Время на прочтение4 мин
Количество просмотров146K
Анализируя поступающие заявки наших клиентов в службу технической поддержки и обращения к консультантам, мы заметили, что множество наших клиентов сталкиваются с такой проблемой как «автовыход», не понимая, что это и как с ней бороться.
Любой сервер в том числе и виртуальный сервер должен работать в постоянном режиме 24 х 7 х 365. И соответственно пользователь, который запускает программы на выполнение на сервере, рассчитывает, что они будут работать в таком же режиме. Именно на это и рассчитывают наши клиенты. Однако устанавливая на VPS сервер различного рода десктопное программное обеспечение, которое разрабатывалось «умельцами» без мысли, что существуют компьютеры, не имеющие мониторов, отключившись от сервера через какое-то время замечают, что его программа перестала работать должным образом, при том что сервер активен и доступен. Замечают это как правило при следующем подключении к серверу для анализа данных с как подразумевалось работавшего ПО. Проблема, очевидно в том, что данное ПО что-то пытается брать со свойств экрана (разрешение, позиция курсора и т.д.) при том, что ни экрана, ни курсора при отключенном сеансе нет.
Данная проблема является частным случаем ограничения работы сеансов по времени, за которую отвечает узел групповой политики «Службы удаленных рабочих столов» с одноименным названием «Ограничение сеансов по времени». Он позволяет гибким образом настраивать время работы запущенных сеансов или Ваших сотрудников на сервере при организации рабочих мест, что позволяет Вам более оптимально использовать ресурсы арендуемого сервера Windows VDS.
Запустим на сервере редактор «Локальной групповой политики» нажав сочетание клавиш Win+R и Набрав команду GPEDIT.MSC
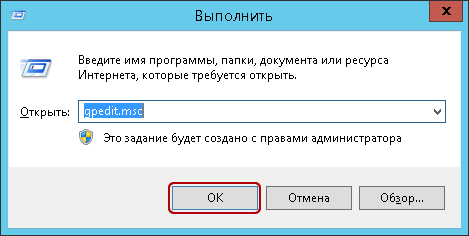
Далее необходимо перейти по следующему пути в ветке «Конфигурация пользователя», если Вы хотите произвести настройки для текущего пользователя или в ветке «Конфигурация компьютера», если Вы хотите настроить для всех пользователей сервера.
Административные шаблоны -> Компоненты Windows -> Службы удаленных рабочих столов -> Узел сеансов удаленных рабочих столов -> Ограничение сеансов по времени.

Видим, что параметры ограничения по времени не заданы явным образом и настраивать их можно для следующих ситуаций:
- Для отключенных сеансов
- Для активных, но бездействующих сеансов
- Для активных сеансов
- Сеанс RemoteApp
Рассмотрим каждый из них несколько подробнее.
1.«Задать ограничение по времени для отключенных сеансов»
При помощи этого параметра Вы можете указать промежуток времени в минутах, часах или днях, на протяжении которого открытые программы будут продолжать работать после отключения от сервера.
Если Вы хотите, чтобы Ваша программа работала на сервере в постоянном режиме и не происходило «автовыхода» при отключении, то данный параметр следует указать как Включен и выбрать Никогда. Что является решение выше описанной ситуации.
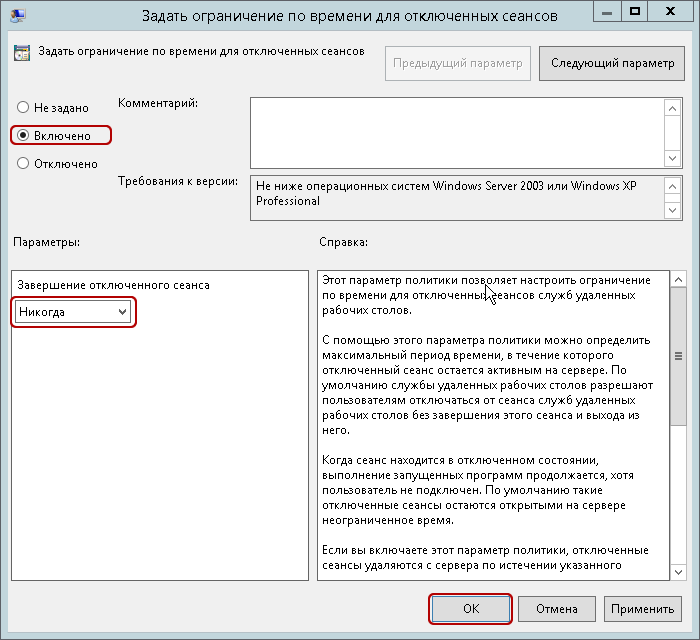
Данный параметр можно так же использовать в моменты, когда рабочий день сотрудника закончен, но на выполнение некоторых автономных процессов, которые не требуют вмешательства пользователя, нужно еще дополнительное время, в таком случае можно указать Включено и указать необходимо количество времени.
2.«Задать ограничение по времени для активных, но бездействующих сеансов служб удалённых рабочих столов»
Бездействующим сеансом считается тот сеанс, когда удаленный рабочий стол начинает простаивать без каких-либо операций ввода, со стороны пользователя. Сотрудник может подключиться к удаленному рабочему столу сервера, а затем по завершении рабочего дня попросту забыть отключиться от сервера и уйти домой. В таком случае сеанс активен, но простаивает и ресурсы выделяемые сервером и зарезервированные для этого пользователя, простаивают и соответственно расходуются не эффективно. В таком случае можно указать Включено и указать необходимо количество времени, после которого при простое, сеанс будет завершен.

3.«Задать ограничение по времени для активных сеансов служб удалённых рабочих столов»
Данный параметр отвечает за завершение даже активного сеанса, скажем если политикой Вашей компании является достаточно строгий контроль рабочего времени и не допускаются переработки. То Вы можете установить это параметр на Включено и указать максимальный период рабочего времени. Соответственно по завершению рабочего дня, сеанс даже активного пользователя будет завершен, но за две минуты до отключения, пользователю будет предоставлено предупреждающее сообщение, чтобы он смог сохранить все выполненные за время подключения изменения и открытые рабочие документы.

Во втором и третьем случае обязательно включение параметра «Завершать сеанс при достижении ограничения по времени». Включение данного параметра указывает, чтобы производилось именно завершение сеанса пользователя, в противном случае будет производится только отключение сеанса, но не его завершение.


4.«Задать предел времени для выхода из сеансов RemoteApp»
Данный параметр позволяет Вам, завершать сеанс в момент, когда Вы не производили подключение к удаленному рабочему столу сервера, но подключение к серверу было установлено при помощи сторонних программ. При закрытии программы, если параметр «Не задан», то сеанс отключается, но не завершается. Для завершения сеанса необходимо указать Включено и установить время, так же доступен параметр «Немедленно».


Иногда при завершении работы, перезагрузке или выходе из компьютера из Windows 10 вы можете получить сообщение об ошибке. Такая ошибка прерывает или даже отменяет некоторые запущенные приложения, что может привести к потере данных. Чтобы этого не произошло, можно заставить Windows дольше ждать при выходе из системы.
Почему при выходе из Windows отображается сообщение об ошибке?
Возможно, у вас есть много задач, которые выполняются одновременно, каждая из которых, возможно, имеет несохраненные данные. Если это так, каждая задача или программа будет пытаться сохранить данные перед тем, как Windows выйдет из системы. Это может быть одной из причин сообщения об ошибке.
Как средство исправления вы можете продлить время, отведенное для выхода из системы, чтобы позволить всем запущенным приложениям завершить то, что они делают.
Кроме того, это может быть просто проблемное приложение. В этом случае, и если вы уверены, что ни одна из приложений, которыми вы пользуетесь, не потеряет данные, вы можете заставить Windows принудительно завершать выход из системы быстрее.
Заставить Windows ждать дольше при выходе
Есть две настройки, которыми можно воспользоваться. С первым, WaitToKillAppTimeout, Windows предоставляет программам 20 секунд для хранения данных и закрытия. Если программы не соответствуют, Windows считает их «зависшими». HungAppTimeout, второй, сообщает Windows, сколько секунд ждать, прежде чем рассматривать программы как зависшие и предлагать их принудительное закрытие.Изменение обоих этих значений предполагает редактирование реестра, поэтому соблюдайте осторожность и сначала создайте резервную копию системы.
Как установить время ожидания WaitToKillAppTimeout
Только для вашей учетной записи пользователя
Сделайте это, чтобы изменить продолжительность ожидания Windows при выходе только из учетной записи пользователя.
- Откройте редактор реестра. Узнайте , как открыть редактор реестра в Windows, чтобы получить дополнительные сведения.
- Перейдите к следующей папке в реестре: HKEY_CURRENT_USER\Control Panel\Desktop
- На панели справа найдите строку WaitToKillAppTimeout.
- Если вы его не видите, вам нужно будет создать его, щелкнув правой кнопкой мыши любое пустое место на панели и выбрав «Новое» > «Строчное значение». Переименуйте его в WaitToKillAppTimeout.
- Дважды щелкните эту строку, чтобы изменить значение в миллисекундах. (1000 миллисекунд равно одной секунде.) По умолчанию данные значения устанавливаются на 20 000 (или 20 секунд).
- Увеличьте это значение, чтобы Windows дольше ожидала выполнения запущенных программ перед завершением работы или выходом из системы. (Если уменьшить его значение, вы скорее выйдете из системы.)
Изменить время ожидания WaitToKillAppTimeout для всех пользователей
Это применит измененные правила выхода из системы ко всем пользователям ПК.
- Откройте редактор реестра.
- Перейдите к следующей папке в реестре: HKEY_USERS\.DEFAULT\Control Panel\Desktop
- Выполните шаги 3 по 6 по способу 1A, чтобы изменить продолжительность ожидания Windows для завершения надлежащего закрытия программ при выходе из системы для всех пользователей.
Как установить время ожидания HungAppTimeout
Только для вашей учетной записи пользователя
Это изменит продолжительность ожидания Windows программ, которые она считает взвешенными. Это только для вашей учетной записи пользователя.
- Откройте редактор реестра.
- Перейдите к следующей папке в реестре: HKEY_CURRENT_USER\Control Panel\Desktop
- На панели справа найдите строку под названием HungAppTimeout.
- Если строка не существует, создайте ее, щелкнув правой кнопкой мыши любое пустое место на панели и выбрав «Создать» > «Строковое значение» . Переименуйте его в HungAppTimeout.
- Дважды щелкните эту строку, чтобы изменить его значение – опять же в миллисекундах. (1000 миллисекунд равно 1 секунде.) По умолчанию для данных значения установлено значение 5000.
- Увеличьте это значение, чтобы иметь больше времени для зависания программ и дольше ждать при завершении работы или выходе из системы. (Уменьшите это значение, чтобы быстрее выйти из системы.)
Изменить время ожидания HungAppTimeout для всех пользователей
Это позволит изменить значение по умолчанию для всех пользователей.
- Откройте редактор реестра.
- Перейдите к следующей папке в реестре: HKEY_USERS\.DEFAULT\Control Panel\Desktop
- Выполните шаги 3–6 из способа 2A, чтобы изменить время ожидания Windows при выходе из системы для всех пользователей.
Download Article
Download Article
- Using Run, Command Prompt, or PowerShell
- Using Power Options
- Video
|
|
Windows 10 has a feature that can automatically shutdown your computer according to a schedule you set. But you might be working or gaming late and don’t want your computer to automatically shut down. This wikiHow will teach you how to cancel auto-shutdown using the run command, the command prompt, or PowerShell. However, if you use power-saving settings to save your battery life when your laptop isn’t plugged into a power source, you may also need to change those settings in Power Options.
-
Pressing the Win + R key combination will open the Run window.
- You’ll find Command Prompt or PowerShell in your Start menu. Since PowerShell is replacing Command Prompt for many modern Windows 10 computers, you can also select PowerShell in the menu that pops up when you press Win + X.[1]
- You’ll find Command Prompt or PowerShell in your Start menu. Since PowerShell is replacing Command Prompt for many modern Windows 10 computers, you can also select PowerShell in the menu that pops up when you press Win + X.[1]
-
shutdown -a. This command will cancel the scheduled shutdown for one time. You’ll have to repeat this process if you want to cancel other scheduled shutdowns.
Advertisement
-
It’s below the place where you entered the code in the Run window and will prompt it to close.[2]
Advertisement
-
You can press Win + I to open Settings, or you can find it in your Start menu next to a gear icon.
-
It should be the first icon in the menu.[3]
-
You should see this in the menu on the left side of the window.[4]
-
This is towards the right side of the window.[5]
-
You’ll see this to the right of your current plan.
-
It’s under the general settings.
-
Double-clicking these will expand their menus.
-
If you want to change the setting for both of these options, repeat the process for the one you didn’t already change.[6]
-
You will not see this if you’re on a laptop.
- Changing the «Sleep» settings to «Never» will ensure that your computer never goes to sleep.
-
A menu will expand below the header.
-
If you want to change the setting for both of these options, repeat the process for the one you didn’t already change.
-
You will not see this if you’re on a laptop.[7]
- These settings will ensure your computer never hibernates, which might drain your battery if your laptop is not plugged into a power source.[8]
- These settings will ensure your computer never hibernates, which might drain your battery if your laptop is not plugged into a power source.[8]
Advertisement
Ask a Question
200 characters left
Include your email address to get a message when this question is answered.
Submit
Advertisement
Video
Thanks for submitting a tip for review!
About This Article
Article SummaryX
1. Press Win + R (to open Run) or open Command Prompt or PowerShell.
2. Enter the following command: «shutdown -a».
3. Click OK (in the Run window) or press Enter (in Command Prompt or PowerShell).
Did this summary help you?
Thanks to all authors for creating a page that has been read 204,899 times.
Is this article up to date?
Отключение выхода из учетной записи при бездействии компьютера
Автор
Вадиван
Среда, 26 сентября 2018
Это интересно
-
SOL – новое казино в Интернете
SOL – новое казино в Интернете. Яркое и солнечное, оно ворвалось в наш мир стремительно. Тысячи игроков получили шанс не…
-
Процесс поиска автозапчастей: профессиональный подход
Вот уже более 17 лет я за рулем своего верного «железного коня». За это время пришлось перебрать множество запчастей –…
-
www.freshcasino69.com
Большую часть виртуальных казино Рунета объединяет общий дизайн – цветовые решения в оформлении сайта могут различаться, но расположение основного контента…
-
ПШЕННАЯ КАША С ИЗЮМОМ И ЯБЛОЧНЫМ СОКОМ «ДЛЯ ДЕТКИ»
ПШЕННАЯ КАША С ИЗЮМОМ И ЯБЛОЧНЫМ СОКОМ «ДЛЯ ДЕТКИ» СОСТАВ: Пшенная крупа — 50 г Сок яблочный — 200…
-
ШАШЛЫЧКИ СО СЛОЁНЫМ ТЕСТОМ НА ШПАЖКАХ
ШАШЛЫЧКИ СО СЛОЁНЫМ ТЕСТОМ НА ШПАЖКАХ СОСТАВ: — Фарш мясной – 500 г — Тесто слоеное бездрожжевое – 500 г…
Последние комментарии
-
Мягко перезагрузажаем Linux с помощью REISUB
Vadivan
29.10.2024 16:30С точки зрения Linux клавиша Print Screen имеет такой же keycode что и SysRq. Поэтому независимо от …
-
Мягко перезагрузажаем Linux с помощью REISUB
Lyamor
23.10.2024 13:22А если нет клавиши SysRq куда надо нажимать?
-
Rise of Kingdoms (Rise of Civilizations): Рассвет цивилизаций — советы (гайды) новичкам
Emilly
24.08.2024 16:35Подскажите пожалуйста, можно ли отменить постройку крепости альянса? Офицер не туда поставил ее.
-
K2 — убираем поля электронной почты и сайта из комментариев
Fergesse
12.03.2024 21:31Спасибо, хорошая и подробная инструкция!
-
Выключение автоматического включения кондиционера KIA
Андрей
21.12.2023 07:24БЛАГОДАРЮ, добрый человек!!!















