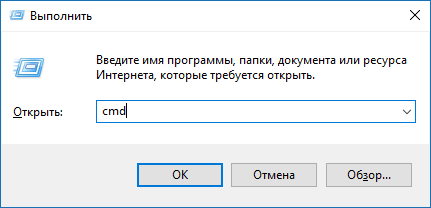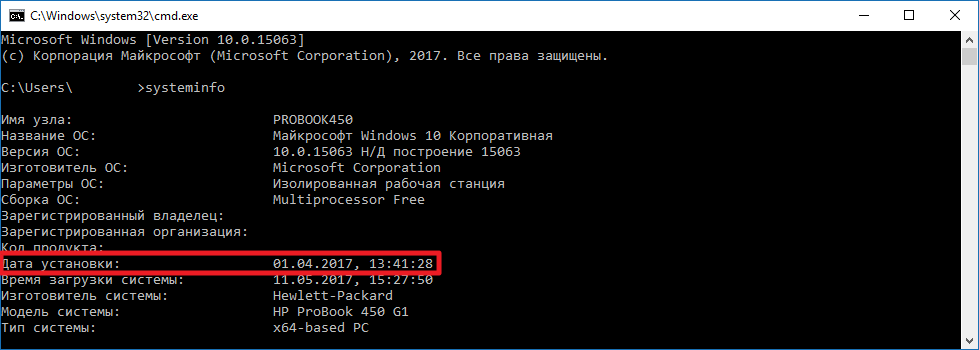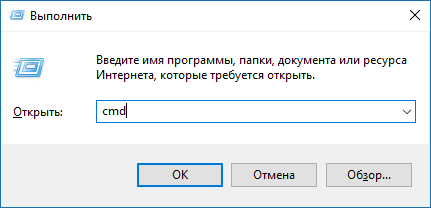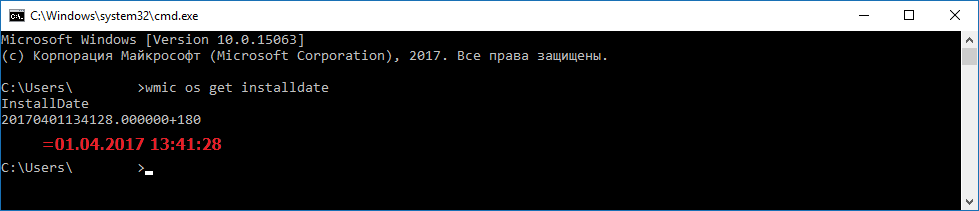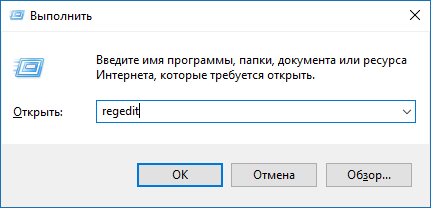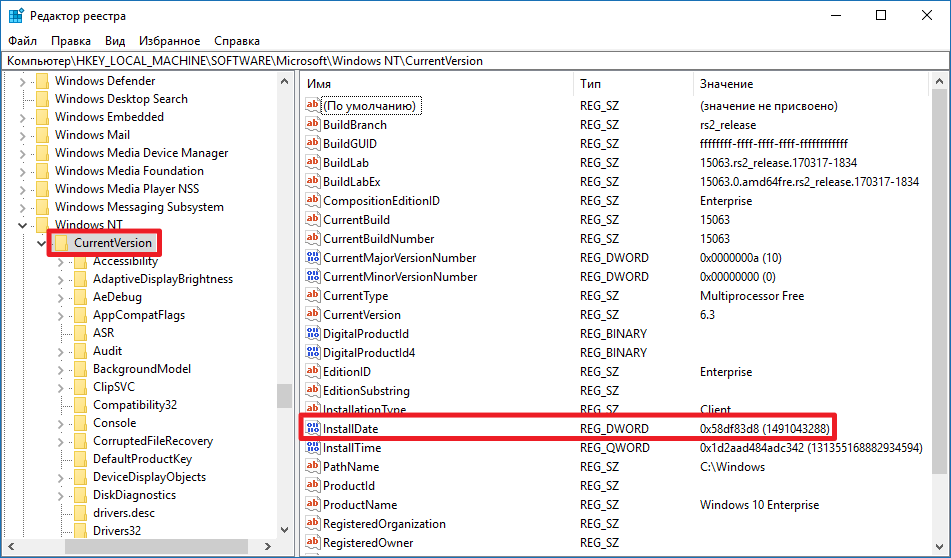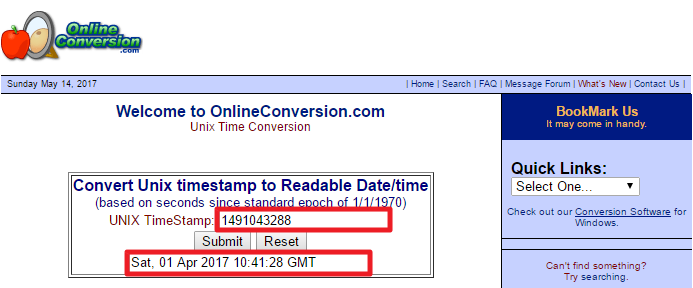В этой инструкции — несколько простых способов посмотреть дату и время установки Windows 10, 8 или Windows 7 на компьютере как без использования сторонних программ, а только средствами операционной системы, так и посредством сторонних утилит.
Не знаю, для чего именно может потребоваться информация о дате и времени установки Windows (кроме любопытства), однако вопрос достаточно актуален у пользователей, а потому имеет смысл рассмотреть ответы на него.
Узнаем дату установки с помощью команды SystemInfo в командной строке
Первый из способов, вероятно, один из самых простых. Просто запустите командную строку (в Windows 10 это можно сделать через меню правого клика по кнопке «Пуск», а во всех версиях Windows — нажав клавиши Win+R и введя cmd) и введите команду systeminfo после чего нажмите Enter.
После короткого промежутка времени в командной строке будет отображена вся основная информация о вашей системе, включая дату и время установки Windows на данный компьютер.

Примечание: команда systeminfo показывает и много лишней информации, если вы хотите, чтобы она отобразила только информацию о дате установки, то в русской версии Windows вы можете использовать следующий вид этой команды:
systeminfo | find "Дата установки"

Wmic.exe
Команда WMIC позволяет получить очень самую различную информацию о Windows, в том числе и дату ее установки. Просто введите в командной строке wmic os get installdate и нажмите Enter.

В результате вы увидите длинное число, в котором первые четыре цифры — год, следующие две — месяц, еще две — день, а оставшиеся шесть цифр соответствуют часам, минутам и секундам, когда была установлена система.
С помощью проводника Windows
Способ не самый точный и не всегда применим, но: если вы не меняли и не удаляли пользователя, которого создавали при первоначальной установке Windows на компьютер или ноутбук, то дата создания папки пользователя C:\Users\Имя_Пользователя точно совпадает с датой установки системы, а время отличается всего на несколько минут.
То есть вы можете: в проводнике зайти в папку C:\Пользователи (Users), кликнуть правой кнопкой мыши по папки с именем пользователя, и выбрать пункт «Свойства». В сведениях о папке дата её создания (поле «Создан») и будет являться нужной вам датой установки системы (за редкими исключениями).
Дата и время установки системы в редакторе реестра
Не знаю, пригодится ли этот способ посмотреть дату и время установки Windows кому-то, кроме программиста (он не совсем удобен), но приведу и его.
Если запустить редактор реестра (Win+R, ввести regedit) и перейти к разделу HKEY_LOCAL_MACHINE\ SOFTWARE\ Microsoft\ Windows NT\ CurrentVersion то в нем вы найдете параметр InstallDate, значение которого равно секундам, прошедшим с 1 января 1970 года до даты и времени установки текущей операционной системы.
Дополнительная информация
Многие программы, предназначенные для просмотра информации о системе и характеристиках компьютера, отображают в том числе и дату установки Windows.
Одна из самых простых таких программ, на русском языке — Speccy, скриншот которой вы можете видеть ниже, но хватает и других. Вполне возможно, что одна из них уже и без того установлена на вашем компьютере.

На этом всё. Кстати, будет интересно, если вы поделитесь в комментариях, для чего вам потребовалось получить информацию о времени установки системы на компьютер.
Прежде чем рассказать о том, как узнать дату установки Windows (будь то Windows 7 или Windows XP), предлагаю порассуждать о том, зачем в принципе может понадобиться информация о дате установке Windows. Я навскидку придумал несколько таких причин:
- Если вы покупаете б/у компьютер и продавец говорит о том, что он не разу не переустанавливал систему, то приблизительный возраст компьютера можно получить, узнав дату установки ОС.
- Многие пользователи Windows предпочитают в профилактических целях осуществлять переустановку системы один раз в год или же в два года, тем самым можно радикально избавляться от системного мусора и ненужных программ. Узнав дату последней установки Windows, вы можете прикинуть, когда примерно нужно ее переустановить в следующий раз.
- Можно вывести на чистую воду нечистоплотного продавца, который пытается под видом нового компьютера продать старый (и у которого не хватило ума почистить систему)
- Обыкновенное любопытство
Узнать дату установки Windows можно с помощью различных встроенных средств системы, я постарался подобрать универсальные, которые будут работать и в Windows XP и Windows 7.
1) Команда systeminfo
Команда systeminfo.exe содержит ряд полезной информации о системе, в том числе и дату установки Windows. Откройте командную строку (cmd.exe) , наберите в ней systeminfo.

Как вы видите узнать дату установки Windows, можно, ознакомившись со значением в строке Original Install Date, в моем случае системы была установлена 28.01.2011, 14:04:14
Чтобы не выводить лишнюю команду, можно воспользоваться командой find для отображения только информации о дате установки системы:
systeminfo | find /i "install date"

С помощью команды systeminfo можно дату установки и Windows 7 и Windows XP, во всех ОС она отрабатывает корректно.
2) Второй вариант определения того, когда установлена ваша ОС Windows –воспользоваться WMI командой wmic , для этого в командной строке наберите:
wmic os get installdate

После выполнения запроса отобразится дата установки Windows. Преобразовать дату в более удобочитаемый вид можно с помощью команды PowerShell
PS C:\> ([WMI]'').ConvertToDateTime((Get-WmiObject Win32_OperatingSystem).InstallDate)
Кстати, мы уже пользовались командами syteminfo и wmic для просмотра всех установленных обновлений Windows.
3) Информацию о дате установки Windows можно получить и из системного реестра. Для чего в редакторе реестра откройте ветку: HKEY_LOCAL_MACHINE\SOFTWARE\Microsoft\Windows NT\CurrentVersion и найдите параметр типа REG_DWORD с именем InstallDate, в моем случае это 1296201854.

Как вы видите, это значение совсем не похоже на дату, причина в том, что дата установки системы в реестре хранится в формате времени Unix (32битном значение, означающее количество секунд, прошедших с 1970-01-01 00:00:00 UTC). Чтобы преобразовать формат времени Unix в более удобный формат, наберите следующую команду PowerShell:
PS C:\> [timezone]::CurrentTimeZone.ToLocalTime(([datetime]'1/1/1970').AddSeconds($(get-itemproperty 'HKLM:\Software\Microsoft\Windows NT\CurrentVersion').InstallDate))
На этом известные мне методы, помогающие ответить на вопрос «Как узнать дату установки Windows», окончились, если вам известны альтернативы этим методом, поделитесь ими в комментариях, я с удовольствием дополню этот список.
Возможно, когда-нибудь по тем или иным причинам вам понадобится информация о дате установки Windows на вашем компьютере. Какими бы не были у вас причины узнать это, в этой статье вы можете найти все способы узнать дату установки Windows самых разных версий — XP, Vista, 7, 8 и 10.
Этот метод, вероятно, самый простой. Он позволяет узнать дату и время установки с точностью до нескольких часов, при этом работает в Windows XP и выше.
- Откройте Проводник.
- Зайдите на системный диск (чаще всего — диск С).
- Откройте папку Пользователи (Users).
- Кликните правой клавишей мыши по директории основного пользователя и выберите пункт Свойства.
- В графе Создан будет указана дата создания каталога, которая по совместительству является датой установки Windows.
Обратите внимание, что в некоторых случаях дата создания папок Windows или Program Files также является правильной, но из-за некоторых особенностей установки Windows она может оказаться и некорректной. Именно поэтому лучше использовать папку пользователя.
Как узнать дату установки Windows с помощью SystemInfo
Данный способ также работает во всех версиях системы, начиная с Windows XP. Он позволяет узнать дату установки Windows в командной строке (cmd) с точностью до секунды.
- Откройте командную строку. Нажмите Win + R. Введите команду cmd и нажмите Enter.
- В командной строке введите запрос systeminfo и нажмите Enter.
- Необходимая дата будет указана в строке Дата установки (Original Install Date в английской локализации).
Чтобы не искать нужную строку среди многих других, можно ввести следующую команду:
- Русская локализация: systeminfo | find «Дата установки»
- Английская локализация: systeminfo | find «Original Install Date»
В таком случае инструмент выдаст информацию только о дате установки, без дополнительных данных о системе.
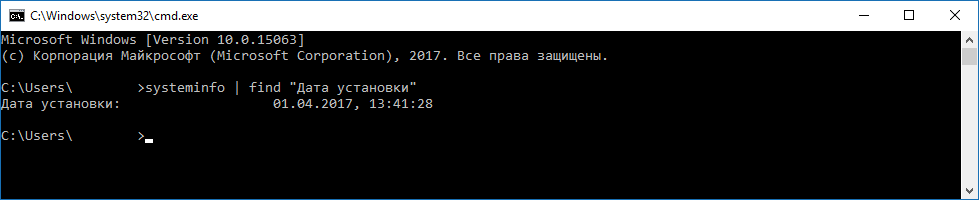
Как узнать дату установки Windows с помощью WMIC
Утилита командной строки Windows Management Instrumentation Command также способна отобразить информацию о дате и времени установки системы с точностью до секунды. Отметим, что она недоступна в домашних редакциях Windows XP.
- Запустите командую строку. Нажмите Win + R. Введите команду cmd и нажмите Enter.
- Наберите команду wmic os get installdate и нажмите Enter.
- Вы получите строку в виде AAAABBCCXXYYZZ. Здесь AAAA — год, BB — месяц, CC — день, XX — час, YY — минута, ZZ — секунда установки Windows.
Дата и время, конечно, будут совпадать с информацией от SystemInfo.
Как проверить дату установки Windows в реестре
Самый сложный способ проверить дату установки системы — обратиться к реестру. Он, скорее всего, будет полезен лишь IT-специалистам, но мы всё-таки приведём информацию по нему.
- Нажмите Win + R. Введите команду regedit и нажмите Enter.
- Пройдите в HKEY_LOCAL_MACHINE\SOFTWARE\Microsoft\Windows NT\CurrentVersion
- Найдите справа параметр InstallDate.
- Кликните по нему два раза и переключитесь на десятичную систему исчисления. Полученное значение — дата в UNIX-формате, то есть число секунд, прошедших с 1 января 1970 года.
- Конвертировать полученную информацию в обычный вид можнос помощью сайта-конвертера. Отметим, что эти данные не меняются в зависимости от часового пояса компьютера, по умолчанию используется время по Гринвичу (UTC). Чтобы узнать время в вашем часовом поясе, достаточно прибавить или отнять несколько часов. Например, в нашем случае (UTC+3) нужно добавить к полученной дате 3 часа.
Скорее всего, механизмы WMIC и SystemInfo просто считывают значение данного ключа в реестре и отображают его в конвертированном варианте.
Как узнать дату установки Windows с помощью сторонних программ
Большинство утилит для диагностики Windows и компонентов компьютера могут отобразить дату установки системы. Например, одна из самых популярных программ, AIDA64, выводит дату в категории Операционная система:
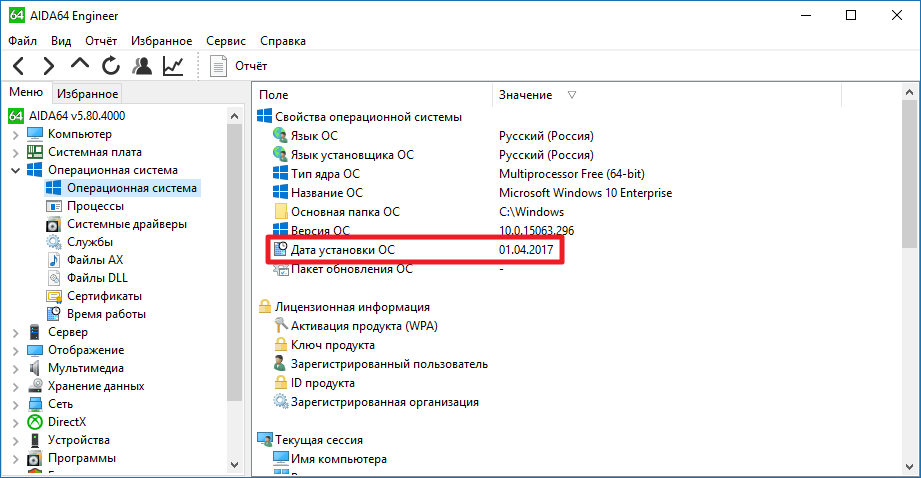
Теперь вы точно знаете, когда была установлена Windows на вашем компьютере.
In my Previous Article, I showed how to Find Your Computer’s Windows Installation Date and Time, and now I am gonna show you How to Change Windows Installation Date and Time Using the Registry Editor.
Change Windows Installation Date using Registry Editor:
Step 1: First of all Open “Run” dialog box. To do so you can either do it by typing “Run” in the Start Menu search or by pressing the “Win+R” key combination.
Step 2: Now type “regedit” in the box that appears and hit enter. You can also type “regedit” in the Start Menu search to open Registry Editor.
Step 3: Navigate to “HKEY_LOCAL_MACHINE > SOFTWARE > Microsoft > Windows NT > CurrentVersion > “ in the Registry Editor Windows.
Step 4: You will find a key named “InstallDate” in the Right sidebar as shown in below image.Just Double Click on it.
Step 5: A new popup box will appear showing numerical value. This is the number of seconds between 1/1/1970 and your installation time.
Step 6: To change your Windows installation date just add or subtract the duration by which you want to change your date. For Example – If you wish to add one day to your installation date, then add “60x60x24=86400″ to the value.
If I wanted to add one day to my installation date, I would change the value to “1350224291″. Now Click OK after that.
That’s it, Now go and Check your Installation Date and See the Difference.
В одной из предыдущих статей я рассказывал о том, как можно узнать дату установки Windows. Сегодня я расскажу о том, как эту дату можно изменить.
Для начала выясним дату установки. Как сделать это с помощью PowerShell описано в прошлой статье, а сегодня мы воспользуемся утилитой командной строки systeminfo и выполним команду:
systeminfo | find /i "Original Install Date"

Дату установки выяснили, теперь надо ее изменить. Для этого открываем редактор реестра и переходим в раздел «HKLM\SOFTWARE\Microsoft\Windows NT\CurrentVersion». Оригинальная дата установки системы хранится в параметре InstallDate и представлена в Unix-формате. Проще говоря, значение параметра вычисляется как количество секунд, прошедшее между 01.01.1970 (начало эпохи Unix) и датой установки.
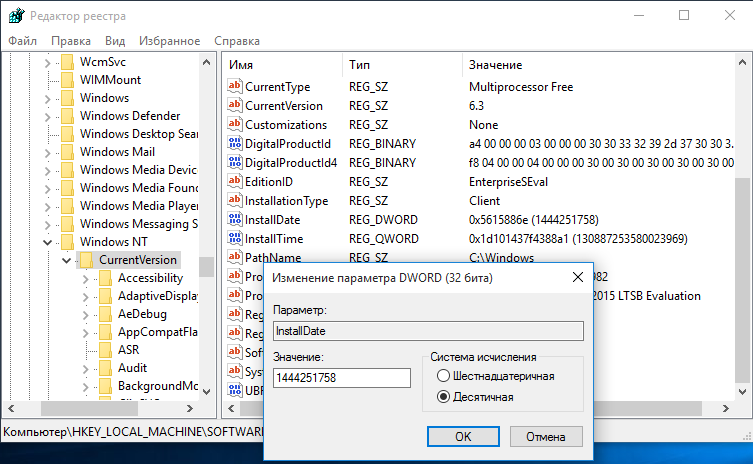
Соответственно для изменения даты надо прибавить (или отнять) от исходного значения нужное количество секунд. Для примера добавим к дате установки год с помощью несложных вычислений:
60 сек x 60 мин x 24 час = 86400 сек (1 день)
86400 x 365 дней = 31536000 сек (1 год)
Вычисленное число суммируем с имеющемся значением, записываем получившееся значение в реестр и проверяем результат. Как видите, дата установки изменилась ровно на год.

Таким образом можно установить практически любую дату установки. Впрочем, вся эта информация не имеет практического применения и приведена мной исключительно в познавательных целях 🙂
Дополнение
Обычно я не дописываю уже завершенные статьи, но тут решил сделать исключение. Итак, в ответ на вопрос, заданный в комментариях — можно ли изменить дату так, чтобы она отображалась в свойствах системы. Как оказалось — можно.
Во всех более-менее свежих операционных системах Windows, начиная с Windows 10\Windows Server 2019 на вкладке свойств системы отображается дата установки.

И как выяснилось, эта дата не зависит от параметра InstallDate, она хранится в параметре InstallTime. Что интересно, эти два параметра располагаются рядом, в одной ветке реестра, и хранят в себе одно и то же значение. Однако у них есть одно важное отличие — InstallDate хранит данные в формате Unix 32-bit Timestamp, тогда как InstallTime — в формате Windows 64-bit Timestamp.

Для перевода InstallTime в читаемую форму достаточно выполнить простую PowerShell команду:
[datetime]::FromFileTime("132882336000000000")

Ну а для изменения надо взять желаемую дату, сконвертировать ее:
$date = Get-Date "2/2/2022"
$date.ToFileTimeUtc()

и полученное значение подставить в параметр InstallTime.

Вот и все.