ОС Виндовс 7 содержит огромное количество различных функций, которые не известны обычных юзерам. Такие возможности служат для того, чтобы выполнить узконаправленные задачи. Такой функцией является активированный вход в систему под временным профилем. Он полезен, если есть необходимость на какой-то промежуток времени дать ваш ПК пользователю, который может совершить действия, наносящие ущерб компьютеру. Изменения, выполненные при активации временной учетной записи, не сохраняются.
Отключаем вход с временным профилем
Гораздо чаще пользователи сталкиваются с задачей, когда необходимо отключить временный профиль, а не провести его активацию. Это обусловлено тем, что в связи со всевозможными конфликтными ситуациями на системном уровне, багами, некорректной работой ПК и еще в ряде случаев, временный профиль имеет свойство активироваться в автоматическом режиме при каждом запуске. Выполнив загрузку с временным профилем, совершать привычные действия и работать нет возможности, а выключить его самопроизвольное включение у большинства юзеров не получается, так как запуск происходит без их вмешательства (автоматически).
Перейдем к способу исправления данной ситуации. Если при включение ПК в нижнем углу экрана справа возникает надпись «Вы вошли в систему с временны профилем», это значит, что каждое действие, совершенно на данном компьютере, не будет сохранено. Исключения составляют серьёзные изменения, которые будут внесены в работу ОС (они будут сохранены). Это значит, что изменять данные в реестре под временным профилем можно. Но для того чтобы устранить различные неполадки, необходим основной профиль.
Произведите запуск системы с правами администратора и выполните следующие шаги:
Урок: Как получить права администратора в Windows 7
- Перейдите по следующему адресу:
C:\Пользователи (Users)\ Имя пользователя проблемного профиляВ данном примере имя проблемного профиля Drake, в вашем случае оно может быть другим.
- Данные из этой директории скопируйте в папку профиля администратора. При условии, что в этой папке слишком много файлов, которые будут очень долго копироваться, вы можете изменить имя папки.
- Необходимо открыть редактор базы данных. Осуществите совместное нажатие по клавишами «Win+R» и напишите
regedit. - В запущенном редакторе реестра переместитесь по адресу:
HKEY_LOCAL_MACHINE\SOFTWARE\Microsoft\Windows NT\CurrentVersion\ProfileList - Произведите удаления подраздела, который заканчивается на .bak, и перезапустите систему.



Выполнив все действия, которые были описаны выше, заходите под «вылеченный» профиль. Проблема будет исправлена. ОС Виндовс 7 в автоматическом режиме сгенерирует новую директорию для того, чтобы хранить данные пользователей, в которую можно занести всю нужную информацию, заблаговременно скопированную ранее.
Наша группа в TelegramПолезные советы и помощь
07.03.2015, 12:24. Показов 28911. Ответов 0
Временный профиль пользователя (для типа локальный)
1. Выберите Пуск, введите regedit в поле Поиск и нажмите клавишу ВВОД.
2. В редакторе реестра найдите и выберите следующий подраздел:
HKEY_LOCAL_MACHINE\SOFTWARE\Microsoft\Wi ndows NT\CurrentVersion\ProfileList
3. В области навигации найдите папку, которая начинается со строки S-1-5 (ключ SID), за которой следует длинный номер.
4. Щелкните каждую из папок S-1-5, найдите запись ProfileImagePath в области сведений и дважды щелкните ее, чтобы убедиться, что это — профиль учетной записи пользователя с ошибкой.
- Если у вас две папки, имена которых начинаются с S-1-5 и содержат одинаковое длинное число, причем имя одной папки заканчивается на .bak, папку .bak нужно переименовать. Выполните указанные ниже действия.
а) Щелкните правой кнопкой мыши папку без строки .bak и выберите пункт Переименовать. Введите .ba и нажмите клавишу ВВОД.
b) Щелкните правой кнопкой мыши папку .bak и выберите пункт Переименовать. Удалите .bak в конце имени папки и нажмите клавишу ВВОД.
c) Щелкните правой кнопкой мыши папку .ba и выберите пункт Переименовать. Измените .ba на .bak в конце имени папки и нажмите клавишу ВВОД.
- Действия при наличии одной папки, имя которой начинается со строки S-1-5, содержит длинное число и заканчивается на .bak. Щелкните правой кнопкой мыши папку и выберите Переименовать. Удалите .bak в конце имени папки, а затем нажмите клавишу ВВОД.
5. Дважды щелкните папку, имя которой не содержит .bak, в области сведений, дважды щелкните раздел RefCount, введите значение 0 и нажмите кнопку ОК.
6. В области сведений выберите папку без .bak, дважды щелкните Состояние, введите 0, а затем щелкните ОК.
7. Закройте редактор реестра.
8. Перезагрузите компьютер.
9. Снова войдите в систему с использованием своей учетной записи.
Часто случается, что на компьютерах в доменной сети, «слетает» профиль пользователя. И либо работает с ошибками, либо загружается только временный профиль, в котором нельзя сохранить никакие данные.
Для решении проблемы в Windows XP приходилось переименовывать папку профайла (“C:\Documents and Settings\%UserProfile%”), чтобы при следующем логоне создался новый профайл. В Windows 7, теперь если просто переименовать папку с профайлом пользователя, то при следующем логине в систему, выскочит сообщение, «Вход в систему выполнен с временным профилем».

Чтобы исправить ситуацию нужно вернуть папку с профайлом, либо изменить путь к профилю пользователя в реестре.
Пути к профилям пользователей в реестре Windows 7 находятся в следующей ветке: HKLM\SOFTWARE\Microsoft\Windows NT\CorrentVersion\ProfileList\
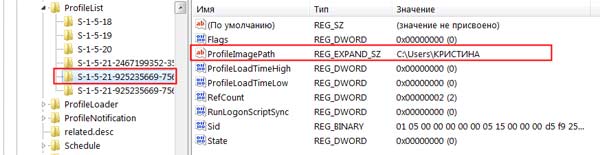
Чтобы найти SID нужного пользователя, просматриваем все параметры с названием ProfileImagePath, находим нужного нам пользователя, и либо удаляем эту ветку реестра совсем, чтобы он создал новый профиль, либо можно указать точный путь к работающему профайлу пользователя. После перезагрузки, вводим учетные данные пользователя и проверяем работу профиля.
При эксплуатации Windows-сетей постоянно возникает ситуация, когда на одну рабочую станцию или сервер попеременно или даже одновременно заходят несколько человек под разными учетными записями. Обычным способом или удаленно. Соответственно, операционная система хранит настройки и файлы каждого зашедшего пользователя отдельно — в каталоге пользователя и в реестре.
Иногда возникает необходимость удалить профиль. Если же создать его заново (в доменных сетях достаточно просто зайти на компьютер под своей доменной учетной записью), то можно столкнуться с такой неприятной вещью, как временный профиль. Временный профиль не сохраняет настроек, а значит каждая перезагрузка для него смерти подобна. Понятное дело, что работать под таким профилем невозможно.
В принципе, в таком случае помогает откат системы до ближайшей точки восстановления. Но проблему можно решить и без этого.
Сразу оговоримся, что, хотя больше шансов столкнуться с проблемой у корпоративных пользователей, домашних пользователей она может затронуть, например, при непредвиденном выключении компьютера или из-за сбоя файловой системы.
О временном профиле может говорить и ошибка Служба «Служба профилей пользователей» препятствует входу в систему. Невозможно загрузить профиль пользователя.

Исправим проблему без отката системы к более раннему состоянию. Способ подходит для Windows 7/8.1/10.
Для начала нажимаем Выполнить в меню Пуск и вводим regedit.

Внимание! Все операции с реестром нужно выполнять только тогда, когда Вы точно знаете что и как делать.
Это откроет редактор реестра Windows. Нам нужен раздел HKEY_LOCAL_MACHINE\SOFTWARE\Microsoft\Windows NT\CurrentVersion\ProfileList.
Здесь вы можете увидеть записи о пользователях системы. Как можно заметить, у одной из них присутствует расширение .bak.

Из-за сбоя или повторного создания профиля с тем же именем, Windows создал в реестре повторную запись о пользователе, а к старой (с правильными настройками) добавил .bak, чтобы та не использовалась.
Если щелкнуть по новой записи, то можно заметить, что данные хранятся в каталоге TEMP. Вот что является причиной обнуления настроек с каждой перезагрузкой.

Для того, чтобы вернуть всё как было, просто переименуем ветки реестра. Уберем .bak у правильной ветки и припишем его ко второй. Совсем удалять дублирующую ветку я бы не рекомендовал.
Теперь измените значение параметров RefCount и State на 0. Для этого щелкните двойным щелчком по соответствующему параметру и впишите нужно значение.
После перезагрузки к нам вернется обычный профиль.
Можно поступить и более радикально, если Вы не планируете пользоваться данной учетной записью (по крайней мере, в ближайшее время), но хотите избавить себя от неприятных сюрпризов на будущее. Я сейчас говорю об администраторах локальных сетей на основе Windows. Зайдите в Свойства системы и найдите там пункт Профили пользователей.

Удалите соответствующий профиль.

Аналогичного эффекта можно добиться, если зайти по адресу C:\Пользователи (C:\Users) и удалить папку профиля.
После чего зайдите в реестр и удалите записи о ненужном профиле.
Индивидуальный подход
Доверительные партнерские отношения, подробное изучение сферы деятельности клиентов, особенностей организации их работы позволяют нам четко определять необходимые тактические и стратегические задачи, что поднимает наших партнеров на более высокий уровень среди конкурентов.
Подробнее
Гарантия качеcтва
Выполнение поставленных задач в максимально короткие сроки. Надежность и высокий профессионализм. «Прозрачная» ценовая политика. Предоставление любой информации клиенту, касающейся текущей работы и расходов. Мы полностью отвечаем за качество выполненных работ и соответствие вашим желаниям.
Подробнее
Решение задач любой сложности
Для нас нет ничего невозможного! Реализация любых целей по оригинальным проектам. Все работы выполняются квалифицированными специалистами, регулярно проходящими плановое обучение и аттестацию.
Подробнее
Загрузился во временном профиле, что делать?
25 сентября 2015
Часто сталкиваюсь с проблемой временного профиля, в основном это происходит при неправильном завершении работы, либо при объемном размере содержимого папки пользователя. Объясню на примере windows 7, т.к. windows XP снята с поддержки.
Та вот, как мы с этим будем бороться:
1. Открываем горячими клавишами windows + r (Выполнить), вписываем regedit, нажимаем Enter.
2. Переходим в раздел HKEY_LOCAL_MACHINE \ SOFTWARE\ Microsoft\ Windows NT \ CurrentVersion \ ProfileList
3. Ищем в подразделах свой профиль, имя указывается в ProfileImagePath.
4. Удаляем этот подраздел.
5. Закрываем редактор реестра.
6. Переходим в папку, обычно это (windows 7 и старше) C:\USERS\, переименовываем наш профиль допустим в user_old.
7. Перезагружаемся.
8. После того как вы загрузитесь в новом профиле он будет абсолютно пустой. Создаем нового пользователя с правами администратора, это можно сделать так, нажимаем windows+r пишем compmgmt.msc, нажимаем Enter. Выбираем раздел Локальные пользователи и группы, подраздел Пользователи.
9. После того как вы создали нового пользователя, выходим из системы.
10. Дальше заходим под созданной учетной записью, переходим в директорию C:\USERS\ и перемещаем содержимое user_old в user (при условии, что у нас пользователь user), у вас может быть другой. ВАЖНО!!! Не забываем про скрытые файлы и папки.
11. Заходим под нашей учетной записью и видим, что все осталось, как до входа с временным профилем.
