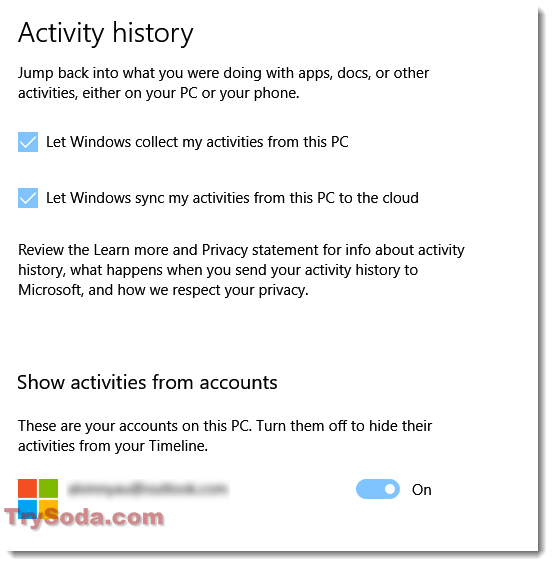Временная шкала — одна из самых ожидаемых функций Windows 10. Microsoft анонсировала эту функцию давно, но появилась она только в этом году. Эта функция должна работать прямо из коробки, если вы обновили систему до Spring Creators. К сожалению, многие пользователи сообщают что функция, не сохраняет вашу активность. Вот несколько способов, которые помогут, если Временная шкала не работает.
Для нормальной работы, Временной шкале требуется как минимум один день для сбора вашей активности, поэтому, если не прошло 24 часа с момента обновления, дайте ей немного времени.
Проверьте включена ли — Временная шкала (Timeline).
Убедитесь, что временная шкала включена, т. Е. Разрешено собирать историю вашей активности. Откройте приложение «Параметры» и перейдите в раздел «Конфиденциальность» слева найдите и выберите вкладку «Журнал действий».
Убедитесь, что опция «Разрешить Windows собирать мои действия с этого компьютера» включена.
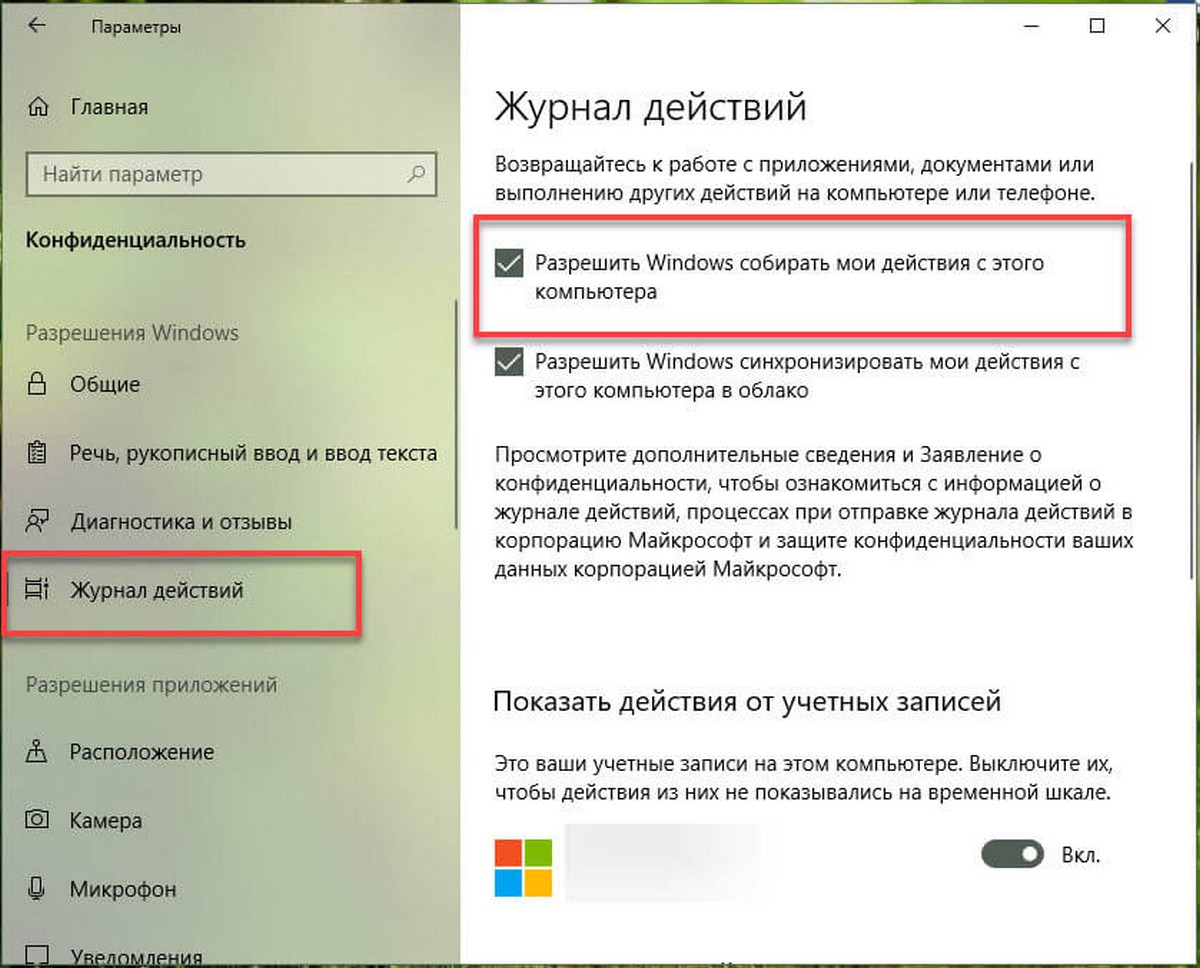
Возможно, вам понадобится очистить временную шкалу, как бы глупо это не звучало. Откройте приложение «Параметры» и перейдите в «Конфиденциальность». Откройте «Журнал действий» еще раз, прокрутите страницу вниз до раздела «Очистить журнал» и нажмите кнопку «Очистить». Сделайте это, даже если Windows 10 не успела собрать вашу активность.
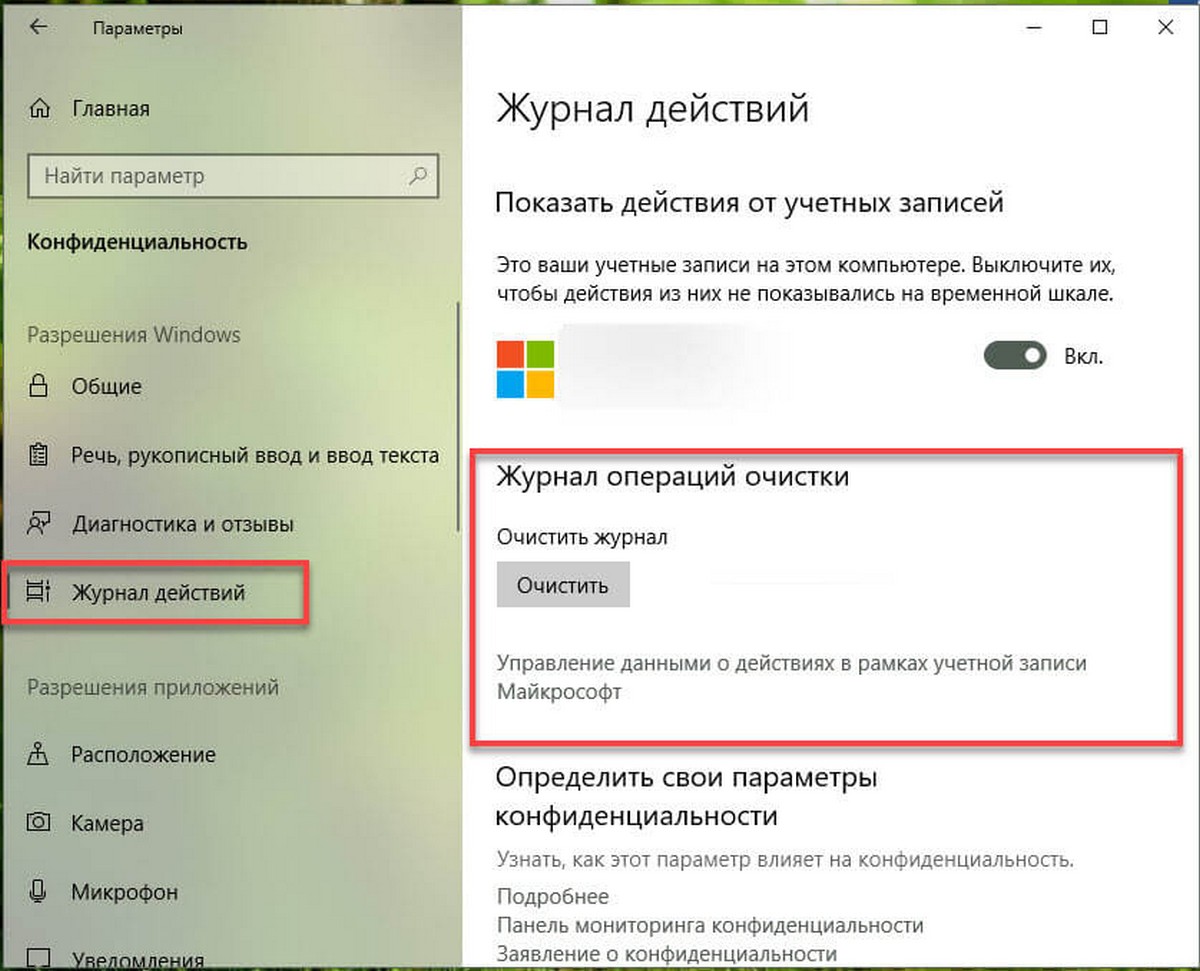
Переключитесь временно на локальную учетную запись.
Это решение немного раздражает, но оно действительно работает. Откройте приложение «Параметры» и перейдите в группу настроек «Учетные записи». На вкладке «Ваши данные» выберите параметр «Войти в место этого с локальной учетной записью».
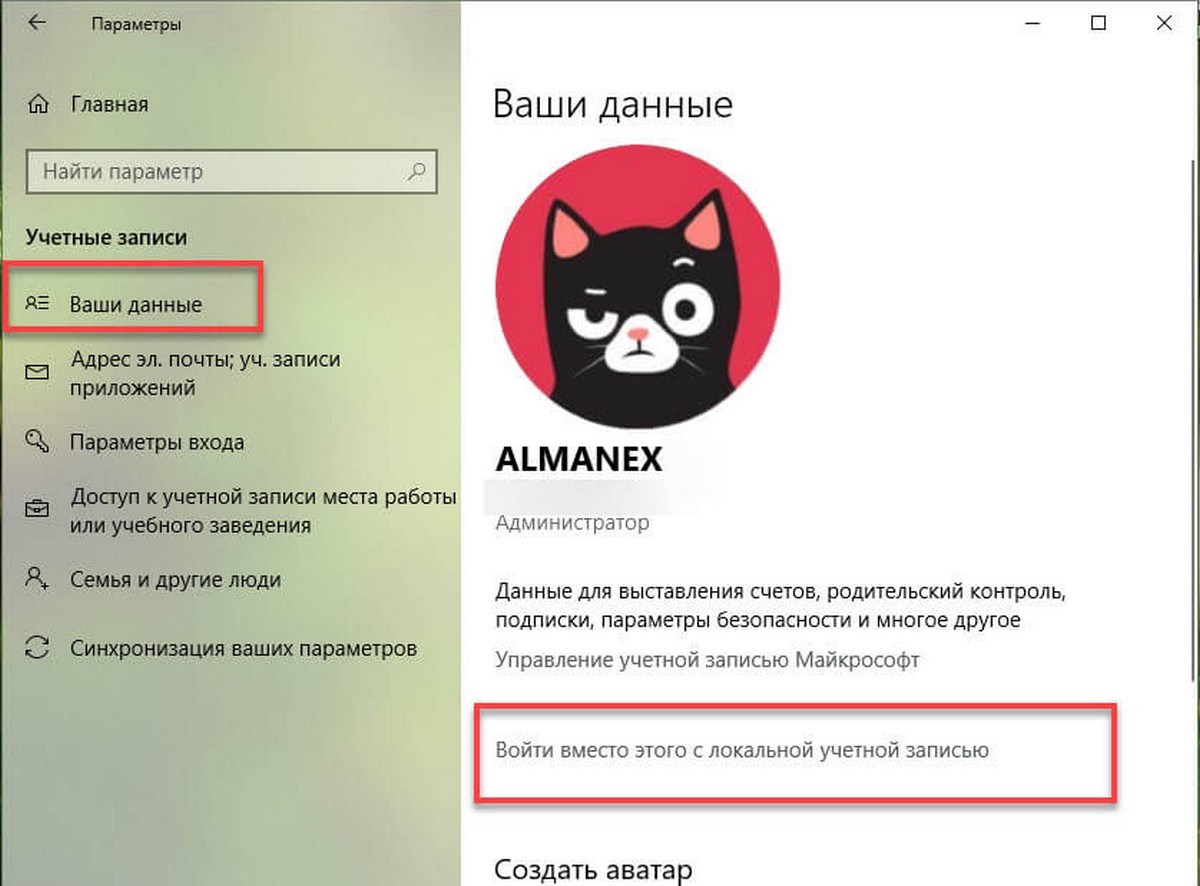
Возможно, вам придется использовать локальную учетную запись некоторое время, прежде чем переключиться обратно на учетную запись Microsoft. Пользователи сообщают, что при переключении на локальную учетную запись исправление Временной шкалы не всегда работает сразу же, если это не устранит проблему мгновенно, вы можете некоторое время использовать свой ПК с помощью локальной учетной записи.
Сбой Проводника Windows 10 во время синхронизации активности пользователя с облаком.
Вторая проблема, с которой столкнулись пользователи, довольно серьёзная, так как каждые 3-5 секунд происходит сбой Проводника (Explorer.exe), что делает устройство непригодным для использования.
Проблема возникает, когда Timeline (Временная шкала) синхронизирует активность пользователя с облаком.
1.Первое временное решение данной проблемы:
Перейдите в «Параметры» → «Конфиденциальность» → «Журнал активности» и снимите флажок с «Разрешить Windows синхронизировать мои действия с этого компьютера в облако». Чтобы изменения вступили в силу, перейдите на любую страницу в приложении «Параметры», а затем вернитесь назад на страницу «Журнал активности» и нажмите кнопку «Очистить» чтобы очистить журнал операций. Explorer.exe должен работать без сбоев.
2.Второе временное решение выглядит следующим образом:
Используя Regedit, перейдите в следующий раздел реестра:
HKLM\Software\Policies\Microsoft\Windows\System
и измените значение параметра «enableactivityfeed» с 1 на 0.
Это отключит функцию Timeline.
Следует также упомянуть, что Временная шкала работает с приложениями, которые ее поддерживают. Если проблема заключается в том, что Временная шкала не показывает вам все ваши приложения, возможно, это связано с тем, что приложение, которое вы надеетесь увидеть, еще не поддерживает новую функцию. Если вы пытаетесь проверить, есть ли проблемы с приложениями или самой функцией, используйте некоторое время Edge.
If, after upgrading to the Windows 10 April v1803 update, you go to the Task View and find that there is nothing displayed in the Timeline feature, we will explain why it may not be working and how to turn the feature back on (if it’s off).
The Timeline is a new feature introduced back in the Windows 10 April update. It allows users to search and view past activities, such as opened apps, visited web pages, and accessed documents, all in the timeline. You can also return to any of these past activities.
If your Timeline is not working at all in Windows 11 or 10, it may be disabled. To enable it, go to the Activity history setting and turn on the Timeline feature. Otherwise, check out the solutions below.
How to fix Timeline feature not working
If the Timeline is not showing any past activities, or you simply can’t access the Timeline feature, go to the following settings and check if you’ve allowed Windows to collect the necessary info for the timeline to work:
- Go to Start, search for Settings, and click on it.
- Go to Privacy.
- On the left pane, select Activity history.
- Enable the settings that read “Let Windows collect my activities from this PC“.
- Optionally, if you want Windows to sync your activities across your devices, enable “Let Windows sync my activities from this PC to the cloud“.
- Under “Show activities from accounts,” make sure that the toggle beside your Microsoft account is toggled on.
If you have multiple Microsoft accounts on the list, toggling them on means that their activities will be shared in the Timeline.
After enabling the necessary options and settings, restart your computer. As you use your computer, the Timeline will collect your activities. Check back tomorrow, and the Task View should display past activities in the Timeline.
If you cannot access the Task View from the taskbar, try pressing the Win + Tab keys. To re-enable the Task View button on the taskbar, right-click it and select “Show task view” button.
If you’re only seeing recent activities, you can set the Timeline to show activities from more days in the past. Make sure you’re signed into your Microsoft account. Go to the Timeline and scroll down until you see “See more days in Timeline.” Click the “Turn on” button.
Check the registry settings for Timeline
If nothing from the above helps, you may need to check your registry settings for the Timeline feature. Before making any changes to the registry, create a system restore point as a backup, in case things go wrong.
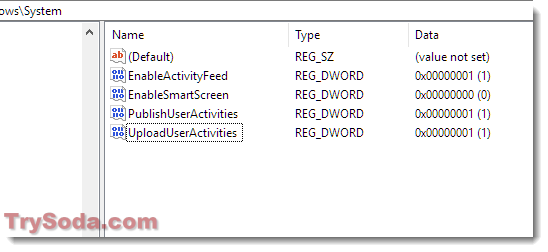
Here are the steps to check the registry settings:
- Go to the Start Menu.
- Search for regedit and open it.
- Browse to the following path in the Registry editor:
HKEY_LOCAL_MACHINE\SOFTWARE\Policies\Microsoft\Windows\System
- In this path, make sure the DWORD (32-bit value) of EnableActivityFeed, PublishUserActivities, and UploadUserActivities are set to 1.
- If these items are not in the list, create them by right-clicking anywhere in the right panel, selecting New, and selecting DWORD (32-bit). Enter the name as mentioned and set the value to 1.
Check for Windows Updates
Sometimes, the reason why the Timeline feature isn’t working right could be because of some bugs or issues with the operating system that could have been already fixed by an update. Updating Windows might just fix that. To check for updates, head to the Start menu, hit Settings, then choose Update & Security. Tap on Windows Update and see if there are any updates waiting for you.

Use alternative timeline apps
If the Timeline feature in Windows 10 still isn’t working correctly and you still want to keep tracks of what you’ve done in the past, you may want to try out some other Timeline apps. There are a bunch of third-party apps like ActivityWatch, RescueTime, and Timely available for Windows. They might have some cooler features and ways to customize things that you don’t get with the built-in Windows Timeline feature.
Reset your Windows 10 PC
If nothing works and as a last resort, you might want to think about resetting your Windows PC back to factory settings. Note that this will wipe all your personal data and settings, so it’s extremely important that you back up all your stuff that you couldn’t lose before you go ahead with it.
To reset your PC, head over to the Start menu, click on Settings, then go to Update & Security. Click on Recovery and choose “Reset this PC“. Just follow what’s on the screen to complete the reset process. This should bring the Timeline feature back to its original state and might just solve the problem you’re facing. You should only do this if you think getting the Timeline feature back is worth your time and effort. Also, the reset might not guarantee to fix the Timeline issue.
POCO, ACE, Loki и другие продвинутые C++ библиотеки
NullReferenced 13.05.2025
В C++ разработки существует такое обилие библиотек, что порой кажется, будто ты заблудился в дремучем лесу. И среди этого многообразия POCO (Portable Components) – как маяк для тех, кто ищет. . .
Паттерны проектирования GoF на C#
UnmanagedCoder 13.05.2025
Вы наверняка сталкивались с ситуациями, когда код разрастается до неприличных размеров, а его поддержка становится настоящим испытанием. Именно в такие моменты на помощь приходят паттерны Gang of. . .
Создаем CLI приложение на Python с Prompt Toolkit
py-thonny 13.05.2025
Современные командные интерфейсы давно перестали быть черно-белыми текстовыми программами, которые многие помнят по старым операционным системам. CLI сегодня – это мощные, интуитивные и даже. . .
Конвейеры ETL с Apache Airflow и Python
AI_Generated 13.05.2025
ETL-конвейеры – это набор процессов, отвечающих за извлечение данных из различных источников (Extract), их преобразование в нужный формат (Transform) и загрузку в целевое хранилище (Load). . . .
Выполнение асинхронных задач в Python с asyncio
py-thonny 12.05.2025
Современный мир программирования похож на оживлённый мегаполис – тысячи процессов одновременно требуют внимания, ресурсов и времени. В этих джунглях операций возникают ситуации, когда программа. . .
Работа с gRPC сервисами на C#
UnmanagedCoder 12.05.2025
gRPC (Google Remote Procedure Call) — открытый высокопроизводительный RPC-фреймворк, изначально разработанный компанией Google. Он отличается от традиционых REST-сервисов как минимум тем, что. . .
CQRS (Command Query Responsibility Segregation) на Java
Javaican 12.05.2025
CQRS — Command Query Responsibility Segregation, или разделение ответственности команд и запросов. Суть этого архитектурного паттерна проста: операции чтения данных (запросы) отделяются от операций. . .
Шаблоны и приёмы реализации DDD на C#
stackOverflow 12.05.2025
Когда я впервые погрузился в мир Domain-Driven Design, мне показалось, что это очередная модная методология, которая скоро канет в лету. Однако годы практики убедили меня в обратном. DDD — не просто. . .
Исследование рантаймов контейнеров Docker, containerd и rkt
Mr. Docker 11.05.2025
Когда мы говорим о контейнерных рантаймах, мы обсуждаем программные компоненты, отвечающие за исполнение контейнеризованных приложений. Это тот слой, который берет образ контейнера и превращает его в. . .
Micronaut и GraalVM — будущее микросервисов на Java?
Javaican 11.05.2025
Облачные вычисления безжалостно обнажили ахиллесову пяту Java — прожорливость к ресурсам и медлительный старт приложений. Традиционные фреймворки, годами радовавшие корпоративных разработчиков своей. . .
В новой версии Windows 10 1803 среди нововведений — временная шкала (Timeline), открывающаяся по нажатию кнопки «Представление задач» и отображающая последние действия пользователя в некоторых поддерживаемых программах и приложениях — браузерах, текстовых редакторах и других. Также она может отображать предыдущие действия со связанных мобильных устройств и других компьютеров или ноутбуков с той же учетной записью Майкрософт.
Для кого-то это может быть удобно, однако некоторым пользователям может пригодиться информация о том, как отключить временную шкалу или очистить действия, чтобы другие люди, использующие этот же компьютер с текущей учетной записью Windows 10, не могли видеть предыдущие действия на этом компьютере, о чем пошагово в этой инструкции.
Отключение временной шкалы Windows 10

Отключить временную шкалу очень просто — соответствующая настройка предусмотрена в параметрах конфиденциальности.
- Зайдите в Пуск — Параметры (или нажмите клавиши Win+I).
- Откройте раздел Конфиденциальность — Журнал действий.
- Снимите отметки «Разрешить Windows собирать мои действия с этого компьютера» и «Разрешить Windows синхронизировать мои действия с этого компьютера в облако».
- Сбор действий будет отключен, но предшествующие сохраненные действия останутся во временной шкале. Чтобы удалить их, пролистайте эту же страницу параметров вниз и нажмите «Очистить» в разделе «Журнал операций очистки» (странный перевод, думаю, исправят).
- Подтвердите очистку всех журналов очистки.
На этом предыдущие действия на компьютере будут удалены, а временная шкала — отключена. Кнопка «Представление задач» начнет работать тем же образом, которым это происходило в предыдущих версиях Windows 10.
Дополнительный параметр, который имеет смысл изменить в контексте параметров временной шкалы — отключение рекламы («Рекомендаций»), которая там может отображаться. Эта опция находится в Параметры — Система — Многозадачность в разделе «Временная шкала».

Отключите параметр «Периодически показывать рекомендации на временной шкале» для того, чтобы на ней не отображались предложения от Майкрософт.
В завершение — видео инструкция, где всё вышеописанное показано наглядно.
Надеюсь, инструкция была полезна. Если остаются какие-то дополнительные вопросы, задавайте в комментариях — я постараюсь ответить.
Временная шкала в Windows 10 помогает ответить на вопрос: над чем я работаю? Эта удобная дополнительная функция позволяет отслеживать, над какими документами и веб страницами вы работали в течение последних недель и месяцев, организуя их в коллекцию документов, которые можно быстро открыть, чтобы продолжить с того места, где вы остановились.
Timeline является частью обновления Windows 10 апреля 2018 года, также известного как Redstone 4. Скорее всего, вы уже знаете, где он находится, даже если вы никогда не использовали его: на панели задач, рядом с полем поиска Cortana, есть небольшой значок под названием Task View в Fall Creators Update. Немного другой значок определяет временную шкалу в последней версии.
Частично временная шкала была добавлена в Представление задач «Task View», потому что немногие пользователи использовали Представление задач. Представление задач не исчезло; если вы откроете Timeline, вы все равно увидите гигантские значки, представляющие окна, которые вы в настоящее время открыты на экране. Но под ними вы, вероятно, увидите новый подзаголовок: ранее сегодня, который отмечает начало вашей временной шкалы.
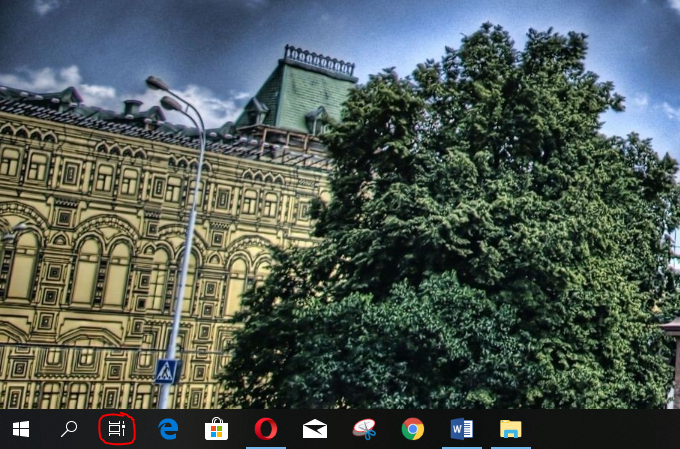
Включение и отключение временной шкалы.
Если вы хотите управлять тем, как Корпорация Майкрософт использует ваши данные, перейдите в меню Параметры в меню Параметры > Конфиденциальность > Журнал действий. Там у вас будет два варианта для проверки или снятия флажка: Сохранить мой журнал активности на этом устройстве или отправить мой журнал активности в Microsoft.
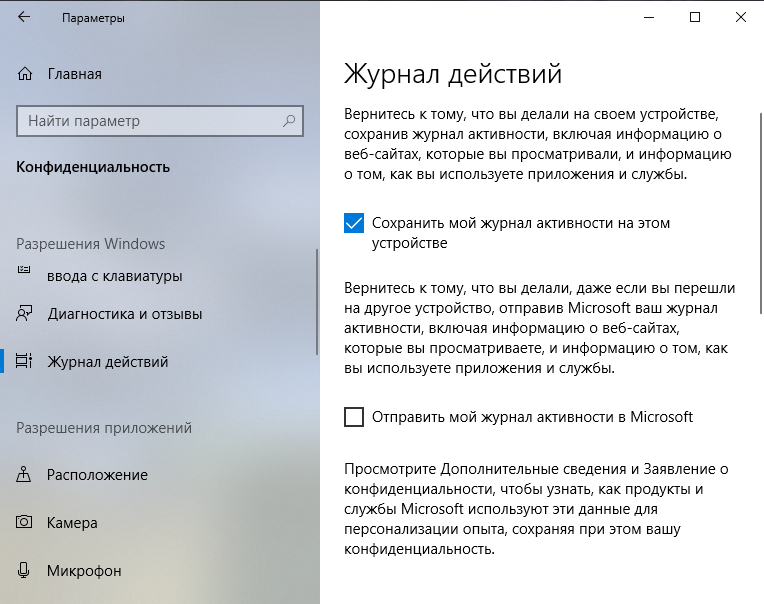
Первый флажок достаточно прост: если он не установлен, Windows по существу отключит временную шкалу. Проверка первого окна, однако, собирает ваши действия только с этого ПК. Если вы проверите первый и второй, ваши действия и временная шкала будут синхронизироваться между устройствами. Если вы войдете с той же учетной записью на другом компьютере, вы сможете продолжить с того места, где остановились, независимо от того, какой компьютер вы используете.
Как использовать временную шкалу Windows 10
Если вы когда-либо проверяли историю браузера, у вас будет хорошее представление о том, как работает Timeline. Но вместо того, чтобы просто отслеживать, какие веб-сайты вы посещаете, Timeline отслеживает большинство приложений, которые используете и документы, вы открыли и отредактировали. Timeline также будет собирать документы, которые вы использовали в данный момент времени, в то, что Microsoft называет действиями. Предполагается, что действие представляет все документы, над которыми вы работали в любое время: например, таблицу бюджета, а также несколько дополнительных веб-страниц и возможно, отчет, созданный в Word.
Проблема с Timeline, к сожалению, заключается в том, что она, несомненно, ориентирована на Microsoft. Большинство приложений производительности в Windows принадлежат Microsoft, включая Office. Но я видел только один случай, когда Microsoft отследили мой просмотр в Chrome или другом браузере. Иначе действия охватывают стандартные приложения Office (Word, PowerPoint, Excel и другие), а также Edge. Например, если вы открыли PDF-файл, вам лучше надеяться, что вы открыли его в Edge.
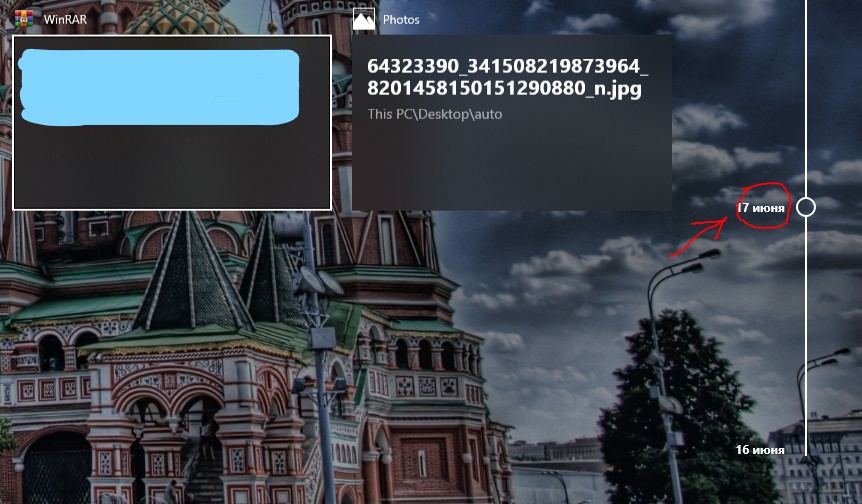
Временная шкала борется, когда она не может фактически открыть документ, который она записывает, например, фотографию, по-видимому, еще не были скопированы в OneDrive. В этом случае вы увидите неясный URL-адрес или строку символов, а не фактическую фотографию или объект. Теоретически, сроки могут вернуться на недели, месяцы или даже годы, но мы сможем подтвердить это только по прошествии месяцев.
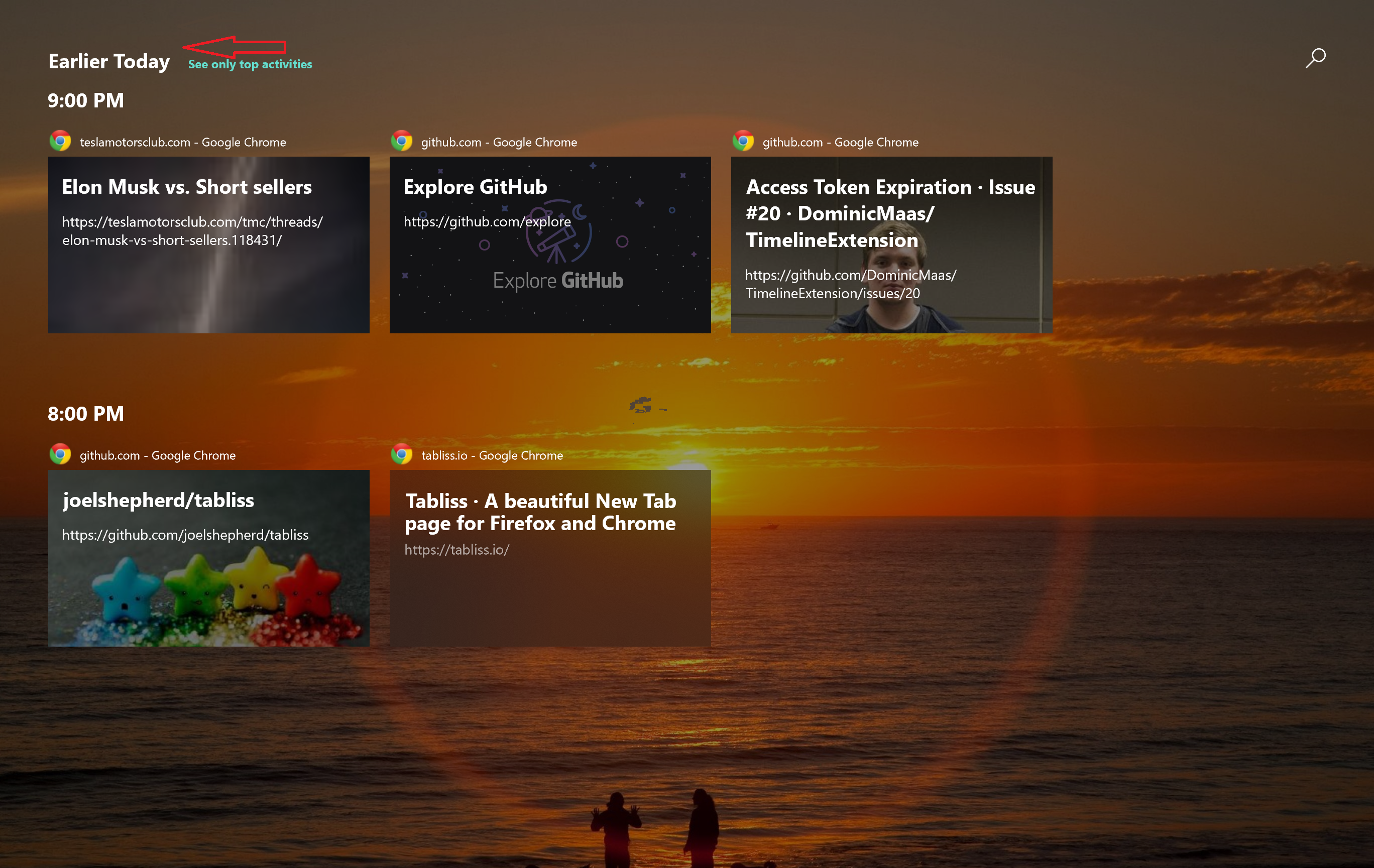
Если вы работаете над несколькими проектами одновременно, Timeline может быть ценным инструментом, позволяющим вам перемещаться между ними. В этом он очень похож на Представление задач, где различные рабочие столы приложений могут перемещаться вперед и назад и заменяться на другое рабочее пространство.
Timeline не тянется, не трясет вас за воротник и не требует, чтобы вы его использовали. Как и многие вещи в Windows, он застенчиво прячется в панели задач, ожидая, когда вы заметите и представитесь. Но ожидайте, что аспекты Timeline появятся в неожиданных местах: при переключении на другой компьютер проверьте веб-сайт на краю с помощью телефона и многое другое. Microsoft рассматривает Timeline как фундаментальный способ повысить производительность, а также сохранить вас в своей экосистеме приложений. Это функция marquee обновления Windows 10 April 2018, и стоит попробовать узнать, работает ли она для вас