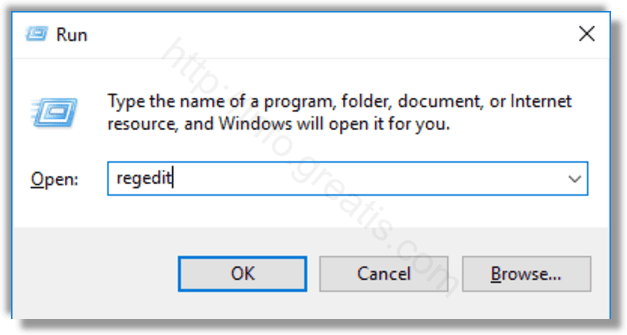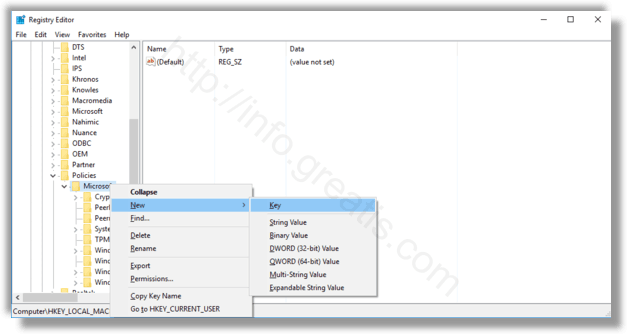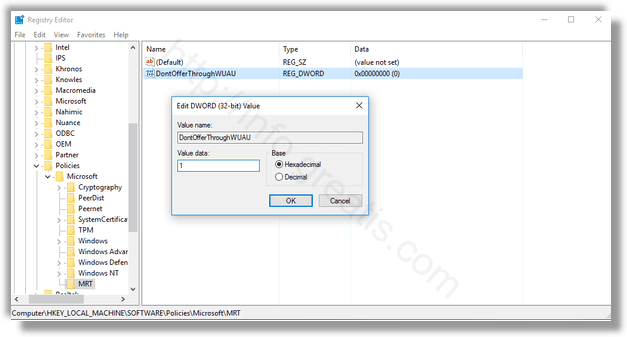При запуске некоторых скачанных из Интернета программ и утилит в Windows 11 или Windows 10 вы можете увидеть всплывающее окно с текстом: Вредоносный файл. Это приложение может нанести вред устройству. Также могут быть под угрозой конфиденциальные личные сведения.
В этой статье подробно о том, чем может быть вызвано такое предупреждение и что делать, если файл всё-таки нужно запустить. На близкую тему: Файл скачивают редко, возможно он вредоносный в Google Chrome.
Почему Windows определяет файл как вредоносный
За появление уведомления о том, что «Это приложение может нанести вред устройству» отвечает защита на основе репутации фильтра SmartScreen в Microsoft Defender (Защитнике Windows).

Если, согласно базам Майкрософт, файл имеет не лучшую репутацию, его запуск будет заблокирован, а вы увидите рассматриваемое предупреждение.
Однако это не всегда говорит о фактической опасности такого файла, например, запуск может блокироваться для:
- Малоизвестных программ получения системной и конфиденциальной информации (ключей продуктов, паролей), даже если эта информация никуда не передаётся.
- Непопулярных средств удаленного доступа к рабочему столу (см. Лучшие программы для удаленного управления компьютером).
- Модифицированных или взломанных программ.
Что делать, как запустить программу или отключить предупреждения о вредоносных файлах
Прежде всего, перед запуском файлов, для которых вы видите предупреждение «Вредоносный файл. Это приложение может нанести вред устройству» рекомендую выполнить проверку такого файла онлайн (Как проверить файлы на вирусы онлайн).
Если, независимо от результатов проверки, вы уверены в том, что вы хотите запустить это приложение, достаточно выполнить следующие действия:
- В окне с предупреждением нажать «Подробнее».
- Нажать «Запустить в любом случае».
В результате скачанная программа будет запущена. Если окажется, что ваши действия были ошибочными и файл запускать не стоило, вам могут пригодиться средства для удаления вредоносных программ с компьютера.
Если вы хотите полностью отключить такие предупреждения в Windows 11 и Windows 10 и осознаете, что тем самым подвергаете систему риску:
- Зайдите в «Безопасность Windows» в параметрах или используя значок в области уведомлений.
- Откройте пункт «Управление приложениями/браузером».
- Откройте «Параметры защиты на основе репутации».
- Отключите пункт «Проверка приложений и файлов» фильтра SmartScreen.
После выполнения этих действий запуск потенциально вредоносных файлов блокироваться не будет (однако, файлы, в которых обнаружены вирусы, всё так же продолжат блокироваться Microsoft Defender).
Что делать, если Windows 11/10 блокирует запуск программы с сообщением «Вредоносный файл»? Узнайте причины предупреждения, как проверить файл и безопасно запустить приложение.
Приобрести оригинальные ключи активации популярных Антивирусов можно у нас в каталоге от 280 ₽
Сообщение «Вредоносный файл» в Windows: что делать?
При запуске некоторых приложений в Windows 11 или Windows 10 пользователи могут столкнуться с тревожным уведомлением на красном фоне:
«Вредоносный файл. Это приложение может нанести вред устройству. Также могут быть под угрозой конфиденциальные личные сведения».
Это предупреждение может появляться как для реальных угроз, так и для безопасных программ, которые система посчитала подозрительными. В этой статье мы разберём, почему возникает такая ошибка, как проверить файл и что предпринять для запуска приложения.

Почему Windows считает файл вредоносным
Сообщение «Это приложение может нанести вред устройству» появляется по нескольким причинам:
1. Программа изменяет системные файлы или настройки (например, «кряки» или патчи).
2. Файл отключает защитные механизмы Windows, такие как встроенный антивирус.
3. У приложения отсутствует цифровая подпись от разработчика.

4. Код программы обфусцирован (защищён от анализа).
5. Исполняемый файл упакован с помощью инструментов, которые Windows считает подозрительными (например, PyInstaller).
Если вы не уверены в безопасности программы и не готовы устранять возможные последствия, лучше отказаться от её запуска и найти альтернативу. Это базовый совет для новичков.
Проверка перед запуском
Если вы всё же хотите запустить приложение, несмотря на предупреждение «Вредоносный файл», сначала выполните следующие шаги:
1. Загрузите файл на VirusTotal.com и проверьте результаты. Изучите в интернете, насколько серьёзны обнаруженные угрозы.

2. Убедитесь, что источник загрузки надёжен. Верхние результаты в поисковиках не всегда безопасны — используйте официальный сайт разработчика.
3. Если это известная программа, но она вызывает подозрения, будьте осторожны: оригинальные популярные приложения редко попадают под такое уведомление. Проверьте сайт разработчика на наличие предупреждений.
Важно: запуск файла с таким уведомлением — ваш риск. Даже проверенные источники не дают 100% гарантии безопасности.
Как запустить заблокированное приложение
Если вы решили продолжить, есть несколько способов обойти блокировку Windows:
1. В окне предупреждения нажмите «Подробнее», затем выберите «Игнорировать предупреждение Windows о вредоносной программе и запустить в любом случае».

2. Добавьте файл или папку с программой в исключения Microsoft Defender через «Безопасность Windows» → «Защита от вирусов и угроз» → «Журнал защиты» → «Действия — Разрешить».




3. Временно отключите защиту:
— Перейдите в «Безопасность Windows» → «Защита от вирусов и угроз» → «Управление настройками» и выключите «Защиту в реальном времени».


— В разделе «Управление приложениями и браузером» → «Защита на основе репутации» отключите «Проверку приложений и файлов».

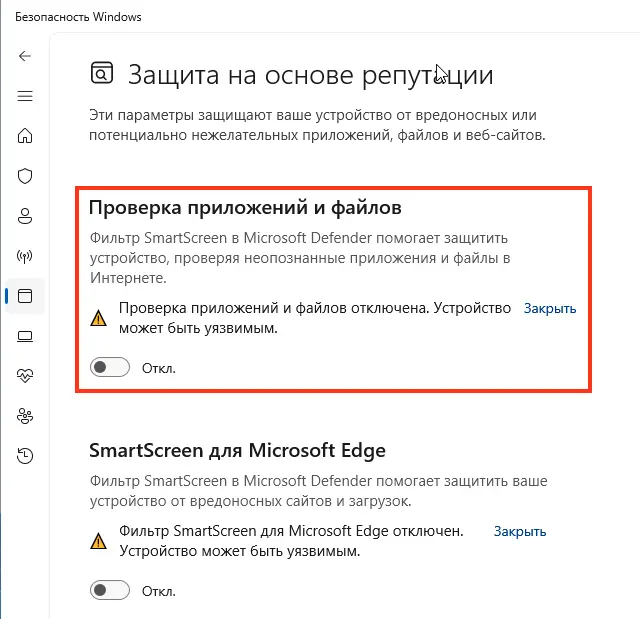
Риски и ответственность
Независимо от выбранного метода, помните: ответственность за последствия лежит на вас. Запуск подозрительных файлов может привести к утечке данных, сбоям системы или заражению вирусами. Опытные пользователи, способные оценить риски, обычно не нуждаются в таких инструкциях, поэтому действуйте осознанно.
Сообщение «Вредоносный файл. Это приложение может нанести вред устройству» в Windows 11 и 10 — это сигнал для проверки. Если вы не уверены в безопасности программы, лучше воздержитесь от её запуска. Для надёжных приложений используйте описанные методы обхода блокировки, но всегда проверяйте источник и анализируйте файл перед запуском.
Лицензионный ключ активации Windows 11 от
The Windows Malicious Software Removal Tool (MRT) is a freeware app that Microsoft redistributes via the Windows Update service. The application can also be downloaded separately from Microsoft’s website. This tool is known to take a long time to complete scans and consumes system resources during those scans, so you might want to prevent Windows 10 from installing it. Here is how.
Here is How to Disable Malicious Software Removal Tool From Installing in Windows 10:
- STEP 1: At first, open the Registry Editor. To do so, just press Win+R, type regedit.exe and press OK.
- STEP 2: Go to the following Registry key
HKEY_LOCAL_MACHINE\SOFTWARE\Policies\Microsoft\MRT
If you do not have this Registry key, then just create it. The MRT key might be missing.
- STEP 3: Then, create a new 32-bit DWORD value named DontOfferThroughWUAU. Set its value data to 1.
- STEP 4: Restart Windows 10.
If you had Microsoft Malicious Software Removal Tool installed in Windows 10, you can easily uninstall it now.
Open an elevated command prompt and run the following command:
wusa /uninstall /kb:890830 /quiet /norestart
-
Andrew Wise
Andrew is just a guy who uses computers every day, and hates if troubles come into his life. He loves to sing also. But don’t worry his voice never bother you, just text.
Довольно часто Защитник Windows может мешать комфортной работе пользователя за компьютером — некоторые файлы и папки могут вызывать у встроенного в Windows 10 антивируса недоверие. Обычно такого рода контент моментально удаляется, но, конечно, данный антивирус, как и любой другой, можно деактивировать. К счастью, есть сразу три способа, каждый из которых весьма прост и не требует от пользователя особых познаний, навыков или опыта работы в этом направлении.
Как отключить Защитник Windows в новых версиях системы, начиная со сборки 2004
В новых версиях Windows 10 разработчики усилили безопасность Защитника Windows, из-за чего стандартные способы его отключения, которые работали раньше, теперь бесполезны — встроенный антивирус со временем сам включается. Впрочем, энтузиасты уже нашли способ отключить его навсегда.
Инструкция простая:
- скачайте файл по ссылке (либо с GitHub, но в этом случае вам придётся вручную экспортировать файл windefend-disable.bat);
- кликните по нему правой клавишей мыши;
- выберите пункт «Запустить от имени администратора»;
- дождитесь окончания процедуры (пара секунд), нажмите любую клавишу на клавиатуре;
- снова запустите файл от имени администратора и дождитесь его завершения, после чего нажмите любую клавишу.
Как отключить Защитник Windows через интерфейс
Наиболее простым способом выключения Защитника Windows 10 является отключение защиты в режиме реального времени через интерфейс антивируса.
Пошаговая инструкция:
- откройте список скрываемых значков в правом нижнем углу экрана;
- щёлкните правой клавишей мыши по иконке «Безопасность Windows» в трее;
- выберите пункт «Просмотр панели мониторинга безопасности»;
- перейдите в пункт меню «Защита от вирусов и угроз»;
- нажмите на кнопку «Управление настройками» в пункте «Параметры защиты от вирусов и угроз»;
- в открывшемся меню переставьте все переключатели на «Откл.».
Теперь Защитник Windows 10 отключён. Но, стоит отметить, что периодически операционная система Windows 10 всё же может в автоматическом режиме запускать некоторые компоненты антивирусной защиты, плюс после обновления системы Защитник может быть полностью включён. Этот вариант стоит использовать в том случае, если последующие способы кажутся вам слишком сложными.
Как отключить Защитник Windows навсегда через редактор групповой политики
В версиях операционной системы Windows 10 Pro и Enterprise имеется функция редактора групповой политики, благодаря которой можно выполнять массу полезных действий. Кроме того, благодаря данному редактору можно отключить Защитник Windows, выполнив несколько весьма простых шагов.
Пошаговая инструкция:
- на клавиатуре нажмите комбинацию клавиш Windows + R, после чего введите в поле gpedit.msc и нажмите Enter;
- перейдите по пути: Политика «Локальный компьютер» — Конфигурация компьютера — Административные шаблоны — Компоненты Windows — Антивирусная программа Windows Defender;
- в правом окне выберите пункт «Выключить антивирусную программу Microsoft Defender», после чего в открывшемся окне выберите пункт «Включено» и нажмите кнопку ОК;
- теперь нужно открыть пункт меню в «Антивирусная программа Microsoft Defender» — «Защита в режиме реального времени»;
- в правом окне выберите пункт «Включить наблюдение за поведением», выберите опцию «Отключено», нажмите ОК;
- в этом же меню выберите пункт «Проверять все загруженные файлы и вложения», смените параметр на «Отключено», нажмите ОК;
- повторите процедуру с пунктами «Отслеживать активность программ и файлов на компьютере» и «Включить проверку процессов, если включена защита реального времени» с параметром «Отключено»;
- после внесения изменений откройте меню Пуск, введите «Командная строка», в правом окне нажмите на кнопку запуска от имени администратора;
- введите команду gpupdate.exe /force и нажмите Enter;
- перезагрузите компьютер.
После перезагрузки антивирусная программа Windows Defender полностью прекратит свою работу. Чтобы запустить её обратно, нужно выполнить те же шаги, только вместо «Отключено» поставить «Не задано».
Как отключить Защитник Windows навсегда через реестр
К сожалению, редактора групповых политик в редакции Windows 10 Домашняя нет, так что воспользоваться вышеописанным методом в данном случае не выйдет. С другой стороны, эту же процедуру можно провести при помощи редактора реестра, который доступен во всех редакциях операционной системы.
Пошаговая инструкция:
- на клавиатуре нажмите комбинацию клавиш Windows + R, после чего введите в поле regedit и нажмите Enter;
- перейдите по пути: HKEY_LOCAL_MACHINE\SOFTWARE\Policies\Microsoft\Windows Defender (адрес можно скопировать и вставить в адресную строку);
- нажмите правой клавишей мыши по папке «Windows Defender», после чего выберите пункт «Создать» и параметр DWORD (32 бита);
- введите название параметра «DisableAntiSpyware» и нажмите Enter;
- два раза кликните левой клавишей мыши по созданному файлу, после чего введите значение «1» и нажмите ОК;
- повторно нажмите правой клавишей мыши на папку «Windows Defender», выберите пункт «Создать» и параметр «Раздел»;
- введите название раздела «Real-Time Protection» и нажмите Enter;
- нажмите правой клавишей мыши на раздел «Real-Time Protection», после чего в произвольном порядке создайте параметры DWORD (32 бита) с названиями: DisableBehaviorMonitoring, DisableOnAccessProtection, DisableScanOnRealtimeEnable и DisableIOAVProtection;
- для каждого из созданных в папке «Real-Time Protection» параметров задайте значение «1»;
- перезагрузите компьютер.
После перезагрузки компьютера Защитник Windows больше не будет скранировать систему, обнаруживая вредоносные файлы и программы. Чтобы включить Защитник Windows, пользователю нужно вновь запустить редактор реестра, перейти по указанному выше адресу, после чего удалить «DisableAntiSpyware» и раздел «Real-Time Protection»
Как отключить Центр безопасности Защитника Windows
Стоит отметить, что даже если пользователь воспользовался одним из представленных способов отключения антивируса Защитник Windows, иконка данного компонента всё равно будет отображаться в панели задач. При желании, если данная иконка пользователю мешает, её тоже можно убрать.
Пошаговая инструкция:
- откройте Диспетчер задач (ПКМ по меню Пуск или Ctrl+Alt+Del);
- перейдите во вкладку «Автозагрузка»;
- нажмите левой кнопкой мыши на Windows Security notification icon и в правом нижнем углу нажмите на опцию «Отключить».

Как добавить исключения в Защитника Windows: файл, папку, тип файла или процесс
К сожалению, как бы хорошо не работал Защитник Windows, но изредка он всё же даёт сбои — может удалять файлы, восприняв их вредоносными, или даже целые папки. Естественно, разработчики предусмотрели это, добавив функцию исключений, которая позволяет защитить определённый контент от удаления в том случае, если его программа посчитала опасной для вашего компьютера. Вот только «спрятали» функцию достаточно глубоко, чтобы найти её самостоятельно было крайне сложно. Но, конечно же, эта проблема тоже решаема.
Пошаговая инструкция:
- откройте список скрываемых значков в правом нижнем углу экрана;
- щёлкните правой клавишей мыши по иконке «Безопасность Windows» в трее;
- выберите пункт «Просмотр панели мониторинга безопасности»;
- перейдите в пункт меню «Защита от вирусов и угроз»;
- нажмите на кнопку «Управление настройками» в пункте «Параметры защиты от вирусов и угроз»;
- в меню настройки защиты от вирусов и угроз нужно пролистать до «Исключения»;
- в данном пункте нажмите на кнопку «Добавление и удаление исключений»;
- откроется окно, в котором присутствует иконка + и надпись «Добавить исключение»;
- нажимаете на неё, появляется выпадающее меню, в котором можно выбрать файл, папку, тип файла или процесс;
- выбираете нужный пункт, после чего выбираете путь к папке, файлу и так далее;
Недостатки отключения Защитника Windows
Разработчики из компании Microsoft достаточно неплохо потрудились над Windows 10, так что Защитник Windows работает отлично — он действительно защищает от различных вредоносных файлов, не даёт фишинговым программам получать данные пользователя, оберегая систему от различных пакостей. Так что если у вас нет острой необходимости отключать Защитник, то лучше этого не делать — встроенный антивирус вполне пригоден для того, чтобы заменить более известные аналоги от сторонних разработчиков. И, конечно, делая любые манипуляции с реестром, лучше иметь про запас бэкап операционной системы до внесения изменений.
Все способы:
- Способ 1: Отключение «Защитника Windows»
- Способ 2: «Планировщик заданий»
- Способ 3: «Редактор локальной групповой политики»
- Способ 4: «Редактора реестр»
- Способ 5: Проверка компьютера на наличие вирусов
- Способ 6: Установка стороннего антивируса
- Вопросы и ответы: 5
Важно! Практически все способы, предоставленные в этой статье, подразумевают частичное или полное отключение «Защитника Windows» — предустановленной в операционной системе антивирусной программы. Следствием станет снижение безопасности Windows 10, учитывайте это при выполнении описываемых действий.
Способ 1: Отключение «Защитника Windows»
Процесс «Antimalware Service Executable», отображающийся в «Диспетчере задач», является одной из задач штатного антивируса под названием «Защитник Windows». Следовательно, если вы хотите убрать этот процесс из списка выполняемых, чтобы снизить нагрузку на процессор и оперативную память, одним из способов будет отключение антивируса. На нашем сайте есть отдельная статья, в которой перечислены все актуальные методы выполнения поставленной задачи, при необходимости ознакомьтесь с представленной в ней информацией, перейдя по ссылке ниже.
Подробнее: Как отключить «Защитник Windows» в Windows 10

Обратите внимание! Стандартными средствами отключить «Защитник Windows» полностью невозможно, он все равно через определенное время автоматически включится, а вместе с ним запустится процесс «Antimalware Service Executable». Если вы хотите навсегда отключить системный антивирус, потребуется удалить его исполняемый файл. Но сделать это можно только через среду восстановления. Эта процедура подробно описывается в другом материале на нашем сайте, при желании вы можете ознакомиться с ним, воспользовавшись ссылкой ниже.
Подробнее: Полное удаление «Защитника Windows» (MsMpEng.exe) в Windows 10

Способ 2: «Планировщик заданий»
Отключить процесс «Antimalware Service Executable» можно посредством «Планировщика заданий» — предустановленной в операционной системе утилиты для работы с различными службами и приложениями. С ее помощью можно запретить выполнение процессов, принадлежащих «Защитнику Windows».
- Откройте «Планировщик заданий» любым доступным способом. Например, сделать это можно посредством системного поиска. Для этого установите курсор в соответствующее поле на панели задач, а затем введите запрос «Планировщик заданий». В результатах кликните по одноименному приложению.
Читайте также: Как отрыть «Планировщик задач» в Windows 10
- В появившемся окне воспользуйтесь древовидной структурой каталогов в левой части интерфейса, чтобы перейдите по следующему пути:
«Библиотека планировщика заданий» → «Microsoft» → «Windows» - Найдите в целевой директории папку под названием «Windows Defender» и перейдите в нее, кликнув левой кнопкой мыши. После этого в центральной верхней части окна откройте свойства первого файла. Для этого щелкните по нему правой кнопкой мыши и выберите в появившемся контекстном меню пункт «Свойства».
- В новом меню перейдите во вкладку «Условия» и уберите галочки со всех отмеченных на изображении ниже пунктов. В завершение сохраните внесенные изменения, кликнув по кнопке «ОК».
- Теперь проделайте аналогичные действия со всеми оставшимися в этой папке файлами, поочередно открывая их свойства и убирая нужные отметки на вкладке «Условия».
- Выделите все файлы в директории. Для этого можете воспользоваться мышкой с зажатой левой кнопкой или комбинацией клавиш Ctrl + A. Затем на боковой панели справа в блоке «Выбранные элементы» щелкните по пункту «Отключить».
- Перезапустите компьютер, чтобы внесенные изменения вступили в силу. После этого «Защитник Windows» перестанет инициализировать процесс «Antimalware Service Executable».





Способ 3: «Редактор локальной групповой политики»
Отключить запуск дочерних процессов «Защитника Windows» можно посредством «Редактора локальной групповой политики». Для этого потребуется открыть свойства определенного параметра и активировать его.
Важно! Воспользоваться этим способом получится, только если вы являетесь пользователем Windows 10 редакции «Профессиональная» или «Корпоративная». В противном случае «Редактора локальной групповой политики» в вашей операционной системе попросту не будет.
- Запустите «Редактор локальной групповой политики» любым доступным способом. Сделать это можно, например, посредством утилиты «Выполнить». Вызовите ее сочетанием клавиш Win + R, а затем вставьте в поле «Открыть» команду
gpedit.mscи нажмите Enter.Читайте также: Как открыть «Редактор локальной групповой политики» в Windows 10
- В появившемся окне воспользуйтесь навигационной панелью слева, чтобы проследовать по следующему пути:
«Конфигурация компьютера» → «Административные шаблоны» → «Компоненты Windows» → «Антивирусная программа Microsoft Defender» - Находясь в целевой директории, откройте свойства параметра «Выключить антивирусную программу Microsoft Defender». Для этого достаточно дважды кликнуть левой кнопкой мыши по его названию.
- В открывшемся окне переведите переключатель, расположенный в верхнем левом углу, в положение «Включено». После этого щелкните по кнопке «ОК», чтобы сохранить внесенные изменения.
- Перезапустите компьютер, после чего дочерние процессы «Защитника Windows» перестанут запускаться, в частности, и «Antimalware Service Executable».



Способ 4: «Редактора реестр»
Если «Редактором локальной групповой политики» воспользоваться не получилось, аналогичную настройку можно выполнить через «Редактор реестра». Вам потребуется перейти в нужную директорию и создать специальный параметр, который по итогу будет блокировать запуск процесса «Antimalware Service Executable». Делается это следующим образом:
- Откройте «Редактор реестра» любым доступным способом. Проще всего это сделать посредством утилиты «Выполнить». Вызовите ее комбинацией клавиш Win + R, затем введите в поле «Открыть» команду
regeditи нажмите Enter.Читайте также: Как открыть «Редактор реестра» в Windows 10
- В появившемся окне воспользуйтесь древовидной структурой каталогов в левой части интерфейса, чтобы проследовать по представленному ниже пути. Вы также можете скопировать этот адрес в адресную строку, расположенную в верхней части. После этого не забудьте нажать Enter, чтобы совершить мгновенный переход в целевую директорию.
HKEY_LOCAL_MACHINE\SOFTWARE\Policies\Microsoft\Windows Defender - Находясь в папке «Windows Defender», создайте новый параметр с названием «DisableAntiSpyware». Для этого кликните в пустом месте правой кнопкой мыши, наведите курсор на пункт «Создать» и в появившемся подменю выберите опцию «Параметр DWORD (32 бита)».
В отобразившемся поле для ввода впишите название «DisableAntiSpyware» и нажмите по клавише Enter для сохранения нового имени.
- Откройте окно свойств только что созданного параметра. Для этого щелкните по нему правой кнопкой мыши и в появившемся контекстном меню выберите пункт «Изменить».
- В открывшемся окне впишите в поле «Значение» цифру «1» (без кавычек), после чего сохраните внесенные изменения нажатием по кнопке «ОК».
- Перезапустите компьютер, чтобы новая настройка зарегистрировалась операционной системой. После этого процесс «Antimalware Service Executable» перестанет запускаться в фоновом режиме.



Важно! Если в процессе редактирования реестра вы совершили ошибки, которые впоследствии негативно сказались на работе операционной системы, необходимо произвести его восстановление. Процедура может показаться сложной для неопытного пользователя, поэтому рекомендуется следовать подробному руководству, размещенному на нашем сайте. В нем предлагается три способа решения возникшей проблемы, начиная с замены файлов в файловом менеджере и заканчивая восстановлением заводских настроек компьютера. Воспользуйтесь ссылкой ниже, чтобы ознакомиться с изложенной там информацией.
Читайте также: Как восстановить системный реестр в Windows 10

Способ 5: Проверка компьютера на наличие вирусов
Причиной появления ошибки «Antimalware Service Executable» может быть вредоносный код, который вы случайно занесли в операционную систему. Чтобы его удалить, необходимо воспользоваться антивирусом. Есть также вероятность, что этот процесс изначально является вирусом, который замаскирован под системную службу.
Примечательно то, что для выполнения поставленной задачи не рекомендуется использовать штатное решение от Microsoft в виде «Защитника Windows». Он уже пропустил угрозу, поэтому есть вероятность, что распознать ее повторно не сможет. На нашем сайте есть отдельная статья, в которой рассказывается о том, как удалить вредоносное приложение с компьютера, работающего под управлением операционной системы Windows 10. При необходимости ознакомьтесь с изложенной в ней информацией, перейдя по ссылке ниже.
Подробнее: Как удалить вирус с компьютера на Windows 10

Обратите внимание! Проверить компьютер на наличие вирусов рекомендуется даже в том случае, если один из перечисленных выше способов помог устранить ошибку. Есть вероятность, что в системе остался вредоносный код, который в будущем снова может спровоцировать появление неполадки.
Способ 6: Установка стороннего антивируса
Как уже не раз упоминалось выше, «Antimalware Service Executable» является дочерним процессом «Защитника Windows». Соответственно, один из способов его отключения заключается в инсталляции на компьютер другого антивируса. Windows 10 устроена так, что установка защитного программного обеспечения от сторонних разработчиков блокирует работу штатного решения от Microsoft. Следовательно, «Защитник Windows» не будет запускаться в операционной системе и процесс «Antimalware Service Executable» не будет создаваться.
На нашем сайте есть отдельная статья с обзором популярных бесплатных антивирусов, в ней рассказывается не только об особенностях приложений, но и дана подробная инструкция по инсталляции. При необходимости ознакомьтесь с изложенной там информацией, перейдя по ссылке ниже.
Подробнее: Как установить бесплатный антивирус на компьютер

Читайте также:
Выбор антивируса для слабого ноутбука
Антивирусы для сервера
Наша группа в TelegramПолезные советы и помощь