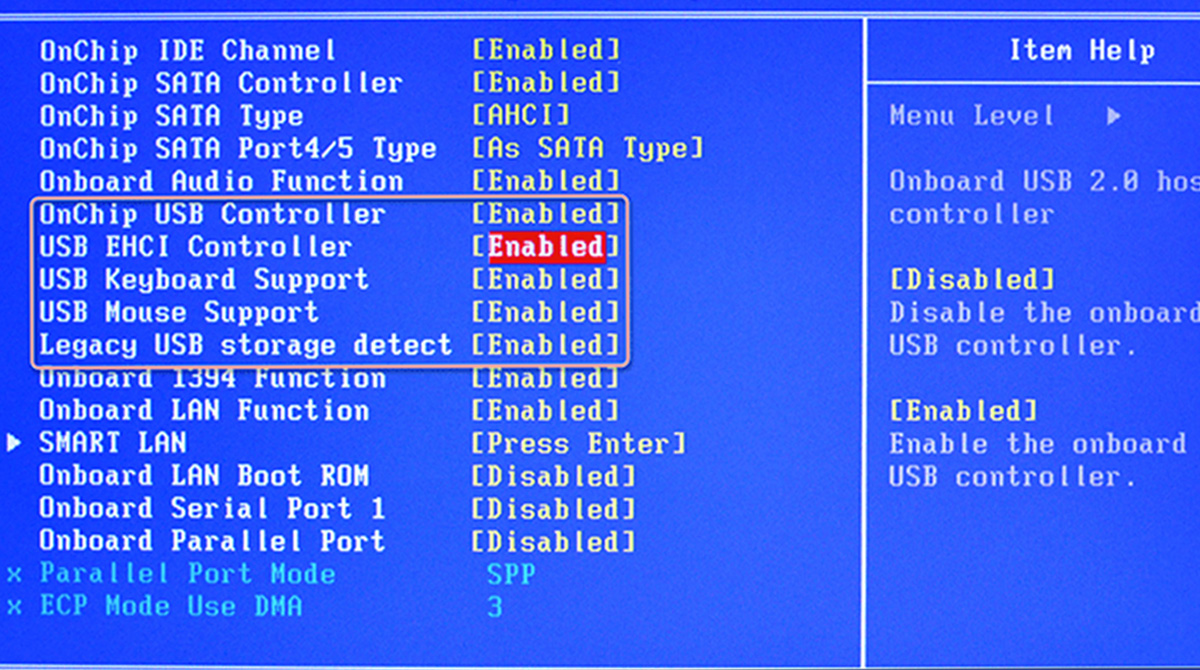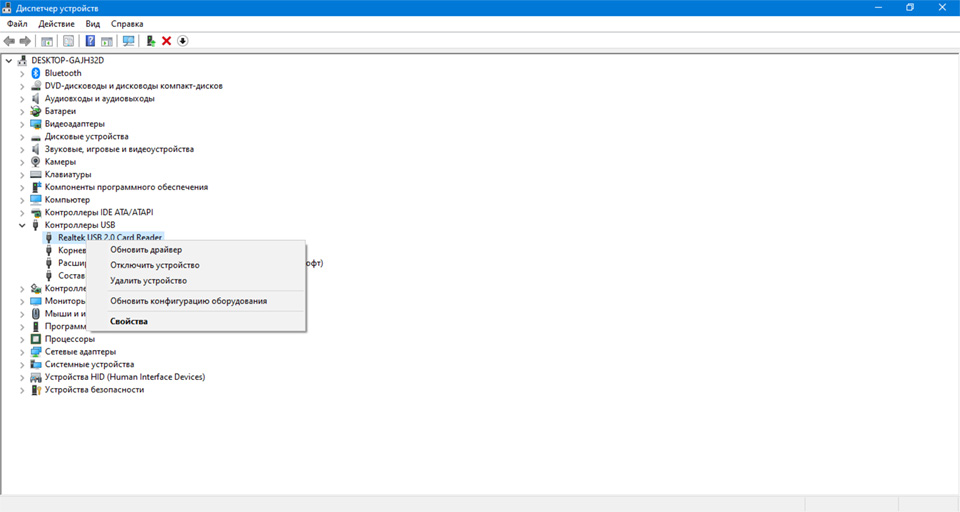Всем привет! Сегодня мы разберем проблему, когда беспроводная мышь не работает и перестала реагировать на движение или нажатие. В первую очередь проверьте, что ваша мышка не уснула – такая функция есть на многих моделей. Если она не реагирует на движение и нажатие кнопок, то попробуйте одновременно нажать на левую и правую кнопку. Если это не помогло, то попробуйте найти сверху кнопку, которая выводит из спящего режима (на некоторых моделях она идет отдельно).

Есть ещё две очень частые причины. Первая – когда тумблер под мышкой выключен и переведен в состояние «OFF» (включите мышь в «ON» состояние). Вторая – когда банально сели батарейки, поэтому можно попробовать их поменять.

Если мышка горит, но вообще не работает, то можно попробовать переподключить её к другому USB-порту. Если вы используете ПК, то не используйте передние USB-выходы, так как они могут быть отключены. Лучше всего подключитесь к задним портам. Также мышь может плохо работать, если её использовать на непредназначенных поверхностях: ковры, мягкие ткани, зеркальные или глянцевые поверхности. Если комп не видит беспроводную мышь (без USB-модуля), то проверьте, что вы включили режим сопряжения – специальная кнопка должна находится на дне аппарата.
Содержание
- Устранение неполадок
- Сбой работы системы, USB порта или Bluetooth
- Драйвера
- Переподключение для Bluetooth мыши без USB-адаптера
- Задать вопрос автору статьи
Устранение неполадок
- Если перестала работать беспроводная мышка, то можно попробовать дать решить проблему самой системе. Зайдите в «Панель управления». В семерке этот раздел находится сразу в «Пуск», а в десятке можно найти его через поисковую строку.
- Переходим в раздел «Устройства и принтеры». Нажмите ПКМ, и далее выберите «Устранение неполадок».

- Система сама постарается решить проблему, и, если все будет хорошо, вы увидите причину, а также решение с галочкой.

Сбой работы системы, USB порта или Bluetooth
Если мышь светится, или лазер загорается и гаснет, и при этом не реагирует на движение, то проблема может быть в обычном программном или аппаратном сбое.
- Отключите сам USB-модуль, который подключен к ноутбуку или компьютеру. Выключите мышку и вытащите из неё батарейки. Если у вас подключение идет через Bluetooth, то отключите «Голубой зуб». Самый простой способ отключить беспроводной модуль – это нажать на клавиши + R, далее вылезет окошко, где нужно ввести команду:
ncpa.cpl

- Находим ваш модуль, нажимаем ПКМ и выбираем «Отключить». После этого сразу же его включаем аналогичным способом.

- Теперь вставляем обратно USB-модуль, батарейки и включаем мышь. Если это не поможет, то также перезагрузите компьютер.
Драйвера
- Зайдите в «Диспетчер устройств» – для этого опять нажмите на клавиши + R и введите команду:
devmgmt.msc

- При подключенном интернете нажмите на кнопку обновления конфигурации оборудования – находится в верхней панели.

- Если это не поможет, то зайдите сначала в раздел «Мыши и иные указывающие устройства» – там будет драйвер для вашей мыши. Кликаем ПКМ и выбираем «Обновить драйвер». Если таких устройств несколько, то проделываем это действие для каждого. Аналогичные действия нужно сделать в разделе «Устройства HID (Human Interface Devices)».

- Если при обновлении компьютер не может найти нормальные драйвера, или пишет, что они не нуждаются в обновлении. То удалите все вышеперечисленные устройства – ПКМ и далее «Удалить». После этого просто перезагружаем компьютер или можно нажать на кнопку обновления конфигурации, на которую мы нажимали в самом начале.
Переподключение для Bluetooth мыши без USB-адаптера
Если ничего из вышеперечисленного не помогло, а мышь все равно не работает, то можно заново переподключить мышь. Если в трее вы не сможете найти Bluetooth подключение, оно не будет работать или включаться, то смотрим эту инструкцию.
Windows 7
- Проверьте, что ваш модуль на ПК включен – в трее найдите значок «Голубого зуба» и кликните ПКМ.
- Если он включен, то нажимаем по разделу добавления устройств.

- Вы должны увидеть свою мышь и нажать по ней. Если её нет, то проверьте, что на устройстве вы включили режим сопряжения. На ней должна быть отдельная кнопка, которая активирует Блютус – может называться как «Connect».

- Обязательно указываем сопряжение без кода, так как ввести мы его никуда не сможем.

Windows 10
- Находим значок Блютуз в трее, кликаем ПКМ и выбираем кнопку добавления.

- Теперь нажимаем по «Bluetooth».

- Если вы активировали режим сопряжения на мышке, то вы её увидите. Кнопка сопряжения должна находиться рядом с кнопкой включения на дне или на верхней части корпуса беспроводного устройства.

Чем асинхронная логика (схемотехника) лучше тактируемой, как я думаю, что помимо энергоэффективности — ещё и безопасность.
Hrethgir 14.05.2025
Помимо огромного плюса в энергоэффективности, асинхронная логика — тотальный контроль над каждым совершённым тактом, а значит — безусловная безопасность, где безконтрольно не совершится ни одного. . .
Многопоточные приложения на C++
bytestream 14.05.2025
C++ всегда был языком, тесно работающим с железом, и потому особеннно эффективным для многопоточного программирования. Стандарт C++11 произвёл революцию, добавив в язык нативную поддержку потоков,. . .
Stack, Queue и Hashtable в C#
UnmanagedCoder 14.05.2025
Каждый опытный разработчик наверняка сталкивался с ситуацией, когда невинный на первый взгляд List<T> превращался в узкое горлышко всего приложения. Причина проста: универсальность – это прекрасно,. . .
Как использовать OAuth2 со Spring Security в Java
Javaican 14.05.2025
Протокол OAuth2 часто путают с механизмами аутентификации, хотя по сути это протокол авторизации. Представьте, что вместо передачи ключей от всего дома вашему другу, который пришёл полить цветы, вы. . .
Анализ текста на Python с NLTK и Spacy
AI_Generated 14.05.2025
NLTK, старожил в мире обработки естественного языка на Python, содержит богатейшую коллекцию алгоритмов и готовых моделей. Эта библиотека отлично подходит для образовательных целей и. . .
Реализация DI в PHP
Jason-Webb 13.05.2025
Когда я начинал писать свой первый крупный PHP-проект, моя архитектура напоминала запутаный клубок спагетти. Классы создавали другие классы внутри себя, зависимости жостко прописывались в коде, а о. . .
Обработка изображений в реальном времени на C# с OpenCV
stackOverflow 13.05.2025
Объединение библиотеки компьютерного зрения OpenCV с современным языком программирования C# создаёт симбиоз, который открывает доступ к впечатляющему набору возможностей. Ключевое преимущество этого. . .
POCO, ACE, Loki и другие продвинутые C++ библиотеки
NullReferenced 13.05.2025
В C++ разработки существует такое обилие библиотек, что порой кажется, будто ты заблудился в дремучем лесу. И среди этого многообразия POCO (Portable Components) – как маяк для тех, кто ищет. . .
Паттерны проектирования GoF на C#
UnmanagedCoder 13.05.2025
Вы наверняка сталкивались с ситуациями, когда код разрастается до неприличных размеров, а его поддержка становится настоящим испытанием. Именно в такие моменты на помощь приходят паттерны Gang of. . .
Создаем CLI приложение на Python с Prompt Toolkit
py-thonny 13.05.2025
Современные командные интерфейсы давно перестали быть черно-белыми текстовыми программами, которые многие помнят по старым операционным системам. CLI сегодня – это мощные, интуитивные и даже. . .

Некоторые причины, по которым компьютер не видит беспроводную мышку, могут быть связаны с самой мышкой, ее батареей, приемником или драйвером, другие — с настройками ОС, USB-портами, Bluetooth-модулем.
Рассмотрим распространенные причины и способы их устранения.
Проверка заряда батареи
Очевидная причина, почему беспроводная мышка могла перестать работать — разряжена батарея в устройстве. Чтобы проверить это, выньте батарейку из отсека на корпусе мыши и замените ее новой или зарядите, если она перезаряжаемая.
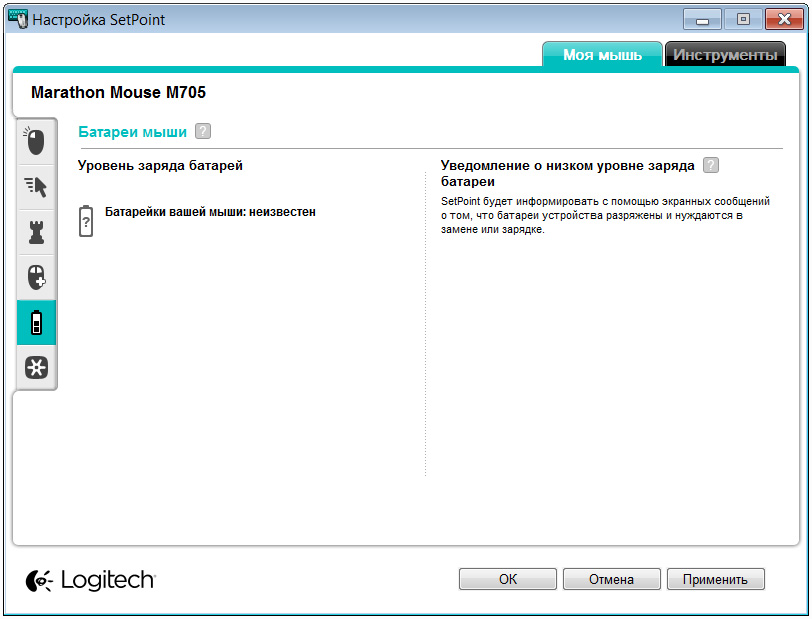
Использование кнопки сопряжения
Кнопка сопряжения на беспроводной мышке используется для установления связи между мышью и компьютером. Обычно она находится на дне или сбоку мыши. Процесс сопряжения может немного отличаться в зависимости от модели мыши и операционной системы компьютера, но общий смысл такой:
- Включите беспроводную мышь, нажав кнопку питания, если она есть.
- Найдите кнопку сопряжения. Она может быть обозначена значком «Pairing» или «Connect», или быть без надписи.
- Удерживайте кнопку сопряжения нажатой в течение нескольких секунд. Обычно в этот момент светодиодный индикатор на мышке начинает мигать или менять цвет, указывая на то, что она находится в режиме сопряжения.
- Включите Bluetooth на вашем компьютере или вставьте USB-приемник в свободный порт. Компьютер начнет поиск доступных устройств.
- Когда ваша мышь будет обнаружена компьютером, выполните инструкции по подключению, которые появятся на экране.
- После завершения сопряжения светодиодный индикатор на мыши должен стабильно светиться или погаснуть, а компьютер должен сообщить о успешном подключении мыши.
Если сопряжение не удалось или не помогло, и мышь по-прежнему не подключается, определите тип своего устройства и перейдите к соответствующему разделу статьи.
Определение типа соединения
Беспроводные мыши делятся на два большие категории:
- Те, которые связываются с компьютером с помощью Bluetooth-канала. У таких устройств нет парных датчиков. Они рассчитаны на работу напрямую с Bluetooth-модулем компьютера.
- Те, которые оснащены USB-передатчиком. Он принимает сигналы от мыши и посылает их операционной системе. Обычно передатчик, или адаптер выглядит как маленькая флешка.
Мышь Bluetooth:
- Устанавливает прямое соединение с Bluetooth-модулем компьютера, не требуя дополнительного USB-передатчика.
- Использует технологию беспроводной связи Bluetooth для передачи данных.
- Требует наличия Bluetooth-модуля в компьютере или ноутбуке для подключения.
- Может работать с другими устройствами, поддерживающими Bluetooth, например, смартфонами или планшетами.
Мышь с USB-передатчиком:
- Имеет отдельный USB-передатчик, который подключается к USB-порту компьютера.
- Использует различные беспроводные технологии, такие как радиочастотная (RF) или инфракрасная (IR), для передачи данных от мыши к USB-передатчику.
- Не требует наличия Bluetooth-модуля в компьютере, что делает их более универсальными и совместимыми с широким спектром устройств.
- Позволяет подключать к одному компьютеру с помощью USB не одно устройство, а несколько.
В зависимости от типа беспроводной мыши могут быть разные способы ее подключения и настройки, а значит, и варианты соответствующих неисправностей, из-за которых она перестала работать. Пока ищете, в чём дело, пользуйтесь проводной мышью или тачпадом.
Bluetooth-мышь
Если ноутбук не определяет беспроводную мышку, не спешите, и для начала просто перезагрузите компьютер. Отключение компьютера и последующее включение обновляет настройки и конфигурацию устройств. Это может помочь в случае, если причина, почему не подключалась мышка, была связана со сбоем этих настроек.
Еще один простой вариант: отключите компьютер от сети, подождите десять секунд, а потом включите снова. Это помогает сбросить состояние различных компонентов и устройств, включая беспроводную мышь.
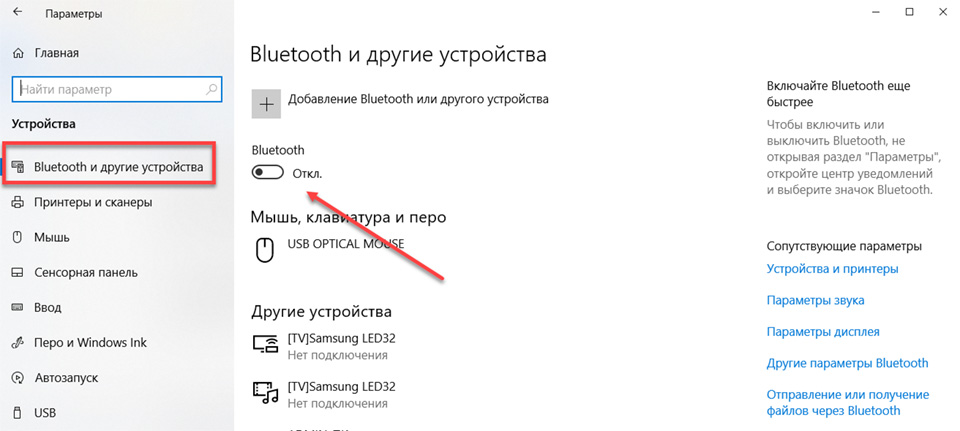
Проверка работоспособности Bluetooth-модуля
Убедитесь, что Bluetooth-модуль на компьютере не заблокирован режимом полета или другими настройками. Обычно на клавиатуре ноутбука есть специальная клавиша или комбинация клавиш для включения/выключения режима полета.
Если режим полета выключен, нажмите на клавиатуре клавиши «Win+I», перейдите в раздел «Устройства» и откройте пункт в левом меню Bluetooth. Проверьте, что переключатель находится в положении «Вкл». Иногда помогает переставить его и вернуть обратно.
Некоторые ноутбуки имеют физический выключатель для включения и отключения Bluetooth-модуля.Обычно он находится на боковой панели ноутбука или на клавиатуре. Убедитесь, что такой выключатель не находится в положении «Выключено».
Запуск устранения неполадок в Windows
Если после переподключения Bluetooth-соединения ноут все еще не видит беспроводную мышь, запустите встроенную утилиту Windows для устранения неполадок с Bluetooth-подключениями. Приложение автоматически обнаружит и исправит проблемы, связанные с работой беспроводной мыши.
Для запуска:
- Нажмите на клавиатуре сочетание клавиш «Win+R», в открывшемся окне пропишите команду «control»;
- Откройте раздел «Устранение неполадок»;
- В разделе «Оборудование» выберите Блютуз;
- Нажмите кнопку «Далее», дождитесь завершения процесса сканирования и исправления проблем;
- Если найдены ошибки, следуйте инструкциям на экране для их устранения.
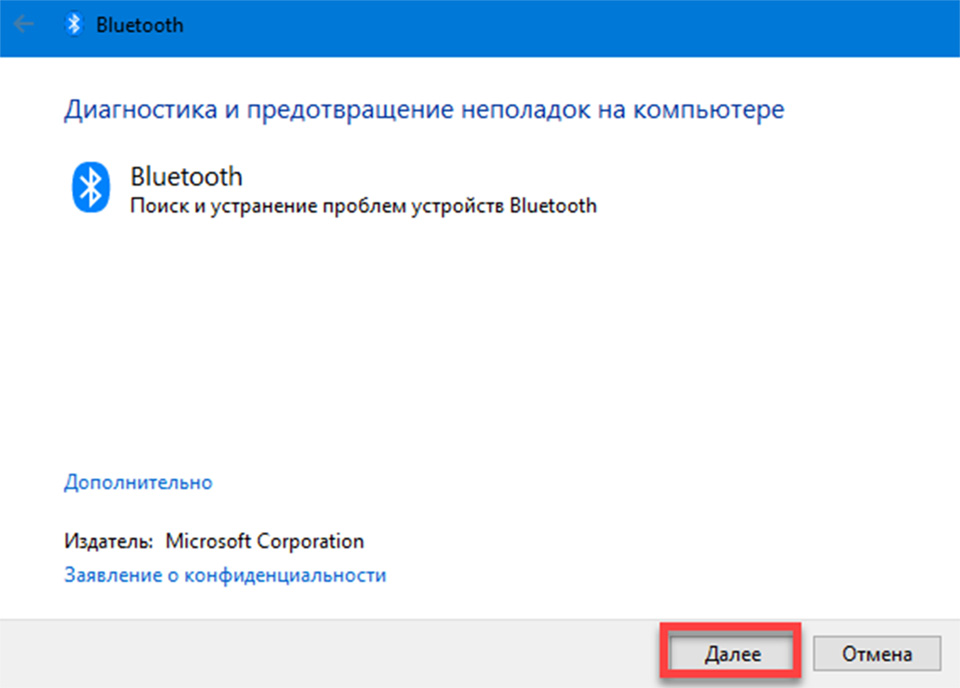
Обновление драйвера мыши
Если ноутбук по-прежнему не видит беспроводную мышку, используйте один из трех способов:
- Скачайте и установите драйвер с официального сайта производителя мыши. Установите его вручную, нажав два раза левой клавишей по скачанному установочному файлу с расширением «exe»;
- Установите специализированное ПО для поиска и обновления драйверов Driver Booster или Driver Easy;
- Обновите драйвер через Диспетчер устройств Windows. Нажмите «Win+Х», выберите диспетчер. Найдите в списке отображаемых устройств беспроводную мышку, кликните по ней правой кнопкой и выберите «Обновить».
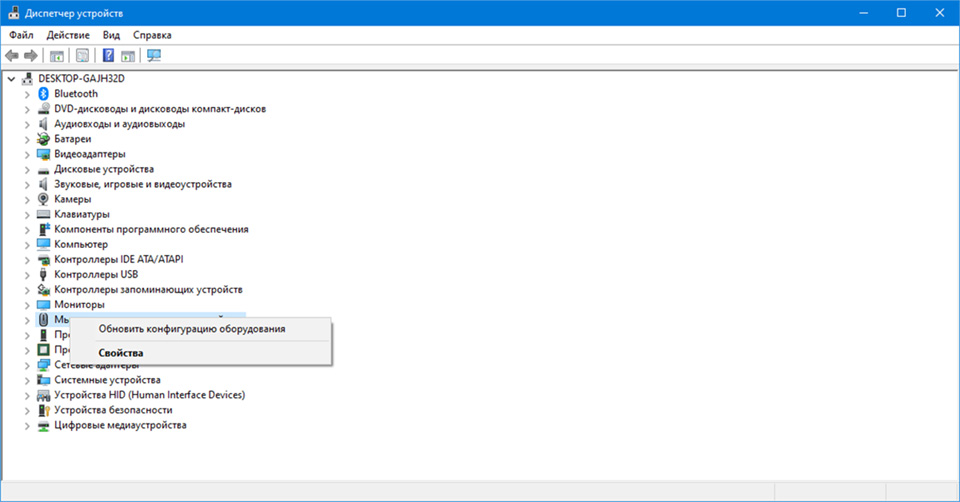
Мышь с USB-приемником
Снова начнем с самых простых действий, которые можно предпринять, если ноутбук не видит мышку.
Проверка работоспособности разъемов
Если не работает мышка, сначала подключите USB-передатчик в другой порт. Бывает, что передатчик определяется, но мышь не распознается — в этом случае проблема либо в самом передатчике, либо в сопряжении между ним и мышкой.
Если есть возможность, попробуйте подключить мышь к другому ноутбуку. Если там она работает, значит, нужно искать проблему не в мыши, а на компьютере.
Переподключение мыши
Может помочь простое переподключение мыши. Выключите и включите мышку, вытащите из разъема передатчик, перезагрузите компьютер. Иногда это помогает восстановить связь между операционной системой и устройством.
Конфликты совместимости
Если ноутбук не видит мышку, возможно, другое устройство или драйвер на компьютере создает конфликт с беспроводной мышью. Попробуйте отключить или удалить другие устройства USB и проверьте, получится ли теперь опознать мышь.
Проблемы с USB-портом
Порт может быть поврежден, загрязнен, отключен. Чтобы найти и исправить проблемы с портом, сделайте следующее:
- Очистите USB-порт от пыли и грязи сжатым воздухом или мягкой щеткой.
- Проверьте, не отключен ли порт в BIOS или UEFI. При запуске ПК нажмите на ту или иную клавишу, отвечающую за вход в Биос — в зависимости от модели производителя это Del, F2, F10, F11 или Esc. Войдите в настройки.
Найдите раздел, отвечающий за USB-контроллеры, и убедитесь, что они включены. Установите напротив них переключатель в положение «Enabled».
- Если ноуту по-прежнему не видно мышку, посмотрите, не выключается ли USB-порт настройками Виндовс. Снова перейдите в Диспетчер устройств, но теперь разверните раздел Универсальная шина.
Найдите USB-передатчик или неизвестное устройство и кликните по нему правой клавишей. Откроется меню, выберите пункт «Свойства», откройте вкладку «Питание». Убедитесь, что галочка «Разрешить ПК отключать устройство для экономии энергии» деактивирована. Если она отмечена, снимите галочку, нажмите кнопку «ОК». - Еще одна возможная причина, почему компьютер не распознает мышь — устаревшие драйвера USB-контроллера. Откройте Диспетчер, разверните раздел Универсальная последовательная шина.
Найдите USB-контроллер — обычно он называется Intel USB 3.0 Host Controller или похожим образом — щелкните по нему правой клавишей. В новом меню выберите «Обновить», следуйте инструкциям на экране.
Если обновление не решило проблему, удалите драйвер и перезагрузите ПК. Windows автоматически установит его заново.
Кратко о том, что делать, если компьютер не видит беспроводную мышку
- Замените батарейки на новые;
- Если у мыши на корпусе есть кнопка сопряжения, нажмите её;
- Перезагрузите ПК;
- Попробуйте подключить беспроводную мышь к другому компьютеру или используйте другой USB-порт, чтобы исключить, что проблема в мыши;
- Выключите и включите Bluetooth или переподключите USB-передатчик;
- Запустите встроенную утилиту для устранения неполадок;
- Проверьте, не заблокирован ли Bluetooth-модуль или USB-порт;
- Проверьте наличие конфликтующих программ. Некоторые программы, такие как антивирусные или защитные, могут блокировать работу беспроводной мышки. Попробуйте временно отключить или выключить такие программы и проверить, будет ли мышь определена компьютером.
- Обновите драйвера.
Техническое обслуживание HYPERPC
Если ничего из описанного не помогло, и компьютер не видит ни одну беспроводную мышь, обратитесь в сервис. У наших специалистов есть необходимые знания и навыки, чтобы настроить работу портов и модулей компьютера, а также починить их, если нужно. Мы выполним ремонт любой сложности качественно и в установленные сроки. Сервисный центр HYPERPC
Все способы:
- Причина 1: Мышка отключена
- Причина 2: Севшая батарейка
- Причина 3: Неисправность контактов и устройств
- Причина 4: Программные сбои
- Причина 5: Bluetooth отключен в BIOS
- Причина 6: Сбой устройства или драйвера
- Вопросы и ответы: 2
Для подключения беспроводной мышки сегодня используются Wi-Fi и Bluetooth. Это разные технологии, но, тем не менее, причины возникающих при подключении неисправностей и способы их устранения в целом сходны.
Причина 1: Мышка отключена
Большинство моделей беспроводных манипуляторов имеют на нижней или боковой стороне небольшой переключатель. Возможно, он просто поставлен в положение «OFF». Убедитесь, что устройство включено: его переключатель должен быть поставлен в положение «ON» или «Power». Некоторые беспроводные мышки поддерживают режим гибернации, автоматически активирующийся при бездействии устройства. «Заснувшая» мышка вполне может не реагировать на перемещение — чтобы вывести ее из сна, нужно нажать левую или правую кнопку.
Причина 2: Севшая батарейка
Проблемы с определением компьютером или ноутбуком мышки неизбежны, когда сменная батарейка или аккумулятор утрачивают заряд. Если батарейки старые, замените их, а севший аккумулятор — зарядите.
Причина 3: Неисправность контактов и устройств
Следующее, что нужно проверить, — это качество и исправность всех контактов и устройств. Последовательно проверяются контакты в гнездах для батареек, беспроводной адаптер, USB-порты компьютера и сам манипулятор. Проверить исправность портов ПК можно, подключив к ним любое другое периферийное устройство, например проводную мышь, клавиатуру или принтер. Чтобы убедиться в исправности беспроводного адаптера мыши, подключите его к другому компьютеру.
Причина 4: Программные сбои
Еще одной распространенной причиной того, что компьютер не видит беспроводную мышь, являются программные сбои. Устранить их в большинстве случаев удается переподключением устройства или сбросом конфигурации. Если у вас Bluetooth-мышка, проверьте эти настройки.
- Откройте выполненной в окошке «Win + R» командой
ncpa.cplсетевые подключения и найдите адаптер «Сетевое подключение Bluetooth». - Если оно отсутствует, значит, у вас отключен сам модуль Bluetooth — включите его в настройках операционной системы. В Windows 8.1 для этого зайдите в «Параметры ПК» → «Компьютер и устройства» → «Bluetooth», в Windows 10 данная настройка находится в разделе «Устройства» → «Bluetooth» приложения «Параметры».
- В окне сетевых подключений кликните по адаптеру Bluetooth правой кнопкой мыши и выберите в контекстном меню опцию «Отключить».
- Откройте меню повторно и на этот раз нажмите «Включить». Если на этом этапе соединение с беспроводной мышью не установилось, следуйте дальнейшим инструкциям.
- Попробуйте переподключить устройство: зайдите в приложении «Параметры» в раздел управления устройствами Bluetooth и выберите функцию «Добавление Bluetooth или другого устройства».
- Откроется окно обнаружения устройств, в котором должна появиться ваша мышка. Выделите ее, нажмите «Далее» и в следующем окне укажите режим подключения.
- Если этого не произойдет, в предыдущем окне настроек нажмите ссылку «Другие параметры Bluetooth».
- Проверьте, установлен ли флажок в чекбоксе «Разрешить устройствам Bluetooth обнаруживать этот компьютер».








Причина 5: Bluetooth отключен в BIOS
Подключение беспроводной мышки по Bluetooth невозможно, если аппаратный модуль Bluetooth отключен в BIOS. Проверьте состояние этой настройки.
Подробнее: Как попасть в BIOS на компьютере
- Зайдите в BIOS вашего компьютера и переключитесь на вкладку «Advanced» или «System Configuration». Поищите раздел «Onboard Device Configuration» или «Built-in Device Options» и зайдите в него.
- Найдите адаптер Bluetooth и убедитесь, что он включен (имеет значение «Enabled»).

Причина 6: Сбой устройства или драйвера
Проблемы с обнаружением и подключением беспроводных манипуляторов Bluetooth и Wi-Fi могут вызвать некорректно работающие драйвера устройств.
- Откройте «Диспетчер устройств» из контекстного меню кнопки «Пуск».
- Если мышка подключается по Bluetooth, проверьте состояние этого устройства. На иконке устройства не должно быть никаких предупреждающих значков. Желтый значок или статус «Неизвестное устройство» станет указывать на отсутствие драйвера.
- В свойствах на вкладке «Общие» должен быть указан статус «Устройство работает нормально».
- В противном случае попробуйте сначала отключить, а затем включить устройство из контекстного меню. Если это не поможет, удалите устройство и перезагрузите компьютер, чтобы переустановить его в системе.
- Если проблемы с обнаружением мышки появились после обновления Windows или драйверов, выполните откат драйвера устройства. Сделать это можно из окна свойств, переключившись на вкладку «Драйвер» и нажав кнопку «Откатить».





Аналогичным образом проверьте состояние устройств в пункте «Мыши и иные указующие устройства».
Наша группа в TelegramПолезные советы и помощь
Компьютер или ноутбук не видит мышь
Иногда пользователь Windows 10, 8 или Windows 7 может столкнуться с тем, что его компьютер (или ноутбук) не видит мышь — это может происходить после обновлений системы, изменения конфигурации оборудования, а иногда и вовсе без каких-то явных предшествующих действий.
В этой инструкции подробно о том, почему не работает мышь на компьютере с Windows и что делать, чтобы это исправить. Возможно, во время каких-то описываемых в руководстве действий вам пригодится руководство Как управлять мышью с клавиатуры.
Основные причины, по которым не работает мышь в Windows
Для начала о тех факторах, которые наиболее часто оказываются причиной того, что не работает мышь в Windows 10: они сравнительно просты в распознавании и исправлении.
Основными причинами, из-за которых компьютер или ноутбук не видит мышь бывают (далее все они будут подробно рассмотрены)
- После обновления системы (особенно Windows 8 и Windows 10) — проблемы с работой драйверов USB контроллеров, управлением электропитанием.
- Если это новая мышь — проблемы с самой мышью, расположением приемника (для беспроводной мыши), её подключением, разъемом на компьютере или ноутбуке.
- Если мышь не новая — случайно вынутый кабель/приемник (проверьте, если ещё не сделали) севшая батарея, испорченный разъем или кабель мыши (повреждения внутренних контактов), подключение через USB-хаб или порты на передней панели компьютера.
- Если на компьютере менялась или ремонтировалась материнская плата — отключенные разъемы USB в BIOS, неисправность разъемов, отсутствие их подключения к материнской плате (для USB разъемов на корпусе).
- Если у вас какая-то особенная, жутко навороченная мышь, в теории она может требовать специальных драйверов от производителя (хотя, как правило, базовые функции работают и без них).
- Если речь идет о полностью рабочей Bluetooth мыши и ноутбуке — иногда причиной оказывается случайное нажатие клавиш Fn+режим_полета на клавиатуре, включение режима «В самолете» (в области уведомлений) в Windows 10 и 8, отключающее Wi-Fi и Bluetooth. Подробнее — не работает Bluetooth на ноутбуке.
Возможно, уже один из этих вариантов поможет вам разобраться, в чем причина проблемы и исправить ситуацию. Если же нет — пробуем другие методы.
Что делать, если мышь не работает или компьютер её не видит
А теперь о том, что конкретно делать, если не работает мышь в Windows (речь пойдет о проводных и беспроводных мышках, но не о Bluetooth устройствах — для последних убедитесь, что модуль Bluetooth включен, батарея «целая» и при необходимости попробуйте заново выполнить сопряжение устройств — удалить мышь и присоединиться к ней снова).
Для начала очень простые и быстрые способы, позволяющие выяснить, дело в самой мыши или в системе:
- Если есть сомнения в работоспособности самой мыши (или её кабеле) — попробуйте проверить её на другом компьютере или ноутбуке (даже если ещё вчера она работала). При этом важный момент: светящийся сенсор мыши не говорит о её работоспособности и о том, что с кабелем/разъемом всё в порядке. Если у вас UEFI (BIOS) поддерживает управление, попробуйте зайти в БИОС и проверить, а работает ли мышь там. Если да, то с ней всё в порядке — проблемы на уровне системы или драйверов.
- Если мышь подключена через USB-хаб, к разъему на передней панели ПК или к разъему USB 3.0 (обычно синего цвета), попробуйте подключить её к задней панели компьютера, в идеале — к одному из первых портов USB 2.0 (обычно самые верхние). Аналогично на ноутбуке — если подключена к USB 3.0, попробуйте подключить к USB 2.0.
- Если перед появлением проблемы вы подключили внешний жесткий диск, принтер или еще что-то по USB, попробуйте отключить это устройство (физически), а затем перезагрузить компьютер.
- Загляните в диспетчер устройств Windows (запустить с клавиатуры можно так: нажать клавиши Win+R, ввести devmgmt.msc и нажать Enter, для перемещения по устройствам можно один раз нажать Tab, затем использовать стрелки вниз и вверх, стрелка вправо, чтобы открыть раздел). Посмотрите, есть ли там мышь в разделе «Мыши и иные указывающие устройства» или «Устройства HID», не указаны ли какие-то ошибки для неё. Исчезает ли мышь из диспетчера устройств при физическом её отключении от компьютера? (некоторые беспроводные клавиатуры могут определяться как клавиатура и мышь, также как мышь может определяться тачпад — как у меня на скриншоте две мыши, одна из которых на самом деле клавиатура). Если не исчезает или не видна вовсе, то дело, вероятно, в разъеме (неработающем или отключенном) или кабеле мыши.
- Также в диспетчере устройств можно попробовать удалить мышь (клавишей Delete), а затем в меню (для перехода в меню нажмите Alt) выбрать «Действие» — «Обновить конфигурацию оборудования», иногда это срабатывает.
- Если проблема возникла с беспроводной мышью, а её приемник подключен к компьютеру на задней панели, проверьте, а начинает ли она работать, если поднести её поближе (так, чтобы была прямая видимость) к приемнику: достаточно часто бывает так, что дело в плохом приеме сигнала (в этом случае еще один признак — мышь то работает, то нет — пропускает щелчки, движения).
- Проверьте, есть ли опции включения/отключения USB разъемов в БИОС, особенно если менялась материнская плата, сбрасывался БИОС и т.п. Подробнее на тему (правда, писалось в контексте клавиатуры) — в инструкции Не работает клавиатура при загрузке компьютера (посмотрите раздел про поддержку USB в БИОС).
Это основные методы, которые могут помочь, когда дело не в Windows. Однако, нередко бывает так, что причина именно в неправильной работе ОС или же драйверов, часто встречается и после обновлений Windows 10 или 8.
В этих случаях могут помочь такие методы:
- Для Windows 10 и 8 (8.1) попробуйте отключить быстрый запуск, а затем выполнить перезагрузку (именно перезагрузку, а не завершение работы и включение) компьютера — это может помочь.
- Проделайте шаги из инструкции Сбой запроса дескриптора устройства (код 43), даже если у вас нет таких кодов и неизвестных устройств в диспетчере, ошибок с кодом или сообщений «USB-устройство не опознано» — они всё равно могут оказаться результативными.
Если ни один из методов не помог — опишите подробно ситуацию, постараюсь помочь. Если же, наоборот, сработало что-то другое, не описанное в статье, буду рад, если поделитесь в комментариях.