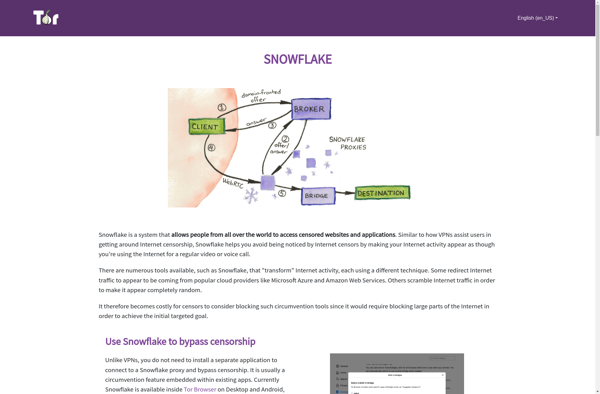Are you looking to enhance your online privacy and security? Adding a free VPN to your Windows 10 or Windows 11 system is an excellent way to protect your internet connection. In this guide, I’ll walk you through the process of setting up a free VPN using VPNBook.
Key Takeaways
- VPNBook offers free VPN services compatible with Windows 10 and Windows 11
- Setting up a VPN involves creating a new connection in your system settings
- Verifying your VPN connection is crucial for ensuring online privacy
What is a VPN and Why Do You Need One?
A Virtual Private Network (VPN) creates a secure, encrypted tunnel for your internet traffic. It masks your IP address and helps protect your online activities from prying eyes. While paid VPNs often offer more features, free options like VPNBook can still provide basic protection for casual users.
Finding a Free VPN: Introducing VPNBook
To get started with a free VPN, we’ll be using VPNBook. Here’s how to access their services:
- Open your preferred web browser and search for “VPNBook”
- Navigate to the official VPNBook website

- Explore the “Features” and “Privacy” tabs to understand the service

- Click on the “Free VPN Accounts” tab to access available servers

Setting Up Your Free VPN in Windows 10
Now that we have our VPN information, let’s set it up in Windows 10:
Accessing Network Settings
- Right-click on the network icon in your system tray
- Select “Open Network & Internet settings”

Adding a New VPN Connection
- Click on the “VPN” tab in the left sidebar
- Select “Add a VPN connection”

Configuring Your VPN
- Choose “Windows (built-in)” as your VPN provider
- Name your connection (e.g., “VPNBook”)
- Copy and paste the server address from VPNBook’s website
- Set VPN type to “Point to Point Tunneling Protocol (PPTP)”
- Enter the username and password provided by VPNBook

Connecting to Your New VPN
- Click “Save” to create the connection
- Select your new VPN from the list and click “Connect”

Setting Up Your Free VPN in Windows 11
The process for Windows 11 is similar, with a few minor differences:
Accessing Network Settings
- Right-click on the network icon in your system tray
- Choose “Network and Internet settings”

Adding a New VPN Connection
- Scroll down to the “VPN” section
- Click “Add VPN”

Configuring Your VPN
- Follow the same steps as in Windows 10 to fill out the connection details

Connecting to Your New VPN
- Click “Save” to create the connection
- Select your new VPN and click “Connect”

Verifying Your VPN Connection
After connecting to your VPN, it’s important to verify that it’s working correctly:
- Search for “What’s my IP” in your browser
- Check if your location has changed to match your VPN server

- You can also run a speed test to check your VPN performance

Managing Your VPN Connection
To disconnect or remove your VPN:
- Go back to the VPN settings page
- Click “Disconnect” to temporarily stop using the VPN
- Select “Remove” to delete the VPN connection entirely

Alternative VPN:
If these free VPN’s from VPNBook did not work for you, I suggest you check out my article on the Best Free VPN for Windows 10 and 11: How to Install ProtonVPN as that is my number one choice when it comes to using a free VPN.

Conclusion
Adding a free VPN to your Windows 10 or Windows 11 system is a straightforward process that can significantly enhance your online privacy. While free VPNs like VPNBook have limitations compared to paid services, they offer a good starting point for basic protection. Remember to always use VPNs responsibly and in accordance with local laws and regulations.
Frequently Asked Questions (FAQ)
Is it safe to use a free VPN?
Free VPNs can provide basic protection, but they often come with limitations. Always research the provider and read their privacy policy before use. Paid VPNs generally offer better security and features.
Can I use this method to set up other VPN services?
Yes, this method works for most VPN services. However, some providers may offer their own application for easier setup and additional features.
Will using a VPN slow down my internet connection?
VPNs can potentially slow down your connection due to the encryption process and server distance. However, the impact is often minimal with good VPN services.
Are there any restrictions on what I can do while using a free VPN?
Some free VPNs may have data caps, speed limits, or restrict certain types of traffic. Always check the terms of service for any limitations.
How often should I change my VPN server?
There’s no set rule, but switching servers occasionally can help maintain privacy. Some users change servers daily or when accessing sensitive information.
Download
Since many apparently here in search of free VPN Clients hotspot shield, I will introduce you to time the always free VPNBOOK, I thought. First things first: Even if there are no Speedlimits there, you can set your bandwidth may not exploit, I come for me, but still a good 1.5 Mbit/s for Downloads. For VPNBOOK, you need first and foremost to the OpenVPN Client, the your for Win, Mac and Linux can download (all direct links in 1. Post).
Then you can get your certificates from VPNBOOK in the Client download. Available Server in Romania, the UK and the USA. The certificates are available as UDP 53, UDP 25000, TCP 80 and TCP 443 Profile available. At me is for Downloads the UK1 TCP 443, the fastest, for normal Surfing, but they are all good. Simple to try what you to the fastest runs. P2P is also allowed, but only with the slower EURO1 and EURO2 servers.
Quick installation guide:
- OpenVPN Client download and install
- Certificates download
- Certificates extract
- In the Client on the «+» next to «Connection Profiles» button
- The «Local File» option
- The «Import» button and the extracted certificate to Your choice
- Completeley trust this profile» checked and click «Save»
- Now double-click on the profile in the Client
- As the username is always: vpnbook enter and the password is always: h5trEge2
- That’s it, now you are with an anonymous IP on the way
- For the other Server for this method to repeat
The service changes every couple of weeks the password, so that only active Users are using the VPN to use. This is actually the same on the home page.
Moqups screenshots
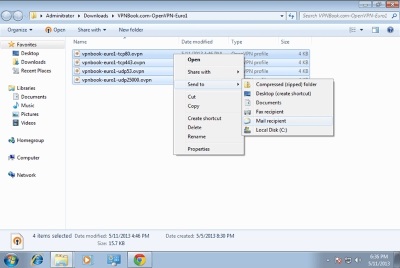
You can free download VPNBook 32, 64 bit and safe install the latest trial or new full version for Windows 10 from the official site.

How To Configure And Use Vpnbook In Windows I’ve been writing about technology since 2012, focusing on privacy With companies vying for user data, AI skimming it for tools, and countless bad actors seeking to exploit it, safeguarding the

How To Configure And Use Vpnbook In Windows
How To Configure And Use Vpnbook In Windows

How To Configure And Use Vpnbook In Windows
How to Use VPNBook on Your Windows Computer
In today’s digital landscape, online privacy and security have become paramount concerns. With various threats like hacking, surveillance, and data breaches lurking around, many individuals and organizations are turning to Virtual Private Networks (VPNs) to safeguard their online activities. One of the accessible and reliable options for free VPN services is VPNBook. This article will delve into how to effectively use VPNBook on your Windows computer.
Understanding VPNBook
VPNBook is a free VPN service that enables users to browse the internet securely and privately. It provides a way to access blocked sites, encrypts your internet connection, and masks your IP address, allowing you to remain anonymous online. With servers located in various countries, VPNBook is a popular choice among users seeking privacy without the financial burden usually associated with premium VPN services.
Preparations Before Using VPNBook
Before diving into the actual usage, there are a few preparatory steps to ensure a smooth VPN experience.
-
Check Your Internet Connection: Ensure that your internet connection is stable. A poor connection might lead to a suboptimal VPN experience.
-
Firewall and Antivirus Settings: Make sure your firewall and antivirus software do not block VPNBook. You may need to allow VPNBook through your firewall settings for it to work correctly.
-
Windows Updates: Ensure that your Windows operating system is up to date to have the latest security patches and software improvements.
Step-by-Step Guide to Using VPNBook on Windows
Step 1: Accessing VPNBook
-
Visit the VPNBook Website: Open your preferred web browser and go to the official VPNBook website (www.vpnbook.com).
-
Navigate to Free VPN Section: On the homepage, locate the “Free VPN” section. Here, you will find various options, including tutorials, server locations, and other essential information.
-
Select a Server: VPNBook provides several servers in various locations. Choose a server based on your preferences or the specific content you wish to access, as different servers may provide different speeds and levels of access.
Step 2: Download Necessary Files
VPNBook offers two options for setting up on Windows: using their OpenVPN configuration files or the PPTP connection settings. While the OpenVPN method is recommended for better security, the PPTP method is simpler.
For the OpenVPN Method:
-
Download OpenVPN: Go to the OpenVPN website, and download the latest version of the OpenVPN GUI for Windows.
-
Install OpenVPN: Run the installer and follow the setup prompts to complete the installation.
-
Download OpenVPN Configuration Files: Go back to VPNBook’s site, find the OpenVPN section, and download the configuration files (a ZIP file).
-
Extract Configuration Files: After downloading, extract the contents of the ZIP file.
-
Copy Files to OpenVPN Directory: Navigate to
C:Program FilesOpenVPNconfig(or the directory where you installed OpenVPN), and paste the extracted configuration files (.ovpn files) into this folder.
For the PPTP Method:
-
Open Windows Settings: Press
Windows + Ito access the Settings menu. -
Navigate to Network & Internet: Click on the “Network & Internet” option.
-
Select VPN: From the left sidebar, select “VPN,” then choose “Add a VPN connection.”
-
Fill in VPN Details:
- VPN Provider: Windows (built-in)
- Connection Name: Choose a name for your VPN connection (e.g., VPNBook).
- Server Name or Address: Enter one of VPNBook’s server addresses (which you can find on their website).
- VPN Type: Choose “Point to Point Tunneling Protocol (PPTP)”.
- Type of Sign-in Info: Choose “Username and Password”, and input the credentials provided by VPNBook.
-
Save and Connect: Click “Save” to complete the setup.
Step 3: Connecting to VPNBook Using OpenVPN
If you have opted for the OpenVPN method, follow these steps:
-
Run OpenVPN GUI: Find the OpenVPN GUI icon on your desktop or in the Start Menu. Run it as an administrator (right-click and select “Run as administrator”).
-
Connect to Server: Right-click the OpenVPN GUI icon in the system tray (near the clock), then go to the VPN server you want to connect to.
-
Enter Credentials: If prompted, enter your VPNBook username and password (you’ll find these on their site).
-
Establish Connection: Select “Connect.” Wait for a few moments while the application establishes a secure connection. A notification will appear once connected successfully.
-
Check Connection Status: You may test your connection by visiting a site like
https://whatismyipaddress.com/. If your IP has changed to one of the VPNBook server addresses, your connection is successful.
Step 4: Connecting to VPNBook Using PPTP
For those using the PPTP method, here are the steps to connect:
-
Open Network Settings: Go to the Wi-Fi or Ethernet icon in the system tray and click on it. Choose “VPN” from the options.
-
Select VPN Connection: From the list of VPN connections, select the one you created (e.g., VPNBook).
-
Connect: Click on “Connect.” Enter the credentials if necessary.
-
Verify Connection: Just like with OpenVPN, verify your connection by visiting a site that displays your IP address.
Advantages and Limitations of VPNBook
Advantages
-
Cost-Free: VPNBook is entirely free to use, making it accessible for users on a budget.
-
No Registration Required: Users can start using VPNBook without any cumbersome registration process.
-
Multiple Server Locations: Offers various server locations, facilitating access to region-restricted content.
-
Basic Anonymity: By masking your IP address, it enhances your anonymity while surfing the web.
-
User-Friendly: The setup process is straightforward, especially for non-tech-savvy users.
Limitations
-
Speed Variations: Being a free service, users can experience slowdown during peak times or depending on server load.
-
Limited Features: Unlike paid VPN services, VPNBook has limited features, such as fewer protocols and functionalities.
-
Potential Privacy Concerns: As a free service, there might be concerns about data logging and how user data is handled.
-
Ads and Captchas: Users may encounter ads and captchas due to the free nature of the service.
-
Support Limitations: Customer support may not be as responsive or comprehensive compared to paid services.
Best Practices While Using VPNBook
-
Avoid Torrenting: VPNBook explicitly prohibits the use of its service for torrenting and similar activities. Adhering to this policy helps safeguard your account.
-
If Possible, Combine with Other Privacy Tools: Using VPNBook in conjunction with browser privacy tools (like ad blockers) and end-to-end encrypted messaging apps can improve your overall online privacy.
-
Regularly Check for IP Leaks: Occasionally, test your connection for DNS or IP leaks to ensure your identity remains protected.
-
Use Strong Passwords: If creating an account with VPNBook (for premium services), always use a strong, unique password.
-
Be Cautious with Free Services: While using a free VPN service, always remain aware that they might have limitations regarding privacy and reliability.
Conclusion
Using VPNBook on your Windows computer can significantly enhance your online privacy and security. Whether you choose the OpenVPN method or the simpler PPTP connection, the key to a successful experience lies in understanding its setup and the inherent advantages and disadvantages of the service.
While VPNBook offers a viable entry point into the world of VPNs, users might eventually consider transitioning to a paid service as their needs for security and speed evolve. Nevertheless, for those seeking quick and free access to a VPN, VPNBook is a commendable starting point. With proper usage and consideration of best practices, you can navigate the internet with greater security and confidentiality. Remember, a VPN is a tool; combine it with safe browsing habits for the best possible online experience.
privacy
encryption
anonymity
unblocking
pptp
openvpn
A free, open-source VPN service allowing users to access restricted content and increase privacy by connecting to servers in different countries, featuring PPTP and OpenVPN protocols with over 80 locations worldwide.
What is VPNBook?
VPNBook is a free virtual private network (VPN) service launched in 2008 by Verizon Media employee Dimitar Panayotov. It allows users to establish encrypted connections to VPNBook’s servers located around the world in order to access geographically restricted content, increase privacy, and secure internet traffic when connecting to public Wi-Fi hotspots.
Some key features of VPNBook include:
- Completely free — no data limits, bandwidth caps, or subscription fees
- OpenVPN and PPTP VPN protocols offered
- 80+ VPN server locations in 63 countries
- Easy-to-use VPN client for Windows, with setup guides for other platforms
- Allows P2P/BitTorrent traffic
- No logs policy to protect user privacy
As a free service, VPNBook has some limitations in terms of connection speeds and advanced features. However, it offers a basic VPN solution focusing on privacy and access to blocked content rather than premium extras. The service is transparent about its ownership and policies, using donations to fund its free servers.
VPNBook Features
Features
- PPTP and OpenVPN protocols
- Servers in over 80 countries
- Allows access to geo-restricted content
- Increases privacy and anonymity online
- Open source software
- Compatible with Windows, Mac, iOS and Android
Pros
Completely free
No data limits
No registration required
Easy to set up and use
Good speeds
Allows P2P traffic
Cons
Limited server selection
Connection can be unreliable
No customer support
Potential privacy concerns
Data logging policies unclear
Official Links
The Best VPNBook Alternatives
Top
Security & Privacy
and
Vpn
and other similar apps like VPNBook
Psiphon
Psiphon is an open-source internet censorship circumvention tool that was launched in 2007. It allows users to bypass blocked websites and content by routing web traffic through its global server network. Psiphon establishes an encrypted connection between the user’s device and one of its international servers, hiding the user’s identity…
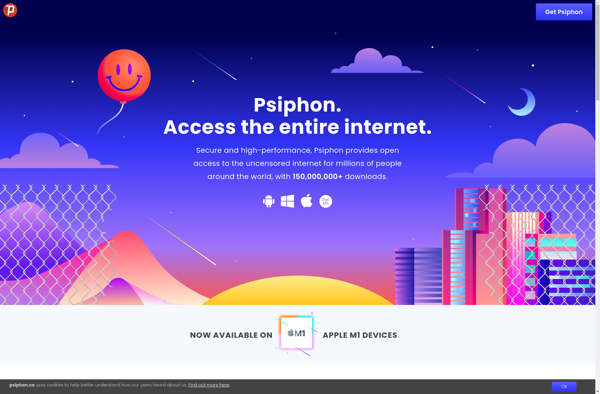
Proton VPN
Proton VPN is a virtual private network (VPN) service offered by Proton Technologies AG, the company behind ProtonMail encrypted email. Proton VPN aims to provide online privacy, security and freedom by routing internet traffic through an encrypted tunnel to hide users’ IP addresses and bypass censorship.Some key features of Proton…
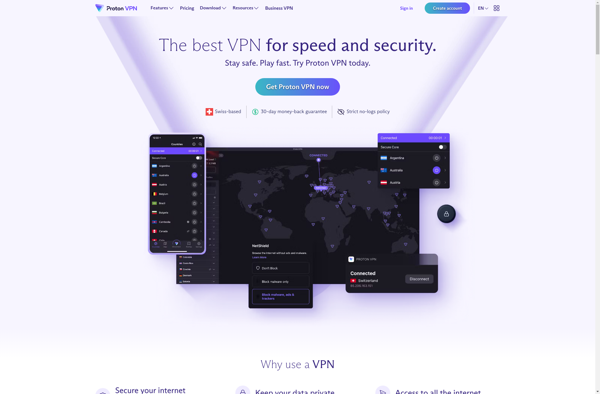
FilterBypass.me
FilterBypass.me is a free web proxy service designed to help users bypass internet filters and access websites that may be blocked by networks, countries, or other restrictions. It works as an intermediary between the user and blocked websites, routing traffic through its own servers in order to bypass the filters.To…
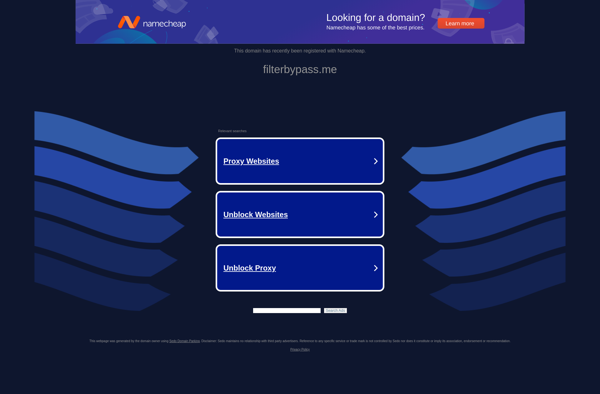
CyberGhost VPN
CyberGhost VPN is a Romania-based virtual private network (VPN) service launched in 2011. It has over 15 million users worldwide and is known for its focus on privacy, security, and user-friendliness.Some key features of CyberGhost VPN include:Intuitive app interface — Easy to use even for beginners with clear labeling and…
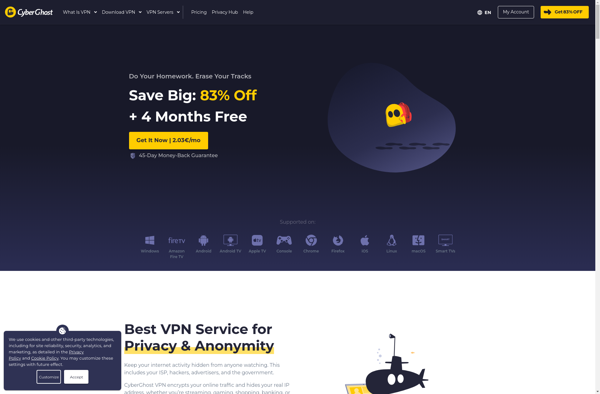
Hotspot Shield
Hotspot Shield is a popular virtual private network (VPN) service and app developed by AnchorFree. It provides encrypted connections to protect users’ privacy and security when browsing the internet.Some key features of Hotspot Shield include:Encryption of internet traffic to hide IP address and locationAccess to blocked websites and contentWi-Fi security…
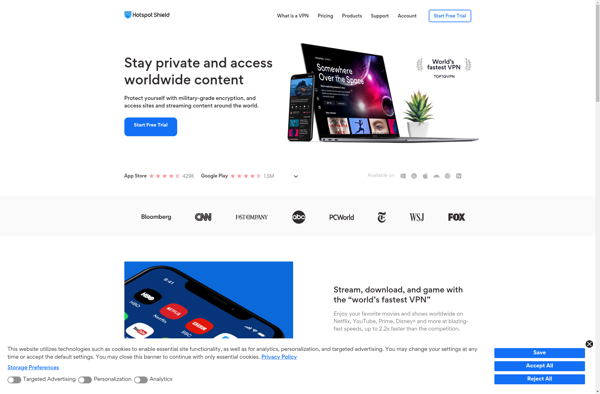
NordVPN
NordVPN is a market-leading virtual private network (VPN) service launched in 2012 and based in Panama. It uses advanced encryption to secure users’ web traffic and hide their online activities and location. NordVPN has over 5,200 servers in 60 countries worldwide, ensuring reliable connections and allowing users to bypass geo-restrictions.Some…
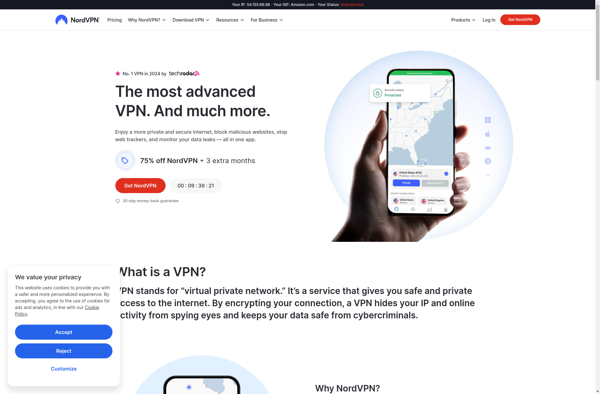
Mullvad
Mullvad is a Sweden-based VPN service launched in 2009 that emphasizes privacy and anonymity above all else. Unlike many other VPN providers, Mullvad does not require any personal information to create an account. Users can sign up completely anonymously with just a randomly generated account number. In terms of features,…
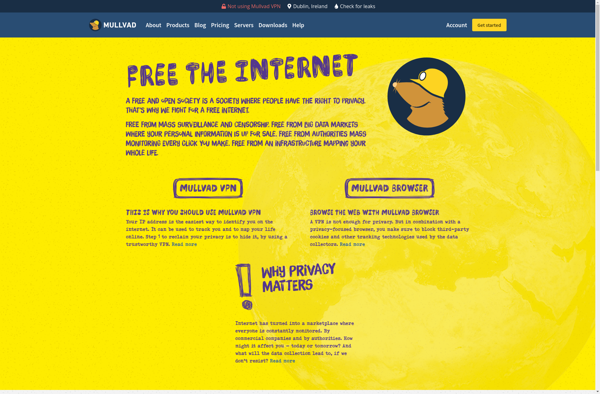
Windscribe
Windscribe is a virtual private network (VPN) service launched in 2016 that helps protect users’ privacy and security while browsing the internet. It works by encrypting data and masking IP addresses to hide online activity and location.Some key features of Windscribe include:Encrypted internet connection to protect against hackers and surveillanceMasks…
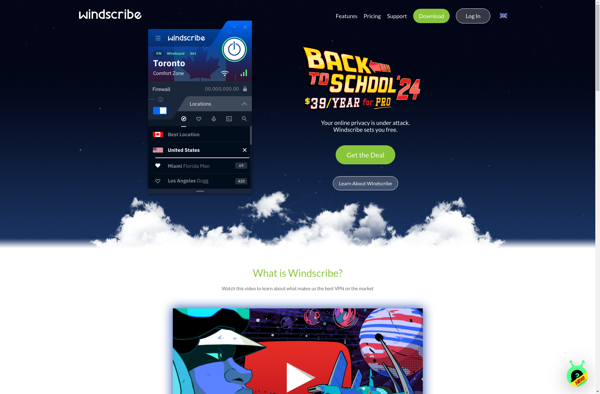
TunnelBear
TunnelBear is a popular virtual private network (VPN) service launched in 2011 that focuses on strong privacy and ease of use. It allows users to securely access restricted websites, hide their IP addresses, and encrypt their browsing traffic to protect against surveillance and hacking.Some key features of TunnelBear include:User-friendly apps…
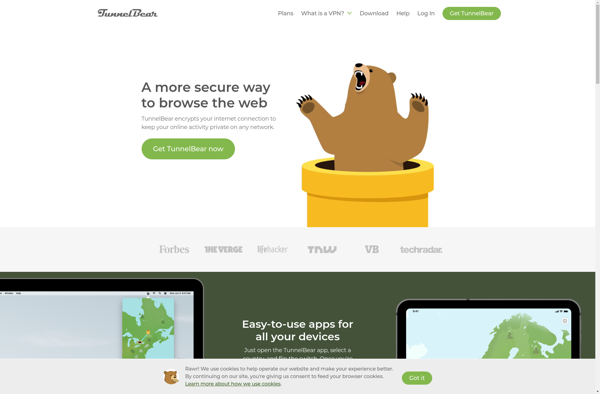
ZenMate
ZenMate is a virtual private network (VPN) service offered by ZenGuard GmbH, a German cybersecurity company. It provides encryption and anonymity for internet users by routing their traffic through remote servers, hiding their IP addresses and location.Key features of ZenMate include:Browser extensions available for Chrome, Firefox, Opera, and Edge that…
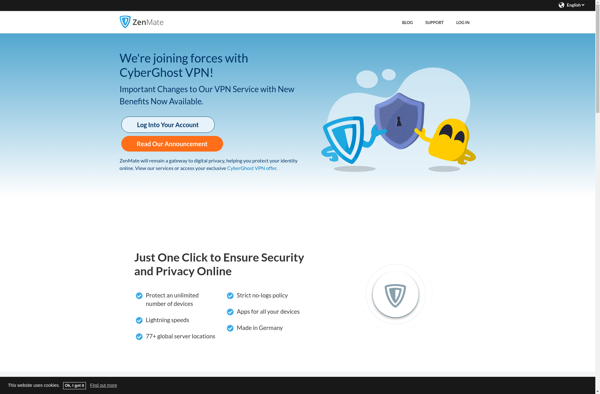
Shadowsocks
Shadowsocks is an open-source, cross-platform proxy tool originally created in 2012 by a Chinese developer named clowwindy. It works by creating an encrypted connection between the Shadowsocks client installed on a user’s device and a Shadowsocks server installed on a remote server.The encrypted connection helps users bypass firewalls and access…
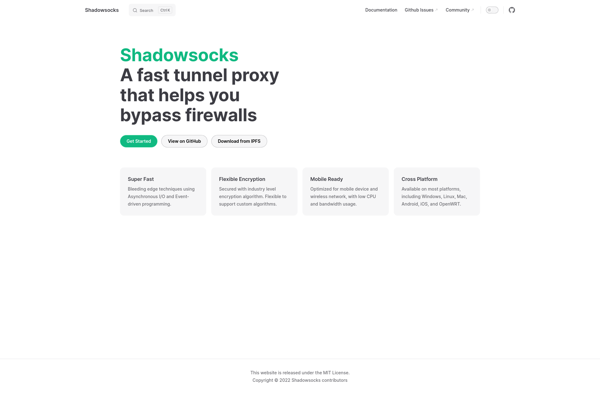
Yggdrasil
Yggdrasil is an early-stage peer-to-peer network that aims to solve some of the scalability, privacy, and resilience limitations of legacy networking models. It enables a decentralized internet by having users run lightweight software on their devices that coordinate to form a global IPv6 network.Some key aspects and goals of Yggdrasil…
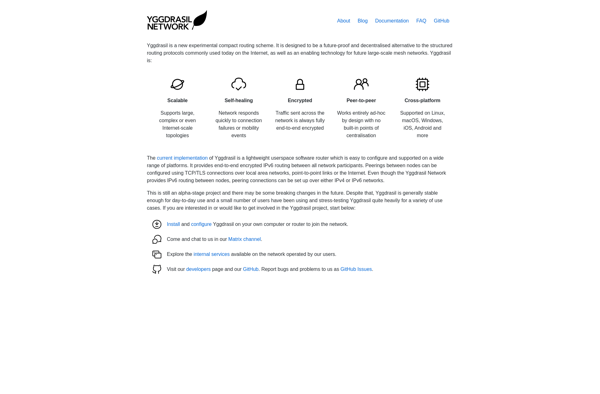
Snowflake Tor
Snowflake Tor is a privacy-focused web browser based on Firefox that routes internet traffic through the Tor network. Tor encrypts traffic and bounces it through a series of relay servers to obscure a user’s location and usage from surveillance or network monitoring.By using Tor, Snowflake Tor aims to prevent tracking…