Контакты
Удиви меня
Возникли проблемы при загрузке веб канала

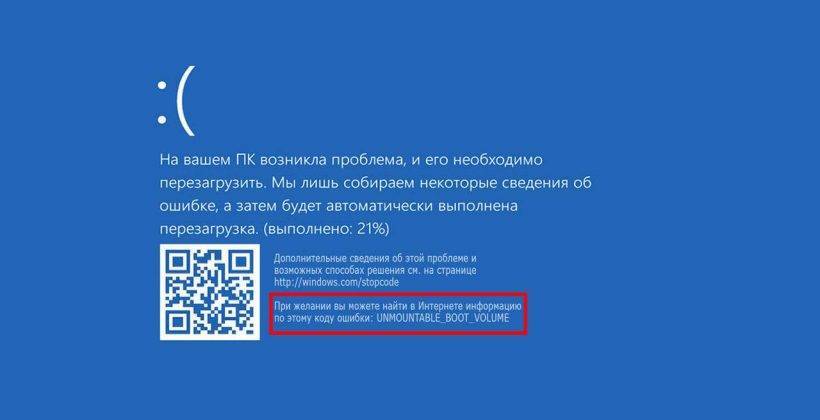


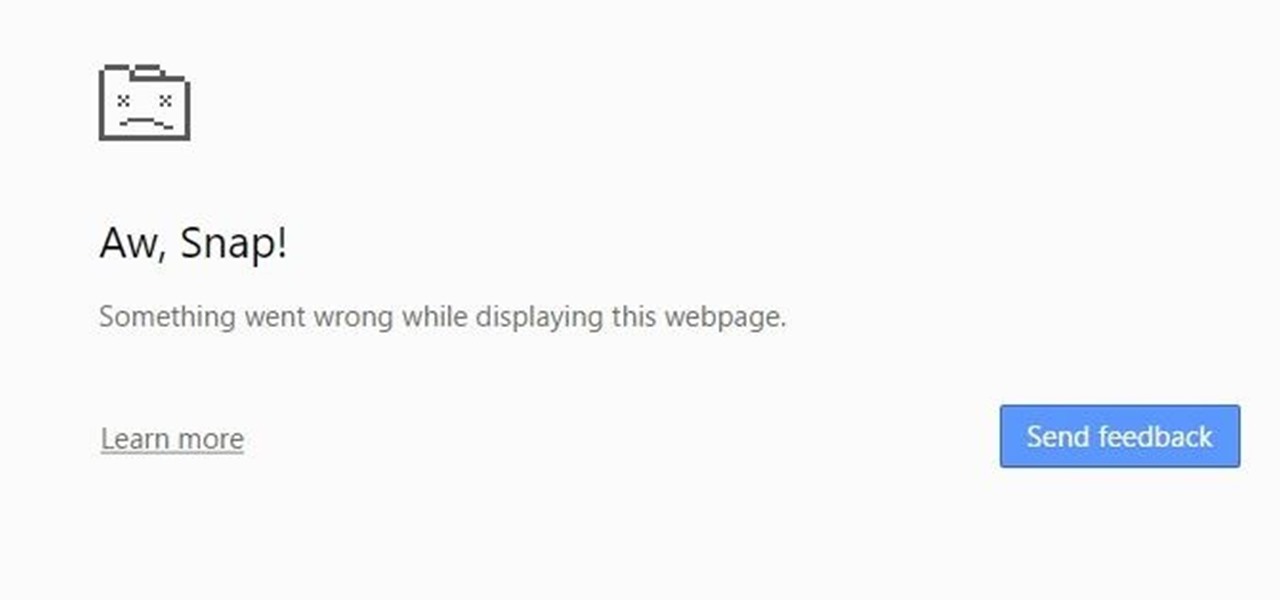



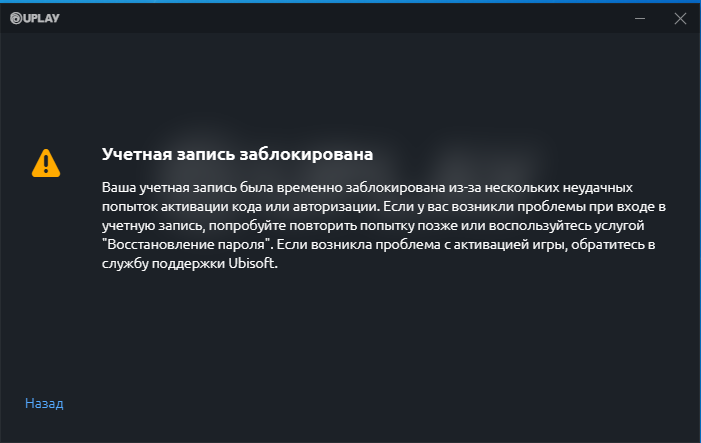




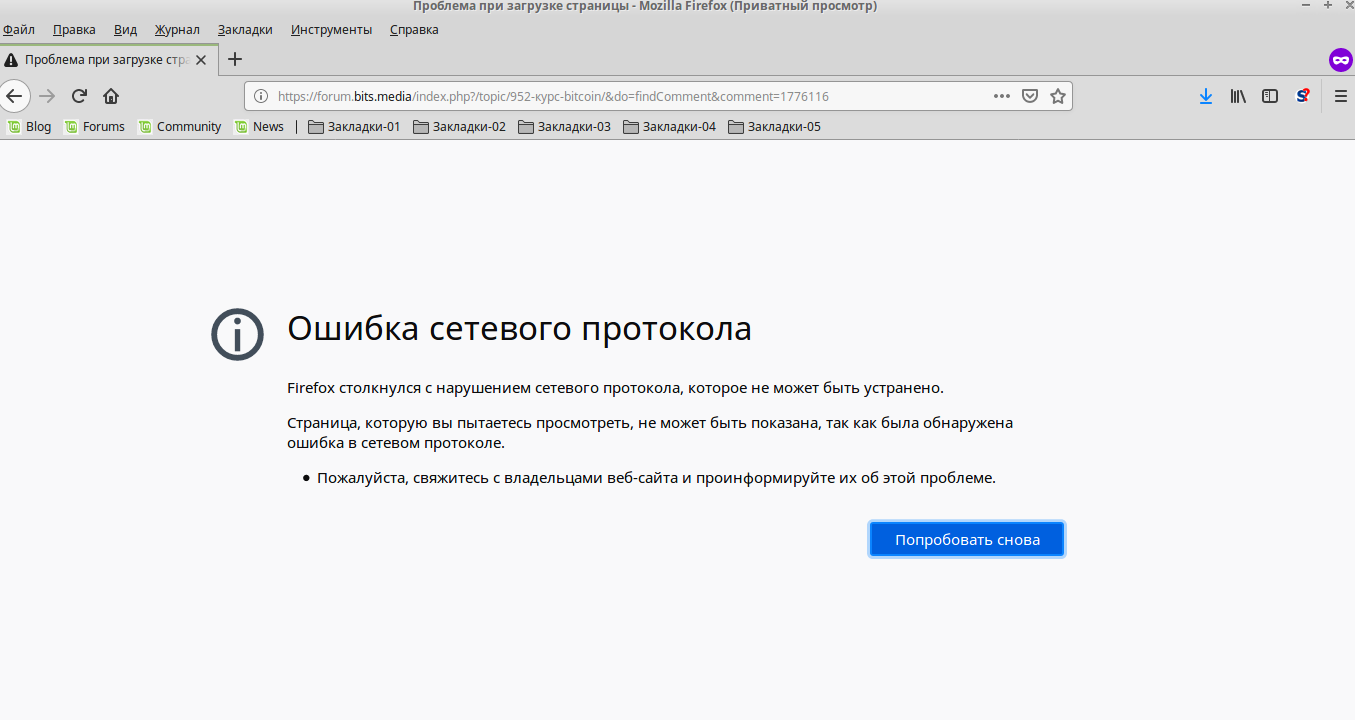
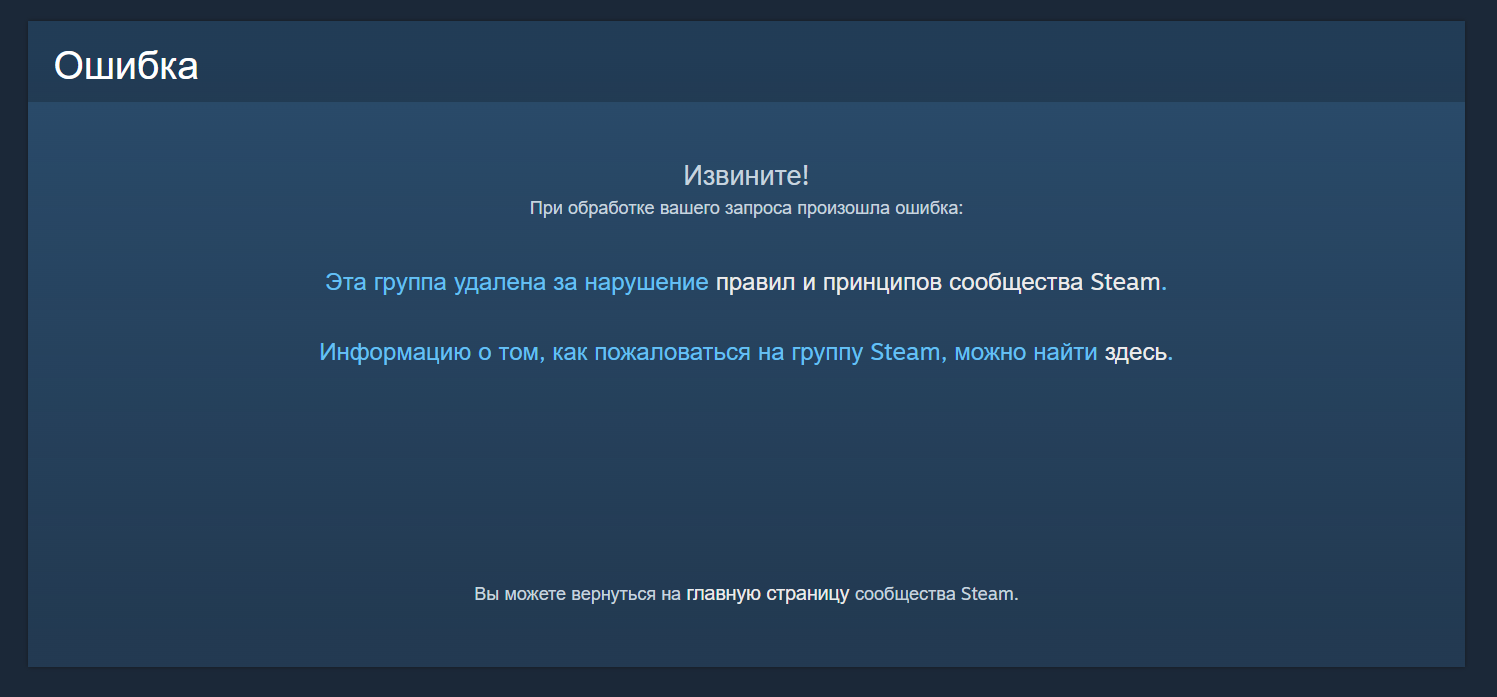

Sometimes when you try to use your browser to access websites, the web pages don’t respond even if your system is connected to an internet connection. This often occurs when users upgrade to Windows 10 or it can occur out of the blue due to some obvious reasons, that are mentioned below. This can be really frustrating and confusing as your machine has an internet connection but still isn’t able to reach websites.
This issue was mostly reported on Windows 10, however, there have been reports that it occurred to some users back in the time of Windows 7 etc. The issue is not huge and the obstacle can be easily overcome by applying a few simple solutions which are mentioned in this article.
What causes Web Pages to not Respond on Windows 10?
Well, this can be due to a number of factors and from what we have salvaged, it usually occurs due to:
- Third-party software. In some cases, the problem can be caused by the third-party software that you have installed on your machine which is interfering with your network settings.
- Outdated Network drivers. If your network drivers are outdated and you haven’t installed the latest drivers for your network adapter, it can cause the issue.
- Incorrect MTU. Sometimes a new Windows 10 installation can set the wrong MTU due to which the issue is caused.
To solve your problem, you can use the following workarounds:
Solution 1: Run Network Troubleshooter
To start off, you should run the Windows Internet Connection troubleshooter before doing anything else. The troubleshooter can potentially detect driver related or any other issue which is causing the problem and fix it. Therefore, running the Network troubleshooter deserves a shot. Here’s how:
- Open Settings by pressing Winkey + I.
- Go to Update and Security.
- Switch to the Troubleshoot tab on the left-hand side.
- Select ‘Internet Connections’ and click ‘Run the troubleshooter’.
Windows Network Troubleshooter
Solution 2: Resetting TCP/IP
Transmission Control Protocol, also known as TCP, is responsible for establishing a connection between two hosts i.e your machine and the server. Sometimes, the issue can be due to malfunctioning TCP/IP settings in which case you’ll have to reset it. Here’s how to do it:
- Press Windows Key + X and select Command Prompt (Admin) from the list to open an elevated command prompt.
- Type in the following command:
netsh int ip reset resetlog.txt
Resetting TCP/IP - After you’ve executed the above command, enter the following commands:
netsh winsock reset catalog
Resetting Winsock netsh int ip reset reset.log hit
- Reboot your system and try accessing a website.
Solution 3: Update your Network Drivers
Another way to resolve your issue would be to update your Network drivers. If your network drivers are outdated, it can cause the issue in which case you’ll have to update it to the latest version. Here’s how:
- Go to Start Menu, type in Device Manager and open it up.
- Expand the Network Adapters list.
- Right-click on your network adapter driver and select ‘Update driver’.
- Click ‘Search automatically for updated driver software’.
Updating Network Driver - Wait for it to complete.
- Restart your machine and try to load a web page.
Solution 4: Uninstall Third-party Software
Some users have reported that their issue was occurring due to the third-party software installed on their system. Uninstalling the software seems to have fixed the issue, therefore, make sure to uninstall any third-party software like your antivirus etc. Once you have uninstalled the software, restart your system and then check if it has fixed your problem.
If you are confused about uninstalling the apps that are installed on your system, we have an alternate solution for you. You can try performing a Safe Boot and then try to access a web page. Safe Boot loads up your system using the most limited set of files or drivers.
You can learn how to perform a Safe Boot here.
Solution 5: Changing MTU
There have been reports stating that the issue was caused due to wrong MTU value set by Windows 10. Maximum Transmission Unit or MTU is the largest amount of packet that is allowed to be sent over a transmission. Sometimes, Windows 10 sets MTU to 1500 which can cause the problem and needs to be changed to 1432. Here’s how to change it:
- First of all, download TCP Optimizer tool from here.
- Once the tool has been downloaded, right-click on it and select ‘Run as an administrator’.
- In the bottom, select ‘Custom’ in front of ‘Choose settings’.
- Then, change the MTU value to 1432.
Changing the MTU Value in TCP Optimizer - Hit ‘Apply changes’.
- Reboot your system and your problem should be fixed.
Kevin Arrows
Kevin Arrows is a highly experienced and knowledgeable technology specialist with over a decade of industry experience. He holds a Microsoft Certified Technology Specialist (MCTS) certification and has a deep passion for staying up-to-date on the latest tech developments. Kevin has written extensively on a wide range of tech-related topics, showcasing his expertise and knowledge in areas such as software development, cybersecurity, and cloud computing. His contributions to the tech field have been widely recognized and respected by his peers, and he is highly regarded for his ability to explain complex technical concepts in a clear and concise manner.
Суть и описание Вашей проблемы:
Здравствуйте.
Проблема: После включения компьютера появился значок на панели задач. Если на него нажать — открывалось окно с надписью «Веб-канал недоступен».
Большая часть сайтов не грузится. Пример: store.epicgames.com — ошибка 404, youtube — только строка поиска, окошек с видео нет, microsoft.com и прочие ms-ресурсы — бесконечная загрузка или DNS_PROBE_FINISHED_NXDOMAIN, некоторые развлекательные сайты доступны, но только текст, видео не проигрывается, Лаунчеры онлайн игр — «проблема связи с сервером» и т.д.
После нескольких перезагрузок надпись сменилась на «Проблемы с подключением веб-канала».
Что требуется: Подсказать, в чём причина, и способы устранения, если проблема на моей стороне и это возможно в домашних условиях.
Свои предположения есть, но хотелось бы услышать более опытных товарищей.
Когда (после чего) появилась проблема:
После включения компьютера.
Ваши действия по решению проблемы:
1) Перезагружал компьютер — не помогает. Но после нескольких перезагрузок надпись сменилась на «Проблемы с подключением веб-канала».
2) Отключал плагины, очищал кэш и сбрасывал настройки Edge до дефолтных — не помогает.
3) Запускал Яндекс-браузер — на нём те же сайты недоступны.
4) Выключал на несколько минут и включал роутер — не помогает.
5) сеть — доступ в инет — «диагностика неполадок» — «неполадок не обнаружено» или «DNS-сервер не доступен». Через раз.
6) cmd ping microsoft.com — сначала адрес не обнаружен, через пару часов начал пинговаться, но «Приблизительное время приема-передачи в мс»=280-330
7) Правый клик на панель задач — снял галку с «новости и погода» — исчез только значок ошибки и окно с сообщением. Проблемы с доступом к сайтам остались.

Комплектующие ПК:
Материнская плата: Gigabyte b550 Aorus elite v2
Процессор: Ryzen 5 5600
Оперативная память: 16gb DDR4
Видеокарта: AMD Radeon RX6700
Накопители (HDD/SDD): 2hdd toshiba 1ssd dato
Блок питания: DeepCool pq650
Сис-ма охлаждения: ID-COOLING SE-214-XT
Дополнительное описание:
Роутер подключен кабелем, не Wi-Fi.
В центре обновлений нет Неустановленных обновлений для Win10 (т.е. все что есть, установлены).
Картинка для иллюстрации проблемы, скрин не мой:
Операционная система: Windows 10
Скриншоты/фото с проблемой:
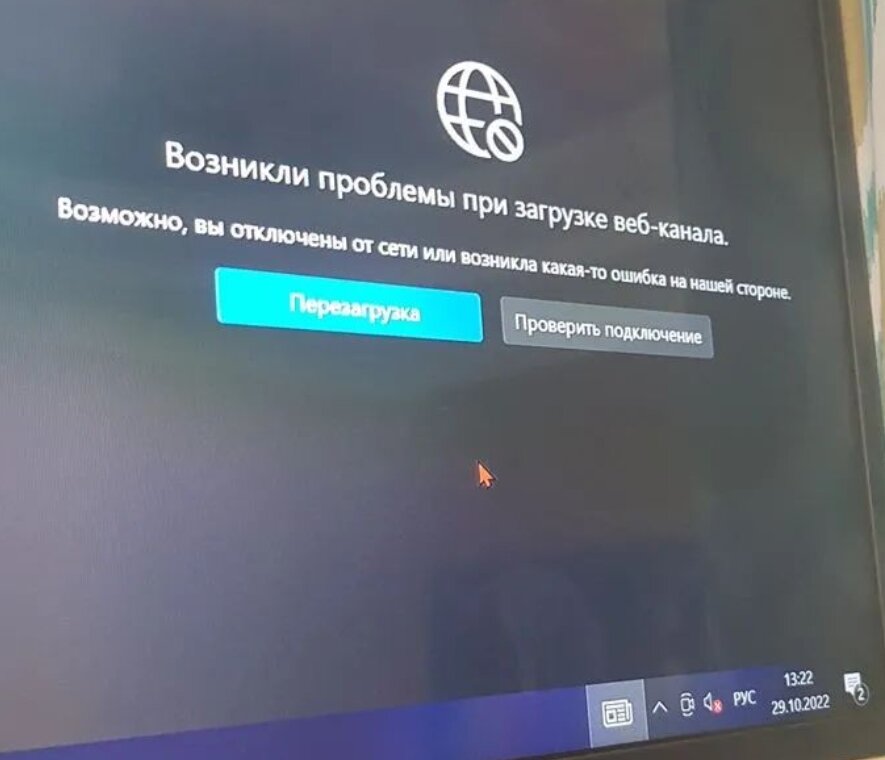

Windows 10 – одна из самых популярных операционных систем в мире. Она предлагает пользователю огромное количество возможностей, включая использование веб-каналов для получения доступа к онлайн-содержимому. Однако, иногда может возникнуть проблема при загрузке веб-канала на Windows 10, что может стать причиной разочарования и неудовлетворенности пользователя.
Что такое веб-канал в Windows 10?
Веб-канал в Windows 10 представляет собой специальное приложение, которое позволяет пользователям получать доступ к онлайн-содержимому. С его помощью можно смотреть видео, читать новости, слушать музыку и многое другое, прямо на своем компьютере. Веб-каналы предлагаются различными провайдерами контента и обычно включают в себя коллекцию популярных видео, сериалов, фильмов и музыки, которую пользователь может смотреть и слушать в режиме онлайн.
Возникновение проблемы при загрузке веб-канала
Приложение веб-канала в Windows 10 может работать нестабильно из-за различных причин. Это может быть связано с проблемами на стороне провайдера контента, неправильной настройкой операционной системы или несовместимостью с другими приложениями на компьютере. Кроме того, возникновение проблемы может быть связано с низкой скоростью интернет-соединения или наличием вредоносных программ на компьютере.
Когда пользователь сталкивается с проблемой при загрузке веб-канала, это часто выражается в виде длительного времени ожидания или полной невозможности загрузки приложения. В некоторых случаях пользователь может столкнуться с ошибками, сообщающими о невозможности подключения к серверу или проблемах с отображением контента.
Решение проблемы при загрузке веб-канала

Если возникла проблема при загрузке веб-канала в Windows 10, то рекомендуется принять следующие меры, чтобы ее устранить:
- Убедитесь, что у вас установлена последняя версия операционной системы Windows 10 и все обновления установлены.
- Проверьте скорость вашего интернет-соединения. Если она низкая, то попробуйте подключиться к более стабильной сети.
- Проверьте наличие вредоносных программ на вашем компьютере с помощью антивирусного ПО. Если обнаружены вирусы, удалите их и повторите попытку загрузки веб-канала.
- Перезагрузите компьютер. Некоторые проблемы могут быть временными и решиться после перезапуска системы.
- Свяжитесь с провайдером контента и уточните, есть ли у них проблемы с их серверами.
- Проверьте наличие конфликтующих приложений. Если у вас на компьютере установлено много программ, попробуйте временно отключить или удалить некоторые из них и повторите попытку загрузки веб-канала.
Важно помнить, что проблема при загрузке веб-канала в Windows 10 может быть вызвана различными факторами. Поэтому, если ни один из вышеуказанных методов не помогает, рекомендуется обратиться за помощью к специалисту или к сообществу пользователей Windows 10.
Итог
Возникновение проблем при загрузке веб-канала в Windows 10 может быть вызвано различными причинами. Однако, с помощью правильной диагностики и принятия соответствующих мер, эти проблемы могут быть успешно устранены. Важно следовать рекомендациям по устранению проблем и обратиться к специалистам в случае необходимости. Таким образом, пользователь сможет продолжить пользоваться веб-каналами на Windows 10 и наслаждаться онлайн-содержимым без помех.
# Возникла проблема при загрузке веб-канала Windows 10: что это такое?## ВступлениеWindows 10 — одна из самых популярных операционных систем, используемых во всем мире. Однако, даже с такой широкой распространенностью, пользователи могут столкнуться с различными проблемами в процессе использования. Одной из таких проблем может быть возникновение трудностей при загрузке веб-канала Windows 10. В данной статье мы рассмотрим эту проблему подробнее и предоставим вам несколько полезных рекомендаций по ее решению.## Что такое веб-канал?Перед тем, как перейти к решению проблемы, давайте определим, что такое веб-канал. Веб-канал – это инструмент, предоставляемый операционной системой Windows 10, который позволяет пользователям получать обновления и информацию о последних событиях и новостях, связанных с операционной системой. Это как связь между вами и Windows 10, которая помогает обеспечить вашу систему самыми последними и актуальными данными.## Причины проблемыПерейдем теперь к самой проблеме, возникающей при загрузке веб-канала в Windows 10. Возможно, вы обнаружили, что при загрузке веб-канала вы не получаете своевременных обновлений или информации. Возникновение этой проблемы может быть связано с несколькими факторами:1. Проблемы с подключением к Интернету: если ваше устройство не подключено к Интернету, веб-канал не сможет обновиться и передать вам актуальные данные.2. Проблемы с настройками безопасности: некоторые настройки безопасности могут блокировать доступ веб-канала к Интернету, что приводит к проблемам с его работой.3. Неполадки в системе: иногда проблема может быть связана с неполадками в самой операционной системе Windows 10.## Решение проблемыТеперь, когда мы понимаем причины проблемы, давайте рассмотрим несколько способов ее решения:1. Проверьте подключение к Интернету: убедитесь, что ваше устройство подключено к Интернету и сигнал Wi-Fi или сетевой кабель исправны. Попробуйте перезагрузить маршрутизатор или модем, чтобы исправить возможные проблемы с подключением.2. Проверьте настройки безопасности: убедитесь, что настройки безопасности вашей операционной системы или антивирусной программы не блокируют доступ веб-канала к Интернету. Если они таковые, попробуйте временно отключить или изменить их настройки.3. Обновите вашу операционную систему: установите все последние обновления и исправления для Windows 10. Для этого откройте «Настройки», выберите «Обновление и безопасность» и нажмите на кнопку «Проверить наличие обновлений».4. Проведите проверку на наличие вирусов и вредоносного ПО: выполните сканирование вашей системы с помощью антивирусной программы, чтобы убедиться, что она не заражена вредоносными программами, которые могут заблокировать работу веб-канала.5. Перезагрузите веб-канал: если ни одно из перечисленных выше решений не помогло, попробуйте перезагрузить веб-канал. Для этого откройте «Настройки», выберите «Система» и нажмите на «Веб-канал». Затем нажмите на «Перезагрузить веб-канал» и дождитесь завершения процесса.## ИтогПроблема с загрузкой веб-канала в Windows 10 может быть причиной неактуальной информации и отсутствия обновлений. Однако, вы можете принять меры, чтобы решить эту проблему. Проверьте подключение к Интернету, настройки безопасности, обновления операционной системы и наличие вредоносного ПО. Если ничего из перечисленного не помогло, попробуйте перезагрузить веб-канал. Следуя этим рекомендациям, вы сможете решить проблему загрузки веб-канала Windows 10 и наслаждаться актуальной и своевременной информацией.
Возникла проблема при загрузке веб канала Windows 10 – что это такое?
Windows 10 – одна из самых популярных операционных систем в мире, но иногда пользователи могут столкнуться с проблемами при загрузке веб канала. Непонятные сообщения об ошибках и медленная загрузка – все это может вызвать раздражение и ощущение беспомощности. В этой статье я, как эксперт и опытный копирайтер, расскажу вам о причинах возникновения таких проблем и предложу несколько решений.
Почему возникают проблемы при загрузке веб канала в Windows 10?

Существует несколько причин, по которым возникают проблемы при загрузке веб канала в Windows 10. Вот некоторые из наиболее распространенных:
- Проблемы соединения с интернетом: Если ваше устройство не подключено к сети или соединение с интернетом нестабильно, это может вызвать задержки при загрузке веб канала. Убедитесь, что вы подключены к стабильной сети Wi-Fi или используйте проводное подключение.
- Проблемы с браузером: Иногда конфликты с браузером или наличие вредоносных программ может вызвать проблемы при загрузке веб канала. Попробуйте обновить ваш браузер или запустите системный антивирусный сканер для проверки наличия вредоносных программ.
- Неправильные настройки протокола: Иногда неправильные настройки протокола могут вызвать проблемы. Проверьте настройки вашего брандмауэра и антивирусного программного обеспечения, чтобы убедиться, что они не блокируют доступ к веб каналу.
Как решить проблемы при загрузке веб канала в Windows 10?

Если вы столкнулись с проблемами при загрузке веб канала в Windows 10, вот несколько решений, которые могут вам помочь:
- Перезагрузите ваше устройство и модем: Иногда простая перезагрузка может решить проблему. Попробуйте выключить и снова включить ваше устройство и модем, что может помочь восстановить соединение.
- Обновите ваш браузер: Если проблема связана с браузером, проверьте наличие обновлений и установите последнюю версию. Это может исправить возможные конфликты и улучшить производительность.
- Отключите брандмауэр и антивирусное программное обеспечение: Временное отключение брандмауэра и антивирусного программного обеспечения может помочь определить, блокируют ли они доступ к веб каналу. Если после отключения проблема исчезает, пересмотрите настройки этих программ и разрешите доступ.
Важно помнить, что у каждого пользователя могут быть свои особенности и решение проблемы может потребовать дополнительных шагов или помощи специалиста.
Итог
Проблемы при загрузке веб канала в Windows 10 могут быть вызваны различными факторами, от проблем соединения с интернетом до конфликтов с браузером или настройками протокола. Важно провести небольшую отладку и определить источник проблемы, чтобы принять необходимые меры для ее решения. Надеюсь, что предложенные в этой статье решения помогут вам восстановить нормальную работу вашего веб канала.

Среди распространенных проблем в Windows 10 наиболее распространены проблемы с сетевым подключением. Часто пользователи не могут подключиться к Интернету на своем ПК, даже если время установлено правильно и браузер обновлен до последней версии. В таких случаях вам нужно глубоко погрузиться в Windows 10, чтобы решить основные проблемы с сетью.
В этом руководстве мы представляем вам список удобных инструментов, которые помогут исправить проблемы с сетевым подключением в Windows 10. Мы рассмотрели все, от инструментов командной строки и сброса сетевых настроек до различных средств устранения неполадок. Итак, давайте перейдем к руководству.
IPConfig
Вы можете использовать команду IPConfig, чтобы исправить большинство распространенных сетевых проблем в Windows 10. Но перед этим вам нужно открыть командную строку. Для этого нажмите поиск Windows и введите «cmd». После этого выберите «Запуск от имени администратора».

Когда откроется окно командной строки, начните вводить команды IPconfig. Первая команда ipconfig /release освобождает текущую конфигурацию IP.

После этого запустите ipconfig /renew, команду для получения новых IP-конфигураций с DHCP-сервера.

Затем вы можете очистить DNS с помощью ipconfig /flushdns. Команда удалит устаревший локальный кэш DNS с вашего ПК. С этого момента ваш компьютер будет хранить новую информацию DNS, а это значит, что вы не столкнетесь с ошибками типа «DNS_PROBE_FINISHED_NXDOMAIN» в Chrome. Если вы столкнулись с этой ошибкой, выполните эту команду, чтобы исправить ее немедленно.

Netsh
Netsh — это еще одна утилита командной строки, которая может помочь вам восстановить сетевое подключение в Windows 10. Если вы столкнулись с какой-либо проблемой в сети, эта команда поможет решить эту проблему. Запустите команду netsh winsock reset, и она сбросит весь сетевой стек на вашем ПК.

Затем перезагрузите компьютер, и на этот раз у вас не будет проблем с подключением к Интернету в Windows 10. Если вы видели ошибку «ERR_CONNECTION_RESET» в Chrome или Microsoft Edge, то, скорее всего, это должно решить проблему.
Ping не является средством устранения неполадок, но это удобная команда для проверки надежности вашей сети в Windows 10. По времени отклика вы можете определить, нужна ли вашему компьютеру диагностика сети или нет.
Просто запустите команду ping 127.0.0.1, чтобы проверить, правильно ли установлен и настроен TCP / IP на вашем ПК. Если вы получили ответ «Ошибка подключения», это означает, что вам придется сбросить всю сетевую архитектуру с помощью команды «netsh».

Устранение неполадок в сети
Если описанные выше методы не помогли, вы можете попробовать встроенное средство устранения неполадок, чтобы исправить проблемы с сетевым подключением в Windows 10.
Прежде всего, через поиск Windows найдите и выберите «Параметры устранения неполадок».

Затем нажмите «Дополнительные средства устранения неполадок».

Наконец, выберите «Подключения к Интернету», а затем нажмите «Запустить средство устранения неполадок». Инструмент обнаружит проблему и попытается исправить ее автоматически.

Также прокрутите вниз и нажмите «Сетевой адаптер». После этого запустите средство устранения неполадок, чтобы исправить большинство проблем, связанных с адаптером.

Сбросить настройки сети
Наконец, если ни один из вышеперечисленных методов у вас не работает, вам необходимо выполнить сброс всей сети в настройках Windows. Нажмите поиск Windows, затем найдите и откройте страницу настроек «Сброс сети».

Здесь нажмите «Сбросить сейчас», и Windows 10 удалит все конфигурации для DNS, DHCP, VPN, виртуальных коммутаторов, сетевых адаптеров и т. д. После этого система автоматически переустановит все конфигурации и протоколы до значений по умолчанию. Скорее всего, это исправит проблемы с сетевым подключением в Windows 10, включая ошибку сертификата SSL в Chrome.

Заключение
Таким образом, вы можете исправить ошибки связанные с сетью на вашем компьютере. Мы предложили большинство полезных инструментов командной строки, которые могут мгновенно исправить проблемы с Интернетом. Помимо этого, вы также можете попробовать некоторые встроенные средства устранения неполадок для устранения ошибок.
Как решить проблемы с подключением к сети в системе Windows 10
Если у вас есть проблемы с установкой соединения с сетью и вы не можете подключиться к интернету, вот несколько способов решения этой проблемы в Windows 10.
Попробуйте в первую очередь
Сначала попробуйте выполнить эти действия, которые могут помочь вам в решении или более тщательной диагностике проблем с подключением.
- Ознакомьтесь со статьей Почему я не могу подключиться к интернету и попробуйте некоторые из описанных там действий по устранению неполадок.
- Создайте отчет о беспроводной сети. Этот отчет может помочь в диагностике проблемы или, по крайней мере, предоставит дополнительную информацию для передачи другим лицам, которые смогут помочь.
- В поле поиска на панели задач введите Командная строка, нажмите и удерживайте (или щелкните правой кнопкой мыши) пункт Командная строка и выберите команду Запуск от имени администратора → Да .

Это создаст HTML-файл, который можно открыть в веб-браузере из местоположения, указанного в командной строке.
- Если это так, обратитесь к поставщику услуг интернета. В поле поиска на панели задач введите Командная строка, нажмите и удерживайте (или щелкните правой кнопкой мыши) пункт Командная строка и выберите команду Запуск от имени администратора → Да .
- В командной строке введите команду ipconfig.
Найдите IP-адрес рядом с Шлюз по умолчанию (Основной шлюз). Если это необходимо, сохраните этот адрес. Пример: 192.168.1.1
Результат должен выглядеть примерно так:
Ответ от 192.168.1.1: число байт=32 время=5 мс TTL=64
Ответ от 192.168.1.1: число байт=32 время=5 мс TTL=64
Ответ от 192.168.1.1: число байт=32 время=5 мс TTL=64
Ответ от 192.168.1.1: число байт=32 время=5 мс TTL=64Статистика теста ping для 192.168.1.1: Пакетов: Отправлено = 4, Получено = 4, Потеряно = 0 (0% потерь), Приблизительное время приема-передачи пакетов в мс: Минимальное = 4 мс, Максимальное = 5 мс, Средней время = 4 мс
Если команда ping выполнена успешно, и будут показаны результаты аналогичные вышеуказанным, но Вы по-прежнему не можете подключиться к интернету на компьютере, может быть проблема с модемом или поставщиком услуг интернета.
Обновление драйвера сетевой карты
Устаревший или несовместимый драйвер сетевой карты может вызвать проблемы с подключением. Если недавно было выполнено обновление системы до версии Windows 10, возможно, что текущий драйвер был разработан для предыдущей версии Windows. Проверьте, доступен ли обновленный драйвер.
- В поле поиска на панели задач введите Диспетчер устройств, а затем выберите Диспетчер устройств в списке результатов.
Если Windows не может найти новый сетевой драйвер, перейдите на веб-сайт производителя компьютера и скачайте оттуда последнюю версию драйвера сетевой карты.
Если ваш компьютер не может подключиться к интернету, скачайте драйвер на другом компьютере и сохранить его на флэш-накопитель USB, чтобы иметь возможность установить его вручную на вашем компьютере. Вы должны знать производителя вашего компьютера и название или номер модели.
Вручную установить драйвер сетевой карты
Выполните одно из следующих действий в зависимости от того, какой файл был загружен с веб-сайта производителя компьютера:
- В случае загрузки исполняемого файла (exe), дважды щелкните файл, чтобы запустить его и установить драйверы. Это всё, что вам нужно сделать.
- В случае скачивания отдельных файлов, из которых по крайней мере один имеет расширение имени файла inf, а другой – расширение sys, выполните следующие действия:
- В поле поиска на панели задач введите Диспетчер устройств, а затем выберите Диспетчер устройств в списке результатов.
- В Диспетчере устройств выберите Сетевые карты, а затем выберите имя соответствующего адаптера. (Если его там нет, смотрите в разделе Другие устройства).
- Щелкните правой кнопкой мыши (или нажмите и удерживайте) сетевую карту, а затем выберите Обновить драйвер → Обзор моего компьютера на наличие обновленного программного обеспечения драйвера.
- Выберите пункт Обзор → выберите расположение файлов драйвера → нажмите ОК .
- Выберите Далее → следуйте инструкциям, чтобы установить драйвер → выберите пункт Закрыть .
- После обновления драйвера, если появится запрос на перезагрузку компьютера, перезагрузите компьютер и проверьте, устранена ли проблема с подключением.
Восстановление драйвера сетевой карты
Если раньше подключение устанавливалось, а недавно Вы установили новый драйвер сетевой карты, может быть полезным восстановление предыдущей версии драйвера.
- В поле поиска на панели задач введите Диспетчер устройств, а затем выберите Диспетчер устройст в списке результатов.
Если кнопка недоступна, это значит, что восстановление драйвер невозможно.
Запуск средства устранения неполадок с сетью
Средство устранения неполадок может помочь в диагностике и решении распространенных проблем с подключением. Использование этого инструмента и, в случае необходимости, запуск определенных команд, связанных с сетью может помочь в установлении подключения.
Чтобы запустить средство устранения неполадок сети
- В поле поиска на панели задач введите Определение и устранение неполадок сети, а затем выберите пункт Определение и устранение неполадок сети в списке результатов.
Если проблема с подключением не решена, попробуйте выполнить следующие действия:
- Сброс стека TCP/IP
- Освобождение IP-адреса
- Обновление IP-адреса
- Слив и сброс кэша программы-распознавателя DNS-клиента
Чтобы запустить эти команды, связанные с сетью в командной строке
- В поле поиска на панели задач введите Командная строка, нажмите и удерживайте (или щелкните правой кнопкой мыши) пункт Командная строка и выберите команду Запуск от имени администратора → Да .
- Введите команду netsh winsock reset и нажмите клавишу Enter .
- Введите команду netsh int ip reset и нажмите клавишу Enter .
- Введите команду ipconfig /release и нажмите клавишу Enter .
- Введите команду ipconfig /renew и нажмите клавишу Enter .
- Введите команду ipconfig /flushdns и нажмите клавишу Enter .
Временное отключение брандмауэра
Иногда брандмауэр запрещает подключение. Чтобы проверить, связана ли проблема подключения к сети с брандмауэром, временно отключите его, а затем попробуйте посетить надежный сайт.
Действия, которые необходимо выполнить, чтобы отключить брандмауэр, зависят от используемого программного обеспечения. Чтобы узнать, как выключить брандмауэр, обратитесь к документации программного обеспечения брандмауэра.
Не забудьте снова включить межсетевой экран, как только это станет возможным. Отсутствие включенного брандмауэра может сделать ваш компьютер особо уязвимым для хакерских атак, червей и вирусов.
Если у вас есть проблема с отключением брандмауэра, выполните следующие действия, чтобы отключить всё программное обеспечение брандмауэра, запущенное на компьютере. В этом случае также не забудьте снова включить межсетевой экран, как только это станет возможным.
Чтобы отключить все брандмауэры
- В поле поиска на панели задач введите Командная строка, нажмите и удерживайте (или щелкните правой кнопкой мыши) пункт Командная строка и выберите команду Запуск от имени администратора → Да .
- В командной строке введите команду netsh advfirewall set allprofiles state off , а затем нажмите клавишу Enter .
- Откройте веб-браузер, посетите проверенный сайт и проверьте, удастся ли Вам наладить с ним связь.
- Чтобы включить все установленные брандмауэры, введите в командной строке команду netsh advfirewall set allprofiles state on , а затем нажмите клавишу Enter .
Если вы обнаружите, что программное обеспечение брандмауэра вызывает проблемы с подключением, обратитесь к производителю или посетите его веб-сайт и проверьте, доступно ли обновление программного обеспечения.
Временное отключение антивируса
Иногда антивирусное программное обеспечение или средства защиты от вредоносных программ блокируют соединение. Чтобы проверить, связана ли проблема подключения к сети с антивирусным программным обеспечением или средством защиты от вредоносных программ, временно отключите их, а затем попробуйте посетить надежный сайт.
Если окажется, что это программное обеспечение вызывает проблемы с подключением, обратитесь к производителю или посетите его веб-сайт и проверьте, доступно ли обновление программного обеспечения.
Действия, которые необходимо выполнить, чтобы отключить антивирусное программное обеспечение или средство защиты от вредоносных программ, зависят от используемого программного обеспечения. Обратитесь к документации программного обеспечения, чтобы выяснить, как их отключить. Включите их снова, как только это станет возможным.
Отсутствие включенного антивирусного программного обеспечения или защиты от вредоносных программ может сделать ваш компьютер уязвимым для хакерских атак, червей и вирусов.
Если Вы не уверены, какие антивирусные программы или средства для защиты от вредоносных программ установлены, система Windows может их указать.
Для того, чтобы узнать, какой антивирус или защита от вредоносных программ установлены
- В поле поиска на панели задач введите Система и безопасность, а затем выберите команду Проверка состояния компьютера и устранение неполадок.
- Щелкните стрелку вниз рядом с пунктом Безопасность.
Если система Windows обнаруживает антивирусное программное обеспечение, то оно будет отображено в разделе Защита от вирусов. Программное обеспечение для защиты от вредоносных программ будет отображено в разделе Защита от шпионских программ.
Не забудьте включить антивирусное программное обеспечение или средство защиты от вредоносных программ, как только это будет возможно, чтобы обеспечить лучшую защиту вашего компьютера.
Удаление драйвера сетевой карты
Если описанные выше действия не помогли устранить проблему, попробуйте удалить драйвер сетевой карты, а затем перезагрузить компьютер, чтобы Windows автоматически установила самый последний драйвер.
Перед удалением убедитесь в наличии резервной копии драйверов. Посетите веб-сайт производителя, чтобы загрузить последнюю версию драйвера сетевой карты. Если ваш компьютер не может подключиться к интернету, скачайте драйвер на другом компьютере и сохранить его на флэш-накопителе USB, чтобы его можно было установить на Вашем компьютере. Вы должны знать производителя вашего компьютера и название или номер модели.
- В поле поиска на панели задач введите Диспетчер устройств, а затем выберите Диспетчер устройств в списке результатов.
После перезагрузки компьютера Windows автоматически найдет и установит драйвер сетевой карты. Проверьте, решена ли проблема. Если Windows не установит драйвера, попробуйте установить драйвера из резервной копии.
Сброс параметров сети в настройках сетевых устройств
Сброс настроек сети должен быть последним вариантом, который Вы опробуете для решения проблемы подключения к сети интернет.
Это может помочь в решении проблем, возникающих после обновления предыдущей версии Windows до Windows 10, а также в ситуации, когда вы можете подключиться к интернету, но не можете подключиться к общим сетевым дисками. Это приведет к удалению всех установленных сетевых карт вместе с их настройками. После перезагрузки компьютера все сетевые карты будут снова установлены с параметрами по умолчанию.
Примечание: Чтобы использовать функцию сброса сети на вашем компьютере должна быть установлена операционная система Windows 10 в версии 1607 или выше. Чтобы узнать, какая версия операционной системы Windows 10 в настоящее время работает на вашем компьютере, нажмите кнопку Пуск , а затем выберите пункт Параметры → Система → Сведения.
- Нажмите кнопку Пуск , а затем выберите Параметры → Сеть и интернет → Состояние → Сброс настроек сети.
- На экране Сброс настроек сети выберите пункт Сбросить сейчас и подтвердите выбор, нажав кнопку Да .
Подождите, пока компьютер перезагрузится, и проверьте, устранена ли проблема.
Не работает Интернет в Windows 10

Нет ничего хуже, чем в нужный момент потерять соединение с Интернетом. Вроде ещё вчера всё было в порядке, а сегодня, как назло, неприятное сообщение об ошибке браузера. Вы начинаете мысленно проклинать своего провайдера и постоянно обновляете роутер. Но Интернет как не работал, так и не работает. Не спешите судорожно рвать волосы на голове. В нашей статье мы попробуем решить эту неполадку на компьютере под управлением операционной системы Windows 10 .
Встроенное средство устранения неполадок Windows 10
Начнём с того, что «Десятка» оснащена очень полезным помощником для устранения неполадок. Но он спрятан так, что многие люди даже не догадываются о его существовании. Чтобы найти его, нажмите кнопку Пуск и откройте сначала вкладку «Параметры Windows», затем «Обновление и безопасность», и выберите подпункт «Устранение неполадок». Там есть несколько пунктов, способных помочь с диагностикой в зависимости от вашей неисправности. Но нас, конечно же, интересует только вкладка «Подключения к Интернету». Выберем её и нажмём «Запустить средство устранения неполадок».

С помощью опции «Устранение неполадок подключения к Интернету» система попытается подключиться к microsoft.com, но можно выбрать пункт с возможностью указать конкретный веб-сайт. Так мы убедимся, что Интернет действительно не работает.
Выключите брандмауэр
Некоторые пользователи не очень любят брандмауэры. И в первую очередь потому, что их сложно настроить на правильную работу. Вот вроде бы Интернет работает, а через некоторое время брандмауэр блокирует весь трафик.
Поэтому если используете какой-либо брандмауэр, отключите его. Во многих случаях работа Сети восстановится. Дабы отрубить эту функцию, войдите в «Панель управления». Для этого нажмите комбинацию клавиш Win + R, после чего введите control.

Щёлкните на вкладку «Система и безопасность» -> «Брандмауэр Windows» и зайдите во «Включение и отключение брандмауэра Windows».

На появившемся экране можно полностью отключить брандмауэр.

Система, естественно, «скажет», что это «не рекомендуется», и периодически будет присылать сообщение об ошибке, появляющееся на рабочем столе. Но это стоит сделать, чтоб убедиться, что Интернет не работает именно из-за него.
Когда все станет в порядке, рекомендуется включить брандмауэр заново. С отключенным брандмауэром Windows больше подвержена угрозам!
Перезагрузите сетевой адаптер компьютера
Бывает, чтобы Интернет заработал, нужно перезагрузить сетевой интерфейс и получить новый IP-адрес. Для этого понадобится обратиться к «Командной строке» Windows. А точнее, нажать Win + R и в возникшем окне выбрать «Выполнить», набрать cmd, после чего Enter.

Далее введите команду:

Далее нажмите клавишу Enter.
Это превратит ваш IP в четыре нуля. Но не спешите волноваться, это совершенно нормально. Вы просто стёрли свой IP, потому что приказали Командной строке его удалить. Для получения нового адреса введите в командной строке:

После этого нажмите Enter. Вам будет присвоен новый IP и Интернет, вероятно, вернется. Когда на экране снова появится сообщение об ошибке, совершите перезагрузку ПК и повторите попытку.
Прокси-сервер
Ежели вы относитесь к тем, кто всё еще использует Internet Explorer, то вот хороший вариант. Если не знаете, как запустить Internet Explorer, то браузер находится в папке:
Находясь прямо в браузере, посмотрите, не включён ли случайно прокси-сервер. Возможно, именно он виновник неприятностей с Интернетом. Чтобы узнать это наверняка, кликните на значок «шестерёнки» вверху, а потом «Свойства обозревателя» — «Подключения» — «Настройка сети».

Теперь убирайте птичку напротив «Использовать прокси-сервер» и ставьте рядом с «Автоматическим определением параметров».
Отключите расширенный режим защиты
Это одна из функций Internet Explorer, которая, как предполагается, повышает уровень безопасности при нахождении в сети. Однако дополнительно она может мешать соединению с Интернетом. Поэтому мы предлагаем выключить её и посмотреть на результат. По умолчанию она обычно отключена, но вдруг вы случайно включили её и позабыли об этом?
Проверить это можно, перейдя в раздел «Свойства браузера» Internet Explorer. Там найдите вкладку «Дополнительно» и прокрутите список вниз, пока не найдете опцию «Включить расширенный защищённый режим». Потом уберите птичку напротив неё, если она там присутствует и проверьте работу сети.
Настройки TCP/IP
Ваш Интернет по-прежнему не работает? Тогда вот вам дополнительно несколько хороших идей. Предлагаю посмотреть, получает ли сеть IP с сервера DHCP (Dynamic Host Configuration Protocol).
- Нажмите Win+R и в графе «Выполнить» наберите ncpa.cpl. Перед вами предстанут все доступные Интернет-соединения.
- Кликните правой клавишей мыши по своей сети и отправьтесь в подпункт «Свойства».
- Там поставьте птичку рядом с «Протокол Интернета 4 (TCP/IPv4)» и загляните внизу в еще один раздел «Свойства».
- Обязательно выделите разделы «Получить IP-адрес автоматически» и «Получить адрес DNS-сервера автоматически».
Сетевая карта
Следующий шаг — перезапустите свою сетевую карту. За этим отправьтесь в «Сетевые подключения» путем описанным выше. Там снова кликайте по используемому Интернет-соединению правой кнопкой мыши, только вместо «Свойств» щелкните на «Отключить».
Потом жмите на Интернет-соединение правой кнопкой мыши ещё раз и далее «Включить».

Обновление сетевого адаптера
Одной из основных причин отсутствия Интернета в Windows 10 являются устаревшие драйвера. Поэтому для исправления этой ситуации нам понадобится выполнить их обновление. Вот как это сделать:
- Нажмите комбинацию клавиш Win+R, наберите devmgmt.msc в диалоговом окне «Выполнить» и далее Enter.
- Перейдите в раздел «Сетевые адаптеры».
- Вашему взору предстанет перечень сетевых адаптеров, где нам необходимо выбрать тот, который используется ПК в данный момент. Нажмите по найденному адаптеру правой кнопкой мыши и затем «Обновить драйвер».
- Перейдите в «Автоматический поиск обновленных драйверов», и Windows 10 приступит к поиску актуальных вариантов.
- Теперь необходимо нажать на символ Интернета внизу экрана и отправится в «Центр управления сетями и общим доступом». Там поищите «Изменение параметров адаптера» и отправляйтесь туда.
- Щелкните правой кнопкой мыши по своей сети и загляните в «Свойства».
- Убирайте птичку рядом с «Протокол Интернета версии 6 (TCP/IPv6)».
- Закройте окно, совершите перезагрузку ПК и посмотрите появился ли Интернет.
Но ежели Wi-Fi так и не заработал, попробуйте удалить сетевой адаптер и переустановить его заново. Для этого:

- Отыщите адаптер так, как это расписано выше в подпунктах 1-3. Шелкните по нему правой кнопкой мыши и выбирайте «Удалить».
- Теперь найдите в верхней части экрана «Диспетчера устройств» раздел «Действие», а в нем «Обновить конфигурацию оборудования». После этого Windows просканирует систему, разыщет сетевой адаптер и переустановит его.
- Когда установка завершится, перезагрузите ПК и проверьте работу Интернета.
Изменение свойств управления питанием
Еще одна возможная причина неполадок с Интернетом — настройки управления питания. Для разрешения этой проблемы, сделайте следующее:

- Нажмите Windows + X, далее «Диспетчер устройств» «Сетевые адаптеры».
- Кликните два раза ПКМ по своему адаптеру и загляните в «Свойства».
- Там отыщите «Управление электропитанием», убирайте птичку возле «Разрешить отключение этого устройства для экономии энергии» и щелкните «OK».
Долг перед провайдером или авария на линии
Если у вас по-прежнему отсутствует Интернет, вероятно, решение задачи до банального просто. Посмотрите наличие денег на лицевом счету и при необходимости пополните его. Вполне возможно, что провайдер просто отключил вас за неуплату.
А лучше позвоните в техподдержку своего провайдера и выясните, не проводятся ли в вашем районе какие-нибудь плановые ремонтные работы.








