При очередном включении компьютера или ноутбука вас может встретить сообщение: «Возникла проблема. Ваш PIN-код недоступен. Щелкните, чтобы снова настроить ПИН-код». Иногда нажатие «Настроить свой PIN-код» позволяет заново создать его, но чаще вы снова возвращаетесь в это же окно.
В этой пошаговой инструкции подробно о том, что делать, если ПИН-код недоступен, чтобы исправить ситуацию и зайти в Windows 10 или Windows 11.
Решение проблемы, если отображается пункт «Параметры входа»

Если ниже сообщения о том, что ваш PIN-код недоступен есть ссылка «Параметры входа», можно нажать по ней, а затем войти в систему, используя пароль учётной записи Майкрософт, при условии, что вы его помните. Если нет — далее поговорим и о сбросе пароля.
После входа в Windows с паролем, можно начать решать проблемы с ПИН-кодом. Рекомендуемые шаги для рассматриваемого сценария:
- Нажмите правой кнопкой мыши по кнопке «Пуск», выберите пункт «Выполнить», введите services.msc и нажмите Enter.
- Откроется список служб. Найдите в списке «Изоляция ключей CNG» и дважды нажмите по имени службы.
- Если тип запуска службы установлен в «Отключена», измените на «Вручную», примените настройки и перезагрузите компьютер — это должно исправить проблему и описанные далее шаги использовать не требуется.
- Если тип запуска службы установлен правильно (Вручную), попробуйте использовать точки восстановления системы на дату, когда проблемы не было. Об этом в инструкциях Точки восстановления Windows 11, Точки восстановления Windows 10.
- При отсутствии точек восстановления, есть ещё один подход: удалите содержимое системной папки
C:\Windows\ServiceProfiles\LocalService\AppData\Local\Microsoft\NGC
но учитывайте, что это удалит ПИН-коды всех пользователей компьютера. Удалить её в проводнике не получится, вместо этого, запустите командную строку от имени администратора и по порядку введите следующие команды:
takeown /f C:\Windows\ServiceProfiles\LocalService\AppData\Local\Microsoft\NGC /r /d y icacls C:\Windows\ServiceProfiles\LocalService\AppData\Local\Microsoft\NGC /grant Администраторы:F /t RD /S /Q C:\Windows\ServiceProfiles\LocalService\AppData\Local\Microsoft\Ngc MD C:\Windows\ServiceProfiles\LocalService\AppData\Local\Microsoft\Ngc icacls C:\Windows\ServiceProfiles\LocalService\AppData\Local\Microsoft\Ngc /T /Q /C /RESET
После удаления содержимого папки и перезагрузки компьютера вам могут предложить заново создать ПИН-код, либо его можно будет создать вручную в параметрах учетных записей в пункте «Варианты входа».
Как исправить ошибку «Возникла проблема ПИН-код недоступен», если параметры входа не отображаются
Если выбор варианта входа с паролем вместо ПИН-кода недоступен, можно использовать следующий способ решить проблему (внимание: если проблема возникла после включения опции Диагностический запуск в msconfig, используйте отдельную инструкцию):
- На экране блокировки нажмите по изображенной в правом нижнем углу кнопки «Питания», а затем, удерживая клавишу Shift нажмите «Перезагрузка».
- После перезагрузки вы попадете в среду восстановления Windows 10 или Windows Перейдите в раздел Поиск и устранение неисправностей — Дополнительные параметры.
- Здесь в первую очередь я рекомендую попробовать использовать пункт «Восстановление системы» — при наличии точек восстановления вы быстро сможете вернуть компьютер к состоянию, когда вход с ПИН-кодом работал исправно.
- Если предыдущий вариант не подошел, откройте пункт «Командная строка», а затем введите команду regedit и нажмите Enter.
- Откроется редактор реестра. В нём выберите раздел HKEY_LOCAL_MACHINE, а затем в меню выберите «Файл» — «Загрузить куст» и укажите путь к файлу
C:\Windows\System32\config\SYSTEM
Внимание: буква системного диска в среде восстановления может отличаться, кроме этого, может быть несколько дисков, содержащих такую папку. Убедитесь, что файл открывается с того диска, где у вас по факту установлена Windows (определить можно, например, по размеру этого диска).
- Появится запрос о назначении имени для загруженного куста — задайте любое удобное вам. В результате внутри раздела реестра HKEY_LOCAL_MACHINE появится подраздел с заданным вами именем.
- В этом подразделе перейдите в
ControlSet001\Services\KeyIso
и обратите внимание на значение параметра с именем Start в правой панели. Если его значение отличается от 3, дважды нажмите по параметру, установите значение 3, примените настройки. Если значение уже такое, перейдите к 10-му шагу.
- Выберите подраздел реестра с заданным вами на 6-м шаге именем, а затем в меню редактора реестра выберите в меню «Файл» — «Выгрузить куст» и подтвердите выгрузку сделанных изменений.
- Закройте редактор реестра, командную строку и перезагрузите компьютер — ПИН-код Windows 10 или Windows 11 должен работать.
- Если на 7-м шаге значение параметра уже равно 3, можно закрыть редактор реестра, а затем удалить ПИН-код в командной строке, используя по порядку следующие команды (при необходимости измените букву диска C на актуальную букву системного раздела диска):
takeown /f C:\Windows\ServiceProfiles\LocalService\AppData\Local\Microsoft\NGC /r /d y icacls C:\Windows\ServiceProfiles\LocalService\AppData\Local\Microsoft\NGC /grant Администраторы:F /t RD /S /Q C:\Windows\ServiceProfiles\LocalService\AppData\Local\Microsoft\Ngc MD C:\Windows\ServiceProfiles\LocalService\AppData\Local\Microsoft\Ngc icacls C:\Windows\ServiceProfiles\LocalService\AppData\Local\Microsoft\Ngc /T /Q /C /RESET
После этого можно закрыть командную строку, перезагрузить компьютер. В результате вам будет предложено либо зайти с паролем, либо создать ПИН-код сразу после ввода пароля учетной записи Майкрософт.
Сброс пароля, удаление ПИН-кода и перевод учетной записи в «Локальную»
Если предыдущие способы не помогают попасть в систему, либо вы не помните пароль учётной записи Майкрософт, вы можете использовать LiveCD для того, чтобы сбросить пароль учетной записи, конвертировать её из учетной записи Майкрософт в локальную, что автоматически отключит использование ПИН-кода для этого аккаунта.
- Используя какой-либо другой компьютер, загрузите образ ISO WinPE Sergei Strelec с сайта sergeistrelec.ru и запишите его на флешку, например, с помощью Rufus.
- Загрузитесь с созданной флешки (может потребоваться отключить Secure Boot в BIOS) на компьютере, где ПИН-код недоступен, в меню «Пуск» перейдите в раздел «Программы WinPE» — «Сброс паролей» и запустите утилиту Windows Login Unlocker.
- В списке учетных записей нажмите правой кнопкой мыши по учетной записи, в которую не получается войти и выберите пункт «Reset password» (для сброса/удаления пароля) или «Change password» (для изменения пароля).
- Появится запрос, с сообщением о том, что это учетная запись Майкрософт и она будет преобразована в локальную учетную запись — нажмите Ок.
После выполнения указанных действий вы получите сообщение о том, что пароль был успешно сброшен, утилиту можно закрыть и загрузиться с обычного жесткого диска или SSD — без пароля или с установленным вами паролем.
Если создание загрузочной флешки в текущей ситуации невозможно, есть ещё один вариант: используйте 2-й способ из статьи Как включить скрытую учетную запись Администратора в Windows 11 (подойдет и для Windows 10), затем зайдите в эту учетную запись и уже из неё выполняйте управление пользователями для исправления проблемы.
Ошибка с кодом 0xc000006d может появляться в нескольких разных интерпретациях. В каждом случае не получится войти в Windows 10, 11 с помощью своего PIN-кода. Ошибка делает авторизацию просто невозможной, по крайней мере стандартным способом. Мы нашли несколько решений сбоя, которые имеют хорошие шансы на успех. Как минимум 7 пользователей отметили, что один из способов у них сработал.
Ошибка может выглядеть по-разному, вот примеры:
Возникла проблема. Ваш PIN-код недоступен (статус: 0xc000006d, подсостояние: 0x0). Щелкните, чтобы снова настроить ПИН-код.
Возникла проблема. Ваш PIN-код недоступен (статус: 0xc000006d, подсостояние: 0xc0070070).
Аудит отказа, событие Logon 4625
Audit Failure 4625 — NULL SID (0xC000006D)
Почему появляется ошибка 0xc000006d?
Следующие проблемы могут вызывать сбой авторизации в системе:
- неактивные необходимые службы;
- повреждены ключи доступа;
- нарушение целостности данных об учетной записи;
- вмешательство сторонних программ;
- некорректная настройка подключения к удаленным рабочим столам.
Как исправить ошибку 0xc000006d Windows 10, 11?
Мы разработали алгоритм действий из шагов, которые могут исправить ошибку. Начинаем с самого вероятного и простого, постепенно переходя к более сложным процедурам. Просто следуйте инструкции.
Последовательность действий:
- Входим с помощью пароля. Нажимаем под сообщение об ошибке на кнопку «Параметры входа» и там будет вариант «Ввод пароля». Он изображен в виде ключа. Вводим пароль от учетной записи, и авторизация должна пройти успешно. Если получилось, следующий шаг пропускаем. Он для тех, у кого не вышло войти через пароль.
- Запускаем систему в безопасном режиме. Перезагружаем ПК и входим в безопасный режим с помощью подсказок на экране. Система может потребовать нажать разные клавиши: 5, F5, F9 и т. п. Если повезет, система не будет просить пароль, и вы сможете войти.
- Запускаем службу. Высока вероятность, что у вас неактивен фоновый сервис «Изоляция ключей CNG», который и стал причиной проблемы. Нажимаем комбинацию Win + R, вводим services.msc и ищем указанный пункт. Устанавливаем для него автоматический режим запуска. Также проверяем, чтобы была активна служба «Удаленный вызов процедур RPC», иначе данный сервис запустить не получится.
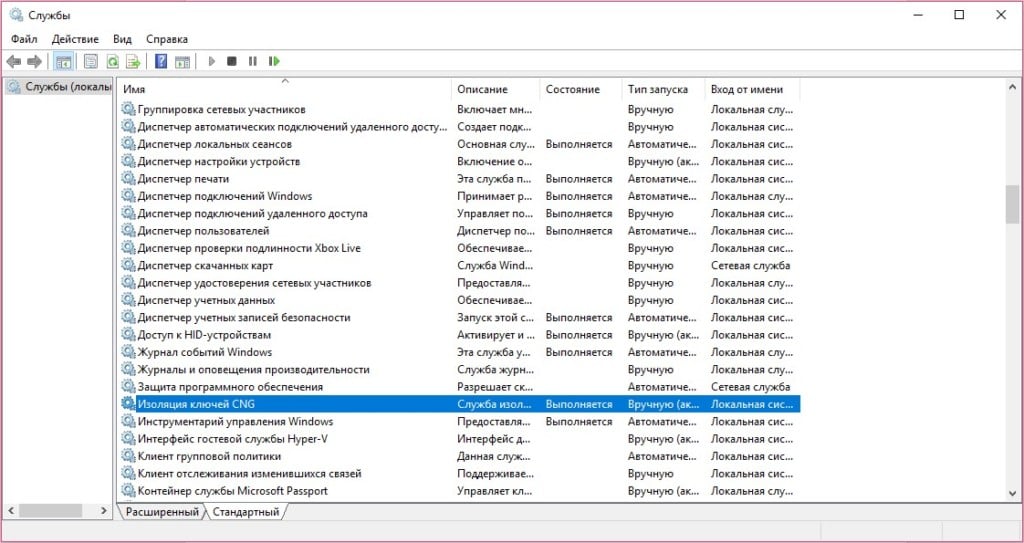
- Меняем PIN-код или сбрасываем его. Чтобы его сменить, переходим в «Параметры» на вкладку «Учетные записи» в раздел «Параметры входа». Нас интересует пункт «PIN-код Windows Hello», где жмем на кнопку «Я забыл PIN-код». Вводим необходимые данные для восстановления. Для сброса PIN-кода, идем по пути C:\Windows\ServiceProfiles\LocalService\AppData\Local\Microsoft\NGC и удаляем содержимое папки.
- Создаем новую учетную запись. Если войти получилось, но сброс PIN-кода невозможен по каким-то причинам, просто создаем новый профиль. Для этого входим в Windows в безопасном режиме с подключением к сети. Нам нужно нажать Win + I, перейти в «Учетные записи» — «Семья и другие люди», а затем нажать «Добавить пользователя для этого компьютера».
- Восстановление или переустановка системы. Последний способ, но до него дело дойти не должно.
Важно! Для тех, у кого появляется сообщение «NULL SID (0xC000006D)» есть еще одно решение. Оно применимо к тем, у кого проблема наблюдается при подключении к удаленным рабочим столам. Оно заключается в настройке одной политики. Открываем «Редактор локальной групповой политики» (вводим в Win + R команду gpedit.msc). Теперь следуем пути: Конфигурация компьютера\Конфигурация Windows\Параметры безопасности\Локальные политики\Параметры безопасности. Выбираем параметр «Сетевая безопасность: уровень проверки подлинности LAN Manager» и устанавливаем для него значение «Отправлять только NTLMv2 ответ. Отказывать от LM и NTLM».
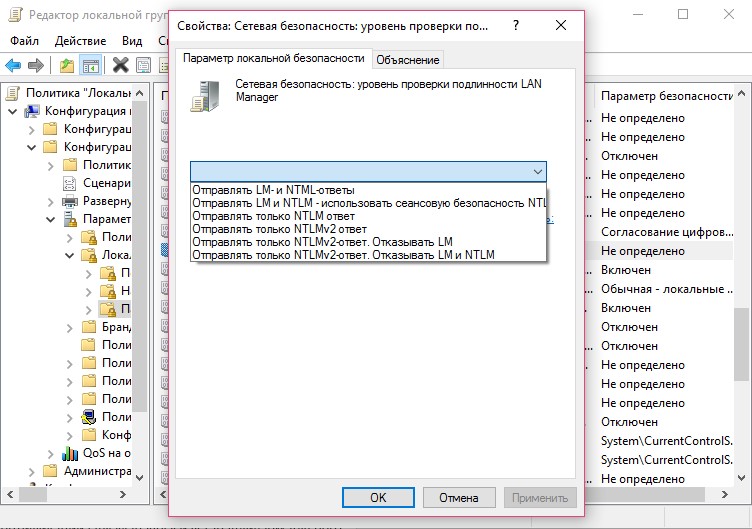
Отпишитесь в комментариях, удалось ли вам исправить ошибку. В любом случае, укажите, что вы попробовали. Эта информация поможет и другим читателям.
Использование традиционного пароля при входе в учётную запись Windows не является единственным способом авторизации. В Windows 10 и 11 для входа в систему также может использоваться графический пароль, ключ безопасности и пин-код — привязанный к основному паролю четырёхзначный код. Использование пин-кода существенно упрощает процедуру авторизации, но только при условии, что отвечающие за данный способ авторизации компоненты работают нормально. В противном случае пользователь может столкнуться с серьёзными проблемами, вплоть до невозможности входа в учётную запись.
Примером может служить ошибка входа в учётную запись «Возникла проблема. Ваш ПИН-код недоступен». При этом пользователю предлагается настроить свой пин-код повторно, но ссылка на настройку опции не работает.

Чаще всего причиной появления этой ошибки становится отключение пользователем из соображений оптимизации важных служб, например, службы изоляции ключей CNG. К ошибке может привести бездумное применение программ-твикеров, повреждение системных файлов, сбои в конфигурации пользователя, действия вредоносного программного обеспечения. Соответственно, вероятность удачного восстановления функции будет зависеть от того, насколько серьёзной является причина ошибки.
Если вы не можете войти в систему с пин-кодом, попробуйте войти с обычным паролем. Нажмите на экране с ошибкой «Параметры входа», кликните по значку ключа и введите в поле свой пароль.



Если вход будет выполнен удачно, первым делом зайдите в оснастку «Службы» и проверьте состояние службы «Изоляция ключей CNG». Она должна выполняться и иметь тип запуска «Вручную» или «Автоматический». Если её настройки отличаются от указанных, измените их.

Если вы до этого отключали и другие службы, включите их. Перезагрузите компьютер и попробуйте войти в систему с использованием пин-кода.
Восстановить доступ к учётной записи можно также удалив файлы конфигурации пин-кода, но так как с экрана входа в систему у вас не будет доступа к Проводнику, компьютер придётся загрузить с LiveCD, например, с WinPE 10-8 Sergei Strelec. Перейдите во встроенном в LiveCD файловом менеджере в расположение
C:\Windows\ServiceProfiles\LocalService\AppData\Local\Microsoft\NGCи очистите содержимое последнего каталога.

Загрузившись в обычном режиме, вы попадёте на рабочий стол с формой для ввода обычного пароля. Если на компьютере имеется другая учётная запись, вместо LiveCD для доступа к папке NGC можете использовать её, но это тоже не очень удобное решение, так как оно связано с необходимостью изменения прав доступа. Да, после очистки папки NGC пин-код нужно будет создать заново.
Если вам не удаётся войти с использованием обычного пароля, потребуется его сброс. Для этих целей опять же используем WinPE 10-8 Sergei Strelec, точнее, входящие в его состав утилиты Windows Login Unlocker, Active Password Changer PCUnlocker или Simplix Password Reset. При сбросе основного пароля будет удалён и пин-код, причём не имеет значения, какой тип учётной записи вы используете (локальную или Microsoft).

Если устранить ошибку описанными выше способами не удаётся, есть вероятность, что неполадка вызвана либо повреждением системных файлов, либо отключением некоторых критически важных служб. В таком случае может помочь откат системы к точке восстановления, созданной на момент нормальной работы Windows. Для выполнения отката придётся загрузиться в среду восстановления. Для этого на экране входа в систему открываем меню электропитания и перезагружаем компьютер с зажатой клавишей Shift.

Попав в среду восстановления, перейдите по цепочке Диагностика → Дополнительные параметры → Восстановление системы и запустите процедуру отката к точке восстановления.





В случае проблем с доступом к функции, используйте для входа в среду WinPE установочный диск с Windows. Выберите Поиск и устранение неисправностей → Восстановление системы и проследуйте указаниям мастера. Откат восстановит значительную часть критически важных файлов и вернёт службы в их исходное состояние, обеспечив тем самым нормальную работу функции входа в учётную запись.
,
If you can’t add a Windows Hello PIN in Windows 10/11 because the PIN option is grayed out or unavailable with the description «Something went wrong. Try again later», continue reading below to fix the problem.
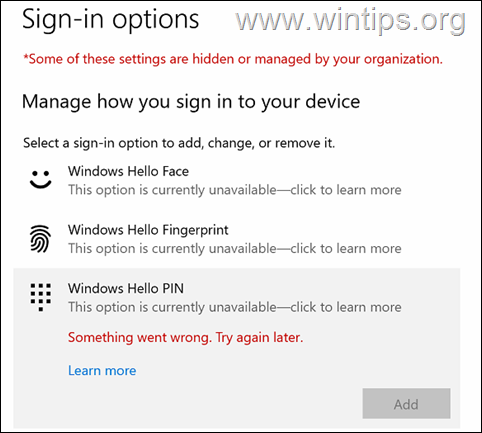
Windows Hello lets you sign in to your Windows 10/11 PC, apps, and online services using a PIN, your face, or a fingerprint. The use of a Hello PIN gives you greater security and security compared to a password because the PIN is stored only on the device it is set, therefore it is useless for anyone who does not have physical access to the associated device. This means that someone who steals your password can log into your account from anywhere, but if he steals your PIN he must have stolen your device in the first place, otherwise the PIN is useless.
However, some users report that they can’t set their Windows Hello PIN because they get the message «This option is currently unavailable – Something went wrong. Try again later». If you face the same error, read the instructions below to fix the problem.
FIX: Windows Hello PIN is Currently Unavailable or Greyed Out on Windows 10/11.
The message «Windows Hello PIN is currently unavailable» can appear either on standalone computers (personal computers), or on computers that are members of an Active Directory or Azure AD domain (domain joined computers). So, depending on your situation follow the instructions in the respective part below.
- Part 1. Enable Windows Hello PIN on Personal PCs.
- Part 2. Enable «Windows Hello Convenience PIN» on Personal or Domain PCs in Active Directory.
- Part 3. Enable «Windows Hello for Business PIN on organization PC’s. (Active Directory, Intune).
Part 1: FIX Windows Hello PIN not available on Personal Computers.
Method 1. Sign-in with your Password.
The first method to fix error «Windows Hello PIN option is not currently available», is to try to see if you can add the PIN after signing in with your account password (and not the PIN).
1. Sign-Out of Windows.
2. On the login screen, select Sign-in Options and then click the key icon
3. Enter your account password to log in to Windows.
4. After login, try to add a PIN.
Method 2. FIX Windows Hello PIN not available by Removing Work or School Accounts.
The second method to resolve the «Windows Hello PIN is currently unavailable» error, is to remove the Work or School accounts from your PC.
1. Click the Start menu, select Settings and then Accounts.
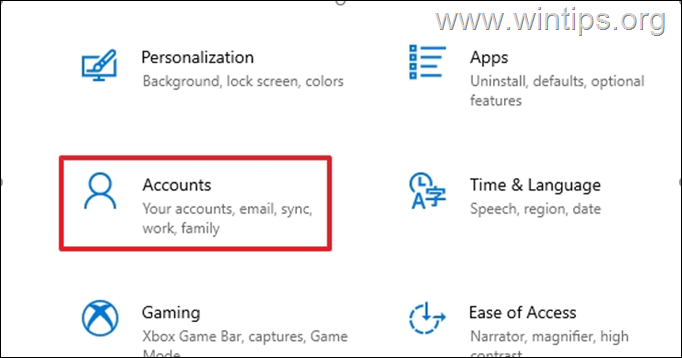
2. From the left pane, select Access work or school.
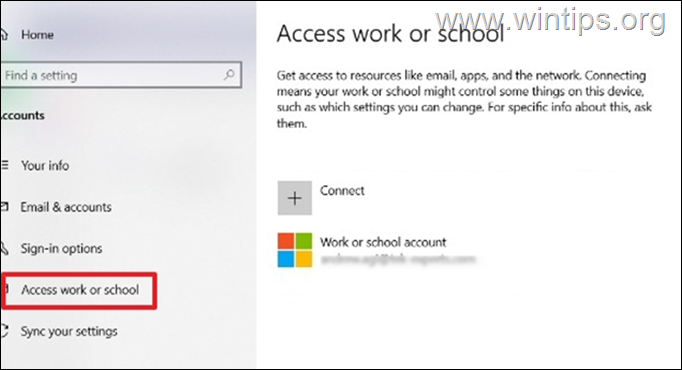
3. Click the associated account from your work or school, select Disconnect.
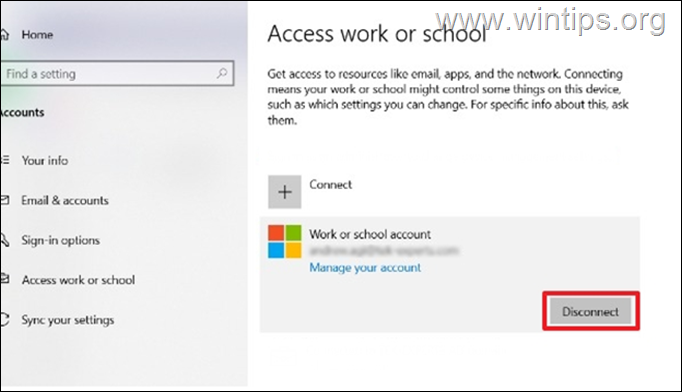
4. Now proceed to setup your PIN. *
* Note: After setting your PIN, and if you want, you can add again your Work/School account. But in the last step uncheck the option Allow my organization to manage this device and click No Sign in to this app only.
Method 3. Re-Sign-in with your Microsoft Account.
Another method to resolve the Windows Hello PIN is unavailable problem, is to Sign-in to Windows with a Local Account and then to re-sign-in with your Microsoft Account.
1. Click the Start menu, select Settings and then Accounts.
2. Select Your info from the left panel and click Sign in with a local account instead in the right pane.
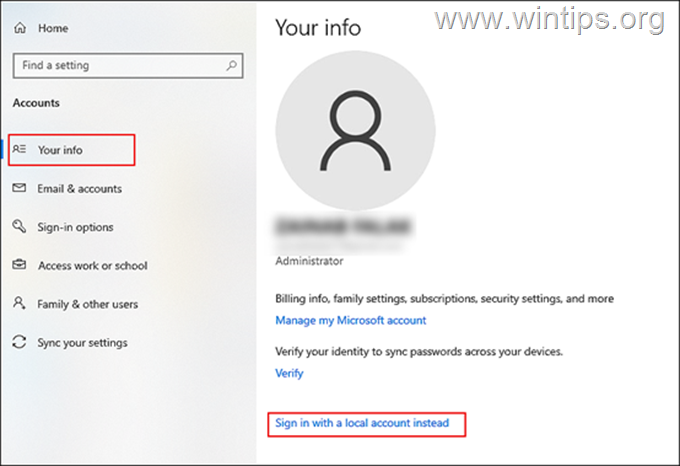
3. In the next window, type your Password for your Microsoft account password and hit Next.
4. At next screen, type a name of the local account and type a new password (twice). Then type a password hint and click Next to proceed.
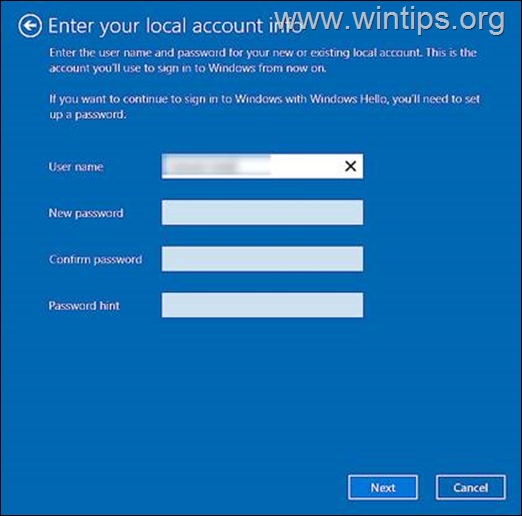
5. Then hit the Sign out and finish button.
6. Finally, sign back into Windows using the local account.
7. Restart you PC and login to Windows.
8. Now go again to Settings > Accounts > Your Info.
9. Click Sign in with a Microsoft account instead and follow the on-screen instructions to add your Microsoft Account again.
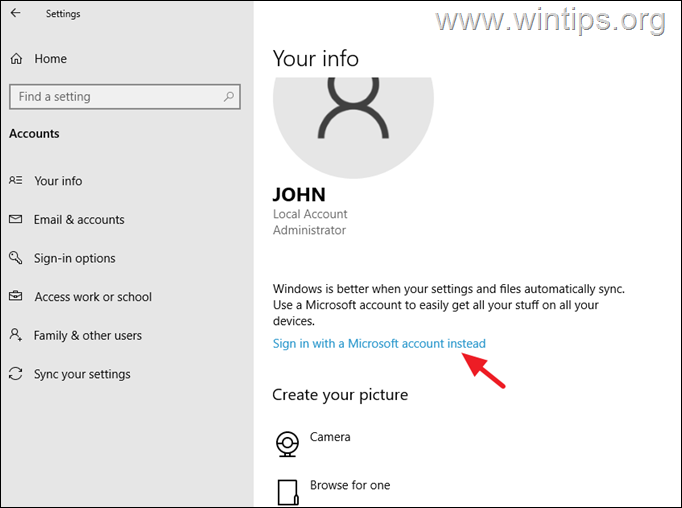
10. Once done, proceed to setup the PIN. If the problem persists, continue reading below.
Part 2. FIX Windows Hello PIN not available on Active Directory Computers.
If you want to enable Windows Hello Pin on a computer that doesn’t belong to an organization, or if you don’t want to use Windows Hello for Business in your organization, proceed to the methods below. *
* Notes:
1. The below methods commonly applies to computers who are joined to an Active Directory domain and the Hello PIN option is not available.
2. If you want to use Windows Hello for Business PIN skip to Part-3 below.
Method 1. Allow Domain PIN Log-On in Registry.*
In Domain environments, that don’t use Windows Hello for business, you must allow the Hello PIN sign-in, in workstations:
1. Open Registry Editor. To do that:
1. Simultaneously press the Win + R keys to open the run command box.
2. Type regedit and press Enter to open Registry Editor.
2. Navigate to this key at left pane:
- HKEY_LOCAL_MACHINE\SOFTWARE\Policies\Microsoft\Windows\System
3. Right-click at an empty space at right pane and select New > DWORD (32-bit value).
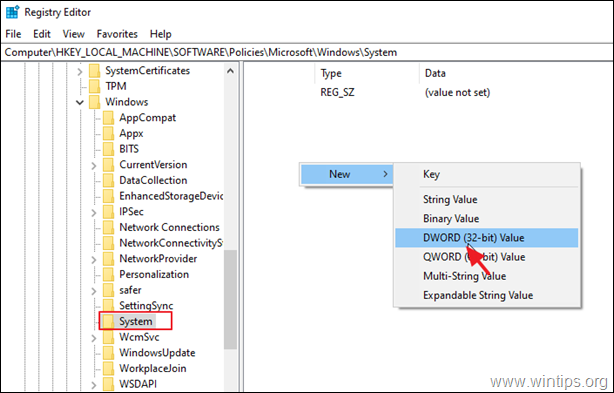
4. Name the new value: AllowDomainPINLogon
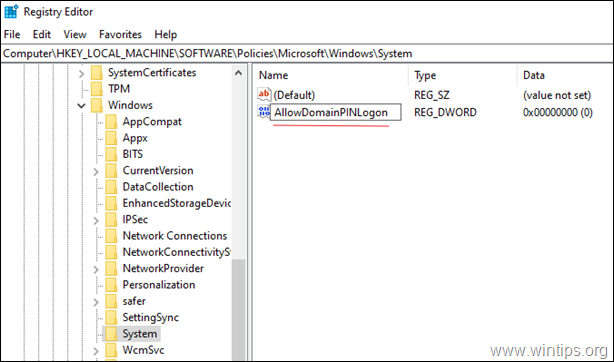
5. Finally double-click to open the new value and set the Value data to 1 and click OK
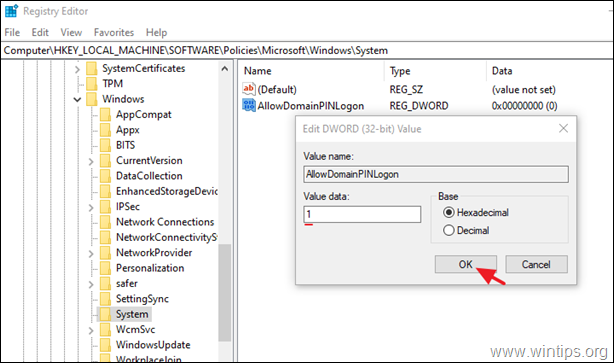
6. Restart your PC and try to add a Windows Hello PIN again. If you can’t proceed to next method.
Method 2. Enable «Turn on convenience PIN sign-in» using Group Policy.
If you are experiencing the reported problem on computers that have been set up for an organization (e.g. Active Directory, Intune), but you don’t want to use Windows Hello for Business, proceed to enable the «Turn on convenience PIN sign-in» in Group Policy: *
* Note: If you want to use Windows Hello for Business PIN skip to Part- 3 below.
1. Open the Local Group Policy Editor (gpedit.msc), or edit the Default Domain Policy GPO and navigate to:
- Computer Configuration\Administrative Templates\System\Logon
2. On the right side open the Turn on convenience PIN sign-in policy.

3. Set the policy to Enabled
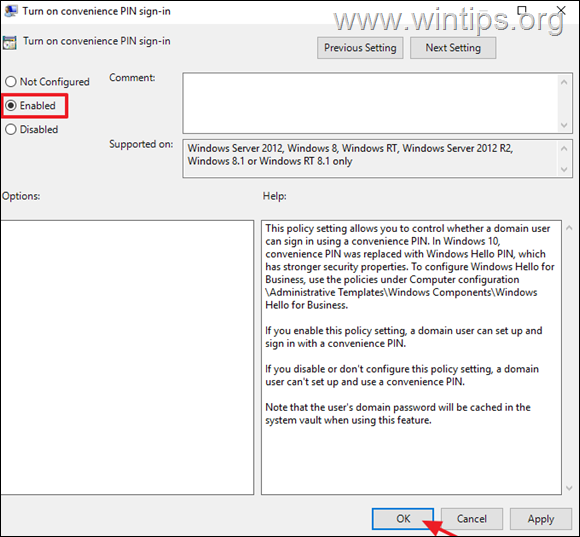
4. Close the Group Policy Editor and restart the PC. *
* Note: If you change the Default Domain Policy GPO, then restart the workstations to «see» the change.
Part 3. FIX Windows Hello for Business PIN is currently unavailable.
If your computer belongs to an organization and you want to use the Windows Hello for Business PIN, but is unavailable, proceed and enable the «Windows Hello for Business» in Active Directory, or on Azure AD (Intune).
A. Enable Windows Hello for Business PIN sign-in in Active Directory.*
* Note: This method can be applied either on clients side or in Domain Controller.
1. Open the Local Group Policy Editor (gpedit.msc), or edit the Default Domain Policy GPO and navigate to:
-
Computer Configuration\Administrative Templates\Windows Components\Windows Hello for Business
2. Open the Use Windows Hello for Business policy, set it to Enabled and click OK. *
* Note: If you want to disable the Windows Hello Business provisioning that prompts to use Windows Hello with your account, check also the option «Do not start Windows Hello Provisioning after sign-in. (This option is not available on Windows Server 2016/2019)
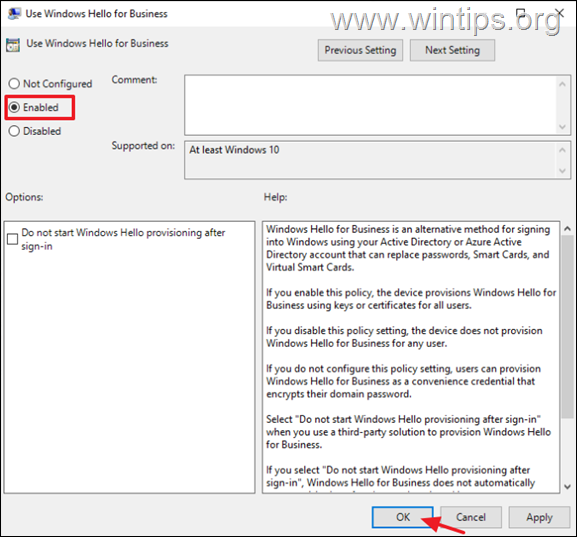
3. Restart your PC to apply the change. *
* Note: If you enable the Windows Hello Business using a GPO, restart only the workstations.
B. Enable Windows Hello for Business PIN sign-in in Microsoft Intune.
To Enable Windows Hello for Business in Microsoft Intune.
1. Sign to Microsoft Endpoint Manager admin center with an Intune Administrator role.
2. Select Devices on the left and at the right go to Windows -> Windows enrollment.
3. Open Windows Hello for Business and under Configure Windows Hello for Business, select Enabled.
That’s it! Which method worked for you?
Let me know if this guide has helped you by leaving your comment about your experience. Please like and share this guide to help others.
If this article was useful for you, please consider supporting us by making a donation. Even $1 can a make a huge difference for us in our effort to continue to help others while keeping this site free:
- Author
- Recent Posts
Konstantinos is the founder and administrator of Wintips.org. Since 1995 he works and provides IT support as a computer and network expert to individuals and large companies. He is specialized in solving problems related to Windows or other Microsoft products (Windows Server, Office, Microsoft 365, etc.).
Да, такая проблема всплывает периодически. Насколько я заметила, обычно такое бывает после перевода системы в энергосберегающий (спящий) режим. Иногда из спящего режима выходит нормально, вводишь код и все работает. А иногда пишет как раз, что возникла проблема с pin-кодом. Если был повторно включен энергосберегающий режим, то ошибка всплывает чаще.
Самый простой способ решения — это обычная перезагрузка. Конечно, если был важный сеанс или что-то несохраненное, то перезагружать совсем не хочется. Но в данном случае все равно придется. Поэтому лучше сохраняться перед активацией спящего режима, а в браузере в настройках можно поставить «Открыть предыдущие вкладки», тогда при запуске откроются все сайты, которые были открыты раньше.
Чтобы в таком режиме перезагрузить, нужно нажать на кнопку питания внизу справа. Откроется меню, выбрать «Перезагрузить», «Всё равно перезагрузить». После перезагрузки код должен вводиться нормально. У меня такое уже много раз было.
Либо можно настроить вход через пароль, а не через код.








