Ошибка OOBESETTINGS возникает во время начальной установки Windows, которая также известна как «Out of Box Experience (OOBE)». При начальной настройке, например, при установке языков, создании PIN-кода и принятии соглашения, эта ошибка обычно сопровождается сообщением: «Что-то пошло не так. Но вы можете попробовать еще раз».
Чаще всего эта ошибка возникает из-за неправильных настроек реестра Windows и поврежденных системных файлов. Однако другие причины включают поврежденный или неполный установочный носитель и прерывание процесса установки, например, внезапное выключение.

Быстрый фикс ошибки
Прежде чем перейти к методам ниже, необходимо перезагрузить ПК. Такая элементарная процедура может перезапустить процесс установки и устранить ошибку. Кроме того, вы можете нажать кнопку «Повторить попытку», чтобы установка продолжилась без проблем.
Надежное решение OOBESETTINGS
Загрузка в безопасном режиме также может избавить юзера от OOBESETTINGS, запустив Windows с минимальным количеством драйверов и служб. Это также позволит системе завершить настройку OOBESETTINGS, поскольку она предполагает перезагрузку компьютера.
- Чтобы загрузиться в безопасном режиме, сначала полностью выключите компьютер.
- Затем снова включите его.
- Повторяйте этот шаг, пока не появится окно восстановления.
- Теперь нажмите «Дополнительные параметры» → «Устранение неполадок» → «Параметры запуска».
- Нажмите кнопку «Перезагрузка», чтобы изменить параметры запуска.
- Нажмите F5 или 5, чтобы загрузить Windows в безопасном режиме.
- После этого вы можете завершить процесс OOBE.
Если ничего не помогает, вы можете либо переустановить Windows, либо перезапустить процесс установки ОС через установочный носитель. Возможно, в процессе установки произошел внезапный сбой, который привел к появлению этого сообщения об ошибке.
- Перезагрузите компьютер, нажмите и удерживайте клавишу SHIFT – это приведет вас в меню дополнительных параметров запуска.
- Щелкните «Дополнительные параметры», а затем выберите «Устранение неполадок».
- Здесь выберите «Сброс этого ПК» → «Сохранить мои файлы» → «Локальная переустановка».
- Наконец, нажмите кнопку «Сброс», чтобы запустить процесс.
- После этого ошибка OOBESETTINGS больше не появится.
Наконец, если ничего не помогает, следует заново создать установочный носитель Windows и повторить попытку. Пересоздание носителя может устранить проблему, если она возникла из-за повреждения файлов на нем.
However rare, you may face the ‘Something went wrong. But you can try again. OOBESETTINGS’ error while setting up your Windows 10/11 PC. The Oobesettings error is caused by some software issues and does not let the users to set up their Windows computers. But, you can solve the OOBE settings problem easily on your Windows OS device. In this guide, we will show you how to fix the Oobesettings error on your Windows 10/11 PC.
How to Fix the OOBESETTINGS Error on Windows 10/11 PC?
Short for Out of the Box Experience by Microsoft, OOBE settings help users set up their Windows 10/11 PC. When you set up your PC, the first few prompts that ask you for your PIN, preferred language, and other credentials, all come under Oobesettings on Windows 10/11. If the Oobesettings stop working on your computer/laptop, you may not be able to set it up. Here are the fixes for the Oobesettings error on your Windows 10/11 system:
Method 1: Try Again to Set Up Windows
Right under the ‘OOBESETTINGS’ error, you will see the ‘Try again’ button on your Windows 10/11 PC. Click ‘Try again’ to run the initial setup process once more. If the OOBE settings issue on your computer is not so severe, this will fix it for you. You may try the next method if this one did not work on your Windows 10/11 system.
Method 2: Run SFC (System File Checker) Scan to Fix OOBESETTINGS Error
The SFC scan is a useful utility on Windows computers that lets users check and fix any issues or errors with their PCs. Follow these steps to run the SFC scan on any Windows 10/11 computer:
- Click the search bar/icon on the taskbar of your Windows 10/11 PC.
- Type ‘cmd’.
- When ‘Command Prompt’ appears in the search results, right-click on it.
- Select ‘Run as administrator’.
- Enter this command on the Command Prompt window without the punctuation marks – ‘sfc /scannow’.
- Hit the ‘Enter’ key.
- Wait for the scan to complete.
- Restart your Windows device.
The SFC scan gets your computer rid of any underlying issues along with the Oobesettings error. Move on to the third fix if the error did not get solved.
Method 3: Restart Windows 10/11
If the OOBE settings did not load properly on your Windows 10/11 computer earlier, it may be the cause of the error for you. Just restart your PC/laptop to load Windows and OOBE settings again.
- You can use the traditional method of shutting down your PC from the Start menu.
- But if for some reason you are unable to access any controls on your Windows computer, press and hold the power button on your CPU or laptop to shut it down.
- You can refer to our guide on How to Restart Windows with Keyboard for further help.
- Wait for a few minutes and turn on your computer again.
- Windows will load the OOBE settings.
Continue with the next fix if this one did not help you with the OOBESETTINGS error.
Method 4: Reset Windows to Fix OOBESETTINGS Error
If this is the first time you are starting your Windows 10/11 PC, resetting it may not be a big problem. Also, it will resolve the Oobesettings problem for you.
- Refer to our guide – How to Reset a Windows 11 Computer to help yourself with the process.
Here are the steps to reset a Windows 10 PC/laptop:
- Press the ‘Windows’ key on your keyboard.
- Type ‘Reset this PC’ and hit the ‘Enter’ key.
- Click ‘Get started’.
- Follow the on-screen instructions to reset Windows 10.
Once your computer gets reset, turn it on and access the OOBE settings again.
This is how you can fix the Oobesettings error on your Windows 10/11 PC. You can continue setting up your Windows OS system after getting rid of this error. Check out some other guides from us on similar topics: Fix Windows Unspecified Error Code: 0x80004005 and How to Fix Critical Process Died Blue Screen Error in Windows 10.
-
Home
-
News
- Windows 10/11 Oobesettings Something Went Wrong? Solve It!
By Vera | Follow |
Last Updated
Windows 10/Windows 11 oobesettings something went wrong is a common error when setting up the system firstly. If you are running into this oobesettings error, how can you get rid of the trouble from your PC? Refer to this post and you can find some useful solutions provided by MiniTool Solution.
Windows 10/Windows 11 Oobesettings Error
When you first set up the Windows PC, you have to go through a process – choose the language/region, set up a PIN, accept the license agreement, connect to the internet, log in with, sign up for a Microsoft Account, and more. This is called OOBE, short for Out of the Box Experience by Microsoft.
Usually, the setup process can finish without any issue. But, sometimes you get the error message saying “Something went wrong.
But you can try again.
OOBESETTINGS”
This error is mainly caused by some faulty settings inside the Windows registry. This issue doesn’t involve hardware and you can easily remove it.
Fixes for Oobesettings Error Windows 11/10
Try Again
The first thing you can do is to press the Try again button at the bottom of the screen. Sometimes this can fix the error and you can continue to complete the setup of Windows 11/10. If the error of oobesettings something went wrong still appears, try other methods below.
Restart the System
Sometimes a simple restart can fix some system issues. If you are bothered by Windows 11 oobesettings something went wrong, you can also have a try.
Just press the power button to force shut down the PC and then press this button to reboot it. Then, Windows will ask you to configure OOBE settings again. If you still get the oobesettings error, continue the troubleshooting tip.
Run SFC
How to perform an SFC scan in Windows 10/11? Here are the steps you should follow.
Related article: The Detailed Information about System File Checker Windows 10
Step 1: Type cmd to the search bar, right-click on Command Prompt and choose Run as administrator.
Step 2: Type sfc /scannow and press Enter.
This process can take some time and you should wait until the verification reaches 100%. After that, reboot your PC and see if the oobesettings error is removed.
Fix Windows Registry
If there is something wrong with the Windows registry items, you can get the Windows 10/Windows 11 oobesettings error. To get rid of the issue, try to fix the registry by following the steps below.
Step 1: Type regedit to the search bar and click Registry Editor from the result.
Step 2: Go to the location – HKEY_LOCAL_MACHINE/SYSTEM/CurrentControlSet/Control/Session Manager/Memory Management.
Step 3: Go to the right pane, right-click on the CommitLimit value and choose Delete.
Step 4: Reboot the PC to check if the error has been fixed.
Reset This PC
If all of these methods cannot work to fix Windows 10/Windows 11 oobesettings something went wrong, the last way you can try is to reset your PC.
In Windows 11, go to Settings > System > Recovery, click the Reset PC button from the Reset this PC section, choose the desired option to reset, and select the way of reinstalling that you want. Then, click Reset to start the process.
In Windows 10, go to Settings > Update & Security > Recovery and click Get started from the Reset this PC section. Then, follow the on-screen instructions to start the PC resetting process.
After trying all the solutions, Windows 10/Windows 11 oobesettings error should be fixed and you can set up the PC so that you can use it. Just have a try.
About The Author
Position: Columnist
Vera is an editor of the MiniTool Team since 2016 who has more than 7 years’ writing experiences in the field of technical articles. Her articles mainly focus on disk & partition management, PC data recovery, video conversion, as well as PC backup & restore, helping users to solve some errors and issues when using their computers. In her spare times, she likes shopping, playing games and reading some articles.
When you first time run your Windows 10, the system go through a series of screens. It is called Out of Box Experience (OOBE). We have earlier shared you this article in which we have discussed about OOBE in detail. Now in this article, we will share you about an issue that may occur while configuring OOBE settings. Usually, the OOBE set up should finish without any error. However, you may receive Something went wrong OOBESETTINGS message in some cases. We’ll discuss why this problem occurs and what you can do to get rid of it, in this article.
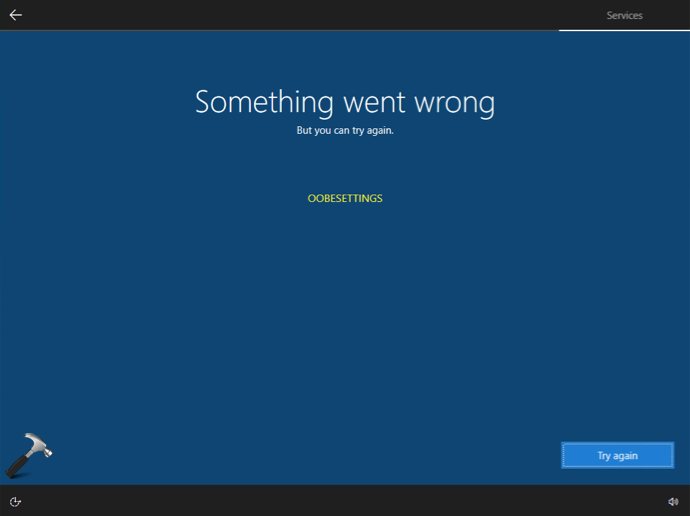
So as you can see in the above screenshot, I received this message while configuring a machine recently. During the OOBE screens, I have configured all the settings correctly but when this was about to finish, the error came up. If you are all also in similar situation like me, here is what you can do from here.
Fix: Something went wrong OOBESETTINGS
First of all, I should mention that Microsoft is already aware of this issue. The company has already acknowledged about the error. The company confirms that this problem may occur in very rare situations. Not everyone will face this issue. But the users who actually face this problem can try one of these remedies.
You have to click on the Try again button at the bottom of the error screen. Usually, this corrects the error and finish the OOBE wizard. Hence, the issue must be resolved with this.
In case if you receive the error again, you have to force shut down your system. Don’t worry! As the Windows is already installed and you are about to configure OOBE settings. Even if you shut down your system at this stage, Windows will simply restart and ask you to configure OOBE settings again. So do the needful and you should be able to finish OOBE settings this time, without the error.
That’s it!
RELATED ARTICLES
The OOBESETTINGS error occurs during Windows’ initial setup, which is also known as Out of Box Experience (OOBE) settings. When configuring the initial setup, such as setting languages, creating a PIN, and accepting the agreement, this error typically occurs with an error message stating, “Something went wrong. But you can try again.”

Most often, this error occurs due to faulty Windows registry settings and corrupted system files. However, other causes include corrupted or incomplete installation media and interruption during setup, like a sudden shutdown.
Quick Fix
Before we get into the methods, you should restart your computer. A simple restart can reset the setup process, which can resolve the error. Furthermore, you can also click the “try again” button to allow the setup to continue without any issues. However, if these quick solutions do not work, you can try the following solutions.
1. Boot into Safe Mode
Booting into safe mode can also resolve the OOBESETTINGS error by starting Windows with the minimum number of drivers and services that might be causing this issue. This will also allow the system to complete the OOBESETTINGS setup, as it involves restarting the computer.
- To boot into safe mode, first completely turn off your computer.
- Then, turn it back on.
- Repeat this step until you get the Repairing Window.
- Now, click Advanced Options > Troubleshoot > Startup Settings.
- Press the Restart button to change the startup options.
- Here, press F5 or 5 to boot Windows in safe mode.
- Once you have done this, you can complete the OOBESETTINGS process.
2. Create New Installation Media or Reset Your PC
If nothing works, you can either reset your Windows or simply restart the Windows installation process by inserting the Windows installation media. It is possible that there was a sudden interruption during the installation process, resulting in this error message. Therefore, resetting the PC or restarting with the Windows installation media is recommended.
- To reset the PC, press and hold the Shift key while you click Restart on the Start menu.
- This will bring you to the advanced startup options menu.
- Click Advanced Options, then select Troubleshoot.
- Here, select Reset this PC > Keep My Files > Local Reinstall.
- Finally, click the Reset option to start the process.
- Once done, you should not encounter the OOBESETTINGS error again.
Finally, if nothing works, you should re-create the Windows installation media and try again. Recreating the Windows installation media can fix the issue if it is occurring due to corrupted Windows installation media files.
Hamza Mohammad Anwar
Hamza Mohammad Anwar is an intermediate JavaScript web developer with a focus on developing high-performance applications using MERN technologies. His skill set includes expertise in ReactJS, MongoDB, Express NodeJS, and other related technologies. Hamza is also a Google IT Certified professional, which highlights his competence in IT support. As an avid problem-solver, he recreates errors on his computer to troubleshoot and find solutions to various technical issues.





