Принтеры являются важными устройствами во многих домах и на рабочих местах, но иногда они могут столкнуться с проблемами при использовании с операционными системами Windows. В этой статье рассматриваются распространенные проблемы с принтером в Windows, в том числе не найден принтер, задания печати, застрявшие в очереди, сбои очереди печати и многое другое, а также пошаговые решения по устранению неполадок для каждой проблемы.
Проблемы с добавлением или установкой принтеров на компьютерах ARM
Корпорация Майкрософт знает о том, что на некоторых компьютерах ARM невозможно добавить или установить принтер при использовании установщика, предоставленного производителем принтера. Установщик может поставляться с принтером или скачиваться с веб-сайта производителя принтера.
-
Чтобы устранить эту проблему, следуйте инструкциям в статье Добавление или установка принтера в Windows вместо использования установщика производителя. Если у изготовителя принтера есть другие рекомендации, следуйте указаниям изготовителя принтера.
-
Примером компьютера ARM является Copilot+ PC. Чтобы проверить, является ли устройство с Windows ПК с архитектурой ARM, выберите Пуск, а затем выберите Настройки > Система > О системе . В разделе Характеристики устройства для устройств ARM рядом с параметром Тип системы указано Процессор на основе ARM.
Запуск средства устранения неполадок принтера Windows
Если вы используете устройство Windows 11, начните с запуска автоматического средства устранения неполадок принтера в приложении «Получить справку». Он автоматически запустится диагностика и попытается устранить большинство проблем с принтером. Если вы используете более раннюю версию Windows или мобильное устройство, перейдите к разделу Наиболее распространенные проблемы с принтером.
Запустите средство устранения неполадок в разделе «Справка»
Если средство устранения неполадок принтера в приложении «Получить справку» не может устранить проблему с принтером, щелкните конкретную проблему с принтером, с которой вы столкнулись в разделе Наиболее распространенные проблемы с принтером ниже, и выполните действия по их устранению. Если вашей проблемы нет в списке, перейдите в раздел Общие устранение неполадок и выполните указанные в нем действия.
Общие действия по устранению неполадок
Чтобы устранить проблему, выполните следующие общие действия по устранению неполадок.
Иногда выключение и включение принтера позволяет устранить проблему. Выключите принтер и отсоедините его, подождите 30 секунд, снова подключите принтер и включите его.
Проверьте кабели (при использовании проводных принтеров).Убедитесь, что USB-кабель принтера правильно подключен к принтеру и компьютеру. Если ваш USB не распознается, см.Автоматическая диагностика и устранение проблем с USB в Windows.
Проверьте беспроводное подключение (при использовании беспроводных принтеров). Выполните одно из следующих действий:
-
Убедитесь, что функция беспроводного подключения на принтере включена и доступна. На многих принтерах есть кнопка, на которой значок беспроводного подключения подсвечивается синим цветом, если беспроводное подключение для принтера доступно. Чтобы узнать, где эта кнопка находится на принтере, и найти инструкции о том, как включить ее, см. инструкции, поставляемые в комплекте с принтером, или посетите веб-сайт изготовителя.
-
Запустите проверку беспроводного подключения принтера. У многих принтеров есть параметр меню для тестирования беспроводного подключения принтера. Ознакомьтесь с инструкцией к принтеру или найдите указания по этому поводу на веб-сайте изготовителя принтера.
-
Если вы выполнили предыдущие шаги и по-прежнему возникают проблемы, компьютер может быть не подключен к беспроводной сети. Дополнительные сведения см. в разделе Почему не удается подключиться к Интернету? Более подробные сведения см. в разделе Решение проблем с сетевым подключением в Windows.
-
Если у вас возникли проблемы при подключении к принтеру Bluetooth, см. статью Устранение неполадок Bluetooth в Windows.
Примечания:
-
При использовании беспроводных точек доступа, расширителей или нескольких беспроводных маршрутизаторов с отдельными SSID необходимо убедиться, что вы подключены к той же сети, что и принтер для вашего компьютера.
-
Если состояние принтера обозначено как «Возникла ошибка принтера», возможно, проблема связана с самим принтером. Если эти первые два шага не помогли устранить ошибку, проверка принтер для низкой бумаги или рукописного ввода и убедитесь, что крышка не открыта и бумага не заклинирована.
Попробуйте удалить и переустановить принтер.
Удалите принтер:
-
Нажмите кнопку Пуск , затем выберите Параметры > Bluetooth и устройства > Принтеры и сканеры .Открыть параметры принтеров и сканеров
-
Выберите принтер, который нужно удалить.
-
Нажмите кнопку Удалить. Подтвердите удаление, нажав кнопку Да.
Переустановите принтер:
Если принтер включен и подключен к сети, Windows легко найдет его. Список доступных принтеров может включать все принтеры в сети, например беспроводные и Bluetooth-принтеры или принтеры, подключенные к другим компьютерам и доступные в сети. Для установки некоторых принтеров вам может потребоваться разрешение. Чтобы переустановить принтер, выполните следующие действия.
-
Нажмите кнопку Пуск , затем выберите Параметры > Bluetooth и устройства > Принтеры и сканеры .Открыть параметры принтеров и сканеров
-
Убедитесь, что принтер включен и подключен к компьютеру. Нажмите кнопку Добавить устройство (или Обновить).
-
Подождите, пока система Windows найдет принтеры, подключенные к устройству (локально или по беспроводной сети). В Windows появится список принтеров, подключенных к вашему устройству. Если ваш принтер есть в этом списке, нажмите кнопку Добавить устройство для этого принтера. Если принтера нет в списке, выберите Добавить вручную.
Примечания:
-
При использовании беспроводных точек доступа, расширителей или нескольких беспроводных маршрутизаторов с отдельными SSID необходимо убедиться, что вы подключены к той же сети, что и принтер, чтобы компьютер нашел и установил его.
-
Если вы приобрели беспроводной принтер, то сведения о том, как добавить его в домашнюю сеть, см. в руководстве, поставляемом в комплекте с принтером. Дополнительные сведения и новые версии программного обеспечения для принтера см. на веб-сайте его изготовителя.
Совет: Чтобы проверить, правильно ли работает принтер, напечатайте пробную страницу. Если вы установили принтер, но он не работает, поищите сведения об устранении неполадок или обновления драйвера на веб-сайте изготовителя принтера.
Переустановите принтер вручную:
Если системе не удается установить принтер автоматически, можно переустановить его вручную. Если выбрать Добавить вручную, появится пять вариантов в разделе Найти принтер по другим параметрам. Выберите наиболее подходящий вариант и выполните предоставленные инструкции. Для принтера, подключенного по проводной или беспроводной сети, могут применяться все варианты. Если же принтер подключен непосредственно к компьютеру, выберите Добавить локальный притер или сетевой принтер с параметрами, настраиваемыми вручную, затем нажмите кнопку Далее.
Переустановите локальный принтер вручную:
Выбрав Добавить локальный притер или сетевой принтер с параметрами, настраиваемыми вручную, выполните следующие действия:
-
Выберите Использовать существующий порт, затем выберите порт, к которому подключен принтер. Нажмите кнопку Далее.Если принтер подключен к порту USB, выберите его в з списке. В некоторых случаях используется параллельный порт (LPT) или последовательный порт (COM).
-
Теперь вы увидите элементы управления для установки драйвера принтера. Если в комплект принтера входит диск с драйвером, выберите Установить с диска. В противном случае выберите Центр обновления Windows.
-
Подождите, пока система Windows обновит список принтеров. Выберите производителя принтера в столбце слева, затем выберите модель принтера в столбце справа. Затем нажмите Далее.
Примечание: Если для вашего устройства доступно несколько версий драйверов, может появиться вопрос о том, какую версию использовать. В большинстве случаев следует выбрать Заменить существующий драйвер. Если же уверены, что установлен правильный драйвер, выберите Использовать существующий драйвер.
-
Введите имя принтера и нажмите кнопку Далее. Это имя предназначено только для вас, поэтому можно выбрать любое имя.
-
Выберите Не предоставлять общий доступ к этому принтеру. Если нужно сделать этот принтер доступным для других устройств в вашей сети, выберите Предоставить общий доступ к этому принтеру и введите имя и расположение. Выберите Далее.
-
Нажмите кнопку Печать тестовой страницы, чтобы убедиться, что принтер работает, затем нажмите кнопку Готово.
Для нормальной работы большинства принтеров необходима последняя версия драйвера. Дополнительные сведения см. в статье Скачивание и установка последних драйверов принтера.
Если принтер не работает даже после установки последней версии драйвера, перейдите к шагу 5.
Если проблему не удалось устранить на предыдущем шаге, может потребоваться удалить файлы очереди печати и перезапустить службу этой очереди. Очередь печати принтера — это файл, который управляет процессом печати. Чтобы очистить и сбросить очередь печати принтера, выполните следующие действия.
-
В поле поиска на панели задач введите службы, а затем выберите пункт Службы в списке результатов.
-
Откройте вкладку Стандарты и дважды щелкните Очередь печати принтера в списке служб.
-
Нажмите кнопки Стоп и OK.
-
В поле поиска на панели задач введите %WINDIR%\system32\spool\printers, выберите %WINDIR%\system32\spool\PRINTERS из списка результатов и удалите все файлы в папке.
-
В поле поиска на панели задач выполните поиск по запросу службы, а затем выберите Службы из списка результатов.
-
Откройте вкладку Стандарты и дважды щелкните Очередь печати принтера в списке служб.
-
Нажмите кнопку Пуск, выберите значение Автоматический в поле Тип запуска, а затем нажмите кнопку OK.
Наиболее распространенные проблемы с принтером
Ниже приведены наиболее распространенные проблемы с принтером, с помощью которых сталкиваются пользователи, и инструкции по их устранению.
Если окна не обнаруживают принтер, выполните следующие действия по устранению неполадок:
Проверьте подключение принтера: Убедитесь, что принтер включен.
Проверьте USB-кабель для проводных принтеров: Убедитесь, что USB-кабель принтера правильно подключен к принтеру и компьютеру. Если USB-порт не распознает, см. инструкции по диагностике и устранению проблем Windows USB.
Проверьте беспроводное подключение:
-
Убедитесь, что функция беспроводного подключения на принтере включена и доступна. На многих принтерах есть кнопка, на которой значок беспроводного подключения подсвечивается синим цветом, если беспроводное подключение для принтера доступно. Чтобы узнать, где эта кнопка находится на принтере, и найти инструкции о том, как включить ее, см. инструкции, поставляемые в комплекте с принтером, или посетите веб-сайт изготовителя.
-
Запустите проверку беспроводного подключения принтера. У многих принтеров есть параметр меню для тестирования беспроводного подключения принтера. Ознакомьтесь с инструкцией к принтеру или найдите указания по этому поводу на веб-сайте изготовителя принтера.
-
Если вы выполнили предыдущие шаги и по-прежнему возникают проблемы, компьютер может быть не подключен к беспроводной сети. Дополнительные сведения см. в разделе Почему не удается подключиться к Интернету? Более подробные сведения см. в разделе Решение проблем с сетевым подключением в Windows.
-
Если у вас возникли проблемы при подключении к принтеру Bluetooth, см. статью Устранение неполадок Bluetooth в Windows.
-
Попробуйте подключить USB-кабель к другому порту или проверить сетевое подключение.
Примечания:
-
При использовании беспроводных точек доступа, расширителей или нескольких беспроводных маршрутизаторов с отдельными SSID необходимо убедиться, что вы подключены к той же сети, что и принтер для вашего компьютера.
-
Если состояние принтера обозначено как «Возникла ошибка принтера», возможно, проблема связана с самим принтером. Если первые два шага не помогли устранить ошибку, проверка принтер для низкой бумаги или рукописного ввода и убедитесь, что крышка не открыта, а бумага не заклинила.
Запустите средство устранения неполадок принтера Windows:
-
Перейдите в раздел Параметры > Системный > Устранение неполадок > Другие средства устранения неполадок.
-
Нажмите кнопку Запустить рядом с полем Принтер и следуйте инструкциям на экране.
Обновление драйверов принтера:
-
Выберите Пуск > диспетчер устройств.
-
Найдите принтер, щелкните правой кнопкой мыши и выберите Обновить драйвер.
-
Выберите Автоматический поиск драйверов.
-
Если драйвер не найден, посетите веб-сайт производителя, чтобы скачать последние версии драйверов вручную. Дополнительные сведения см. в статье Скачивание и установка последних драйверов принтера.
Перезапустите службу очереди принтера:
-
Откройте службы (нажмите win + R, введите services.msc).
-
Найдите Печать очереди, щелкните правой кнопкой мыши и выберите Перезапустить.
Переустановите принтер:
-
Удалите принтер, выбрав Параметры > Устройства Bluetooth & > Принтеры & сканеры, выберите принтер и нажмите кнопку Удалить.
-
Выберите Добавить устройство рядом с пунктом Добавить принтер или сканер и следуйте инструкциям, чтобы переустановить принтер. Дополнительные сведения см . в статье Установка или добавление принтера.
Если документы застряли в очереди печати и не печатаются или новые задания печати не выполняются из-за зависания задач, выполните приведенные ниже действия по устранению неполадок.
Вручную очистите очередь печати:
-
Выберите Пуск > Параметры > Устройства Bluetooth & >Принтеры & сканеры.
-
Выберите принтер и на открывающейся странице выберите Открыть очередь печати.
-
Щелкните … (многоточие) и выберите Отменить все, если есть какие-либо ожидающие задания.
Перезапустите очередь печати:
-
Откройте службы (нажмите win + R, введите services.msc).
-
Найдите Печать очереди, щелкните правой кнопкой мыши и выберите Перезапустить.
Очистите папку spool:
-
Остановите службу очереди печати.
-
Откройте проводник и перейдите в папку C:\Windows\System32\spool\PRINTERS.
-
Удалите все файлы в папке (это приведет к очистке очереди печати).
-
Перезапустите службу очереди печати.
Если принтер в Windows отображается как автономный, даже если он включен и подключен, выполните приведенные ниже действия по устранению неполадок.
Задайте для принтера значение по умолчанию:
-
Перейдите в раздел Параметры > Устройства & Bluetooth > Принтеры & сканеры.
-
Выберите принтер и нажмите кнопку Задать по умолчанию.
Примечание: Если параметр Задать по умолчанию не отображается, может потребоваться сначала отключить параметр Разрешить Windows управлять принтером по умолчанию в разделе Параметры принтера. Дополнительные сведения см. в статье Настройка принтера по умолчанию в Windows.
Проверка очереди принтера:
-
Выберите Пуск > Параметры > Устройства Bluetooth & >Принтеры & сканеры.
-
Выберите принтер и на открывающейся странице выберите Открыть очередь печати.
-
Щелкните … (многоточие) и выберите Отменить все, если есть какие-либо ожидающие задания.
Убедитесь, что принтер подключен к той же сети Wi-Fi, что и ваше устройство:
-
Чтобы узнать, подключен ли принтер к сети Wi-Fi, посмотрите, есть ли во встроенном меню принтера параметры для проверки подключения Wi-Fi, или найдите инструкции по добавлению принтера в сеть Wi-Fi в руководстве к принтеру.
Цикл питания принтера:
-
Отключите принтер, отключите его на минуту, а затем снова включите.
-
Повторно подключите принтер к компьютеру и проверка состояние.
Перезапустите очередь печати:
-
Откройте службы (нажмите win + R, введите services.msc).
-
Найдите Печать очереди, щелкните правой кнопкой мыши и выберите Перезапустить.
Если принтер перестает работать из-за пробки бумаги, выполните следующие действия по устранению неполадок.
-
Выключите принтер.
-
Откройте панель доступа принтера и удалите заклинованную бумагу.
-
Убедитесь, что внутри не осталось маленьких бумажок.
-
Перезагрузите лоток бумаги и убедитесь, что он не перегружен.
-
Перезапустите принтер.
Если принтер печатает медленно, выполните приведенные ниже действия по устранению неполадок.
Настройка параметров качества печати:
-
Перейдите в раздел Параметры > Устройства & Bluetooth > Принтеры & сканеры.
-
Щелкните принтер и выберите Параметры принтера.
-
Перейдите на вкладку Бумага и качество и задайте для параметра Качество печати более низкий параметр, например Черновик или Обычный для ускорения печати.
Переключение на проводное подключение:
-
При печати через Wi-Fi попробуйте переключиться на ПОДКЛЮЧЕНИЕ USB или Ethernet, чтобы исключить задержку в сети.
Обновление встроенного ПО:
-
Проверьте наличие обновлений встроенного ПО на веб-сайте производителя принтера. Обновление встроенного ПО может устранить проблемы с производительностью.
Уменьшение сложности задания печати:
-
Большие или сложные документы с изображениями с высоким разрешением могут замедлить печать. Перед печатью рекомендуется упростить содержимое или снизить качество изображения.
Диспетчер очереди печати — это файл, который управляет процессом печати. Если служба очереди печати неоднократно завершает работу или перестает работать, выполните следующие действия по устранению неполадок.
Очистите очередь печати:
-
Выберите Пуск > Параметры > Устройства Bluetooth & >Принтеры & сканеры.
-
Выберите принтер и на открывающейся странице выберите Открыть очередь печати.
-
Щелкните … (многоточие) и выберите Отменить все, если есть какие-либо ожидающие задания.
Проверьте наличие конфликтующих драйверов:
-
Удалите все ненужные или старые драйверы принтера в диспетчер устройств.
-
Переустановите последние драйверы для текущей модели принтера. Дополнительные сведения см. в статье Установка последних драйверов принтера.
Запустите средство проверки системных файлов:
-
Откройте командную строку от имени администратора.
-
Введите sfc /scannow и нажмите клавишу ВВОД. При этом будут сканированы и восстановлены все поврежденные системные файлы, которые могут повлиять на очередь очереди печати.
Если печатные документы кажутся блеклыми, с полосами или размытыми, выполните приведенные ниже действия по устранению неполадок.
Проверьте параметры печати
-
Перейдите в раздел Параметры > Устройства & Bluetooth > Принтеры & сканеры.
-
Выберите принтер, а затем выберите Параметры печати.
-
Убедитесь, что для параметра Качество печати задано максимальное доступное значение, и проверка, что тип бумаги соответствует используемой бумаге.
Проверьте уровни рукописного ввода или тонера:
-
Убедитесь, что чернильные или тонерные картриджи не работают на низком уровне. Перейдите к программному обеспечению принтера, чтобы проверка уровни картриджей или визуально проверить их на самом принтере.
-
Замените картриджи, если они низкие или пустые.
Очистите печатаемую головку:
-
Перейдите к разделу «Обслуживание » или «Инструменты » принтера на панели управления принтера или с помощью программного обеспечения на компьютере.
Выберите параметр Очистка печатаемой головки или сопла. Это помогает устранить любые завалы, влияющие на качество печати.
Используйте правильную бумагу:
-
Убедитесь, что для задания печати используется правильный тип и размер бумаги. Некачественная или несовместимая бумага может вызвать размазывание или низкую четкость печати.
Если принтер работает, но не печатается из определенного приложения (например, Word, Excel), выполните приведенные ниже действия по устранению неполадок.
-
Убедитесь, что приложение, из которых вы пытаетесь распечатать, обновлено.
-
Переустановите приложение.
-
Попробуйте выполнить печать на другой принтер или экспортировать в PDF-файл, чтобы узнать, связана ли проблема с приложением.
-
Перезапустите приложение и принтер.
-
Проверьте наличие определенных параметров принтера, связанных с приложением (например, полей или размера бумаги).
Если у вас возникли проблемы с установкой драйверов принтера или принтер работает неправильно из-за проблем с драйвером, выполните следующие действия по устранению неполадок.
Скачайте правильный драйвер:
-
Посетите официальный веб-сайт производителя принтера.
-
Выберите правильную модель и скачайте драйверы, соответствующие вашей версии Windows (например, Windows 10/11, 32-разрядная или 64-разрядная версия).
Удалите старые драйверы:
-
Откройте диспетчер устройств, найдите принтер, щелкните правой кнопкой мыши и выберите Удалить.
-
Перейдите по панель управления > программы > Удалите программу, чтобы удалить все программное обеспечение, связанное с принтером.
Переустановите драйверы:
-
Перезагрузите компьютер, затем запустите установщик драйверов и следуйте инструкциям, чтобы завершить установку.
Если вы не можете получить доступ к общим принтерам в сети, выполните следующие действия по устранению неполадок.
-
Убедитесь, что принтер настроен для общего доступа в разделе Параметры > Bluetooth & устройствах > Принтеры & сканеры.
-
Убедитесь, что в сети включен общий доступ к файлам и принтерам.
-
Убедитесь, что все устройства подключены к одной сети.
-
Проверьте параметры брандмауэра и антивирусное программное обеспечение, которое может блокировать общий доступ к принтеру.
-
Добавьте общий принтер вручную. Выберите Пуск > параметры > Устройства Bluetooth & > Принтеры & сканеры. Выберите Добавить устройство.
Статьи по теме
Узнайте, как установить принтер в Windows.
Узнайте, как скачать и установить последние версии драйверов принтера.
Узнайте, как задать принтер по умолчанию в Windows.
Узнайте, как просмотреть очередь принтера в Windows.
Если возникла проблема с изменением состояния принтера «в автономном режиме», перейдите к разделу Устранение неполадок с автономным принтером.
После обновления до Windows 10 многие пользователи столкнулись с проблемами своих принтеров и МФУ, которые либо не видит система, либо они не определяются как принтер, либо попросту не печатают так, как это было в предыдущей версии ОС.
Если и у вас не работает должным образом принтер в Windows 10, в этой инструкции — один официальный и несколько дополнительных способов, которые могут помочь исправить возникшую проблему. Также приведу дополнительную информацию, касающуюся поддержки принтеров популярных марок в Windows 10 (в конце статьи). Отдельная инструкция: Как исправить ошибку 0x000003eb «Не удалось установить принтер» или «Windows не удается подключиться к принтеру».
Диагностика проблем с принтером от Microsoft
Прежде всего, можно попробовать автоматическое решение проблем с принтером, используя утилиту диагностики в панели управления Windows 10, либо скачав ее с официального сайта Microsoft (отмечу, что я точно не знаю, будет ли отличаться результат, но насколько смог понять, оба варианта равнозначны).
Для запуска из панели управления, зайдите в нее, затем откройте пункт «Устранение неполадок», затем в разделе «Оборудование и звук» выберите пункт «Использование принтера» (еще один путь — «зайти в устройства и принтеры», а затем, кликнув по нужному принтеру, если он есть в списке, выбрать «Устранение неполадок»). Также для запуска инструмента устранения неполадок принтера можно скачать файл с официального сайта Microsoft здесь.

В результате запустится диагностическая утилита, которая в автоматическом режиме проверит наличие всех типичных проблем, которые могут препятствовать правильной работе вашего принтера и при обнаружении таких проблем исправит их.
В числе прочего будет проверено: наличие драйверов и ошибки драйверов, работы необходимых служб, проблемы соединения с принтером и очереди печати. Несмотря на то, что гарантировать положительный результат тут нельзя, рекомендую попробовать использовать этот способ в первую очередь.
Добавление принтера в Windows 10
Если автоматическая диагностика не работает или же ваш принтер и вовсе не отображается в списке устройств, можно попробовать добавить его вручную, причем для старых принтеров в Windows 10 имеются дополнительные возможности обнаружения.
Кликните по значку уведомлений и выберите «Все параметры» (а можно нажать клавиши Win + I), затем выберите «Устройства» — «Принтеры и сканеры». Нажмите кнопку «Добавить принтер или сканер» и подождите: возможно, Windows 10 сама обнаружит принтер и установит драйвера для него (желательно, чтобы Интернет был подключен), возможно и нет.

Во втором случае, нажмите по пункту «Необходимый принтер отсутствует в списке», который появится под индикатором процесса поиска. У вас появится возможность выполнить установку принтера по другим параметрам: указать его адрес в сети, отметить что ваш принтер уже стар (в этом случае его поиск системой будет осуществлен с измененными параметрами), добавить беспроводный принтер.

Не исключено, что данный способ сработает для вашей ситуации.
Установка драйверов принтера вручную
Если пока ничего не помогло, зайдите на официальный сайт производителя вашего принтера и найдите в разделе «Поддержка» (Support) доступные драйвера для вашего принтера. Хорошо, если они для Windows 10. Если же таковые отсутствуют, можно попробовать для 8 или даже 7. Скачайте их себе на компьютер.
Прежде чем запускать установку, рекомендую зайти в Панель управления — устройства и принтеры и, если там уже имеется ваш принтер (т.е. он определяется, но не работает), кликнуть по нему правой клавишей мыши и удалить из системы. И уже после этого запускать установщик драйвера. Также может помочь: Как полностью удалить драйвер принтера в Windows (рекомендую сделать это перед переустановкой драйвера).
Информация по поддержке Windows 10 от производителей принтеров
Ниже я собрал информацию о том, что пишут популярные производители принтеров и МФУ о работе своих устройств в Windows 10.
- HP (Hewlett-Packard) — компания обещает, что большинство ее принтеров будут работать. Те, которые работали в Windows 7 и 8.1 не потребуют обновления драйверов. В случае возникновения проблем, можно будет загрузить драйвер для Windows 10 с официального сайта. Дополнительно, на сайте HP имеется инструкция по решению проблем с принтерами этого производителя в новых ОС: http://support.hp.com/ru-ru/document/c04755521
- Epson — обещают поддержку принтеров и МФУ в Windows Необходимые драйверы для новой системы можно загрузить со специальной страницы http://www.epson.com/cgi-bin/Store/support/SupportWindows10.jsp
- Canon — по информации производителя, большинство принтеров будут поддерживать новую ОС. Драйверы можно скачать с официального сайта, выбрав нужную модель принтера.
- Panasonic — обещают выпустить драйверы для Windows 10 в ближайшем будущем.
- Xerox — пишут об отсутствии проблем с работой их устройств печати в новой ОС.
Если ничто из вышеописанного не помогло, рекомендую воспользоваться поиском Google (причем рекомендую именно этот поиск для данной цели) по запросу, состоящего из названия марки и модели вашего принтера и «Windows 10». Очень вероятно, что на каких-либо форумах уже обсуждалась ваша проблема и было найдено ее решение. Не бойтесь заглядывать на англоязычные сайты: на них решение попадается чаще, а даже автоматический перевод в браузере позволяет понять, о чем идет речь.
Все способы:
- Способ 1: Диагностика состояния принтера
- Способ 2: Ручное добавление устройства
- Способ 3: Сброс работы службы печати
- Способ 4: Удаление проблемного обновления
- Способ 5: Восстановление системы
- Способ 6: Переустановка драйверов для принтера
- Способ 7: Решение проблем с сетевой печатью
- Вариант 1: Активация пароля для доступа
- Вариант 2: Создание нового пользователя для печати
- Вариант 3: Редактирование реестра
- Вопросы и ответы: 0
Способ 1: Диагностика состояния принтера
Чтобы исправить возможные неполадки с принтером после обновления Windows 10, можно воспользоваться встроенным средством, которое предназначено для диагностики и устранения программных ошибок, связанных с устройством и его службами.
- Нажмите на кнопку «Пуск», затем выберите запуск штатных «Параметров».
- В открывшемся окне кликните по разделу «Обновление и безопасность».
- На панели слева щелкните по «Устранение неполадок», а в центральной части окна — по строке «Дополнительные средства устранения неполадок».
- Отобразится список с возможностями системы – нажмите на строку «Принтер», затем на кнопку «Запустить средство устранения неполадок».



Останется дождаться, пока средство выполнит диагностику и проверит Windows 10 на наличие всех типичных проблем, которые могут препятствовать корректной работе устройства. Утилита проверит драйверы и их ошибки, состояние соответствующих служб, очередь печати и правильность соединения компьютера с принтером. Если проблемы будут выявлены, отобразится соответствующее сообщение, а также рекомендации по устранению неисправностей.
Метод является простым, но далеко не всегда приносит положительный результат, поскольку все действия происходят в автоматическом режиме. В некоторых случаях требуется вмешательство пользователя, о чем мы написали в следующих способах.
Способ 2: Ручное добавление устройства
Если случилось так, что средство диагностики не принесло результата или же принтер вовсе не определяется системой, тогда может потребоваться добавление устройства вручную. В Windows 10 для этого также предусматриваются инструменты, в том числе и обнаружение печатающего оборудования, которое в значительной степени устарело. Установка довольно простая и не занимает много времени, особенно если следовать нашему отдельному руководству по ссылке ниже.
Подробнее: Установка принтера на компьютерах с Windows 10

Способ 3: Сброс работы службы печати
Проблемы после обновления, которые связаны с печатью, также могут быть вызваны сбоями в функционировании службы, отвечающей за соответствующую возможность. Если это так, то может помочь сброс ее работы:
- Вызовите диалоговое окно «Выполнить», одновременно нажав на клавиши «Win + R», затем в текстовом поле введите команду
services.mscи нажмите на «ОК». - В окне открывшейся оснастки найдите строку «Диспетчер печати» и щелкните по ней дважды левой кнопкой мыши.
- Далее из выпадающего меню «Тип запуска» выберите «Автоматически» и примените настройки.
- Остановите службу, нажав на отведенную для этого кнопку, кликните по «Применить», затем снова запустите ее и закройте окно, щелкнув по «ОК».




Таким образом вы перезапустите «Диспетчер печати», что в некоторых случаях помогает исправить проблему с печатью после обновления «десятки».
Способ 4: Удаление проблемного обновления
Если дело действительно заключается в обновлении, которое ранее было установлено на компьютер, можно полностью его удалить, тем самым откатив состояние системы к предыдущему. После такой процедуры работоспособность службы печати и самого устройства должна быть восстановлена. С помощью встроенных средств Windows 10, а именно «Панели управления» и использования консольных команд, можно удалить недавние апдейты с компьютера. Ранее мы писали об этом более детально.
Подробнее: Удаление обновлений в Windows 10

Способ 5: Восстановление системы
Если удалить обновление не удалось, то можно исправить все изменения, которые были внесены в ОС после инсталляции апдейтов. Воспользуйтесь точкой восстановления системы для возврата к состоянию до процедуры обновления. Этот вариант пригодится, если во время установки возникли непредвиденные ошибки, нарушившие работу ОС, и может быть использован, если инструмент создания точек восстановления был активирован еще до появления рассматриваемого сбоя. Переходите по ссылке ниже, чтобы узнать, как восстановить «десятку» таким методом.
Подробнее: Откат к точке восстановления в Windows 10

Способ 6: Переустановка драйверов для принтера
Нередки случаи, когда после установки обновлений ОС «слетают» драйверы для устройств, поэтому есть смысл переустановить программное обеспечение принтера, что может нормализовать службу печати.
Сперва рекомендуем стереть старое программное обеспечение, удалив само устройство из системы, после чего переходите к установке актуальной версии драйвера:
- Откройте оснастку «Диспетчер устройств». В Windows 10 это можно сделать, щелкнув правой кнопкой мыши по «Пуску» и выбрав соответствующий пункт.
- В открывшемся окне разверните меню «Принтеры», затем кликните ПКМ по названию проблемного устройства и из контекстного меню выберите пункт «Удалить устройство».
- Подтвердите действие в системном окне с предупреждением.

После этого можно приступать к повторной установке программного обеспечения, предварительно перезагрузив компьютер. Лучше всего использовать официальный софт от производителя печатающего оборудования, поскольку он поможет не только поддерживать ПО в актуальном состоянии, но и правильно настроить работу устройства на компьютере. Кроме этого в ОС есть и встроенные средства, позволяющие установить драйверы. Обо всех методах мы писали в отдельной статье на сайте.
Подробнее: Установка драйверов для принтера

Способ 7: Решение проблем с сетевой печатью
Что касается сетевой печати, то обновление, в особенности безопасности, Windows 10 также иногда вызывает различные сбои. Такая проблема связана с политикой безопасности Microsoft, которая могла измениться и сбить настройки сетевого подключения. В этом случае может помочь либо откат состояния системы, что описано в Способах 4 и 5, либо несколько рекомендаций, приведенных ниже.
Вариант 1: Активация пароля для доступа
Для начала установите пароль на сетевое подключение — соединение будет в безопасности, что позволит обойти ограничение, которое могло быть внесено посредством нового апдейта.
- Запустите классическую «Панель управления», например через строку системного поиска «десятки».
- Далее выберите отображение разделов в виде значков (мелких или крупных) и кликните по «Центр управления сетями и общим доступом».
- В открывшемся окне щелкните по строчке «Изменить дополнительные параметры общего доступа», расположенной на панели слева.
- Разверните меню «Все сети», затем активируйте опцию «Включить общий доступ с парольной защитой» в блоке «Общий доступ с парольной защитой». Останется применить новые настройки кнопкой «Сохранить изменения».




После этого проверьте, работает ли печать по сети. Также учитывайте, что инструкция выше актуальна для главного компьютера.
Вариант 2: Создание нового пользователя для печати
Чтобы было возможно печатать на других компьютерах по сети, необходимо, чтобы на компьютере-сервере была учетная запись пользователя с парольной защитой. Для этого можно воспользоваться двумя вариантами: либо поставить пароль на существующий профиль (о чем мы писали в отдельном материале), либо создать новую учетную запись с нужными параметрами.
Подробнее: Установка пароля на Windows 10
Второй вариант — создание отдельного профиля с парольной защитой — разберем более детально:
- Запустите оснастку «Управление компьютером», щелкнув по кнопке «Пуск» ПКМ.
- На левой панели разверните меню «Служебные программы», затем «Локальные пользователи и группы» и выберите «Пользователи». В центральной части окна кликните правой кнопкой мыши по свободной области и через контекстное меню перейдите в «Новый пользователь».
- Далее потребуется задать некоторые параметры для нового пользователя, в том числе его имя и установить пароль. Также отметьте пункты «Запретить смену пароля пользователем» и «Срок действия пароля неограничен». Сохраните настройки, нажав на «Создать».


В некоторых случаях раздел «Локальные пользователи и группы» отсутствует в панели управления оснастки «Управление компьютером». Тогда придется его создать вручную, используя консольные команды:
- Запустите консоль «Командная строка» от имени администратора любым удобным методом.
- Поочередно выполните несколько команд, нажимая после каждой на клавишу «Enter»:
net user print print /add
net user print /passwordreq:no
net user print /passwordchg:no
wmic useraccount where name="print" set passwordexpires=false.


Если все сделано правильно, тогда соответствующий раздел будет создан в оснастке и вы сможете добавить нового пользователя в соответствии с инструкцией выше.
Вариант 3: Редактирование реестра
Исправить проблемы с печатью по сети может получиться и с помощью внесения правок в реестр Виндовс. В этой ситуации потребуется создать ключи с определенными параметрами, причем проделывать это нужно на компьютере-сервере, а также рекомендуется сделать то же самое и на устройстве-клиенте.
- Откройте «Редактор реестра», выполнив запрос
regeditв окне «Выполнить» (сочетание «Win + R»). - Разверните ветку
HKEY_LOCAL_MACHINE\SYSTEM\CurrentControlSet\Control\Print, затем в основной части окна щелкните по свободной области, наведите курсор на «Создать» и выберите пункт «Параметр DWORD (32 бита)». - Новому ключу задайте имя «RpcAuthnLevelPrivacyEnabled», потом дважды кликните по нему левой кнопкой мыши.
- В строке «Значение» введите «0» и сохраните настройки.
- Перейдите к следующему разделу –
HKEY_LOCAL_MACHINE\Software\Policies\Microsoft\Windows\NTPrinters\PointAndPrintи аналогичным образом создайте параметр «RestrictDriverInstallationToAdministrators» со значением «1».




Также внести правки в реестр есть возможность и с помощью «Командной строки», выполнив две команды:
reg add "HKEY_LOCAL_MACHINESYSTEMCurrentControlSetControlPrint" /v RpcAuthnLevelPrivacyEnabled /t REG_DWORD /d 0 /f
reg add "HKEY_LOCAL_MACHINESoftwarePoliciesMicrosoftWindows NTPrintersPointAndPrint" /v RestrictDriverInstallationToAdministrators /t REG_DWORD /d 1 /f
Наша группа в TelegramПолезные советы и помощь
Printer problems are nightmare for Windows 10 or 11 users as they are constantly reporting error code 0x00000077, 0x0000052e, 0x00000709, 0x0000011b and several other. 0x00004005 is such an issue that appears when trying to add a shared network printer to the laptop or computer and it started after a bug that arrived with Windows update. Fortunately, you can fix it with some solutions having modifications in settings, configuration, and registry entries.
Full message that appears during the problem is “Windows cannot connect to printer. Operation failed with error 0x00004005”. This error occurs mostly due to outdated printer driver, incorrect registry entries, corrupted system files, and buggy Windows update. To keep yourself away from this printer error, here we are sharing a few simple ways for fixing the error on a possible early basis.
Shared Network Printer Operation failed with error 0x00004005
Here is how to fix Printer Operation failed with error 0x00004005 windows 10, 11 –
Way-1: Run the Printer Troubleshooter
The best solution to this problem is running the printer Troubleshooter because this is a default program moreover it detects the Print Spooler and other necessary services automatically and corrects them if required. Most of all, the Fixit utility is easy to use which you can start by following the steps –
- Press the Windows key.
- Type – troubleshoot.
- Hit Enter.
- When the Settings app appears, click on – Additional troubleshooter.
- Click on Printer.
- Now click – Run the Troubleshooter.
- Follow the instructions shared.
- Restart your system to check if Printer Operation failed with error 0x00004005 is resolved.
Way-2: Update the printer driver
In addition, if you are planning to invest in a new printer, you should get a CD that has all the necessary drivers. Try reinstalling all drivers which match your printer. If CD is not available, you can get all the required drivers from the manufacturer’s official website. Furthermore, Device Manager allows updating the driver staying at your Windows which is an advisable method.
- Press – Windows + R.
- Type – devmgmt.msc.
- Click on OK.
- Once the Device Manager appears, find the printer in the list and double-click on it.
- If you can’t see the device, click on View from the top menu bar.
- Select – Show hidden devices.
- Now go to the printer and right-click on it.
- Select – Update driver.
- From the Window, click on Search driver automatically.
- Restart the computer.
Way-3: Uninstall and reinstall the printer driver
When a shared network printer refuses to add to a computer there might be glitches in either the software of the printer or in Windows. Most important component of the printer is the driver which deals with the connection between Windows PC and printer. We have updated the driver in the previous method and the printer is still not working means it is not properly installed on the computer. Therefore, this method will tell you to Uninstall and reinstall the printer driver by following the steps –
- Right-click on the Start.
- Select Device Manager.
- Go to the Printer and double-click on it to expand.
- On the device right-click and select – Uninstall device.
- Click on – Uninstall.
- Reboot the computer and hopefully, the error will be solved.
Way-4: Uninstall Windows update
Sometimes, buggy Windows update is a culprit that triggers Printer Operation failed with error 0x00004005 in Windows 10 and 11. In this condition, you will need to uninstall the update and pause the same until it is not officially resolved. First of all, make sure that the error code started after installing Windows update and then uninstall it using the below steps –
- Click Start.
- Type – updates.
- Press – Enter.
- Click – View update history.
- On the next Settings page, check if any update is installed recently.
- If yes then click on – Uninstall updates.
- A separate window pops up; select the update on that.
- Click on – Uninstall.
- Select Yes on the confirmation prompt.
Way-5: Configure the LAN Manager authentication level
On many occasions, Printer Operation failed with error 0x00004005 can even occur due to the incorrect configuration of the network security settings. Follow the steps below to handle it easily –
- Press Windows.
- Type – gpedit. msc.
- Once Group Policy Editor opens, Navigate to – “
Computer Configuration > Windows Settings > Security Settings > Local Policies > Security Options > Network security: LAN Manager authentication level“. - Double click on Network security: LAN Manager authentication level.
- On the properties window, click on drop down.
- Select – “Send LM and NTLM – Use NTLMv2 session security if negotiated”.
- Click on Apply and OK.
- Close the Group Policy editor and restart the computer.
Way-6: Manually add the printer
If all the methods above fail to solve Printer Operation failed with error 0x00004005 in Windows 10, 11 you will need to reconfigure the printer and manually add it to the computer. Windows 10 and 11 as well allow you to add printer and scanner through Device Settings manually if the Operating system does not detect the device automatically. Using the section add the shared network printer –
- Press Winkey+I.
- Select – Devices.
- From the next page of Settings, select – Printers & scanners from the left pane.
- Click Add a printer or scanner from the right.
- After a while you will see a link – The printer that I want isn’t listed.
- Check the box for – Add a printer using a TCP/IP address or hostname.
- Click – Next.
- On the next window, type Hostname or IP address.
- Write Port name and click on Next.
- Follow the instructions on the screen and connect the p0rinter.
Way-7: Install Windows update
If the printer error occurred because of faulty Windows update Microsoft should acknowledge this and find a resolution. Then they push it through another update to officially resolve the bug. Therefore, install the pending update after getting the printer problem in Windows 11 or 10 using the below guidelines –
- Click on Search from the taskbar.
- Type updates.
- Press Enter.
- Now, click on – Check for updates.
- Allow the system to download the update as it will consume some time depending on internet speed.
- Once, a dialog box asks you to restart the computer, click on – Restart now.
Way-8: Manually restart Print spooler service
Print Spooler Service is the most essential component to run any printing device without any hitch and glitch. Many times, Printer Troubleshooter checks the service and repairs if its misbehave causes the Operation failed with error 0x00004005 in Windows 11 or 10. But some users experience that the service needs to be manually restarted to fix this error code. So follow the method –
- Click on Search.
- Type – services.
- Hit – Enter.
- On the Services window, right click on Print spooler.
- Select – Restart.
- Hopefully, the error should be resolved now.
Methods list:
Way-1: Run the Printer Troubleshooter
Way-2: Update the printer driver
Way-3: Uninstall and reinstall the printer driver
Way-4: Uninstall Windows update
Way-5: Configure the LAN Manager authentication level
Way-6: Manually add the printer
Way-7: Install Windows update
Way-8: Manually restart Print spooler service
That’s all!!
Вам может быть интересно: Как исправить- Принтер по умолчанию не может быть установлен.
Windows 10 была в стадии тестирования в течение очень долгого времени, прежде чем Microsoft, наконец, выпустила ее, окончательный вариант системы все же имеет ряд проблем.
Большинство пользователей довольны обновлением, но небольшая часть испытывает проблемы с оборудованием и драйверами.
Многие пользователи сообщают о проблемах с принтером после обновления до ОС Windows 10. Операционная система не может распознать их принтеры, или возникают проблемы во время печати.
Если у вас есть проблемы с принтером, вы можете попробовать следующий способ. Убедитесь, что принтер правильно подключен к компьютеру с Windows 10 и включен.
Запуск официального устранения неполадок принтера.
Microsoft знает, что в Windows 10 у ряда пользователи есть проблемы с принтерами. Для того, чтобы помочь им, Microsoft выпустила средство устранения неполадок, для обнаружения и автоматического исправления большинства проблем, связанных с принтерами.
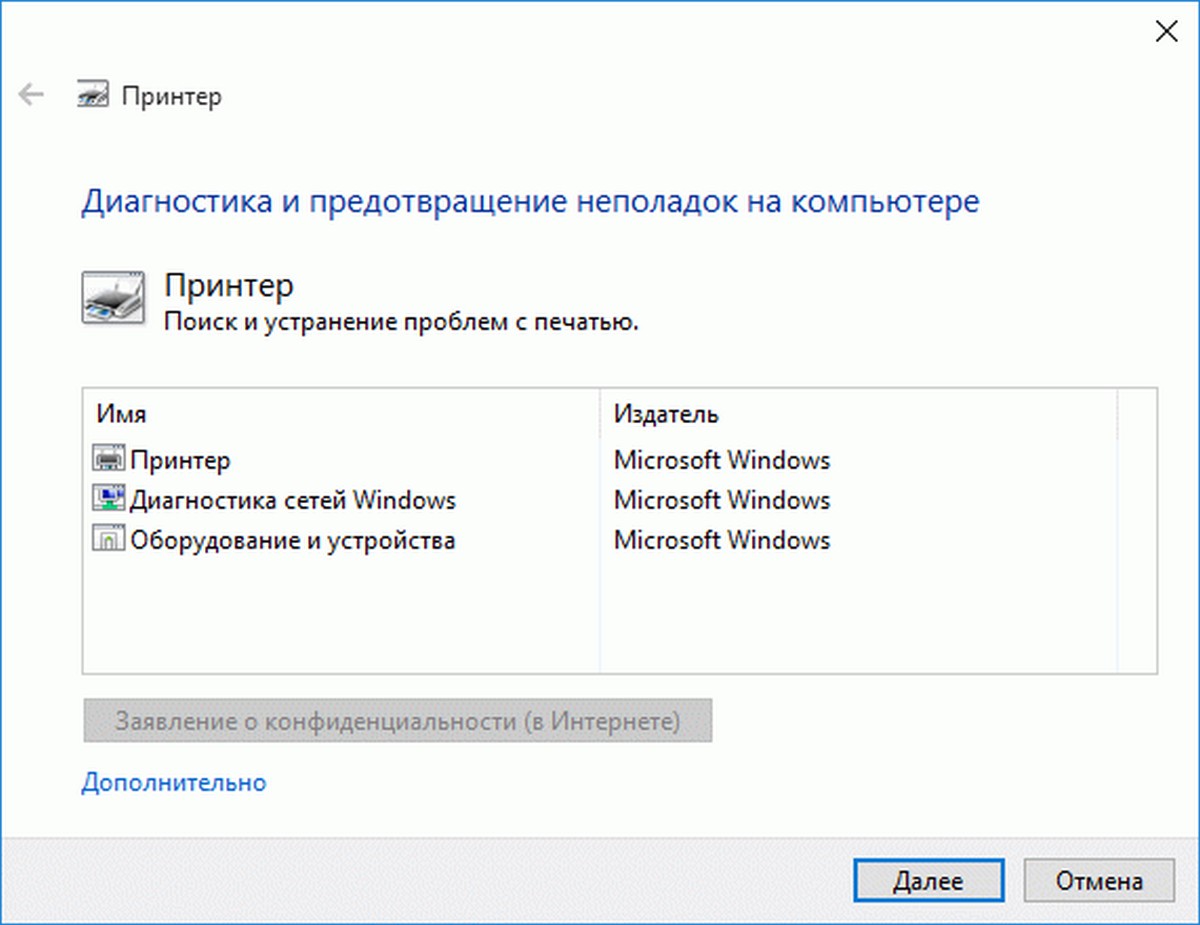
Нажмите здесь, чтобы загрузить средство устранения неполадок принтера в Windows 10 с серверов Microsoft. После загрузки, дважды кликните на файле, для запуска, выберите принтер из списка и нажмите кнопку Далее, начнется поиск неисправностей.
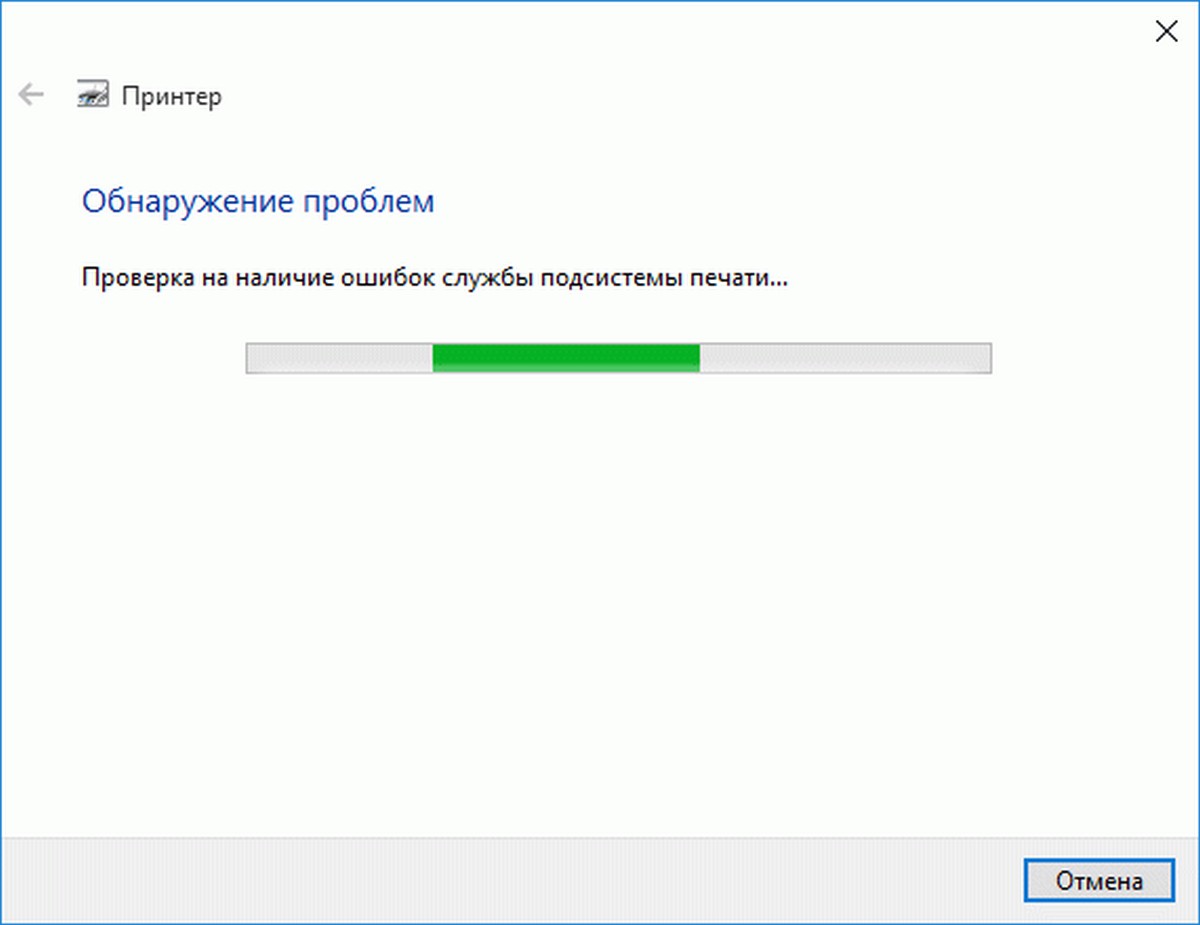
Будут проверены:
# Ошибки службы диспетчера очереди печати
# Версия драйвера
# Проблемы с подключением принтера
# Ошибки драйвера принтера
# Принтеры, которые не используются совместно с домашней группой
# Очередь печати
Прежде чем пытаться решить проблему, Средство устранения неполадок также проверяет наличие тонера и замятие бумаги. Это может помочь в большинстве вопросов.
Если Windows 10 все же не находит ваш принтер, то, скорее всего виноваты драйвера. Чтобы исправить эту проблему, мы рекомендуем вам вручную удалить драйвер, а затем установить последнюю версию драйвера. Обязательно, скачайте драйвер только с официального веб-сайта.
Рекомендуем: Как запретить Windows 10 автоматически менять Мой принтер по умолчанию.
