Нужен хороший совет, как произвести восстановление загрузчика Windows 7, если восстановление запуска с помощью установочного диска семёрки не помогло. Вкратце объясню в чём дело: на компьютере сначала была установлена Windows 7, затем второй системой понадобилась Windows XP, после установки естественно запускалась она одна, для загрузки двух операционных систем использовал программу EasyBCD. В дальнейшем XP стала не нужна и раздел на котором она находилась я форматировал из Windows 7. Сейчас при загрузке кроме чёрного экрана ничего. Что можно предпринять в таком случае? Поподробнее если можно. Сергей.
Привет друзья! Самое главное не волнуйтесь, проблема у вас несложная и в принципе простое средство «Восстановление запуска Windows 7» описанное в нашей статье должно помочь, но! Если данная статья вам не поможет, то должны помочь две другие:
- Ошибка BOOTMGR is missing press CTR-Alt-Del for restart при загрузке Windows 7
- Ошибка NTLDR is missing при загрузке Windows 7
- Форматирование в командной строке скрытого раздела «Зарезервировано системой» объём 100 МБ содержащего файлы загрузки Windows 7 и дальнейшее автоматическое восстановление системы
в этих статьях описаны ещё несколько хороших способов восстановить загрузку вашей операционной системы, кроме них есть ещё одна Как восстановить систему Windows 7, так что пробуйте и просто так не сдавайтесь.
Напомню вам, что нельзя устанавливать старшую операционную систему после младшей, Windows 7 ни в коем случае не будет загружаться после установки на компьютер Windows XP, так как последняя при установке переписывает главную загрузочную запись (MBR) на себя. Поэтому вы установили дополнительный менеджер загрузки EasyBCD, который используется для настройки загрузки нескольких операционных систем и имеет в свою очередь свой загрузчик.
- Ещё хочу сказать, что часто в неудачной загрузке Windows 7 виноваты ошибки файловой системы, исправить их можно даже в том случае когда операционная система не загружается, все подробности в другой нашей статье «Программа Chkdsk«
- Друзья, в этой статье мы будем работать со средой восстановления Windows 7, а если точнее с командной строкой среды восстановления. Необходимые команды я Вам дам, но если Вам их будет трудно запомнить, можно создать шпаргалку — текстовый файл со списком необходимых реанимационных команд и открыть его прямо в среде восстановления. Это сильно облегчит Вам работу.
- Главная загрузочная запись (MBR) — это первый сектор на жёстком диске, в котором находится таблица разделов и маленькая программа загрузчик, которая считывает в данной таблице данные с какого раздела жёсткого диска производить загрузку ОС, в дальнейшем информация передаётся в раздел с установленной операционной системой, для её загрузки. Если в главной загрузочной записи находится неправильная информация о расположении системы, значит мы при загрузке получим разные ошибки, вот одна из них «BOOTMGR is missing press CTR-Alt-Del for restart» или будем наблюдать чёрный экран. Исправляется проблема восстановлением загрузчика Windows 7.
Когда вы удалили старушку XP вместе с EasyBCD, то оставили свой компьютер на произвол судьбы с непонятной ему загрузочной записью и он в знак благодарности выдаёт вам чёрный экран. Для исправления ситуации, мы с вами проведём восстановление загрузчика Windows 7, а именно перезапишем главную загрузочную запись с помощью утилиты Bootrec.exe, находящейся на диске восстановления или на установочном диске Windows 7 (друзья, если у вас нетбук и вы хотите использовать среду восстановления находящуюся на флешке, то прочтите сначала комментарии). Так же данной утилитой мы запишем новый загрузочный сектор, понятный Windows 7.
Загружаемся с диска восстановления или установочного диска с Windows 7, в начальной фазе загрузки компьютера, при появлении предложения загрузиться с диска «Press any key to boot from CD…», жмём в течении 5 секунд на любую клавишу клавиатуры, иначе с диска вы не загрузитесь

далее Восстановление системы.

Происходит недолгий поиск установленных систем Windows и анализ проблем мешающих их загрузке

Обычно проблемы быстро бывают найдены и среда восстановления предлагает устранить их автоматически. Нажмите на кнопку «Исправить и перезапустить», после этого компьютер перезагрузится и загрузка Windows 7 будет восстановлена.

Если проблемы с загрузкой системы продолжатся или вам не будет предложено исправить проблемы автоматически, значит в этом окне нужно выбрать операционную систему, которую нужно восстановить, она у вас скорее всего одна и Далее.
В первую очередь выберите средство Восстановление запуска, оно тоже может решить проблемы с загрузкой Windows 7

Восстановление загрузчика Windows 7 вручную
Если и это средство не поможет, выбираем средство Командная строка

Вводим команды:
diskpart
lis vol (выводим список разделов жёсткого диска и видим, что «Том 1» является скрытым разделом System Reserved (Зарезервировано системой), объём 100 Мб, на нём должны располагаться файлы загрузки Windows 7 и именно его нужно сделать активным). Также видим раздел с установленной Windows 7, у него буква D:, объём 60 Гб.
sel vol 1 (выбираем Том 1)
activ (делаем его активным)
exit (выходим из diskpart)
bcdboot D:\Windows (где D: раздел с установленной Windows 7), данная команда восстанавливает файлы загрузки Windows 7 (файл bootmgr и файлы конфигурации хранилища загрузки (BCD))!
«Файлы загрузки успешно созданы»

В окне командной строки вводим команду Bootrec и Enter

выходит полная информация о возможностях утилиты. Выбираем запись основной загрузочной записи Bootrec.exe /FixMbr.

Операция успешно завершена. В первый сектор загрузочного раздела записана новая загрузочная запись.
Вторая команда Bootrec.exe /FixBoot записывает новый загрузочный сектор.

Операция успешно завершена. Exit. Далее пробуем загрузить нашу Windows 7.

Друзья, если команды Bootrec.exe /FixMbr и Bootrec.exe /Fixboot Вам не помогут, не отчаивайтесь, есть ещё одно средство.
Способ №3
Вводим команду Bootrec /ScanOs, она просканирует все ваши жёсткие диски и разделы на наличие операционных систем и если такие будут найдены, то выйдет соответствующее предупреждение. Затем нужно ввести команду Bootrec.exe /RebuildBcd, данная утилита предложит внести найденные Windows в меню загрузки, соглашаемся и вводим Y и жмём Enter, всё найденная Windows добавлена в меню загрузки.
В моём случае найдено две операционные системы. Всё видно на скришноте.

Кроме вышеприведённого способа, есть ещё один, вводим в командной строке bootsect /NT60 SYS, основной загрузочный код, так же будет обновлён.

Exit

Наша найденная Windows 7 появляется в меню загрузки операционных систем

Если всё, что сказано выше не помогает, попробуйте заново перезаписать все файлы хранилища загрузки BCD, повторятся не буду, всё подробно объяснено в этой статье
http://remontcompa.ru/421-ntldr-is-missing-v-windows-7.html
Недавно один мой знакомый принёс мне компьютер с жалобой на то что две установленные у него на разных жёстких дисках операционные системы Windows 7 и Windows 8 не загружаются выдавая разные ошибки при загрузке.
Первым делом я загрузил компьютер с загрузочного диска Acronis Disk Director и увидел такую картину. Как видим имеются два жёстких диска, первый Диск 1 с установленной Windows 7, а второй Диск 2 с установленной Windows 8. Обратите внимание на два красных флажка, которыми помечены совсем не те разделы, которые нужно. Почему? Красный флажок означает то, что данный раздел активен и с него должна происходить загрузка операционной системы.
Так вот, ошибка в том, что у нас на обоих жёстких дисках должны быть отмечены красным флажком первые скрытые разделы System Reserved (Зарезервировано системой). На Windows 7 объём такого раздела составляет 100 МБ, а на Windows 8 350 МБ, именно эти разделы носят атрибуты: Система. Активен и именно на этих разделах находятся файлы конфигурации хранилища загрузки (BCD) и файл менеджера загрузки системы (файл bootmgr). А у нас получается эти атрибуты носят другие разделы. Из-за этого Windows 7 и Windows 8 не загружаются.

Выбираем первый жёсткий Диск 1, щёлкаем на первом разделе System Reserved (Зарезервировано системой) правой мышью и выбираем «Отметить как активный»

Том «Зарезервировано системой» будет отмечен как активный. Нажимаем ОК.

То же самое делаем с Диском 2. Программа Acronis Disk Director работает в режиме отложенной операции, чтобы изменения вступили в силу нажимаем кнопку «Применить ожидающие операции»

Продолжить.

Как видим, после наших изменений активными стали те разделы которые нужно.

Выходим из программы и перезагружаемся. Результат работы положительный — поочерёдно загружаются обе операционные системы.
Applies ToWindows 7 Starter Windows 7 Starter N Windows 7 Home Basic Windows 7 Home Premium Windows 7 Professional Windows 7 Professional N Windows 7 Enterprise Windows 7 Enterprise N Windows 7 Ultimate Windows 7 Ultimate N Windows Vista Ultimate Windows Vista Enterprise Windows Vista Business Windows Vista Home Premium Windows Vista Home Basic Windows Vista Business 64-bit Edition Windows Vista Enterprise 64-bit Edition Windows Vista Home Premium 64-bit Edition Windows Vista Home Basic 64-bit Edition Windows Vista Ultimate 64-bit Edition
Аннотация
При использовании среды восстановления Windows (Windows RE) для устранения неполадок при запуске сначала воспользуйтесь параметром Восстановление запуска в диалоговом окне Параметры восстановления системы. Если это не помогает устранить проблему или необходимо вручную выполнить дополнительные действия по устранению неполадок, следует использовать средство Bootrec.exe. В этой статье рассказывается об использовании средства Bootrec.exe в среде Windows RE для устранения неполадок указанных ниже компонентов Windows Vista и Windows 7.
-
Основная загрузочная запись (MBR).
-
Загрузочный сектор.
-
Хранилище данных конфигурации загрузки.
Для устранения ошибки В файле данных конфигурации загрузки Windows отсутствуют требуемые данные можно также использовать средство Bootrec.exe.
Как запустить средство Bootrec.exe
Для работы со средством Bootrec.exe необходимо сначала запустить среду восстановления Windows RE.
-
Вставьте установочный диск Windows 7 или Windows Vista в DVD-дисковод и включите компьютер.
-
При появлении запроса нажмите клавишу.
-
Выберите язык, время и валюту, а также метод ввода данных (с клавиатуры или другой) и нажмите кнопку Далее.
-
Выберите пункт Восстановить компьютер.
-
Укажите операционную систему, которую требуется восстановить, и нажмите кнопку Далее.
-
В диалоговом окне Параметры восстановления системы выберите пункт Командная строка.
-
Введите команду Bootrec.exe и нажмите клавишу ВВОД.
Примечание. Чтобы запустить компьютер с помощью DVD-диска Windows Vista или Windows 7, следует настроить компьютер для загрузки с DVD-дисковода. Для получения дополнительных сведений о том, как это сделать, обратитесь к документации, прилагаемой к компьютеру, или к производителю компьютера.
Средство Bootrec.exe поддерживает перечисленные ниже параметры, из которых можно выбрать наиболее подходящий.
/FixMbr
Этот параметр записывает в системный раздел основную загрузочную запись, совместимую с Windows 7 или Windows Vista. Он не перезаписывает существующую таблицу разделов. Данный параметр следует использовать для устранения проблем, связанных с повреждением основной загрузочной записи, или если необходимо удалить из основной загрузочной записи нестандартный код.
/FixBoot
Это параметр записывает новый загрузочный сектор в системный раздел, используя загрузочный сектор, совместимый с Windows Vista или Windows 7. Этот параметр следует использовать, если выполняется хотя бы одно из перечисленных ниже условий.
-
Загрузочный сектор заменен на нестандартный загрузочный сектор Windows Vista или Windows 7.
-
Загрузочный сектор поврежден.
-
После установки Windows Vista или Windows 7 на компьютер была установлена более ранняя версия операционной системы Windows. В данном случае для запуска компьютера вместо диспетчера загрузки Windows (Bootmgr.exe) используется загрузчик Windows NT (NTLDR).
/ScanOs
Этот параметр выполняет на всех дисках поиск установленных систем, совместимых с Windows Vista или Windows 7. Он также отображает все записи, не включенные в хранилище данных конфигурации загрузки. Этот параметр следует использовать в том случае, если на компьютере присутствуют установленные операционные системы Windows Vista или Windows 7, которые не отображаются в меню диспетчера загрузки.
/RebuildBcd
Этот параметр выполняет на всех дисках поиск установленных систем, совместимых с Windows Vista или Windows 7. Кроме того, он позволяет выбрать установленные системы, которые необходимо добавить в хранилище данных конфигурации загрузки. Этот параметр следует использовать в том случае, если необходимо полностью перестроить хранилище данных конфигурации загрузки.
Примечание. Используйте средство Bootrec.exe для устранения ошибки с сообщением «Bootmgr отсутствует». Если перестройка хранилища данных конфигурации загрузки не приводит к устранению проблемы, можно экспортировать и удалить данные конфигурации загрузки, а затем выполнить этот параметр повторно. Это обеспечит полную перестройку хранилища данных конфигурации загрузки.
Для этого в командной строке среды восстановления Windows введите следующие команды:
-
bcdedit /export C:\BCD_Backup
-
c:
-
cd boot
-
attrib bcd -s -h -r
-
ren c:\boot\bcd bcd.old
-
bootrec /RebuildBcd
Нужна дополнительная помощь?
Нужны дополнительные параметры?
Изучите преимущества подписки, просмотрите учебные курсы, узнайте, как защитить свое устройство и т. д.
Если у вас возникли проблемы с запуском ОС и вы предполагаете, что виной тому испорченный загрузчик Windows, здесь вы найдете способ исправить эту проблему вручную.
Восстановление загрузчика Windows 7 может потребоваться (или его хотя бы стоит попробовать) в следующих случаях: при возникновении ошибок Bootmgr is missing или Non system disk or disk error; кроме этого, если компьютер заблокирован, при этом сообщение с требованием денег появляется еще до начала загрузки Windows, восстановление MBR (Master Boot Record) также может помочь. Если же ОС начинает загружаться, но происходит сбой, то дело не в загрузчике и решение стоит поискать здесь: Не запускается Windows 7.
Загрузка с диска или флешки с Windows 7 для восстановления
Первое, что следует сделать, загрузиться с дистрибутива Windows 7: это может быть загрузочная флешка или диск. При этом, это не обязательно должен быть тот же диск, с которого устанавливалась ОС на компьютер: для восстановления загрузчика подойдет любая из версий Windows 7 (т.е. не важно Максимальная или Домашняя базовая, например).

После загрузки и выбора языка, на экране с кнопкой «Установить», нажмите ссылку «Восстановление системы». После этого, в зависимости от используемого дистрибутива, вам может быть предложено включить сетевые возможности (не потребуются), переназначить буквы дисков (как хотите) и выбрать язык.
Следующим пунктом будет идти выбор Windows 7, загрузчик которой следует восстановить (перед этим будет непродолжительный период поиска установленных операционных систем).

После выбора появится список средств для восстановления системы. Тут есть и автоматическое восстановление запуска, но оно не всегда срабатывает. Я не буду описывать автоматическое восстановление загрузки, да и описывать особо нечего: нажать и ждать. Будем использовать ручное восстановление загрузчика Windows 7 с помощью командной строки — ее и запустите.
Восстановление загрузчика (MBR) Windows 7 с помощью bootrec
В командной строке введите команду:
bootrec /fixmbr
Именно эта команда перезаписывает MBR Windows 7 на жестком диске или SSD. Однако, этого не всегда бывает достаточно (например, в случае с вирусами в MBR), а потому следом за этой командой обычно используют еще одну, которая записывает новый загрузочный сектор Windows 7 на системный раздел:
bootrec /fixboot

После этого можно закрыть командную строку, выйти из программы установки и загрузиться с системного жесткого диска — теперь все должно работать. Как видите, восстановить загрузчик Windows довольно просто и, если вы правильно определили, что проблемы с компьютером вызваны именно этим, остальное — дело нескольких минут.
Если ваша операционная система Windows 7 не загружается, это может быть связано с повреждением загрузчика. В данной статье мы рассмотрим пошаговый процесс восстановления загрузчика Windows 7 с использованием командной строки. Все действия будут сопровождаться описаниями, что позволит вам следовать им пошагово.
Скачать оригинальный дистрибутив Windows 7 можно у нас в каталоге.
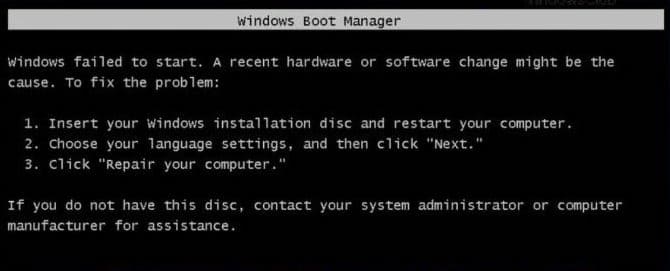
Подготовка
1. Загрузка с установочного диска или флешки Windows. Вам понадобится установочный носитель Windows 7 (диск или флешка). Подключите его к компьютеру и загрузитесь с него. Как записать установочный носитель на флешку можно узнать в нашей другой статье.
2. Настройка BIOS. Для этого зайдите в BIOS и установите первым загрузочным устройством диск или флешку с Windows.
Подробнее узнать как загрузиться с установочной флешки после ее подключения, можно в нашей другой статье.
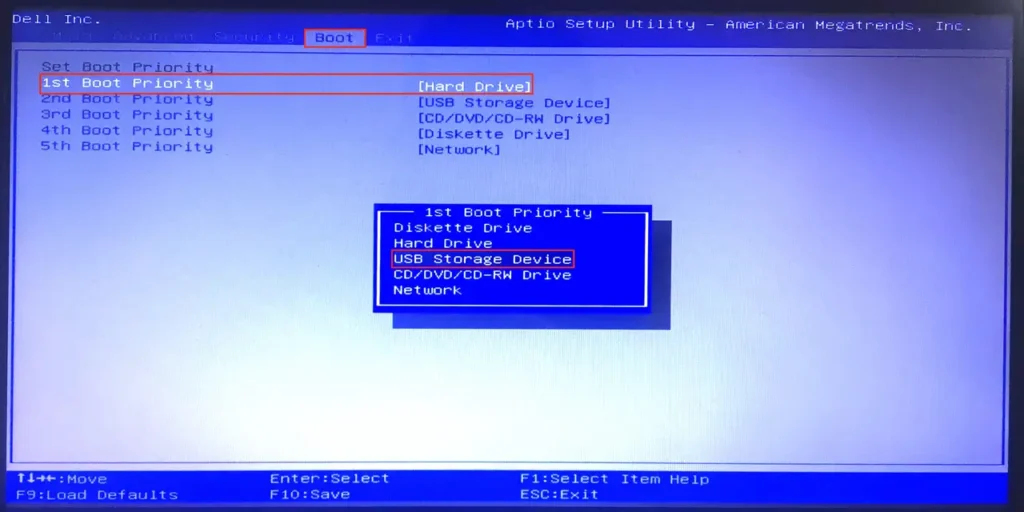
3. Автоматическое исправление. На этапе установки, пробуем восстановить систему в автоматическом режиме. Нажимаем «Восстановление системы».
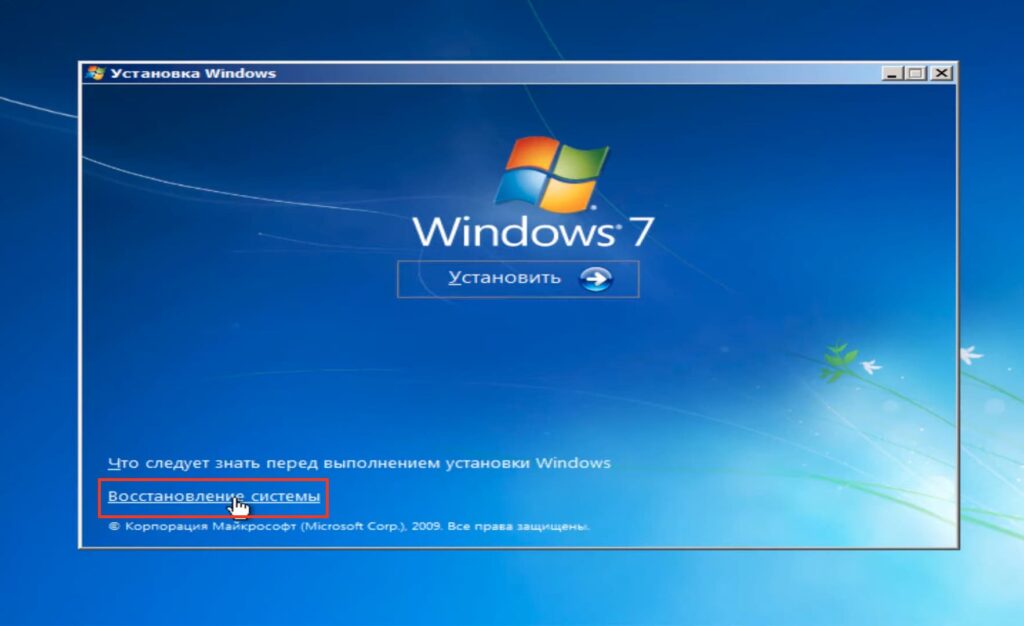
После поиска проблем, появится всплывающее окно с вопросом, исправить ошибки или нет, жмем «Исправить и перезапустить».

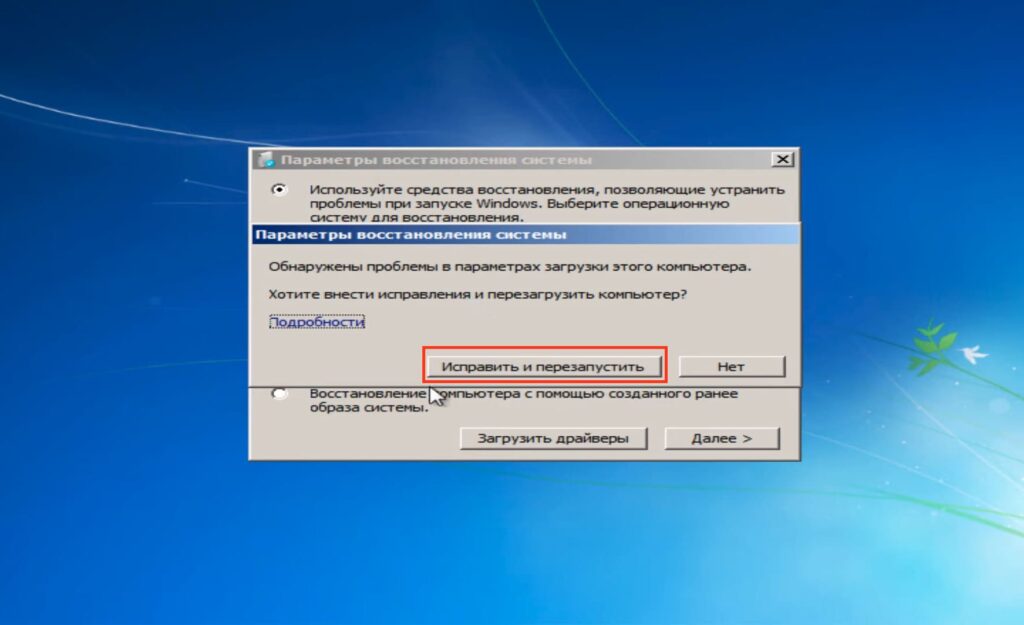
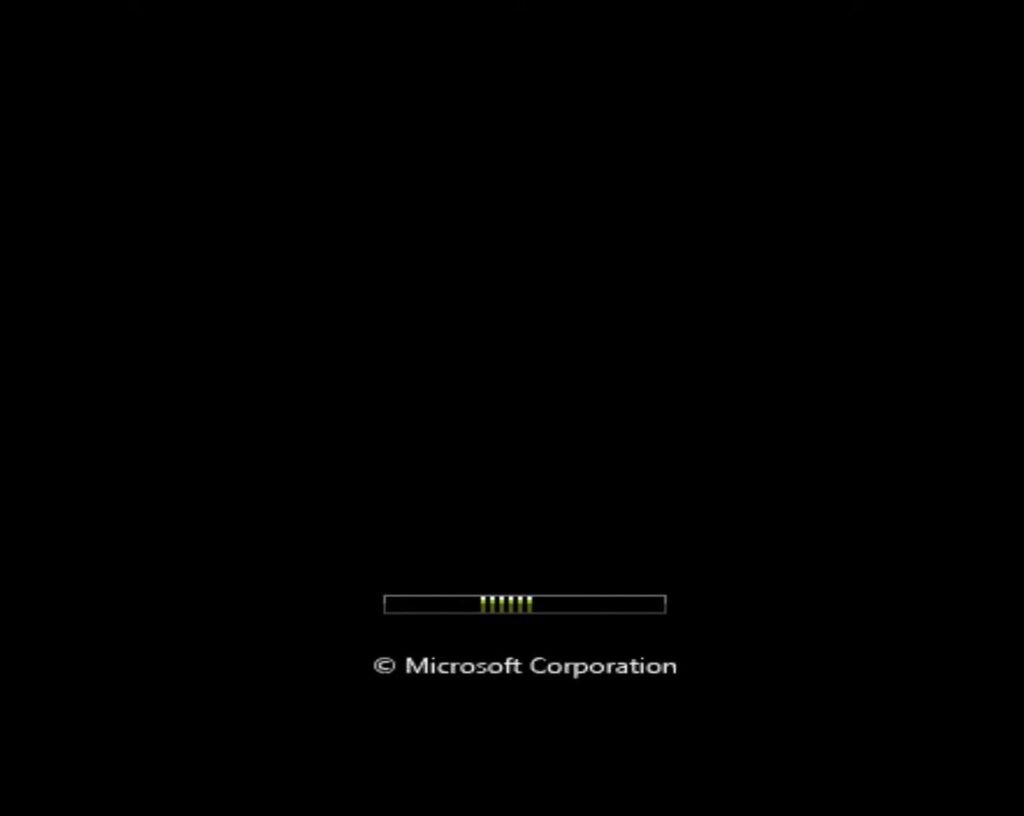
Если система все равно не запускается, следуйте вариантам исправления которые указаны ниже в данной статье.
4. Запуск командной строки. На этапе установки, когда появится окно установки Windows, нажмите комбинацию клавиш Shift + F10. Это откроет командную строку.
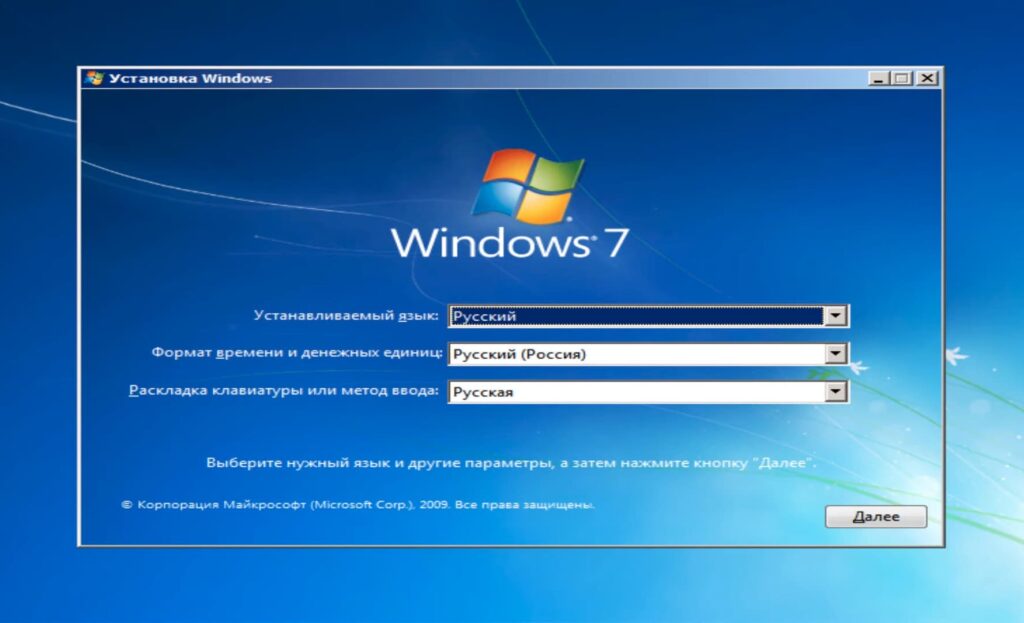
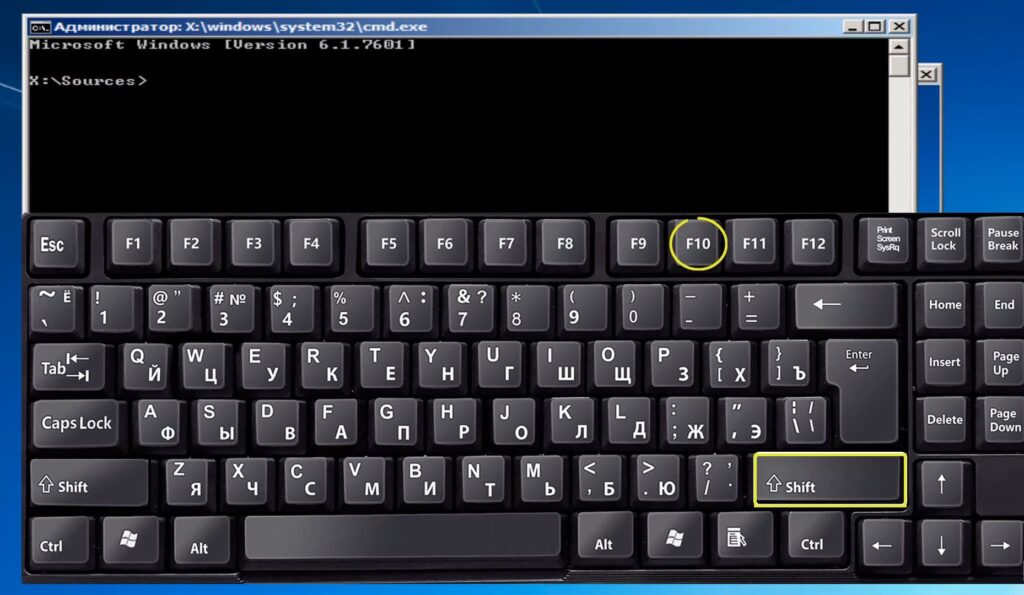
Примечание: Если у вас ноутбук и команда не работает, возможно, нужно дополнительно зажать клавишу Fn.
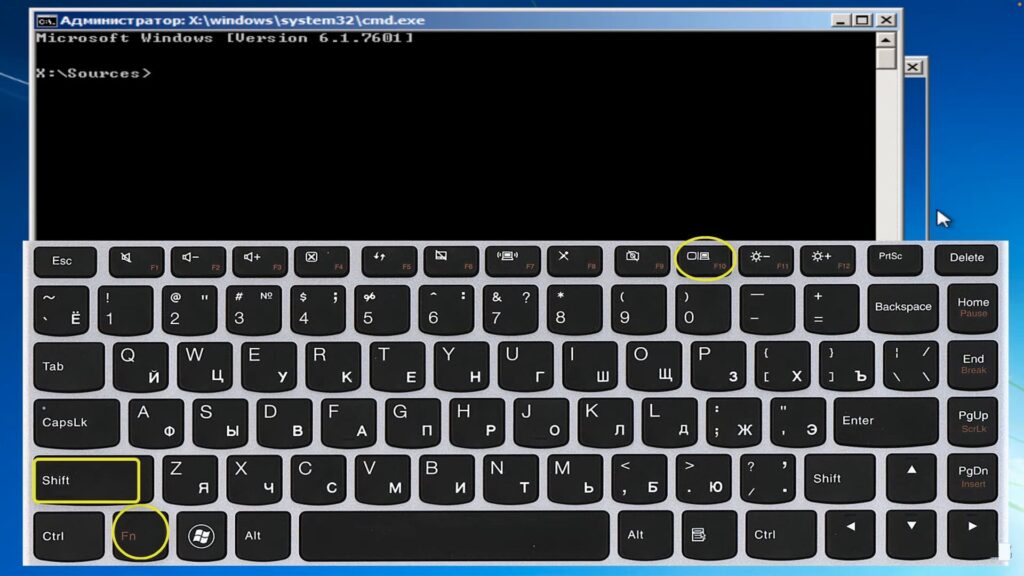
Так же если у вас по каким либо причинам не запускается командная строка через комбинацию клавиш, можно перейти в Восстановление системы
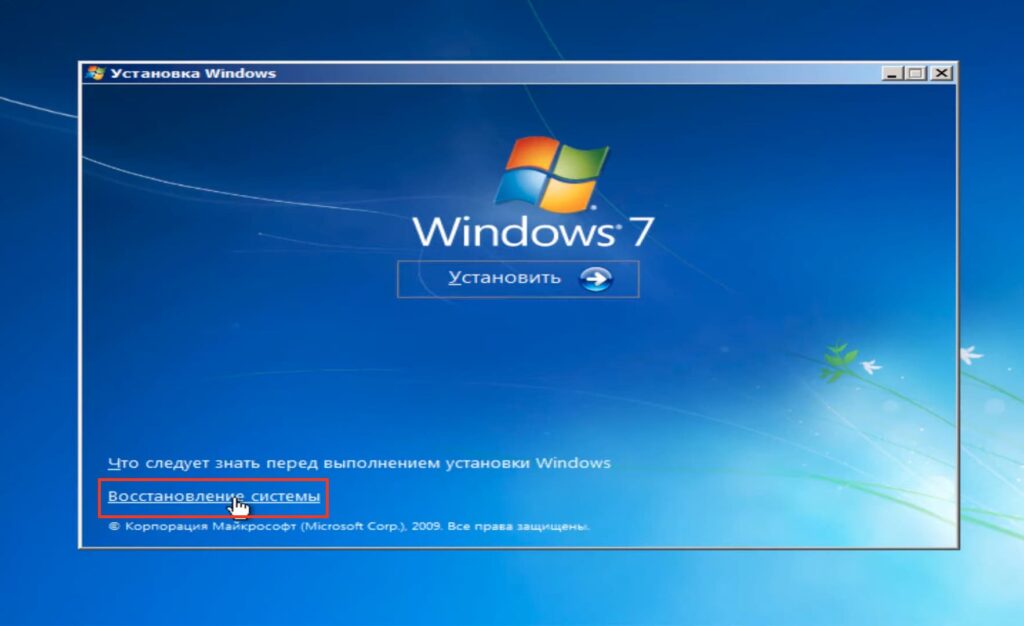
После обнаружения ошибки нажать «Нет», нажать «Далее».
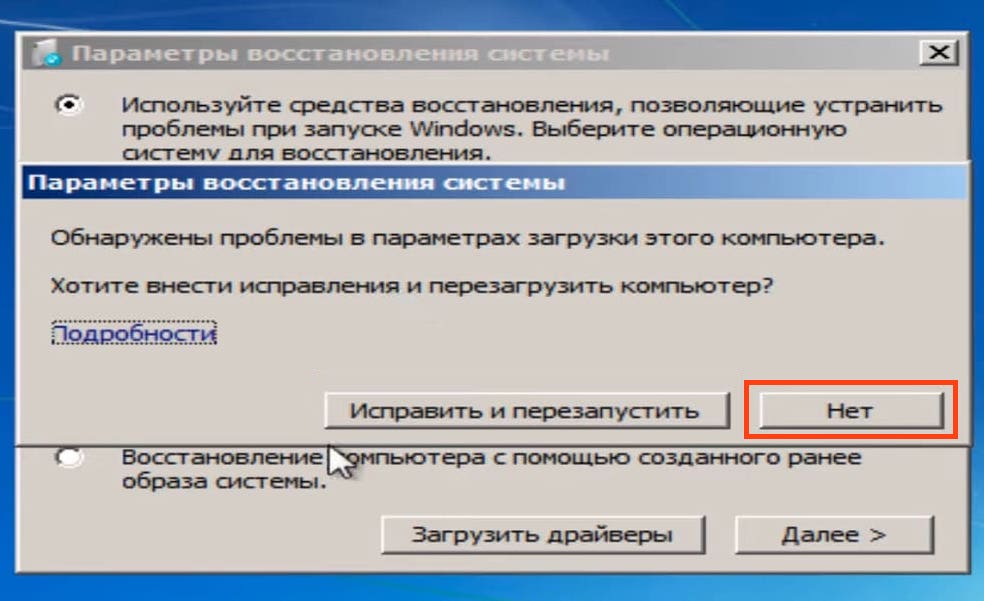
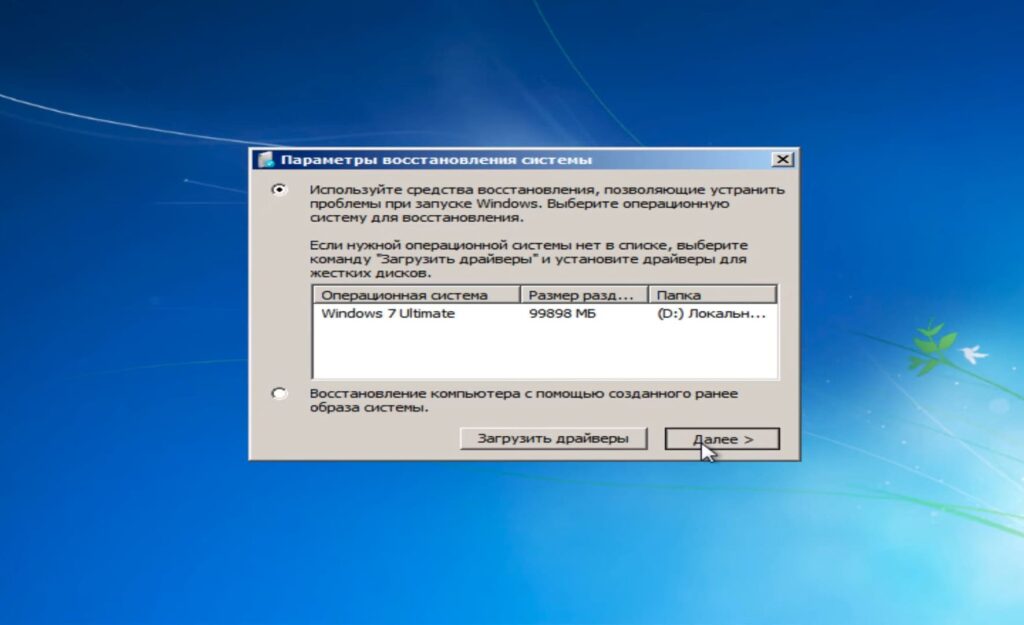
И теперь выбрать «Командную строку» в всплывающем списке.
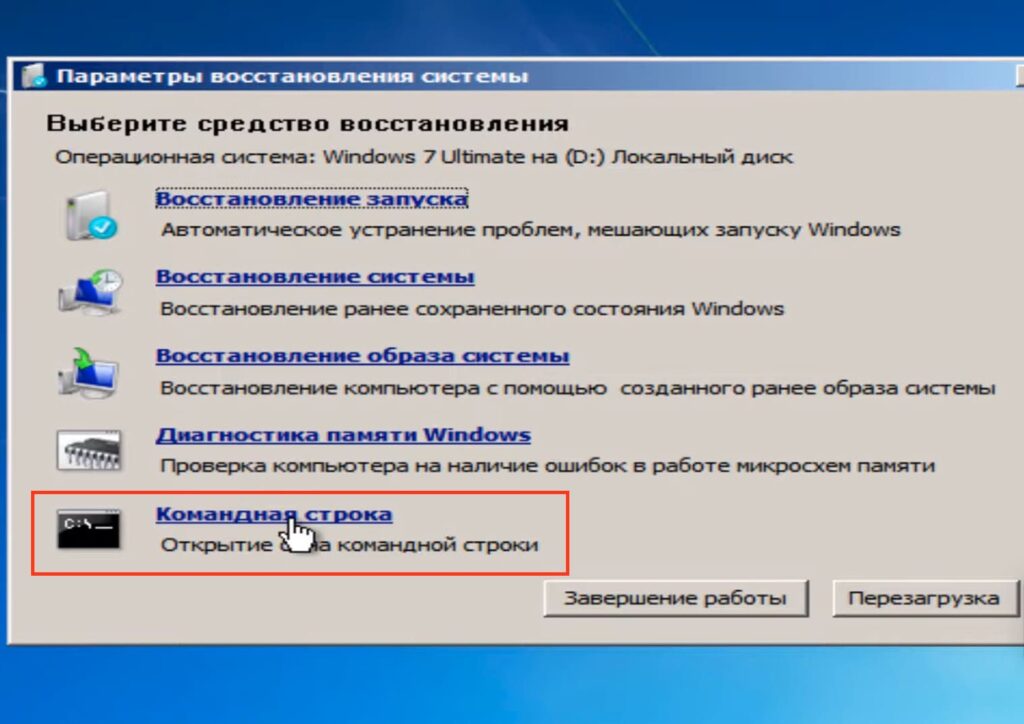
5. В этом же меню можно еще раз попробовать восстановить запуск Windows в автоматическом режиме, выбрав Восстановление запуска.
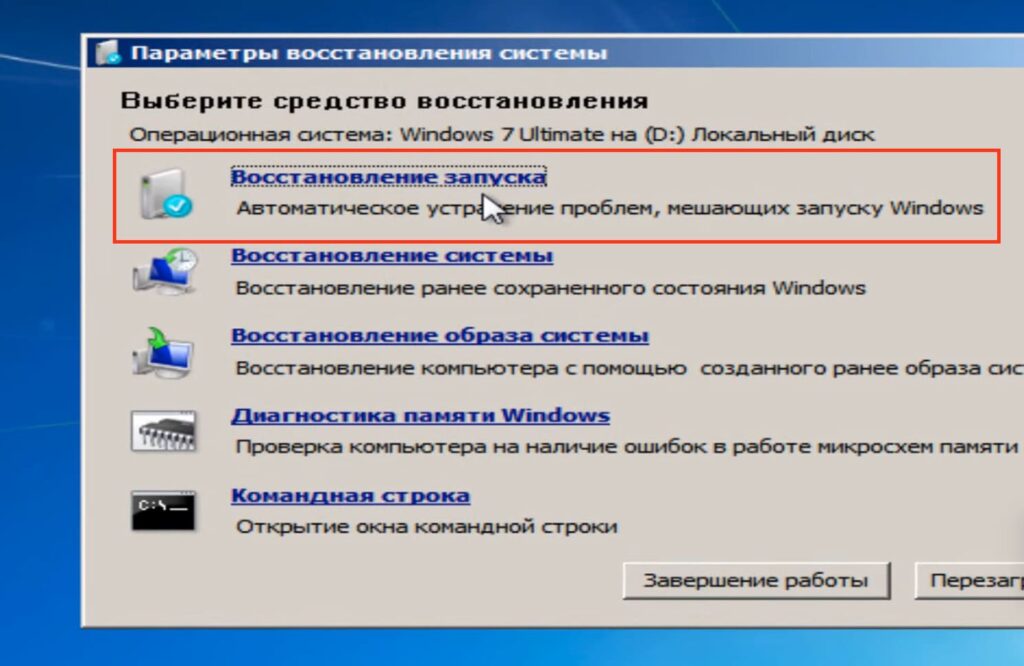
В нашем случае это так же не привело к результату
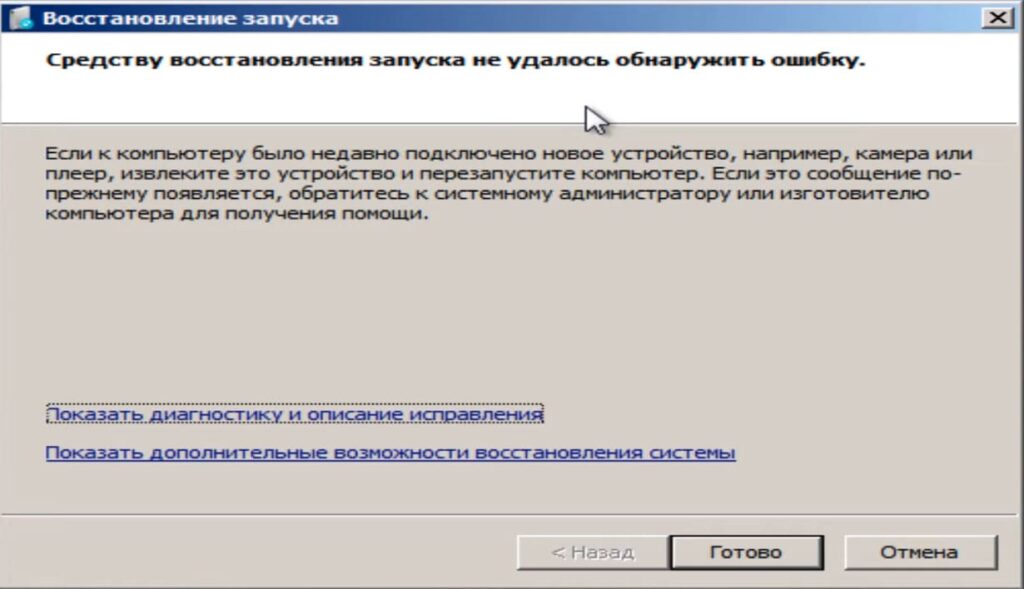
Основные команды для восстановления загрузчика с помощью Командной строки
1. Переключение раскладки клавиатуры. Чтобы ввести команды, необходимо переключиться на английскую раскладку, используя комбинацию Alt + Shift.
2. Исправление загрузочной записи:
— Введите команду: bootrec /fixmbr
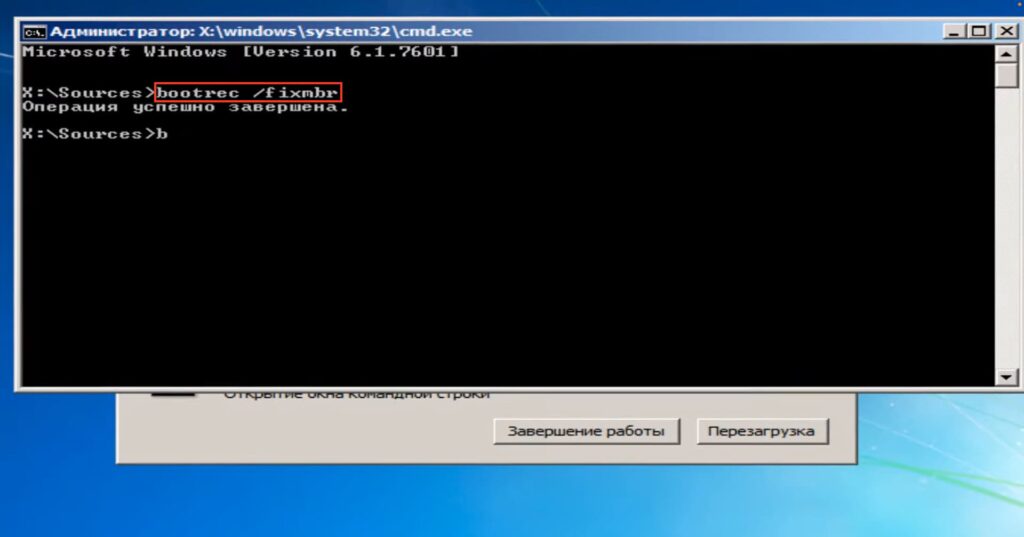
— Затем: bootrec /fixboot
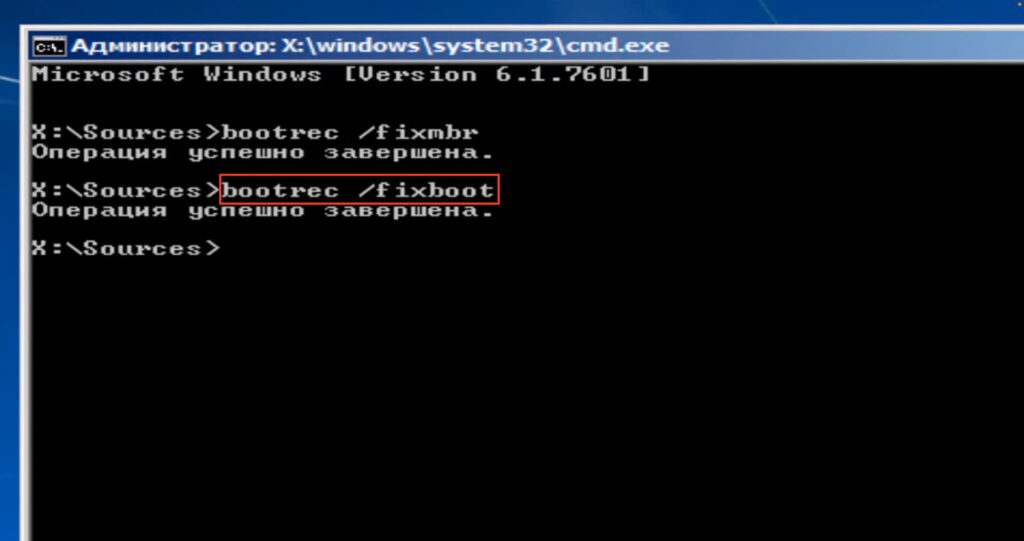
— После этого используйте команду: bootrec /scanos, которая сканирует все диски на наличие операционных систем.

— Для добавления систем в хранилище загрузочной конфигурации используйте: bootrec /rebuildbcd
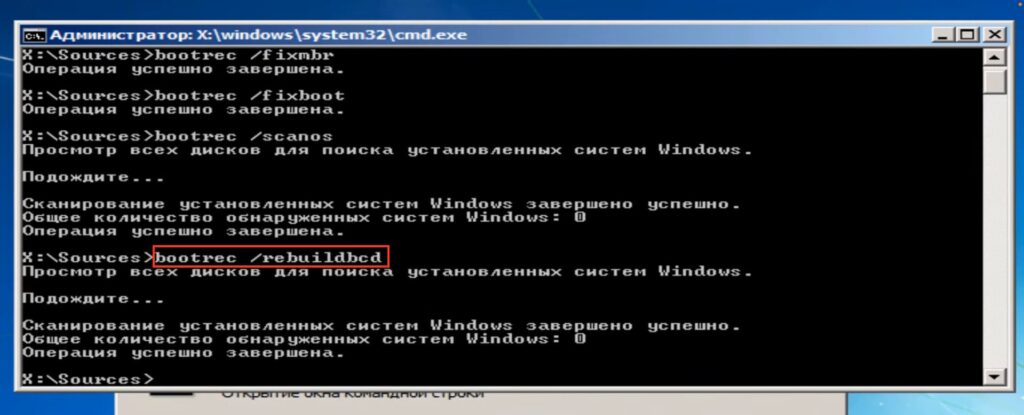
3. Перезагрузка и проверка. Закройте командную строку и перезагрузите компьютер. Если Windows 7 не загружается, переходите к следующему шагу.
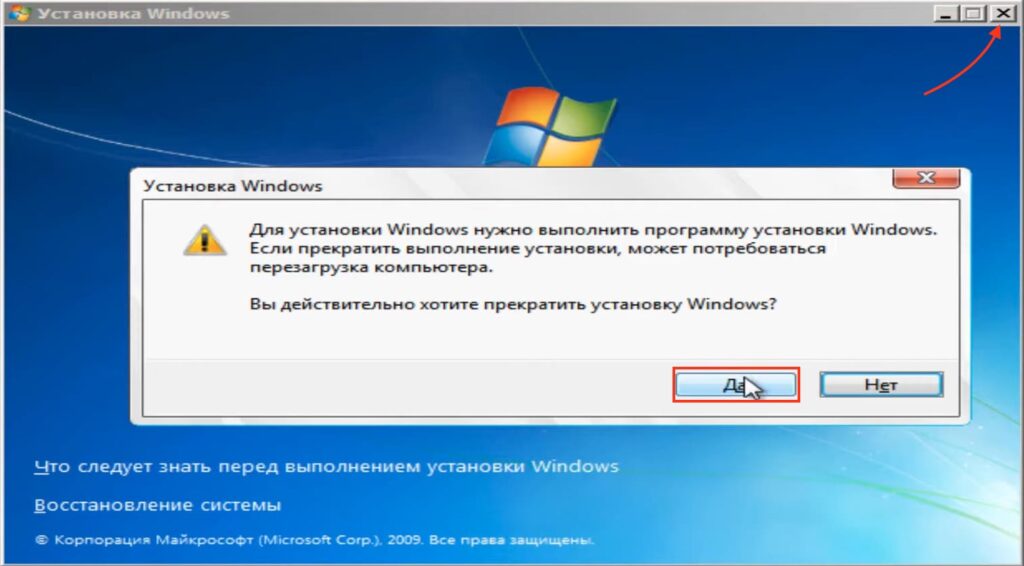
Дополнительные действия, если система не загружается
1. Проверка расположения системных файлов. В командной строке введите notepad.
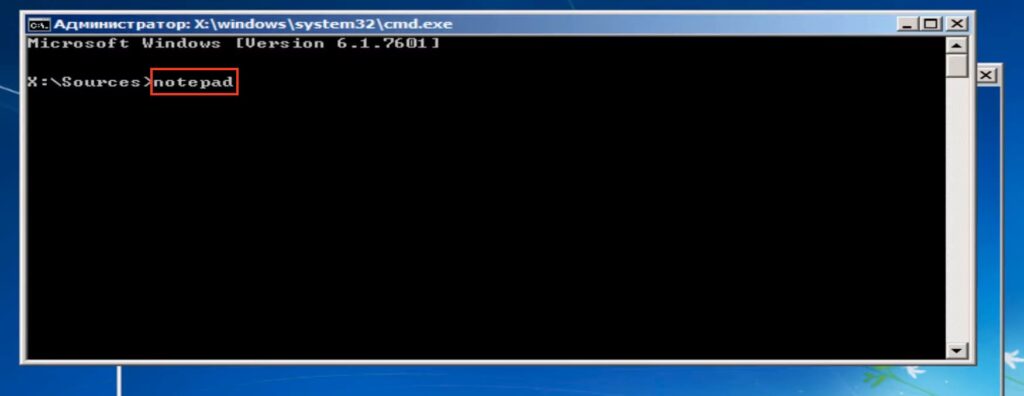
Нажмите «Файл» и «Открыть» в верхнем левом углу через Блокнот, чтобы проверить, на каком диске находится Windows.
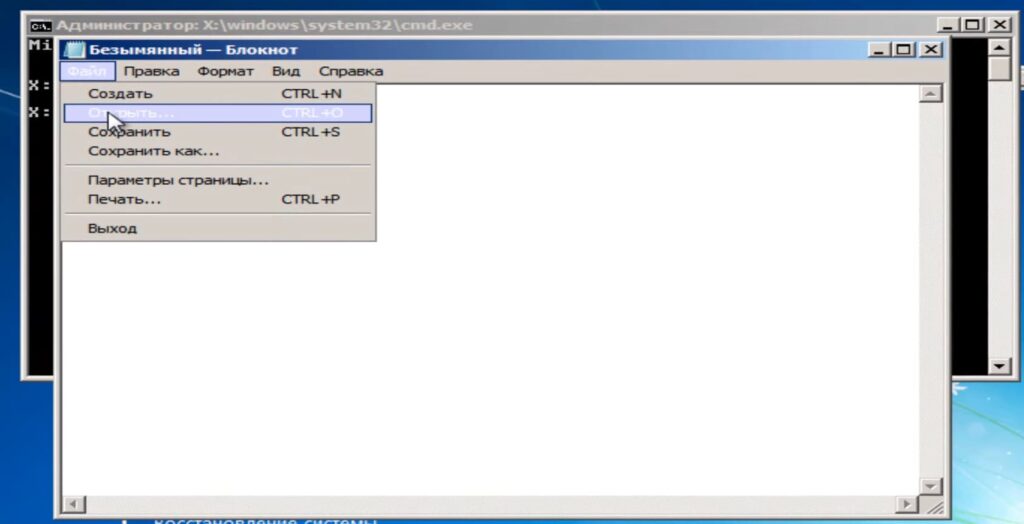
Обычно системный диск отмечен как D:, а зарезервированный раздел — как C:
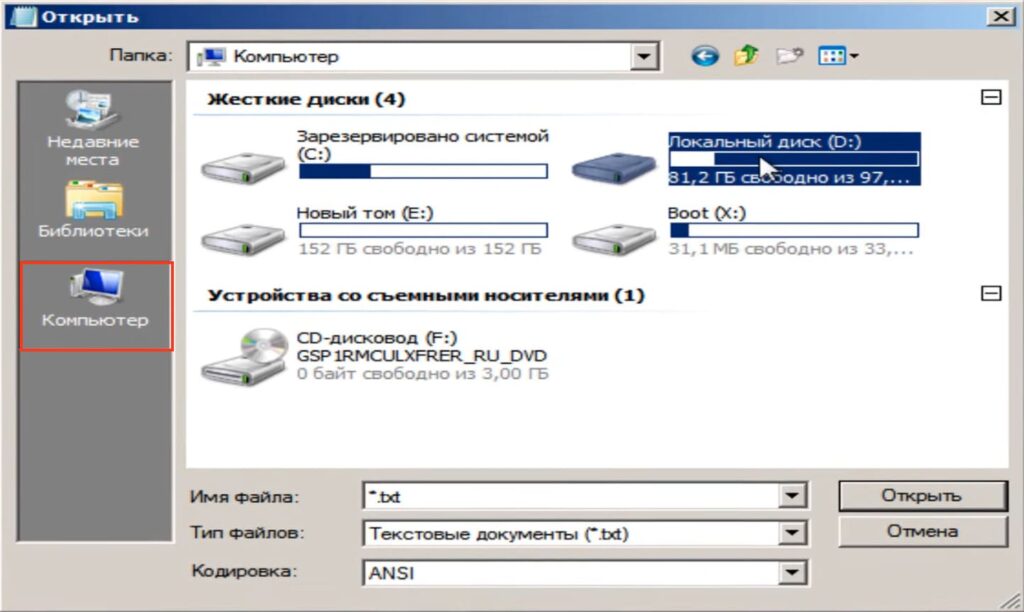
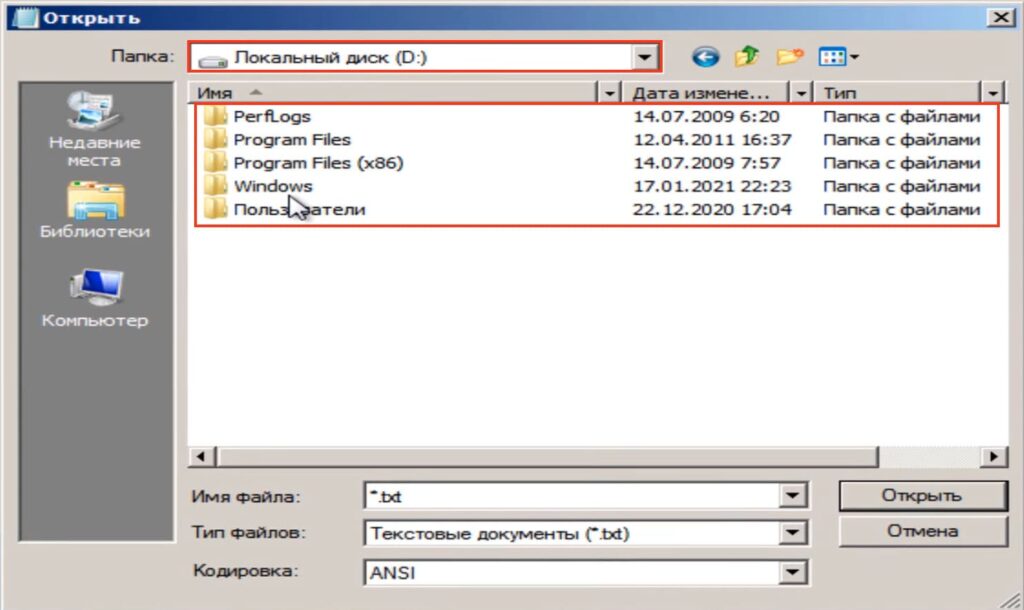
2. Создание файлов загрузки. В командной строке введите:
bcdboot D:\Windows
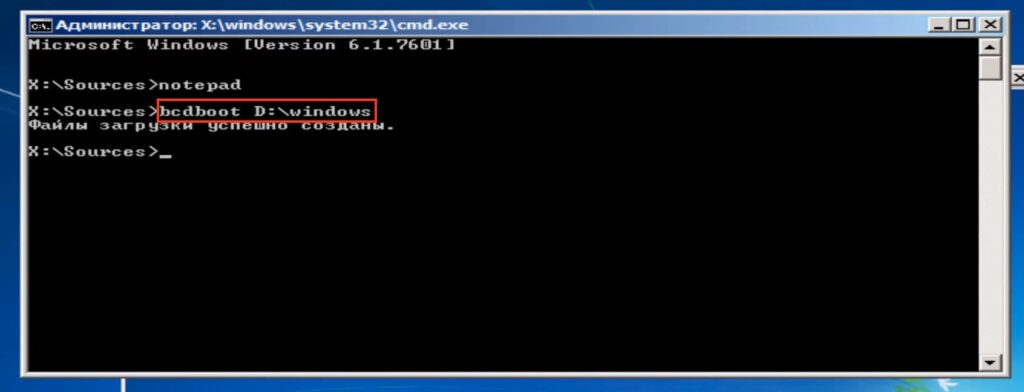
где D: — диск с установленной Windows. Если ваш диск другой, замените букву соответственно.
После этого опять закрывает командную строку, перезагружаем ПК и пытаемся снова запустить Windows. Если не помогло, пробуем следующие решения.
Работа с разделами через Diskpart
1. В командной строке введите:
diskpart
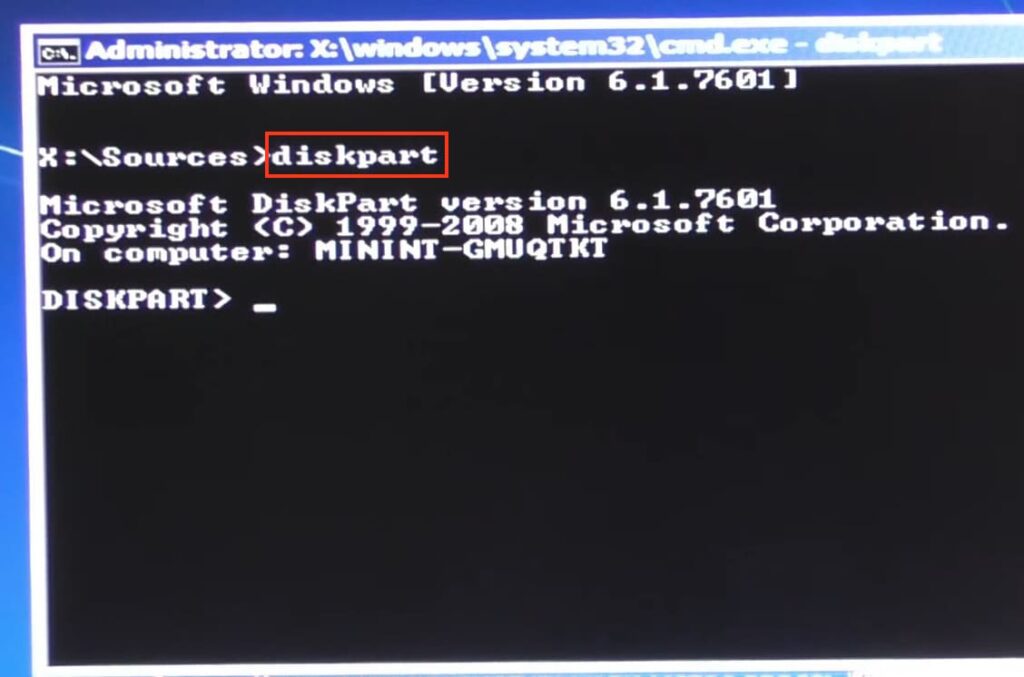
затем:
list volume
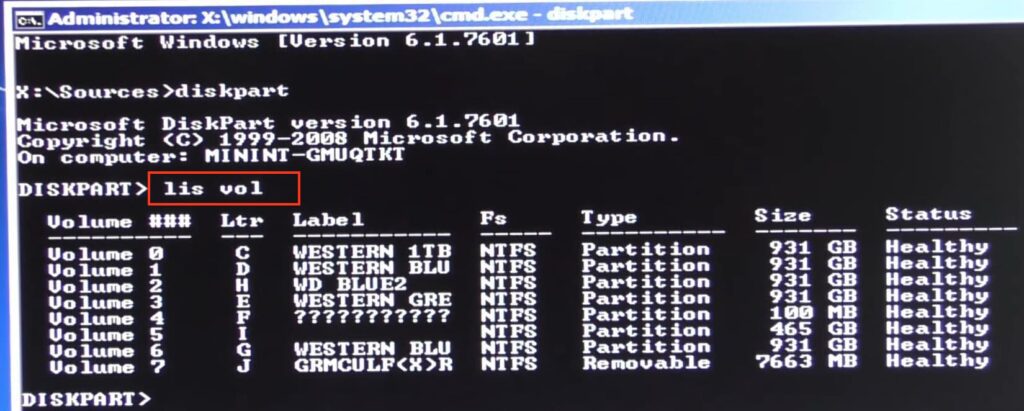
Найдите ваш системный раздел, запомните его букву. В нашем случае это раздел номер 5, под буквой I
3. Вводим exit
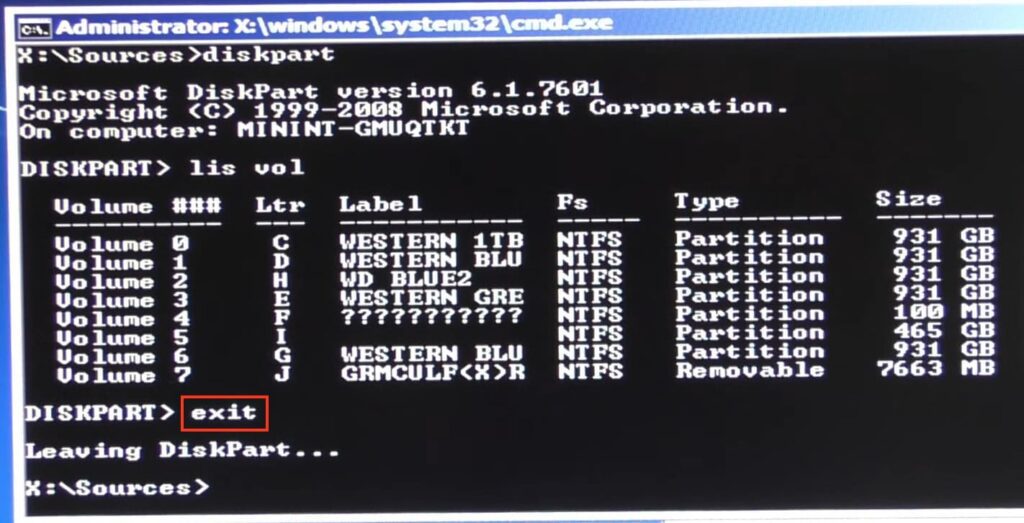
4. Теперь вводим команду J: тем самым переходим в каталог данного раздела, в нашем случае J, является разделом с файлами операционной системы Windows, в вашем случае он может быть назван по другому, найдите его выше, когда вводили команду Diskpart / list volume.
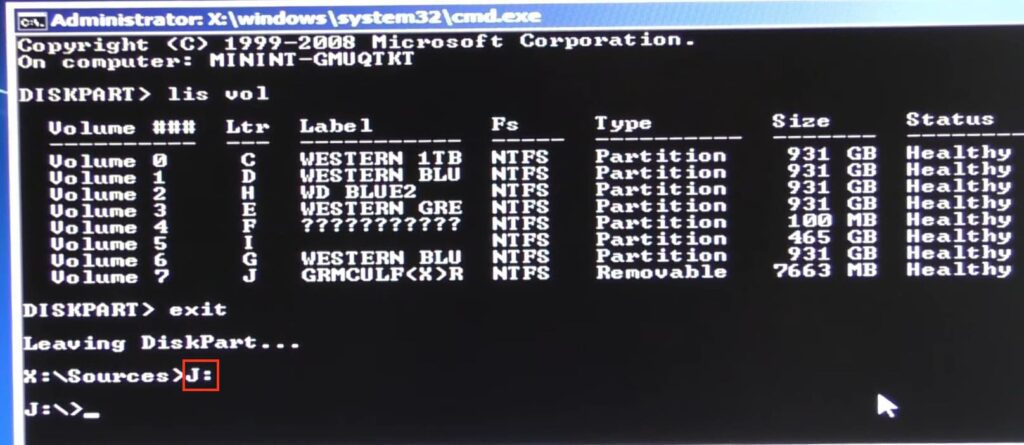
5. Далее ввоодим copy bootmgr I: где I: мой системный раздел, если ваш системный раздел под другой буквой, вписываете его.
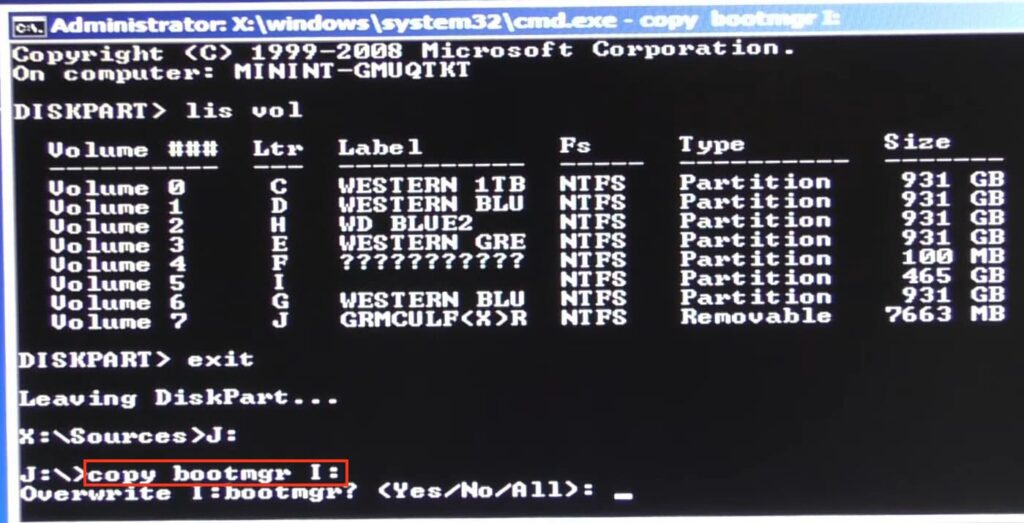
Жмем Enter. После чего вводим Yes и снова жмем Еnter.
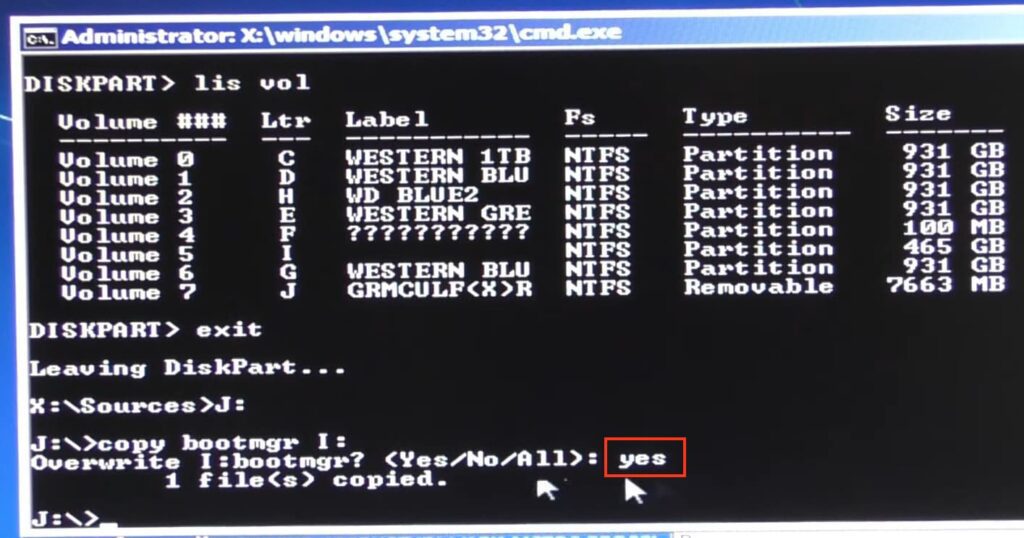
Закрывает командную строку и перезагружаем ПК, пытаемся запустить Windows снова.
Если указанные действия не помогли, повторно загрузитесь в командную строку и выполните следующую команду:
bootsect /nt60 all /force
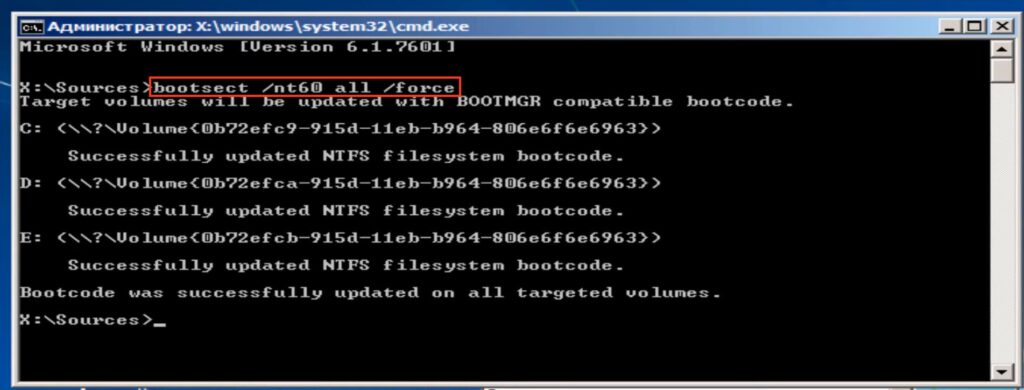
После выполнения всех действий, закройте командную строку и перезагрузите компьютер. В большинстве случаев после выполнения данных шагов ваша операционная система Windows 7 должна успешно загрузиться.
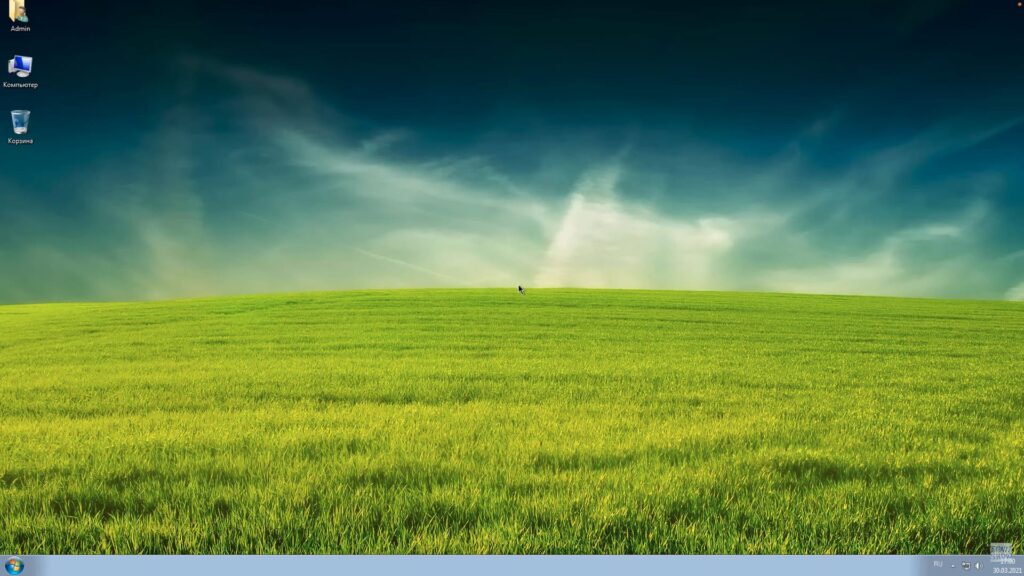
В нашем случае это удалось сделать.
Скачать все популярные дистрибутивы Windows и не только — можно у нас в каталоге!
Редко кому из пользователей операционных систем Windows удаётся избежать периодических проблем с работоспособностью. Причинами возникающих неполадок часто бывает проникший в систему вирус или инсталляция новых программ, загруженных с сомнительных сайтов. Неисправность может даже блокировать нормальную загрузку системы.
К счастью, в системе Windows предусмотрен «внутренний доктор», именуемый средой восстановления. Эти встроенные средства позволяют пользователю, без привлечения сторонних программ, самостоятельно восстановить работоспособность компьютера практически всегда. Рассмотрим оптимальную последовательность действий пользователя с этой целью.
Окна среды восстановления
Прежде всего, попробуем оперативно решить проблему с помощью двух окон среды восстановления.
Окно «Дополнительные варианты загрузки» будет вызвано, если с началом процесса загрузки Windows часто нажимать клавишу F8 клавиатуры. Выбранная по умолчанию первая строка этого меню – «Устранение неполадок компьютера» – как раз открывает путь в среду восстановления. Внизу окна выведено описание этого пункта. Чуть позже мы к нему вернёмся.

Выбираем
Другие пункты меню, непосредственно не относясь к среде восстановления, предназначены для диагностики и отладки системы. Один из них – «Последняя удачная конфигурация» – может помочь нам оперативно решить проблему. Дело в том, что в реестре некоторое время хранится информация о хронологически последней удачной загрузке, и мы попытаемся ею воспользоваться, щёлкнув этот пункт. При удачном стечении обстоятельств после перезагрузки система будет восстановлена.
В противном случае щёлкаем «Устранение неполадок компьютера». После перезагрузки, подтверждения выбранной раскладки клавиатуры и ввода пароля пользователя с правами администратора возникает окно «Параметры восстановления системы». В нём рекомендуется попробовать пункты, подчёркнутые красной чертой.
Если неисправность связана с нарушением нормальной загрузки, то в некоторых случаях пункт «Восстановление запуска» оперативно устраняет проблему. Из этого же окна можно продиагностировать микросхемы памяти компьютера, и, при необходимости, заменить их.

Выбираем параметры восстановления
Пункты «Восстановление системы» и «Восстановление образа системы» подробно рассмотрены в следующих двух блоках. Для большей наглядности они будут вызываться альтернативным способом.
Использование точек восстановления
После стандартной инсталляции Windows, на компьютере, незаметно для пользователя, начинают создаваться так называемые точки восстановления системы. Они представляют собой запись совокупности системных файлов на текущую дату. При возникновении нештатных ситуаций пользователь имеет возможность вернуть («откатить») систему к работоспособному состоянию, заменив повреждённые системные файлы на запомненные. Для этого от пользователя требуется только указать дату, к которой встроенная «машина времени» вернёт систему. В большинстве случаев этот способ позволяет вернуть систему к работоспособному состоянию.
Важно подчеркнуть, что документы, созданные или изменённые в период между датами отката и его инициации, не будут затронуты восстановлением, что очень удобно. Но если в этот период на компьютере обезвреживались вирусы, то они, будучи программами (вредными), могут «ожить».
Как откатить систему к выбранной точке восстановления
- В контекстном меню (открываемым щелчком правой клавиши мыши) значка «Компьютер» на рабочем столе щёлкаем пункт «Свойства».
Выбираем «Свойства»
- В появившемся окне щёлкаем пункт «Защита системы».
Выбираем «Защиту системы»
- Через несколько секунд после открытия окна «Свойства системы» на вкладке «Защита системы» активируется пункт «Восстановление».
Выбираем «Восстановление»
Щёлкаем его.
- В окне «Восстановление системы» щёлкаем «Далее».
Входим в восстановление
- В новом окне первоначально видна хронологически последняя точка восстановления из имеющихся на компьютере. Для наблюдения полного списка ставим галочку в пункте «Показать другие точки восстановления».
Выбираем точку восстановления
Проанализируем появившийся список. «Автоматически созданная точка восстановления» по умолчанию создаётся системой еженедельно. Ее отсутствие в последние две недели связано с созданием мною накануне двух точек восстановления вручную (Manual). Такие точки создаются пользователем при предстоящих изменениях на компьютере в тех случаях, когда есть ненулевая вероятность нарушения его работоспособности. Иными словами, пользователь гарантирует себе возможность отката к состоянию, предшествовавшему изменениям.
В списке также видно, что 04.07.2019 на компьютере была произведена операция восстановления. После неё появляется возможность её отмены на случай, если пользователь не получил ожидавшегося эффекта от осуществлённого восстановления.
- Выбираем ту или иную точку восстановления и щёлкаем «Далее».
- Подтверждаем выбранную точку восстановления, щёлкнув «Готово».
Подтверждаем точку восстановления
- В следующем осведомительном окне пользователь предупреждается о невозможности прервать начавшееся восстановление. Щёлкаем «Да», инициируя запуск процесса восстановления. Во время него пользователь информируется о его этапах, компьютер перезагружается, а после завершения восстановления появляется последнее информационное окно, на котором щёлкаем «Закрыть».
Откатываем систему к выбранной точке восстановления
В заключение отметим, что, если возникшая неисправность блокирует нормальную загрузку системы, то вышеописанную последовательность действий можно будет осуществить, перейдя в безопасный режим в окне «Дополнительные варианты загрузки». Подробная статья об этом режиме есть на нашем сайте.
Создание новой точки восстановления
Как отмечалось выше, создание регулярных точек восстановления осуществляется системой с недельной периодичностью. Кроме этого, точка восстановления на всякий случай автоматически создаётся до инсталляции новой программы. В некоторых случаях пользователю рекомендуется самому создать точку восстановления перед началом потенциально опасных действий. Например, ему нужно посетить небезопасный сайт или скачать программы из сомнительного источника.
В окне «Свойства системы» (его вызов рассмотрен выше) щёлкаем пункт «Создать».

Начинаем создавать новую точку восстановления
В окне «Защита системы» набираем название создаваемой точки восстановления, после чего щёлкаем «Создать». По прошествии десятка-другого секунд она создаётся, после чего щёлкаем «Закрыть».

Создаём новую точку восстановления
Проверка и настройка функции восстановления
Настройка функции восстановления производится в том же окне «Свойства системы» (см. выше) отдельно для каждого диска компьютера. В следующем окне выбран системный диск C. Для просмотра его настройки щёлкаем пункт «Настроить».

Входим в окно настройки
В открывшемся окне «Защита системы» для диска System (C) пользователю доступны три возможности настройки. По умолчанию в разделе «Параметры восстановления» для системного диска выбирается всеобъемлющий вариант «Восстановить параметры системы и предыдущие версии файлов». Усечённый вариант «Восстановить только предыдущие версии файлов» малоприменим. Для системного диска совершенно неприемлем вариант «Отключить защиту системы», лишающий пользователя возможности восстановления по точкам.
Грамотный пользователь перед началом эксплуатации компьютера должен убедиться, что защита системного диска не отключена. Как ни странно, такой вариант не исключён в некоторых магазинах при подготовке компьютера к продаже. Экономя дисковое пространство, пользователю оказывают медвежью услугу.
Объём диска, по умолчанию отводимый под хранение точек восстановления, составляет 10% для всех дисков. Опыт показывает, что его можно без ущерба для восстановления уменьшить вдвое. В таком случае будут храниться последние четыре-пять точек восстановления вместо десятка, чего вполне достаточно.
В третьем разделе исследуемого окна имеется возможность удаления всех точек восстановления, что вряд ли может быть рекомендовано. При острой необходимости освобождения дискового объёма можно воспользоваться популярной программой CCleaner, удаляющей все точки, кроме последней.

Настраиваем параметры восстановления
Как видно, защита моего второго диска, на котором расположен архив, выключена. Его окно настройки выглядит следующим образом.

Архивный диск часто не защищается
Восстановление из образа системы
Если попытка восстановления системы её откатом не удалась, то следует обратиться к другому встроенному средству – образу диска, гарантированно возвращающего систему к состоянию на момент создания образа. Он представляет собой точную копию системного диска, включая и документы пользователя. Грамотный пользователь не станет дожидаться возникновения неприятностей, а заблаговременно создаст этот образ в рабочей системе. Время, потраченное на это, многократно окупается в дальнейшем.
Предварительное создание образа
В контекстном меню «Пуск» щёлкаем пункт «Панель управления».

Вызываем панель управления
- В открывшемся окне выбираем режим просмотра в виде значков и щёлкаем пункт «Архивация и восстановление».
- В появившемся новом окне пользователю предлагается ещё одна сервисная возможность, отмеченная синим цветом. При необходимости можно инициировать («Архивировать») и настроить («Управление пространством») периодическое создание копий выбранных пользователем личных файлов. Обратим также внимание на подчёркнутое чёрной чертой предложение «Создать диск восстановления системы». Эта возможность будет рассмотрена позже. Сейчас мы не будем отвлекаться на это, поэтому щёлкаем пункт «Создание образа системы».
Инициируем создание образа
В новом одноимённом окне следует выбрать место, где будет храниться создаваемый образ диска. Необходимо иметь в виду существенный объём этого образа. Наилучшее решение – внешний USB-винчестер на данном компьютере или в сети. В описываемом случае это невозможно, и выбор должен быть произведён между альтернативным системному C логическим диском D и внешними носителями в виде DVD-дисков. Последний вариант технически неудобен с учётом значительно объёма образа системного диска (потребуются десятки DVD-дисков). Поэтому, щёлкнув «Далее», соглашаемся с его размещением на логическом диске D, хотя система и напоминает нам, что диски C и D располагаются на общем физическом диске. Его физический выход из строя – явление редкое, поэтому будем надеяться, что нас оно не постигнет.
Выбираем место хранения образа
- Окно «Создание образа системы» сообщает нам о предполагаемом объёме образа диска и его составляющих, а также предлагает перед началом ответственной операции создания образа подтвердить выбранные для него параметры. Щёлкаем «Архивировать».
Подтверждаем архивацию образа
- По окончании довольно длительного процесса создания образа системного диска на втором появившимся окне щёлкаем «Закрыть».
Создаём образ
После этого пользователь получает предложение создать ещё один диск – восстановления системы. К этому вопросу мы вернёмся в конце статьи, поэтому пока щёлкаем «Нет».

Отложим создание диска восстановления
Созданный образ системного диска будет выглядеть как файл с расширением VHD в папке Windows ImageBackup на диске D.
Восстановление системы из образа диска
- В окне панели управления щёлкаем пункт «Восстановление».
Начинаем восстановление из образа
- В открывшемся одноимённом окне щёлкаем пункт «Расширенные методы восстановления».
Переходим к расширенным методам восстановления
- В новом одноимённом окне выбираем восстановление посредством созданного образа.
Выбираем восстановление из образа
- Восстановление системы из ранее созданного образа распространяется и на личные файлы пользователя. Они будут заменены на существовавшие на момент создания образа. Если пользователь хочет сохранить самые последние версии своих файлов, то он может сделать это посредством их архивации. Иными словами, перед восстановлением из образа системы и прежних версий личных файлов при необходимости можно сохранить рядом с ним их нынешние варианты (эта возможность предлагалась пользователю и раньше). В настоящий момент нас это не интересует, поэтому щёлкаем «Перезапустить».
Не отвлекаемся на создание личных файлов
- Последующая перегрузка необычна: она проводится в рамках восстановления системы. После загрузки вместо появления рабочего стола как бы начинается переинсталляция системы: пользователю предлагается подтвердить выбранную раскладку клавиатуры и ввести имя пользователя. После этого на экране появляется уже знакомое нам окно «Параметры восстановления системы».
Выбираем восстановления из образа
- После выбора третьего пункта в режиме диалога с пользователем произойдёт восстановление системы из созданного образа.
Создание и использование диска восстановления системы
В процессе создания образа системы нам дважды предлагалось создать «Диск восстановления системы». Подобная настойчивость не случайна. Ведь описанный в предыдущем заголовке процесс восстановления системы из заранее созданного образа проводился в предположении, что устраняемая неисправность не нарушила нормальную загрузку системы. В противном случае оба окна среды восстановления могут не загружаться. В результате рассмотренные выше способы восстановления будут недосягаемыми.
Выход из этой неприятной ситуации – в создании автономного загрузочного диска с записанной на нём копией среды восстановления. В результате создаётся возможность восстановления системы со сколь угодно серьёзными неполадками. Поэтому наличие заранее созданного диска восстановления – ещё одно непременное условие грамотной эксплуатации компьютера.
Создание
В окне «Архивация и восстановление» (см. выше) щёлкаем «Создать диск восстановления системы».

Начинаем создавать диск восстановления
В появившемся одноимённом окне пользователь информируется о возможностях создаваемого загрузочного диска с копией среды восстановления. Вставляем в дисковод чистый DVD-диск, после чего щёлкаем «Создать диск».

Создаём диск восстановления
Через пару минут процесс завершается. Записавшиеся папки и файлы занимают 164 МБ на диске.

Диск восстановления создан!
Использование
В стандартных параметрах BIOS первое загрузочное устройство – дисковод. После вставки в него диска восстановления будем внимательны, чтобы не пропустить предложение загрузиться с дисковода. После его загрузки и традиционного подтверждения метода ввода с клавиатуры на экране возникает окно, открывающее доступ к рассмотренным выше средствам восстановления операционной системы.

Выбор метода восстановления с диска восстановления
Post Views: 5 871

















