
При переносе ОС Windows Server 2012 R2 с одного сервера на другой, я сделал архивную копию Acronis`ом и развернул её на другом железе.
При загрузке с жёсткого диска Windows Server начал ругаться, что загрузиться не может и требует восстановиться с установочного диска.
Загрузился с флешки с Windows Server 2012 R2, загрузился в режим восстановления и открыл командную строку.
Выполнил последовательно следующие команды:
bootrec /scanos bootrec /fixmbr bootrec /fixboot bootrec /rebuildbcd
Что они делают:
Первая команда — будет вывод доступных boot-записей для ОС
Вторая и третья команда — восстанавливаем mbr и boot
Четвёртая команда — перестройка загрузочных записей после сканирования.
После этого ОС нормально загрузилась.
06 апреля 2020, 18:05
Александр
Windows
0
5723
0
Из этой категории
-
Windows не грузится после переноса на RAID
WINDOWS SERVER 2012/2016/2019: Изменение размера шрифта при подключении по RDP
Mukeydrv не работает. Обнаружена обновленная политика цифровых подписей
Проблемы с печатью из RDP
Разрешаем этому приложению вносить изменения на вашем устройстве
Очистка RDP подключения
Перенос папки пользователя и администратора на другой диск windows server
Показать скрытые устройства в диспетчере устройств Windows 7
Этому файлу не сопоставлена программа для выполнения этого действия
Исчезла служба Диспетчер печати в Windows Server 2012
Комментарии ()
Вы должны авторизоваться, чтобы оставлять комментарии.
,
In a previous article I had described how you can automatically back up your Windows Server 2016/2012 or 2012R2 by using the Windows Server Backup feature, in order to protect your server from any problem that may occur and prevent it from functioning properly.
In this article I will explain how to restore Server 2016/2012/2012R2 to a previous system state, from a system image backup, which created with the Windows Server Backup application, if the system is online (Windows is able to start normally).
Related Articles:
- How to Create System Restore Points on Server 2016/2012 using Windows Server Backup.
- How to Restore Files from Windows Server Backup in Server 2016/2012/2012R2.
How to Restore Server 2016 in a Previous System State from a System Image Backup.
The only way to perform a system state recovery on Server 2016/2012, when your server is online, * is by using the WbAdmin command utility.
* Note: If your server cannot start normally, then read the instructions in this tutorial.
To Restore the System State on Server 2016/2012 with WbAdmin:
1. Open Command prompt as administrator. (type CMD on the search box, right-click at the ‘Command Prompt’ result and select Run as Administrator)
2. At command prompt, type the following command to view all the available backup versions:
- wbadmin get versions

3. At the «wbadmin get versions» command output, note the version identifier of the backup that you want to restore and the backup location.
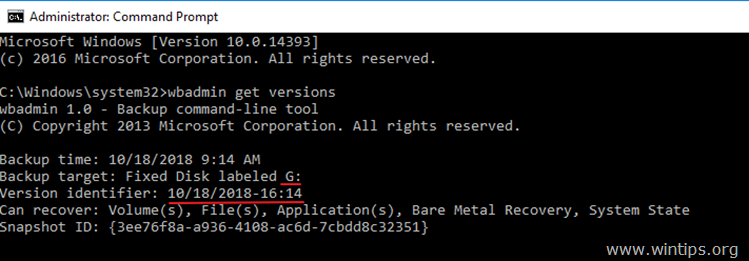
4. To perform a system state restore, use the wbadmin with the following syntax:
- wbadmin start systemstaterecovery -version:versionIdentifier -backupTarget:Backup Destination location -machine:MachineName -quiet
e.g. In this example, we want to restore the backup version: 10/18/2018-16:14 which is stored at drive G: on the local machine (server). So the command will be:
- wbadmin start systemstaterecovery -version:10/18/2018-16:14 -backupTarget:G:
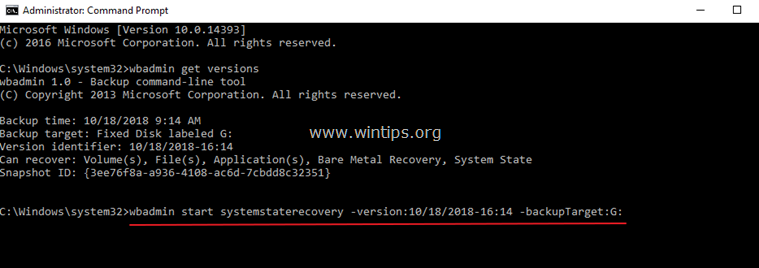
WbAdmin start systemstaterecovery (Explanation of the Base Parameters): *
* Note: Type «WbAdmin start systemstaterecovery» to view all available parameters.
-version Specifies the version identifier for the backup to recover in MM/DD/YYYY-HH:MM format. If you do not know the version identifier, type wbadmin get versions.
-backupTarget Specifies the storage location that contains the backup or backups you want to recover. This parameter is useful when the storage location is different from where the backups of this computer are usually stored.
e.g. If the backup is stored at the following network share folder \\192.168.1.200\Public\Backup, the command will be:
- wbadmin start systemstaterecovery -version:10/18/2018-16:14 -backupTarget:\\192.168.1.200\Public\Backup
-machine Specifies the name of the computer that you want to recover. This parameter is useful when multiple computers have been backed up to the same location. Should be used when the -backupTarget parameter is specified.
e.g. If you want to recover another machine (e.g. the «Server01»), from a backup which stored at the following network folder \\192.168.1.200\Public\Backup, the command will be:
- wbadmin start systemstaterecovery -version:10/18/2018-16:14 -backupTarget:\\192.168.1.200\Public\Backup -machine:server01
-quiet Runs the subcommand with no prompts to the user.
That’s it! Let me know if this guide has helped you by leaving your comment about your experience. Please like and share this guide to help others.
If this article was useful for you, please consider supporting us by making a donation. Even $1 can a make a huge difference for us in our effort to continue to help others while keeping this site free:
- Author
- Recent Posts
Konstantinos is the founder and administrator of Wintips.org. Since 1995 he works and provides IT support as a computer and network expert to individuals and large companies. He is specialized in solving problems related to Windows or other Microsoft products (Windows Server, Office, Microsoft 365, etc.).
Окончание истории (почти).
Чтоб не убить рабочий сервер, все эксперименты проводились на виртуальной машине. Сэмулировал текущую ситуацию, установил на ВМ Server 2012, потом добавил диск 2, поставил вторую Server 2012, естественно раздел EFI на новом диске отсутствует, после этого удалил 1 диск. Все, сервер не грузится.
Решил скопировать существующие разделы с диска 1 (помимо раздела с ОС были еще 2 раздела на 300М ntfs и efi 100M fat32) на новый диск, подключил диск 1, загрузился в виндовс, с помощью AOMEI Partition Assistant, ужал раздел с ОС на 400М и скопировал те 2 раздела на новый диск, после этого отключаю диск 1 и виндовс (новый) удачно стартует! аллилуя!
Но такой метод, как оказалось, имеет ряд недостатков: bcdedit вываливается с ошибкой «не найдено системное устройство», bootrec /rebuildbcd находит ОС но при попытке добавить запись в BCD вываливается с той же ошибкой, в виндовс, в параметрах запуска ОС, список ОС пустой.
Ну ок, загружаюсь в консоль восстановления, в diskpart удаляю раздел efi, создаю заново, форматирую и присваиваю букву диску
| Code | ||
|
дальше копируем загрузочные файлы с установленной ОС
| Code | ||
|
после этого все пришло в норму, bcdedit и bootrec /rebuildbcd отрабатывает корректно, запись «Windows Server 2012 R2» присутствует в списке ОС в параметрах загрузи виндовс.
Резюме: необходимо на диске выделить 100М места для efi раздела (можно с помощью оснастки управления дисками на другом ПК, или на этом же ПК, но загрузившись со второй системы), в консоли восстановления с помощью diskpart создать раздел efi и скопировать туда загрузочные файлы командами выше.
ЗЫ: на реальном сервере конечно ссыкотно производить все это, на следующей неделе попробую, пока в памяти свежо.
ЗЫЫ: этот метод применим не только для windows 2012 server, но и для вех виндовс, начиная по моему с windows 7 и их серверных редакций.
Method 1:
===============
1. Put the Windows Server 2012 R2 installation disc into the disc drive, and then start the computer.
2. Press a key when the message indicating “Press any key to boot from CD or DVD …”. appears.
3. Select a language, a time, a currency, and a keyboard or another input method, and then click Next.
4. Click Repair your computer.
5. Click the operating system that you want to repair, and then click Next.
6. In the System Recovery Options dialog box, click Command Prompt.
7. Type sfc /scannow, and then press ENTER.
Method 2:
===============
1. Put the Windows Server 2012 R2 installation disc in the disc drive, and then start the computer.
2. Press any key when the message indicating “Press any key to boot from CD or DVD …”. appears.
3. Select a language, time, currency, and a keyboard or another input method. Then click Next.
4. Click Repair your computer.
5. Click the operating system that you want to repair, and then click Next.
6. In the System Recovery Options dialog box, click Command Prompt.
7. Type Bootrec /RebuildBcd, and then press ENTER.
Method 3:
===============
1. Put the Windows Server 2012 R2 installation disc into the disc drive, and then start the computer.
2. Press a key when the message indicating “Press any key to boot from CD or DVD …”. appears.
3. Select a language, a time, a currency, and a keyboard or another input method, and then click Next.
4. Click Repair your computer.
5. Click the operating system that you want to repair, and then click Next.
6. In the System Recovery Options dialog box, click Command Prompt.
7. Type BOOTREC /FIXMBR, and then press ENTER.
8. Type BOOTREC /FIXBOOT, and then press ENTER.
9. Type Drive:bootBootsect.exe /NT60 All, and then press ENTER.
Note: In this command, Drive is the drive where the Windows Server 2012 R2 installation media is located.
