Все способы:
- Восстановление загрузки Windows XP
- Восстановление MBR
- Загрузочный сектор
- Восстановление файла boot.ini
- Перенос загрузочных файлов
- Заключение
- Вопросы и ответы: 6
Проблемы с загрузкой ОС – явление, широко распространенное среди пользователей Windows. Происходит это по причине повреждения средств, отвечающих за запуск системы – главной загрузочной записи MBR либо особого сектора, в котором содержатся файлы, необходимые для нормального старта.
Восстановление загрузки Windows XP
Как уже было сказано выше, существует две причины неполадок при загрузке. Далее поговорим о них подробнее и постараемся решить данные неполадки. Делать это мы будем с помощью консоли восстановления, которая содержится на установочном диске Windows XP. Для дальнейшей работы нам необходимо загрузиться с этого носителя.
Подробнее: Настраиваем BIOS для загрузки с флешки
Если у Вас в наличии только образ дистрибутива, то сначала нужно будет записать его на флеш-накопитель.
Подробнее: Как создать загрузочную флешку
Восстановление MBR
MBR обычно записана в самой первой ячейке (секторе) на жестком диске и содержит небольшой кусок программного кода, который при загрузке выполняется первым и определяет координаты загрузочного сектора. Если запись повреждена, то Windows не сможет стартовать.
- После загрузки с флешки мы увидим экран с доступными для выбора вариантами. Нажимаем R.
- Далее консоль предложит выполнить вход в одну из копий ОС. Если Вы не устанавливали вторую систему, то она будет единственной в списке. Здесь вводим цифру 1 с клавиатуры и нажимаем ENTER, затем пароль администратора, если есть, если он не установлен, то просто жмем «Ввод».
Если Вы забыли пароль администратора, то прочтите следующие статьи на нашем сайте:
Подробнее:
Как сбросить пароль учетной записи Администратора в Windows XP
Как сбросить забытый пароль в Windows XP. - Команда, которая производит «ремонт» главной загрузочной записи, пишется так:
fixmbrДальше нас потребуют подтвердить намерение записи новой MBR. Вводим «Y» и жмем ENTER.
- Новая MBR успешно записана, теперь можно выйти из консоли с помощью команды
Exitи попробовать запустить Windows.
Если попытка запуска прошла неудачно, то двигаемся дальше.
Загрузочный сектор
Загрузочный сектор в Windows XP содержит загрузчик NTLDR, который «срабатывает» после MBR и передает управление уже непосредственно файлам операционной системы. Если данный сектор содержит ошибки, то дальнейший старт системы невозможен.
- После запуска консоли и выбора копии ОС (см. выше) вводим команду
fixbootЗдесь также необходимо подтвердить согласие, введя «Y».
- Новый загрузочный сектор успешно записан, выходим из консоли и запускаем операционную систему.
Если снова нас постигла неудача, то переходим к следующему средству.
Восстановление файла boot.ini
В файле boot.ini прописан порядок загрузки операционной системы и адрес папки с ее документами. В том случае, если данный файл поврежден или нарушен синтаксис кода, то Windows не узнает, что ей нужно запуститься.
- Для восстановления файла boot.ini вводим в запущенной консоли команду
bootcfg /rebuildПрограмма просканирует подключенные диски на наличие копий Windows и предложит добавить найденные в список загрузки.
- Далее пишем «Y» для согласия и нажимаем ENTER.
- Затем вводим идентификатор загрузки, это название операционной системы. В данном случае ошибку допустить невозможно, пусть это будет просто «Windows XP».
- В параметрах загрузки прописываем команду
/fastdetectНе забываем после каждой записи нажимать ENTER.
- Никаких сообщений после выполнения не появится, просто выходим и загружаем Windows.
Предположим, что и данные действия не помогли восстановить загрузку. Это значит, что необходимые файлы повреждены или попросту отсутствуют. Этому могло поспособствовать вредоносное программное обеспечение или самый страшный «вирус» – пользователь.
Перенос загрузочных файлов
Кроме boot.ini за загрузку операционной системы отвечают файлы NTLDR и NTDETECT.COM. Их отсутствие делает загрузку Windows невозможной. Правда, эти документы есть на установочном диске, откуда их можно просто скопировать в корень системного диска.
- Запускаем консоль, выбираем ОС, вводим пароль админа.
- Далее необходимо ввести команду
mapЭто нужно для просмотра списка носителей, подключенных к компьютеру.
- Затем нужно выбрать букву диска, с которого мы в данный момент загрузились. Если это флешка, то ее идентификатор будет (в нашем случае) «\Device\Harddisk1\Partition1». Отличить накопитель от обычного жесткого диска можно по объему. Если пользуемся компакт-диском, то выбираем «\Device\CdRom0». Обратите внимание, что цифры и названия могут несколько отличаться, главное понять принцип выбора.
Итак, с выбором диска мы определились, вводим его букву с двоеточием и нажимаем «Ввод».
- Теперь нам необходимо перейти в папку «i386», для чего пишем
cd i386 - После перехода нужно скопировать файл NTLDR из этой папки в корень системного диска. Вводим следующую команду:
copy NTLDR c:\а затем соглашаемся с заменой, если будет предложено («Y»).
- После успешного копирования появится соответствующее сообщение.
- Далее проделываем то же самое с файлом NTDETECT.COM.
- Заключительным шагом будет добавление нашей Windows в новый файл boot.ini. Для этого выполняем команду
Bootcfg /addВводим цифру 1, прописываем идентификатор и параметры загрузки, выходим из консоли, загружаем систему.
Все произведенные нами действия для восстановления загрузки должны привести к требуемому результату. Если все же не удалось запустить Windows XP, то, скорее всего, придется воспользоваться переустановкой. «Переставить» Виндовс можно с сохранением пользовательских файлов и параметров ОС.
Подробнее: Как восстановить систему Windows XP
Заключение
«Поломка» загрузки не происходит сама собой, этому всегда есть причина. Это могут быть как вирусы, так и Ваши действия. Никогда не устанавливайте программы, добытые на сайтах, отличных от официальных, не удаляйте и не редактируйте файлы, созданные не Вами, возможно, они окажутся системными. Выполнение этих простых правил поможет не прибегать лишний раз к сложной процедуре восстановления.
Наша группа в TelegramПолезные советы и помощь
Восстановление Windows XP через консоль можно рассмотреть на простом примере с повреждением загрузочной записи (MBR) и второй вариант: редактирование из консоли восстановления файла BOOT.INI. Главная загрузочная запись, это первый сектор загрузочного раздела на жёстком диске. В сектор записана таблица разделов и программа, на которую возложена миссия загрузки операционной системы. При повреждении или отсутствии главной загрузочной записи, мы с вами не загрузим операционную систему никогда. И иногда это повреждение или отсутствие всё-таки происходит и в самый неподходящий момент.
Например, один пользователь решил установить у себя на компьютере 20 операционных систем, и занялся созданием соответствующих разделов на жёстком диске (и даже создают иногда), ну а потом соответственно установкой. Естественно, всё это когда-то перестаёт загружаться и надо выходить из ситуации с достоинством.
Восстановление Windows XP через консоль
Вставляем установочный диск Windows XP в дисковод и перезагружаемся, в BIOS выставляем в качестве первого загрузочного устройства дисковод. Далее, загружается установочная программа Windows XP и после загрузки появляется меню, в нём нужно выбрать пункт №2. Чтобы восстановить Windows XP с помощью консоли восстановления нажмите R.
{banner_google1}

Нажимаем R и входим в Консоль восстановления.

У нас установлена одна операционная система на диске С и на вопрос в какую копию Windows следует выполнить вход, ставим цифру 1 и жмём Enter.

Если у вас не было пароля администратора просто нажмите «Enter», если был вводите пароль.

Далее вводим команду FIXMBR, данная команда восстановления повреждённой таблицы разделов жёсткого диска, она перезапишет главную загрузочную запись.


Появится сообщение: «На этом компьютере присутствует нестандартная или недопустимая основная загрузочная запись. При использовании FIXMBR можно повредить имеющуюся таблицу разделов. Это приведёт к утере доступа ко всем разделам текущего жёсткого диска. Если отсутствуют проблемы доступа к диску, рекомендуется прервать работу команды FIXMBR. Подтверждаете запись новой MBR?»
соглашаемся, вводим y (что означает yes) и Enter. Произойдёт перезапись таблицы разделов жёсткого диска.

Далее вводим команду FIXBOOT данная команда перезаписывает загрузочный сектор.

Конечный раздел: C:. Хотите записать новый загрузочный сектор в раздел C:? даём своё согласие У и жмём Enter.

Файловая система в загрузочном разделе: NTFS (или FAT32).
Команда FIXBOOT записывает новый загрузочный сектор, новый загрузочный сектор успешно записан, далее exit.

Вот и всё, водим exit и перезагружаемся.
Что у нас может не получиться, при вводе команды FIXMBR появляется сообщение об ошибке, это означает, что запись в таблицу разделов (MBR) блокирована настройками в BIOS, нужно зайти в BIOS и найти там параметр Boot Virus Detection (значение Enabled) этой опции блокирует перезапись загрузочного сектора жёсткого диска, что в нашем случае и происходит.
Далее может возникнуть такая ошибка «Не удаётся запустить Windows из-за аппаратных ошибок настройки диска», в этом случае виноват файл BOOT.INI, для его исправления опять загружаемся в консоль восстановления и вводим команду bootcfg /rebuild и нажмите клавишу ВВОД
- Добавить систему в список загрузки? [Y(да)/N(нет)/All(все)].
Соглашаемся Y (да)
Введите идентификатор загрузки:
Вводим Windows XP Professional.
Введите параметры загрузки операционной системы:
Введите/fastdetect специальный ключ, система не определяет Plug and Play устройства в процессе загрузки, можете прочесть Редактирование файла BOOT.INI
Ну вот мы изменили файл BOOT.INI и последнее если у вас несколько жёстких дисков, узнать какие именно им назначены буквы можно командой MAP и на экран будут выведены устройства и соответствующие им буквы, а также файловые системы.
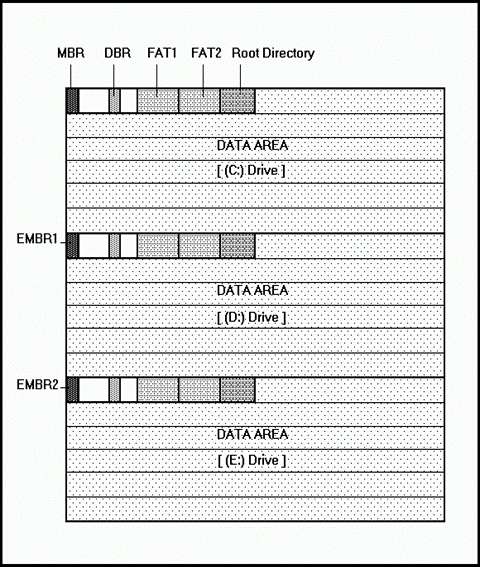
MBR (англ. master boot record) — главная загрузочная запись, код и данные, необходимые для последующей загрузки операционной системы и расположенные в первых физических секторах (чаще всего в самом первом) на жёстком диске или другом устройстве хранения информации. MBR содержит небольшой фрагмент исполняемого кода, таблицу разделов (partition table) и специальную сигнатуру.
Бывает так что после установки на один жесткий диск нескольких операционных систем и неверного выбора загрузчика или раздела для загрузки компьютер перестает запускатся вовсе. Одной из причин может быть неверная главная загрузочная запись MBR.
Для того что бы восстановить главную загрузочную запись MBR по умолчанию нужен установочный CD диск Windows XP, в процесе загрузки нужно выбрать «Консоль восстановления» нажав клавишу «R» при появлении соответствующего приглашения в нижней части экрана.
При входе в «Консоль восстановления» восстановления нужно будет ввести пароль администратора! Для запуска восстановления главной загрузочной записи MBR нужно выполнить комманду:
| Команда fixmbr | |
1 2 3 4 5 6 7 8 9 10 11 12 13 14 |
> fixmbr ** Предупреждение ** На этом компьютере присутствует нестандартная или недопустимая основная загрузочная запись. При использовании FIXMBR можно повредить имеющуюся таблицу разделов. Это приведёт к утере доступа ко всем разделам текущего жесткого диска. Если отсутствуют проблемы доступа к диску, рекомендуется прервать работу команды FIXMBR подтвердить: y отвергнуть: n > Подтверждаете запись новой MBR? y |
В случае утвердительного ответа на вопрос «Подтверждаете запись новой MBR?» должен начаться процесс восстановления главной загрузочной записи MBR:
| Команда fixmbr | |
1 2 3 |
Производится новая основная загрузочная запись на физический диск: \Device\Harddisk0\Partition0 Новая основная загрузочная запись успешно сделана |
Автор: Олег Головский
Краткое содержание
Описание как восстановить нормальную загрузку Windows XP. В руководстве детально показано что делать если во время загрузки операционная система выдает ошибки вроде «Не удаётся запустить Windows из-за испорченного или отсутствующего файла: hal.dll«, «Не удается запустить Windows из-за аппаратных ошибок настройки диска«, «NTLDR is missing» и многие другие.
Проблемы с загрузкой Windows XP и их причины
Многие пользователи Windows XP сталкивались с проблемами с загрузкой Windows XP. Типичная ситуация: включает пользователь компьютер или ноутбук, а там на чёрном экране ошибка вроде NTLDR is missing, Не удается запустить Windows из-за аппаратных ошибок настройки диска или еще какая-то. Ошибка Не удаётся запустить Windows из-за испорченного или отсутствующего файла: hal.dll часто появляется при установке Windows XP с флешки после перезагрузки. Ошибок может быть великое множество. Они выглядят примерно так:



Причиной этих всех ошибок являются проблемы в работе загрузчика Windows XP, который непосредственно и запускает систему. По сути,это несколько исполнительных файлов: файл boot.ini с конфигурацией загрузки, файлы ntldr, ntdetect.com и начальный загрузчик в MBR.
Замечание: в этом руководстве не рассматриваются аппаратные проблемы с включением и так далее. О них вы можете почитать здесь: Ремонт ноутбука.
Вполне логично, что для восстановления нормальной работы Windows XP нужно этот самый загрузчик восстановить. Об этом и пойдет речь в данном руководстве.
Запуск консоли восстановления Windows XP
Для восстановления загрузчика нам необходимо сначала запустить так называемую Консоль восстановления. Для этого нам нужно загрузиться с установочного диска или флешки с Windows XP и запустить установку. Как это все сделать хорошо описано в руководствах: Установка Windows XP с флешки, Установка Windows XP с флешки с помощью WinToFlash и Установка Windows XP.
Загружаемся, запускаем установку. Когда появится такой экран:

нужно нажать на кнопку R. Чуть ждем, система сканирует жесткий диск на наличие установленных систем. В результате должно появится примерно такое окно:

Вводите номер копии в списке (обычно 1), вводите пароль Администратора (если его не задавали, то просто нажимайте Enter). Вот это и есть Консоль восстановления:

Теперь можно переходить непосредственно к восстановлению.
Восстановление загрузки Windows XP
Сначала рассмотрим общие рекомендации по восстановлению загрузки, а потом отдельно остановимся на ошибках с hal.dll.
Для восстановления MBR и загрузчика в консоли восстановления есть команды fixmbr и fixboot. Вводим сначала первую:

Подтверждаем восстановление клавишей Y:

Вводим команду fixboot:

Подтверждаем изменения:

Теперь можно перезагрузиться. Для этого вводим команду exit
Если данные операции не решили ситуацию, то стоит проверить есть ли файлы загрузчика. Это в первую очередь C:\ntldr и C:\ntdetect.com, а также boot.ini. Это можно сделать довольно просто. Введите команду dir c:\. Она выдаст содержание файлов и папок на диске C:\. Если таких файлов не оказалось на винчестере, то их стоит скопировать с диска. Для этого необходимо определить его букву методом перебора и команды dir. В моем случае диск с Windows — d:\. Вот его содержание:

Теперь скопируем с него нужные нам файлы. Для этого вводим команды copy d:\i386\ntldr c:\ и copy d:\i386\ntdetect.com c:\:


Также можно проверить жесткий диск командой chkdsk /R:




Лишним точно не будет.
Решение проблемы с hal.dll
Перейдем теперь к ошибке с hal.dll:

На русских версиях Windows текст ошибки выглядит примерно так: Не удаётся запустить Windows из-за испорченного или отсутствующего файла: hal.dll
Данная проблема при загрузке возникает зачастую из-за неправильных настроек в файле boot.ini. Чтобы как-то исправить ситуацию, запускаете Консоль восстановления и вводите команду bootcfg /rebuild:

Должно запуститься сканирование доступных систем. Потом вы выбираете доступную и добавляете в список загрузки:

Теперь нужно ввести как система будет отображаться в списке загрузки:

Потом стоит указать параметр /fastdetect:

Вот и все:

Если не поможет, то вновь войдите в Консоль восстановления и введите команду expand d:\i386\hal.dl_ c:\windows\system32 (d:\ в данном случае это CD/DVD привод или флешка).
В дальнейшем список загрузки можно будет подкорректировать уже в самой Windows:



Также можно через Пуск -> Выполнить -> msconfig -> boot.ini.
Вот и все.
Все вопросы по восстановлению Windows прошу задавать в этой теме форума: Решение проблем с загрузкой и настройкой Windows. Много информации по boot.ini и hal.dll вы найдете здесь: Решение проблем с установкой Windows XP.
Все замечания и предложения по самой статье вы можете высказать через данную контактную форму: отправить e-mail автору. Прошу заметить, что если у вас что-то не получается, то спрашивать стоит только на форуме. Подобного рода электронные письма будут проигнорированы.
С уважением, автор материала — . Публикация данного материала на других ресурсах разрешаются исключительно со ссылкой на источник и с указанием автора
With Windows XP, it’s possible to repair the Windows startup without completely reinstalling it. To do this, you must use the recovery console accessible from the installation CD or an USB installation key of Windows XP.
- Last Known Good Configuration
- Access the Recovery Console
- Rewrite the MBR
- Startup Repair
- Restore NTLDR
- Restore boot.ini file
- Repair filesystem
1. Last Known Good Configuration
When your Windows XP computer no longer boot (or doesn’t start correctly), a very easy option to use is the «Last Known Good Configuration» option.
To do this, when you start your computer, press the F8 key several times to display the Windows XP advanced options menu.
In this menu, select the «Last Known Good Configuration (your most recent settings)» line with the arrows on your keyboard, then press Enter.

If Windows asks you to choose the operating system to start.
Just press Enter, since in most cases there is only one operating system installed on your computer.

If this option works in your case, Windows XP will start without problem.

2. Access the Recovery Console
Configure your BIOS to boot from the CD/DVD drive. If you do not know how, read our tutorial «Change the BIOS boot order».
If the BIOS is configured correctly and the CD of «Windows XP» is in the CD/DVD, you should see a brief moment the message «Setup is inspecting your computer’s hardware configuration».
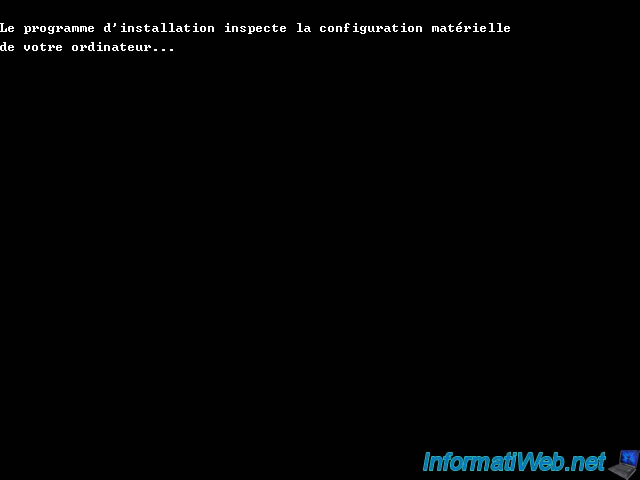
The use of SCSI hard disks or RAID is rare in individuals, but some do to improve performance and / or safety. In this case, it may be necessary to load a driver (driver English) for Windows XP can manage.
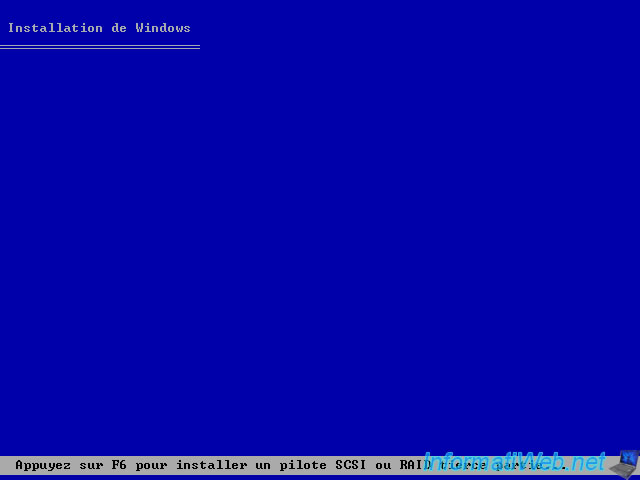
At the menu, press the «R» key.

The Recovery Console is displayed. If you have any problems with the keyboard layout, press ENTER. For example, if your CD is in English, it is likely that the keyboard layout is QWERTY, it’ll have to choose your language by pressing the ENTER key.

If you press the ENTER button, this screen will appear. Select the language of your choice thanks to the directional keys and confirm your choice by pressing the «ENTER» key.
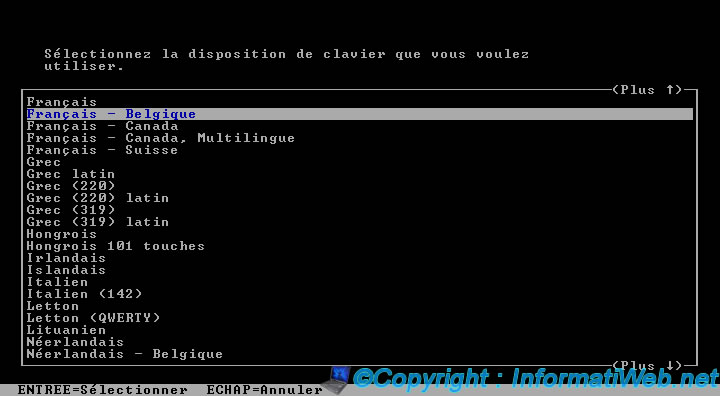
The list of Windows installations detected are displayed. Select the installation you want to repair, indicating the corresponding number and then enter the password for the Administrator account.
Note : If the password is blank, just press ENTER.
Multiple installations of Windows can appear in the case of a Multiboot.
If you want to create a Multiboot, read our tutorial «Tuto MultiBoot (XP / Seven with GAG) — On a single hard disk» or «Tuto MultiBoot (XP / Seven with GAG) — On 2 hard drives».

3. Rewrite the MBR
Warning : We don’t recommend using this command on a laptop as it may block access to the RECOVERY partition that allows you to restore your computer. The recovery partition present on laptops can restore the computer with all the programs installed in factories, drivers …
To restore the MBR, just type the command «fixmbr» and confirm by typing the letter «y».

To repair the Windows XP startup, just type the command «fixboot» and confirm by typing the letter «y».

5. Restore NTLDR
If you get the message «NTLDR missing (NTLDR is missing). Press Ctrl + Alt + Del to restart» on Windows XP, restore it by typing these 3 commands :
— fixboot c:
— copy d:\i386\ntldr c:\
— copy d:\i386\ntdetect.com c:\
— exit (to exit and restart the computer)
Note: «d» is the letter of your CD / DVD drive and «c» represents the letter of the partition (where Windows is installed) on which to copy these files.

6. Restore boot.ini file
If the «Invalid BOOT.INI file» appears at boot of your computer, simply recreate it.
To do this, in the recovery console of Win. XP, type the command : bootcfg / rebuild
Then, answer questions :
- Add installation to boot list? (Yes/No/All) : Y (the Y letter in uppercase)
- Enter Load Identifier : Microsoft Windows XP Professional or Microsoft Windows XP
- Enter Operating System Load Options : /fastdetect

7. Repair filesystem
To repair the file system, use the command «chkdsk».
Type the following command to repair the file system and attempt recovery of bad sectors : chkdsk /r
Note : This process can be lengthy. Several hours may be required depending on the state of the file system on your hard drive.


Once the file system repaired, you may need to go through the methods described above.



















