Перед тем как перейти к восстановлению Windows Server 2019, нужно создать резервную копию.
Этот шаг мы пропустим и перейдем к пункту восстановления Windows Server 2019.
Нужна помощь? Настройки Windows Server и обслуживание серверов мы осуществляем в рамках услуги ИТ-аутсорсинг. Также возможны разовые проектные работы.
Способ 1 — Операционная система работоспособна.
- Восстановим систему из созданной копии. Это можно сделать из основного окна системы архивации Windows Server, нажав на строчку Восстановление.
- В первом пункте открывшегося мастера восстановления выбираем место расположения архива. Нажимаем Далее.
- Выбираем дату создания архивной копии. Можно нажать на ссылку Элементы подлежащие восстановлению и посмотреть эти элементы. Нажимаем Далее.
- Тип восстановления Файлы и папки. Нажимаем Далее.
- Восстанавливаемые элементы – выбираем Локальный диск (С:). Нажимаем Далее.
- Параметры восстановления – можно ничего не изменять. Нажимаем Далее.
Рисунок 1 – Мастер добавления ролей и компонентов
- Подтверждаем восстановление, нажав кнопку Восстановить. Ожидаем ход восстановления.
По завершению восстановления, в главном окне приложения можно посмотреть какие возникли ошибки.
Способ 2 — Операционная система не работоспособна.
- Выполняем загрузку ОС с установочного носителя (флэшка, диск). Доходим до окна, в котором есть ссылка Восстановление системы. Нажимаем на неё.
- Выбираем пункт Поиск и устранение неисправностей. Нажимаем Далее.
- В следующем меню выбираем Восстановление образа системы. Нажимаем Далее.
- Выбираем нашу ОС. Нажимаем Далее.
- Откроется окошко Восстановление компьютера из образа. Выбираем образ любым из предложенных способов. Нажимаем Далее.
- Выбираем доступный образ и нажимаем Далее.
- Можно оставить галочку напротив пункта Форматировать и разбить на разделы. Нажимаем Далее.
- Подтверждаем восстановление нажатием на кнопку Готово.
- Подтверждаем форматирование.
- Ожидаем некоторое время, пока происходит процесс восстановления. После перезагрузки, сервер восстановлен по состоянию последней резервной копии.
В этой статье мы разберемся, как восстановить загрузчик Windows 10 или 11 на современном компьютере, на котором используется UEFI интерфейс вместо классического BIOS и таблица разделов диска GPT (вместо MBR). Повреждение загрузчика Windows может быть вызвано установкой второй ОС (Dual Boot — конфигурация), повреждением файловой систему, некорректным восстановлении Windows после сбоя, удалением скрытых разделов, вирусом-вымогателем и рядом других причин.
Данная статья содержит подробную пошаговую процедуру восстановления поврежденного или удаленного загрузчика ОС в Windows 11/10/8.1 и Windows Server 2022/2019/2016/2012R2 на компьютерах, которые работают в нативном (не legacy) режиме UEFI. Инструкцию можно использовать как для восстановления бинарных файлов загрузчика Windows, так и конфигурационного файла загрузчика EFI\Microsoft\Boot\BCD (в случаях, когда Windows не загружается из-за отсутствия или повреждения файла конфигурацией загрузка BCD.
Содержание:
- Не загружается Windows: Boot configuration data is missing EFI\Microsoft\Boot\BCD
- Автоматическое восстановление загрузчика Windows
- Ручное восстановление загрузчика Windows с помощью BCDBoot
Не загружается Windows: Boot configuration data is missing EFI\Microsoft\Boot\BCD
UEFI компьютер с Windows, установленной в наивном режиме, не сможет загрузиться при повреждении EFI загрузчика Windows. При попытке загрузиться с диска с повреждённым или отсутствующим EFI загрузчиком появится BSOD (синий экран смерти) с ошибкой:

The boot configuration data for your PC is missing or contains errors. File :\EFI\Microsoft\Boot\BCD Error code: 0xc000000f
или
Error code: 0xc000014c
В русской версии Windows ошибка может быть такая:
Ваш компьютер нуждается в ремонте Данные конфигурации загрузки для вашего ПК отсутствуют или содержат ошибки Файл:\EFI\Microsoft\Boot\BCD Код ошибки: 0xc000000f
Эта ошибка говорит о повреждении или даже полном удалении конфигурации загрузчика Windows — Boot Configuration Data (BCD). Если вы попытаетесь восстановить загрузчик на UEFI компьютере с помощью утилиты
bcdedit
, вы получите такую ошибку:
The boot configuration data store could not be found. The requested system device cannot be found.
Дело в том, что если Windows 10/11 установлена в нативном режиме UEFI на GPT диск, то EFI загрузчик Windows (Windows Boot Manager) хранит программу управления загрузкой и конфигурацию BCD на отдельном скрытом разделе EFI (размером 100 мб с файловой системой FAT32). Утилита bcdedit не видит этот EFI раздел, и соответственно не может управлять конфигурацией загрузчика на нем.
Если при загрузке Windows появляется только черный экран с надписью “Operating System not found”, скорее всего у вас полностью удален загрузчик Windows. Следуйте инструкции по ссылке.
Автоматическое восстановление загрузчика Windows
Процедура автоматического восстановления загрузчика, зашитая в среду восстановления Windows (WinRe), как правило, в таких случаях бессильна. Но попробовать все-же стоит:
- Загрузитесь с диска загрузочного диска, диска восстановления или установочной флешки с Windows 10 или 11;
- На экране установки нажмите кнопку Восстановление системы;
- Затем выберите пункт Поиск и устранение неисправностей -> Восстановление при загрузке и выберите ОС, загрузчик которой нужно попытаться восстановить;
- Но скорее всего результат будет отрицательный: Восстановление при загрузке не удалось восстановить компьютер
Ручное восстановление загрузчика Windows с помощью BCDBoot
Перейдем к процедуре ручного восстановления EFI загрузчика Windows на UEFI компьютере.
Для восстановления конфигурации загрузчика (BCD), вам нужно загрузить компьютер с оригинального установочного диска с Windows (диска восстановления или специально подготовленной установочной USB флешки с Windows ). После загрузки в среде восстановления нужно открыть окно командной строки: выберите Восстановление системы -> Диагностика -> Командная строка (System Restore -> Troubleshoot -> Command Prompt).
Командную строку также можно запустить, если у вас под рукой есть только установочный диск с Windows. Для этого достаточно на самом первом этапе установки Windows (при выборе языка и раскладки клавиатуры) нажать комбинацию клавиш Shift+F10 (или Shift+Fn+F10 на некоторых моделях ноутбуков).

В открывшейся командной строке выполните запустите утилиту управления дисками, набрав команду:
diskpart
Выведите список дисков в системе:
list disk
На этом этапе очень важно определить тип таблицы разделов на диске, на котором установлена Windows: MBR или GPT. Дело в том, что EFI загрузчик используется только на дисках с GPT разметкой.
Если у диска в столбце Gpt указана звездочка (
*
), тогда на диске используется таблица разделов GPT, если нет – MBR.

Если с помощью diskpart вы определили, что на вашем диске используется GPT разметка, следуйте дальнейшим шагам инструкции по восстановлению загрузчика.
Если у вас разметка MBR, тогда данная инструкция не применима к вашему компьютеру. Скорее всего у вас компьютер с BIOS, или в настройках UEFI включен режим совместимости Legacy/Compatibility Support Module/CSM.
На MBR дисках загрузчик хранится на отдельном разделе System Reserved, а не на EFI разделе (ни в коем случае не конвертируйте таблицу разделов MBR в GPT, пока не исправите загрузчик!!) Используйте другую инструкцию по восстановлению BCD загрузчика на MBR (Master Boot Record) диске.
Выберите диск, на котором установлена ваша Windows (если жесткий диск в системе один, его индекс должен быть равен 0):
sel disk 0
Выведите список томов и разделов в системе:
list partition
list volume

В нашем примере видно, что загрузочный раздел EFI имеет индекс Partition2 (он же Volume 5 с меткой Hidden). Проще всего определить EFI размер по файловой системе FAT32, размеру 100 Мб (это стандартный минимальный размер для Windows компьютеров, в редких случая размер раздела может быть). Чаще всего для него используется метка — System EFI или ESP/ EFI System Partion).
В нашем примере основной раздел, на который установлена Windows, имеет индекс volume 2, отформатирован в файловая система NTFS и ему назначена буква C:.
В вашем случае назначенная буква диске может отличаться. Это зависит, как вы загрузили свой компьютер в среде WinPE. Проще всего определить его по размеру. Если вы не уверены, нужно проверить что на этом диске есть каталог Windows. Выйдите из утилиты diskpart (команда exit) и выполните команду:
dir C:\
Убедитесь, что на этом диске есть каталоги
Windows
,
Program Files
,
Users
и прочие.

Если этих каталогов нет, значит вашему диску с Windows назначена другая буква диска. Проверьте содержимоет дисков с другими буквами.
Запомните букву диска, назначенную разделу с Windows, чуть ниже мы будем использовать ее в качестве одного из аргументов команды bcdboot.
В таблице также обязательно должен быть раздел MSR (Microsoft System Reserved) размером 16 мб в Windows 10/11 (или 128 Мб в Windows 8.1).
Назначьте скрытому EFI разделу произвольную букву диска (например, M:):
select volume 5
assign letter M:
Должна появится строка, свидетельствующая об успешном назначении буквы диска разделу EFI:
DiskPart successfully assigned the drive letter or mount point.
Завершите работу с diskpart:
exit
Перейдите в каталог с загрузчиком на скрытом разделе:
cd /d m:\efi\microsoft\boot\
В данном случае M: это буква диска, присвоенная разделу EFI чуть выше. Если каталог \EFI\Microsoft\Boot\ отсутствует
The system cannot find the path specified
), попробуйте следующие команды:
cd /d M:\Boot\
или
cd /d M:\ESD\Windows\EFI\Microsoft\Boot\
На этом этапе многие рекомендуют выполнить следующие команды, которые должны перезаписать загрузочную запись раздела, найти установленные Windows и добавить их в BCD:
bootrec /fixboot
bootrec /scanos
bootrec /rebuildbcd
или даже:
bootrec /FixMbr
(восстановление MBR записи для GPT диска выглядит странным)
Все эти команды применимы только для дисков с MBR. Если ваш компьютер загружается в UEFI режиме, то на нем обязательно используется таблица разделов GPT (как раз наш случай). Поэтому при запуске команд
bootrec
вы увидите ошибку:
access is denied
Для исправления загрузочных записей на EFI разделе нужно использовать утилиту
BCDBoot
, а не bootrec.
Утилита BCDBoot позволяет восстановить файлы загрузчика на EFI разделе, скопировав их системного каталога на разделе с Windows. Конфигурация загрузчика BCD пересоздается с помощью шаблона %WINDIR%\System32\Config\BCD-Template.
С помощью команды
attrib
снимите атрибуты скрытый, read-only и системный с файла BCD:
attrib BCD -s -h -r
Удалите текущий файл с конфигурацией BCD, переименовав его (так вы сохраните старую конфигурацию в качестве резервной копии):
ren BCD BCD.bak
С помощью утилиты bcdboot.exe нужно скопировать из системного каталога критические файлы среды загрузки UEFI в загрузочный EFI раздел и пересоздать конфигурацию загрузчика в хранилище BCD:
bcdboot C:\Windows /l en-us /s M: /f ALL
где,
- C:\Windows – путь к корневому системному каталогу Windows на диске (это ваш диск, на который была установлена ваша Windows, мы узнали его ранее с помощью команды diskpart);
- /f ALL – означает, что необходимо скопировать файлы среды загрузки Windows, включая файлы для компьютеров с UEFI и BIOS (теоретическая возможность загружаться на EFI и BIOS системах). Чтобы скопировать только EFI загрузчик, используйте команду /f UEFI;
- /l en-us — определяет языковой стандарт, который используется при инициализации хранилища BCD. По умолчанию используется en-US — английский язык (США);
- /s M: — скопировать файлы EFI загрузчика на указанный раздел;
- /с – эта новая опция BCDBoot в Windows 10, которая позволяет перезатереть имеющиеся загрузочные записи при создании нового хранилища (в том числе debugsettings). Используйте этот параметр, чтобы игнорировать старые настройки и создать полностью чистую конфигурацию BCD загрузчика;
- /v – используется для включения режима вывода подробной информации BCDBoot..
Теперь, если выполнить команду bcdedit, вы увидите следующую картину:
В секции диспетчера загрузки Windows (Windows Boot Manager) должна появится запись, указывающая на полный путь к файлу управления загрузкой UEFI. В этом примере он находится на разделе 2 (
partition=\Device\HarddiskVolume2
), путь
\EFI\MICROSOFT\BOOT\BOOTMGFW.EFI
.

Windows Boot Manager
--------------------
identifier {bootmgr}
device partition=\Device\HarddiskVolume2
path \EFI\Microsoft\Boot\bootmgfw.efi
description Windows Boot Manager
locale en-US
inherit {globalsettings}
bootshutdowndisabled Yes
default {CURRENT}
resumeobject {xxxxxxxx-xxxx-xxxx-xxxx-xxxxxxxxxxxx}
displayorder {default}
toolsdisplayorder {memdiag}
timeout 30
Windows Boot Loader
-------------------
identifier {current}
device partition=C:
path \Windows\system32\winload.efi
description Windows Server 10
locale en-US
inherit {bootloadersettings}
recoverysequence {xxxxxxxx-xxxx-xxxx-xxxx-xxxxxxxxxxxx}
recoveryenabled Yes
isolatedcontext Yes
allowedinmemorysettings 0x15000075
osdevice partition=C:
systemroot \Windows
resumeobject {xxxxxxxx-xxxx-xxxx-xxxx-xxxxxxxxxxxx}
В секции Windows Boot Manager должен быть указан путь к EFI разделу (
=\Device\HarddiskVolume2
), путь к файлу управления загрузкой (bootmgfw.efi). В секции Windows Boot Loader указан раздел Windows и путь к EFI загрузчику Windows (
\Windows\system32\winload.efi
). При включении компьютер передаст управление диспетчеру загрузки EFI, который запустит загрузчик Windows.
Возможные ошибки:
Перезагрузите компьютер, отключите загрузочный диск. Если вы все сделали правильно, в выборе устройств загрузки должен появиться пункт Windows Boot Manager в котором можно выбрать загрузку нужной операционной системы. Ваш EFI загрузчик и конфигурация BCD успешно восстановлены!
В некоторых случаях после восстановления BCD загрузчика, при загрузке Windows появляется ошибка
BAD SYSTEM CONFIG INFO
. Чтобы исправить ошибку:
Убедитесь, что вы не вносили недавно изменения в настройки UEFI
Загрузитесь с установочной/загрузочной флешки и измените конфигурацию загрузчика командами:
-
bcdedit /deletevalue {default} numproc -
bcdedit /deletevalue {default} truncatememory
After installing the 2022 January Windows Update, some users report that their Windows Server 2019 getting stuck in a reboot loop. This post from MiniTool introduces how to fix the “Windows Server 2019 boot loop after update” issue.
Microsoft released the Windows Server 2012 R2 KB5009624 update, the Windows Server 2019 KB5009557 update, and the Windows Server 2022 KB5009555 update as part of the January 2022 Patch Tuesday.
However, some users report that Windows Server 2019 is getting stuck in a reboot loop after installing the 2022 January Windows Update. The following is a related forum from Microsoft:
I have a Windows Server 2019 HyperV that after KB5009557 installation, crashes at the login screen, restarts, and then goes to Automatic Repair mode which finishes the repair process, but it crashes the same way.Microsoft
What causes the “Windows Server 2019 boot loop after update” issue?
- Update failure.
- Corrupted RAM sticks.
- Outdated drivers.
- Bad Registry entries.
- Hard drive issues.
- …
If you are suffering from this “Windows Server updates cause PC boot loops” problem, read on to find a solution to deal with it.
Related posts:
- How to Factory Reset Windows Server 2022? Here Are 2 Ways!
- How to Fix Windows Server 2019 Slow File Sharing? [3 Ways]
- Is Windows Server Slow? How to Speed up Windows Server?
Fix 1: Remove USB devices
Some systems have been found to experience the “Windows Server 2019 boot loop after update” issue when a USB drive is connected to the PC. Try removing other USB devices and see if that helps. This way you can identify the USB that might be preventing your computer from starting.
If your PC can boot normally after removing USB devices, you had better back up the computer since there are a lot of troubles that occur while using the computer. Regardless of what system issues occur on your computer, system image recovery is a better solution provided that a system image was created beforehand.
If your PC is still stuck on the Windows Server 2019 boot loop, you can try the rest solutions. Once the PC boots normally, you had better back up the PC in time.
Back up Your PC in Time
To do this, we highly recommend using the Server backup software – MiniTool ShadowMaker since it offers a variety of rich features to meet most of your server backup needs. It enables you to back up files, disks, partitions, and systems and clone SSD to larger SSD.
Besides, you set the automatic backups in four different modes – daily, weekly, monthly, and on event. The tool supports various backup destinations, including internal/external hard drives, network shares, NAS devices, etc. It is compatible with Windows Server systems and Windows PC systems.
You can use it for free within 30 days, so just download it and have a try.
MiniTool ShadowMaker TrialClick to Download100%Clean & Safe
Now I will show you how to use MiniTool ShadowMaker to back up the system step by step.
1. Launch MiniTool ShadowMaker at first.
2. MiniTool ShadowMaker backs up the operating system and selects the destination by default. If you want to change the backup destination, you can click DESTINATION to select it. It’s recommended to choose the external hard drive as the destination.
3. After confirming the backup source and backup destination, then click Back Up Now.
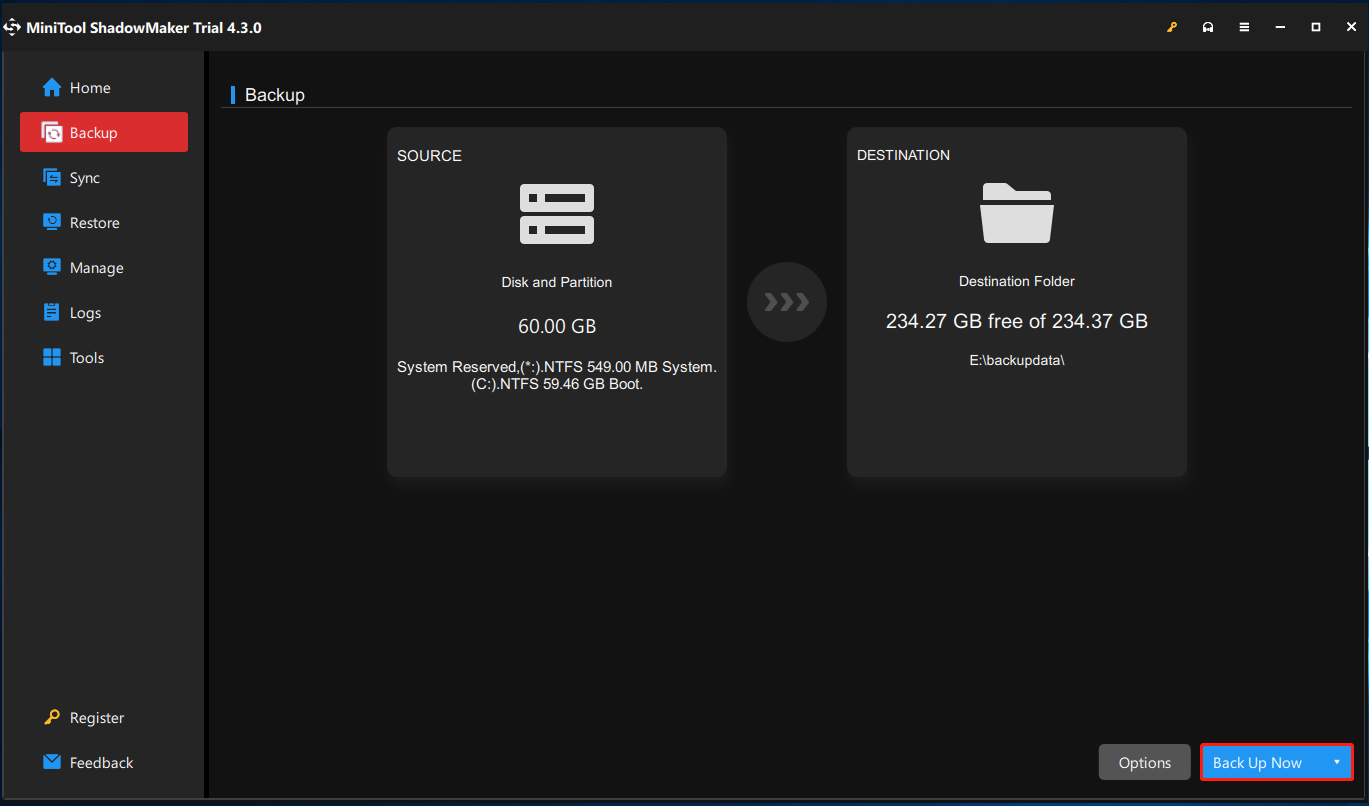
4. When the backup process finishes, you can go to Tools > Media Builder to create a bootable media. Once your system can’t boot, you can restore your system to the normal state with the media.
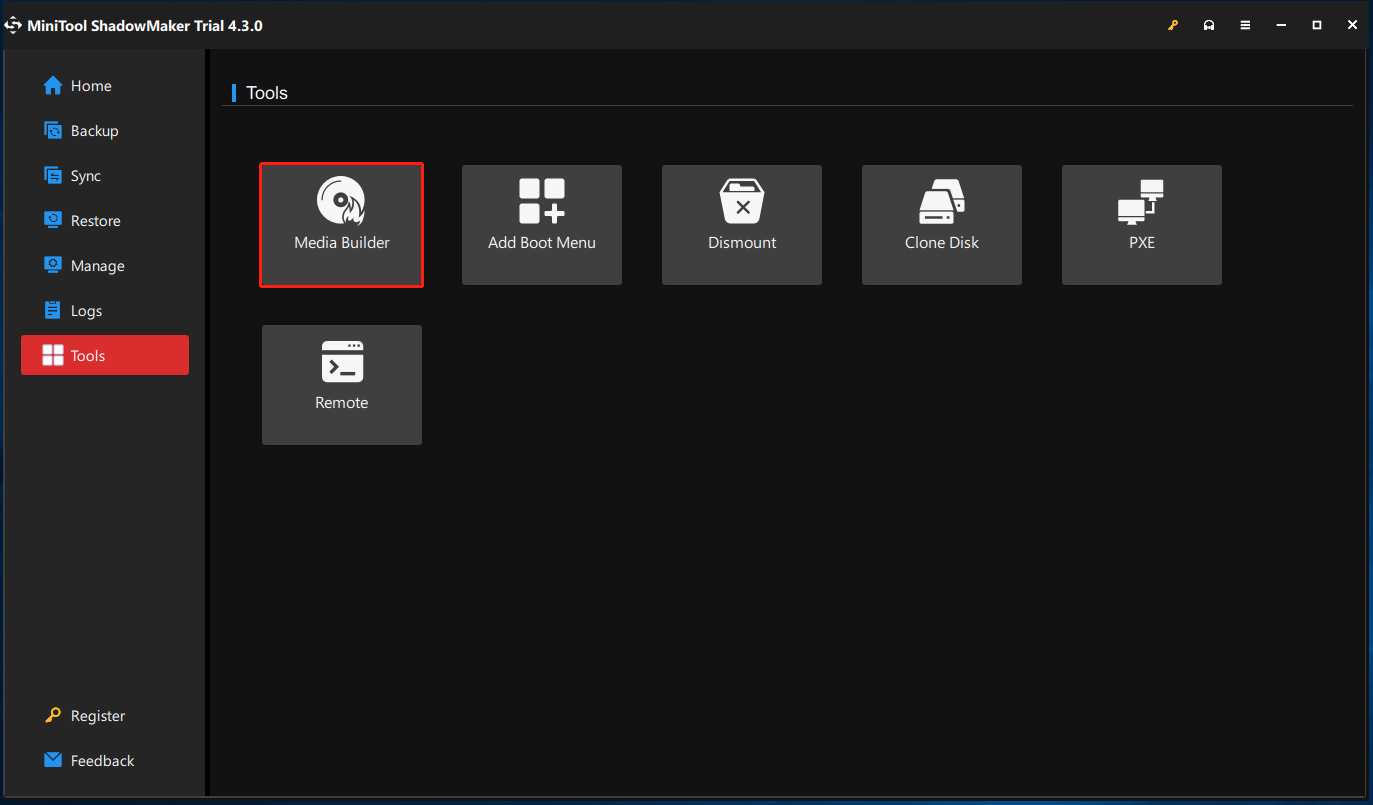
Fix 2: Re-Seat Your Memory Card
Thus, you should try to re-seat your memory card to fix the “Windows Server 2019 not booting after update” issue. Here is how to do that:
1. Open the cabinet of your PC and you can see the internal structure.
2. Find the location on the motherboard where the memory card is installed.
3. Release each memory card and pull it out of the slot.
4. Plug it back in again and try to restart your computer.
Tips:
Corrupted memory is also the reason for the “Windows Server 2019 boot loop after update” issue. In the latter case, there is no choice but to replace the memory.
Fix 3: Check the Motherboard
When the Windows Server 2019 fails the POST (Power On Self Test) state during startup (the visual cue is a black screen while loading and nothing else happens), this is the biggest sign that something is wrong with the hardware rather than with Windows operation.
The worst-case scenario is that the entire motherboard could fail. There are some signs you might look for, such as a swollen capacitor that may be damaged. Likewise, the failure of other components installed on the motherboard may also be the reason why the server cannot start. Thus, you need to replace the motherboard.
Fix 4: Uninstall Windows Server 2019 KB5009557 in Safe Mode
The last method for you to fix the “Windows Server 2019 not booting after update” issue is to uninstall Windows Server 2019 KB5009557 update. You need to follow the steps below.
1. Insert the Windows Server 2019 installation CD/DVD into the PC and change the boot drive in the BIOS to boot from it.
2. When prompted with Press any key to boot from CD or DVD, press a key to continue.
3. Select your preferred language, time and currency format, and keyboard or input method, and click on Next.
4. Select Repair your computer and click Next to proceed.
5. Then, choose the Command Prompt option.
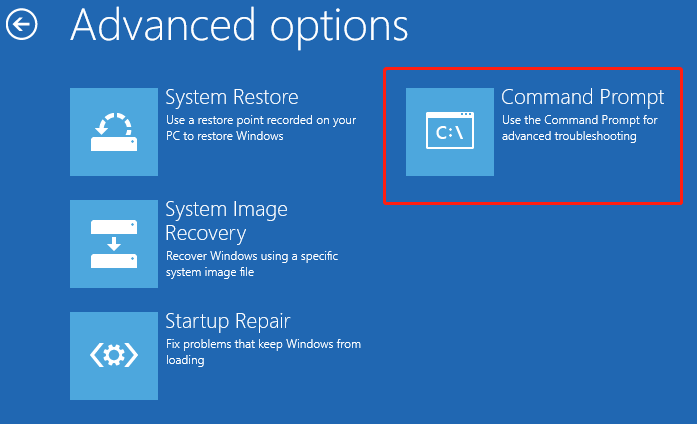
6. Run the following command to remove the Windows Server 2019 KB5009557 update:
Windows Server 2019: wusa /uninstall /kb:KB5009557
For Windows Server 2012 R2 or Windows Server 2022, run the following commands.
- Windows Server 2012 R2: wusa /uninstall /kb:KB5009624
- Windows Server 2022: wusa /uninstall /kb:KB5009555
Final Words
This article aims to solve the “Windows Server updates cause PC boot loops” issue. It is strongly recommended to use the best backup software – MiniTool ShdowMaker to back up your Windows Server 2019 to avoid data loss.

In this tutorial you will learn how to repair Windows Server 2019 installation with DISM. If you’re experiencing problems with your Windows Server 2019 installation, using the DISM /restorehealth can help repair it. DISM is a command-line tool that can scan and fix issues with Windows images, including those used by the Server operating system. This process can be done by following a few simple steps such as opening an elevated command prompt, running the DISM tool, waiting for the process to complete, and restarting your system.
Remember to always have a backup. Or if it’s a virtual machine at least a snapshot.
1.Lets get started by Opening up CMD as administrator and running the following:
dism /online /cleanup-image /scanhealth
2. Once /scanhealth is complete, run the following.
dism /online /cleanup-image /checkhealth
3. Now lets mount your Windows Server 2019 ISO as a drive. Take note of your mounted drive letter because you may need to change it to reflect it within this next command. Start elevated command prompt.
dism /online /cleanup-image /restorehealth /source:WIM:d:\sources\install.wim:2 /limitaccess
4. Now run the following to find and repair additional corruption
5. Hopefully all has been repaired restart your server, then run some windows updates and you should be good to go.
I hope this article was helpful, if you have any questions, please feel free to contact me. If you would like to be notified of when I create a new post, you can subscribe to my blog alert.
Discover more from Patrick Domingues
Subscribe to get the latest posts sent to your email.
Содержание
- Windows server 2019 не загружается после обновления
- Windows не загружается после установки обновлений
- Использование среды восстановления Windows (WinRE) для удаления обновлений
- Как удалить обновления, если Windows не загружается?
- Windows server 2019 не загружается после обновления
- General discussion
- All replies
Windows server 2019 не загружается после обновления
Сообщения: 257
Благодарности: 53
Профиль | Отправить PM | Цитировать
Уважаемые коллеги!
Подскажите, возможно ли оживить Server 2019 Datacenter with GUI (работает как домашняя персоналка) после неудачного обновления?
Суть проблемы — после, внешне удачной, установки обновления 10.0.17763.379 перезагрузил Сервер и он завис при старте на крутящемся колечке. Точек отката на Сервере нет.
Попытки восстановить хранилище компонентов Сервера из системы Windows 10 Pro 1903 x64, установленной на другом жёстком диске, безуспешны:
DISM /Image:H:\ /Cleanup-Image /ScanHealth
Cистема DISM
Версия: 10.0.17763.1
Версия образа: 10.0.17763.349
[==========================100.0%==========================] Хранилище компонентов восстановить невозможно.
Операция успешно завершена.
Команда проверки целостности файлов также не справляется:
sfc /scannow /offbootdir=H:\repair\ /offwindir=H:\Windows
Начато сканирование системы. Этот процесс может занять некоторое время.
Для завершения восстановления системы требуется перезагрузка. Перезапустите систему
Windows и выполните sfc еще раз.
При старте Сервера он, по-прежнему, зависает на крутящемся колечке.
Последние строки в файле ntbtlog.txt во время старта зависающего Сервера:
BOOTLOG_LOADED \SystemRoot\System32\drivers\tcpipreg.sys
BOOTLOG_LOADED \SystemRoot\System32\DRIVERS\srvnet.sys
BOOTLOG_LOADED \SystemRoot\System32\DRIVERS\srv2.sys
BOOTLOG_LOADED \SystemRoot\System32\drivers\condrv.sys
Команда DISM /image:H:\ /Cleanup-Image /RestoreHealth /Source:H:\server\sources\install.wim:4 /ScratchDir:H:\1 (источник — распакованный MSDN-исошник Сервера 2019) заканчивается так:
Cистема DISM
Версия: 10.0.17763.1
Версия образа: 10.0.17763.349
[==========================100.0%==========================] Сбой восстановления. Не найден источник восстановления, или хранилище компонентов восстановить невозможно.
Ошибка: 0x800f081f
Сбой DISM. Операция не выполнена.
Команда dism /image:H:\ /ScratchDir:H:\1 /cleanup-image /RevertPendingActions завершается так:
Cистема DISM
Версия: 10.0.18362.1
Версия образа: 10.0.17763.349
Удаление незавершенных действий из образа.
Ошибка: 14003
Произошла ошибка, вызывающая удаление из образа незавершенных действий.
Дополнительные сведения см. в файле журнала.
Обновление установленного Сервера при загрузке с флешки с записанным дистрибутивом Сервера не удаётся: «Система не предназначена для обновления».
Источник
Windows не загружается после установки обновлений
Для обеспечения стабильности и безопасности вашей Windows, вы должны регулярно устанавливать обновления безопасности (вручную с помощью msu / cab файлов или автоматически через службу Windows Update). Microsoft ежемесячно каждый второй вторник выпускает новые обновления Windows. В некоторых случаях новые обновления могут вызвать различные проблемы в системе (из-за плохого тестирования, ошибки инженеров, несовместимости с железом и т.д.), и установленное обновление нужно удалить (Способы удаления обновлений в Windows). Однако случается что операционная система Windows перестает загружаться (падает в BSOD с ошибками CRITICAL_PROCESS_DIED, INACCESSIBLE_BOOT_DEVICE, или автоматически перезагружается) и вы не можете штатно удалить проблемное обновление.
В этой статье мы рассмотрим, как корректно удалить обновления в Windows 10 и 11 (Windows Server 2019/2016/2012), если операционная система не загружается.
Использование среды восстановления Windows (WinRE) для удаления обновлений
Если Windows не загружается, вы можете попробовать использовать среду восстановления Windows (Windows Recovery Environment — WinRE) для исправления типовых ошибок и удаления последних обновлений.
Загрузчик Windows Boot Manager попытается автоматически загрузить компьютер в среде Windows Recover Environment, если три предыдущие попытки загрузки Windows были неудачными. Вы можете просто 3 раза подряд прервать загрузку системы кнопкой отключения питания.
На экране WinRE выберите Troubleshoot. Здесь будет представлено несколько опций, позволющих исправить типовые проблемы загрузки Windows:
- Startup repair – попробуйте использовать эту опцию первой, чтобы Windows попыталась автоматически исправить типовые проблемы
- SystemRestore – позволяет откатиться к одной из предыдущих точек восстановления
- SystemImageRecovery – позволяет восстановить компьютер из созданной ранее резервной копии вашего образа Windows
- UninstallUpdates – данный режим позволяет удалить последние обновления безопасности или обновления билда Windows 10.

Выберите Uninstall Updates. Выберите один из режимов:
- Uninstalllatestqualityupdates – используется для удаления последнего ежемесячного обновления Windows;
- Uninstall latest feature update – используется для удаления билда Windows 10.

Выберите нужную вам опцию, дождитесь удаления обновления, перезагрузите компьютер в обычном режиме.

В некоторых случаях при удалении обновлений вы можете увидеть ошибку:
В этом случае нужно вручную удалить файл pending.xml (описано в следующем разделе).
Как удалить обновления, если Windows не загружается?
Если Windows после установки обновлений не загружается в режиме восстановления, нужно загрузить компьютер с любого доступного диска или флешки. Это может быть как среда восстановления Windows (WinRE), установочный диск или флешка с Windows, ERD (он же MSDaRT 10) или другой загрузочный диск.
В этом примере, я загружу компьютер с установочной флешки с Windows 10 x64. При загрузке зайдите в BIOS/UEFI вашего компьютера и измените порядок загрузки, выбрав вашу USB флешку в качестве первичного загрузочного устройства.
На втором экране с приглашением начать установку Windows нужно нажать кнопку Repair Computer или нажать сочетание клавиш Shift+F10.

В первом случае выберите Troubleshoot -> Command Prompt (Командная строка).

В открывшемся окне командной строки среды Win PE нужно определить букву диска, которая назначена вашему системному разделу с Windows (это может быть не диск C:\).
Выполите команду: DISKPART
Выведите список разделов в системе: list volume

В моем примере среда WinPE не назначила букву диска моему разделу с Windows. На моем скриншоте это Volume 1 с файловой системой NTFS и разделом 39 Гб (100 Мб раздел это загрузочный EFI раздел).
Чтобы назначить ему букву диска V, выполните команды:
Select volume 1
Assign letter=v

Еще раз выполните команду list vol , чтобы убедится, что разделу с Windows назначена буква диска.
Завершите сеанс diskpart командой: exit
В нашем примере мы назначили системному разделу Windows букву V:\ (используйте свою букву диска в следующих командах).
Выведите список обновлений (пакетов), установленных в офлайн образе Windows с помощью DISM:
DISM /Image:V:\ /Get-Packages /format:table

Если вы знаете какое конкретное обновление (KB) вызвало проблему, его номер можно использовать в качестве фильтра:
DISM /Image:V:\ /Get-Packages /format:table | find “4056887”
Или можно отфильтровать список по дате установке:
DISM /Image:V:\ /Get-Packages /format:table | find “10/25/2021”
(формат даты зависит от настроек локализации Windows, в моем примере используется американский формат даты)

DISM /Image:V:\ /Get-Packages /format:table > d:\updates.txt
Notepad V:\updates.txt
Теперь нужно скопировать идентификатор проблемного пакета в буфер (выделить название пакета в командной строке и нажать Enter; чтобы вставить текст – просто щёлкните правой кнопкой мыши).

С помощью следующей команды можно удалить обновление:
DISM /Image:V:\ /Remove-Package /PackageName:Package_for_KB4056887

Если вы точно не знаете, какое конкретное обновление вызвало проблему, п удалите все недавно установленные пакеты о очереди.
После удаления обновления попробуйте загрузить Windows в обычном режиме.
Если вам нужно удалить обновления, ожидающие установки (со статусом Pending), нужно удалить файл pending.xml.
Для этого в коммандой строке выполните следующие команды:
del V:\Windows\WinSxS\pending.xml
del V:\Windows\WinSxS\cleanup.xml (файл может отсутствовать)
del V:\Windows\SoftwareDistribution\Download\*.*
dism /image:v:\ /ScratchDir:v: /cleanup-image /RevertPendingActions
Эта операция отменяет все отложенные действия предыдущих операций обслуживания, так как эти действия могут быть причиной сбоя при загрузке.
Затем вы можете воспользоваться DISM, чтобы проверить и исправить хранилище компонентов Windows в офлайн режиме (понадобится установочный диск Windows):
Dism /image:V:\ /Cleanup-Image /RestoreHealth /Source:D:\sources\install.wim
Если у вас есть диск восстановления MSDaRT, то удалить проблемные обновления можно еще проще. Достаточно загрузится с диска MSDaRT (разрядность должна совпадать), выбрать Диагностика -> Microsoft Diagnostics and Recovery Toolset. В списке утилит выберите Hotfix Uninstall (Удаление исправлений).

Выделите какие обновления нужно удалить, и нажимаете Далее.
Источник
Windows server 2019 не загружается после обновления
General discussion
После установки обновления kb4541331 сервер при загрузке выдаёт BSOD с ошибкой CRITICAL_PROCESS_DIED.
Удаление обновления восстанавливает работоспособность сервера. Текущая рабочая сборка — 17763.1098. При анализе дампов падения вижу информацию: DEFAULT_BUCKET_ID: WIN8_DRIVER_FAULT_SERVER
Удаление в рабочей системе всех драйверов Intel и Realtek с заменой их на стандартные от Microsoft проблему не решают. Последующие обновления kb4554354, kb4549949, kb4550969, kb4551853 также вызывают указанный BSOD. Приходится после обновления откатываться до 17763.1098. Дампы падений — https://1drv.ms/u/s!Aim-GhtJqwC_kFA5jmVIw0eEzz0v?e=8eu464
Подскажите, в чём может быть причина такого BSODа?
- Changed type Petko Krushev Microsoft contingent staff, Owner Thursday, June 25, 2020 6:45 AM
Попробуйте обновить все драйвера до последний версии.
Также попробуйте шаги описанные в статье внизу:
Мнения, высказанные здесь, являются отражением моих личных взглядов, а не позиции корпорации Microsoft. Вся информация предоставляется «как есть» без каких-либо гарантий. Не забывайте помечать сообщения как ответы и полезные, если они Вам помогли.
Я откатил все драйверы (чипсет и видеокарта Intel, звуковая карта Realtek) до драйверов от Микрософт (из дистрибутива).
Команды CHKDSK /f, SFC /scannow, DISM /image:D:\ /cleanup-image /restorehealth проходят нормально, без ошибок. Проблема после обновления системы остаётся. Приходится откатываться до билда 1098.
1) Уточните пожалуйста на момент проблемы пробовали загрузиться в безопасный режим?
2) Если верить информации указанным в дампе, у Вас следующая материнская плата Asus P5Q-VM:
На официальном сайте Asus максимальная версия выпущенных драйверов это Windows 8.1, как возможный вариант возникших проблем, это то что ваше железо не поддерживается в последнем билде.
Avis de non-responsabilité:
Mon opinion ne peut pas coïncider avec la position officielle de Microsoft.
Bien cordialement, Andrei .
MCP
- Edited by SQx Moderator Wednesday, May 27, 2020 7:58 PM обновлено
Если верить информации указанным в дампе, у Вас следующая материнская плата Asus P5Q-VM:
Avis de non-responsabilité:
Mon opinion ne peut pas coïncider avec la position officielle de Microsoft.
Bien cordialement, Andrei .
MCP
1. В безопасном режиме также появляется этот BSOD.
2. Да, плата такая. Мысли о неподдерживаемом железе были и есть. Просто интересно, что именно становится камнем преткновения.
2. Да, плата такая. Мысли о неподдерживаемом железе были и есть. Просто интересно, что именно становится камнем преткновения.
Как вариант можете попробовать включить driver verifier для нахождения драйвера из-за которого может возникать проблема. Как вариант можно начать с драйвера на видео карту.
P.S. не забудь те сделать точку восстановления перед манипуляциями.
Avis de non-responsabilité:
Mon opinion ne peut pas coïncider avec la position officielle de Microsoft.
Bien cordialement, Andrei .
MCP
Вот тут ничего не могу сказать: пара таких древних машин осталась в наследство от расформированного подразделения.
Avis de non-responsabilité:
Mon opinion ne peut pas coïncider avec la position officielle de Microsoft.
Bien cordialement, Andrei .
MCP
Драйвер на видеокарту стандартный от Microsoft, из дистрибутива. Особо ценного на этом Сервере нет, поэтому откатываюсь до рабочего билда просто удаляя из WinRE последний кумулятивный апдейт, приводящий к BSOD-у.
Насколько поможет Driver Verifier, если система падает на ранней стадии? На рабочей системе ошибок в логах загрузки нет.
Насколько поможет Driver Verifier, если система падает на ранней стадии? На рабочей системе ошибок в логах загрузки нет.
Avis de non-responsabilité:
Mon opinion ne peut pas coïncider avec la position officielle de Microsoft.
Bien cordialement, Andrei .
MCP
Возможно, бывший админ что-то тестировал.
Тут главный вопрос, если ОС лицензированная, иначе помощь на форуме может быть завершена. Microsoft не поддерживает пиратство и бориться с ним.
Если ОС лицензированая, то тут может возникнуть вопрос по какому типу лицензирования и как этот тип лицензирования приобретался.
P.S. Вопрос, как повторюсь может возникнуть из целесообразности приобретения (не дешевой) лицензии на не поддерживаемое официально железо произовдителем. Главное понять, что продолжение использование ОС от бывших сотрудников в случае если это нарушает права компании право обладателя, не снимает с Вас ответственности.
Avis de non-responsabilité:
Mon opinion ne peut pas coïncider avec la position officielle de Microsoft.
Bien cordialement, Andrei .
MCP
Источник


