Readers help support Windows Report. We may get a commission if you buy through our links.
Read our disclosure page to find out how can you help Windows Report sustain the editorial team. Read more
If you have a multi-boot setup like Windows 10 and Linux, and you aren’t getting the Grub Bootloader screen to choose which operating system to load, and every time you restart, the Windows OS loads, this guide can help!
This is a common problem users report after they update Windows or install Windows 10. When you update or install Windows, the Windows bootloader overwrites the Grub bootloader.
Some other causes of the GRUB Deleted and Windows 10 loading up are Linux reinstallation, fast startup feature, malware activity, changes to BIOS settings, and third-party boot manager conflicts.
How do I recover GRUB after installing Windows?
1. Disable Fast Startup
- Press the Windows key, type control panel, and click Open.
- Select Category for the View by option, and click System and Security.
- Next, locate Power Options and click Change what the power buttons do.
- Click the Change settings that are currently unavailable link.
- Remove the checkmark next to Turn on Fast Startup and click Save changes.
- Restart your PC, and you will see the GRUB screen.
Windows Fast Startup is a feature that can interfere with the boot process of other operating systems; that’s why it is advised to disable it to avoid issues. It is not a direct solution but is a preventive measure
2. Change the boot order
- Restart your computer. When you see the manufacturer’s logo, press the function key designated by the manufacturer to access the boot menu. For example, for HP, it is F9; for Dell, it is F2.
- Go to the Boot menu, locate the Boot priority order, look for Linux, and press F5 to move it up the order.
- Next, locate Secure Boot, and select Disabled.
- Press F10 to save & exit the boot menu.
This method will work if you have the Ubuntu or Linux entry in the boot menu; if you can’t find it, move to the next one.
3. Add Linux boot entry
- Use the steps mentioned in Step 2 and enter the BIOS menu.
- Locate Boot or Security and look for the Add Boot Option.
- You will either get an option to add an EFI file or will be taken to the hard drive Linux distribution installed.
- Select EFI. Locate and choose the folder with your name.
- From the folder, choose shimx64.efi file and press Enter.
- Click Yes or OK to confirm the changes.
- The boot option will now appear; press F10 to save the changes.
- iTunesMobileDevice.dll is Missing From Your Computer [Solved]
- SYNSOACC.DLL Could Not Be Located: How to Fix in Cubase
- Fix: Omen Gaming Hub Undervolting Not Working
- 5 Ways to Fix nvoglv32.dll Crash or Application Error in Windows
4. Modify the registry settings
- Press the Windows key, type cmd, and click Run as administrator.
- Type the following command to change the bootloader back to GRUB after replacing Ubuntu with your distribution and press Enter:
bcdedit /set {bootmgr} path \EFI\ubuntu\grubx64.efi - Reboot your PC; you will get the GRUB menu back.
If you have similar issues but can’t load the Windows bootloader instead, we recommend you check out this guide
5. Reinstall GRUB
NOTE
You will need a USB flash drive with 16 GB of free space on it. Delete or transfer all the data from your pen drive, as the data might be deleted during the process.
First, you need to create a bootable USB drive with Linux Live in it.
- Go to Linux’s official website and download the Linux distribution you want.
- The ISO file will be downloaded on your computer; plug in the USB drive that you want to use.
- Download and install Rufus from the official site.
- Launch Rufus, and choose your USB driver under the Device section.
- Locate Boot selection, select the downloaded Linux ISO file, and click Start.
Once completed, you will have a bootable Linux USB flash drive. Now follow these steps to make the USB priority to boot
- Restart your computer and press the function key designated by the manufacturer to access the boot menu when you see the manufacturer’s logo.
- Go to the Boot menu, locate the Boot order, look for a USB drive, and press F5 to move it up the order.
- Press F10 to save & exit the boot menu.
Now when your computer boots up, you will get a functional Linux environment to reinstall GRUB.
- Open Terminal and copy & paste the following command to get the list of available disks and hit Enter:
sudo fdisk -l - Carefully look through the output to recognize the partition that is related to Linux installation, then type the following command after replacing /dev/sdXY with the actual partition designation and press Enter:
sudo mount /dev/sdXY /mnt - Next, to mount virtual file systems, copy & paste the following commands one by one and press Enter after each command:
sudo mount --bind /dev /mnt/dev
sudo mount --bind /sys /mnt/sys
sudo mount --bind /proc /mnt/proc
sudo mount --bind /run /mnt/run
- To change the root to your Linux installation, type the following command and hit Enter:
sudo chroot /mnt - Copy & paste the following command to reinstall GRUB as per your Linux distribution and press Enter:
- On Debian/Ubuntu-
sudo grub-install /dev/sdX - On Red Hat/Fedora –
sudo grub2-install /dev/sdX
- On Debian/Ubuntu-
- Once it is installed, type the following command to update its configuration to detect the installed OS and hit Enter:
sudo update-grub - Next, to exit the Chroot environment, type exit and press Enter.
- To unmount the mounted partitions in the reverse order, copy & paste the following commands one by one and press Enter after each command:
sudo umount /mnt/dev
sudo umount /mnt/sys
sudo umount /mnt/proc
sudo umount /mnt/run
sudo umount /mnt/boot
sudo umount /mnt
- Reboot your system, and you will get the GRUB menu with both operating systems listed.
6. Use the Boot-Repair tool
Create the bootable USB drive with Linux Live distribution and change the boot order using the steps mentioned in Step 3, then plug the flash drive into your computer, and follow these steps:
- Restart your computer, and the Ubuntu Live environment will load; choose the Try Ubuntu option to get a functional Ubuntu session.
- To install Boot-Repair, launch the Terminal, and copy & paste the following commands one by one and press Enter after every command:
sudo add-apt-repository ppa:yannubuntu/boot-repair
sudo apt-get update
sudo apt-get install -y boot-repair
- Now type the following command to launch Boot-Repair and press Enter:
boot-repair - The Boot-Repair tool window will come up, and select the Recommended repair option.
- Follow the on-screen instructions to complete the process.
- Restart your computer using the Power Off or Shut Down option. Remove the pen drive, and the GRUB menu will appear upon restart.
If you can’t see Windows in the GRUB menu, then read this guide to understand the reasons and solutions to fix it.
How can I fix can’t boot up Windows 10 after removing Ubuntu?
Before proceeding with any steps, go through the following preliminary checks:
- Ensure you have a USB drive with a minimum of 8 GB of storage
- Stable internet connection
1. Create installation media and change the boot order
- On another PC, go to the Windows 11 website, locate Windows 11 Installation Media, and click Download Now.
- The mediacreation.exe file will be downloaded; double-click to open it.
- Select Accept.
- For Select language and edition, choose Language and Edition and click Next.
- Select the USB flash drive option and plug in the flash drive.
- The Windows 11 Setup will detect it and show the drive; click Next.
- The files will be mounted to the drive; once ready, click Finish.
- Plug in the flash drive to the affected computer and turn it on. Press the key designated by the manufacturer to enter Boot options. Go to Boot and locate the USB flash drive, use the arrow keys to move it up in the list, and save the changes & restart.
2. Repair your PC
- Upon restart, on the Windows Setup screen, select Language to install, Time and currency format, and Keyboard or input method.
- Click the Repair your computer option from the next page.
- From the Choose an option page, select Troubleshoot.
- Choose Advanced options.
- Select Command Prompt from the advanced options.
- The computer will restart, and you might be prompted to enter user credentials.
- On the Command Prompt window, type this command after replacing D with your Windows system drive and hit Enter:
D: - Type the following command to scan your drive with Windows installed after replacing the system driver letter and hit Enter:
chkdsk D: /f /r - Copy & paste the following commands one by one and hit Enter after every command:
bootrec /fixmbr
bootrec /fixboot
bootrec /scanos
bootrec /rebuildbcd
sfc /scannow
- Once the commands are successfully executed, reboot your PC to save the changes.
Windows bootloader often overwrites the GRUB bootloader after an update or upgrade, resulting in the missing GRUB menu.
To avoid GRUB being deleted on Windows 10, you can keep the Fast startup feature on Windows disabled, install Windows & Linux on separate hard drives or partitions, and keep GRUB updated.
This isn’t the only issue, and we wrote about the Grub rescue message on Windows 10 in one of our previous guides.
Stuck somewhere? Feel free to mention your queries in the comments section below. We will be happy to help!
Tashreef Shareef
Tashreef Shareef is a software developer turned tech writer. He discovered his interest in technology after reading a tech magazine accidentally. Now he writes about everything tech from Windows to iOS and streaming services to IoT at WindowsReport.
Все способы:
- Вариант 1: Удаление Grub в MBR
- Вариант 2: Удаление Grub в UEFI
- Способ 1: Сторонние программы
- Способ 2: «Командная строка»
- Вопросы и ответы: 5
Вариант 1: Удаление Grub в MBR
К удалению линуксового загрузчика Grub обычно приходится прибегать после удаления раздела с операционной системой Linux, установленной рядом с Windows 10. Если на жестком диске используется таблица разделов MBR, для удаления загрузчика Grub можно воспользоваться «Командной строкой» в WinPE.
- Загрузите компьютер с установочной флешки Windows, а когда на экране появится окно мастера-установщика, нажмите комбинацию клавиш Shift + F10, чтобы вызвать «Командную строку».
- Выполните в открывшейся консоли одну за другой команды
bootrec /fixbootиbootec /fixmbr. - Закройте «Командную строку», выйдите из программы-установщика и загрузите компьютер в обычном режиме.


Чтобы проверить корректность удаления линуксового загрузчика, перезагрузите Windows 10.
Вариант 2: Удаление Grub в UEFI
Процедура удаление загрузчика Grub на компьютере с жестким диском GPT и на базе UEFI немного отличается и имеет свои особенности.
Способ 1: Сторонние программы
Проще всего избавиться от загрузочной записи второй операционной системы с помощью уже упомянутой бесплатной утилиты Bootice.
- Скачав и запустив утилиту, переключитесь на вкладку «UEFI» и нажмите кнопку «Edit Boot entries».
- В открывшемся окне выделите загрузчик Grub и нажмите кнопку «Del». Как правило, он имеет название второй операционной системы Linux и располагается в самом верху списка.
- Закройте окно утилиты и перезагрузите компьютер.

К сожалению, данный способ имеет один недостаток. Он удаляет лишь загрузочную запись, однако физически файлы загрузчика остаются на накопителе. Если их нужно удалить полностью, используйте следующий вариант.
Способ 2: «Командная строка»
Способ не слишком сложный, однако он требует внимания и последовательности. Используйте его, если хотите удалить загрузочные файлы UEFI физически.
- Откройте «Командную строку» от имени администратора из поиска Windows или другим способом.
- Запустите встроенную утилиту управления дисками и разделами командой
diskpart. - Командой
list volвыведите список разделов на дисках, после чего выберите раздел с файлами EFI, используя для этого командуsel vol №. Найти его нетрудно: он имеет файловую систему FAT32, тип «Системный» и небольшой размер в пределах 100 МБ. Исключение составляют жесткие диски расширенного формата 4K Native, на которых размер раздела EFI составляет 260 МБ. - Так как EFI-раздел не имеет буквы, чтобы работать с ним дальше, присвойте ему литеру командой
assign letter=F:. Буква может быть любой незанятой. - Выйдите из «Diskpart» командой
exit. - Перейдите в расположение каталога EFI на диске, для чего выполните команду
cd /d F:\EFI, а затем выведите ее содержимое командойdir. - Удалите каталог с названием операционной системы, использующей загрузчик Grub. В данном примере это папка Ubuntu. Удаление выполняется командой
rmdir /S Ubuntu. Чтобы подтвердить удаление, введите Y и нажмите клавишу ввода.







Готово. На этом удаление загрузчика Grub из Windows 10 можно считать завершенным.
Наша группа в TelegramПолезные советы и помощь
Before we start talking about removing grub from Windows, let us start by understanding what grub is. Grub stands for GRand Unified Boot-loader. It is a boot loader package that supports the installation of different operating systems on the same computer. We can also say that this is the first program your computer runs whenever it starts.
If you install a Linux distro, for instance, Ubuntu alongside Windows, the grub boot loader also gets installed, allowing you to choose the operating system would wish to boot.
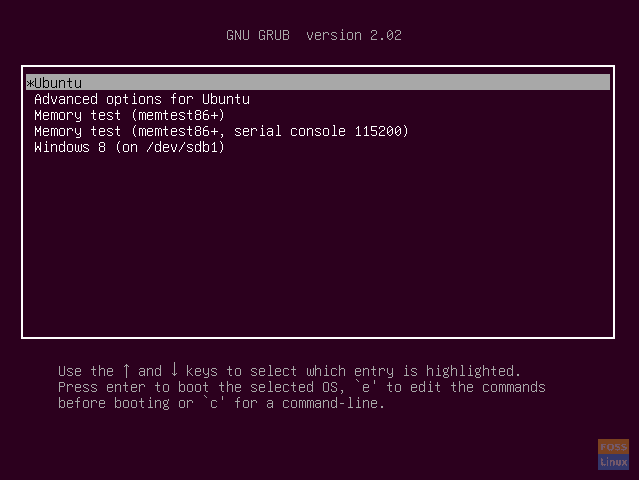
Grub Bootloader
If grub lacks the grub folder, you might get some of the errors as shown below:
Sample 1
error: no such partition. Entering rescue mode… grub rescue > _
Sample 2
error: unknown filesystem. grub rescue > _
Causes of Grub rescue
Grub rescue means the grub files are corrupted, and you can no longer boot into your operating system. You simply need to “rescue” the grub boot-loader. Some of the causes of these errors occur due to deleting the Linux partition and forgetting to update the bootloader. Secondly, this might occur in the scenario where one is installing Windows after installing Linux. This is not the recommended method to dual-boot a PC. Windows initiates its own Master Boot Record. The grub is no longer available, and you will be unable to boot from Linux/Ubuntu.
With that said, to avoid getting the “grub rescue”, let’s look at how to remove grub from windows 10 after uninstalling the Linux operating system.
Removing grub from Windows 10
The first thing you want to do is open the “command prompt”. You can do this by clicking the start button and typing ‘command prompt’, it should come at the top, right-click and select ‘Run as administrator.
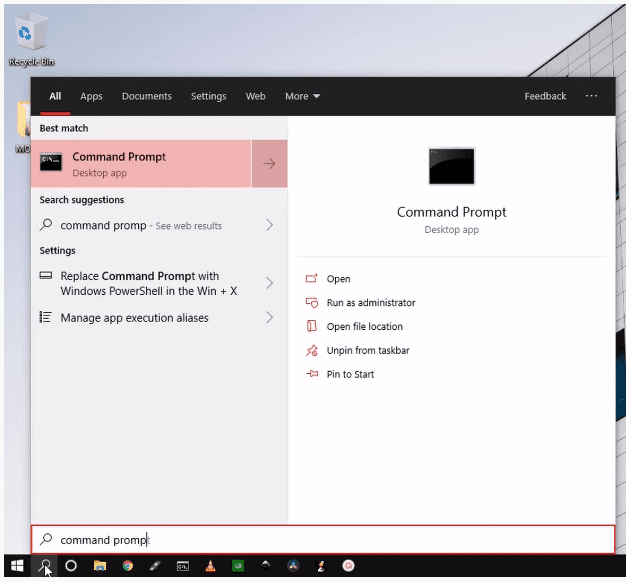
Command search
You can also achieve this by pressing Windows key + R simultaneously, which pens the run box. Type in “cmd”
Command Prompt Administrator
Now that the command prompt is open, we will use some commands to achieve what we desire. Let’s get to it.
In the first command, in the command prompt, type ‘diskpart’ and press Enter, as shown below. This command lets you manage disk partitions or volumes in windows. We intend to do just that.
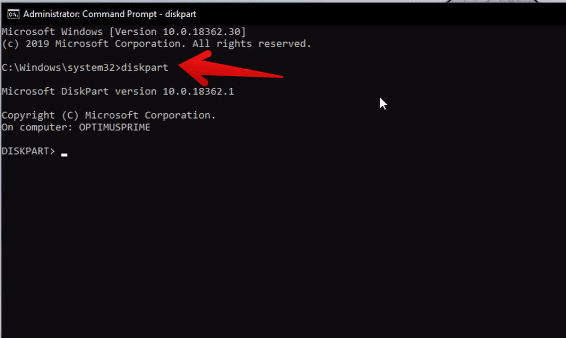
Diskpart
The second command is ‘list disk’. This command lists all the volumes installed on your computer. Type ‘list disk’ as shown below and press Enter after.
List disk partitions
The next command is ‘select disk’. This command lets you select the disk or partition you want to manage from the list of your disks. In our case, we have only one disk on the list, disk 0. This means we only have one disk installed on our computer: type ‘select disk 0’ and press Enter.
Select Disk
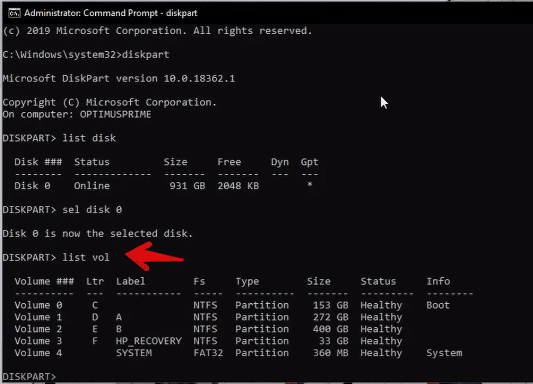
List Volume
The next command is ‘list vol’. These commands list all the volumes in the selected disk. Some people would think ‘list disk’ and ‘list vol’ are the same commands, but they are not. When you refer to ‘disk,’ it is the whole storage device and cannot shrink or expand. ‘Volumes’ are partitions of a disk. A disk, therefore, can have several volumes. Volumes can shrink and expand. So, type ‘list vol’ and press Enter.
From the list of volumes, you can see volume 4 has the label ‘System. You will also note that all the other partitions are in NTFS, but this is an EFI/system volume; hence it’s always in FAT32 format. This is the volume that has Grub boot loader, and this is why you have to select this volume in the next step. So, type ‘select vol 4’ and press Enter.
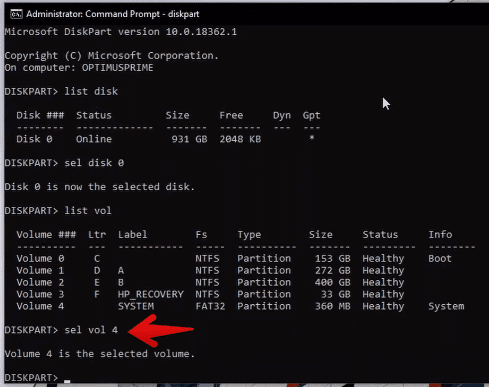
Select specific partition
Now that we have a volume selected, we want to assign a letter of the alphabet to manage it using an easier name easily. So, in the command prompt, type ‘assign letter=A:’ and press Enter.
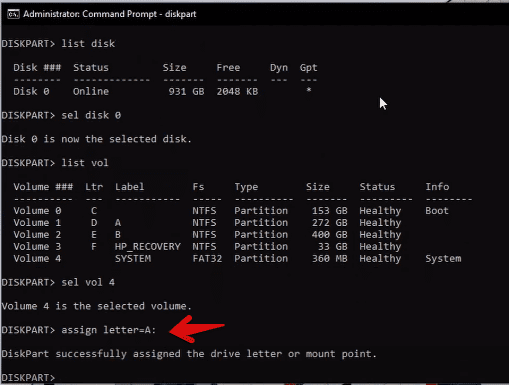
Assign letter
Exit the command prompt and open it again as administrator.
This time, we are using different commands. The first command is ‘cd /d A:’ or just “A:” to access the EFI drive. This is just selecting the path of the volume we assigned a letter to—press Enter.
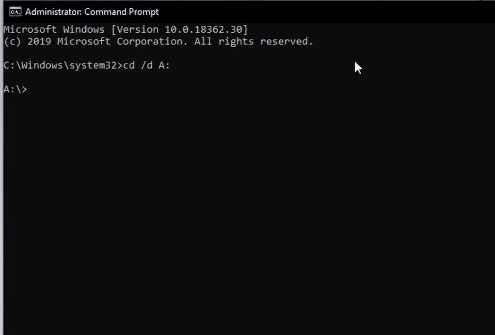
Cd to assigned letter
The command is ‘dir’ which basically displays details about the volume we selected and assigned a letter. You should have results similar to mine below. Type ‘dir’ in the command prompt and press Enter.
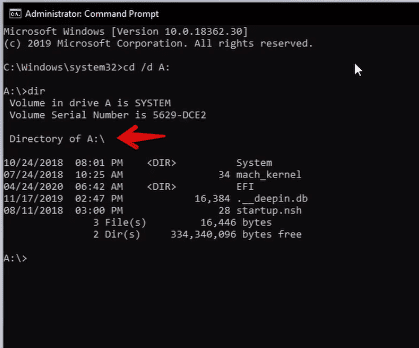
dir command and file system
If you have more partitions, you can then type in “cd EFI” to go inside the EFI directory and then “dir” to view the directory inside. You will get more than one directory, one been for Ubuntu, second for Microsoft Windows.
The second last command is ‘rmdir /s’. This command removes all directories and files in the selected volume, in our case ‘volume A’, in addition to the directory itself. Therefore in our command prompt, type ‘rmdir /s ubuntu and press Enter. If it is another operating system listed, make sure to type the label there instead of Ubuntu. Remember Ubuntu is the operating system I installed to duo boot with windows. So I am specifying to remove it from my volumes.
Remove Ubuntu
Lastly, you will be asked if you are sure. This is to confirm if you really want to remove everything from the volume specified, that is, volume A, and you have to say ‘yes’ by typing ‘Y’ and pressing Enter as shown below.
Conclusion
In this tutorial, we have discussed how to remove grub from Windows 10. Users assume that all is done, and their PC is back to normal after deleting the Linux partition, but that is not the case. They actually deleted the Linux partition but not the grub bootloader.
На чтение6 мин
Опубликовано
Обновлено
Операционные системы Windows и Linux обладают различными особенностями, и иногда пользователи совмещают их на одном компьютере. Однако, если вам не понадобилась система Linux, и вы решили ее удалить, возникает проблема — восстановить загрузчик Windows 10.
При удалении Linux-дистрибутива с ПК загрузчик GRUB (GRUB Bootloader) также удаляется. И хотя Windows все еще находится на жестком диске, она не может быть запущена без правильного загрузчика. В этой статье мы расскажем о пошаговых действиях, которые помогут вам восстановить загрузчик Windows 10 после удаления Linux.
Имейте в виду, что процедура для восстановления загрузчика Windows 10 может немного различаться в зависимости от различных факторов, таких как наличие системной поддержки UEFI и используемого компьютера. Важно быть осторожными и следовать указанным инструкциям крайне внимательно.
Шаги, которые нужно выполнить для восстановления загрузчика Windows 10, включают создание загрузочной флешки, перезагрузку компьютера с использованием этой флешки, запуск определенных команд в командной строке и удаление остатков GRUB с помощью программы Bootrec.
Что делать, если удален Linux: пошаговая инструкция
Удаление Linux с компьютера может привести к некорректной работе загрузчика операционной системы, что может вызывать проблемы при запуске Windows. Однако, существуют специальные методы восстановления загрузчика, которые позволят вам вернуть нормальную работу операционной системы Windows.
Вот пошаговая инструкция о том, что нужно делать, если вы удалели Linux:
- Загрузка с помощью установочной флешки или диска: Начните с загрузки компьютера с помощью установочного диска или флешки с установленной операционной системой Windows.
- Выбор языка и региональных параметров: При загрузке с установочного диска или флешки выберите язык и региональные параметры, затем нажмите на кнопку «Далее».
- Восстановление системы: На следующем экране выберите «Восстановление системы» и затем выберите «Опции восстановления».
- Выбор командной строки: В опциях восстановления системы выберите «Командная строка».
- Восстановление загрузчика: В командной строке введите команды для восстановления загрузчика операционной системы Windows. Например, можно ввести «bootrec /fixmbr» для восстановления главной загрузочной записи.
- Перезагрузка компьютера: После выполнения команд для восстановления загрузчика, перезагрузите компьютер и проверьте, что операционная система Windows запускается корректно.
Следуя этой пошаговой инструкции, вы сможете восстановить загрузчик операционной системы Windows после удаления Linux и вернуть свою систему в рабочее состояние.
Понять проблему и подготовиться
Если вы удалили Linux с компьютера и обнаружили, что загрузчик операционной системы Windows 10 больше не работает, не паникуйте. Эта проблема обычно может быть решена, следуя нескольким простым шагам.
Перед началом процедуры восстановления загрузчика Windows 10 важно убедиться, что у вас есть доступ к следующим вещам:
- Установочный диск или флеш-накопитель Windows 10: Если у вас есть оригинальный установочный диск или флеш-накопитель Windows 10, это будет очень полезно. Вы можете использовать его для запуска системы и выполнения необходимых операций по восстановлению загрузчика.
- Ключ активации Windows 10: Постарайтесь запомнить или записать свой ключ активации операционной системы Windows 10. Вам понадобится его для проверки подлинности системы после восстановления загрузчика.
- Другой компьютер с доступом в Интернет: Рекомендуется иметь доступ к Интернету на другом компьютере, чтобы получить информацию, загрузить необходимые файлы и скопировать их на флеш-накопитель или другое устройство для использования на компьютере без работающего загрузчика.
Когда у вас есть все необходимые материалы, вы готовы приступить к восстановлению загрузчика Windows 10 после удаления Linux.
Создать установочный USB-диск с Windows
Чтобы восстановить загрузчик Windows 10 после удаления Linux, вам потребуется создать установочный USB-диск с Windows. Этот диск позволит вам загрузиться в систему и выполнить необходимые действия для восстановления загрузчика.
Вот пошаговая инструкция:
|
Шаг 1: Подготовьте пустой USB-накопитель. Убедитесь, что на нем нет важных файлов, так как все данные на нем будут удалены. |
|
Шаг 2: Подключите USB-накопитель к компьютеру. |
|
Шаг 3: Откройте меню «Пуск» и найдите «Создание загрузочного носителя» или «Создание носителя восстановления». |
|
Шаг 4: Выберите язык, редакцию и архитектуру Windows, которую вы хотите создать на установочном USB-диске, и нажмите «Далее». |
|
Шаг 5: Выберите опцию «USB-накопитель» в качестве типа носителя и нажмите «Далее». |
|
Шаг 6: Выберите USB-накопитель из списка доступных дисков и нажмите «Далее». |
|
Шаг 7: Подтвердите свое решение и нажмите «Создать». |
|
Шаг 8: Дождитесь завершения процесса создания установочного USB-диска. |
|
Шаг 9: Отключите USB-накопитель от компьютера. |
Теперь у вас есть установочный USB-диск с Windows, который можно использовать для восстановления загрузчика после удаления Linux. Следуйте следующим инструкциям по восстановлению загрузчика Windows 10 и верните свою операционную систему в рабочее состояние.
Загрузиться с установочного USB-диска
Если вы удалите Linux с вашего компьютера, восстановление загрузчика Windows 10 может потребовать загрузки с установочного USB-диска. Вот пошаговая инструкция о том, как это сделать:
| Шаг 1: | Подготовьте установочный USB-диск с Windows 10. Если у вас нет установочного диска, вы можете создать его при помощи официального инструмента Windows 10 Media Creation Tool. |
| Шаг 2: | Подключите установочный USB-диск к компьютеру, который требует восстановления загрузчика Windows 10. |
| Шаг 3: | Перезапустите компьютер и войдите в BIOS или UEFI. |
| Шаг 4: | В настройках BIOS/UEFI найдите раздел, отвечающий за порядок загрузки устройств и установите приоритет загрузки с USB-диска. |
| Шаг 5: | Сохраните изменения и перезагрузите компьютер. |
| Шаг 6: | Установочное меню Windows 10 должно появиться на экране. Выберите «Восстановление системы» или «Инсталляция Windows» в зависимости от вашей ситуации. |
| Шаг 7: | Следуйте инструкциям на экране, чтобы завершить процесс восстановления загрузчика Windows 10. |
| Шаг 8: | После завершения процесса восстановления загрузчика, удалите установочный USB-диск и перезагрузите компьютер. |
Теперь ваш компьютер должен загружаться с восстановленным загрузчиком Windows 10.
Выбрать язык и регион
После перезагрузки компьютера и появления экрана выбора операционной системы, выберите язык и регион, которые будут использоваться в вашей системе Windows 10.
Для выбора языка используйте клавиши стрелок на клавиатуре, чтобы перемещаться по доступным опциям в списке. Когда нужный язык будет выделен, нажмите клавишу «Enter», чтобы подтвердить выбор.
Затем выберите регион, которому принадлежит ваше местоположение. Опять же, используйте клавиши стрелок для перемещения по списку и нажмите клавишу «Enter», чтобы подтвердить выбор.
После выбора языка и региона, система Windows 10 продолжит загрузку и отобразит рабочий стол.
Обратите внимание, что выбранный язык и регион будут использоваться во всех приложениях и настройках операционной системы Windows 10. Если вы захотите изменить язык или регион в будущем, вы сможете сделать это настройках системы.
Выбрать действие: восстановление загрузчика
Если после удаления Linux ваш компьютер перестал загружаться как обычно и вы видите ошибку «no such partition» или «grub rescue», вам необходимо восстановить загрузчик Windows 10. Восстановление загрузчика позволит вам снова пользоваться операционной системой Windows без проблем.
Для восстановления загрузчика Windows 10 вы можете использовать специальную утилиту, которая называется «Восстановление системы». Вот как это сделать:
- Вставьте установочный диск Windows 10 в ваш компьютер и перезагрузите его.
- На первом экране выберите язык и другие настройки, а затем нажмите кнопку «Далее».
- Нажмите на ссылку «Восстановление системы».
- Далее выберите «Операционная система Windows 10» и нажмите кнопку «Далее».
- На следующем экране выберите «Командная строка».
- В командной строке введите следующую команду: bootrec /fixboot и нажмите клавишу «Ввод».
- После завершения этой команды введите команду bootrec /fixmbr и нажмите клавишу «Ввод».
- Теперь введите команду bootrec /rebuildbcd и нажмите клавишу «Ввод». В случае, если появится запрос о добавлении найденных операционных систем в загрузочное меню, введите «y» (да).
- После выполнения всех команд, перезагрузите компьютер и проверьте, загружается ли Windows 10 как обычно.
Если после выполнения всех этих шагов ваш компьютер все равно не загружается, рекомендуется обратиться к специалисту по компьютерам или в центр обслуживания Windows для дополнительной помощи.
Содержание
- Как восстановить загрузчик grub – самые эффективные способы
- Что такое grub
- Использование терминала
- Используем терминал
- Применение chroot
- Утилита восстановления Boot
- Rescue mode
- Через командную строку
- Grub не видит Windows 10
- Восстановление grub после установки Windows
- Как удалить Grub и Windows 10 после этого восстановить?
- Как удалить загрузчик Grub на Windows?
- Как удалить grub и восстановить загрузчик windows
- Что такое Grub?
- Удаление Grub и методы его восстановления
- Видео: установка Ubuntu 10.10 на Windows XP и восстановление загрузчика GRUB
- Восстановление при помощи режима Rescue Mode
- Восстановление Grub при помощи USB-флешки
- Если установлена Windows XP
- Установлена Windows 7 или 8
- Установлена FreeDOS
- Удаляем Grub4Dos
Как восстановить загрузчик grub – самые эффективные способы
Некоторым для работы нужно использовать на своем ПК одновременно Linux и Windows, а для их установки нужно иметь специальный загрузчик – grub. Но с данным приложением могут произойти различные сбои, поэтому предлагаем узнать, как самостоятельно можно восстановить работу загрузчика grub.
Что такое grub
Для начала следует четко понимать, что же такое grub. Это один из проектов GNU, который разработан с целью установки нескольких операционных систем на свой ПК, который каждый раз при включении предлагает выбрать нужную ОС.

Именно данный загрузчик считается эталонным, ведь он соответствует спецификации Multiboot и позволяет загрузить любую из операционных систем с ней совместимых. Кроме этого загрузчик способен цепочкой передать управление другому подобному приложению, с помощью чего расширяется список ОС, которые можно установить на своем устройстве.
Но загрузчик grub также подвержен некоторым проблемам и поломкам. Так, одной из самых частых причин поломки загрузчика является неправильно выбранный установочный порядок двух ОС:
Для правильной работы эти ОС устанавливаются именно в таком порядке, как указанно выше. Иначе grub повредится и система начнет загружаться сразу в Windows, а вот Линукс и вовсе станет недоступным для работы.
Также к не менее распространенным причинам поломки grub следует отнести:
- самостоятельную корректировку параметров запуска неопытными пользователями;
- некорректную установку системы, переустановку Windows 7, 8, 10 или Linux;
- использование других дистрибутивов;
- переразметку.
При возникновении поломок не спешите заниматься переустановкой систем в полном объеме. Для нормализации работы достаточно будет заняться восстановлением grub.
Использование терминала
Итак, столкнувшись с проблемой, незамедлительно следует заняться восстановлением загрузчика grub. Предлагаем для начала разобраться с двумя самыми известными способами.
Используем терминал
Для начала следует подготовить флешку, на которую необходимо заранее установить Etcher. После этого подключаем носитель в неисправный компьютер и перезагружаем его. Открывается Live-система, запускаем терминал и запускаем таблицу разделов при помощи команды:
Вот что должно появиться на экране:
Теперь можно понять где расположена система. Следующим этапом приступаем к монтированию раздела на mnt:
Самое время записать grub в MBR посредством команды:
Следующая команда предназначена для обновления меню груб-загрузчика:
Придерживаясь всех инструкций операция пройдет достаточно быстро.
Применение chroot
Кроме LiveCD помочь может утилита chroot и таблица разделов. Начинаем с команды:
Появится такая таблица:
Теперь монтируем разделы:
Если разделы /boot или /var размещены по отдельности, то их надо примонтировать в /mnt/boot и /mnt/var.
После этого перейдите в окружение chroot:
После выполнения всех вышеуказанных пунктов занимаемся переустановкой Grub:
При ошибке системы применяется команда:
Или:
Когда все получиться выходим из утилиты используя следующую команду:
Затем вводим в терминале следующие команды для монтирования всех разделов:
При монтаже /boot применяйте такую команду:
Перезагрузите систему при помощи:
Примените указанную ниже опцию, чтобы обновить загрузчик:
Утилита восстановления Boot
Если предыдущие методы не подошли, то можно использовать утилиту Boot.

- Запускаем со съемного носителя Ubuntu, проверить наличие активного интернет-соединения.
- Находим терминал и по очереди запускаем такие команды:
- Включаем утилиту в опции «Восстановление загрузчика».
- Затем жмем «Рекомендуемые способы восстановления». Нужно подождать пока процедура закончится.
После этого должна восстановиться нормальная работа системы.
Rescue mode
Процесс восстановления в режиме grub rescue происходит в несколько этапов.
Загрузите все модули, чтобы доступ к функциям системы открылся.
Rrescue mode имеет четыре команды:
Сначала включаем первую:
После этого на экране появится подобное:
Иногда система Grub неверно определяет файловые системы на дисках. Попытайтесь угадать диски, которые видите. Это не составит труда зная их структуру.
В примере видно, что загрузчик показывает их как msdos, где два доступных диска. На первом три раздела, а на втором два.
Обычно загрузчик нумерует разделы в обратном порядке. Чтобы было понятнее используйте вид hd0,1. Если в Grub отсчет разделов идет с 1, а дисков с 0, то сразу будет понятно в какой раздел установлена операционная система. Применяем следующую команду:
Так система будет использовать конкретный диск для выполнения всех предыдущих операций. Для проверки наличия загрузчика на данном диске выполняем следующие действия:
О том, что все сделано правильно подскажет появление списков и папок.
Для загрузки всех необходимых модулей выполните команды:
После этого система будет работать в полноценном режиме.
Для закрепления результата зайдите в терминал Linux и с root-правами выполните следующую команду:
sdX — диск, на который должен быть установлен Grub.
При расположении ОС в разделе btrfs выполните другое действие:
Затем подгрузите модули:
И запустите Grub:
Данная утилита позволяет запускать систему быстро и без проблем.
Через командную строку
Бывает, что повреждения не очень серьезные, но система не запускает все программы. В таком случае появляется следующее сообщение: Minimal BASH like line editing is supported. В этом случае загрузить Ubuntu можно с помощью командной строки.

Обязательно нужно знать на каком винчестере находится ядро и система. Для выполнения задачи необходимо последовательно выполнить несколько пунктов:
- Задать команду ls. (Это необходимо для того, чтобы отсканировать диски и разделы. После этого будет выведен список жестких дисков и тип их файловой системы.)
- Выбрать раздел, с которым будем работать.
- Запустить оболочку Grub, ядро Linux, систему boot.
- Открыть терминал и выполнить следующие команды сразу после того как откроется Ubuntu:
- Для исправной и регулярной работы перезапустите устройство.
Grub не видит Windows 10
Существует несколько причин по которым возникает эта проблема. Чаще всего это неисправная работа os-prober или размещение системы на другом жестком диске.
В первую очередь нужно сделать так, чтобы программа увидела раздел. Затем переместите его в другую папку:
Запустите утилиту os-prober.
После обнаружения Windows обновите конфигурацию загрузчика. Одним из этих способов:
- $ sudo update-grub;
- $ sudo grub2-mkconfig -0 /boot/grub/grub.cfg;
Бывает, что это не помогает. Тогда нужно внести пункт меню Windows вручную. Это процедура займет немного больше времени, но будет эффективнее.
Необходимо узнать UUID диска, на котором установлена Windows и выполнить такое действие:
Потом нужно открыть окно /etc/grub.d/40_custom и добавить туда нижеуказанный код:
При помощи следующей команды произойдет обновление конфигурации:
Восстановление grub после установки Windows
Чтобы восстановить загрузчик grub нужно загрузится с LiveDVD, открыть терминал и выполнить команду:
После этого система делится на шесть ячеек.

Для установки груб прикрепите корневой раздел Ubuntu:
Используйте в терминале нижеуказанное действие, чтобы записать grub в загрузки:

Затем перезагрузите компьютер:
Не смотря на то, что процесс восстановления grub кажется сложным, он очень простой и не требует особенных знаний. Достаточно просто хорошо изучить инструкцию и следовать всем пунктам.
Как удалить Grub и Windows 10 после этого восстановить?

Добрый день, друзья. Как удалить Grub и Windows 10 после этого восстановить? Многие люди устанавливают на ПК вместе с ОС Виндовс 10 систему Линукс. При этом, загрузчик от Виндовс заменяется на загрузчика Grub, и с помощью него будут производить запуск две ОС. При этом, если пользователь надумает деинсталлировать Линукс, с загрузчиком от Linux ничего не случится, кроме случаев, когда он находится на ином физическом носителе. Какова наша цель? Нам нужно произвести удаление загрузчика Grub и произвести восстановление загрузчика Виндовс. Как вам не покажется странным, в этом нет ничего сложного. При этом, и на MBR, и на UEFI.
Я думаю, про классический метод, как восстановить загрузчик Виндовс на ЖД с применением таблицы MBR знают многие люди, пользующиеся Виндовс. Для этого нужно загрузить ПК с установочного носителя и открыть «командную строку». Затем выполнить пару команд bootrec fixboot и bootec fixmbr. Дело сделано, в системе изменится загрузчик. Но, не смотря на данный метод, есть ещё один, и многим пользователям он нравится больше, так как он не требует загружать систему с установочного носителя, войдя в меню «Восстановление».
Как удалить загрузчик Grub на Windows?
Итак, первым делом необходимо загрузить приложение Bootice системного разряда вашего компьютера. После этого, приложение необходимо произвести запуск и выбрать в ниспадающем меню «Destination Disk» (ФД), где находится сам загрузчик Grub. У вас носитель всего один? Тогда выбор очевиден. После этого нужно выбрать вкладку «Proccess» и кнопку MBR.
У нас открывается окно мастера, где нужно поставить чекбокс над командой «Windows NT 5.x / 6.x MBR» и кликнуть по кнопочке «Config / Install». У нас появится небольшое окно, где нам нужно выбрать необходимый загрузчик.
Так как наша система Виндовс 10, нам нужно выбрать «Windows NT 6.x», который может функционировать и в восьмёрке с семеркой.
В ОС UEFI данное действие происходим чуть-чуть по-другому, но и в ней сложностей нет. Не забываем, что Bootice нам нужна на 64-bit.
После этого, нужно запустить приложение, переключиться в меню «UEFI» и кликнуть по кнопочке «Edit Boot Enteries». Будет открыто окошко, где слева вы увидите, какие из загрузчиков имеются на вашем компьютере. В данном перечне Grub появится в начале, а «Windows Boot Manager» будет на 2-м, или 3-м месте. Нужно выделить Grub, кликнуть по кнопочке «Down» для перемещения его ниже. Наша цель, чтобы Windows Boot Manager занял в перечне самое верхнее место. Для удаления нажимаем кнопку «Del».
Данных действий вполне хватит для восстановления классического загрузчика Виндовс. Но, в данных вариантах действий элементы Grub фактически продолжать находиться на носителе.
Для того, чтобы они исчезли, нужно деинсталлировать папочку ОС Linux из каталога EFI, который находится в одном из служебных разделов. Удалять её нужно будет через «Командную строку». Данные действия мы разберём в другой статье.
Вывод: как удалить Grub и Windows 10 после этого восстановить мы разобрали. Как видите, это несложно. Про удаление папочки Линукс будем разговаривать в следующий раз. Успехов!
Как удалить grub и восстановить загрузчик windows
Установка Windows или Linux – процесс довольно простой. Но когда на одном ПК одновременно установлены две операционные системы, и одну из них необходимо удалить, сохранив другую, чаще всего возникают некоторые проблемы. Сделать это не так просто. Отдельные сложности вызывает восстановление стандартного загрузчика Windows.
Многие на сегодняшний день использую операционную систему Linux. Она обладает многими преимуществами перед ОС Windows, одно из самых главных – её полная бесплатность и открытость архитектуры. Но за все необходимо платить, и сосуществование данных ОС на одном ПК сопряжено с определенными конфликтами.
Именно поэтому удалить одну из ОС без последствий для второй довольно проблематично. Особенно, если требуется удалить загрузчик Grub, а Windows оставить невредимой.
Чаще всего загрузчик Grub имеет следующий вид:
Фото : Стандартный для Linux GRUB
Что такое Grub?
Для того чтобы понять, как удалить загрузчик Grub необходимо знать, что же это такое. Аббревиатура Grub на английском языке полностью звучит как GRand Unified Bootloader. Что обозначает – загрузчик операционной системы. Он спроектирован компанией GNU.
Рассматриваемый загрузчик по своей сути является неким селектором, который дает возможность пользователю выбирать необходимую ему в данный момент операционную систему. Выбор может осуществляться только в процессе перезагрузки ПК или в момент включения.
Grub 2 (последняя версия загрузчика, разработанная компанией) поддерживает множество операционных систем:
Но даже если система, которую необходимо запустить, не поддерживается, загрузчик Grub может передать выполнение запуска ПК другому. Например, в Windows это NTLDR. Также возможен пуск MS-DOS, OS/2 и других подобных ОС.
Возможности рассматриваемого загрузчика довольно широки:
- Grub 2 имеет многомодульную конструкцию. Именно поэтому в него можно добавить все, что угодно. Вплоть до игр;
- внешний вид загрузчика может быть легко изменен. Он может быть в формате черно-белой таблицы,
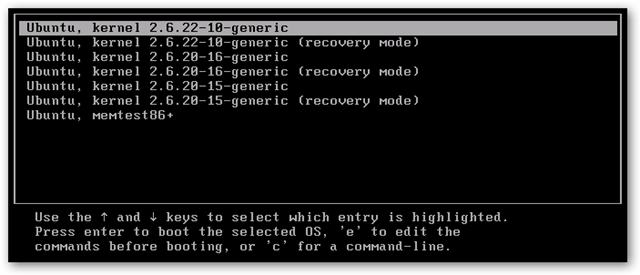
Фото: ubuntu в виде черно-белой таблицы
либо иметь стильный дизайн;
Фото: дизайн окна загрузчика
Удаление Grub и методы его восстановления
Множество пользователей задаются вопросом – как удалить GNU Grub? Сделать это довольно просто, но метод и необходимые приложения различны для разных случаев. Также часто возникает ситуация, когда Grub удален случайно, и для нормальной работы компьютера очень важно корректно восстановить загрузчик.
Сделать это можно несколькими способами:
- с помощью установочного диска Linux;
- используя загрузочную флешку, на которой присутствует Linux;
- когда на одном из разделов диска имеется дистрибутив загрузчика.
Видео: установка Ubuntu 10.10 на Windows XP и восстановление загрузчика GRUB
Восстановление при помощи режима Rescue Mode
Для начала восстановления следует в первую очередь загрузить все необходимые модули. В данном режиме доступны следующие команды:
Необходимо выбрать первую команду. Она будет выглядеть следующим образом — is /boot/grub. В ответ ПК выдаст список всех находящихся в директории файлов.
Далее появляется возможность подгрузить следующие модули:
Как настроить роутер ASUS WL 520GC на Windows 7? Читать подробно.
После этого Grub восстановится полностью, будет осуществлен переход в полнофункциональный режим. Будут найдены все операционные системы, на экране появится стандартное меню загрузчика Grub. Данный метод восстановления универсален, неважно, какие ОС установлены на Вашем ПК.
Восстановление Grub при помощи USB-флешки
Запускаем систему с USB. При помощи комбинации клавиш Alt+F2 включаем терминал. Когда он будет открыт, необходимо отдать ПК команду gnome-terminal. После этого важно ознакомиться с таблицей разделов.
Для этого нужно выполнить команду sudo fdisk -1. На экране должна появиться таблица следующего вида:
Когда известен раздел, в котором находится операционная система (в данном случае это sda1) можно приступать к восстановлению загрузчика
Фото: сбрасываем пароль в Ubuntu
(помимо самого загрузчика будут отремонтированы несколько дополнительных директорий).
Команда sudo chroot /mnt позволит перейти в окружающую среду chroot.
Фото: применение команды sudo chroot
И последний этап восстановления загрузчика – выполнение команды grub-instal /dev/sda. Если при восстановлении возникли какие-либо проблемы, можно воспользоваться следующими командами:
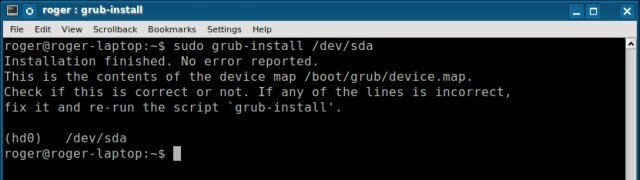
Фото: выполнение команды grub-instal /dev/sda
Если установлена Windows XP
Если на компьютере установлена Windows XP, то удаление загрузчика Grub не представляет собой ничего сложного. Достаточно лишь запустить какой-либо менеджер разделов жесткого диска, и удалить все компоненты, помеченные ext. Оптимальное в этом отношении приложение – Power Quest PartitionMagic 8.0. Оно имеет следующий вид:
Фото: утилита управления разделами
В нижней части присутствует полоса, она обведена разными цветами. Сиреневый и бардовый обозначают разделы, используемые Linux. Их необходимо удалить. После этого Вы получите свободное место, неразмеченную область. Она будет выделена серым цветом.
Далее компьютер перезагружается. На экране монитора можно будет увидеть сообщение – NTLDR is missing.
Что означает невозможность загрузки ОС Windows по причине отсутствия необходимых файлов. Для их восстановления необходимо запустить «Консоль восстановления».

Фото: консоль восстановления Windows XP
Проще всего это сделать при помощи компакт-диска, если же он отсутствует, необходимо на другом компьютере создать загрузочную флешку.
Когда консоль восстановления запущена, можно приступать непосредственно к восстановлению загрузчика Windows:
- появляется сообщение «В какую копию выполнить вход?». Ставим цифру 1;
- далее консоль попросит ввести пароль администратора;

Фото: команда ввода пароля администратора

Фото: команда fixmb
Фото: команда подтверждения «Y»

Фото: ввод команды FixBoot
Выполняется перезарузка ПК, и операционная система Windows XP должна запуститься без каких-либо проблем.
Новый запуск Ubuntu Grub возможен только после повторной установки Linux на вновь созданный раздел.
Установлена Windows 7 или 8
Если на вашем ПК установлена Windows старше Vista, то имеется чрезвычайно простой способ удалить загрузчик Grub без различных ухищрений – создания загрузочных флешек, запуска консоли и других сложных действий. Сделать это можно без диска с дистрибутивом Windows.
Порядок действий:
- нажимаем кнопку «Пуск»-> «Выполнить»;
- в появившемся поле следует написать list disk, нажать Enter;
Фото: команда list disk
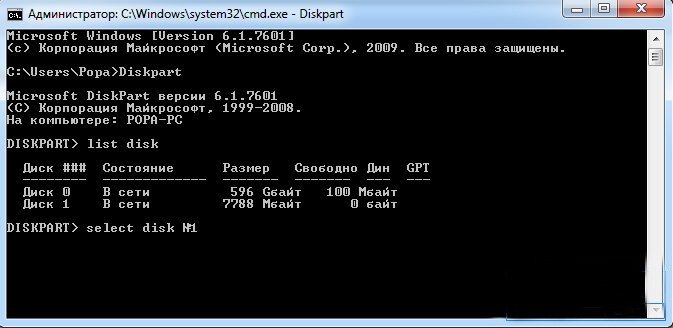
Фото: команда select disk №
Установлена FreeDOS
Если на ПК установлена операционная система FreeDos, то удалить загрузчик Grub можно будет в режиме командной строки. Необходимо попросту отформатировать диск, на котором находится загрузочная область.
Выполняется эта операция следующим образом:
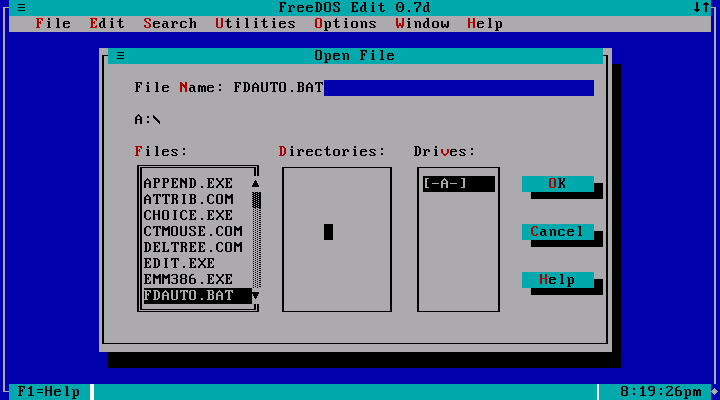
Фото: запускаем FreeDos
Фото: команда FORMAT
После выполнения данной операции загрузчик Grub будет полностью удален с жесткого диска.
Удаляем Grub4Dos
Удалить данный загрузчик довольно просто. Необходимо лишь ввести в командной строке следующее: sudo apt-get purge grub2 grub-pc. После этого данный загрузчик просто удалит сам себя.
Используете интернет от Yota — настройте роутер легко. Инструкция тут.
Интересует, как настроить ADSL модем в режиме роутера, ответ здесь.
Но важно помнить, что запуск имеющихся на ПК операционных систем будет уже невозможен в нормальном режиме, необходимо будет воспользоваться какими-либо программами восстановления, либо специальной консолью Windows.
Фото: параметры установки или удаления
Grub – чрезвычайно удобный загрузчик, он выступает в роли селектора для операционных систем. Позволяет без конфликтов сосуществовать на одной машине множеству различных ОС. Дает возможность максимально просто и быстро запускать необходимую в данный момент времени.
Grub 2 или же более ранняя версия данного загрузчика – довольно просты в настройке. Для её осуществления не нужно быть многоопытным айтишником, достаточно просто знать несколько команд. Удаление или установка также не представляет собой большой сложности. Важно лишь быть максимально внимательным при выполнении всех операций, делать все согласно идущего в комплекте с загрузчиком руководства.

























