Перед тем как перейти к восстановлению Windows Server 2019, нужно создать резервную копию.
Этот шаг мы пропустим и перейдем к пункту восстановления Windows Server 2019.
Нужна помощь? Настройки Windows Server и обслуживание серверов мы осуществляем в рамках услуги ИТ-аутсорсинг. Также возможны разовые проектные работы.
Способ 1 — Операционная система работоспособна.
- Восстановим систему из созданной копии. Это можно сделать из основного окна системы архивации Windows Server, нажав на строчку Восстановление.
- В первом пункте открывшегося мастера восстановления выбираем место расположения архива. Нажимаем Далее.
- Выбираем дату создания архивной копии. Можно нажать на ссылку Элементы подлежащие восстановлению и посмотреть эти элементы. Нажимаем Далее.
- Тип восстановления Файлы и папки. Нажимаем Далее.
- Восстанавливаемые элементы – выбираем Локальный диск (С:). Нажимаем Далее.
- Параметры восстановления – можно ничего не изменять. Нажимаем Далее.
Рисунок 1 – Мастер добавления ролей и компонентов
- Подтверждаем восстановление, нажав кнопку Восстановить. Ожидаем ход восстановления.
По завершению восстановления, в главном окне приложения можно посмотреть какие возникли ошибки.
Способ 2 — Операционная система не работоспособна.
- Выполняем загрузку ОС с установочного носителя (флэшка, диск). Доходим до окна, в котором есть ссылка Восстановление системы. Нажимаем на неё.
- Выбираем пункт Поиск и устранение неисправностей. Нажимаем Далее.
- В следующем меню выбираем Восстановление образа системы. Нажимаем Далее.
- Выбираем нашу ОС. Нажимаем Далее.
- Откроется окошко Восстановление компьютера из образа. Выбираем образ любым из предложенных способов. Нажимаем Далее.
- Выбираем доступный образ и нажимаем Далее.
- Можно оставить галочку напротив пункта Форматировать и разбить на разделы. Нажимаем Далее.
- Подтверждаем восстановление нажатием на кнопку Готово.
- Подтверждаем форматирование.
- Ожидаем некоторое время, пока происходит процесс восстановления. После перезагрузки, сервер восстановлен по состоянию последней резервной копии.
WSB позволяет восстанавливать из резервной копии как отдельные файлы, так и всю систему. Отдельные файлы можно восстановить из графического интерфейса Windows Server Backup. Полное восстановление системы доступно только из среды восстановления Windows (WinRE). Доступ к WinRE доступен в установочном образе ОС Windows Server. Если невозможно запустить ОС в обычном режиме, система автоматически загрузится в WinRE.
Полное восстановление системы из резервного образа на сетевом хранилище
1. Подключитесь к серверу через IP-KVM (iDRAC, IPMI, iRMC), чтобы получить доступ к консоли сервера.
2. Затем войдите в среду восстановления Windows , используя установочный образ ОС Windows Server. Подключите образ диска к серверу и загрузитесь с него (в разных версиях IP-KVM могут быть отличия в интерфейсе, но механизм везде одинаков).
3. После загрузки с диска вы попадете в первое окно для выбора языка и настроек клавиатуры. Нажмите кнопку Далее

4. На следующем шаге выберите опцию Восстановить компьютер.

5. В следующем меню выберите пункт Устранение неполадок.
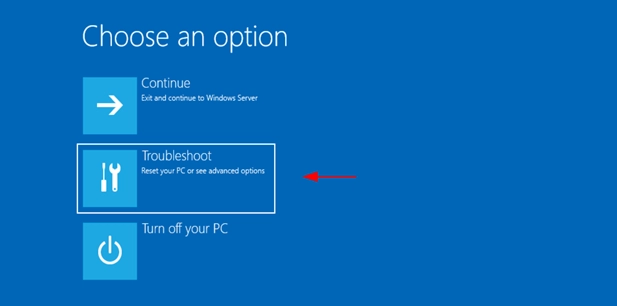
Теперь у вас есть возможность использовать Командную строку, если резервный образ системы хранится в сетевом хранилище. Если резервная копия системы находится на диске, перейдите к разделу Восстановление образа системы (восстановление Windows с помощью определенного файла образа системы).

Вам нужно будет выполнить несколько команд в командной строке. Сначала проверим подключение к Интернету.
Проверка сетевого подключения
Выполним команды в последовательности:
wpeinit
ping google.com
Если в DC включен DHCP, то, скорее всего, соединение доступно и пинг будет успешным. В этом случае можно перейти к точке подключения Network Storage.

Если команда ping показала отсутствие соединения, значит, необходимо настроить сетевое подключение вручную.
Настройка сетевого подключения
1. Перед настройкой проверьте активный и подключенный сетевой интерфейс:
netsh interface show interface
2. Вы получите список интерфейсов (их может быть несколько). Вам нужно будет захватить имя интерфейса, который включен, подключен:

3. Перед выполнением следующей команды узнайте сетевые параметры вашего сервера (эта информация обычно доступна в деталях заказа в личном кабинете хостинг-провайдера). Вам понадобятся основной IP-адрес, маска и шлюз. Настройте интерфейс:
netsh interface ip set address name="Ethernet" static 192.168.0.115 255.255.255.0 192.168.0.1
name=»» — это имя интерфейса, которое мы узнали ранее
192.168.0.115 — основной IP-адрес сервера (пример)
255.255.255.0 — маска сети (пример)
192.168.0.1 — шлюз (пример)
4. Далее добавьте dns-сервер Google с помощью команды:
netsh interface ip set dnsserver "Ethernet" static 8.8.8.8
5. С помощью команды ping google.com проверьте, подключены ли вы к сети (см. скриншот успешного ping выше).
Подключение сетевого хранилища к серверу
Подключите хранилище с помощью команды:
net use z: \\u114***.introserv.cloud\u114***
\\u114***.introserv.cloud\u114*** — адрес сетевого хранилища, замените строку на свои данные.
Вам будет предложено ввести имя и пароль. Введите свои текущие данные. Вы должны получить сообщение об успехе:
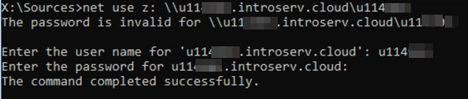
Проверка резервных копий и полное восстановление системы
1. Проверьте наличие резервных копий в хранилище:
wbadmin get versions -backupTarget:\\u114***.introserv.cloud\u114***
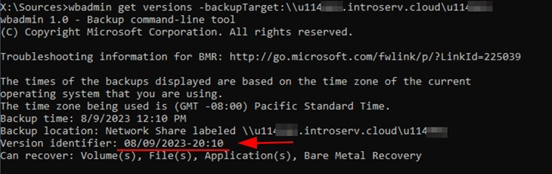
Вас интересуют строки идентификатора версии. В примере вы видите, что у вас есть полная резервная копия системы от 09/08/2023 20:10.
Запомните эту информацию в том формате, в котором вы ее получили.
Вам доступны 2 варианта восстановления
— Восстановление всей системы со всеми разделами на дисках:
wbadmin start sysrecovery -version:08/09/2023-20:10 -backupTarget:\\u114***.introserv.cloud\u114*** -restoreAllVolumes -recreateDisks
-backupTarget: указывает на сетевое хранилище.
-version: указывает на выбранную вами резервную копию
Параметр -restoreAllVolumes указывает, что вы хотите восстановить все разделы
Параметр -recreateDisks указывает, что средство восстановления должно воссоздать разделы (Примечание — этот параметр сотрет все данные на дисках и запишет данные из резервной копии в воссозданные разделы).
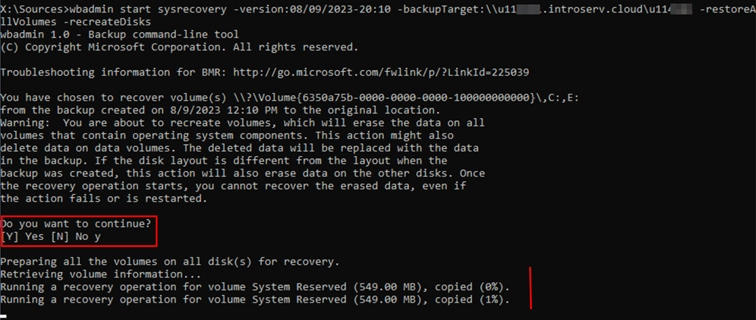
— Восстановление только системного раздела, на котором установлена ОС
Выполняется командой:
wbadmin start sysrecovery -version:08/09/2023-20:10 -backupTarget:\\u114***.introserv.cloud\u114***
Полное восстановление образа системы, расположенного на одном из дисков сервера
1. В меню WinRE в пункте Устранение неполадок выберите пункт Восстановление образа системы.
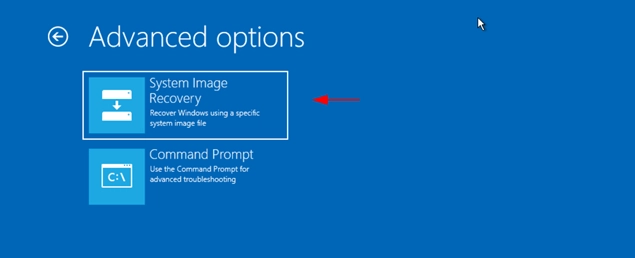
Система попытается просканировать диски сервера на наличие полных резервных копий ОС. Будет предложен последний доступный образ восстановления. Но вы можете выбрать из списка, если их несколько(Select a system image):
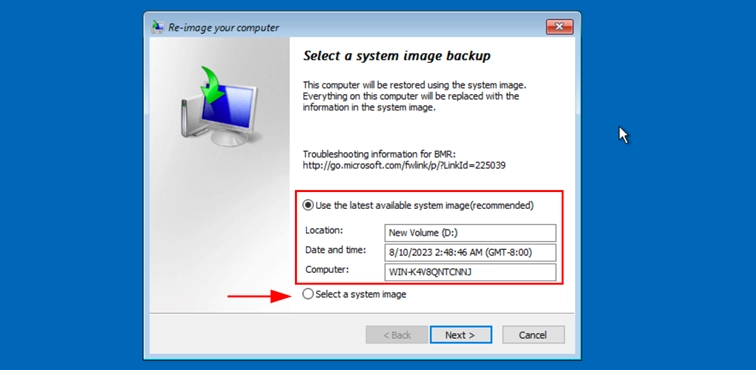
2. Нажмите кнопку Далее и попадете в меню дополнительных параметров:

Важно! Если выбрать опцию Форматировать и переразметить диски, утилита переформатирует диски и разделы на сервере, чтобы повторить разделы из резервной копии. Если этот параметр не включен, утилита восстановления удалит и заменит данные только в системном разделе, где установлена ОС. Кнопка Исключить диски… при включенной опции Форматировать и переразметить диски позволит исключить диски из процесса переформатирования.
3. Диски и разделы, затронутые восстановлением, будут перечислены в следующем окне:
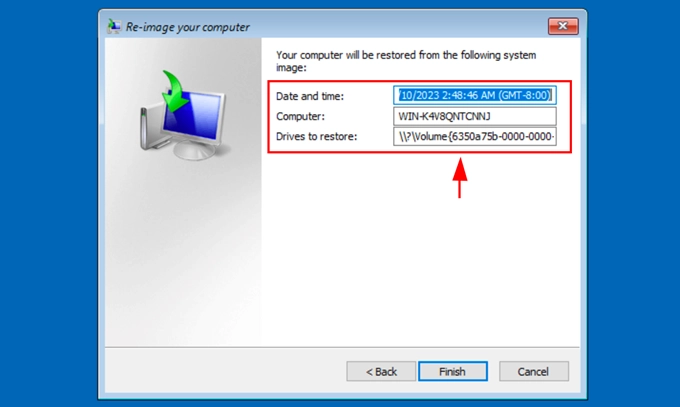
4. Нажмите кнопку Finish и дождитесь завершения восстановления.
Восстановление отдельных папок, разделов или состояния системы
Эта функция доступна в графическом интерфейсе компонента Windows Server Backup.
1. Запустите компонент резервного копирования: Пуск — Диспетчер сервера — Инструменты — Резервное копирование Windows Server и выберите Восстановление ….
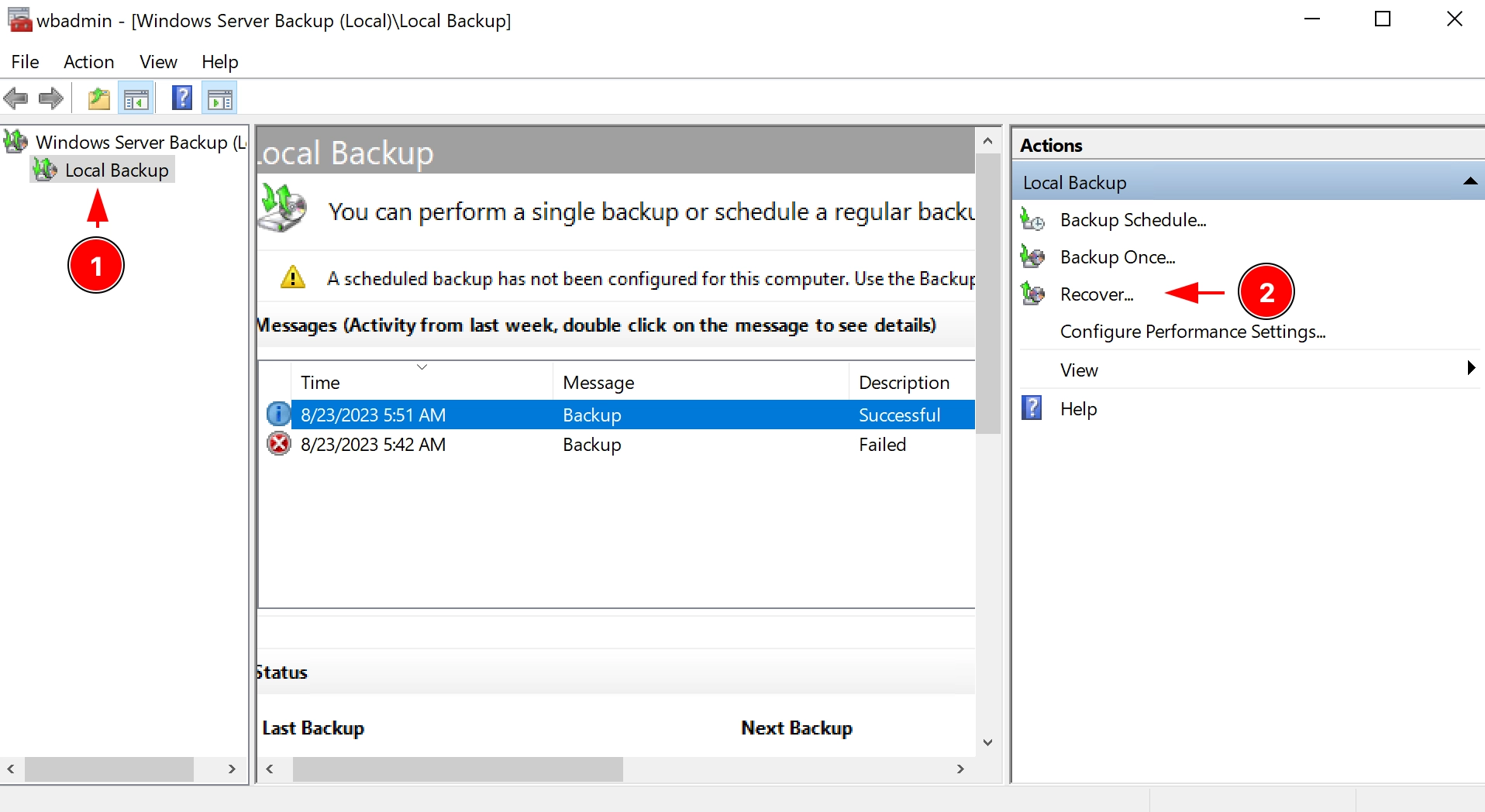
2. Выберите, где будет находиться резервная копия — локально на сервере или в другом месте, например, на сетевом хранилище. В примере рассматривается вариант с резервной копией на сетевом диске (Remote Shared Folder), выберите второй пункт:
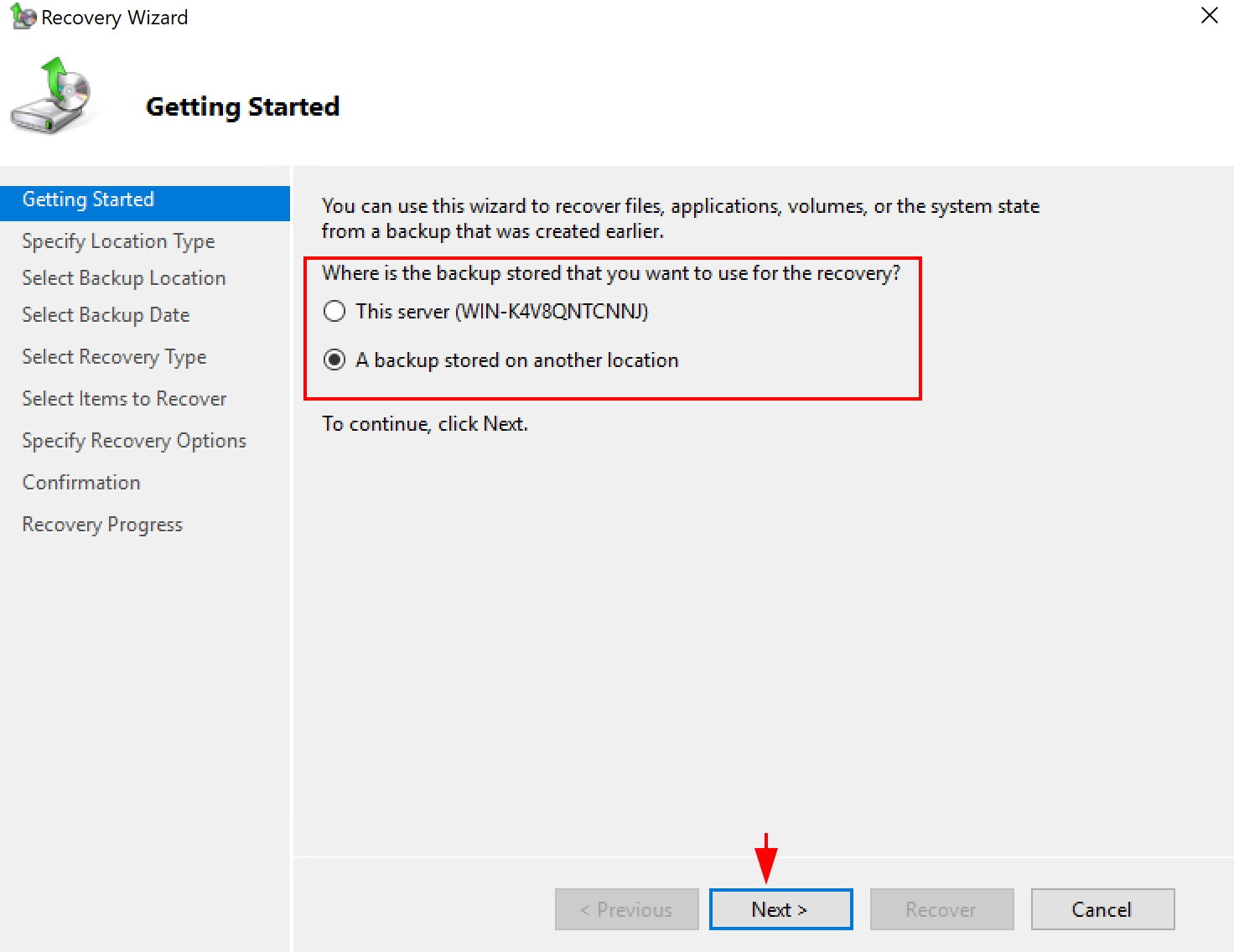
3. Введите адрес сетевого хранилища:
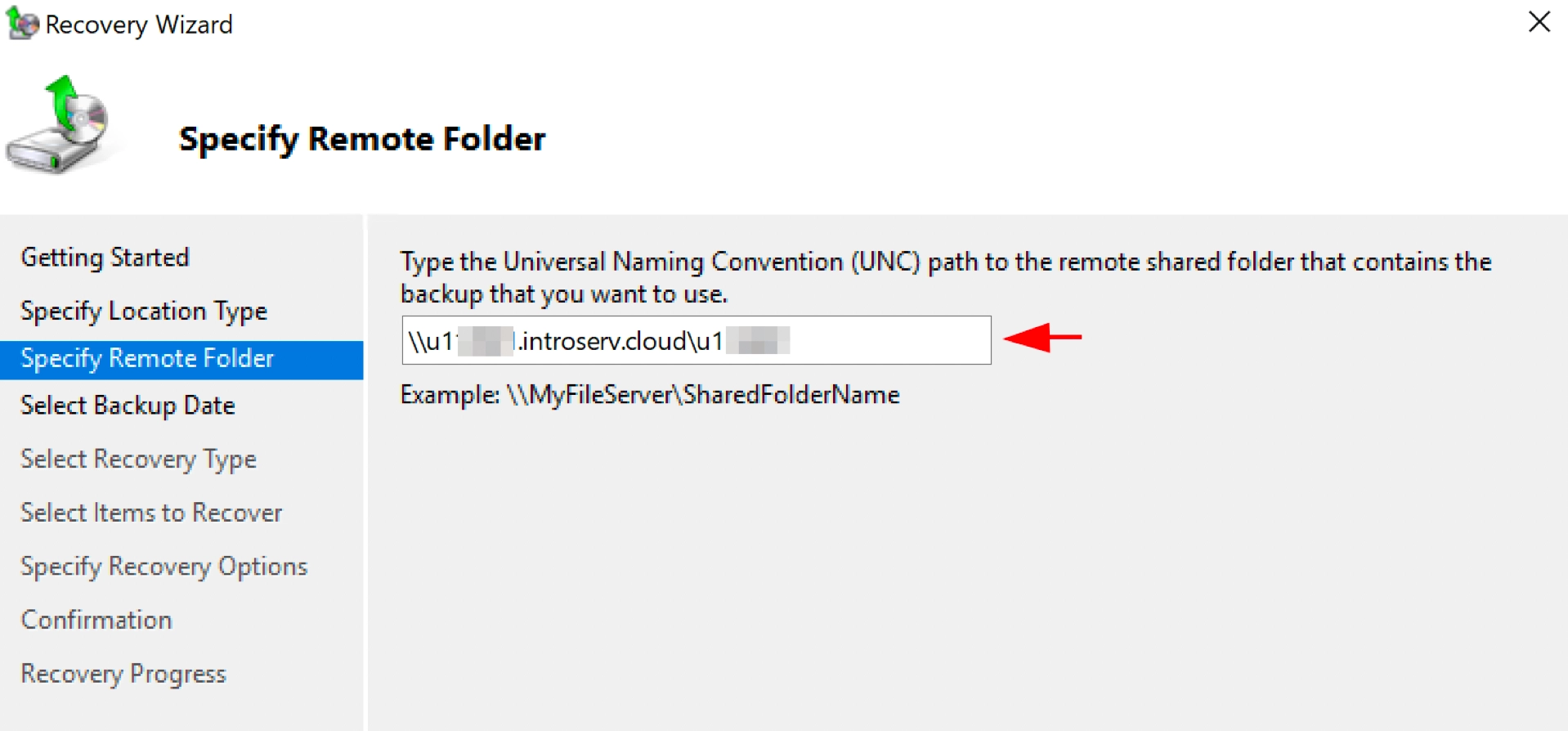
4. Выберите дату и время требуемого резервного копирования:
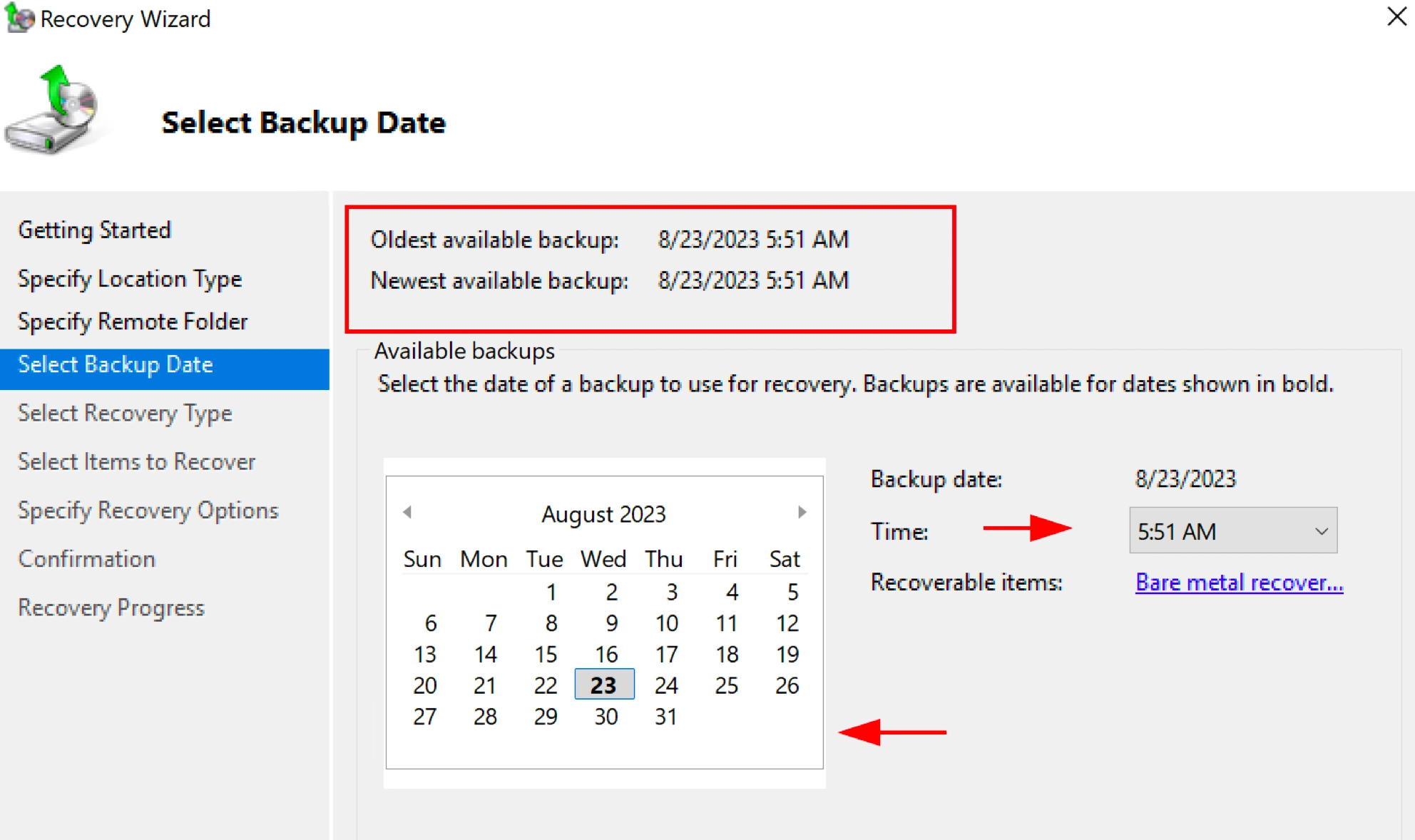
5. Далее выберите тип восстановления (на скриншоте приведено описание каждой опции). В примере восстановим Файлы и папки:
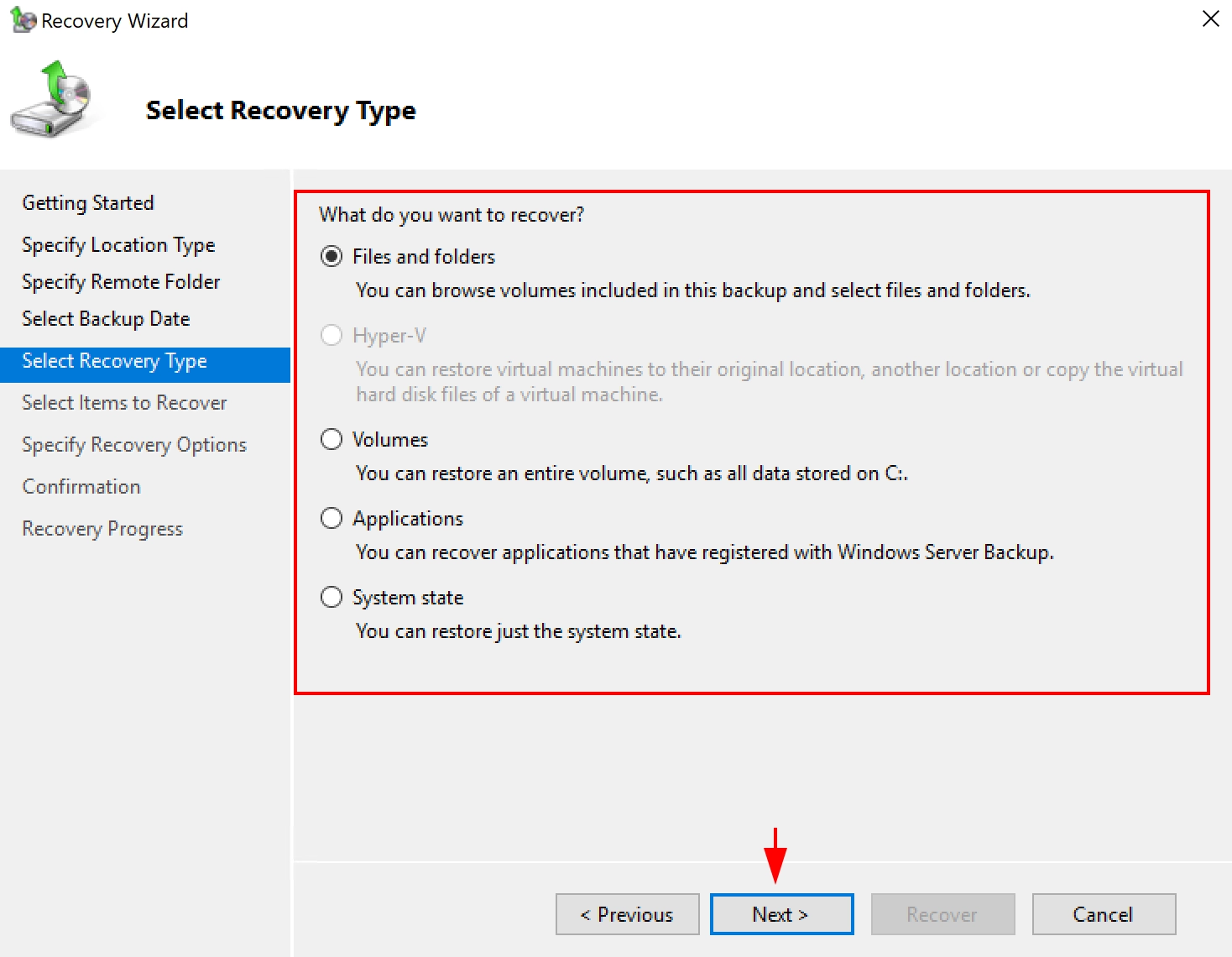
6. Выберем восстановление файлов рабочего стола:
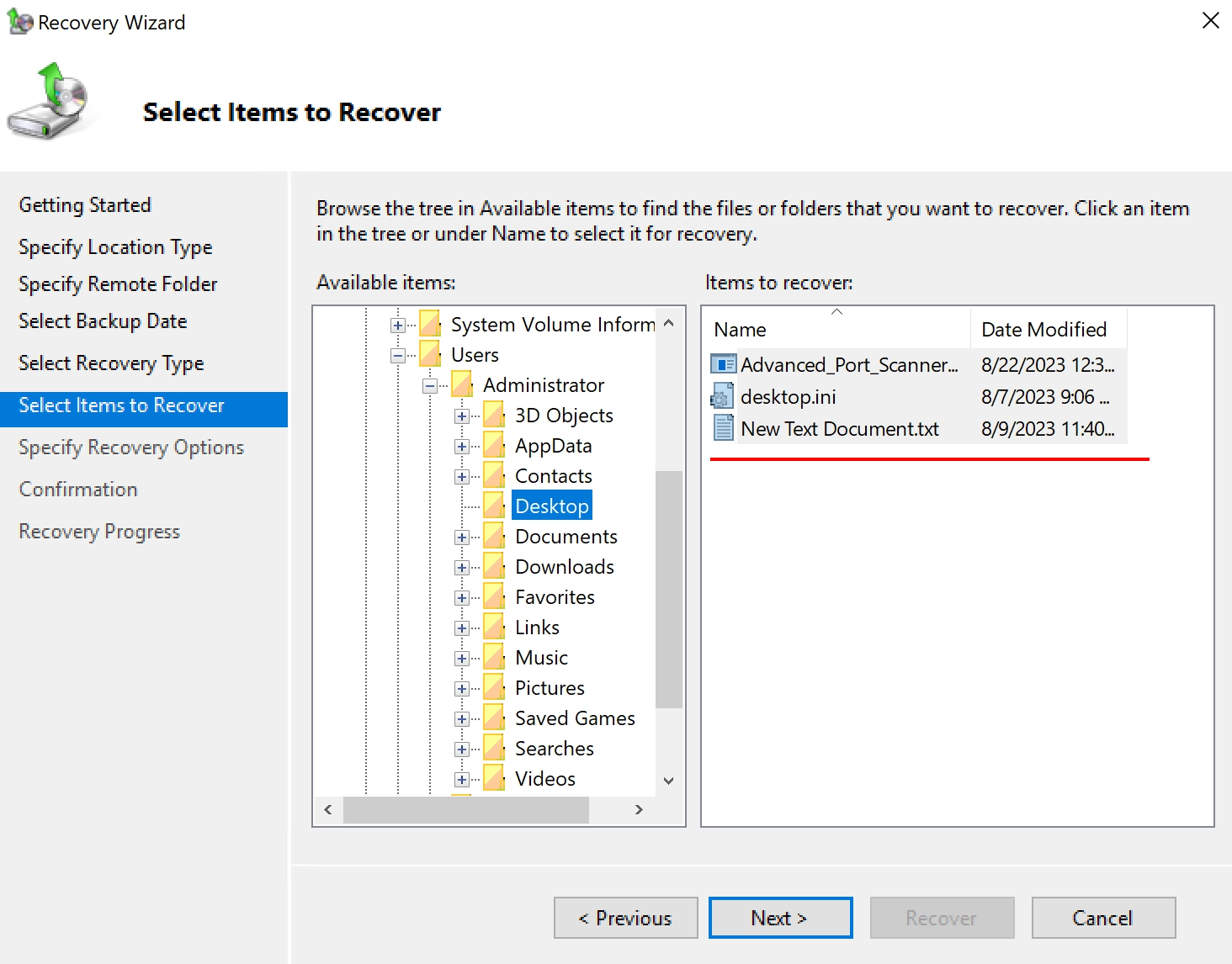
7. Настроим параметры восстановления:
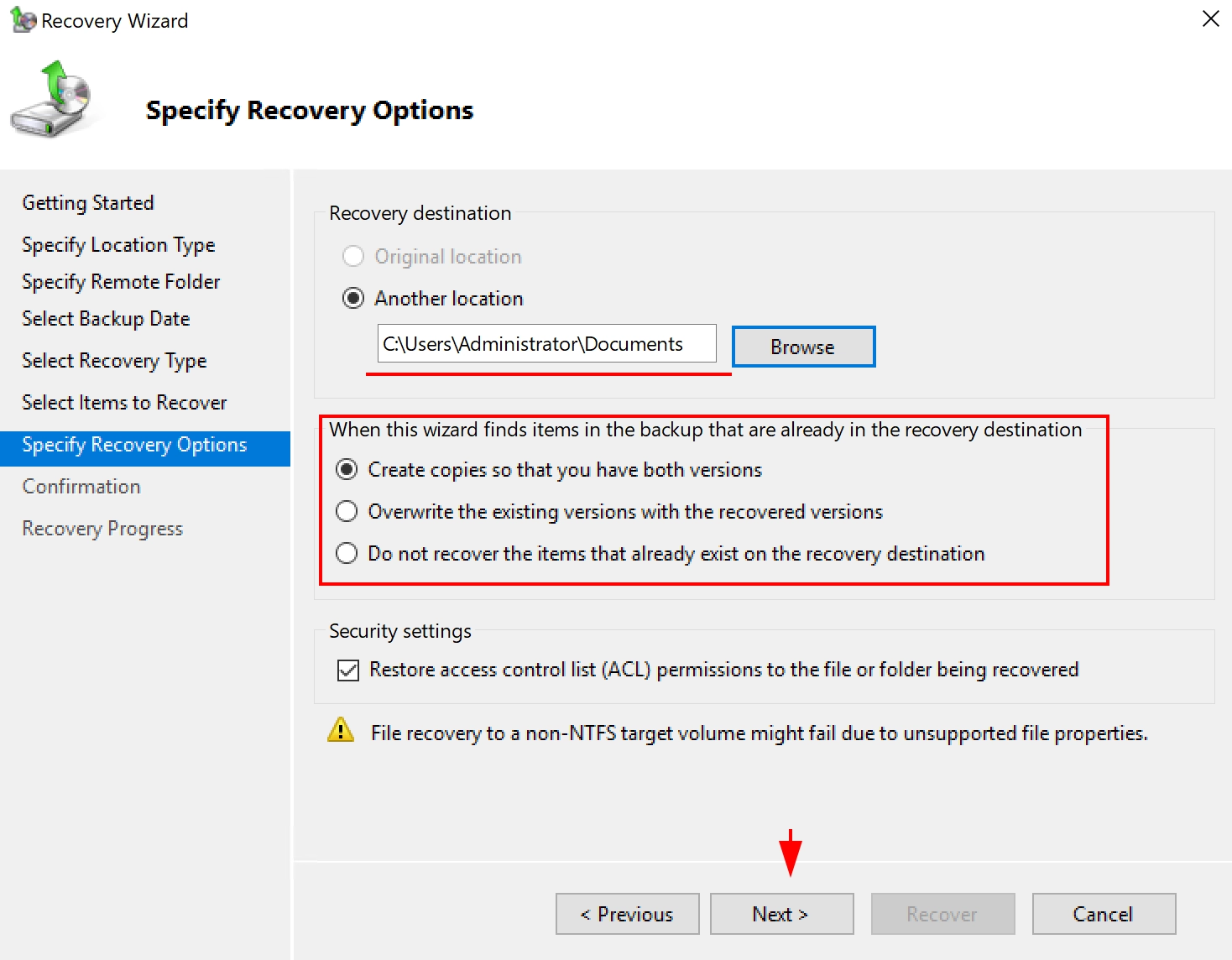
8. Проверяем и нажимаем Восстановить
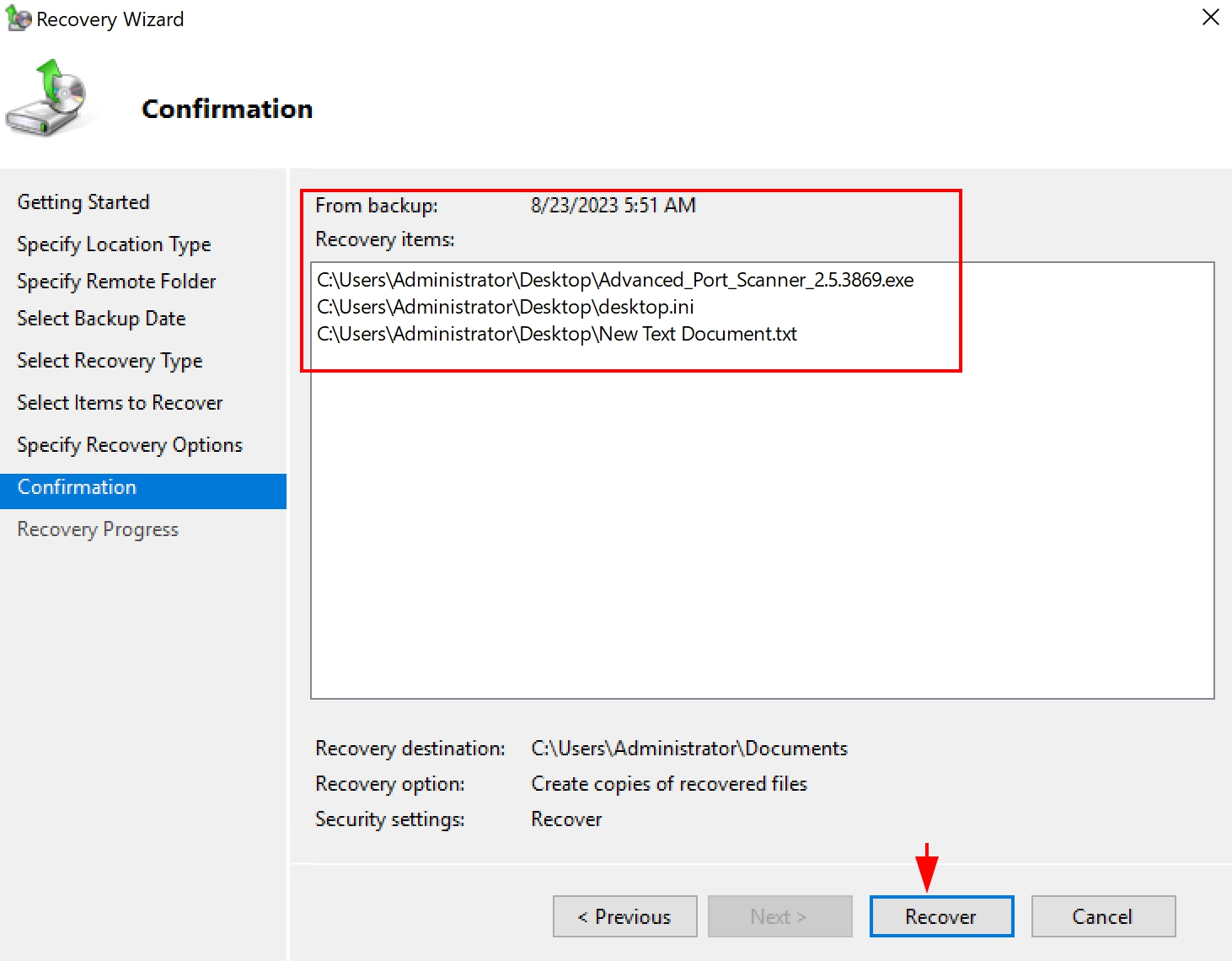
Дожидаемся завершения и выходим из утилиты. Другие типы восстановления работают аналогичным образом.
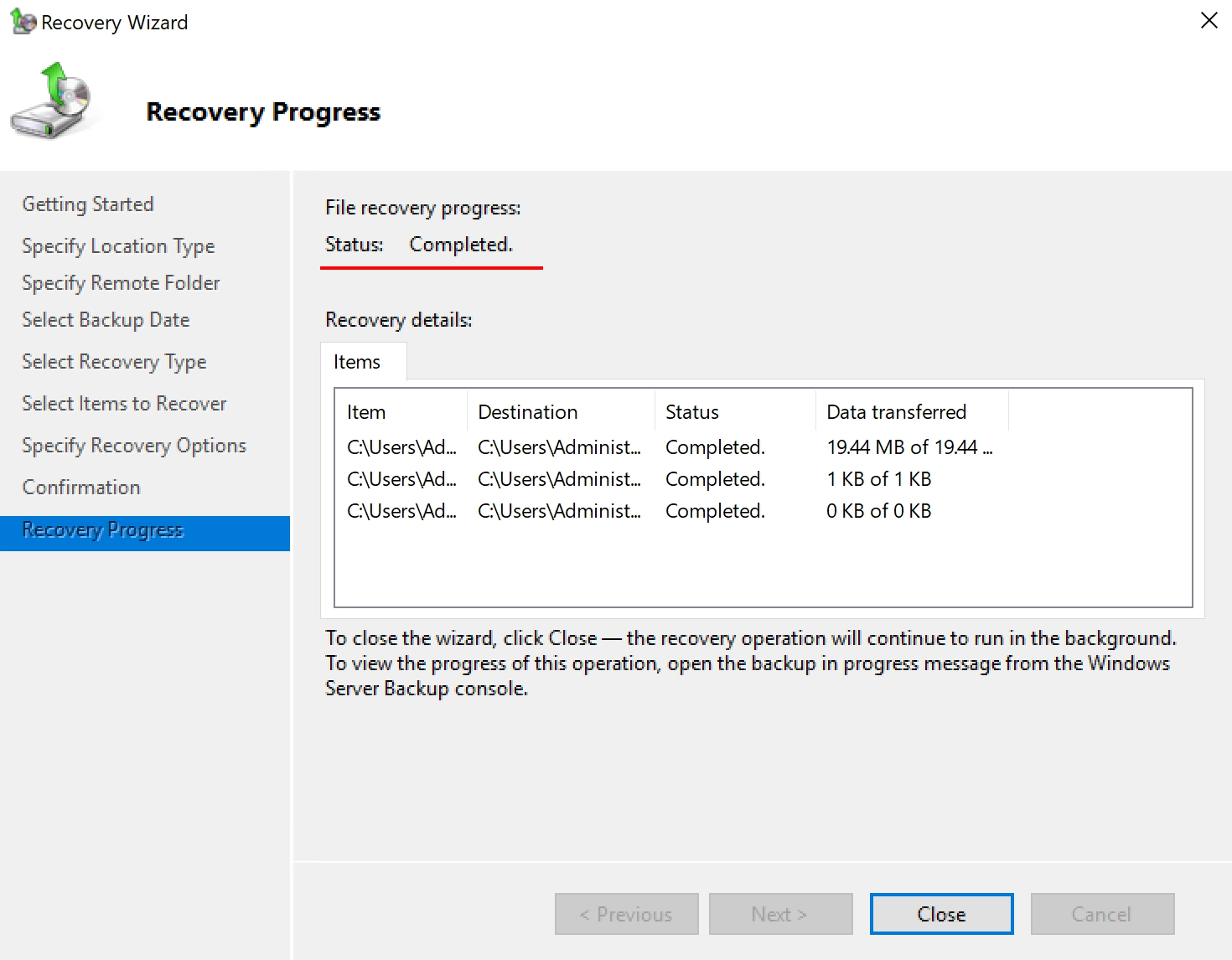
Implementation of backup and restore strategies in a personal or business environment is highly important. There are tons of different tools available to perform different types of backups on different operating systems or applications to on-premise storage or cloud such as AWS, Azure, or Google Cloud.
In this article, we will show you how to install, configure, and perform backup and restore by using the native Windows Backup Server in Windows Server 2019. The same procedure also applies to previous Windows Server operating systems.
1. Install Windows Server Backup feature
In the first step, we will install the Windows Server Backup feature in Windows Server 2019.
- Open Server Manager
- Click on Add roles and features
- Under Before you begin click Next
- Under Select installation type, choose Role-based or feature-based installation and click Next
- Under Select destination server, choose your server and click Next
- Under Select server roles click Next
- Under Select features select Windows Server Backup and Next
- Under Confirm installation sections click Install
- Under Installation progress click Close
2. Configure Windows Server Backup
In the second step, we will show you how to configure and perform a backup by using Backup Once and Backup Schedule features.
- Open Server Manager
- Click on Tools at the top right side of the window and then click Windows Server Backup
- Click on the Action tab and then choose Backup Once. You can do the same by clicking on Backup Once on the right side of the software.
- Under Backup Options select Different options and click Choose Different options if you have not created a scheduled backup or to specify a location or items for this backup that are different from the scheduled backup.
- Under Select Backup Configuration select Full server (recommended) to backup all server data, applications, and system state. Click Next.
- Under Specify Destination Type select Remote shared folder and click You can not back up data to local storage if backup storage is not available. Exclude a volume from the list of volumes or back up or add another disk and then retry the operation.
- Specify a remote location, click on Inherit, and click The inherit option makes the backup accessible to everybody who has access to the specified remote shared folder.
- Provide credentials of a user who has write access to the shared network folder.
- Under Confirmation click on Backup
- Check the Backup Progress. You may close this wizard and the backup operation will continue to run in the background. You can also check it directly in the Backup tool.
- Open File Explorer and navigate to the location where you have stored your backup. You will see a new folder called WindowsImageBackup which includes backed data.
3. Scheduling the Backup
- Open Windows Server Backup
- Click on the Action tab and then choose the Backup Schedule. You can do the same by clicking on Backup Schedule at the right side of the tool
- Under Getting Started click Next
- Under Select Backup Configuration, select Full server (recommended) to backup server data, application and system state and then click Next
- Under Specify Backup Time configure the schedule when you want to perform full server backup and click Next. There are two options to configure, backup once a day and for more backups once a day. In our case, we will do a scheduled backup once a day at 8:00 PM.
- Under Specify Destination Type choose the place you want to store the backups and click Next. As you can see in the screenshot there are three options available, back up to a hard disk that is dedicated for backups (recommended), back up to a volume, and back up to a shared network folder. In our case, we will choose Back up to a shared network folder. Please note when you use a remote shared folder as the storage destination for scheduled backups, each backup will erase the previous backup, and only the latest backup will be available.
- Under Specify Remote Shared Folder type the location, choose Inherit, and click Next.
- Register Backup Schedule by typing username and password.
- Under Confirmation click on Finish.
- Click Close to close the window.
4. Restore Backed up data
The way you should do a recovery depends on the scenario. In case you can access Windows and open Windows Server Backup, you can do it by running the Recover option as described below.
- Open Windows Server Backup
- Click on Action and then click Recover
- Under Getting Started, choose the location where you have stored your backup and click Next. In our case, it is stored on a network share.
- Specify the location type by choosing a local and remote shared folder. In our case, it is a Remote shared folder.
- Specify Remote Folder and click Next.
- Provide credentials of a user who has read access to the shared network folder.
- Select the date of a backup to use for recovery. Backups are available for dates shown in bold.
- Select Recovery Type and click Next. There are five options available, Files and folders, Hyper-V, Volumes, Applications, System State. We will recover Files and storage.
- Select Items to recover and click Next. As an example, we will recover all files from the Desktop.
- Specify Recovery Options and choose what do you want to do with copies and click Next.
- Under Confirmation click Recover
- Check the Recovery progress. Once it is finished click Close.
- Open File Explorer or navigate to the location where you have recovered your files.
In case you are not able to start your Windows due to the issues with boot files, then you will need to run the recovery environment and start system restore.
- Insert or attach a bootable DVD or USB to the machine. The bootable drive must include the Windows image you are running on your machine. In our case, it is Windows Server 2019.
- Configure bootable options in BIOS or Hypervisor and reboot your machine.
- When you see Press any key to boot from CD or DVD, please press Enter.
- Under Windows Setup choose your language, time and currency format, keyboard, and press Next.
- Click on Repair your computer
- Click on Troubleshoot
- Click on System Image Recovery
- Choose the target operating system.
- Follow the procedure to recover Windows using a system image from your removable drive or network share.
Jasmin Kahriman
Jasmin is a tech-savvy Systems Engineer with over 15 years of experience in IT infrastructure, holding multiple IT certifications including CNIP, MTA, MCP, MCSA, MCT, Server+, and Network+.
В данной статье мы рассмотрим создание резервной копии сервера, а так же как его восстановить.
У операционной системы Windows Server имеется собственное средство резервного копирования, помогающее сэкономить на приобретении сторонних программ. Мы разберем по пунктам все необходимые шаги.
Содержание
-
Сетевая папка.
- Установка средства резервного копирования.
- Настройка утилиты WBADMIN.
- Добовление необходимого пользователя.
- Возможные ошибки.
- Восстановление.
Сетевая папка
Во избежании различного рода проблем для начало подключим удалённую сетевую папку к Вашему серверу.
Установка средства резервного копирования
Откройте «Диспетчер серверов». В меню «Управления» нажмите на «Добавить роли и компоненты».

Откроется установочное окно, где перед началом работ нажмите кнопку «Далее».

Выберите «Установка ролей и компонентов» и нажмите «Далее».

Выберите Ваш сервер из пула серверов и нажмите «Далее».

На вкладке «Выбор ролей сервера» нажмите «Далее».

После этого подтвердите нажав кнопку «Установить».

Начнется процесс установки компонента и по завершению закройте программу.


Настойка утилиты WBADMIN
Чтобы открыть систему архивации данных Windows, зайдите в Диспетчер серверов и в правом верхнем углу выберите Средства. Из перечисленного списка выберите «Система архивации данных Windows Server».

В открывшемся окне в меню слева нажмите «Локальная архивация». В горизонтальном меню справа можно настроить: расписание резервного копирования, одноразовое создание копии или восстановление.

Для настройки по расписанию выберите данный пункт в меню. Далее у Вас откроется меню параметров. Нажмите кнопку «Далее».

Вы можете настроить резервную копию операционной системы целиком или выбрать отдельно тома и архивы, которые требуются для бэкапа. Рекомендуем выбирать сервер целиком.

На следующем шаге требуется задать частоту создания резервной копии и её время. Вы можете выбрать определённое время или несколько вариантов в день. Однако помните, что при создании копий на удалённую сетевую папку — хранится только одна последняя копия бэкапа.

При выборе удалённой папки укажите месторасположения её целиком — \\IP-сервера\название папки



По окончанию требуется проверить все настраиваемые параметры сверху и нажать «Готово».

Начнется создание расписания архивации.

По завершении нажмите кнопку «Закрыть».

Добавление необходимого пользователя
Данная процедура необходима для корректной работы системы резервного копирования Windows. При подключении к удалённой сетевой папки система будет запрашивать данные доступа (Имя пользователя и пароль). Для синхронизации программы с месторасположения директории бэкапа, Windows требуется создать пользователя с такими же данными, как у пользователя с удалённой сетевой папкой.
Для начало требуется зайти «Пуск» — «Панель управления».

Далее выбираем «Учетные записи пользователей».

После этого выберите «Управление другой учетной записью».

Добавьте новую учетную запись пользователя.

Внимание! Вносим имя пользователя и пароль от услуги Fairy Disk!
Статья «Где найти данные доступа к услуге Fairy Disk» — https://my.fairyhosting.com/knowledgebase.php?action=displayarticle&id=379

После создания учетной записи обязательно смените тип учетной записи на «Администратор».


Возможные Ошибки
Ошибка 1. Если у Вас ошибка — «Неверное имя пользователя или пароль»
Решение: Неправильно введенные данные доступа. Пожалуйста проверьте язык ввода и выключен ли у Вас (Caps Lock).

Ошибка 2. Если у Вас ошибка — «Архивации данных не удалось запланировать выполнение архивации, поскольку пользователь, учетные данные которого были указаны, не входит в группу локальных администраторов или операторов архива».
Решение: Неправильно создан пользователь. Смотрите главу «Добавление необходимого пользователя» выше

Восстановление
Выберите в оснастке «Восстановление», чтобы открыть Мастера по восстановлению системы.

Выберите источник резервной копии «Архив находится в другом расположении».

Тип размещения будет «Удаленная общая папка».

Введите путь до сетевой папки.

На следующем шаге выберите нужную точку для восстановления — дату и время. Помните, что на удалённой сетевой папке хранится только одна последняя копия резервной копии.

Далее укажите, что именно требуется восстановить. На выбор: файлы и каталоги, тома файловой системы, приложения или состояние системы. В нашем случае, мы восстановим систему полностью, выбрав «Состояние системы».

Оставляем «Исходное размещение».

Далее Вас оповещают, что система восстановления может быть восстановлена некорректно, если возникнут проблемы с сетью. Нажмите «ОК».

Подтвердите, что хотите восстановить состояние системы полностью. Нажмите «Восстановить».
Обратите внимание, что систему восстановления после начало работы нельзя будет приостановить!

После этого начнется процесс восстановления системы.

После завершения потребуется перезагрузить сервер и по завершению откроется терминатьное окно, об успешносм восстановлении системы.

Готово.
Important data can be lost, or the operating system may crash due to a number of reasons, for example, a system update, a virus attack careless removal of a file, system errors, human faults, cleaning the Recycle Bin, disk formatting etc. If you face one of these problems, don’t worry: this video will help you restore your server back to normal and recover the lost data.
When files are deleted in Windows Server OS, they don’t disappear from the hard disk – they can still be restored from the Recycle Bin, if they were not removed without using the Recycle Bin. Even if the files were deleted permanently from the Recycle Bin, there is still a good chance to recover them. In Windows, files never disappear; the space they take up on the hard disk (or any other media) is then marked as free for writing new data there.
You can either recover the information or restore operability and previous state of the operating system from a backup. If there is no backup to rely on, use a specialized recovery tool.
YouTube:
How to set up and configure backup for Windows Server
Backing up Windows Server is an important part of everyday server management. Backup copies enable recovery after crashes when data may be lost.
By default, the backup feature is not installed for the server version of Windows.
To add it, open the Start menu, find and launch Server Manager.

In the Manager, click Add roles and features.

Click Next

Don’t change the installation type –

In the server choosing tab, no changes.

Move on to the elements. Scan the list for Windows Server Backup, check its box and click Next,

and then Install.

When the installation is over, click Close.

Now that Windows Server Backup has been installed successfully,
you can access its backup features.
How to create a backup of Windows Server
In order to create a backup or configure scheduled backup, open Server Manager – Tools – Windows Server Backup.

For quick launch, type wbadmin.msc in the search field.
The following features are available:
Backup Schedule, Backup Once, Recover, and Configure Performance Settings.

Configure scheduled backup in Windows Server
To configure automatic backup on schedule, open Backup Schedule.

When selecting backup configuration, specify backup type – Full server (back up all server data, applications and system state) or Custom (if you want to select a certain volume or files to be backed up).

Choose backup time and how often you want it to run.

Select destination for backups, and one of the options is to save them to a network folder.

When choosing this specific option, you can see a note that you will only have one backup at a time.
Give the network path and click Next.

After that, you’ll be asked to give your account details to enable the scheduled backup.

Finish.
If you only need one copy, select Backup Once.

Select Custom if you want to choose a specific folder or files.

Add items to be backed up.

Specify where the backup file should be stored, and hit Backup to start.

How to restore Windows Server from backup
Now that the backup is ready, let’s explore the scenario when you need to restore Windows Server.
In different cases with the operating system crashing, having a backup will save you a lot of time if compared with having to reinstall and reconfigure the whole thing.
In order to restore Windows Server to a previous state, open Server Manager –

























