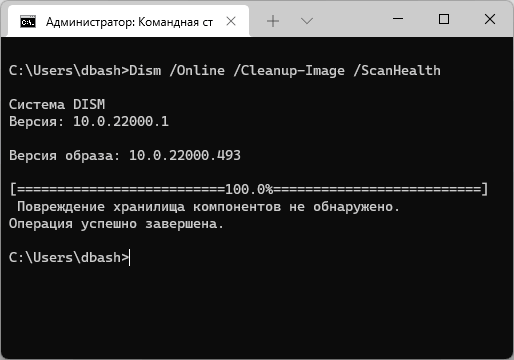Привет, друзья. Не восстанавливается загрузчик Windows – что делать? У нас на сайте представлено множество статей по реанимации загрузчика операционной системы Microsoft, более того, есть даже комплексные обзоры способов по его восстановлению с помощью LiveDisk’а by Sergei Strelec в статьях для разных стилей разметки диска — MBR и GPT:
- Восстановление MBR-загрузчика Windows с помощью Live-диска by Sergei Strelec;
- Восстановление загрузчика EFI-систем Windows с помощью Live-диска by Sergei Strelec.
Но как быть, если сколь бы вы ни пытались восстановить системный загрузчик, у вас, хоть убей, это не получается. Такое может быть, если повреждены файлы самой Windows. В таком случае не факт, но, возможно, поможет восстановление целостности системных файлов. Но ежели системные файлы упавшей системы целы, можно попытаться восстановить загрузчик ещё одним способом, самым надёжным, так, чтобы уж наверняка – переустановить Windows. Но переустановить не с нуля, а с бэкапа её текущего состояния. Поможет нам в этом деле тот же LiveDisk Сергея Стрельца.
Не восстанавливается загрузчик Windows: переустановка WIM-бэкапа системы с помощью LiveDisk by Sergei Strelec
Как это переустановить Windows не с нуля, а с бэкапа текущего состояния? Кто делает системные резервные копии программами типа Acronis True Image или AOMEI Backupper, знает, что в состав резервной копии входят все системные разделы, если их два и более – диск С, загрузочный раздел и ещё, возможно, MSR-раздел GPT-диска. И вот как программа для резервного копирования копирует эти разделы, так она и их восстанавливает, подменяя исходные системные разделы диска. И, например, в программе AOMEI Backupper мы даже не можем избирательно восстанавливать отдельные разделы. Чтобы избирательно восстановить только раздел с Windows, тогда её изначально нужно бэкапить как обычный раздел с данными. И потом восстанавливать на новую разметку системных разделов, которую можно сформировать либо вручную, либо запустить установочный процесс Windows с её установкой на неразмеченное пространство после удаления системных разделов. Но зачем нам лишняя волокита, если мы изначально можем поступить проще — создать резервную копию Windows в файле её образа установки WIM? И установить систему из этого файла. Всё это оперативно делается с помощью LiveDisk’а Стрельца.
1. WIM-бэкап Windows: что это
WIM-бэкап Windows – это захваченный в WIM-файл образ операционной системы. Кто не знает, именно в этом формате файла-образа хранятся непосредственно установочные файлы Windows, а установочный образ ISO, который мы скачиваем в Интернете и записываем на оптический диск или флешку – это всего лишь универсальный формат образа диска, адаптированный под запуск с загрузочного носителя. Называется такой WIM-файл «install.wim» и размещается он в папке «sources» установочного ISO-образа Windows.
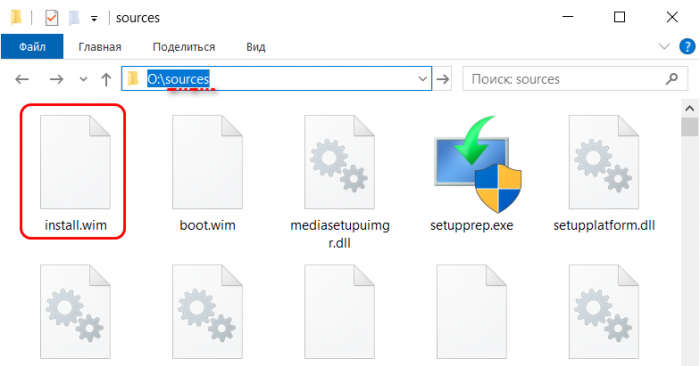
Файл install.wim в установочном дистрибутиве можно подменить на другой – созданный путём захвата в WIM-образ настроенной и кастомизированной Windows по типу того, как мы создаём свою системную сборку в режиме аудита. Но систему захватить в WIM-образ можно не только в режиме аудита без пользовательских учётных записей. Систему можно захватить в WIM-образ наработанную – со своей учётной записью, активированную, с лично заданными системными настройками, с установленными драйверами, играми и программами, с хранящимися в пользовательском профиле файлами и т.п. Т.е., по сути, создать бэкап системы в формате файла-образа WIM.
WIM-образ бэкапа Windows может быть создан как с привязкой к конкретному системному и загрузочному разделу, так и без такой привязки. Непривязанный WIM-бэкап можно развернуть точно так, как мы устанавливаем Windows – на любом диске, с любым стилем его разметки (GPT или MBR), на любом разделе диска, на нераспределённом пространстве с автоматическим формированием системных разделов, раздела загрузчика в частности. Для создания WIM-бэкапа Windows не нужен рабочий загрузчик, нам нужен только живой раздел непосредственно операционной системы. Раздел загрузчика может быть даже напрочь снесён.
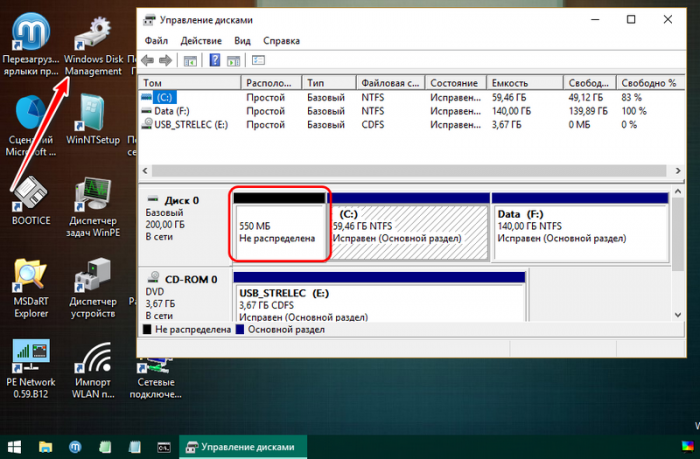
Захватить Windows в её текущем состоянии в WIM-образ можно с помощью штатного средства работы с системными образами Dism. Это консольная системная утилита, работающая из-под командной строки. Но в составе LiveDisk’а by Sergei Strelec, с помощью которого мы будем работать, есть утилита Dism++, являющая собой GUI-интерфейс к консольной Dism. Прибегнем к помощи Dism++.
2. Создание WIM-бэкапа Windows
Итак, у нас есть загрузочный носитель с LiveDisk’ом Стрельца (где его скачать и как записать на флешку или болванку, читаем здесь). Запускаем с него компьютер с упавшей с системой. Открываем утилиту Dism++.
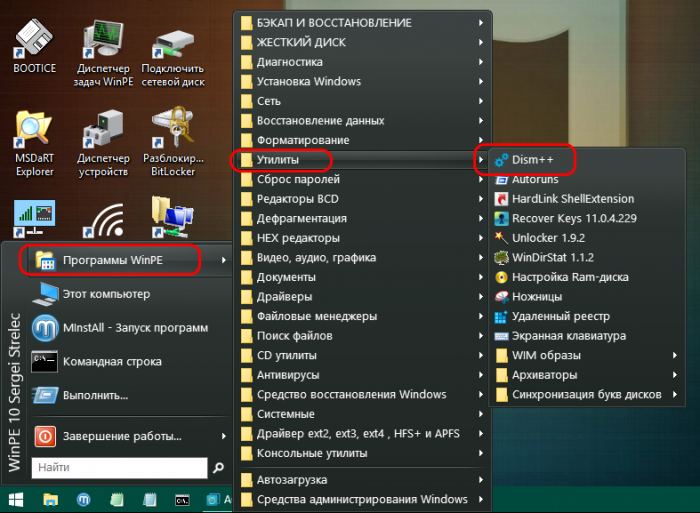
В её окне отобразятся все возможные для захвата в образ пути установленных на компьютере Windows, включая саму среду LiveDisk’а WinPE. Нам нужно переключиться на нашу операционную систему, которую будем бэкапить.
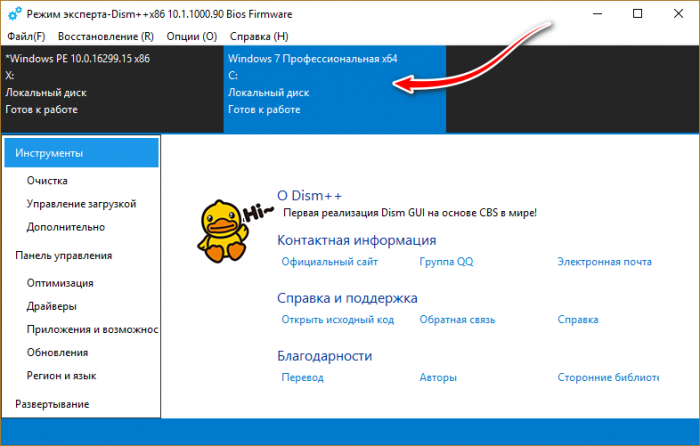
Жмём меню «Файл». Выбираем «Сохранить как».
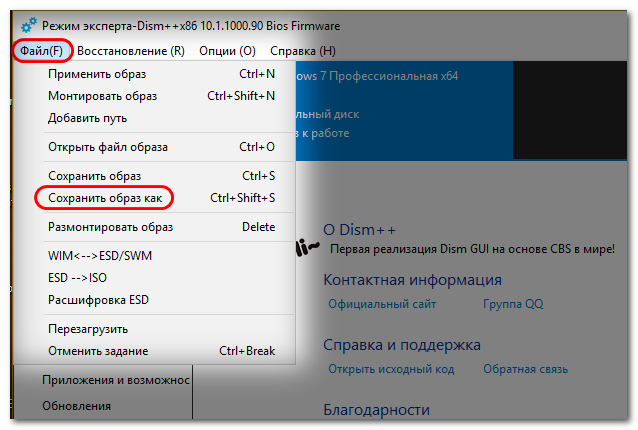
Указываем, где и как сохранить образ: жмём кнопку обзора.
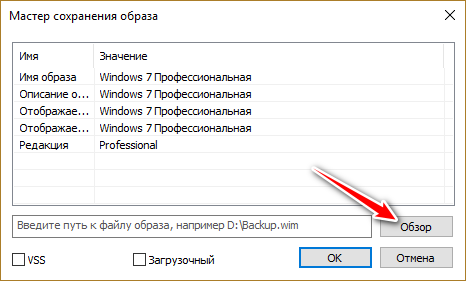
В проводнике указываем место на несистемном разделе диска. Называем файл «install». Жмём «Сохранить».
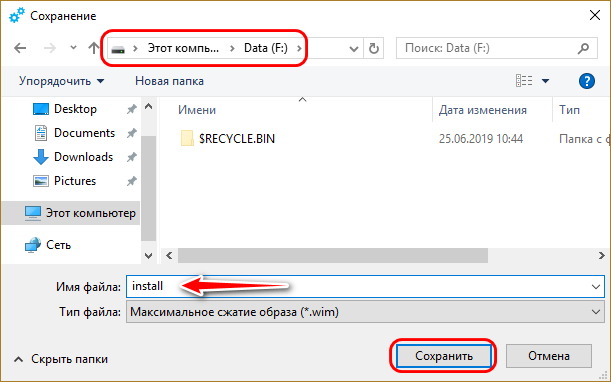
Жмём «Ок».
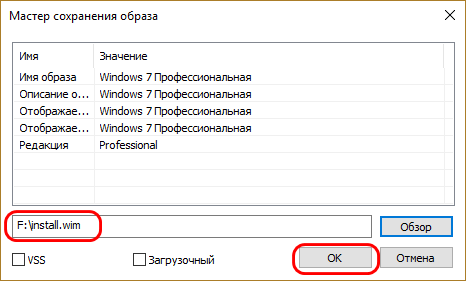
Ожидаем, пока Dism++ произведёт захват образа Windows. И вот он – наш созданный файл install.wim.
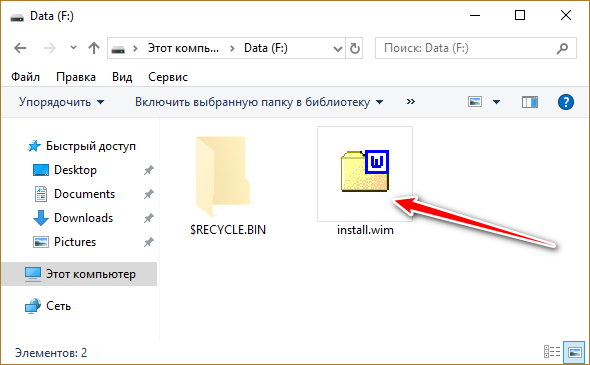
3. Установка WIM-бэкапа Windows
Теперь можем переустанавливать бэкап Windows. Запускаем на LiveDisk’е Стрельца утилиту 78Setup. В её окошке жмём «Выбрать архив вручную». Затем указываем путь к созданному пару минут назад файлу install.wim. И нажимаем «Установить».
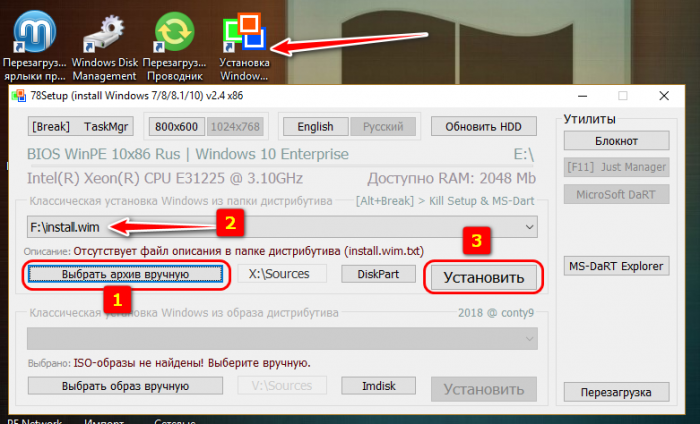
Запускаем.
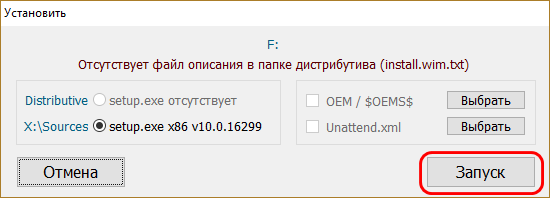
Язык выбираем русский.
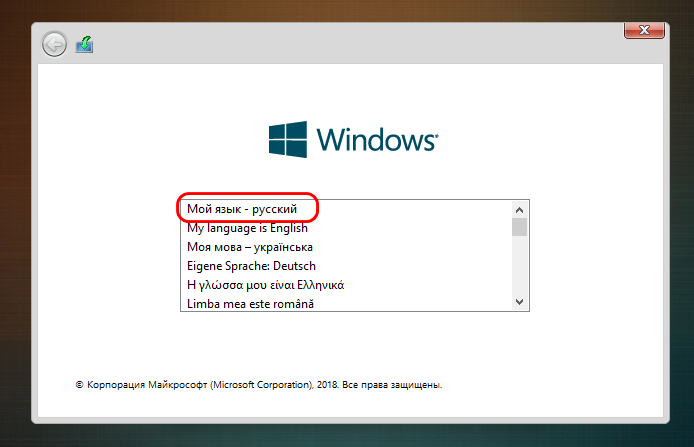
Жмём «Далее».
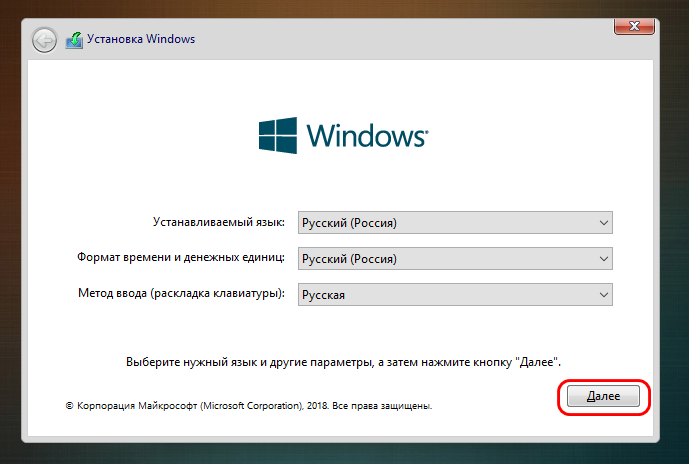
Принимаем лицензионные условия.
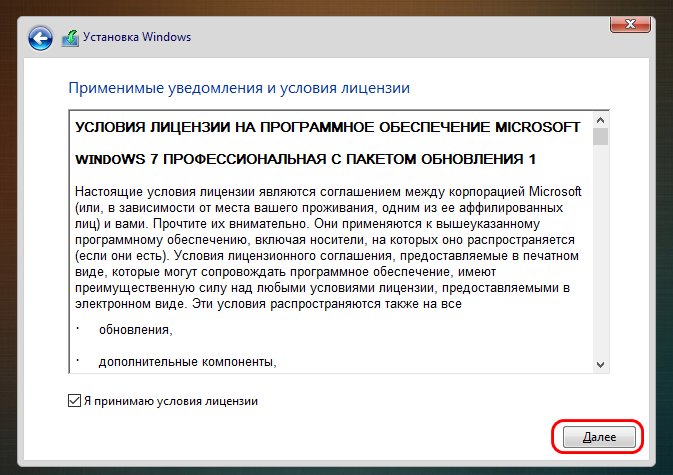
Кликаем выборочную установку.
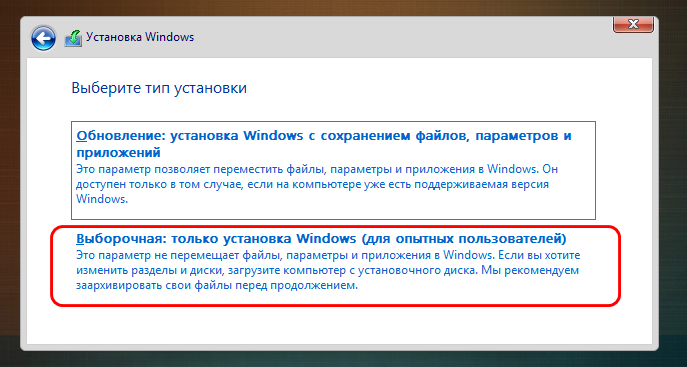
На этапе места установки Windows удаляем все её разделы – системный, загрузочный, MSR-раздел, если он есть.
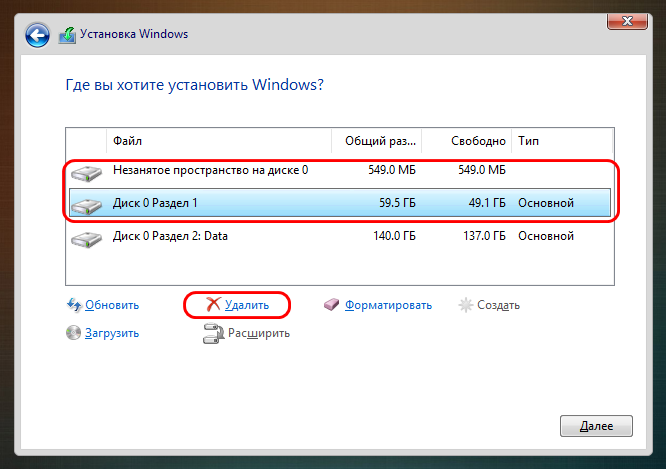
И кликаем образовавшееся незанятое пространство.
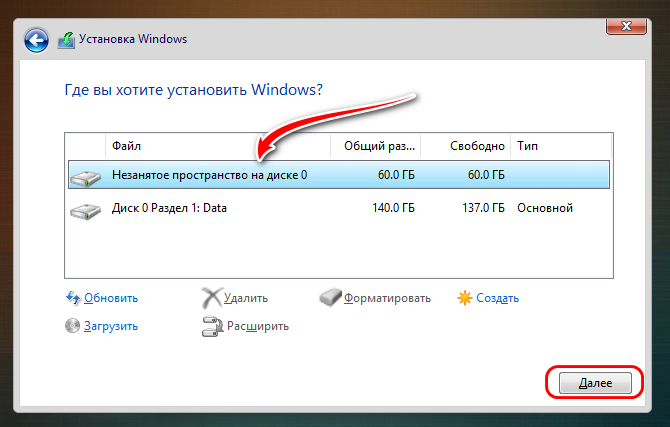
Всё: Windows будет переустановлена. По завершении установочного процесса перезагружаем компьютер.
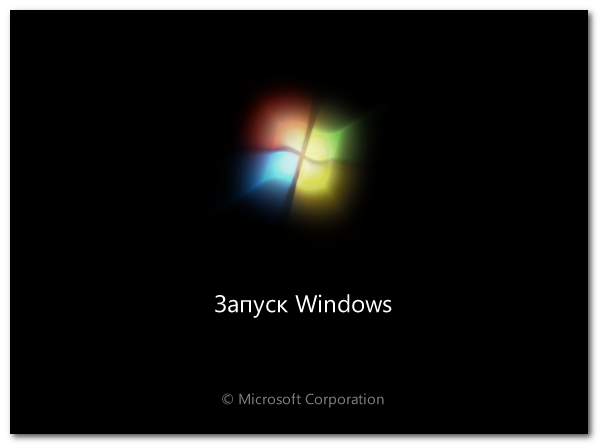
И можем работать с системой. Она будет такой же, как и до повреждения загрузчика – с нашими настройками, профилем, драйверами, программами и файлами.
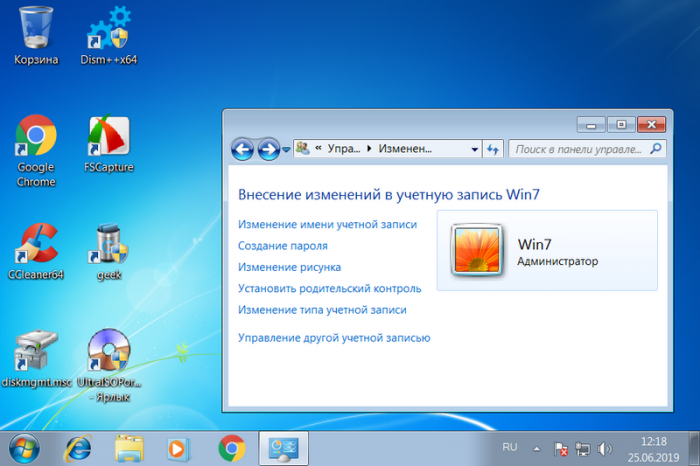
Вы тут: Главная → Popular → Как восстановить Windows к исходному состоянию, и почему для этого больше не нужен install.wim
На протяжении многих лет ноутбуки и планшеты Windows комплектовались образом восстановления для отката к заводским настройкам. Windows 10 прервала эту традицию, сэкономив гигабайты дискового пространства.

Вы уже видели эту картинку в прошлой записи блога, где я разбирал технологию Compact OS. Сегодня настал черед поговорить о более существенной экономии места на планшетах и ноутбуках (OEM ПК), которая стала возможна благодаря отказу от образа восстановления.
Нажмите здесь, чтобы быстро перейти к инструкциям по восстановлению
[+] Сегодня в программе
История вопроса
Все ноутбуки и планшеты обладают решением для отката к фабричному состоянию. Оно называется Push-Button Reset (PBR), т.е. сброс нажатием кнопки. Давайте посмотрим на его эволюцию в последние годы.
Windows 7
На картинке рекомендуемый расклад разделов в разметке GPT для изготовителей ПК с UEFI. Microsoft предлагает два пути развертывания образа восстановления, размещенного на отдельном разделе диска (Recovery).

Увеличить рисунок
Привязка к программе установки
К разделу применяется заводской WIM-образ и регистрируется утилитой reagentc, знакомой вам по материалам о среде восстановления (RE).
C:\Windows\System32\Reagentc.exe /setreimage /path S:\Recovery\WindowsRE /target C:\Windows
Это решение интегрировано в панель управления, где расширенные методы восстановления проще всего найти поиском.
Собственное решение изготовителя
Здесь все отдано на откуп ОЕМу. Утилита reagentc лишь регистрирует код горячей клавиши, которую надо жать при запуске ПК. В примере из TechNet – это F1.
C:\Windows\System32\Reagentc.exe /setreimage /path R:\Recovery\WindowsRE /target C:\Windows /bootkey 3b00
Дальше все зависит от фантазии изготовителя, но так или иначе все сводится к применению резервного WIM к системному разделу.
Windows 8
Структура разделов остается прежней, но Microsoft меняет подход к откату, унифицируя опыт конечных пользователей. Теперь у любого изготовителя ПК все дороги ведут в Рим – Reset Your PC и Refresh Your PC. В обоих случаях для отката регистрируется один образ восстановления на разделе Recovery.
Reset
Это полный сброс. Выполняется форматирование раздела с ОС → к нему применяется фабричный образ → после загрузки ОС предстает такой, какой была при первом включении ноутбука.
Refresh
Это переустановка поверх с удалением ранее установленных классических программ и потерей системных настроек. Старая установка перемещается в Windows.old → к разделу применяется фабричный образ → личные файлы возвращаются на свои места.
Если с Reset было все понятно, то Refresh попил кровушки тем, кто не читает написанное на экране (задним числом почитать можно было разве что список удаленных программ на рабочем столе

Тем не менее, новый откат позволяет вернуть систему к жизни в самом неприятном раскладе – когда невозможно запустить Windows. Кроме того, в состав Windows входит утилита recimg для создания своих образов Refresh, и при откате к ним программы уже сохраняются.
Напомню, что блоге есть подробный рассказ о Refresh.
Windows 8.1 Update
В Windows 8.1 Update на сцену выходит технология WimBoot, и расклад по разделам изменяется.

Увеличить рисунок
Теперь все WIM-образы хранятся на разделе Images: winre.wim со средой восстановления (ее лишили отдельного раздела), install.wim с ОС и custom.wim с мусором ОЕМа.
Подробнее о WimBoot я рассказывал в отдельной статье, поэтому едем дальше.
Недостатки отката в Windows 7 – 8.1
Заметьте, что в любом случае для восстановления системы был необходим хоть какой-то образ.
Фабричный образ на разделе Recovery занимает место
В сценариях PBR механизмы Refresh и Reset были завязаны на образ изготовителя ПК. Он занимал драгоценное место на всех ноутбуках и планшетах ради малополезного отката к давно неактуальному состоянию ОС. Представьте возврат полностью обновленной Windows 8.1 до заводской Windows 8! Именно в таких условиях сделан этот снимок экрана.
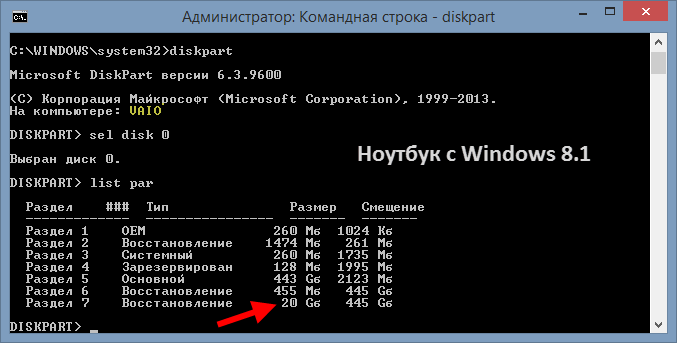
У планшетов раздел восстановления поменьше, но в процентном отношении потери еще выше. Например, на мамином Dell Venue Pro 8 с 32-разрядной Windows 8.1 раздел Recovery 4.8GB, плюс еще почти гигабайт отведено под EFI и RE.

Увеличить рисунок
Причем у большинства (всех?) ОЕМов откат технически не работал после обновления Windows 8 до 8.1, что превращало раздел Recovery в гигабайты бесполезного балласта.
Установочный диск нужно качать
Если заводской образ отсутствует или неисправен, без дистрибутива на обойтись. Причем возможность свободно скачать установочный диск Microsoft предоставила лишь в Windows 8.1, когда сломался откат ↑ Хорошо хоть так, но даже это может не спасти человека с мобильным подключением.
Свой образ recimg есть у единиц
Решение из разряда «однократный бэкап для гиков», преимуществом которого была простота создания образа. Мне утилита нравилась тем, что четко работала при запуске в Windows (для надежного захвата с помощью DISM приходится загружаться в среду восстановления). Недостаток recimg – отсутствие инкрементных образов, т.е. неэффективное использование дискового пространства.
Дальше я расскажу, как эти проблемы решили в Windows 10.
В новой ОС произошли очень интересные изменения!
Новая структура разделов
Вот как выглядит рекомендуемый расклад по разделам в Windows 10. Первые четыре должны быть у вас при чистой установке.

Увеличить рисунок
Здесь несколько изменений по сравнению с предыдущими ОС:
- Раздел Windows RE переместился правее раздела Windows. Интересно, что отныне среда восстановления может заменяться на новую версию посредством Windows Update. В процессе обновления в актуальный образ переносятся драйверы и свои настройки из \sources\Recovery\Tools. Метод настройки среды посредством winreconfig.xml не изменился с Windows 8.1, но теперь запрещается добавлять дополнительные компоненты в winre.wim развернутой на диске среды.
- Все файлы, необходимые изготовителям ПК, должны находиться на прочих разделах правее Windows RE. Это необходимо именно по причине того, что раздел RE теперь обновляется. Если ему понадобится больше места, его можно будет «отжать» у раздела Windows.
- Технология WimBoot эволюционировала в Compact OS, поэтому отпала необходимость в хранении трех WIM-файлов на одном разделе.
Примечание. Порядок разделов при чистой установке Windows 10 долгое время отличался от описанного в документации. В частности, раздел Windows RE создавался первым, как показано ниже. Со временем программа установки стала создавать раздел RE в конце диска.
Раздел ### Тип Размер Смещение ------------- ---------------- ------- ------- Раздел 1 Восстановление 450 Mб 1024 Kб Раздел 2 Системный 99 Mб 451 Mб Раздел 3 Зарезервирован 16 Mб 550 Mб Раздел 4 Основной 126 Gб 566 Mб
Заметьте, что в новой структуре вообще нет места разделу с образами, и это неспроста!
Сброс без фабричного образа или установочного диска
Именно за счет отказа от фабричных образов достигается существенный выигрыш места на диске в ноутбуках и планшетах. Теперь изготовители ПК вместо образа ОС должны использовать пакеты PPKG для настройки системы после сброса. Наряду с экономией дискового пространства новый подход обладает еще одним преимуществом – откат осуществляется к обновленной ОС, а не к замшелому образу изготовителя ПК. Работает это очень круто!
Система генерирует набор файлов для отката, используя актуальные версии файлов в папке WinSxS старше 30 дней.
Месячный порог обусловлен тем, что более новые системные файлы сами могут послужить причиной, по которой людям понадобится откат (например, пришли неудачные обновления).
Как водится, подробной документации о процессе нет, но общее представление можно получить из журнала по адресу C:\$WINDOWS.~BT\Sources\Panther\setupact.log. Самое интересное происходит в начале, и я прокомментирую для вас основные выдержки из журнала.
- Под новую систему создается папка C:\$WINDOWS.~BT\NewOS. Туда копируются некоторые параметры реестра, в том числе со сведениями о состоянии сжатия Compact OS. Тут же создается хранилище компонентов (WinSxS) путем создания жестких ссылок, т.е. без потерь дискового пространства.
Посмотреть фрагмент журнала - Система получает список пакетов. Сервисный стек загружается для автономной работы и определяется отправная точка отката в формате filetime. В моем логе – к дате Friday, July 10, 2015 4:32:32pm.
Посмотреть фрагмент журнала - Начинается работа с пакетами. Сначала устанавливается пакет текущего издания Windows, а пакеты других изданий подготавливаются. Затем устанавливаются языковые пакеты, в том числе, добавленные пользователем после установки Windows, чтобы после сброса система предстала на родном языке.
Посмотреть фрагмент журнала - Устанавливаются пакеты исправлений с Windows Update, улучшающие совместимость для обновления до Windows 10. В логе видны такие исправления от 27 августа и 29 октября.
Посмотреть фрагмент журнала - Подготавливаются прочие обновления Windows. В частности, в список входят все кумулятивные обновления. Но в итоге понадобится только последнее из них (с учетом 30-дневной отсечки, конечно).
Посмотреть фрагмент журнала - Начинается сессия dismapi.dll, создающая образ Windows. DISM – это не только dism.exe, а целая система управления образами Windows. Помимо консольных средств у нее есть API, который доступен внутренним и сторонним разработчикам. Например, на основе API работала почившая в бозе утилита recimg, а теперь он применяется для построения образа Windows 10 при откате.
Посмотреть фрагмент журнала - По окончании сессии DISM в папке NewOS получается новая система, которая затем перемещается в корень диска, а старая переименовывается в windows.old.
Потом компьютер перезагружается и новая система оживает – определяются устройства, устанавливаются драйверы и т.д. Визуально эти этапы аналогичны стандартной установке.
Как вернуть Windows в исходное состояние
В Windows 10 под названием Reset Your PC объединили функции Reset и Refresh из Windows 8.1. У технологии сохранился официальный русский термин — «Вернуть компьютер в исходное состояние», наряду с которым используется также сброс системы.
Как запустить сброс
Если система запускается, напечатайте systemreset в меню «Пуск» или диалоге «Выполнить», либо идите в Параметры → Обновление и безопасность → Восстановление → Вернуть компьютер в исходное состояние.
Если система не запускается, сброс недоступен. При загрузке в среду восстановления с установочного диска опция сброса отсутствует. Она была только в первом выпуске Windows 10 в 2015 году.
Что сохраняется и удаляется
На первом шаге вам предлагается выбор: сохранять личные файлы или нет. Оперируя терминологией Windows 8.1, это и есть граница между Refresh и Reset.
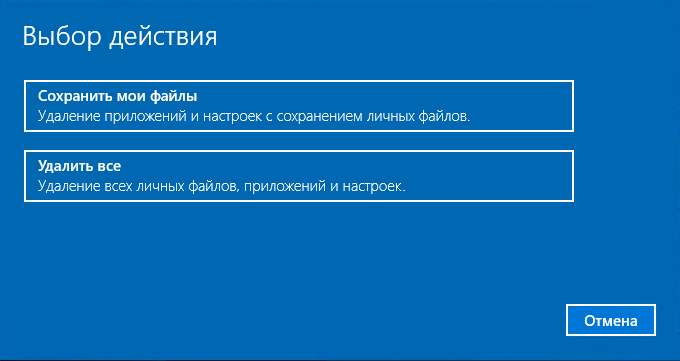
При сбросе:
- Сохраняются личные файлы (если выбран вариант без удаления) и пользовательские настройки (меню «Пуск», панель задач, проводник и т.п.)
- Удаляются личные файлы с системного раздела (если выбран вариант с удалением), системные настройки, а также классические и магазинные приложения, установленные пользователем. Последние, несмотря на вывеску, вышли из доверия в плане влияния на стабильность ОС / пользовательской среды (Refresh в Windows 8.1 их сохранял).
В Windows 10 невозможно не заметить расставленных граблей, что тоже является улучшением по сравнению с 8/8.1.
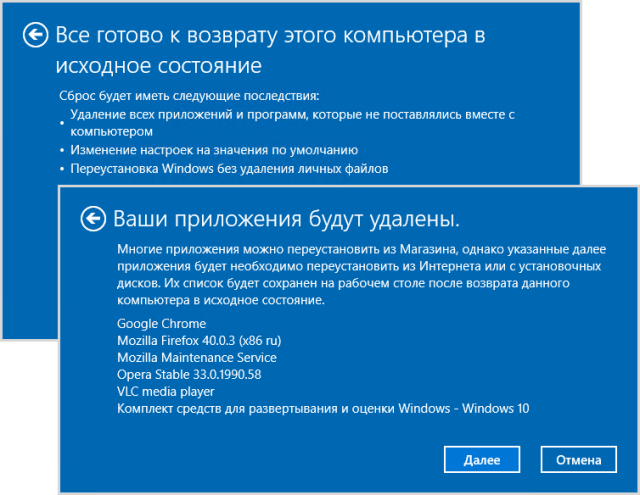
Увеличить рисунок
Литература
В процессе работы над статьей мне пригодились эти материалы:
- Развертывание системного образа восстановления Windows 7 (TechNet)
- Настройка разделов жесткого диска в системе Windows 8.1, использующей UEFI и GPT (TechNet)
- Разделы жесткого диска на основе UEFI или GPT (MSDN)
- Добавление пользовательского инструмента в меню параметров загрузки в среде восстановления Windows 8.1 (TechNet)
- Параметры восстановления в Windows 10 (справка)
Дискуссия
В начале 2014 года я задавался вопросом «А нужен ли полный резервный образ системы?» Не прошло и двух лет, как Microsoft озвучила свой ответ. С исчезновением утилиты recimg единственным встроенным и более-менее повернутым к обычным людям способом создания образа системы становится… резервное копирование Windows 7!
Одновременно с этой публикацией я обновил сравнительную таблицу средств восстановления и добавил в статью раздел про Reset. Это действительно удобное решение, когда система не загружается или невозможно скачать дистрибутив. В остальных случаях я советую переустановку поверх, поскольку она четко переносит все программы.
Я планирую продолжить серию об экономии дискового пространства в Windows 10, но для следующего материала нужно еще поэкспериментировать.
В комментариях напишите:
- довелось ли вам проверить сброс Windows 10 в деле и как все прошло
- если у вас ноутбук или планшет, каков размер фабричного раздела и общий объем диска
Для проверки целостности системных файлов и восстановления поврежденных файлов (библиотек) компонентов в Windows (Windows Server) можно использовать команды SFC и DISM. Эти две утилиты могут быть крайне полезными, если операционная система Windows работает нестабильно, появляются ошибки при запуске стандартных приложений или служб, после вирусного заражения и т.д.
В этой статье мы рассмотрим, как использовать команды
sfc /scannow
,
DISM /Online /Cleanup-Image /RestoreHealth
или
Repair-WindowsImage -Online -RestoreHealth
для восстановления образа и системных фалов в Windows 10/11 и Windows Server 2022/2019/2016.
Содержание:
- SFC /scannow: восстановление системных файлов Windows
- Проверка целостности хранилища компонентов Windows с помощью DISM
- Восстановление образа Windows с помощью DISM /RestoreHealth
- DISM /Source: восстановление образа Windows с установочного диска
- Восстановление образа Windows с помощью PowerShell
- DISM: восстановление поврежденного хранилища компонентов, если Windows не загружается
SFC /scannow: восстановление системных файлов Windows
Перед тем, как восстанавливать образ Windows с помощью DISM, рекомендуется сначала попробовать проверить целостность системных файлов с помощью утилиты SFC (System File Checker). Команда
sfc /scannow
позволяет проверить целостность системных файлов Windows. Если какие-то системные файлы отсутствуют или повреждены, утилита SFC попробует восстановить их оригинальные копии из хранилища системных компонентов Windows (каталог C:\Windows\WinSxS).
Утилита SFC записывает все свои действия в лог-файл
windir%\logs\cbs\cbs.log
. Для всех записей, оставленных SFC в файле CBS.log проставлен тег [SR]. Чтобы выбрать из лога только записи, относящиеся к SFC, выполните команду:
findstr /c:"[SR]" %windir%\Logs\CBS\CBS.log >"%userprofile%\Desktop\sfc.txt"
Если команда sfc /scannow возвращает ошибку “
Программа защиты ресурсов Windows обнаружила повреждённые файлы, но не может восстановить некоторые из них / Windows Resource Protection found corrupt files but was unable to fix some of them
”, скорее всего утилита не смогла получить необходимые файла из хранилища компонентов (образа) Windows.

В этом случае вам нужно попробовать восстановить хранилище компонентов вашего образа Windows с помощью DISM.
После восстановления образа вы можете повторно использовать утилиту SFC для восстановления системных файлов.
Проверка целостности хранилища компонентов Windows с помощью DISM
Утилита DISM (Deployment Image Servicing and Management) доступна во всех версиях Windows, начиная с Vista.
Для сканирования образа Windows на наличие ошибок и их исправления используется параметр DISM /Cleanup-image. Команды DISM нужно запускать из командной строки, с правами администратора.
Чтобы проверить наличие признака повреждения хранилища компонентов в образе Windows (флаг CBS), выполните команду (не применимо к Windows 7/Server 2008R2):
DISM /Online /Cleanup-Image /CheckHealth
Эта команда не выполняет полное сканирование хранилища компонентов. Проверяются лишь записанные ранее маркеры повреждений и события в журнале Windows. Изменения в образ не вносятся. Команда проверит, не помечен ли ваш образ Windows как поврежденный и возможно ли исправить его.

В этом примере команда вернула, что с образом все хорошо:
No component store corruption detected. The operation completed successfully.
Чтобы выполнить полное сканирование хранилища компонентов на наличие повреждений в хранилище компонентов Windows, запустите команду:
DISM /Online /Cleanup-Image /ScanHealth
Команда проверки образа Windows может выполняться довольно долго (от 10 до 30 минут). И вернет один из трех результатов:
- No component store corruption detected – DISM не обнаружил повреждения в хранилище компонентов;
- The component store is repairable – DISM обнаружил ошибки в хранилище компонентов и может исправить их;
- The component store is not repairable – DISM не может исправить хранилище компонентов Windows (попробуйте использовать более новую версию DISM или вам придется восстанавливать образ Windows из резервной копии, сбрасывать или полностью переустанавливать вашу копию Windows.

В Windows 7 и Windows Server 2008 R2 для использования параметра DISM /ScanHealth нужно установить отдельное обновление KB2966583. Иначе при запуске DISM будет появляться “
Ошибка 87. Параметр ScanHealth не распознан в этом контексте
”.
Команда DISM /ScanHealth может вернуть ошибки:
- Ошибка: 1726. Сбой при удалённом вызове процедуры;
- Ошибка: 1910. Не найден указанный источник экспорта объекта.
Это однозначно говорит о том, что ваш образ Windows поврежден и его нужно восстановить.
Восстановление образа Windows с помощью DISM /RestoreHealth
Чтобы исправить повреждения в хранилище компонентов образа Windows нужно использовать опцию RestoreHealth команды DISM. Эта опция позволит исправить найденные в образе ошибки, автоматически скачать и заменить файлы повреждённых или отсутствующих компонентов эталонными версиями файлов из центра обновлений Windows (на компьютере должен быть доступ в Интернет). Выполните команду:
DISM /Online /Cleanup-Image /RestoreHealth
В Windows 7/2008 R2 эта команда выглядит по другому:
DISM.exe /Online /Cleanup-Image /ScanHealth
Процесс сканирования и восстановления компонентов может быть довольно длительным (30 минут или более). DISM автоматически загрузит недостающие или поврежденные файлы образа с серверов Windows Update.
Восстановление выполнено успешно. Операция успешно завершена.
The restore operation completed successfully.

DISM /Source: восстановление образа Windows с установочного диска
Если на компьютере (сервере) отсутствует доступ в Интернет или отключена/повреждена служба Windows Update (как восстановить клиент Windows Update), то при восстановлении хранилища компонентов появятся ошибки:
- 0x800f0906 — Не удалось скачать исходные файлы. Укажите расположение файлов, необходимых для восстановления компонента, с помощью параметра Источник (0x800f0906 — The source files could not be downloaded. Use the source option to specify the location of the files that are required to restore the feature);
- Ошибка: 0x800f0950 — Сбой DISM. Операция не выполнена (0x800f0950 — DISM failed. No operation was performed);
- Ошибка:0x800F081F. Не удалось найти исходные файлы. Укажите расположение файлов, необходимых для восстановления компонента, с помощью параметра Источник (Error 0x800f081f, The source files could not be found. Use the «Source» option to specify the location of the files that are required to restore the feature).

<
Во всех этих случаях вы можете использовать альтернативные средства получения оригинальных файлов хранилища компонентов. Это может быть:
- Установочный диск/флешка/iso образ Windows
- Смонтированный файл wim
- Папка \sources\SxS с установочного диска
- Файл install.wim с установочным образом Windows
Вы можете указать WIM или ESD файл с оригинальным установочным образом Windows, который нужно использовать в качестве источника для восстановления файлов системы. Предположим, вы смонтировали установочный ISO образ Windows 11 в виртуальный привод D:.
Примечание. Для восстановления поврежденных файлов в хранилище компонентов из локального источника версия и редакция Windows в образе должна полностью совпадать с вашей.
С помощью следующей PowerShell команды проверьте, какая версия Windows установлена на вашем компьютере:
Get-ComputerInfo |select WindowsProductName,WindowsEditionId,WindowsVersion, OSDisplayVersion

Выведите список доступных версий Windows в установочном образе:
Get-WindowsImage -ImagePath "D:\sources\install.wim"
В нашем случае образ Windows 11 Pro в образе install.wim имеет
ImageIndex = 6
.
Для восстановления хранилища компонентов из локального WIM/ESD файла с блокированием доступа в интернет, выполните следующую команду (не забудьте указать ваш индекс версии Windows в файле):
DISM /online /cleanup-image /restorehealth /source:WIM:D:\sources\install.wim:6 /limitaccess
Или:
DISM /online /cleanup-image /restorehealth /source:ESD:D:\sources\install.esd:6 /limitaccess

Если при запуске появляется
- Ошибка Error: 50: DISM does not support servicing Windows PE with the /Online option, значит ваша DISM считает, что вы используете WinPE образWindows. Чтобы исправить это, удалите ветку реестра HKEY_LOCAL_MACHINE\SYSTEM\CurrentControlSet\Control\MiniNT.
Ошибка DISM Error 87: проверьте правильно написания команды, убедитесь что вы используете версию DISM для вашей версии Windows (обычно бывает при загрузке через WinPE/WinRE).
Утилита DISM пишет подробный журнал сканирования и восстановления системных файлов в файл
C:\Windows\Logs\DISM\dism.log
.
После восстановления хранилища компонентов вы можете запустить утилиту проверки системных файлов
sfc /scannow
. Скорее всего она успешно восстановит поврежденные файлы:
Программа защиты ресурсов Windows обнаружила поврежденные файлы и успешно их восстановила.
Windows Resource Protection found corrupt files and successfully repaired them.

Если все системные файлы целы, появится сообщение:
Windows Resource Protection did not find any integrity violations
Восстановление образа Windows с помощью PowerShell
В версии PowerShell в Windows 10/11 и Windows Server 2022/2019 есть аналоги рассмотренных выше команд DISM. Для сканирования хранилища компонентов и поиска повреждений в образе выполните:
Repair-WindowsImage -Online –ScanHealth

Если ошибок в хранилище компонентов не обнаружено, появится сообщение:
ImageHealth State: Healthy
Для запуска восстановления системных компонентов и файлов наберите:
Repair-WindowsImage -Online -RestoreHealth
При отсутствии доступа к интернету эта команда может зависнуть в процессе восстановления образа. Вы можете восстановить системные компоненты из локальной копии образа Windows в виде WIM/ESD файла, скопированного с установочного ISO образа Windows 10 (здесь также нужно указать индекс версии Windows в wim файле в качестве источника восстановления):
Repair-WindowsImage -Online -RestoreHealth -Source D:\sources\install.wim:5 –LimitAccess
DISM: восстановление поврежденного хранилища компонентов, если Windows не загружается
Если Windows не загружается корректно, вы можете выполнить проверку и исправление системных файлов в оффлайн режиме.
- Для этого загрузите компьютер с установочного образа Windows (проще всего создать загрузочную USB флешку с Windows 10/11 с помощью Media Creation Tool) и на экране начала установки нажмите
Shift + F10 - Чтобы разобраться с буквами дисков, назначенных в среде WinPE, выполните команду
diskpart
->
list vol
(в моем примере диску, на котором установлена Windows присвоена буква C:\, эту букву я буду использовать в следующих командах); - Проверим системные файлы и исправим поврежденные файлы командой:
sfc /scannow /offbootdir=C:\ /offwindir=C:\Windows
- Для исправления хранилища компонентов используйте следующую команду (в качестве источника для восстановления компонентов мы используем WIM файл с установочным образом Windows 10, с которого мы загрузили компьютер):
Dism /image:C:\ /Cleanup-Image /RestoreHealth /Source:WIM:D:\sources\install.wim:6 - Если на целевом диске недостаточно места, то для извлечения временных файлов нам понадобится отдельный диск достаточного размера, например F:\, на котором нужно создать пустой каталог:
mkdir f:\scratch
и запустить восстановление хранилища компонентов командой:
Dism /image:C:\ /Cleanup-Image /RestoreHealth /Source:D:\sources\install.wim /ScratchDir:F:\scratch
Совет. Другие полезные команды DISM, которые должен знать администратор:
-
DISM /Add-Package
– установка MSU/CAB файлов обновлений, интеграция обновлений в образ Windows; -
DISM /Get-Drivers
– получение списка установленных драйверов; -
DISM /Add-Driver
– добавление драйверов в образ; -
DISM /Export-Driver
– экспорт установленных драйверов Windows; -
DISM /Add-Capability
– установка дополнительных компонентов Windows через Features on Demand (например, RSAT, сервер OpenSSH или ssh клиент Windows; -
DISM /Enable-Features
и
/Disable-Features
– включение и отключение компонентов Windows (например, протокола SMBv1), -
DISM /online /Cleanup-Image /StartComponentCleanup
– очистка хранилища компонентов и удаление старых версий компонентов (папки WinSxS); -
DISM /set-edition
– конвертирование ознакомительной редакции Windows на полную без переустановки.
Для проверки целостности и восстановления системных файлов с помощью команды sfc /scannow, или для сброса Windows 11 к заводским настройкам используются файлы из образа системы или хранилища компонентов. В некоторых случаях это хранилище бывает повреждено, в этом случае вы можете получить сообщения об ошибках: «Программа защиты ресурсов Windows обнаружила поврежденные файлы, но не может восстановить некоторые из них» при использовании sfc или «Хранилище компонентов подлежит восстановлению», «Ошибка 14098 Хранилище компонентов повреждено», «Сбой DISM. Операция не выполнена» или «Не удалось найти исходные файлы. Укажите расположение файлов, необходимых для восстановления компонента, с помощью параметра Источник» при работе с DISM.
В этой пошаговой инструкции подробно о способах восстановить хранилище компонентов Windows 11, используя онлайн восстановление или файлы из образа системы.
Простое восстановление хранилища компонентов в командной строке или PowerShell
Стандартный путь проверить возможность восстановления хранилища компонентов Windows 11 и восстановить его — использовать команды командной строки. Порядок действий будет следующим:
- Запустите командную строку от имени администратора (Как запустить командную строку от администратора в Windows 11).
- Введите команду
Dism /Online /Cleanup-Image /ScanHealth
- В результате выполнения команды вы можете получить сообщение о том, что повреждение хранилища компонентов не обнаружено (в этом случае восстановление не требуется) или о том, что хранилище компонентов подлежит восстановлению.
- Во втором случае можно использовать команду
Dism /Online /Cleanup-Image /RestoreHealth
для запуска восстановления. Обратите внимание: процесс восстановления может «зависать» в определенные моменты, наберитесь терпения.
- При успешном завершении процесса восстановления вы должны получить сообщение «Восстановление выполнено успешно. Операция успешно завершена».
Те же команды можно использовать и в PowerShell от имени администратора (по умолчанию открывается в «Терминал Windows», в данном случае они будут иметь следующий вид:
Repair-WindowsImage -Online -ScanHealth Repair-WindowsImage -Online -RestoreHealth
К сожалению, восстановление описываемым методом не всегда проходит гладко. В этом случае можно использовать ISO образ системы в качестве источника оригинальных файлов для восстановления хранилища компонентов.
Второй способ простого восстановления образа системы
Если вы не готовы к описанным далее методам (которые требуют некоторого понимания происходящего), можно использовать очень быстрый способ восстановления хранилища компонентов, схожий с переустановкой системы, но с сохранением всех данных и программ. Метод подойдет для «стандартных» Windows 11 Домашняя или Pro и может не сработать для различного рода «сборок». Также требуется, чтобы ваш компьютер был совместим с Windows 11.
Необходимые шаги:
- Скачайте ISO образ Windows 11 с официального сайта и смонтируйте его в системе.
- Запустите файл setup.exe с загруженного образа.
- После некоторого периода проверки обновлений и принятия лицензии, на экране «Готово к установке» нажмите «Установить» и дождитесь завершения установки.
Процесс займет продолжительное время, файлы и программы сохранятся, но системные файлы в хранилище компонентов будут перезаписаны. После использования этого способа вам может потребоваться удалить папку Windows.old.
Как восстановить хранилище компонентов с использованием ISO образа Windows 11
Для выполнения далее описанных шагов вам потребуется скачать образ ISO Windows 11 с той же версией ОС, которая установлена на компьютере и подключить его в системе (правый клик — подключить).
Дальнейшие действия:
- На подключенном образе в папке sources найдите файл install.esd или install.wim, путь к файлу будет использован далее.
- В командной строке используйте следующую команду (изменив путь к файлу install на фактический, в моем случае — E:\sources\install.esd):
Dism /Get-WimInfo /WimFile:E:\sources\install.esd
- В результате вы увидите список редакций Windows 11 в образе. Вам потребуется индекс редакции Windows, установленной на вашем компьютере.
- Используйте команду
Dism /Online /Cleanup-Image /RestoreHealth /Source:ESD:E:\sources\install.esd:индекс /LimitAccess
в которой необходимо заменить путь к файлу Install на свой, а индекс — на индекс соответствующей редакции Windows 11.
Дождитесь завершения процесса восстановления, возможно, в этот раз оно пройдет успешно.
Восстановление хранилища системных файлов с загрузочной флешки Windows 11
Если неполадки системы не позволяют выполнить восстановление хранилища компонентов, процесс завершается сообщением «Сбой DISM. Операция не выполнена» или возникают иные проблемы, можно попробовать выполнить восстановления, используя загрузочную флешку.
- Создайте загрузочную флешку Windows 11 и загрузитесь с неё.
- Запустится программа установки, нажмите клавиши Shift+F10 (иногда — Shift+Fn+F10) чтобы запустить командную строку.
- В командной строке по порядку используйте команды
diskpart list volume exit
чтобы определить букву диска с системой (она может отличаться от C при загрузке с флешки).
- Получите сведения о редакциях Windows на флешке, используя команду
Dism /Get-WimInfo /WimFile:полный_путь_к_файлу_install
Файл install.esd или install.wim находится в папке sources на флешке. Вам потребуется индекс установленной на компьютере редакции Windows. Например, в моем случае установлена Windows 11 Pro и я вижу, что ей соответствует индекс 4.
- Используйте команду
Dism /Image:C:\ /Cleanup-Image /RestoreHealth /Source:полный_путь_к_файлу_install:индекс
для запуска восстановления. Если буква системного диска отличается от C:, замените её в команде.
- При ошибке вида «Недостаточно ресурсов памяти для завершения операции», измените команду следующим образом:
Dism /Image:C:\ /Cleanup-Image /RestoreHealth /Source:полный_путь_к_файлу_install:индекс /ScratchDir:E:\
где в последнем параметре указывается место хранения временных файлов при выполнении команды, у меня — диск E. Не используйте путь к системному диску в качестве хранилища временных файлов (для него с большой вероятностью вам сообщат о невозможности получить доступ к временному каталогу).
Дожидаемся завершения восстановления и надеемся получить сообщение: «Восстановление выполнено успешно. Операция успешно завершена».
Из распакованного образа системы на виртуальном диске
Можно использовать следующий подход восстановления, он работает как в командной строке, запущенной с загрузочной флешки, так и в работающей системе. Порядок действий:
- Подключите образ ISO с Windows 11 в случае, если процедура выполняется в работающей системе.
- В командной строке от имени администратора создаем, подключаем и форматируем виртуальный диск, назначаем для него букву. Команды будут следующими (в моем случае для создания диска используется раздел диска E, а буква подключения — Z, вам следует использовать раздел диска, на котором есть достаточный объем свободного пространства):
diskpart create vdisk file=E:\virtual.vhd type=expandable maximum=20000 attach vdisk create partition primary format fs=ntfs quick assign letter=Z
- Как и в предыдущих способах определите индекс нужной редакции Windows 11 с помощью команды
Dism /Get-WimInfo /WimFile:полный_путь_к_файлу_install
- Распакуйте образ на созданный виртуальный диск (в моем случае — под буквой Z), процесс может занять продолжительное время:
Dism /Apply-Image /ImageFile:полный_путь_к_файлу_install /index:индекс_образа /ApplyDir:Z:\
- Используйте следующую команду для запуска процесса восстановления (здесь E: — раздел для хранения временных файлов)
Dism /image:C:\ /Cleanup-Image /RestoreHealth /Source:Z:\Windows /ScratchDir:E:
в случае, если восстановление производится в запущенной системе, вместо /image:C:\ указываем /Online
После завершения использования этого способа, размонтируйте виртуальный диск: в запущенной системе достаточно нажать по нему правой кнопкой мыши в проводнике и выбрать «Отключить», а затем можно удалить и сам файл виртуального диска. В моем случае — E:\virtual.vhd
Как создать максимально компактный бэкап Windows, не привязанный к загрузчику и стилю разметки диска, который можно восстановить на компьютере при смене этих обстоятельств – воссоздать их заново по типу новой установки операционной системы? Такое возможно путём захвата текущего состояния системы в файл-образ WIM-формата с помощью штатной консольной утилиты DISM.exe.
Такой недостаток работы с ней, как необходимость знания определённых команд командной строки, легко решается использованием утилиты Dism++, являющей собой графический интерфейс к консольной DISM.exe. Рассмотрим, как с помощью Dism++ можно бэкапить Windows в WIM-образы, восстанавливаться из них и даже комплектовать из таких бэкапов диск установки системы.
1. Бэкап Windows в WIM-образ
Создание системного бэкапа путём захвата её текущего состояния в файл формата WIM — это, по сути, создание собственной модифицированной сборки Windows с установленным софтом и заданными системными настройками. Только такая сборка будет с пользовательским профилем и драйверами на конкретное железо. В чём преимущества такого бэкапа?
Захват Windows в WIM-образ:
— Не так быстро делается, как создаётся точка отката, но это в разы надёжнее средство восстановления системы;
— Является более удобной альтернативой полноценной штатной функции бэкапа — архивации Windows;
— Является полностью бесплатной возможностью на фоне реализации бэкап-функционала программами типа Acronis True Image.
2. О программе Dism++
Dism++ — полностью бесплатная программа, скачать её можно на сайте создателей:
https://www.chuyu.me/en/index.html
Программа позволяет использовать ключевые возможности консольной DISM.exe, такие как: захват и развёртывание WIM— и ESD-образов Windows, их редактирование с добавлением или удалением системных компонентов, конвертирование из одного формата в другой, создание бэкапа Windows и восстановление из него. Последние две возможности есть не что иное, как те же самые функции захвата и развёртывания WIM-образов, просто названные в Dism++ бэкапом/восстановлением и реализованные отдельным пунктом меню «Восстановление» для понимания нами, что их можно использовать конкретно в целях резервного копирования системы. Эти функции также можно запускать из раздела «Дополнительно».

3. Создание бэкапа Windows
Для создания резервной копии текущего состояния Windows в окне Dism++ запускаем функцию «Бэкап системы» — хоть из вкладки «Дополнительно», хоть в меню на верхней панели «Восстановление».

Указываем место сохранения бэкапа.

Вводим имя файла-образа WIM.

Жмём «Ок».

Запустится процесс создания WIM-файла. Его прогресс сможем наблюдать в левом верхнем углу Dism++.

Вот, собственно, и всё.
4. Восстановление в работающей Windows
Если Windows необходимо откатить к бэкапу, в работающей системе запускаем Dism++. Выбираем операцию восстановления.

Внизу в двух графах указываем путь к WIM-файлу и диск С текущей системы в качестве пути развёртывания образа. Жмём «Ок».

Немножко нужно подождать, пока Dism++ создаст среду восстановления, необходимую для развёртывания бэкапа на системном диске.

И далее будем наблюдать прогресс восстановления.

По его завершении Dism++ предложит перезагрузиться. Жмём «Ок».

И просто ожидаем, когда восстановленная система запустится.

5. Запуск Dism++ в среде WinPE
При желании обе операции – и создание бэкапа, и откат к нему – можем запускать в среде восстановления Windows. Это режим работы Dism++ в среде предзагрузки системы, он может немножко ускорить процесс проведения операций за счёт того, что ресурс жёсткого диска не будет использоваться для выполнения иных задач, как это происходит в среде работающей Windows.

***
Как восстановиться из бэкапа, если система перестанет работать? О том, что Windows может подвергнуться критическому сбою и не будет загружаться, необходимо побеспокоиться заранее. В таком случае развернуть WIM-образ бэкапа можно будет с загрузочного носителя. В качестве такового можно использовать любой аварийный LiveDisk со средствами работы с WIM-образами на борту. А можно из WIM—бэкапа сделать традиционный процесс установки Windows. Что для какой ситуации лучше – выбирать вам.
6. Восстановление в среде LiveDisk
Dism++ присутствует на борту LiveDisk от Сергея Стрельца. Его ISO-образ доступен на сайте Sergeistrelec.Ru. С помощью этого Live-диска развернуть бэкап из WIM-образа можно несколькими способами. Это можно сделать по типу обычной установки Windows, например, с помощью утилиты WinNTSetup.

Можно запустить процесс установки системы из WIM-образа с использованием утилиты «78Setup».

А можно запустить Dism++.

И провести операцию восстановления, как описано в п. 4 статьи.

7. Создание установочной флешки с бэкапом
Итак, Dism++ создаёт бэкап Windows в формате WIM-файла – того же, что используется для хранения чистого дистрибутива системы. Подменив в установочном носителе исходный файл install.wim на файл нашего бэкапа, переименованный в install.wim, сможем восстанавливать Windows по типу её установки. Только без конечного этапа настройки системы и создания пользовательского профиля. Для этого необходимо создать обычную загрузочную флешку с чистым дистрибутивом своей версии и редакции Windows. Далее WIM-файл с бэкапом переименовываем в файл install.wim. На флешке заходим в папку «sources», в ней находим исходный файл install.wim, удаляем его. А на его место вставляем install.wim, переименованный из нашего бэкапа.

У этого способа в части его применения к EFI-системам Windows (установленным на GPT-дисках) есть один значительный недостаток. Дело в том, что загрузочная флешка UEFI обязательно должна форматироваться в файловую систему FAT32. А таковая не позволяет записывать файлы, которые весят более 4 Гб. Если WIM-образ с бэкапом системы будет весить более, а он будет весить более в большей части случаев, при бэкапе Windows 8.1 и 10 так точно, создать флешку UEFI обычным способом не удастся. Но необычным удастся. Для этого нужно прибегнуть к помощи бесплатной утилиты Rufus. В ней при задании параметров создания загрузочной флешки необходимо указать:
— схему раздела GPT;
— целевую систему UEFI;
— файловую систему NTFS.

Однако такой способ будет работать только при условии отключения в BIOS Secure Boot.
8. Упаковка бэкапа в установочный ISO
Для создания загрузочного оптического диска необходим установочный ISO. Таковой нужно взять с чистым дистрибутивом соответствующей версии и редакции Windows и переупаковать, подменив исходный файл install.wim на переименованный WIM-файл нашего бэкапа. Для переупаковки используем программу UltraISO. Открываем в ней обычный установочный ISO Windows.


В нижней панели окна программы на диске находим WIM-файл нашего бэкапа. Переименовываем его на install.wim.

И перетаскиваем в верхнюю панель UltraISO, в открытую папку «sources».

Подтверждаем замену исходного файла install.wim на переименованный бэкап.

Теперь переупакованный ISO можем сохранять.

9. Установка бэкапа
Установка Windows с подменённым на бэкап файлом install.wim происходит, как обычно.

И если мы захотим развернуть бэкап на диске с иными стилем разметки – GPT или MBR, нам достаточно будет удалить на этом диске все разделы и указать в качестве места установки системы незанятое пространство.