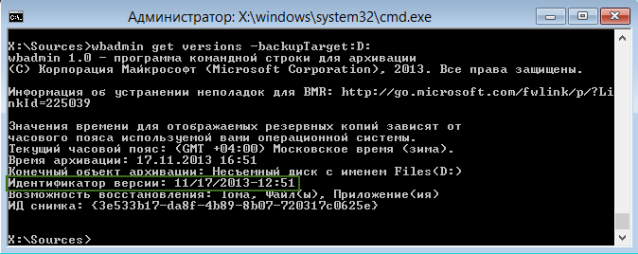Восстановление из образа подразумевает собой замену всех личных данных на вашем жёстком диске файлами из образа или другими словами, если вы с помощью средства Архивирования данных создали образ локального диска (C:), то развернув данный образ на место, вы замените все ваши существующие файлы на этом диске данными из образа. Статья пишется как продолжение Создание образа системы, где мы научились создавать Образ операционной системы Windows 7 на случай серьёзной неисправности, здесь же мы будем восстанавливать наши данные на место, даже тогда, когда наша Windows 7 совсем не будет загружаться.
Примечание: Если вам интересен процесс создания резервного образа Windows 8 на DVD-дисках и переносном жёстком диске USB, а также на старом жёстком диске интерфейса IDE (подключенном к ноутбуку через специальный переходник), переходите по ссылке и читайте.
Восстановление из образа резервной копии Windows, созданной её средством архивации
По моим наблюдениям серьёзные пользователи устанавливают Windows 7 и делят винчестер на два тома и обзывают их к примеру (C:) и (D:). На диске (C:) у них находится операционная система Windows 7, а на (D:) все личные данные. Далее они создают образ диска (C:) и сохраняют его на другом разделе винчестера, то есть на (D:). Диск (D:) архивации не подвергается, так как по мнению пользователей, с ним обычно редко, что случается и это на самом деле так. И вот случилась неполадка с ОС Windows 7, система долго загружается, зависает и работает нестабильно, наши пользователи на языке автомобилистов пинают некоторое время по колёсам, (применяют откат с помощью точек восстановления), но машина всё равно не едет, а Windows 7 не работает нормально, тогда они восстанавливают из образа диск (C:) и работоспособная Windows 7 из архива заменяет неработоспособную, вот и всё.
- Самые серьёзные создают образ как диска (C:) содержащего файлы операционной системы, так и диска (D:) с личными данными. Вы можете заметить, если у вас один жёсткий диск, где же тогда хранить образ двух разделов (C:) и (D:)? Для этого специально покупается дополнительный винчестер SATA или переносной жёсткий диск USB, который должен быть отформатирован в файловую систему NTFS. Восстанавливать ваши данные из образа в этом случае нужно осторожно, вместе с неисправной Windows 7 находящейся на диске (C:), вы можете заменить все ваши файлы и на диске (D:), значит предварительно нужно скопировать всё, что вам нужно например на тот же самый переносной винчестер USB. Всё это написано и показано, в статье Создание образа системы, теперь давайте восстанавливать.
Как происходит восстановление Windows 7 из созданного нами архивного образа
Windows 7 пока ещё работает и запускается, но со значительными ошибками (ниже мы рассмотрим случаи, когда операционка не загружается совсем), откат с помощью точек восстановления к успеху не привёл и мы решаем произвести восстановление всей операционной системы из образа диска (C:).
Пуск->Панель управления->Архивирование данных компьютера->

Восстановить системные параметры или компьютер->

Расширенные методы восстановления->

Используйте образ системы созданный ранее для восстановления компьютера,

в данном диалоговом окне вы можете выбрать кнопку Архивировать и запустится настройка архивации, с помощью неё, вы сможете создать архив ваших данных с тех дисков на которые вы будете разворачивать образ системы, этим самым вы сбережёте их, читайте более подробно в нашей статье Архивирование данных компьютера. Если мы скопировали наши данные предварительно, нажимаем кнопку Пропустить.

Перезапустить, произойдёт перезагрузка компьютера и возникнет данное окно выбора раскладки клавиатуры

Русская
Выбираем пользователя
Восстановление образа системы

Использовать последний доступный образ системы

Нажимаем далее и восстанавливаем нашу Windows 7

Второй вариант, мы с вами вообще не можем загрузится в работающую Windows 7, как тогда запустить восстановление из образа?
Включаем компьютер и возникает к примеру чёрный экран или синий экран с критической ошибкой. Запускаем Средство восстановления Windows 7, нажимаем на F-8 в начальной фазе загрузки компьютера. Открывается меню Дополнительные варианты загрузки, выбираем Устранение неполадок компьютера.

Восстановление образа системы, ну а далее мы уже знаем как действовать.

Третий вариант самый сложный, но вы с ним справитесь: экран чёрный, Средство восстановления Windows 7 запустить не получается, Дополнительные варианты загрузки недоступны, при нажатии кнопки F-8 ничего не происходит. Как добраться до созданного образа с работоспособной Windows 7. В этом случае нам поможет только Диск восстановления Windows 7, на котором находится Среда восстановления.
- Примечание: как создать, а так же как применить Диск восстановления, вы можете узнать из нашей статьи Как восстановить систему Windows 7. Так же в этом случае может помочь установочный диск Windows 7, на нём так же находится среда восстановления.
Итак я покажу как восстановить Windows 7 из образа с помощью диска восстановления. Вставляем его в дисковод, перезагрузка, в BIOS должна быть выставлена загрузка с дисковода, далее запускается программа Параметры восстановления системы.

Нажимаем быстро Enter, а то пропадёт предложение загрузиться с диска.

Запускается среда восстановления, опять нужно выбрать раскладку клавиатуры,
далее Восстановление образа системы.
Используем последний образ системы и наша Windows 7 восстановлена. Образ системы всегда создается с расширением VHD и находится в папке WindowsImageBackup.


Используем образ системы, как дополнительный жёсткий диск
К примеру нам нужно извлечь какой-либо файл из образа, а не восстанавливать весь образ, нужно просто подключить наш образ, как виртуальный жесткий диск, в Управления дисками. Пуск->Компьютер->щёлкаем правой кнопкой мыши и в контекстом меню выбираем Управление->Управление дисками->Действие->Присоединить виртуальный жесткий диск

далее в Обзоре указываем нахождение нашего образа, находим папку WindowsImageBackup, заходим в неё и выделяем левой мышью файл формата VHD, далее жмём на кнопку Открыть.

Происходит превращение нашего образа в простой жёсткий диск, доступный в окне Компьютер. Копируем оттуда нужные нам файлы и всё.

Недостатки средства Создание образа системы: невозможно настроить автоматическую архивацию без помощи дополнительного программного обеспечения.

В этой статье мы рассмотрим, как с помощью встроенных средств создать полную резервную копию образа системы Windows 10 на отдельном носителе (это может быть внешний диск, USB флешка или сетевая папка) и как правильно восстановить систему из этого образа. Резервная копия Windows включает в себя полный образ системы, системные и пользовательские разделы со всеми установленными программами, настройками и личными данными пользователя.
Содержание:
- Как создать полную резервную копию образа Windows 10?
- Управление резервными копиями Windows с помощью утилиты wbadmin
- Восстановление образа Windows 10 из резервной копии
В этой статье для резервного копирования образа Windows мы будем использовать классический инструмент System Image Backup. И хотя Microsoft перестала развивать его уже достаточно давно, он вполне пригоден для нашей задачи.
Как создать полную резервную копию образа Windows 10?
Для создания резервной копии образа Windows через System Image Backup можно воспользоваться консольной утилитой wbadmin.exe. Подключите к компьютеру внешний диск или USB флешку, на который будем сохранять образ.
Запустите консоль PowerShell с правами администратора.

В нашем случае Windows 10 установлена на диск C:\, и мы будем сохранять образ системы на USB флешку U: (на флешке должно быть достаточно свободного места).
wbAdmin start backup -backupTarget:U: -include:C: -allCritical -quiet
Примечание. Для создания резервной копии образа Windows с помощью
Wbadmin.exe
ваша учетная запись должна состоять в локальных группах Backup Operators или Администраторы.
Если вам нужно включить в резервную копию не только системный раздел, на котором установлена Windows 10, но и другие разделы, используйте такую команду:
wbAdmin start backup -backupTarget:U: -include:C:,D:,F:,G: -allCritical -quiet
Если нужно сохранить образ системы в сетевую папку, необходимо указать UNC путь к ней (у вашей учетной записи должны быть права на запись в этот каталог):
wbAdmin start backup -backupTarget:\\homepc2\imagebackup -include:C: -allCritical –quiet
Вы можете указать учетную запись для доступа к SMB каталогу так:
wbAdmin start backup -backupTarget:\\homepc2\imagebackup -user:user1 -password:user1Password -include:C: -allCritical –quiet
Если вы хотите добавить в резервную копию определенные каталоги, укажите их так:
include:E:\docs
Создание резервной копии образа Windows займет некоторое время в зависимости от того, как много данных содержится на исходных дисках.
Для создания резервной копии образа используется механизм теневого копирования через службу Volume Shadow Copy (VSS). Это значит, что вы можете продолжать использовать Windows во время выполнения резервного копирования.

The backup operation successfully completed. The backup of volume (EFI System Partition) (100.00 MB) completed successfully. The backup of volume (C:) completed successfully. The backup of volume (541.00 MB) completed successfully.
Как вы видите, в резервную копию образа был включен не только системный раздел, но и разделы EFI и System Reserved.
System Image Backup поддерживает как полное, так и инкрементальное резервное копирование (т.е. к первоначальному образу добавляются только изменившиеся блоки).
Проверьте, что на USB флешке появился каталог WindowsImageBackup, содержащий образ вашей Windows. Резервные копии разделов представляют собой vhdx файлы. При необходимости вы можете вручную смонтировать эти VHDX диски и получить доступ к их содержимому.

Вы можете создать резервной копии образа Windows 10 и из графического интерфейса Windows 10. Этот функционал доступен через панель управления (Control Panel\System and Security\File History). Нажмите на кнопку System Image Backup в нижнем левом углу.

Либо достаточно выполнить команду
Sdclt.exe
.
В следующем окне нажмите Setup backup и укажите диск, на который нужно сохранить резевную копию.

Выберите диски, которые нужно забэкапить. Убедитесь, что включена опция Include a system image of drives: EFI System Partition, C:, Windows Recovery Environment.

Далее можно настроить расписание автоматического резевного копирования. Чтобы начать бэкап, нажмите Save settings and run backup.

Статус резевного копирования указан в Панели Управления.

Управление резервными копиями Windows с помощью утилиты wbadmin
Рассмотрим несколько команд консольной утилиты wbadmin.exe для управления резервными копиями.
Вывести список зарегистрированных в системе резервных копий:
Wbadmin get versions

Backup time: 4/28/2021 9:55 AM
Backup target: 1394/USB Disk labeled JetFlash(U:)
Version identifier: 04/28/2021-16:55
Can recover: Volume(s), File(s), Application(s), Bare Metal Recovery, System State
Snapshot ID: {03021e68-cda9-4027-8bf3-d11408020304}
В данном случае у нас есть 2 резервных копии. Чтобы перечислить элементы, хранящиеся в определенной резервной копии, укажите ее Version identifier:
Wbadmin get items -version:04/28/2021-17:45

Чтобы удалить все резервные копии, кроме двух последних, выполните:
wbadmin delete backup -keepversions:2
Чтобы удалить только самую старую резервную копию образа:
Wbadmin delete backup –deleteOldest
Восстановление образа Windows 10 из резервной копии
Для восстановления Windows 10 из созданной ранее резервной копии образа, вам понадобится:
- Установочный образ Windows 10 DVD диске или USB флешке (как создать загрузочную USB флешку с Windows 10), диск восстановления системы, загрузочный образ восстановления MSDaRT или аналогичный LiveCD
- В настройках BIOS/UEFI измените порядок загрузки системы так, чтобы система загружалась cначала с загрузочного диска.
Загрузитесь с установочного/загрузочного диска. На первом экране Windows Setup нажмите Next.

Нажмите на кнопку Repair your computer в левом нижнем углу.

Затем перейдите в раздел Troubleshoot -> Advanced Options -> System Image Recovery.

В списке целевых ОС нужно выбрать Windows 10.

Мастер установки просканирует подключенные диски и обнаружит список ранее созданных резервных копий. Вы можете восстановить последний образ, либо выбрать более ранний.

Совет. Т.к. система загрузилась с загрузочного диска, буквы дисков могут не соответствовать буквам дисков в Windows.
Из списка доступных образов выберите образ, который нужно восстановить.

Отметьте опцию Format and repartition disks, если вы восстанавливаете образ на новый диск. В этом случае мастер восстановления удалит все имеющиеся разделы на диске и пересоздаст таблицу разделов в соответствии с разделами в образе.

Осталось подтвердить восстановление системы из образа.

После завершения работы мастера восстановления, загрузитесь с жесткого диска (не забудьте поменять приоритет загрузочных устройств в BIOS) и убедитесь, что вы успешно восстановили Windows 10 из резервной копии образа, созданной ранее.
Если резервная копия образа хранится в сетевом каталоге, вам придется в WinPE сначала инициализировать и настроить сетевой адаптер. Нажмите сочетание клавиш Shift+F10 чтобы открыть командную строку.
Для инициализации сети выполните
startnet.cmd
или
wpeinit.exe
Текущие параметры сетевого адаптера можно получить так:
Ipconfig /all
Чтобы задать статический IP адрес и указать DNS сервера, используйте следующие команды:
netsh int ipv4 set addr "Ethernet" static 192.168.13.50 255.255.255.0 192.168.13.1 1
net start dnscache
netsh int ipv4 set dns "Ethernet" static 192.168.13.10 primary
Затем вернитесь в окно System Image Recovery и укажите путь к UNC каталогу.
При возникновении неполадок вы можете сбросить Windows 11 на заводские настройки, однако в этом случае, как минимум, потребуется заново устанавливать программы. Создав полную резервную копию (бэкап) системы, вы сможете сравнительно легко вернуть систему в то состояние, в котором она была на момент создания этой копии — со всеми программами, драйверами, файлами на системном диске и настройками.
В этой пошаговой инструкции о том, как создать резервную копию системы Windows 11, используя встроенные средства — без дополнительных программ и утилит, а также о том, как в дальнейшем выполнить восстановление из резервной копии.
Создание резервной копии с помощью «Резервное копирование и восстановление (Windows 7)» в Windows 11
Инструмент панели управления для создания резервных копий называется «Резервное копирование и восстановление (Windows 7)», но название говорит лишь о том, что инструмент появился в указанной версии системы, он исправно продолжает работать и для Windows 11.
Шаги для создания резервной копии будут следующими:
- Откройте панель управления Windows 11, для этого можно использовать поиск в панели задач.
- Убедитесь, что в поле «Просмотр» установлено «Значки», а затем найдите пункт «Резервное копирование и восстановление (Windows 7)». Если такого пункта нет, нажмите клавиши Win+R на клавиатуре, введите команду
control /name Microsoft.BackupAndRestoreCenter
и нажмите Enter.
- В панели слева нажмите «Создание образа системы».
- Выберите, где будет создаваться резервная копия. Учитывайте, что поскольку она содержит всю систему и все установленные программы, места потребуется много. При этом она не может создаваться на системных дисках. В случае, если при выборе диска вы увидели сообщение об ошибке, может помочь отдельная инструкция: Этот диск невозможно использовать для хранения архива — причины и решения.
- На следующем этапе будут отображены и выбраны все необходимые для работы системы разделы, также, при наличии дополнительных разделов, которые не используются для сохранения резервной копии, их также можно будет включить в резервную копию.
- В завершение вам останется подтвердить сохранение резервной копии, в окне будет показано, какой объем места на диске она займёт. Обратите внимание, если система зашифрована BitLocker, файлы в резервной копии всё равно будут без шифрования. Нажмите «Архивировать» и дождитесь завершения создания бэкапа, это может занять очень продолжительное время.
На этом процесс создания бэкапа будет завершен и, если когда-либо возникнет такая необходимость, вы сможете восстановить систему полностью из него. Внимание: не переименовывайте папку с резервной копией на накопителе.
Восстановление Windows 11 из резервной копии
Для того, чтобы восстановить систему из резервной копии, вам потребуется одно из:
- Использовать опцию восстановления из резервной копии в среде восстановления Windows 11
- Использовать диск восстановления Windows 11
- Использовать загрузочную флешку Windows 11
Рассмотрим последний вариант, хотя предыдущие два по своей логике и необходимым действиям почти совпадают с ним. Внимание: в процессе восстановления все данные на физическом накопителе, куда производится восстановление, будут удалены и перезаписаны данными из резервной копии.
- Подключите диск с резервной копией (если это съемный накопитель), после этого загрузите компьютер или ноутбук с загрузочной флешки Windows
- На экране программы установки после выбора языка внизу слева нажмите «Восстановление системы».
- На следующем экране нажмите «Поиск и устранение неисправностей», а затем выберите «Восстановление образа системы».
- Будет выполнен поиск резервной копии системы на подключенных накопителях (на изображении ниже — на накопителях нет бэкапа, у вас должно быть иначе), а после этого вы сможете выбрать образ системы и запустить восстановление.
После некоторого периода ожидания и завершения восстановления вы сможете загрузить компьютер с жесткого диска или SSD (но правильнее выбрать Windows Boot Manager в БИОС), в результате будет загружена уже восстановленная Windows 11. При необходимости, вы также можете выполнить восстановление отдельных файлов из полной резервной копии Windows.
Вы тут: Главная → Windows → Как восстановить резервную копию системного раздела в разметке GPT
Читатель Федор попытался восстановить Windows из резервной копии, но получил сообщение, что образ не найден. Сегодня в блоге, наверное, самая головоломная статья из серий о резервном копировании и разметке GPT.
За последний год я опубликовал немало материалов на темы, которые крутятся вокруг работы с образами (см. блок «Вас также может заинтересовать» под статьей). От четкости инструкций в таких статьях зависит очень многое, потому что люди читают их, уже наступив на грабли и оказавшись вне привычной зоны комфорта (в Windows загрузиться нельзя). Техническая часть сегодняшнего рассказа была готова еще 5 месяцев назад, но уж слишком развесистой получалась структура статьи. Я по-всякому крутил ее, и в итоге пришел к такой.
[+] Сегодня в программе
Сценарии восстановления и необходимые инструменты
Подразумевается, что у вас есть резервная копия системного раздела, созданная одним из двух способов.
- Встроенные средства Windows (панель управления или утилита wbadmin). Вообще, восстановление из такого образа выполняется в графическом интерфейсе с помощью мастера и не требует особых инструкций. Однако сегодняшний рассказ нацелен на тех, кто столкнулся с проблемами при попытке восстановления. Далее этот способ обозначен как стандартный образ.
- Захват раздела в WIM с помощью утилиты DISM или imagex. Это удобно для быстрого разового создания образа, а восстановление полностью предсказуемо, хотя и требует более высокого уровня подготовки. Далее этот способ обозначен как WIM-образ.
Инструменты
Вам понадобятся:
- Среда Windows PE в любой форме. Это может быть:
- установочный диск Windows
- среда восстановления / диск восстановления для Windows 7 или для Windows 8 и выше
- созданный вами диск Windows PE 3.1 или 4.0, либо 5.0 или 5.1 для Windows 8.1 и Update 1 соответственно.
- Умение загружаться в Windows PE и определяться с буквами дисков.
Учтите, что все команды выполняются в командной строке Windows PE за исключением отдельно оговоренных случаев.
Сценарии и этапы восстановления
Инструкции этой статьи охватывают два самых распространенных сценария восстановления:
- Диск с исходной структурой разделов. Например, у вас «сломалась» Windows, и вы хотите откатиться к резервной копии.
- Чистый диск. Например, у вас вышел из строя диск, и вы купили взамен новый.
Сценарий определяет количество этапов, которые вам придется пройти (два и четыре соответственно). При этом этапы 1, 3 и 4 могут пригодиться вам по отдельности в ситуациях, напрямую не связанных с восстановлением из образа.
Готовы? Приступим же!
Этап 1 – Подготовка разделов диска
Примечание. Этот этап необходим только при восстановлении из WIM-образа, либо из стандартного образа при возникновении проблем (если пока их нет, переходите к этапу 2).
Процедура отличается в зависимости от сценария восстановления, но в любом случае придется работать с утилитой diskpart. Вам нужно уметь определять диски и разделы по номерам – ориентируйтесь на размер, а при необходимости сверяйтесь с блокнотом.
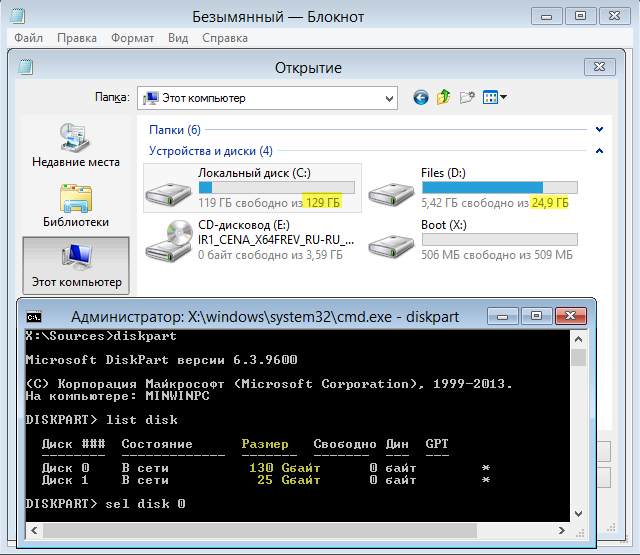
Диск с исходной структурой разделов
Задача сводится к форматированию раздела с Windows. В командах ниже замените буквы N и K на номера диска и раздела с Windows соответственно.
diskpart list disk sel disk N list par sel par K format quick fs=ntfs label="Windows" assign letter=W exit
Буква W распространяется только на сеанс Windows PE и назначена для удобства, поскольку она будет использоваться в дальнейших командах.
Чистый или отформатированный диск
Подробные инструкции есть в статье Создание структуры разделов в разметке GPT на ПК с UEFI.
Итак, структура создана, и уже можно восстанавливать систему из резервной копии!
Этап 2 – Применение образа к разделу
Здесь пути расходятся в зависимости от того, какой у вас образ.
Стандартный образ
Здесь два варианта, но на первом я не буду останавливаться особо, потому что по нему не возникает вопросов, когда все работает.
Вариант 1 — Восстановление в графическом интерфейсе
Если вы создали полный образ системы в графическом интерфейсе или утилитой wbadmin с ключом -allCritical, стандартный сценарий восстановления – это применение всех разделов из резервного образа в графическом интерфейсе среды восстановления.
Войдите в среду восстановления и последовательно выберите: Диагностика – Дополнительные параметры – Восстановление образа системы. Если вы входите в Windows RE не с загрузочного носителя, потребуется ввести пароль административной учетной записи. А дальше вас проведет по шагам мастер.
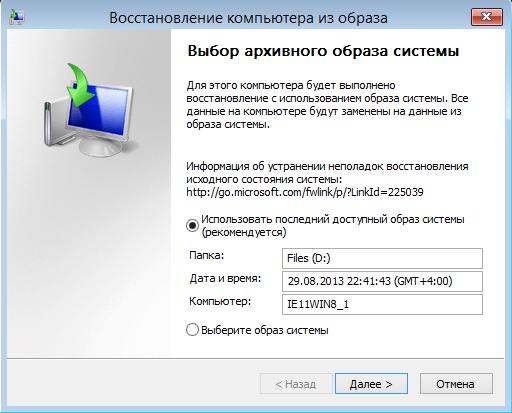
Вариант 2 – Восстановление отдельных разделов из командной строки
Проблема возникает, когда в образе нет всех необходимых разделов или мастер просто отказывается видеть резервную копию. Она хранится в папке WindowsImageBackup, которая обязательно должна быть расположена в корне диска. Но даже ее наличие там не гарантирует успеха.
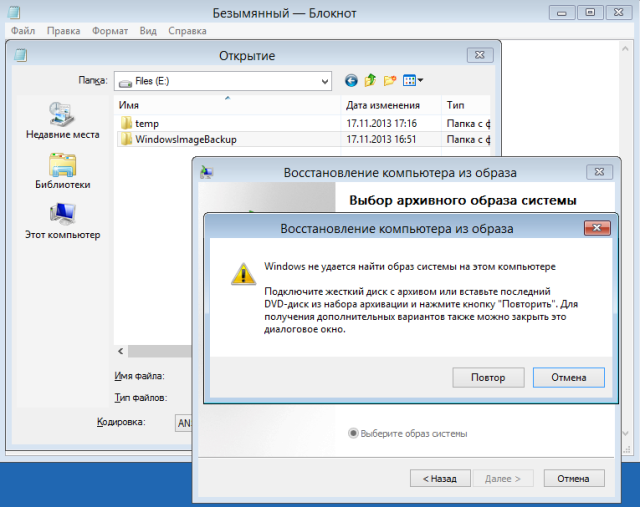
Увеличить рисунок
На помощь приходит уже знакомая вам утилита wbadmin, у которой есть команда wbadmin start recovery. И тут есть интересный нюанс! В клиентских системах она работает только при загрузке в среду восстановления. В запущенной системе она даже не отображается в списке поддерживаемых команд, хотя справку по ней можно отобразить.
Я тестировал на Windows 8.1, но должно работать и на Windows 7. Процесс восстановления одинаков на разметках GPT и MBR:
- Определитесь с буквами дисков. Вас в первую очередь интересуют буквы:
- раздела с резервным образом (в корне должна быть папка WindowsImageBackup)
- раздела, на который будет восстановлен образ
- Определите идентификатор версии резервной копии командой:
wbadmin get versions -backupTarget:E:
Здесь E – буква раздела с резервным образом. Идентификатор всегда имеет формат ММ/ДД/ГГ-ЧЧ:ММ.
Увеличить рисунок
- Используйте идентификатор версии для восстановления в следующей команде:
wbadmin start recovery -version:11/24/2013-09:08 -backupTarget:E: -itemtype:Volume -items:C: -recoveryTarget:W: -quiet
Параметры команды таковы:
- -version задает идентификатор версии, определенный на шаге 3
- -backupTarget:E: указывает расположение резервного образа
- -itemtype:Volume предписывает восстанавливать том целиком
- -items:C: задает букву диска, который извлекается из резервной копии (можно восстановить только один раздел за раз)
- -recoveryTarget:W: указывает букву раздела, на который производится восстановление из образа (ей ранее была задана W)
Если вы не запутались с буквами дисков, начнется восстановление на указанный раздел.
Отступление о размере целевого раздела

Есть еще одни грабли, на которые можно наступить. Целевой раздел должен быть не меньше того, с которого снималась резервная копия. В противном случае образ восстановить не удастся. Любопытно, что такая проблема воспроизводилась у меня при попытке развернуть образ на раздел точно такого же размера в сценарии:
- Создание структуры разделов вручную (при ее создании программой установки проблема не возникала).
- Создание резервной копии в графическом интерфейсе.
- Форматирование диска и создание точно такой же структуры разделов вручную.
- Восстановление резервной копии.
При таком раскладе в качестве обходного пути можно отформатировать диск еще раз и создать структуру заново, но уже с разделом Windows RE чуть меньшего размера – достаточно сократить его на 1-2 MB. После этого раздел Windows гарантированно окажется больше исходного. Но при существенной разнице в размерах придется искать достаточно емкий диск.
WIM-образ
Здесь все просто! Определитесь с буквами дисков и примените образ любимой утилитой.
imagex
imagex /apply E:\backup.wim 1 W:
DISM
dism /Apply-Image /Imagefile:E:\backup.wim /index:1 /ApplyDir:W:\
Дальнейшие действия отличаются в зависимости от сценария:
- Диск с исходной структурой разделов. Все уже должно работать! После выхода из Windows PE начнется загрузка системы.
- Чистый или отформатированный диск. Переходите к следующему этапу.
Разметка MBR подразумевает наличие диспетчера загрузки на активном разделе диска. В разметке GPT эта роль возложена на раздел EFI размером в 100MB, который отформатирован в FAT32.
Чтобы организовать загрузку, достаточно одной команды, в которой заданная на первом этапе буква W обозначает раздел с восстановленной ОС:
bcdboot W:\Windows
Команда копирует необходимые для загрузки файлы на раздел EFI и создает там конфигурацию загрузки (BCD), в чем вы можете убедиться командной:
dir S:\EFI\Microsoft\boot
Загрузка создана! Можно уже загружаться в Windows, но если в образ у вас включена среда восстановления, быстрее будет создать ее прямо сейчас.
См. также Создание или восстановление загрузки в разметке GPT.
Бонус – Создание среды восстановления

Среда восстановления необязательна для работы Windows, но всегда есть читатели, которые хотят, чтобы у них все было «по-настоящему». Именно для самых пытливых я подготовил этот увлекательный сценарий «раздел Windows RE своими руками» 
Инструкции в этом разделе не зависят напрямую от основной темы статьи — восстановления из резервной копии. Здесь подразумевается, что команды выполняются в командной строке Windows PE или RE после загрузки с установочной флэшки. Но можно выполнять их и в Windows.
Вам понадобится:
- Раздел Windows RE (NTFS, 770 MB для Windows 11 23H2+, далее буква T) для среды восстановления справа от раздела с ОС (буква W).
- Файл winre.wim. Если он есть на разделе с ОС, все будет гораздо проще.
Проверка наличия среды восстановления на разделе с ОС
Можно посмотреть, есть ли winre.wim в системе. При отключении среды файл должен перемещаться в системную папку:
reagentc /disable dir /ah W:\Windows\System32\Recovery
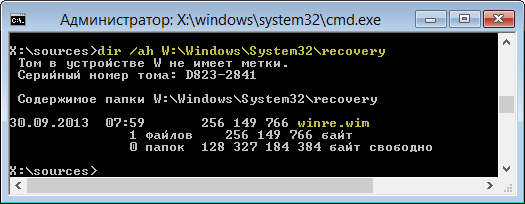
Примечание. В сложных случаях файл может быть в других расположениях, в том числе на других дисках/разделах. См. команды для поиска в посте моего канала Telegram.
Выбирайте следующий раздел инструкций в зависимости от результата.
Среда восстановления есть на разделе с ОС
Когда среда восстановления есть в системе, можно легко скопировать RE из папки System32\Recovery на заготовленный раздел и зарегистрировать.
md T:\Recovery\WindowsRE xcopy /h W:\Windows\System32\Recovery\winre.wim T:\Recovery\WindowsRE\ W:\Windows\System32\reagentc /setreimage /path T:\Recovery\WindowsRE /target W:\Windows
В «голой» Windows PE нет утилиты reagentc, но она есть в Windows! Это было несложно, не правда ли? 
Среды восстановления нет на разделе с ОС
Файл winre.wim можно извлечь из установочного диска, но потребуется больше усилий и времени. Закройте Windows PE и загрузитесь в Windows. В командах ниже буквы обозначают:
- D – буква диска, на котором есть порядка 20GB свободного пространства.
- E – буква установочного диска
Задача решается в пять шагов.
1. Назначение буквы тому Windows RE. Здесь N обозначает номер тома с меткой «Windows RE».
diskpart list vol sel vol N assign letter=T exit
2. Создание папок и подключение образа install.wim.
md D:\wim md D:\mount xcopy E:\sources\install.wim D:\wim\ REM Windows 8 и выше DISM /Mount-Image /Optimize /ImageFile:D:\wim\install.wim /Index:1 /MountDir:D:\mount REM Windows 7 и выше REM DISM /Mount-Wim /WimFile:D:\wim\install.wim /Index:1 /MountDir:D:\mount
3. Копирование и регистрация среды восстановления.
md T:\Recovery\WindowsRE xcopy /h D:\mount\Windows\System32\Recovery\winre.wim T:\Recovery\WindowsRE\ reagentc /setreimage /path T:\Recovery\WindowsRE /target C:\Windows
4. Отключение образа.
DISM /Unmount-Wim /MountDir:D:\mount /discard
5. Удаление буквы тома Windows RE. Здесь N обозначает номер тома с меткой «Windows RE».
diskpart list vol sel vol N remove letter=T
6. Необязательное присвоение разделу с RE специальных свойств в соответствии с его назначением. Это предотвращает удаление раздела и назначение ему буквы. В разметке GPT используются атрибут 0x8000000000000001 и ИД de94bba4-06d1-4d40-a16a-bfd50179d6ac, а в MBR — ИД 27. Здесь M и N обозначают номер диска и раздела «Windows RE» соответственно.
sel disk M list par sel par N set id=de94bba4-06d1-4d40-a16a-bfd50179d6ac gpt attributes=0x8000000000000001 REM MBR REM set id=27 exit
Уффф… все 
Включение среды восстановления
Это можно было сделать из Windows PE, но в запущенной системе все проще и быстрее. Загрузитесь в Windows и выполните:
reagentc /enable reagentc /info
Первая команда включает среду восстановления, а вторая должна показать, что ее статус и расположение на первом разделе диска (Windows RE).
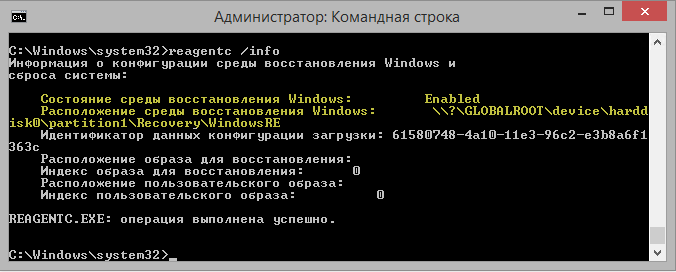
Вот теперь точно все!
Заключение
Сравнивая способы создания образа Windows, я подчеркивал, что все они имеют недостатки. У стандартного образа есть одно большое преимущество: его просто создавать и восстанавливать в графическом интерфейсе. Но эта технология рассчитана именно на стандартные ситуации.
Шаг влево, шаг вправо – и вас ждет долгая ночь наедине с командной строкой Windows PE под простыней инструкций.
Думаю, что в следующей версии Windows старое резервное копирование все-таки уберут из графического интерфейса, как изначально планировали в Windows 8.1. Кстати, обновившись до этой ОС, я отказался от создания стандартных образов в пользу Refresh в сочетании с синхронизацией файлов и параметров. Однако WIM остается моим выбором для разового сохранения резервного образа перед потенциально опасными операциями или переустановкой системы.
Дискуссия
Я достаточно часто пишу о работе с образами, и в последнее время уже затрудняюсь придумывать новые темы для дискуссий 
Часто встречается утверждение, что домашним пользователям нечего терять на своём компьютере. Вся ценная информация хранится где-то ещё — в социальных сетях, службах электронной почты или на торрент-обменниках. Поэтому можно не заботиться о резервном копировании, не переживать о вирусах и в случае проблем просто переустанавливать систему с обязательной затиркой данных.
А вы согласны с таким подходом? Лично вам есть что терять? Напишите, ради каких данных вы делаете резервные копии.
P.S. Мне по разным каналам доставили много просьб рассказать о WimBoot в Update 1. Я сразу обещал это сделать, но для тщательного изучения и тестирования технологии требуется время, которого у меня сейчас нет в нужном объеме. Я постараюсь в ближайшее время коротко рассказать о сути WimBoot, сценариях применения технологии и укажу на уже существующие инструкции, чтобы снять основные вопросы. Upd. См. В чем смысл технологии WIMBoot, и нужна ли она вам.
В моей предыдущей статье можно прочитать как создать резервную копию Windows 11, а в данной статье мы рассмотрим как восстановить созданную резервную копию Windows 11.
Итак, подключаем к компьютеру носитель с резервной копией (бэкапом), вставляем в USB-порт загрузочную флешку с Windows 11 (ну или другой носитель с образом операционной системы) и включаем ПК.
На экране установки ОС, после окна выбора языка, щелкаем по ссылке «Восстановление системы».
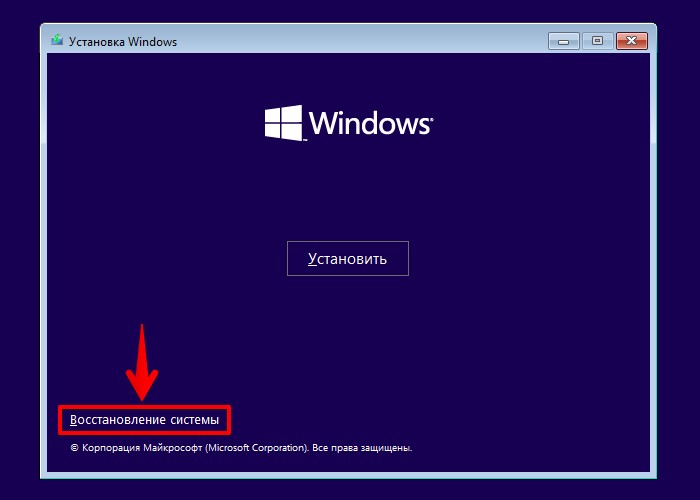
Далее, на экране выбора действия, щелкаем по пункту «Поиск и устранение неисправностей».
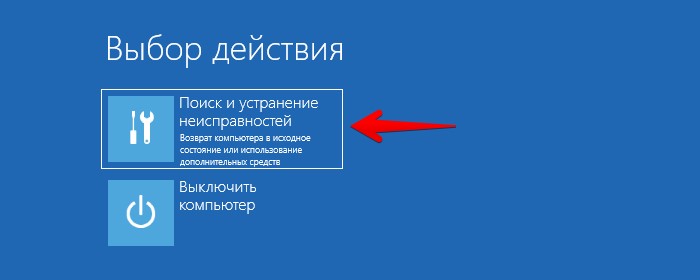
А на экране «Дополнительные параметры» щелкаем по пункту «Восстановление образа системы».
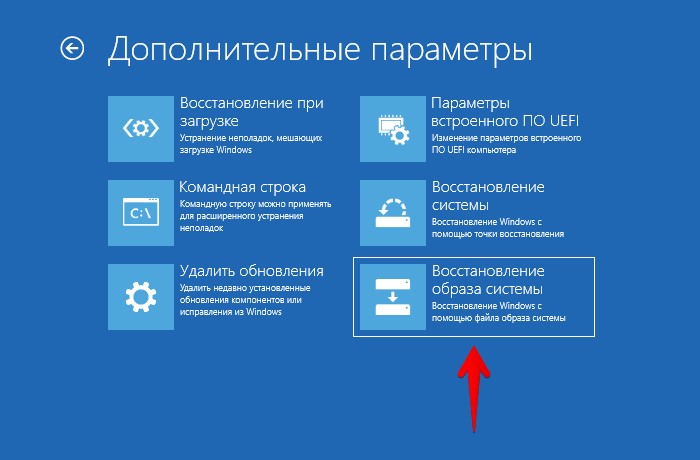
Появится окно «Восстановление компьютера из образа». Здесь будет выполнен поиск съемного носителя с резервной копией ОС Windows 11. Стоит обратить внимание на тот факт, что в процессе восстановления ОС будут удалены все данные с жесткого диска и перезаписаны файлами с бэкапа.
Если съемный носитель с резервной копией Windows 11 будет успешно обнаружен, то в первом пункте «Использовать последний доступный образ системы (рекомендуется)» появится информация о резервной копии (папка, дата и время, компьютер), сразу нажимаем кнопку «Далее». Иначе выбираем второй вариант «Выберите образ системы», при котором необходимо будет выбрать другой источник бэкапа.
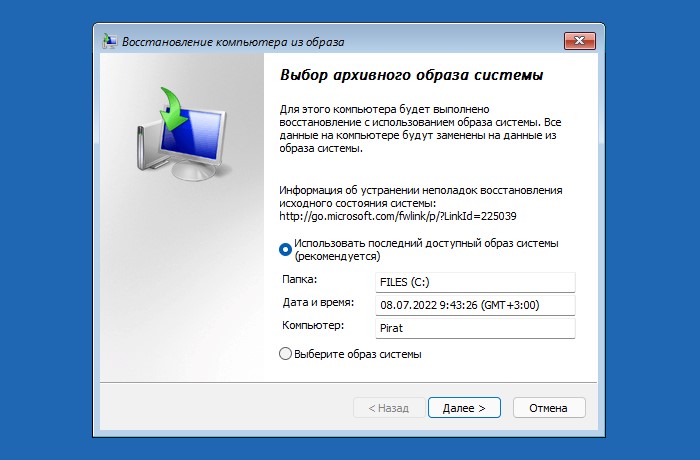
В окне дополнительных параметров восстановления ничего не меняем, а нажимаем кнопку «Далее».
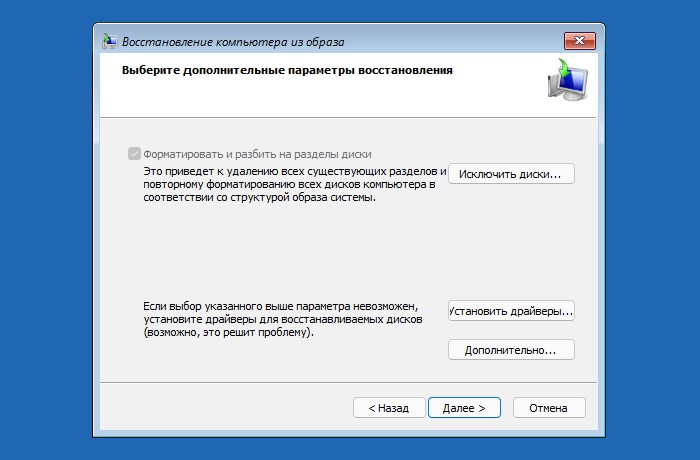
В последнем окне нажимаем кнопку «Готово».
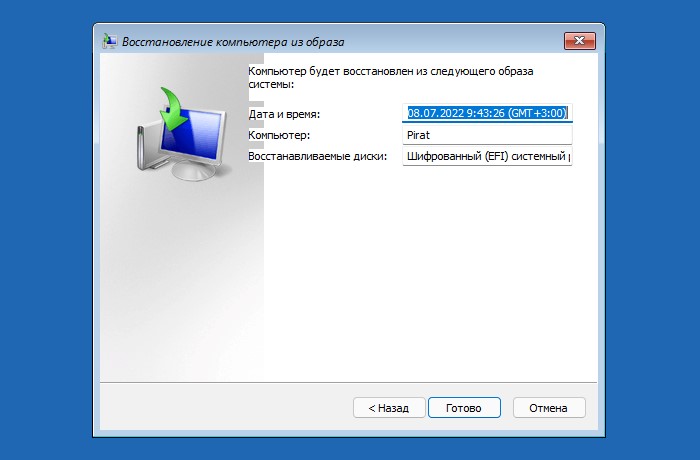
Мастер установки предупредит о форматировании данных на жестком диске, куда будет установлена ОС из бэкапа, соглашаемся, нажав кнопку «Да».
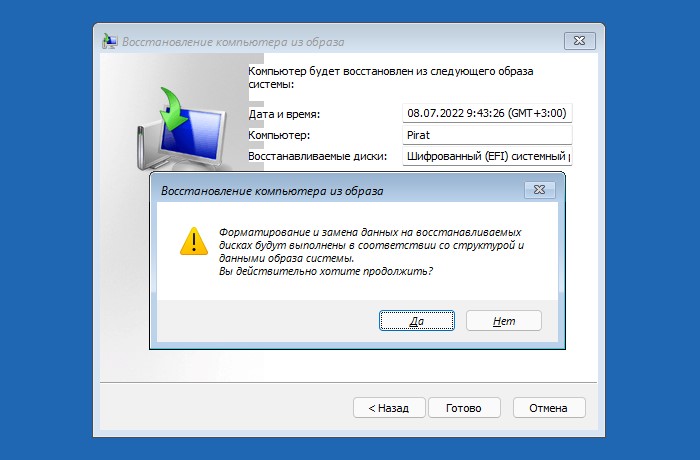
Начнется процесс восстановления системы. В зависимости от характеристик ПК и объема данных в резервной копии Windows 11 восстановление может занять от нескольких минут до нескольких часов.

По окончании процесса восстановления мы получим уведомление, что восстановление выполнено успешно.
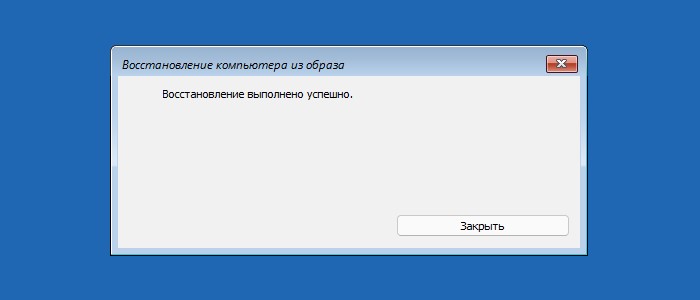
Перезагружаем ПК. В случае успешного восстановления загрузится ОС Windows 11 с нашими данными.