Applies ToWindows 7 Home Basic Windows 7 Home Premium Windows 7 Enterprise Windows 7 Professional Windows 7 Ultimate Windows Vista Home Basic Windows Vista Home Basic 64-bit Edition Windows Vista Home Premium Windows Vista Home Premium 64-bit Edition Windows Vista Enterprise Windows Vista Enterprise 64-bit Edition Windows Vista Business Windows Vista Business 64-bit Edition Windows Vista Ultimate Windows Vista Ultimate 64-bit Edition
Симптомы
При работе в Windows, может появиться следующее сообщение об ошибке:
Проводник не работает. Перезапуск Windows
Кроме того вы можете заметить мерцание непосредственно перед или после появления сообщения об ошибке экрана.
Причина
Эта проблема может возникать по одной из следующих проблем:
-
Вы можете использовать устаревшие или поврежденные видеодрайвер
-
Системных файлов на компьютере может быть поврежден или несоответствующие с другими файлами
-
Возможно, заражения вирусом или вредоносной программой на вашем ПК
-
Некоторые приложения или службы, выполняющихся на компьютере может быть причиной возникновения проводника перестает работать
Решение
Для решения этой проблемы необходимо определить причину проводника перестает работать, попробуйте выполните действия, описанные ниже, чтобы помочь определить проблему.
Обновите драйвер видеоплаты текущей
Устаревшие или поврежденные драйверы видеоадаптера может вызвать проводника перестанет работать. Загрузить и установить новейшую версию видеодрайвера может решить многие из этих проблем. Это можно сделать с помощью Центра обновления Windows или посетите веб-сайт производителя системы или обратитесь непосредственно к нему.Дополнительные сведения об обновлении драйверов содержатся следующее содержимое на веб-сайте Майкрософт:
Запуск проверки файловой системы (SFC) для проверки файлов
Использование системных файлов для сканирования компьютера для отсутствующие или поврежденные файлы. Чтобы сделать это, выполните следующие действия.
-
Нажмите кнопку Пуск, а затем введите cmd в поле поиска .
-
В области результатов щелкните правой кнопкой мыши cmd.exeи выберите команду Запуск от имени администратора. Может потребоваться ввести пароль для учетной записи администратора.
-
Если вы являетесь администратором нажмите кнопку Продолжить или введите пароль администратора и нажмите Продолжить.
-
В командной строке введите команду Sfc/scannow и нажмите клавишу Ввод.
Проверка может занять некоторое время, поэтому следует дождаться окончания. Windows будет восстановить поврежденные или отсутствующие файлы, обнаруженные. Если необходима информация из установочного компакт-диска для исправления ошибки, может потребоваться вставить компакт-диск Windows.
Дополнительные сведения о средстве проверки файловой системы (SFC) см. в следующей статье базы знаний на веб-сайте корпорации Майкрософт:
Использование средства проверки системных файлов для устранения неполадок с отсутствующими или поврежденными системными файлами в Windows Vista или Windows 7
Проверить компьютер на предмет заражения вирусами или вредоносными программами
Вирусов и вредоносных программ может вызвать проблемы с производительностью приложения. Использование антивирусной программы для проверки для всех вирусов, которые могут скрывать на вашем ПК. Если у вас нет антивирусное можно загрузить и установить Microsoft Security Essentials бесплатно, выполнив следующую ссылку.
Microsoft Security Essentials
Запуск компьютера в безопасном режиме, чтобы проверить наличие проблемы при запуске
Запустите компьютер в безопасном режиме и посмотрите, если можно воспроизвести ошибку. После запуска компьютера в безопасном режиме, работе так, как вы обычно и выполнять те же действия, выполняемые при получении ошибки. Если вы продолжаете получать сообщение об ошибке в безопасном режиме, перейдите к следующему разделу и следуйте указаниям для выполнения чистой загрузки для устранения неполадок.
Дополнительные сведения о запуске компьютера в безопасном режиме обратитесь к следующей статье на веб-узел Майкрософт:
Запустите компьютер в безопасном режиме
Запустите компьютер в среде «чистой» загрузки и устранения неполадок
Если же сбои в безопасном режиме не возникают, это скорее всего элемента автозагрузки, вызывающего проблему. Выполните шаги, описанные в следующей статье, чтобы выполнить «чистую» загрузку и локализовать элемент, вызывающий неполадку.
Дополнительные этапы устранения неполадок:
Дополнительные действия по устранению неполадок ниже встречаются реже, но по-прежнему могут вызвать проводника перестанет работать.
Тестирование оперативной памяти
Иногда неисправный модуль памяти (память произвольного доступа) могут вызывать периодические проблемы в Windows. Используйте средство диагностики памяти Windows, нажав кнопку Пуск, введите Диагностики памяти и выберите в списке нужный результат. Когда появится окно средства диагностики памяти Windows, выберите перезагрузку и проверку (рекомендуется).
Тест для файлов изображений, которые могут содержать повреждения
Повреждение изображения иногда вызывает проблемы в проводнике. Если проводник Windows завершает работу при работе с рисунками или Обзор папок, содержащих изображения, может быть повреждение является один или несколько файлов изображений. Чтобы проверить эту проблему, выполните следующие действия:
-
Нажмите кнопку Пуск и выберите компьютер
-
Нажмите кнопку Организовать и выберите Свойства папок и поиска из раскрывающегося списка
-
В окне Свойства папки перейдите на вкладку Вид
-
Установите флажок, параметр всегда отображать значки, а не эскизы
-
Снимите флажок для параметра Отображать значки файлов на эскизах
-
Нажмите кнопку ОК , чтобы закрыть окно Свойства папки
Теперь перейдите к папкам, которые содержат изображения или видео и посмотрите, если можно воспроизвести проблему. Если проводник Windows работают, папку, в которой он был возможно при просмотре содержит один или дополнительные файлы изображений, повреждена или содержит поврежденные данные миниатюры.
Примечание: после корректировки параметров «Отображать значки файлов на эскизах» и «Всегда показывать значки», никогда не эскиза файлы больше не отображаются эскизы, рисунки и другие файлы, будет отображаться как значок по умолчанию для своих типов файлов. Если можно воспроизвести ошибка с этими параметрами набора, проблема не связана с изображения или видео и вы должен вернуть исходные значения параметров свойства папки.
Проверьте сведения об ошибке, чтобы узнать, какие приложения заставили проводника перестанет работать. Чтобы сделать это, выполните следующие действия.
-
Нажмите кнопку Пуск и введите в поле поиска Центра поддержки и щелкните Центр поддержки из возвращенного списка
-
В окне «Центр поддержки» щелкните обслуживание, щелкните просмотреть журнал надежности и щелкните Просмотр всех отчетов о проблемах в нижней части окна монитора стабильности системы
-
Прокрутите список до элементов проводника
-
Дважды щелкните работает для обзора технических деталей и запишите технические детали.
Восстановление системы
Если вышеуказанные не устраняют проблему, можно выполнить восстановление системы для восстановления ПК время до ее запуска. При возникновения проблемы для месяца или более может быть лучше, выполните действия, описанные в следующем разделе и выполнять в месте, обновление для устранения проблемы. Для выполнения восстановления системы, выполните действия, описанные в статье, перечисленные ниже.
Восстановление системы
Выполните обновление на месте
Если проблема возникала месяц или больше может быть лучше выполнить обновление на месте и восстановить исходную установку Windows. Выполнить обновление на месте не приведет к повреждению файлов и приложений, установленных на компьютере. Чтобы выполнить обновление на месте, выполните действия, описанные в статье, перечисленные ниже.
Дополнительные сведения
Есть другие вопросы? Для получения бесплатной поддержки, извлечь нашего сообщества Майкрософт. Здесь можно найти ответы или конкретные вопросы других пользователей. Щелкните следующую ссылку, чтобы посетить форумы сообщества Microsoft:
Сообщество МайкрософтЧтобы просмотреть ответы об этой проблеме на Answers, перейдите по следующей ссылке:
http://answers.microsoft.com/{All}/Search/Search?SearchTerm=%22Windows+Explorer+has+stopped+working%22&CurrentScope.ForumName=&CurrentScope.Filter=&askingquestion=false
Нужна дополнительная помощь?
Нужны дополнительные параметры?
Изучите преимущества подписки, просмотрите учебные курсы, узнайте, как защитить свое устройство и т. д.
If you run into “Windows Explorer has stopped working” in Windows 7, don’t worry. You can fix the issue with one of the solutions below.

When you meet the issue, try the solutions below and then the error should resolve.
Solution 1: Copy file “explorer.exe” to another location
This fast and painless solution may work like a charm for you.
First, navigate to this folder: C:\Windows, and inside this folder, find the file “explorer.exe“. (Navigate navigate to the drive where Windows is installed on. In this case, Windows is installed on C:\.)

Then copy and paste the file to folder: C:\Windows\System32. After that, check to see if the problem is resolved.

Solution 2: Change Settings for Files and Folders
Windows Explorer would stop working if some of the image files are corrupted. To fix this problem, you can try to change some settings for handling these files.
Follow these steps:
(Note: This solution requires you to perform the instructions in Windows Explorer, you can use this solution when Windows Explorer works. If you can’t open Windows Explorer at all, skip this solution.)
1. Open Windows Explorer.
2. Click Organize in top left corner, and on drop-down menu, select Folder and search options.

3. Select the View tab. Ensure the option “Always show icons, never thumbnails“ is ticked as below.
Solution 3: Use System File Checker to Scan and Check your Files
The issue caused could be due to corrupted system file. So to fix the issue, try to check and fix the corrupted system file.
1. Click the Start menu button and type cmd in the search box.

2. Right-click on cmd on the pop-up menu and select Run as administrator.

3. Type sfc /scannow and press the Enter key on your keyboard. As you can see on the screen, the process will take some time until the verification 100% completes.

4. Check to see if the problem is resolved.
Solution 4: Perform a Clean Boot
First, reboot PC in Safe Mode and see if the issue exists.
If the problem also exists in Safe Mode, follow below steps to perform a clean boot to find out the root cause of the issue.
1. Click the Start menu button and type msconfig in the search box.

2. Right-click on the msconfig and select Run as administrator. This is to start System Configuration utility.

3. Under the General tab, select Selective startup and uncheck the box next to Load startup items.

4. Go to Services tab, check the box next to Hide all Microsoft services and click the Disable all button.

5. Click OK.
6. Restart your PC in Normal Mode and see if the issue persists.
If the issue is resolved, it mostly is caused by third party software. Then find out which specific software is causing the issue.
Refer to the steps above to enable those disabled services. It is recommended that you enable several services at a time then reboot your PC. Keep doing this until you find a group which are causing the problem. Then check the suspect services one by one until you figure out which one is causing the problem.
After figuring out the problem software, uninstall and reinstall it and see if the issue resolves. If the issue persists, you might need to uninstall the software.
After you are done with the troubleshooting, remember to reset the computer to start as usual:
1. Click the Start menu button and type msconfig in the search box.

2. Right-click on the msconfig and select Run as administrator. This is to start System Configuration utility.

3. Under the General tab, click Normal startup option and click the OK button.

4. Reboot your PC.
Solution 5: Run Virus Scan
If you have installed antivirus software, use it to perform a full scan and see if your computer is infected by virus or malware.
Hope the solutions above would help you fix the Windows Explorer has stopped working issue. If you have any questions, ideas or suggestions, feel free to leave a comment below.
92
92 people found this helpful
Все способы:
- Способы возобновления функционирования «Проводника»
- Способ 1: «Диспетчер задач»
- Способ 2: Обновление драйвера видеокарты
- Способ 3: Устранение проблем с нехваткой ОЗУ
- Способ 4: Отключение показов эскизов
- Способ 5: Устранение вирусного заражения
- Способ 6: Восстановление системы
- Вопросы и ответы: 22
Многие пользователи компьютера хоть однажды встречались с ситуацией, когда при работе на ПК зависал «Проводник». Намного хуже, когда такие проблемы возникают регулярно. Выясним, какие существуют способы возобновить нормальную работу этого важного элемента в операционной системе Виндовс 7.
Читайте также:
Как открыть «Проводник» в Виндовс 7
EXPLORER.EXE — что за процесс
Способы возобновления функционирования «Проводника»
Самый интуитивно понятный вариант возобновить работу зависшего «Проводника» — это перезагрузить компьютер. Многие пользователи так и поступают при возникновении указанной проблемы. Но при этом все документы и программы, которые на момент возникновения неполадок были свернуты, принудительно будут завершены, а значит, внесенные в них изменения не сохранятся. Данный вариант нам не подходит, а поэтому мы рассмотрим метод выхода из сложившейся ситуации без необходимости перезагрузки ПК. Также будут изучены способы устранения первопричин возникновения неполадок при работе «Проводника».
Способ 1: «Диспетчер задач»
Одним из самых простых вариантов возобновить функционирование зависшего «Проводника» является применение «Диспетчера задач». С помощью данного инструмента производится принудительное завершение процесса EXPLORER.EXE, а затем его повторный запуск.
- Наиболее частый вариант, который применяют пользователи для открытия «Диспетчера задач» выполняется через контекстное меню «Панели задач». При зависшем «Проводнике» такой метод не подойдет. Но вполне сгодится способ с применением «горячих» клавиш. Поэтому набирайте комбинацию Ctrl+Shift+Esc.
- «Диспетчер задач» будет запущен. Перемещайтесь во вкладку «Процессы».
- В списке, который появится на плоскости открывшегося окна, следует отыскать элемент под названием «EXPLORER.EXE». Если на компьютере процессов запущено много, то отыскать названный объект будет не так уж легко. Чтобы облегчить задачу, можно построить все элементы в алфавитном порядке. Для этого жмите по наименованию колонки «Имя образа».
- После обнаружения искомого объекта выделите его и жмите «Завершить процесс».
- Открывается диалоговое окошко, где требуется подтвердить ваше решение. Нажимайте «Завершить процесс».
- После этого все панели, иконки на «Рабочем столе» и открытые окна исчезнут. Не пугайтесь, так как это нормально при принудительном завершении процесса EXPLORER.EXE, вследствие чего прекращена работа «Проводника». Теперь наша задача заключается в том, чтобы восстановить его функционирование. В окне «Диспетчера задач» жмите «Файл». В открывшемся списке остановите выбор на пункте «Новая задача (Выполнить…)».
- Открывается окошко «Создать новую задачу». Введите в его единственное поле команду:
explorerЖмите «OK».
- «Проводник» перезапускается. Теперь его работа и функциональность будут полностью восстановлены.






Урок: Как открыть «Диспетчер задач» в Виндовс 7
Способ 2: Обновление драйвера видеокарты
Указанный выше метод решения проблемы хорош при единичном её проявлении. Но когда ситуация повторяется снова и снова, то это означает что нужно не бороться с последствиями, а искать первопричину неполадок. Она может заключаться, например, в сбоях работы видеодрайвера. Посмотрим, как исправить данную ситуацию.
- Щелкайте кнопку «Пуск». Заходите в «Панель управления».
- Теперь щелкайте «Система и безопасность».
- В появившемся окошке в группе «Система» нажимайте пункт «Диспетчер устройств».
- Появляется окно «Диспетчера устройств». Щелкните в нем по наименованию группы «Видеоадаптеры».
- Открывается список устройств, среди которых обязательно должно быть наименование подключенной к вашему компьютеру видеокарты. Щелкните дважды по названию этого элемента левой кнопкой мыши.
- Откроется окошко свойств выбранного устройства. Переместитесь во вкладку «Драйвер».
- Далее жмите на кнопку «Удалить» в самом низу открывшегося окна.
- После того как объект будет удален, нужно произвести поиск драйвера по ID устройства. Найденный файл следует скачать и установить на ПК. Если же вы не хотите выполнять операцию поиска и инсталляции вручную, эту задачу можно доверить специализированным программам, в частности DriverPack Solution.







Урок: Как обновить драйвера на ПК с помощью DriverPack Solution
Способ 3: Устранение проблем с нехваткой ОЗУ
Ещё одна причина, по которой зависает «Проводник», может состоять в том, что у вашего компьютера просто не хватает аппаратных ресурсов для обработки всех заданий, которыми вы его нагрузили. Поэтому отдельные компоненты системы начинают тормозить или сбоить. Особенно часто с этой проблемой встречаются пользователи маломощных компьютеров, у которых очень ограниченный объем RAM или слабый процессор. Разберемся, что же нужно делать в этом случае.
Конечно, лучший способ кардинально решить сложившуюся проблему – это купить более мощный процессор или приобрести дополнительную планку «оперативки». Но к сожалению, не все готовы идти на данные меры, а поэтому разберемся, что же нужно сделать, чтобы зависание «Проводника» возникало как можно реже, но при этом не производить замену аппаратных компонентов.
- Завершите наиболее «тяжелые» процессы, которые нагружают ОЗУ или процессор. Сделать это можно при помощи все того же «Диспетчера задач». Активируйте данный инструмент в разделе «Процессы». Найдите самые ресурсоёмкие процессы. Чтобы это сделать, кликните по названию столбца «Память». В этой колонке отражен объем ОЗУ, который выделяется под работу отдельных программ и утилит. После клика по наименованию столбца все элементы будут построены в порядке убывания указанного значения, то есть вверху будут располагаться самые ресурсоёмкие процессы. Теперь завершите один из них, желательно самый первый в списке. Но при этом важно понимать, какую именно программу вы останавливайте, чтобы не завершить приложение, которое вам нужно именно в данный момент времени, или тем более, какой-то важный системный процесс. Выделите элемент и жмите «Завершить процесс».
- Открывается окошко, где нужно подтвердить свои действия, снова нажав «Завершить процесс».
- Точно так же можете остановить другие процессы, которые слишком нагружают ОЗУ. Таким же образом следует остановить и программы, грузящие центральный процессор. Для этого можно построить список по уровню нагрузки на него, щелкнув по наименованию столбца «ЦП». Дальнейшие действия в точности такие же, как было описано выше. Обращайте внимание на элементы, которые грузят процессор более чем на 10%.
- После остановки ресурсоёмких процессов работоспособность «Проводника» должна восстановиться.



В будущем, чтобы избежать зависания «Проводника» по подобным причинам, старайтесь избегать запуска нескольких ресурсоёмких программ одновременно, а также удалите из автозагрузки те приложения, в которых не нуждаетесь при старте компьютера. Кроме того, рекомендуется увеличить размер файла подкачки.
Способ 4: Отключение показов эскизов
Одной из причин, вызывающей проблемы с зависанием «Проводника», является неправильное отображение эскизов изображений. При закачке картинок из интернета некоторые из них могут быть загружены не полностью, что приводит к неправильному отображению их миниатюр, вследствие чего начинаются сбои в работе «Проводника». Чтобы полностью исключить данный вариант возникновения неполадок, можно просто отключить отображение эскизов на ПК.
- Жмите «Пуск» и переходите по пункту «Компьютер».
- Открывается окно «Проводника». Щелкайте в горизонтальном меню пункт «Сервис» и далее переходите в «Параметры папок…».
- В открывшемся окне «Параметры папок» перемещайтесь в раздел «Вид».
- В блоке «Дополнительные параметры» напротив пункта «Отображать значки файлов на эскизах» снимите пометку. Жмите «Применить» и «OK».




Теперь, если причиной постоянного зависания «Проводника» было неправильное отображения эскизов, указанная проблема больше не будет вас беспокоить.
Способ 5: Устранение вирусного заражения
Следующей причиной, которая может вызвать нестабильную работу «Проводника», является вирусное заражение компьютера. Рекомендуем в случае частого зависания данного компонента системы, даже при отсутствии других признаков заражения, проверить ПК антивирусной утилитой. Лишним это точно не будет. Можно применить Dr.Web CureIt или другую аналогичную программу, которая не требует инсталляции. Проверку лучше осуществлять с другого ПК или запустив систему через LiveCD.

При обнаружении вирусной активности программа сообщит об этом пользователю и предложит оптимальный вариант устранения проблемы. После избавления от первопричины работа «Проводника» должна наладиться.
Способ 6: Восстановление системы
Но бывают такие случаи, когда вирусы или другие внешние факторы уже успели повредить системные файлы, что в итоге выливается в нестабильную работу «Проводника». Тогда систему требуется восстановить. В зависимости от сложности возникшей проблемы и от ранее проведенных профилактических мероприятий для её ликвидации можно произвести следующие действия:
- Откатить систему к ранее созданной точке восстановления;
- Восстановить систему из предварительно сформированной резервной копии;
- Произвести проверку целостности системных файлов утилитой SFC с последующим их восстановлением;
- Полностью переустановить ОС.

Первые из двух вышеперечисленных методов предполагают у вас наличие точки восстановления или резервной копии системы, созданной до того, как «Проводник» стал регулярно зависать. Если же вы заранее не позаботились о безопасности, то в этом случае остаются только два последних варианта. Из них переустановка системы является наиболее радикальным из описанных в данной статье методов, а поэтому применять его стоит только в самом крайнем случае, если все другие способы не помогли.
В данной статье мы подробно остановились на основных причинах того, почему «Проводник» зависает. Как видим, они могут быть очень разнообразные. Кроме того, разобрались, как быстро его можно вернуть в работоспособное состояние, а также выяснили, как устранить первопричину неисправности, если подобного рода неполадки возникают регулярно, в зависимости от того, чем именно они были вызваны.
Наша группа в TelegramПолезные советы и помощь
If you’ve been experiencing problems with Windows Explorer lately, then you’ve come to the right place. This article will teach you how to restore your system’s Explorer. Sometimes, the explorer stops working and you can’t get any useful files or data back. However, restoring the Explorer will not cause the system to crash and you can fix the problem by following the steps below. First, copy the file that has stopped working to C:WindowsSystem32. Second, you can change the way your PC handles image files.
If you still can’t open the explorer window, you can also use the “System File Checker” to repair the system file. This tool will scan and fix corrupted system files. If you’re unable to fix the problem by resetting your file associations, DISM or System File Checker are a few other solutions. Try these methods to fix Windows Explorer issues. They will all be available in the System Properties window.
If Windows Explorer is not responding, you should try restarting the program. It may try to start up again while collecting more information about the problem. You may encounter this error while copying files or viewing images, or even when you are typing words. There are several ways to restore Windows Explorer to its proper functionality. To fix this error, follow these steps. You can also try Safe Mode or Clean Boot troubleshooting.
Restoring Windows Explorer will fix the issue with missing or corrupted system files. This solution may help, but you should run it as an administrator. Open System File Checker from Start, Update & Security, or Recovery. Once the tool is done, restart your computer. If you still cannot restore Windows Explorer, you may need to change the settings of the image file handling. However, you should remember to backup important files before trying these methods.
First, open the Task Manager. Select the “Process” tab from the Task Manager. Click “Explorer” to view the list of running processes. Then click “Apps” to view all running apps and background processes. You can also find “Windows Explorer” near the top of the “Apps” section and at the bottom of the “Background Processes” section. Then, click “Background processes” and “restart”.
How Do I Fix Windows Explorer in Windows 7?
If you are experiencing crashes in Windows Explorer, you have probably disabled one or more shell extensions. To fix the crash, you can try restarting your computer and performing a safe mode or clean boot. If this doesn’t fix the problem, you can try disabling the monitoring software. To do this, hold the Windows Key + R keys and click Run. In the Run window, type msconfig. This will open the Windows Explorer settings, and you should be able to select the problem.
The Windows explorer process can crash for various reasons, such as a corrupt file or image. To fix this, you can try setting Windows Explorer to always show icons. You can find instructions on how to use Memtest86 here. However, once you’ve done this, you should reboot your PC. To perform a full scan for malware, you can use the Microsoft Security Essentials and Trend Micro Antivirus to scan your system.
How Do I Fix Windows Explorer Has Gone?
You’ve logged on to Windows 7 and noticed that your computer’s explorer has gone missing. Fortunately, there’s a simple solution that will bring your favorite file-browsing program back. Just restart your computer, and Windows Explorer should work again. If you still can’t find the files or data you need, try disabling non-microsoft programs in Task Manager. Then, click the Disable context menu button on any program that doesn’t belong in the Start menu.
Sometimes, the cause of this error is as simple as corrupted file or image files. Once the Windows Explorer program has been disabled, you can try to fix it by running the command prompt as administrator or by running Memtest86. Alternatively, you can install a reliable antivirus program to scan for malicious software and remove it from your computer. Once the scanning process is complete, Windows will attempt to restart the program.
You can also try enabling or disabling shell extensions. Another possibility for the cause is faulty memory. You can check your RAM and try disabling monitoring software. You can also try restarting your PC in Safe Mode or Clean Boot. If you’re still unable to fix Windows Explorer, try a few other simple tricks. It is important to restart your computer if you have not already done so.
How Do I Reinstall Explorer?
When you need to restart your computer, you may be wondering how to restore Windows Explorer in your Windows 7 operating system. There are a few different methods to restore Windows Explorer. You can either use the “File” menu to open the Task Manager, and then click “New Task”. Type “explorer” in the open text box, and then click OK. Windows Explorer should now be back in its normal state. Whether it’s crashed or not, you can use these methods to restore it to its previous state.
Trying to restart Windows Explorer in Safe Mode and Clean Boot mode won’t fix the issue. The first step is to sign in as an administrator. After that, disable all services that aren’t needed. Next, go to the Startup tab in the Task Manager. Click Disable context menu, then close Task Manager. Click System Configuration, and click OK. If this doesn’t work, try restoring Windows Explorer manually.
How Do You Reset Windows Explorer?
You’ve noticed that Windows Explorer isn’t working anymore. This problem may be caused by a malware infection. Try changing the settings for image files in the “Image File Handling” section of C:WindowsSystem32. If the problem persists, try restarting your computer. Sometimes the solution is as simple as unplugging your HDMI cable. Listed below are two options to reset Windows Explorer.
If you’re unable to use Windows Explorer anymore, you may have corrupted image files. If you’ve run a scan for malware and other problems with your computer, try running your antivirus software and clearing the settings. If you can’t see any errors, click the Reset button to restore Windows Explorer functionality. Then, try restarting your computer and performing any troubleshooting steps as directed in the Windows Help Center article.
Once you’ve deleted the files and folders, you can try restoring them using EaseUS Data Recovery Wizard. To reset Windows Explorer, you can either pin the file browser shortcut to the taskbar, or double-click it to open it. You can also access explorer’s options by searching for explorer in the Start menu. Once you’ve opened the menu, click the “General” tab, and then “Restore Default Settings.” After clearing the explorer’s history, you can restore the folders to their default settings.
How Do I Download Windows Explorer?
First, you will need to determine which version of Windows Explorer you have installed on your system. You can find this out by going to Start > All Programs and Features > System Update. You’ll then need to select the language and whether you’d like a 32-bit or 64-bit version. Then, click the appropriate download button and wait a few minutes until the download is complete. Then, you can uninstall the previous version of Windows Explorer and install the new version.
To download Internet Explorer 11, go to the Microsoft website. Click “Download Internet Explorer 11.” This will start a download process automatically. Once the download has finished, reboot your PC. Internet Explorer 11 is a fully-functional web browser that works beautifully on underpowered PCs. To download Internet Explorer for Windows 7, go to the Microsoft website and follow the instructions there. After the download has finished, click “Install.”
How Do I Fix File Explorer Layout?
Changing the layout of file and folder explorer in Windows 7 is surprisingly easy. First, select the View tab. Click on the right-pointing arrow. Then click the Apply to Folders button to apply your settings to all subfolders. In File Explorer, click the Home menu item and then select the New Folder button on the Home ribbon. Then type a folder name into the text box and click anywhere outside of the text area. After clicking, the folder will be added to the Quick access area.
You can also change the layout of the Explorer window using the Organize option. This option will hide the caption text and icon, and replaces them with the command bar. Then, you can also change the look and style of the status bar. After you have chosen your layout, you can click the Apply button to apply the changes. After you’ve made the changes, you can close the Organize window.
Learn More Here:
1.) Windows Help Center
2.) Windows – Wikipedia
3.) Windows Blog
4.) Windows Central
Summary: “Windows Explorer has stopped working” is an error that seems ubiquitous on Windows 10, Windows 8, or Windows 7. It occurs when you are copying files, seeing an image, saving a movie clip, or typing in words in some applications. Although a few unwanted interruptions may be fine with some users, it is alarming that the interruptions wouldn’t stop and finally, users cannot open anything. If you are concerned about the “Windows Explorer not responding” error, refer to the following content to learn how to cope with it.
WIN VERSION MAC VERSION
Table of Contents
What’s Windows Explorer?
Windows Explorer is the file manager that made its debut in Windows 95 and is stilled used by later versions, such as Windows XP, Windows Vista, Windows 7, Windows 8, and Windows 10. It allows users to manage folders, files, and network connections, as well as search for wanted files. As Windows evolves, Internet Explorer becomes more puissant, growing to support new features such as playing videos and audios.
However, Windows Explorer is also a system application. It can be failed too! Picture this that every time you try to launch the Windows Explorer/File Explorer, the Windows Explorer has stopped working or File Explorer is not responding error is encountered, which affects us to access the data stored on the hard drive, and even we cannot open anything.
Symptoms of Windows Explorer Has Stopped Working
When the error occurs, a warning prompt pops up. It reads, “Windows Explorer has stopped working.” Besides, there are other error messages you may receive that refer to this error.
- Windows can check online for a solution to the problem and try to restart the program.
- Windows is checking for a solution to the problem.
- Windows can try to restart the program.
- Windows is collecting more information about the problem. This might take several minutes.
Possible Causes to Windows Explorer Has Stopped Working
Since this error is universal, the causes can be numerous and specific. The following list concludes several common causes that face Windows users.
- The use of outdated or corrupted system files.
- Corrupted Display drivers.
- Virus or Malware infection in the system.
- Faulty RAM.
- Incompatible drivers causing conflict with Windows.
After knowing why this error occurs, then here goes with the ten ultimate solutions that are capable of helping get rid of the error. In order to make each solution clearer for the users to read, we have sorted the solutions into two aspects: Basic Solutions and Advanced Solutions, users can try them out in order.
Basic Solutions to Fix Windows Explorer Has Stopped Working Error
Solution 1: Restart the Windows Explorer Process
Step 1: Press Ctrl+Alt+Delete at the same time and choose to launch Task Manager.
Step 2: Find Windows Explorer/Explorer.exe in the window and right-click on it. Choose End Task.
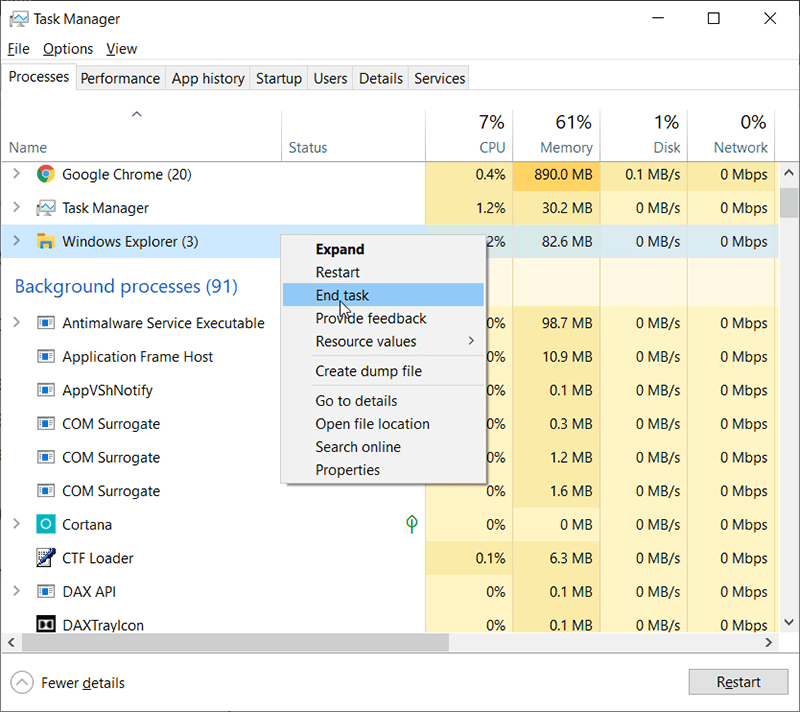
Step 3: After that, navigate to File > Run New Task, type explorer.exe, and click OK.
Step 4: Now, restart windows explorer and check whether the error persists.
Solution 2: Copy the Explorer.exe to System32 Folder
Step 1: Press Win + E to open File Explorer, type in C:/Windows in the address bar and find Explorer.exe inside this folder, right-click on this application and choose Copy.
Step 2: Now, open C:/Windows/System32, paste this Explorer.exe into the system32 folder.
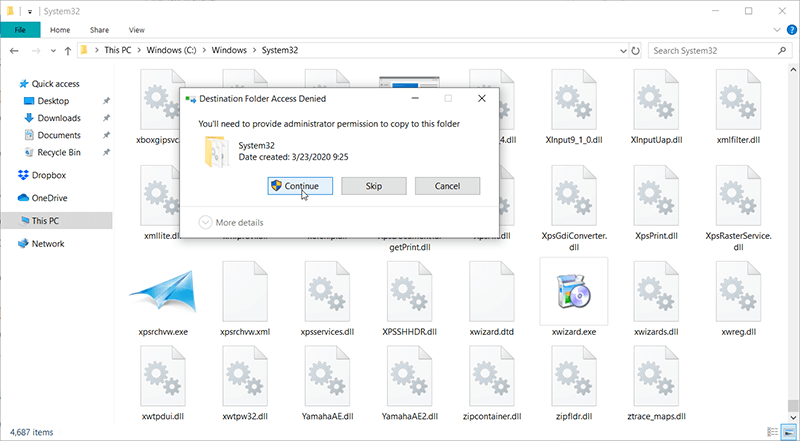
Step 3: If the prompt notes you that: you’ll need to provide administrator permission to copy this folder, just hit on the OK button, and after that, check if the error is resolved.
Solution 3: Perform a Clean Boot
Step 1: Press Win + Q and type in System Configuration.
Step 2: Navigate to Gerneral, uncheck Load startup items option under Selective startup.
Step 3: Now, turn to Services tab, select Hide all Microsoft services, and then click on Disable all.
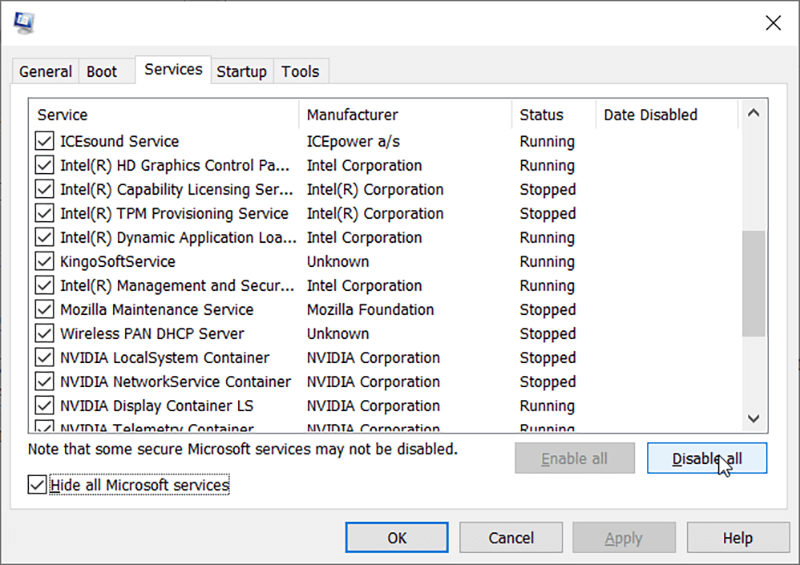
Step 4: Restart your PC to check if the problem persists or not.
Solution 4: Disable Thumbnails
If sometimes the Internet Explorer has stopped working error caused by the corruption of opening the image files, that might be a problem corresponding to the thumbnail issue, we can try to disable the thumbnails to fix the error.
Step 1: Press Win + E to run File Explorer.
Step 2: In the menu bar, click on the View tab > Options, then Change folder and search options.
Step 3: In Folder Options, select the View tab and enable the option “Always show icons, never thumbnails.”
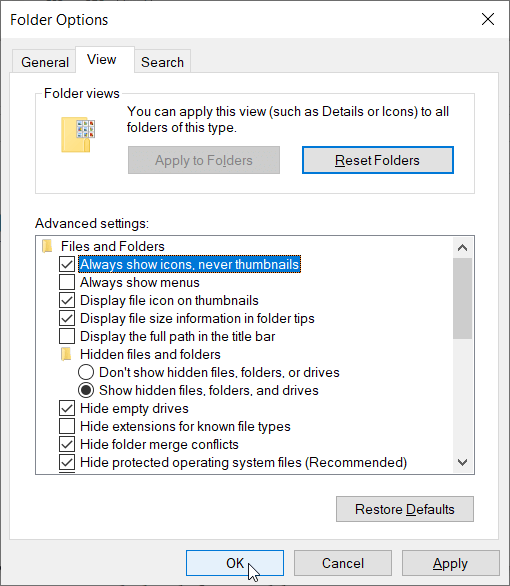
Step 4: Restart your computer and check if the error persists or not.
Solution 5: Run Windows Memory Diagnostic
Step 1: Press Win + Q and type in Windows Memory Diagnostic.
Step 2: In the set of options displayed, select Restart now and check for problems.
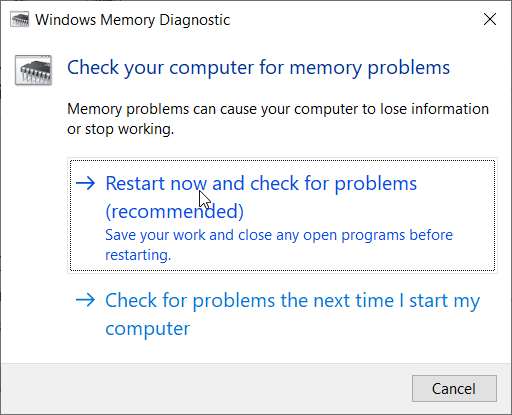
Step 3: Windows will restart to check for possible RAM errors and will hopefully display the possible reasons for the ” Internet Explorer has stopped working”error.
Step 4: Restart your PC and check.
Solution 6: Update Graphics Card Driver
Faulty, corrupted, or outdated graphic card drivers can halt Windows Explorer. We can try to update the graphics card driver to resolve the error, here’s the step you can follow:
Step 1: In the Windows Search bar, search and launch the Devic Manager.
Step 2: Locate your graphics card under Display adapters and right-click on it, choose Update Driver.
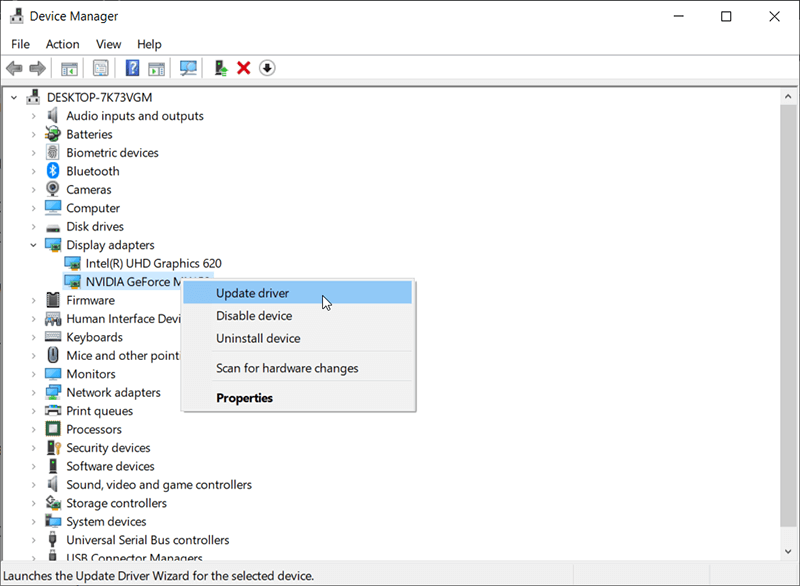
Step 3: Select Search automatically for updated driver software and continue to complete the update.
If this step couldn’t work to find the latest driver for your graphics card, you can then try to visit the manufacturer’s official website, download, and install the driver to check if the “Windows Explorer not responding” error persists.
Hopefully, the above-mentioned basic solutions finally help you fix the error, what if the problem persists, take it easy, there are still having the advanced solutions you can follow.
Advanced Solutions to Fix Windows Explorer Has Stopped Working Error
Before moving to the next step, we should know that these solutions may cause the vital data to lost, please check these solutions very carefully and if you don’t know how to do, try to ask some technical friends to help you, and make sure that the vital data has been backed up to some safe places.
If sometimes happens that the Windows Explorer has stopped working error leads to data loss or causes the data to be inaccessible, we need to launch a third-party data recovery utility – Bitwar Data Recovery Software to recover the data first. After that, we can try to fix the error then.
Retrieve Inaccessible/Deleted Data With Bitwar Data Recovery
Bitwar Data Recovery is able to recover the deleted, formatted, or lost data from any of your internal & external hard drives, USB flash drives, SD memory cards and etc. The program offers a straightforward interface that any of the users can operate to recover the wanted data without any expert skills. And we also include very detailed steps for you to follow:
Step 1: Download Bitwar Data Recovery from the Bitwarsoft official website and then install it on your personal computer.
Step 2: After the installation is complete, launch the Bitwar data recovery software and then select the drive where the lost files were.

Step 3: Choose a recovery mode, we strongly recommend you choose the Quick Scan for the first time, as this mode scans the entire drive in just a few minutes. However, if this mode can’t work to find your data, try with the Deep Scan mode next time.

Step 4: Choose the File types and then press the Scan button.

Step 5: Double-click on wanted files to preview them, after that, click on the Recover button to save the files to a safe place.
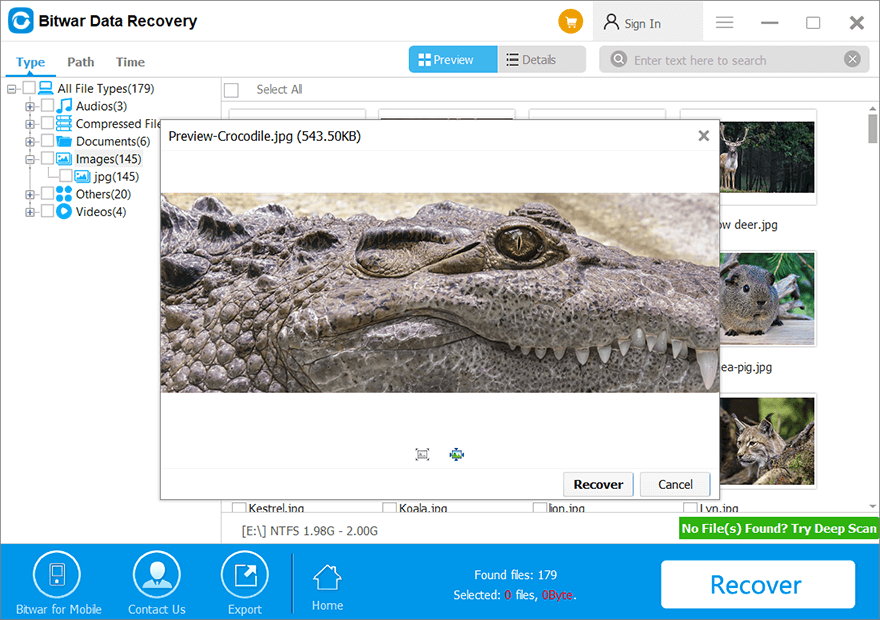
Note: Please do not save the recovered files to the original location, which is to prevent the data from being overwritten again, and you may lose the data permanently.
After successfully retrieving the wanted data to a safe place, we can then move next to perform the advanced solutions to resolve the issue:
Solution 7: Run System File Checker (SFC)
This method is to use System File Checker to scan your PC and search for missing or corrupt files. To do this, use these steps:
Step 1: Press Win + Q and type in cmd.
Step 2: Right-click on the program, and then click Run as administrator.
Step 3: A User Account Control may pop up and ask for permission. Click on Yes.
Step 4: At the command prompt, type sfc /scannow and then press ENTER, after that, wait for the tool to scan and repair corrupted files it finds.
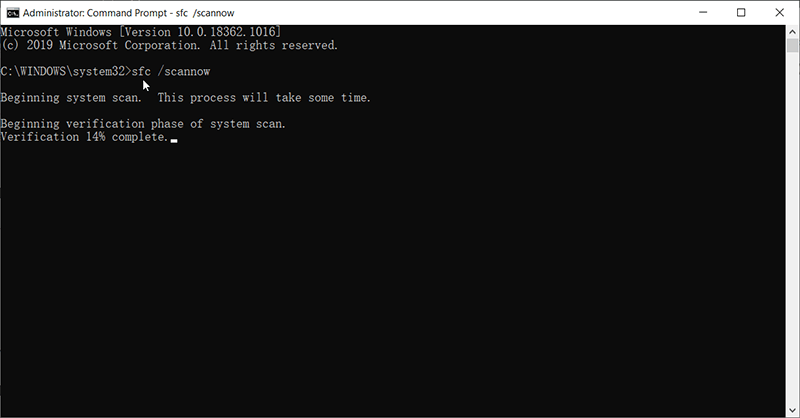
Solution 8: Perform System Error Checking
The problem of Windows Explorer stopping working could be due to a logic error, running the System Error Checking Tool may help fix this error. And it’s easy to follow the below steps:
Step 1: Right-click on the partition where has the error encountered, choose Properties.
Step 2: Turn to Tools tab, click Check under Error Checking Section.
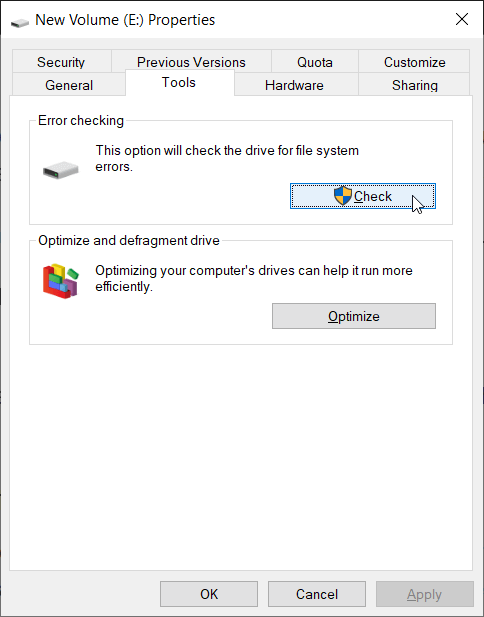
Step 3: After the checking is complete, re-launch the Windows explorer to check whether the error still persists.
Solution 9: Run Antivirus Software on Your PC
Sometimes, the computer users may encounter the Windows Explorer has stopped working error due to the Virus attack or Trojan infections, and then we can launch the antivirus software to perform a full-scale scan on the computer to eradicate viruses and malware infections.
Solution 10: Restore to the Previous Version
This is the final solution if really none of the above-mentioned solutions couldn’t work to fix the encountered error, and if luckily we have enabled the System Restore, we can use this application to restore to the last restore point.
However, you should be aware that this solution can cause the current data to lost, we strongly recommend you to back up the vital data no matter using the in-built application or the third-party data recovery software – Bitwar Data Recovery. After that, use these steps as follow:
Step 1: Search Recovery in Windows Search bar and click Open.
Step 2: Choose Open System Restore > Next > Show more restore points, select the wanted points to be continued.
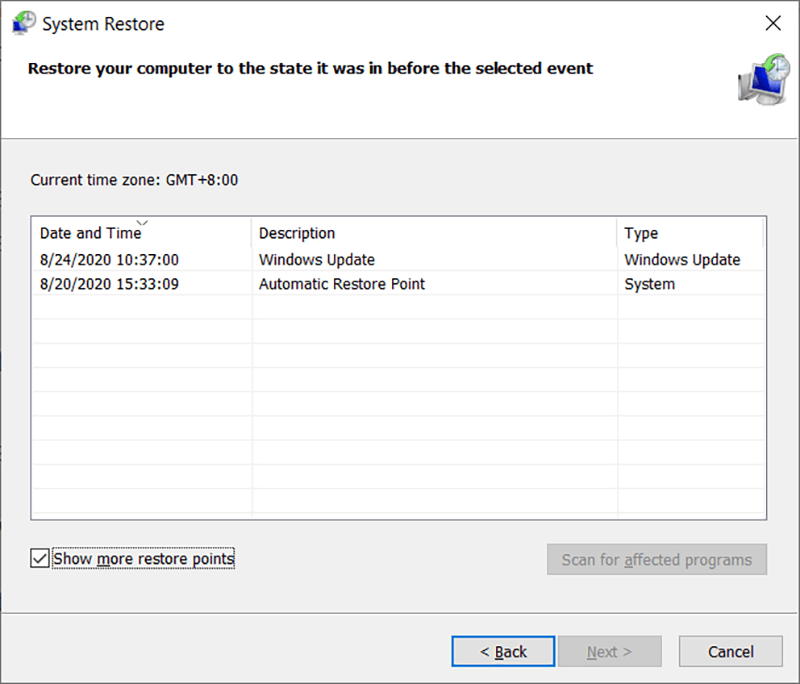
Step 3: Restart your computer after the restoration is complete.
Conclusion
It can be really annoying that Internet Explorer has stopped working error persists every time when we try to launch Windows/File Explorer. Some users even report that it can be failed too in the safe mode, this error prevents them from using the computer, and even it might lead to data loss. Through this ultimate guide, you may have learned that why this error happens and how to fix the error effortlessly.
We strongly recommend you to start with the basic solutions if the error didn’t cause the data to lose, otherwise, try with the third-party data recovery tool – Bitwar Data Recovery to get back the deleted, formatted or inaccessible documents, images, photos, videos, audios or archive files from the storage drive and back up to a safe place first, then continue the fixing with the advanced solutions.
