Для проверки целостности системных файлов и восстановления поврежденных файлов (библиотек) компонентов в Windows (Windows Server) можно использовать команды SFC и DISM. Эти две утилиты могут быть крайне полезными, если операционная система Windows работает нестабильно, появляются ошибки при запуске стандартных приложений или служб, после вирусного заражения и т.д.
В этой статье мы рассмотрим, как использовать команды
sfc /scannow
,
DISM /Online /Cleanup-Image /RestoreHealth
или
Repair-WindowsImage -Online -RestoreHealth
для восстановления образа и системных фалов в Windows 10/11 и Windows Server 2022/2019/2016.
Содержание:
- SFC /scannow: восстановление системных файлов Windows
- Проверка целостности хранилища компонентов Windows с помощью DISM
- Восстановление образа Windows с помощью DISM /RestoreHealth
- DISM /Source: восстановление образа Windows с установочного диска
- Восстановление образа Windows с помощью PowerShell
- DISM: восстановление поврежденного хранилища компонентов, если Windows не загружается
SFC /scannow: восстановление системных файлов Windows
Перед тем, как восстанавливать образ Windows с помощью DISM, рекомендуется сначала попробовать проверить целостность системных файлов с помощью утилиты SFC (System File Checker). Команда
sfc /scannow
позволяет проверить целостность системных файлов Windows. Если какие-то системные файлы отсутствуют или повреждены, утилита SFC попробует восстановить их оригинальные копии из хранилища системных компонентов Windows (каталог C:\Windows\WinSxS).
Утилита SFC записывает все свои действия в лог-файл
windir%\logs\cbs\cbs.log
. Для всех записей, оставленных SFC в файле CBS.log проставлен тег [SR]. Чтобы выбрать из лога только записи, относящиеся к SFC, выполните команду:
findstr /c:"[SR]" %windir%\Logs\CBS\CBS.log >"%userprofile%\Desktop\sfc.txt"
Если команда sfc /scannow возвращает ошибку “
Программа защиты ресурсов Windows обнаружила повреждённые файлы, но не может восстановить некоторые из них / Windows Resource Protection found corrupt files but was unable to fix some of them
”, скорее всего утилита не смогла получить необходимые файла из хранилища компонентов (образа) Windows.

В этом случае вам нужно попробовать восстановить хранилище компонентов вашего образа Windows с помощью DISM.
После восстановления образа вы можете повторно использовать утилиту SFC для восстановления системных файлов.
Проверка целостности хранилища компонентов Windows с помощью DISM
Утилита DISM (Deployment Image Servicing and Management) доступна во всех версиях Windows, начиная с Vista.
Для сканирования образа Windows на наличие ошибок и их исправления используется параметр DISM /Cleanup-image. Команды DISM нужно запускать из командной строки, с правами администратора.
Чтобы проверить наличие признака повреждения хранилища компонентов в образе Windows (флаг CBS), выполните команду (не применимо к Windows 7/Server 2008R2):
DISM /Online /Cleanup-Image /CheckHealth
Эта команда не выполняет полное сканирование хранилища компонентов. Проверяются лишь записанные ранее маркеры повреждений и события в журнале Windows. Изменения в образ не вносятся. Команда проверит, не помечен ли ваш образ Windows как поврежденный и возможно ли исправить его.

В этом примере команда вернула, что с образом все хорошо:
No component store corruption detected. The operation completed successfully.
Чтобы выполнить полное сканирование хранилища компонентов на наличие повреждений в хранилище компонентов Windows, запустите команду:
DISM /Online /Cleanup-Image /ScanHealth
Команда проверки образа Windows может выполняться довольно долго (от 10 до 30 минут). И вернет один из трех результатов:
- No component store corruption detected – DISM не обнаружил повреждения в хранилище компонентов;
- The component store is repairable – DISM обнаружил ошибки в хранилище компонентов и может исправить их;
- The component store is not repairable – DISM не может исправить хранилище компонентов Windows (попробуйте использовать более новую версию DISM или вам придется восстанавливать образ Windows из резервной копии, сбрасывать или полностью переустанавливать вашу копию Windows.

В Windows 7 и Windows Server 2008 R2 для использования параметра DISM /ScanHealth нужно установить отдельное обновление KB2966583. Иначе при запуске DISM будет появляться “
Ошибка 87. Параметр ScanHealth не распознан в этом контексте
”.
Команда DISM /ScanHealth может вернуть ошибки:
- Ошибка: 1726. Сбой при удалённом вызове процедуры;
- Ошибка: 1910. Не найден указанный источник экспорта объекта.
Это однозначно говорит о том, что ваш образ Windows поврежден и его нужно восстановить.
Восстановление образа Windows с помощью DISM /RestoreHealth
Чтобы исправить повреждения в хранилище компонентов образа Windows нужно использовать опцию RestoreHealth команды DISM. Эта опция позволит исправить найденные в образе ошибки, автоматически скачать и заменить файлы повреждённых или отсутствующих компонентов эталонными версиями файлов из центра обновлений Windows (на компьютере должен быть доступ в Интернет). Выполните команду:
DISM /Online /Cleanup-Image /RestoreHealth
В Windows 7/2008 R2 эта команда выглядит по другому:
DISM.exe /Online /Cleanup-Image /ScanHealth
Процесс сканирования и восстановления компонентов может быть довольно длительным (30 минут или более). DISM автоматически загрузит недостающие или поврежденные файлы образа с серверов Windows Update.
Восстановление выполнено успешно. Операция успешно завершена.
The restore operation completed successfully.

DISM /Source: восстановление образа Windows с установочного диска
Если на компьютере (сервере) отсутствует доступ в Интернет или отключена/повреждена служба Windows Update (как восстановить клиент Windows Update), то при восстановлении хранилища компонентов появятся ошибки:
- 0x800f0906 — Не удалось скачать исходные файлы. Укажите расположение файлов, необходимых для восстановления компонента, с помощью параметра Источник (0x800f0906 — The source files could not be downloaded. Use the source option to specify the location of the files that are required to restore the feature);
- Ошибка: 0x800f0950 — Сбой DISM. Операция не выполнена (0x800f0950 — DISM failed. No operation was performed);
- Ошибка:0x800F081F. Не удалось найти исходные файлы. Укажите расположение файлов, необходимых для восстановления компонента, с помощью параметра Источник (Error 0x800f081f, The source files could not be found. Use the «Source» option to specify the location of the files that are required to restore the feature).

<
Во всех этих случаях вы можете использовать альтернативные средства получения оригинальных файлов хранилища компонентов. Это может быть:
- Установочный диск/флешка/iso образ Windows
- Смонтированный файл wim
- Папка \sources\SxS с установочного диска
- Файл install.wim с установочным образом Windows
Вы можете указать WIM или ESD файл с оригинальным установочным образом Windows, который нужно использовать в качестве источника для восстановления файлов системы. Предположим, вы смонтировали установочный ISO образ Windows 11 в виртуальный привод D:.
Примечание. Для восстановления поврежденных файлов в хранилище компонентов из локального источника версия и редакция Windows в образе должна полностью совпадать с вашей.
С помощью следующей PowerShell команды проверьте, какая версия Windows установлена на вашем компьютере:
Get-ComputerInfo |select WindowsProductName,WindowsEditionId,WindowsVersion, OSDisplayVersion

Выведите список доступных версий Windows в установочном образе:
Get-WindowsImage -ImagePath "D:\sources\install.wim"
В нашем случае образ Windows 11 Pro в образе install.wim имеет
ImageIndex = 6
.
Для восстановления хранилища компонентов из локального WIM/ESD файла с блокированием доступа в интернет, выполните следующую команду (не забудьте указать ваш индекс версии Windows в файле):
DISM /online /cleanup-image /restorehealth /source:WIM:D:\sources\install.wim:6 /limitaccess
Или:
DISM /online /cleanup-image /restorehealth /source:ESD:D:\sources\install.esd:6 /limitaccess

Если при запуске появляется
- Ошибка Error: 50: DISM does not support servicing Windows PE with the /Online option, значит ваша DISM считает, что вы используете WinPE образWindows. Чтобы исправить это, удалите ветку реестра HKEY_LOCAL_MACHINE\SYSTEM\CurrentControlSet\Control\MiniNT.
Ошибка DISM Error 87: проверьте правильно написания команды, убедитесь что вы используете версию DISM для вашей версии Windows (обычно бывает при загрузке через WinPE/WinRE).
Утилита DISM пишет подробный журнал сканирования и восстановления системных файлов в файл
C:\Windows\Logs\DISM\dism.log
.
После восстановления хранилища компонентов вы можете запустить утилиту проверки системных файлов
sfc /scannow
. Скорее всего она успешно восстановит поврежденные файлы:
Программа защиты ресурсов Windows обнаружила поврежденные файлы и успешно их восстановила.
Windows Resource Protection found corrupt files and successfully repaired them.

Если все системные файлы целы, появится сообщение:
Windows Resource Protection did not find any integrity violations
Восстановление образа Windows с помощью PowerShell
В версии PowerShell в Windows 10/11 и Windows Server 2022/2019 есть аналоги рассмотренных выше команд DISM. Для сканирования хранилища компонентов и поиска повреждений в образе выполните:
Repair-WindowsImage -Online –ScanHealth

Если ошибок в хранилище компонентов не обнаружено, появится сообщение:
ImageHealth State: Healthy
Для запуска восстановления системных компонентов и файлов наберите:
Repair-WindowsImage -Online -RestoreHealth
При отсутствии доступа к интернету эта команда может зависнуть в процессе восстановления образа. Вы можете восстановить системные компоненты из локальной копии образа Windows в виде WIM/ESD файла, скопированного с установочного ISO образа Windows 10 (здесь также нужно указать индекс версии Windows в wim файле в качестве источника восстановления):
Repair-WindowsImage -Online -RestoreHealth -Source D:\sources\install.wim:5 –LimitAccess
DISM: восстановление поврежденного хранилища компонентов, если Windows не загружается
Если Windows не загружается корректно, вы можете выполнить проверку и исправление системных файлов в оффлайн режиме.
- Для этого загрузите компьютер с установочного образа Windows (проще всего создать загрузочную USB флешку с Windows 10/11 с помощью Media Creation Tool) и на экране начала установки нажмите
Shift + F10 - Чтобы разобраться с буквами дисков, назначенных в среде WinPE, выполните команду
diskpart
->
list vol
(в моем примере диску, на котором установлена Windows присвоена буква C:\, эту букву я буду использовать в следующих командах); - Проверим системные файлы и исправим поврежденные файлы командой:
sfc /scannow /offbootdir=C:\ /offwindir=C:\Windows
- Для исправления хранилища компонентов используйте следующую команду (в качестве источника для восстановления компонентов мы используем WIM файл с установочным образом Windows 10, с которого мы загрузили компьютер):
Dism /image:C:\ /Cleanup-Image /RestoreHealth /Source:WIM:D:\sources\install.wim:6 - Если на целевом диске недостаточно места, то для извлечения временных файлов нам понадобится отдельный диск достаточного размера, например F:\, на котором нужно создать пустой каталог:
mkdir f:\scratch
и запустить восстановление хранилища компонентов командой:
Dism /image:C:\ /Cleanup-Image /RestoreHealth /Source:D:\sources\install.wim /ScratchDir:F:\scratch
Совет. Другие полезные команды DISM, которые должен знать администратор:
-
DISM /Add-Package
– установка MSU/CAB файлов обновлений, интеграция обновлений в образ Windows; -
DISM /Get-Drivers
– получение списка установленных драйверов; -
DISM /Add-Driver
– добавление драйверов в образ; -
DISM /Export-Driver
– экспорт установленных драйверов Windows; -
DISM /Add-Capability
– установка дополнительных компонентов Windows через Features on Demand (например, RSAT, сервер OpenSSH или ssh клиент Windows; -
DISM /Enable-Features
и
/Disable-Features
– включение и отключение компонентов Windows (например, протокола SMBv1), -
DISM /online /Cleanup-Image /StartComponentCleanup
– очистка хранилища компонентов и удаление старых версий компонентов (папки WinSxS); -
DISM /set-edition
– конвертирование ознакомительной редакции Windows на полную без переустановки.
Всем доброго времени суток!
Достался «в наследство» рухнувший Server 2008 R2 с поднятыми виртуалками (домены, 1с и пр.).
Оказалось, что он был установлен на RAID 5 (4 диска), и на 2 из них пошли бэды.
Данные восстановил, перелил образ на новый диск, восстановил рухнувший загрузчик, и стопорнулся на проблеме — система загружается, запускает сервисы, дело доходит до входа пользователей, появляется экран ctrl+alt+delete, нажимаю ……… и все!
Выкидывает на черный экран с двигающимся курсором, снова пытаюсь зайти — думает секунд 20, и заново.
sfc и dism не работают, восстановить систему не получается.
P.S.: уточню вопрос — какие сервисы/файлы в server 2008 R2 отвечают за авторизацию пользователей? и каким образом можно восстановить систему?
-
Вопрос задан
-
113 просмотров
Пригласить эксперта
так если все сервисы подняты на виртуалках, то в чем проблема эти виртуалки запустить на чистой и более новой ОС?
главное чтобы сами образы виртуалок были не битые.
Сделать бэкап системы и попробовать загрузиться в следующих вариантах:
- Безопасном режиме
- В режиме восстановления
- С установочного образа и с него запустить cmd
И если получится — тогда и запускать диагностику и восстановление повреждённых файлов. Если не получится — то дальше уже сделать бэкап и установить ОС поверх. Если и установка поверх не поможет — что ж, в таком случае уже придётся с нуля ставить ОС и восстанавливать все настройки и ПО ручками.
По порядку :
Во всех режимах одна фигня происходит — доходит только до ввода пользователей.
ОС поверх не ставится с установочного диска — требует запускать обновление с работающей системы, что сделать, естественно, не могу.
С установочного загружается, запускаю cmd, а дальше — то что? Какую диагностику и восстановление делать?
И даже если новую ОС ставить, как из старой все настройки и ПО доставать?
И даже если новую ОС ставить, как из старой все настройки и ПО доставать?
Побуду Капитаном Очевидность и разжую то, что имел в виду Dieman666 (справедливо сочтя подробности очевидными).
Устанавливаете новую систему на чистый диск. После этого добавляете (физически подключаете) старый диск (в новой системе увидите его как D: или E: и т.п.), с него берёте только файлы виртуальных дисков *.vhd, Создаёте на новой системе виртуалки со старыми *.vhd.
Попробовать с установочного диска выполнить обновление
Войдите, чтобы написать ответ
-
Показать ещё
Загружается…
Минуточку внимания

Полезная команда в копилку системного администратора
dism /online /cleanup-image /restorehealthДанная команда не только сканирует образ операционной системы на наличие ошибок, она может восстановить работоспособность системы путём загрузки недостающих библиотек из центра обновления Windows.
Рекомендуется использовать вместе и после sfc /scannow:
Средство проверки системных файлов Windows
Варианты использования
Сканирование на наличие повреждённых или отсутствие необходимых файлов системы:
dism /online /cleanup-image /scanhealth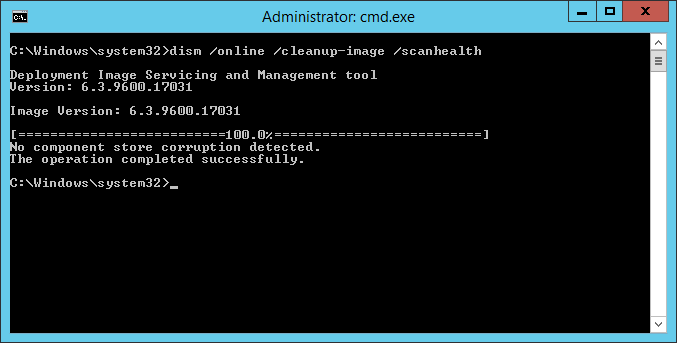
Проверка состояния образа системы и наличия модификаций:
dism /online /cleanup-image /checkhealth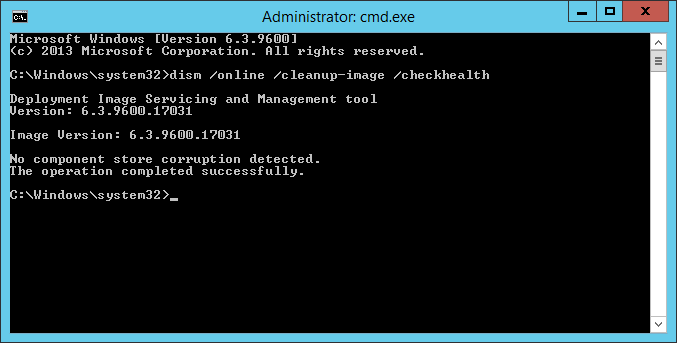
И, наконец, восстановление системы с использованием центра обновлений Windows. Проверьте, что у сервера есть Интернет.
dism /online /cleanup-image /restorehealth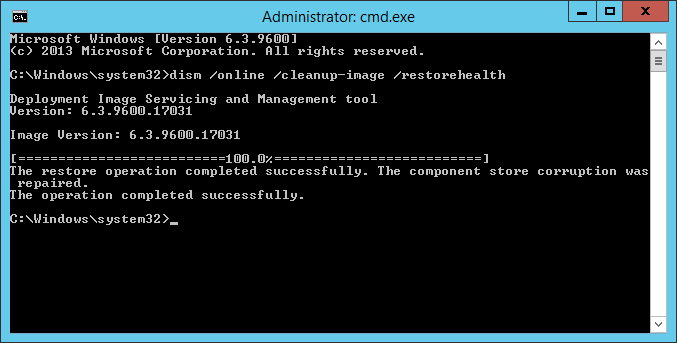
Пример использования
Запускаем командную строку под администратором и выполняем команду.
Дополнительно
Вместо центра обновления Windows вы можете указать собственный источник для восстановления системы. Например:
dism /online /cleanup-image /restorehealth /source:D:\sources\install.wim
dism /online /cleanup-image /restorehealth /source:D:\sources\install.esdДля запрета загрузки обновлений из центра обновления Windows:
dism /online /cleanup-image /restorehealth /source:D:\sources\install.wim /limitaccess
dism /online /cleanup-image /restorehealth /source:D:\sources\install.esd /limitaccess
dism /online /cleanup-image /restorehealth /limitaccessЛоги
Лог здесь: C:\Windows\Logs\CBS.log.
Ссылки
SFC (Failed to Repair) и DISM (Error 0x800f081f)
Содержание
- Заметки сисадмина о интересных вещах из мира IT, инструкции и рецензии. Настраиваем Компьютеры/Сервера/1С/SIP-телефонию в Москве
- Запуск утилиты очистки диска в Windows Server 2012 R2 и 2008 без Desktop Experience
- Исправление ошибок обновления Windows с помощью средства готовности к обновлению системы или DISM
- Симптом
- Разрешение для Windows 8.1, Windows 10 и Windows Server 2012 R2
- Разрешение для Windows 7 Пакет обновления 1 (SP1) и Windows Server 2008 R2 SP1
- Разрешение — скачайте пакет из каталога обновлений Майкрософт напрямую
- Описание распространенных ошибок коррупции
- Что делает средство готовности к обновлению системы
- Проверка целостности ресурсов
- Ведение журнала
- Устранение ошибок, найденных в файле журнала CheckSUR
- DISM: проверка и восстановление системных компонентов образа Windows 10
- SFC /scannow: Проверка и восстановление системных файлов Windows
- DISM /RestoreHealth: Восстановление хранилища компонентов образа Windows
- Восстановление поврежденного хранилища компонентов Windows 10/Server 2016 с помощью PowerShell
- Восстановление хранилища компонентов оффлайн если Windows не загружается
- Windows → DISM не так страшен, как о нем рассказывают или обслуживание установочного диска Windows 7 / 2008 / 2008R2 / 8 / 2012
Заметки сисадмина о интересных вещах из мира IT, инструкции и рецензии. Настраиваем Компьютеры/Сервера/1С/SIP-телефонию в Москве
Запуск утилиты очистки диска в Windows Server 2012 R2 и 2008 без Desktop Experience
В Windows Server 2008 /R2 и 2012 / R2 по умолчанию не установлена утилита очистки диска — Disk Cleanup (cleanmgr.exe), позволяющая удалить ненужные файлы и очистить каталог WinSxS от файлов устаревших обновлений. Для ее запуска нужно сначала установить отдельный компонент сервера Desktop Experience (Возможности рабочего стола) с помощью Server Manager или с помощью PowerShell ( Install-WindowsFeature Desktop-Experience ).
Но вместе с Desktop Experience устанавливается множество других компонентов, которые абсолютно не нужны на сервере:
Для запуска мастера очистки дисков в Windows Server можно воспользоваться более простым методом: достаточно скопировать в системный каталог из каталога WinSxS два файла Cleanmgr.exe и Cleanmgr.exe.mui. Ниже представлены команды для копирования файлов на разных версиях Windows (во всех случаях путь для английских редакций ОC)
Windows Server 2008 R2 x64
Windows Server 2008 x64
Windows Server 2012 x64
Windows Server 2012 R2 x64
Рассмотренный выше трюк не работает в Windows Server 2012 R2 из-за изменений, внесенных обновлением KB2821895. Дело в том, что после установки данного обновления для хранения бинарных файлов компонентов стала использоваться компрессия. При попытке запустить скопированный cleanmgr.exe появляется ошибка:
В качестве обходного решения можно воспользоваться такой методикой:
В дальнейшем эти два файла можно скопировать и на все другие сервера или интегрировать в шаблоны виртуальных машин с Win 2012 R2.
Совет. Для удаления устаревших обновлений в Windows Server 2012 R2 гораздо проще воспользоваться такой командой DISM:
Источник
Исправление ошибок обновления Windows с помощью средства готовности к обновлению системы или DISM
Оригинальная версия продукта: Windows 10, версия 1809 и более поздние версии, Windows 8.1, Windows Server 2012 R2, Windows 7 Пакет обновления 1, Windows Server 2008 R2 Пакет обновления 1
Исходный номер КБ: 947821
Симптом
Обновления и пакеты служб Windows могут не устанавливаться при ошибках коррупции. Например, обновление может не установиться, если системный файл поврежден. Средство готовности к обновлению DISM или system update может помочь вам устранить некоторые ошибки с повреждениями Windows.
Эта статья предназначена для агентов поддержки и ИТ-специалистов. Если вы домашние пользователи и ищете дополнительные сведения о исправлении ошибок обновления Windows, см. в руб. Исправление ошибок обновления Windows.
Разрешение для Windows 8.1, Windows 10 и Windows Server 2012 R2
Чтобы устранить эту проблему, используйте средство обслуживания и управления изображениями для развертывания в почтовых ящиках (DISM). Затем снова установите обновление Windows или пакет служб.
Откройте окно командной строки с повышенными полномочиями. Для этого откройте меню «Пуск» или «Пуск», введите командную подсказку, выберите командную подсказку справа и выберите Выполнить в качестве администратора. Если вам предложен пароль администратора или подтверждение, введите пароль или выберите Разрешить.
Введите следующую команду и нажмите кнопку Ввод. Для завершения командной операции может потребоваться несколько минут.
При запуске этой команды DISM использует Windows Update для предоставления файлов, необходимых для устранения коррупции. Однако если клиент Windows Update уже нарушен, используйте запущенную установку Windows в качестве источника восстановления или используйте папку Windows из сетевой доли или из съемного носителя, например DVD Windows, в качестве источника файлов. Для этого запустите следующую команду:
Замените местообладатель C:\RepairSource\Windows расположением источника ремонта. Дополнительные сведения об использовании средства DISM для восстановления Windows можно найти в справке Ремонт образа Windows.
Введите sfc /scannow команду и нажмите кнопку Ввод. Для завершения командной операции может потребоваться несколько минут.
Закрой командную подсказку и снова запустите обновление Windows.
DISM создает файл журнала (%windir%/Logs/CBS/CBS.log), который фиксирует все проблемы, найденные или исправленные инструментом. %windir% — это папка, в которой установлена Windows. Например, папка %windir% — C:\Windows.
Разрешение для Windows 7 Пакет обновления 1 (SP1) и Windows Server 2008 R2 SP1
Чтобы устранить эту проблему, используйте средство готовности к обновлению системы. Затем снова установите обновление Windows или пакет служб.
Скачайте средство готовности к обновлению системы.
выберите ссылку на скачивание в следующей таблице, соответствующую версии Windows, запущенной на компьютере. Дополнительные сведения о том, как найти установленную версию Windows, см. в дополнительных сведениях о том, работает ли компьютер с 32-битной или 64-битнойверсией Windows.
Этот инструмент обновляется регулярно, рекомендуется всегда скачивать последнюю версию. Этот инструмент доступен не на всех поддерживаемых языках. Проверьте приведенную ниже ссылку, чтобы узнать, доступна ли она на вашем языке.
Установите и запустите средство.
Выберите скачивание на веб-странице Центра скачивания, а затем сделайте одно из следующих:
В диалоговом окне Автономный установщик обновления Windows выберите Да.
При установке средства он автоматически запускается. Хотя для запуска обычно требуется менее 15 минут, на некоторых компьютерах это может занять гораздо больше времени. Даже если планка прогресса, как представляется, останавливается, сканирование по-прежнему запущено, поэтому не выберите Отмена.

Когда вы увидите полное завершение установки, выберите Закрыть.

Переустановка обновления или пакета служб, которые вы пытались установить ранее.
Чтобы вручную устранить ошибки коррупции, которые обнаруживает средство, но не может быть исправлено, см. в статью Как устранить ошибки, обнаруженные в файле журнала CheckSUR.
Разрешение — скачайте пакет из каталога обновлений Майкрософт напрямую
Вы также можете попробовать непосредственно скачать пакет обновления из каталога обновления Майкрософт,а затем установить пакет обновления вручную.
Например, при попытке установки обновлений из Windows Update могут возникнуть проблемы. В этой ситуации можно скачать пакет обновления и попытаться установить обновление вручную. Для этого выполните следующие действия:

В поле поиска ввести номер обновления, который необходимо скачать. В этом примере ввод 3006137. Затем выберите Поиск.

Найдите обновление, которое применимо к операционной системе надлежащим образом в результатах поиска, а затем выберите Добавить, чтобы добавить обновление в корзину.

Выберите корзину представлений, чтобы открыть корзину.

Выберите Скачать, чтобы скачать обновление в корзине.

Выберите Просмотр, чтобы выбрать место для скачивания обновления, а затем выберите Продолжить.

Выберите Закрыть после того, как процесс загрузки будет сделан. Затем можно найти папку с пакетом обновления в указанном вами расположении.
Откройте папку, а затем дважды выберите пакет обновлений для установки обновления.
Если обновление Windows или пакет служб установлен успешно, вы закончите работу. Если проблема не устранена или средство готовности к обновлению системы не может найти причину, свяжитесь с нами, чтобы получить дополнительные справки.
Описание распространенных ошибок коррупции
В следующей таблице перечислены возможные коды ошибок с обновлением Windows для вашей справки:
| Код | Ошибка | Описание |
|---|---|---|
| 0x80070002 | ERROR_FILE_NOT_FOUND | Не удается найти указанный файл. |
| 0x8007000D | ERROR_INVALID_DATA | Данные недействительны. |
| 0x800F081F | CBS_E_SOURCE_MISSING | Источник пакета или файла не найден. |
| 0x80073712 | ERROR_SXS_COMPONENT_STORE_CORRUPT | Хранилище компонентов находится в несогласованном состоянии. |
| 0x800736CC | ERROR_SXS_FILE_HASH_MISMATCH | Файл компонента не соответствует сведениям проверки, представленным в манифесте компонента. |
| 0x800705B9 | ERROR_XML_PARSE_ERROR | Невозможно сделать анализ запрашиваемой XML-данных. |
| 0x80070246 | ERROR_ILLEGAL_CHARACTER | Был встречен недействительный символ. |
| 0x8007370D | ERROR_SXS_IDENTITY_PARSE_ERROR | Строка удостоверений имеет неправильное формы. |
| 0x8007370B | ERROR_SXS_INVALID_IDENTITY_ATTRIBUTE_NAME | Имя атрибута в удостоверении не находится в допустимом диапазоне. |
| 0x8007370A | ERROR_SXS_INVALID_IDENTITY_ATTRIBUTE_VALUE | Значение атрибута в удостоверении не находится в допустимом диапазоне. |
| 0x80070057 | ERROR_INVALID_PARAMETER | Параметр неправильный. |
| 0x800B0100 | TRUST_E_NOSIGNATURE | В субъекте не было подписи. |
| 0x80092003 | CRYPT_E_FILE_ERROR | Ошибка произошла во время чтения или записи обновления Windows в файл. |
| 0x800B0101 | CERT_E_EXPIRED | Необходимый сертификат не находится в пределах срока действия при проверке на текущих системных часах или на отметке времени в подписаном файле. |
| 0x8007371B | ERROR_SXS_TRANSACTION_CLOSURE_INCOMPLETE | Один или несколько необходимых участников транзакции не присутствуют. |
| 0x80070490 | ERROR_NOT_FOUND | Windows не может искать новые обновления. |
| 0x800f0984 | PSFX_E_MATCHING_BINARY_MISSING | Существует каталог компонентов, но двоичный отсутствует |
| 0x800f0986 | PSFX_E_APPLY_FORWARD_DELTA_FAILED | Применение перепада вперед не удалось |
| 0x800f0982 | PSFX_E_MATCHING_COMPONENT_NOT_FOUND | Не удалось определить соответствие компонента для гидратации |
Что делает средство готовности к обновлению системы
Проверка целостности ресурсов
Средство готовности к обновлению системы проверяет целостность следующих ресурсов:
Этот список может быть обновлен в любое время.
Когда средство готовности к обновлению системы обнаруживает неправильные манифесты, кабмины или данные реестра, он может заменить неправильные данные исправленной версией.
Ведение журнала
Средство готовности к обновлению системы создает файл журнала, который фиксирует все проблемы, найденные или исправленные инструментом. Файл журнала расположен здесь:
Устранение ошибок, найденных в файле журнала CheckSUR
Чтобы вручную устранить ошибки коррупции, которые обнаруживает средство готовности к обновлению системы, но не может исправить, выполните следующие действия:
%SYSTEMROOT% — это переменная среды, которая сохраняет папку, в которой установлена Windows. Например, обычно папка %SYSTEMROOT% — это C:\Windows.
Определите пакеты, которые средство не может исправить. Например, в файле журнала можно найти следующее:
В этом случае поврежден пакет KB958690.
Скопируйте пакет (.msu) в %SYSTEMROOT%\CheckSUR\packages каталог. По умолчанию этот каталог не существует, и необходимо создать каталог.
Перезахоранить средство готовности к обновлению системы.
Источник
DISM: проверка и восстановление системных компонентов образа Windows 10
Для проверки целостности системных файлов и восстановления поврежденных файлов (библиотек) компонентов в Windows (Windows Server) можно использовать команды SFC и DISM (Deployment Image Servicing and Management). Данные утилиты могут быть крайне полезными, если операционная система Windows работает нестабильно, появляются ошибки при запуске стандартных приложений или служб, после вирусного заражения и т.д.
Утилита DISM включена в состав Windows, начиная с Vista и может быть использована во всех поддерживаемых версиях начиная с Windows 7/Windows Server 2008 R2 (есть ограничения) заканчивая последними билдами Windows 10 / Windows Server 2019. В этой статье мы рассмотрим, как использовать утилиты DISM и SFC для проверки и восстановления целостности образа и системных файлов Windows 10.
SFC /scannow: Проверка и восстановление системных файлов Windows
Утилиту DISM для восстановления Windows обычно рекомендуется использовать после утилиты проверки целостности системных файлов SFC (System File Checker). Команда sfc /scannow сканирует защищенные системные файлы Windows, и, если они отсутствуют или повреждены, попробует восстановить их оригинальные копии из хранилища системных компонентов Windows (каталог C:\Windows\WinSxS).
Если команда sfc /scannow возвращает ошибку “ Программа защиты ресурсов Windows обнаружила повреждённые файлы, но не может восстановить некоторые из них / Windows Resource Protection found corrupt files but was unable to fix some of them ”, скорее всего утилита не смогла получить необходимые файла из хранилища компонентов (образа) Windows.

В этом случае вам нужно попробовать восстановить хранилище компонентов (ваш образ Windows) с помощью DISM.
После восстановления образа вы можете повторно использовать утилиту SFC для восстановления системных файлов.
DISM /RestoreHealth: Восстановление хранилища компонентов образа Windows
DISM /Online /Cleanup-Image /CheckHealth
При запуске этой команды не выполняется сканирование хранилища, проверяются лишь записанные ранее значения и события в журнале Windows. Изменения не вносятся. Команда проверит, не помечен ли образ как поврежденный и возможно ли устранить данное повреждение.

В этом примере команда вернула, что с образом все хорошо:
No component store corruption detected.
The operation completed successfully.
DISM /Online /Cleanup-Image /ScanHealth – выполнить полное сканирование хранилища компонентов на наличие повреждений в системных образа Windows (выполняется довольно долго от 10 до 30 минут).
Если команда /ScanHealth возвращает ошибки:
Это однозначно говорит о том, что ваш образ Windows 10 поврежден и его нужно восстановить.
Чтобы исправить ошибки, автоматически скачать и заменить файлы повреждённых или отсутствующих компонентов эталонными версиями файлов (библиотек) из центра обновлений Windows (на компьютере должен быть доступ в Интернет), выполните:
DISM /Online /Cleanup-Image /RestoreHealth
Процесс сканирования и восстановления компонентов может быть довольно длительным (30 минут или более).
Если восстановление выполнится успешно, появится сообщение:
Восстановление выполнено успешно. Операция успешно завершена.
The restore operation completed successfully. The operation completed successfully.

Если на компьютере (сервере) отсутствует доступ в Интернет или отключена служба Windows Update, то при восстановлении хранилища компонентов появляются ошибки вида:

Вы можете указать WIM или ESD файл с оригинальным установочным образом Windows, который нужно использовать в качестве источника для восстановления файлов компонентов системы. Предположим, вы смонтировали установочный ISO образ Windows 10 в виртуальный привод E:. Для восстановления хранилища компонентов из образа используйте одну из команд:
DISM /online /cleanup-image /restorehealth /source:E:\sources\install.wim
Или:
DISM /online /cleanup-image /restorehealth /source:E:\sources\install.esd
Чтобы запретить использовать центр обновлений Windows в Интернете, и выполнять сканирование и восстановление образа Windows только из локального WIM/ESD файла:
DISM /online /cleanup-image /restorehealth /source:E:\sources\install.wim /limitaccess
Или:
DISM /online /cleanup-image /restorehealth /source:E:\sources\install.esd /limitaccess
dism /online /cleanup-image /restorehealth /limitaccess

Восстановление поврежденного хранилища компонентов Windows 10/Server 2016 с помощью PowerShell
В версии PowerShell в Windows 10 и Windows Server 2016/2019 есть аналоги рассмотренных выше команд DISM. Для сканирования хранилища компонентов и поиска повреждений в образе выполните:

Если ошибок в хранилище компонентов не обнаружено, появится сообщение:
ImageHealth State: Healthy
Для запуска восстановления системных компонентов и файлов наберите:
Восстановление хранилища компонентов оффлайн если Windows не загружается
Если Windows не загружается корректно, вы можете выполнить проверку и исправление системных файлов в оффлайн режиме.
Источник
Windows → DISM не так страшен, как о нем рассказывают или обслуживание установочного диска Windows 7 / 2008 / 2008R2 / 8 / 2012
Чтобы создать свой дистрибутив, не обязательно выполнять захват подготовленной системы, комплект WAIK предоставляет нам другую возможность-работа непосредственно с ISO образом установочного диска, в терминологии Microsoft, такой вид образов называется: автономный образ. Данное средство называется DISM (Deployment Image Servicing and Management) оно позволяет глубоко модифицировать образ Windows, добавлять туда драйвера (один файл или целую коллекцию), включать/выключать различные компоненты системы, добавлять пакеты обновлений ОС, а также языковые пакеты и кучу всего остального, в общем мы можем довольно глубоко «запиливать» дистрибутив ОС Windows. К стати, WAIK позволяет обслуживать дистрибутивы Windiows 8 / 2012
Возможен и другой вариант, у вас уже есть настроенный образ, который получился у вас после захвата, о том как он создается можно прочитать в статье: WAIK это просто, как собрать свой дистрибутив Windows 7, вас все в нем устраивает, но есть проблема, поступила более новая техника, а драйвера, которые уже присутствуют в образе, не подходят к новому железу, соответственно, оборудование работает не на полную мощность. В этой ситуации нам достаточно узнать конфигурацию нового оборудования и в уже имеющийся образ, просто добавить драйвера, а если образ создан давно, то и пакеты обновлений, иначе наш образ получается не безопасным, а по рекомендации «лучших собаководов», из Microsoft, наш образ должен быть безопасен, и содержать в себе актуальные обновления безопасности, на момент развертывания…
Если подумать логически, то в офисной сети, со временем, будут появляться «разношерстные» рабочие станции, это может быть связано с ростом компании или плановой заменой устаревшей техники на новую, да и просто разными поставщиками или партиями оборудования, в любом случае, идею о единообразном оборудовании можно забыть и на нее даже не рассчитывать, уж поверьте моему опыту работы в компании где работает почти 14 000 чел в РФ, с техникой там полный зоопарк, по этому, в готовый образ вам может понадобиться добавить драйвера, обновления и т.п. Идеальным вариантом является единая точка обслуживания, которой будет выступать наш установочный образ, мы можем добавлять в него драйвера, по мере поступления новой техники.
Скажу честно, данное ПО довольно сложно в понимании, но освоив его, вы получите мощнейший инструмент для обслуживания и тюнинга дистрибутивов MS Windows. В принципе, можно смело открывать «свой» MSDN-при условии что ваши образы будут собраны качественно, ну и за одно, поднять «пиратский флаг», но это так, лирика…
Все действия производятся из командной строки, это с одной стороны, большой плюс, с другой-недостаток т.к. современный народ довел свой «кнопконажимательный» рефлекс до таких высот, что скорость работы мышкой просто зашкаливает, а вот вид черного поля командной строки и мигающего курсора-вызывает нервный тик и личную неприязнь к тем, кто это придумал.
ВАЖНО-Статья будет разбита на несколько пунктов, каждый из них не является обязательным, вы вольны выбрать, выполнить все пункты или только некоторые, которые вам нужны, в любом случае, образ будет работоспособен!
Все действия будут проводиться на примере Windows 7 Professional amd64, но все команды актуальны и для дистрибутивов Windows 8 / 2012 / 2008 / 2008R2
Для работы нам понадобится:
1) Установочный диск Windows 7 (редакция и разрядность, значения не имеет, для примера, будет использоваться архитектура x64), можно скачать с торрентов или с MSDN — у кого есть доступ к подписке. В данной работе я буду использовать чистый образ MSDN, я не рекомендую брать образ который уже кто-то переделал, не факт что у вас с ним что-то получится, по этому, чтобы понять принцип работы берите ISOшник от Microsoft, он прямой- как лом в полёте…
2) Установочный диск WAIK (Windows Automated Installation Kit), скачать можно с сайта Microsoft, а также, дополнительный пакет для правильной работы с ОС с SP1.
3) Физическая машина, с Windows 7 на борту, разрядность и редакция ОС значения не имеет, но редакцию Starter лучше не использовать, с достаточным количеством свободного места на диске C-должно быть свободно не менее 25Гб (на всякий случай).
4) Набор драйверов, и обновлений, которые будет установлены в системе.
Предполагается что все это уже скачано и лежит на диске, для настройки образа интернет нам не потребуется.
Для работы, нам потребуется создать необходимые директории на диске С.
Мы будем работать с образом системы в папке dism, я назвал ее так специально чтобы было понятно для чего она (имя папки ни на что не влияет) единственное условие-не назначать имя папке кириллицей, во избежании проблем, также, внутри этой папки, мы создадим, целую кучу других папок их назначение я расскажу по ходу статьи:
Мы будем работать в командной строке, да Windows как и Linux позволяет это делать и как и в Linux, многие задачи, как эта, лучше выполнять из нее т.к. мышкой это слишком долго, хотя в Linux, командная строка более функциональна.
Запускаем командную строку, от имени Администратора и выполняем в ней:
Теперь, нам необходимо скопировать содержимое всего установочного диска Windows, в папку c:\dism\iso как есть.
Также рядом с папкой iso есть папка offline в нее будет монтироваться файл install.wim работу с которым мы и будем выполнять.
Не будем тянуть кота за «причинное место» и смонтируем образ install.wim который, если вы все скопировали правильно, должен лежать у вас по пути:
На диске может содержаться несколько редакций операционной системы, нас интересует Windows 7 Professianal, все зависит от того, какой серийный номер вы введете.
Получаем список ОС с диска:
Нас интересует образ ОС с индексом 3. (на скриншоте обведено красным)
В открывшемся окне вводим и жмем Enter:
Система выдаст, похожее:
После удачного подключения образа, содержимое файла install.wim можно посмотреть в папке c:\dism\offline
Если вы туда загляните, то там обнаружите, ничто иное, как содержимое диска С, для ленивых приложу скриншот:
1-Добавляем драйвера оборудования в систему
В командной строке вводим:
Бывает что нужно добавить драйвера которые не имеют цифровой подписи, тогда команда принимает вид:
Система немного задумается, потом выдаст следующее:
2-Добавляем обновления в образ
Далее, предположим, что образ у вас устарел и вы решили добавить в него пакеты обновлений. Но главный вопрос-где добыть обновления?!
Их можно взять из работающей системы, все файлы с расширением .cab являются нашей целью их можно найти по адресу C:\Windows\SoftwareDistribution\Download, если установлен WinRAR то он их подсвечивает как архивы, вот их-то мы и соберем. Все обновления применяются в том порядке, в котором вы указали, по этому старайтесь указывать их, в порядке возрастания номеров.
Вариант №2, обновления можно скачать с сайта Microsoft, чтобы не проходить «увлекательный квест», вот вам ссылка работает через IE.
В начале статьи мы создали папку:
В нее мы и складываем файлы обновлений, для примера у меня есть 2 файла я их расположу в порядке номеров:
Применим обновления к нашему образу:
От системы получаем:
3-Включение/выключение компонентов операционной системы
Иногда требуется включить компоненты системы, которые по умолчанию выключены, например telnet клиент, мне он, по работе нужен довольно часто, по этому, в образе, на его примере, мы выполним включение.
Для начала, выполним запрос списка всех компонентов, он довольно большой, по этому мы его перенаправим в файл, а в файле можно спокойно прочитать.
Получаем список пакетов и перенаправляем его в текстовый файл:
переходим к списку компонентов системы, открываем файл:
И на выходе получаем «краказябры» из которых можно разобрать только латиницу, да и то не всю. Проблема не большая, в блокноте заходим в Формат-Шрифт выбираем шрифт Terminal и, вуаля, все содержимое становиться читаемым.
Находим в списке компонент TelnetClient, он помечен как отключенный:
Попробуем его включить, вводим:
система немного задумается и выдаст:
Все компонент включен.
Как отключить компонент:
Для примера, попробуем отключить компонент, список компонентов у нас уже есть, там находим компонент Solitaire да это тот самый «Селитёр», который так любят сотрудники и так ненавидят «эффективные руководители», потому что он ворует рабочее время- настоящий негодяй, он должен умереть… 😉
Система немного подумает, правда удаляет компонент система быстрее чем добавляет, оно и понятно, ломать- не строить…
Заключительная часть
Работа с образом завершена, нам необходимо сохранить изменения и отмонтирвоать образ:
Запуститься процесс сохранения изменений, занимает примерно 1-2 мин, по окончании которого, нам выдаст нечто подобное:
Если вы что-то забыли, то образ можно легко подключить снова и добавить нужное.
Теперь нам необходимо собрать, из полученного, образ установочного диска.
Наш получившийся дистрибутив лежит в c:\dism\iso единственная проблема в том что он не является загрузочным, в принципе это проблемой не является и мы сейчас соберем из него полноценный образ ISO, который, в последствии, можно нарезать на DVD-R болванку.
Сборка образа установочного диска Windows (ISO)
Т.к. файлы операционной системы у нас лежат в папке:
Тогда получившийся ISO образ мы назовем windows.iso и выложим в:
Тогда путь к нему, будет выглядеть:
Чтобы сделать образ загрузочным, нам нужны некоторые файлики, которые идут в комплекте WAIK т.к. образ операционной системы у нас имеет архитектуру x64, то и загрузчик нам нужен соответствующий.
в папке Dism создадим папку boot, но ручную ее создавать не нужно, она создастся автоматически при копировании, открываем командную строку от имени администратора и пишем туда:
Перейдем в папку с утилитами:
И копируем утилиты под необходимую нам архитектуру:
За одно, добавим на наш диск тест памяти, много места он не займет, а в случае возникновения, неведомых проблем, сильно облегчит жизнь
Теперь Возвращаемся в командную строку, где мы работали с DISM и там вводим:
Начнется сборка образа, по окончании которой, в папке dism появится файл windows.iso, это и есть наш готовый дистрибутив, который можно нарезать на болванку или подключить к виртуальной машине и пользоваться.
Процесс сборки выглядит так:
Альтернативный вариант использования образа
Нарезать болванку не обязательно, вы всегда из этого сможете собрать установочный USB-флеш диск, о том как это сделать, можно прочитать в статье: Установка Windows 8 c USB флеш диска, по мне, так это самый годный вариант, т.к. жечь пластик ради одного раза, считаю не правильным, да и вся техника, которая выпущена в течении последних 3-4х лет, поддерживает загрузку с USB.
На вашей совести остается тестирование того, что мы с вами наворотили…
На этой оптимистической ноте, позвольте закончить, ну и все как всегда-возникли вопросы, прошу в комментарии, нашли ошибку, то пишите в личку.
На этом все.
Источник
DISM is a command-line Microsoft tool for Windows 7/8/2008/2012. DISM stands for ‘Deployment Image Servicing and Management’. If you do a search for dism.exe you will find many posts of people using it to reduce the size of their WinSxS folder, especially after installing SP1. There is a 32-bit and a 64-bit version of this tool.
The actual command to do this cleanup is: dism.exe /online /cleanup-image /spsuperseded
So, you are sitting at the console of a Windows 2008 R2 x64 server, and you want to run this utility. Chances are, you will try to use the dism.exe that is listed inside the c:\Windows\SysWow64 folder.
However, if you do so, you may encounter the following error message: Error: 11 You cannot service a running 64-bit operating system with a 32-bit version of DISM. Please use the version of DISM that corresponds to your computer’s architecture.
In order to run this properly, you need to go directly to the native system folder to run this tool on a 64 bit system. Here are the steps:
- Open command prompt window as administrator (‘Run as’).
- Change directory by typing: cd \windows\system32
- Run the command: dism.exe /online /cleanup-image /spsuperseded
This will take about ten minutes to run. Please note that even after the progress bar reaches 100.0%, the tool has not finished running. Do NOT close the command prompt window until you get the message “The operation completed successfully”.
What is the result of running this tool? I ran this on a Windows 2008 R2/SBS 2011 server, and it reduced the size of the WinSxS folder from 10.8GB to 7.37GB.
Not very drastic if you ask me. Not with today’s disk sizes. However, if you are running out of disk space on your server system drive, this might buy you some needed room!



