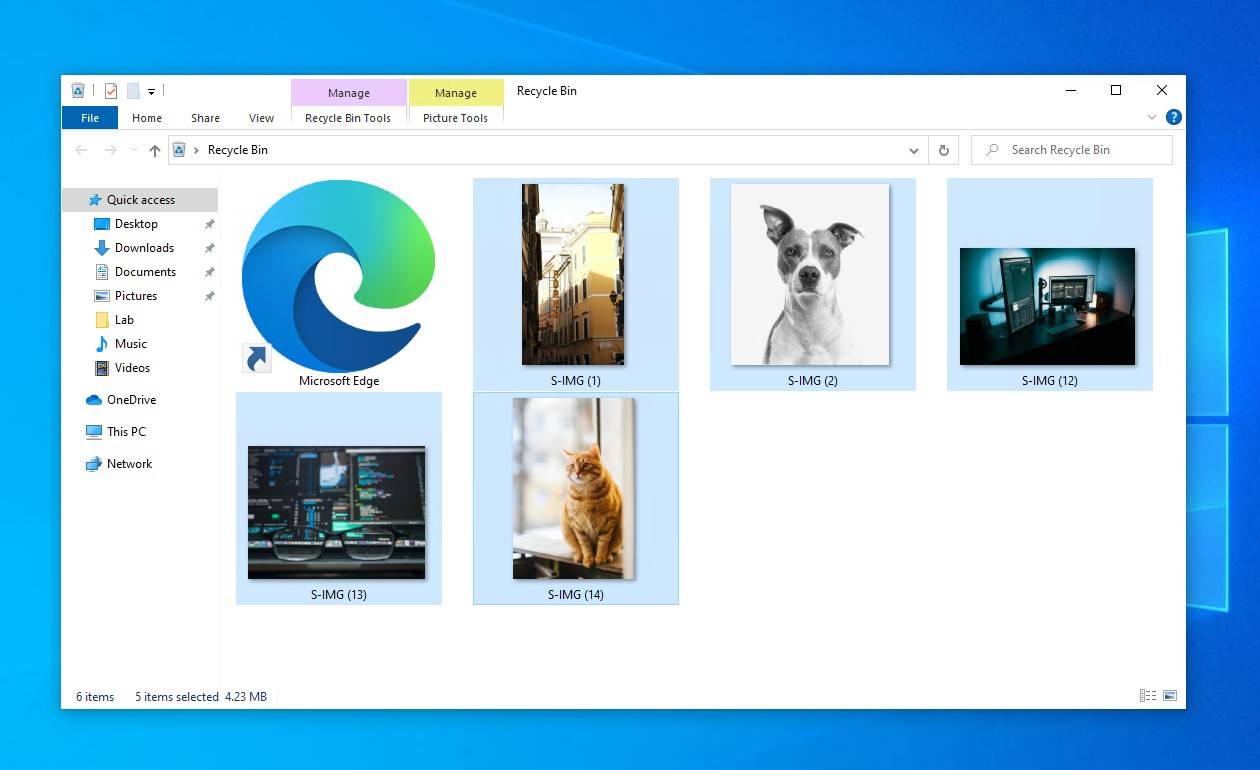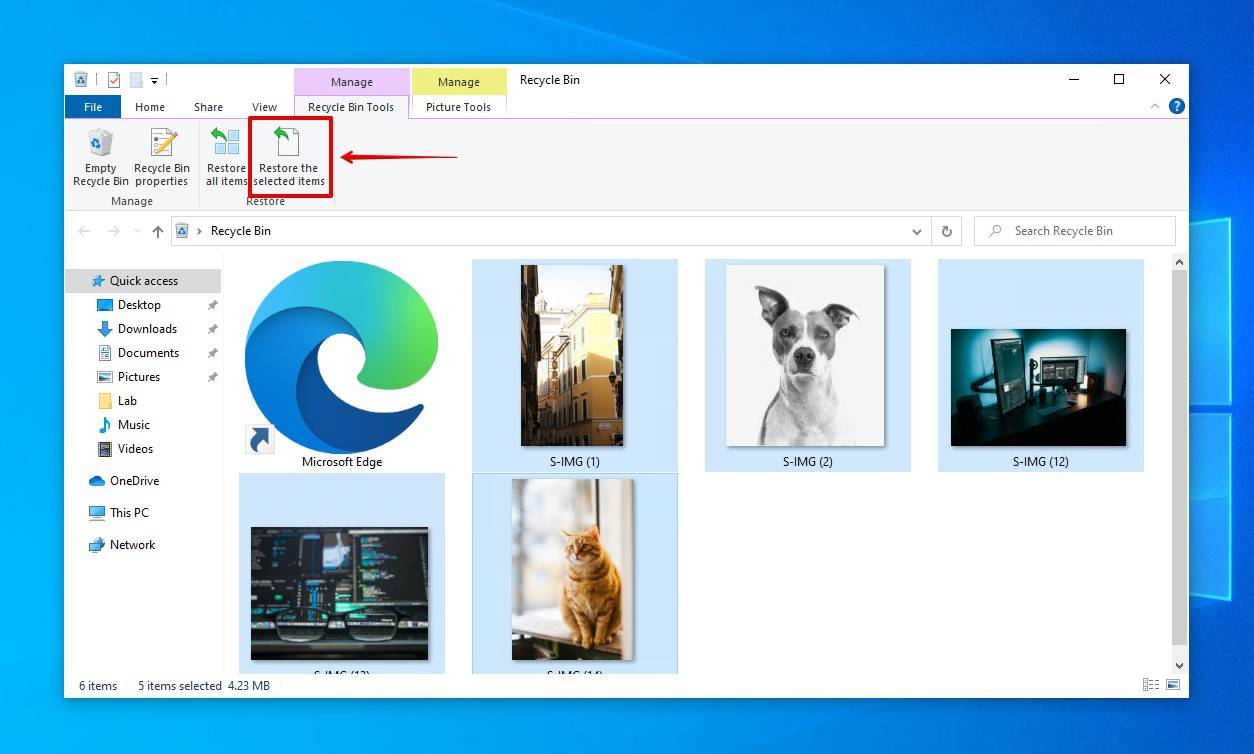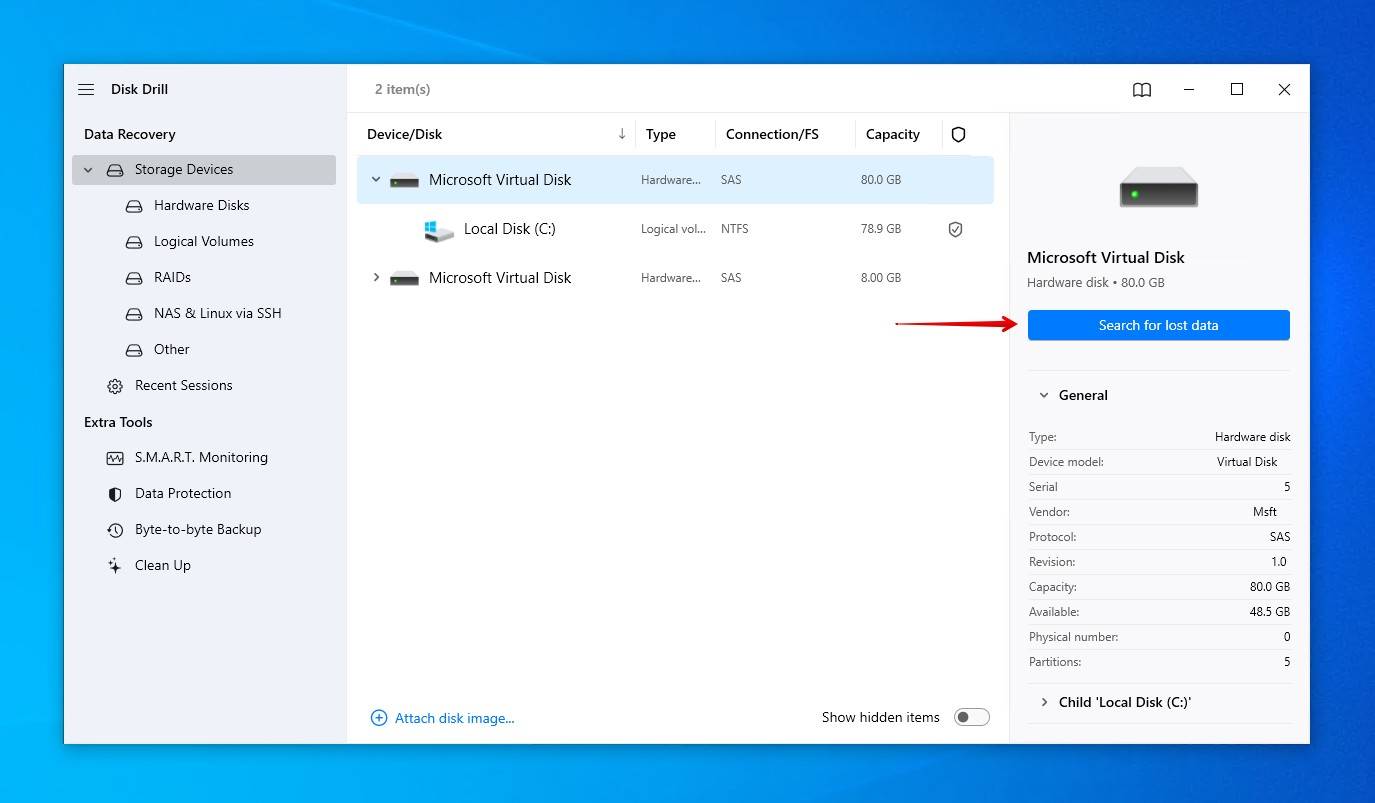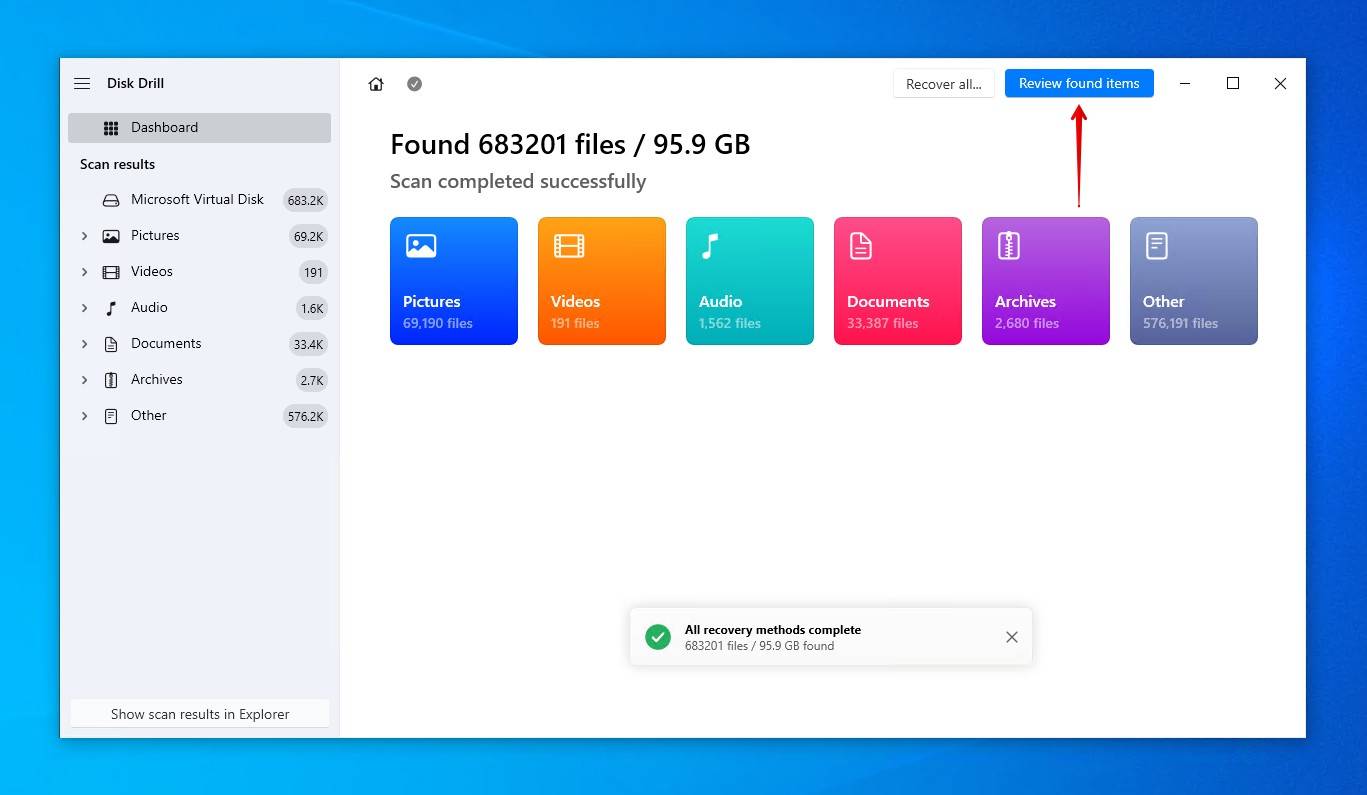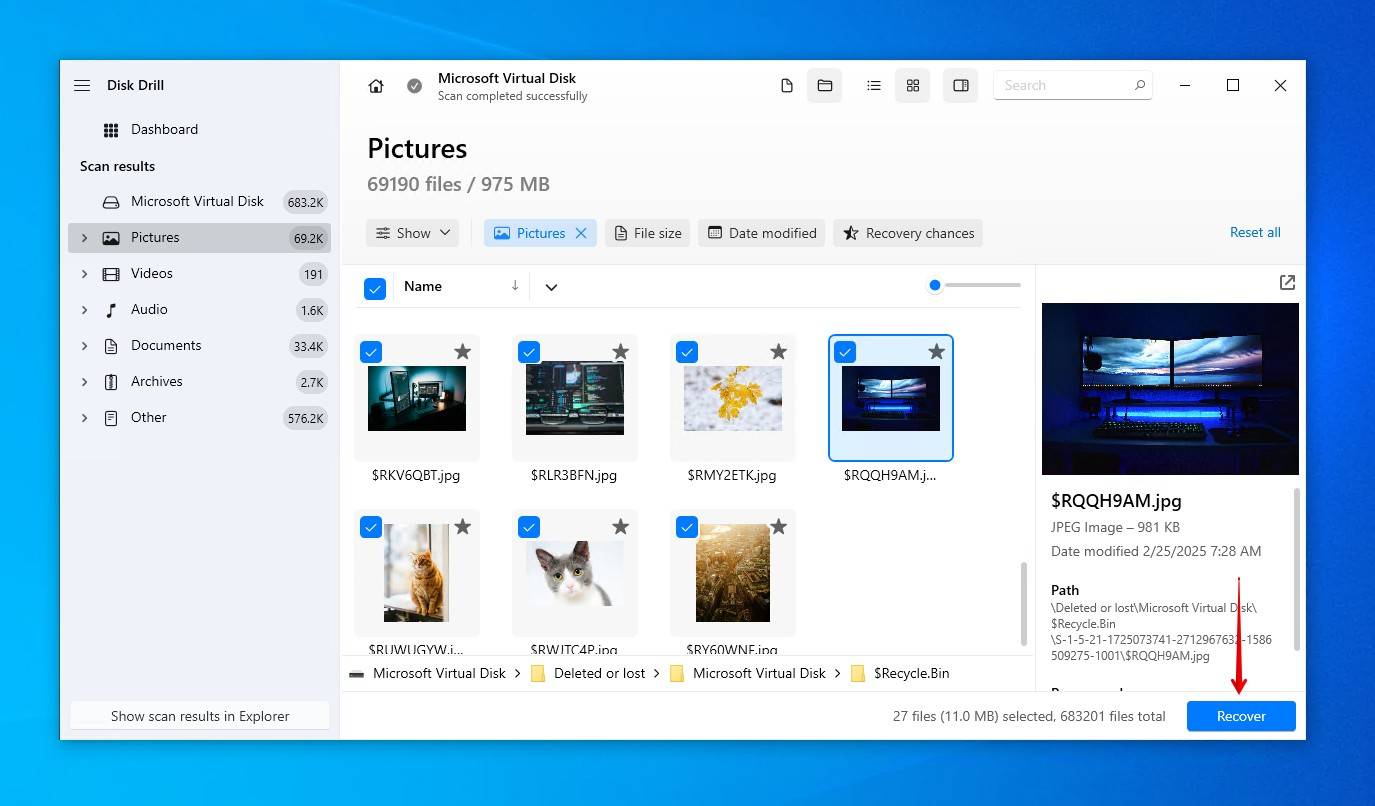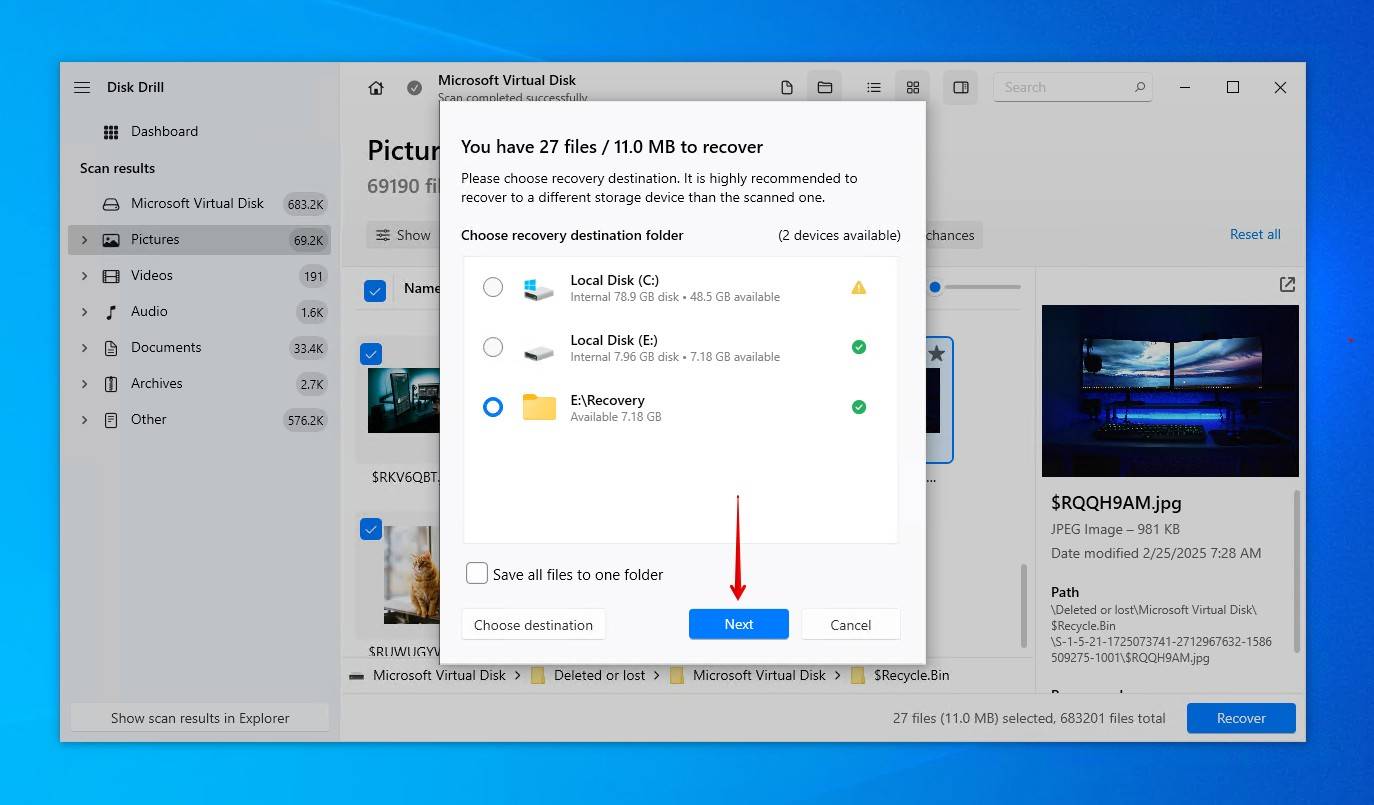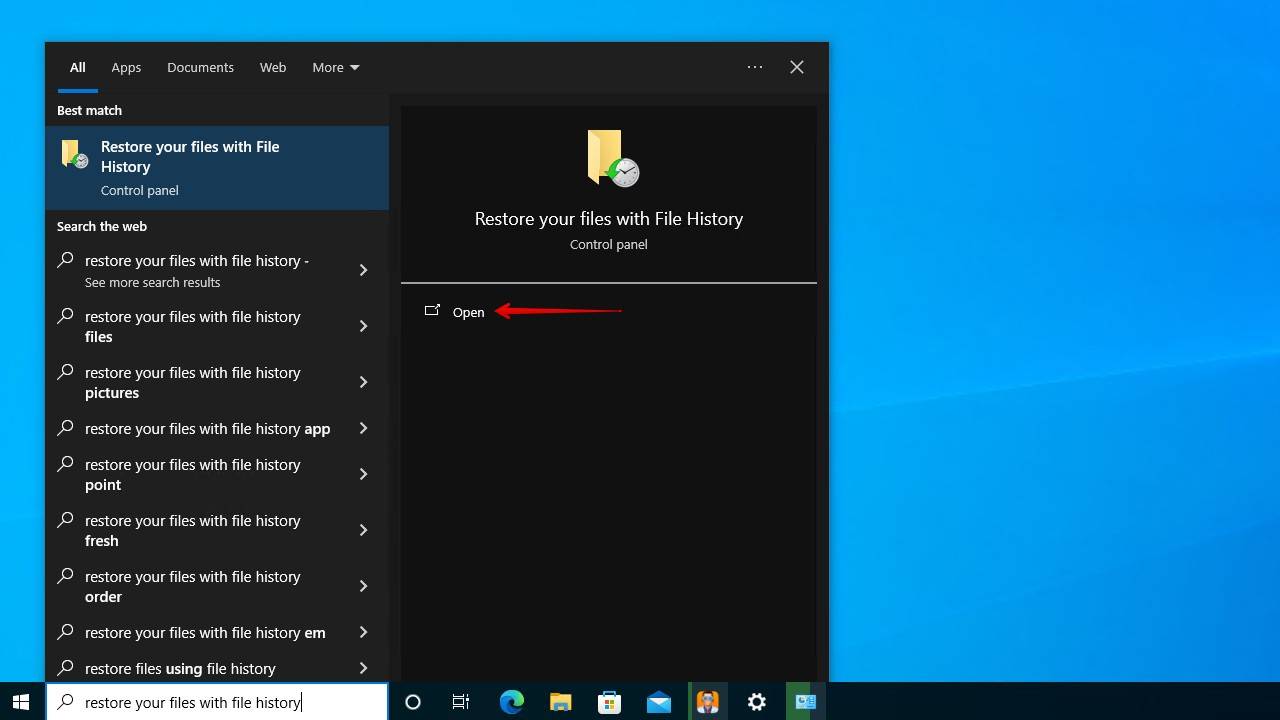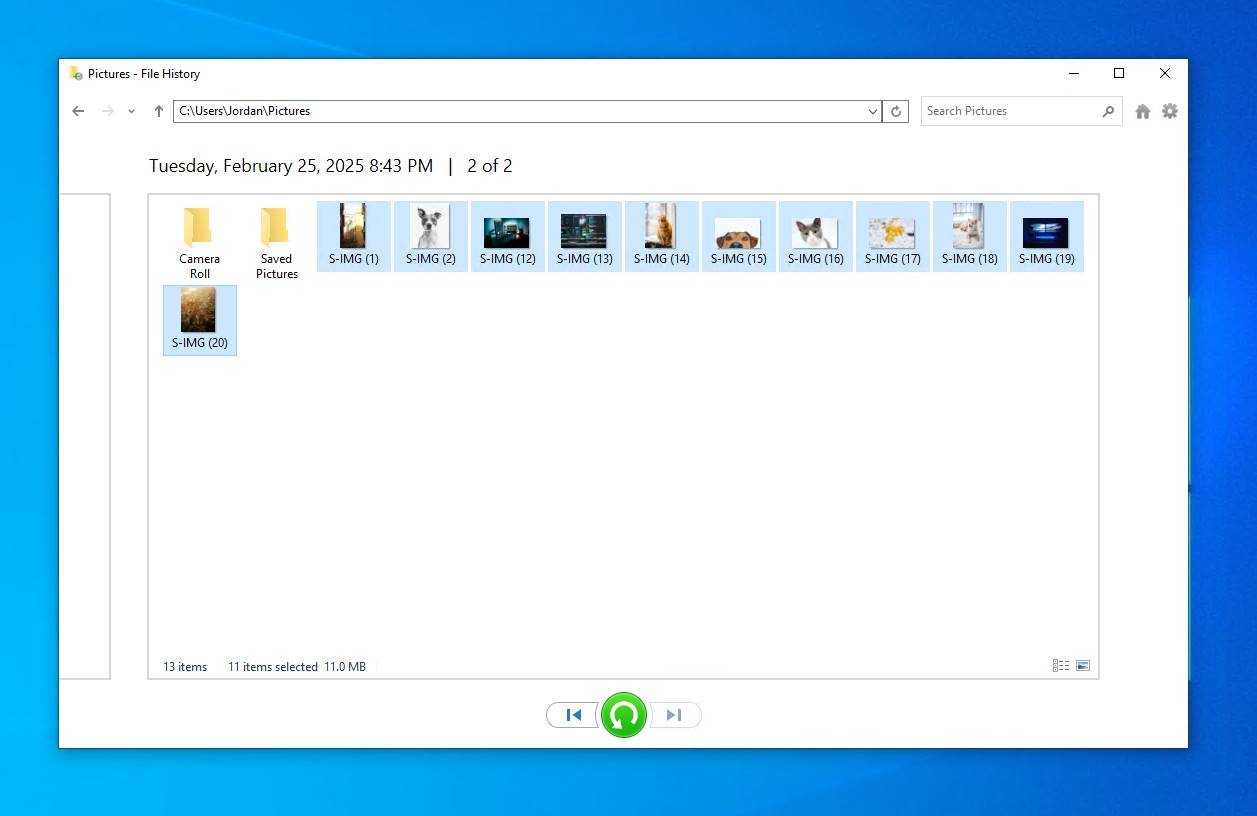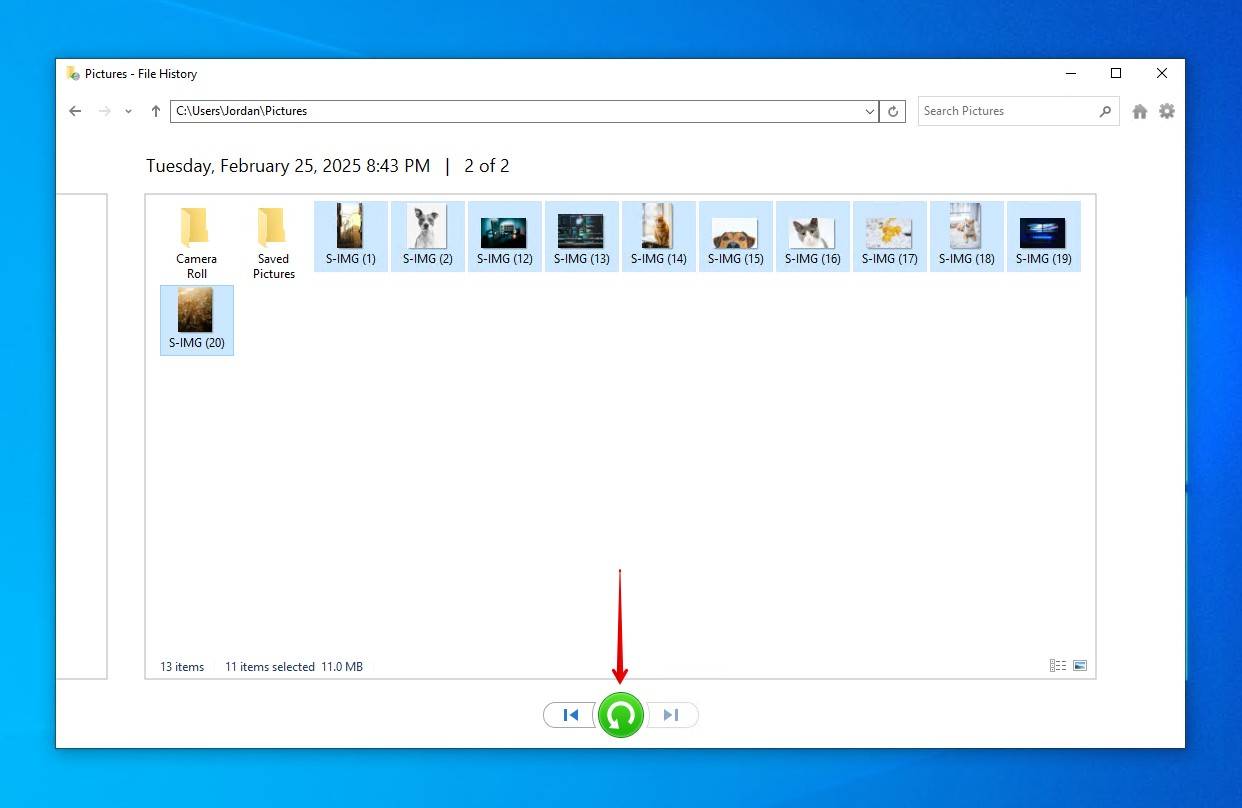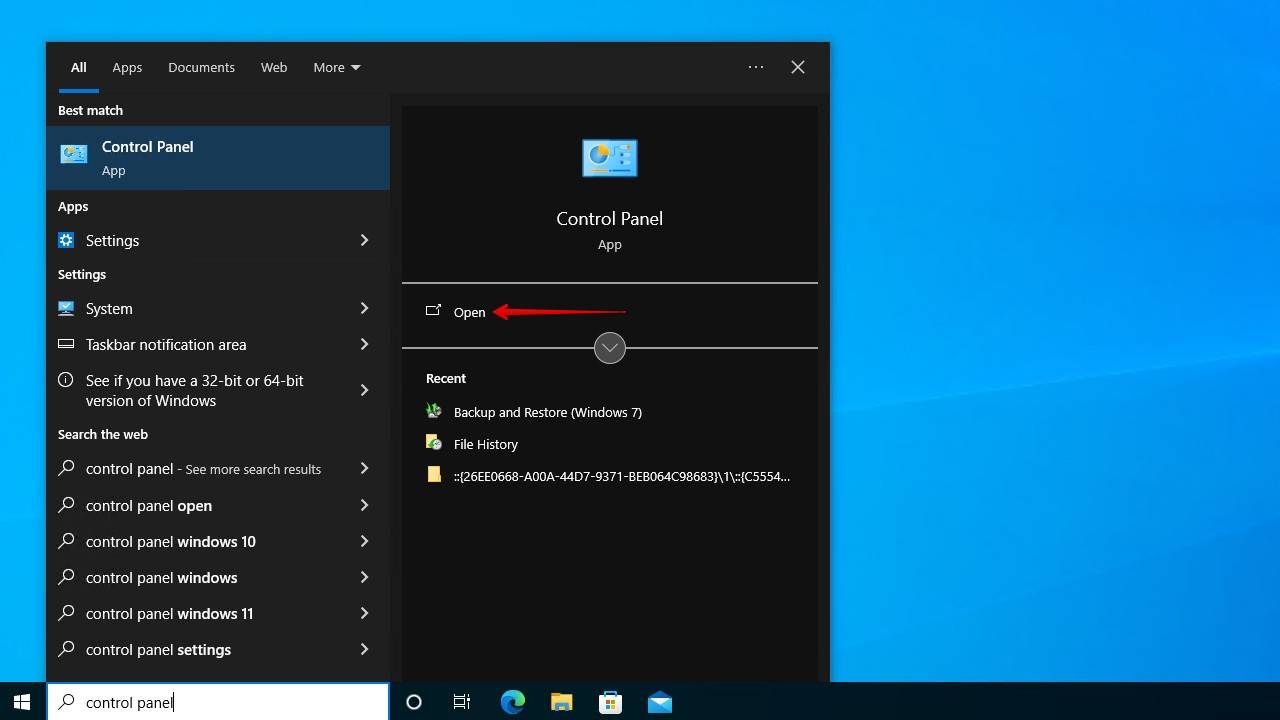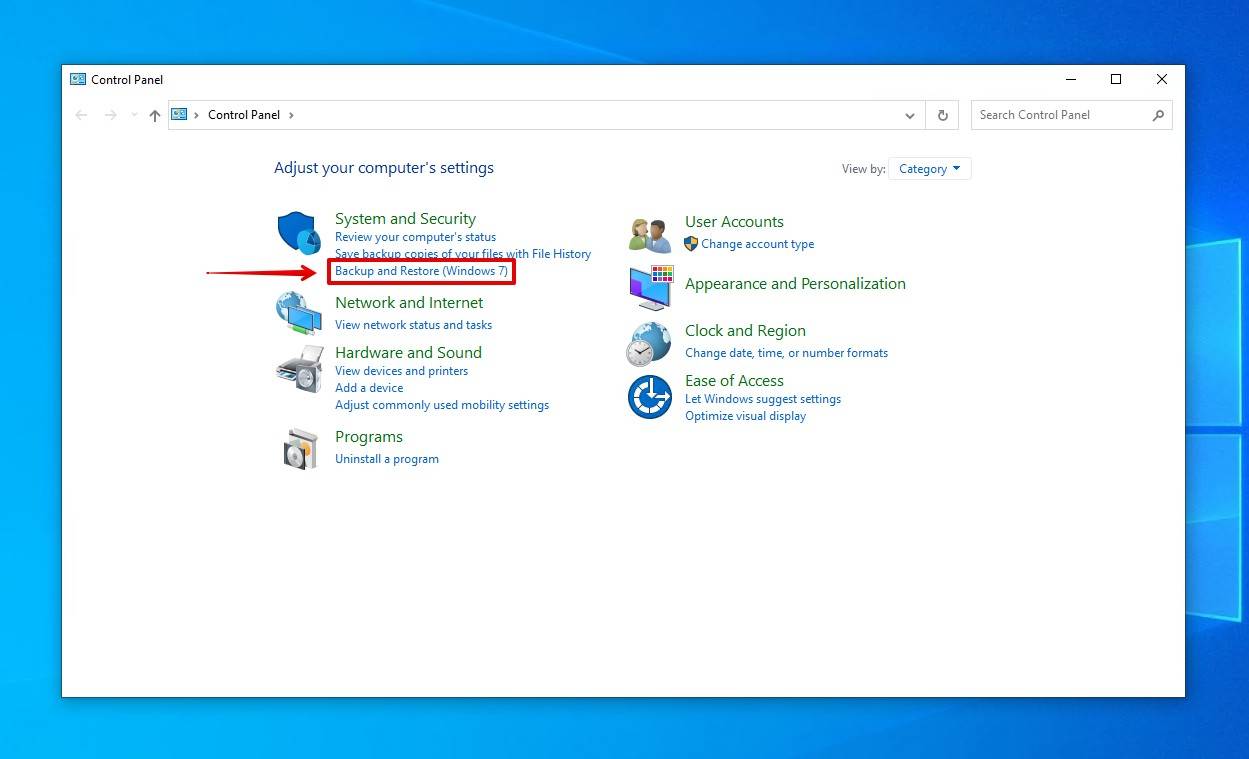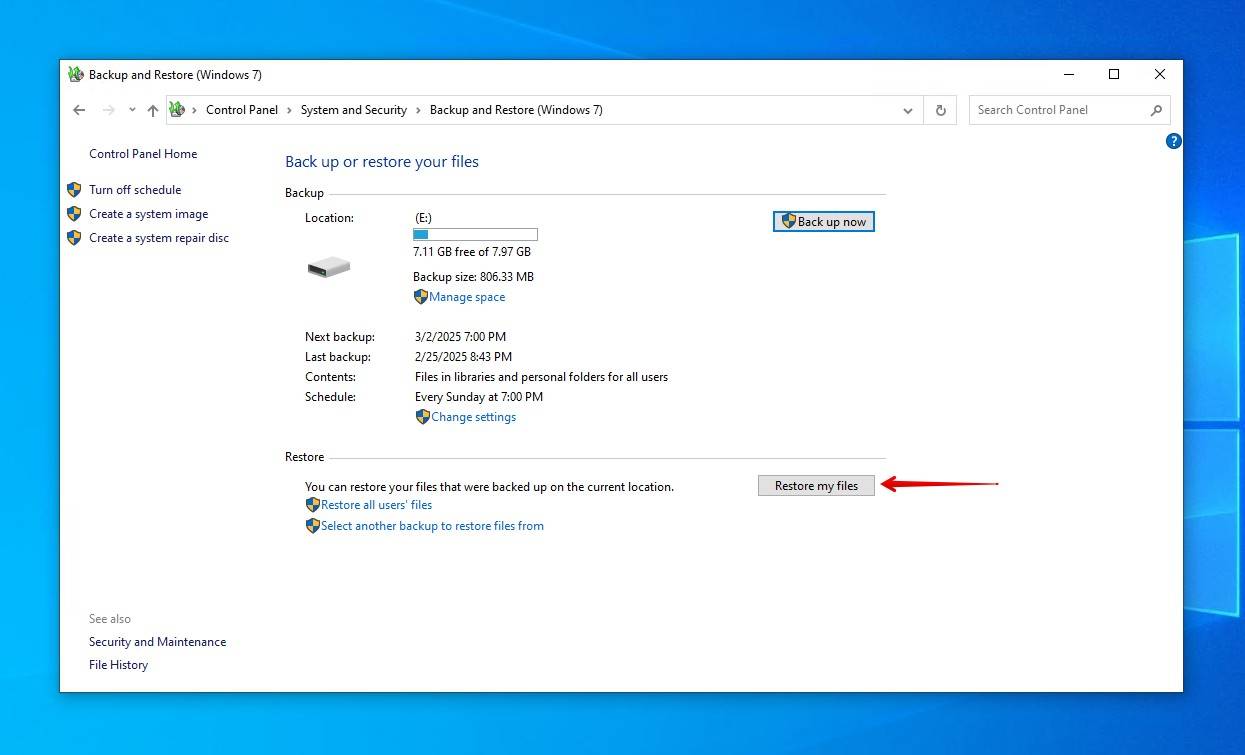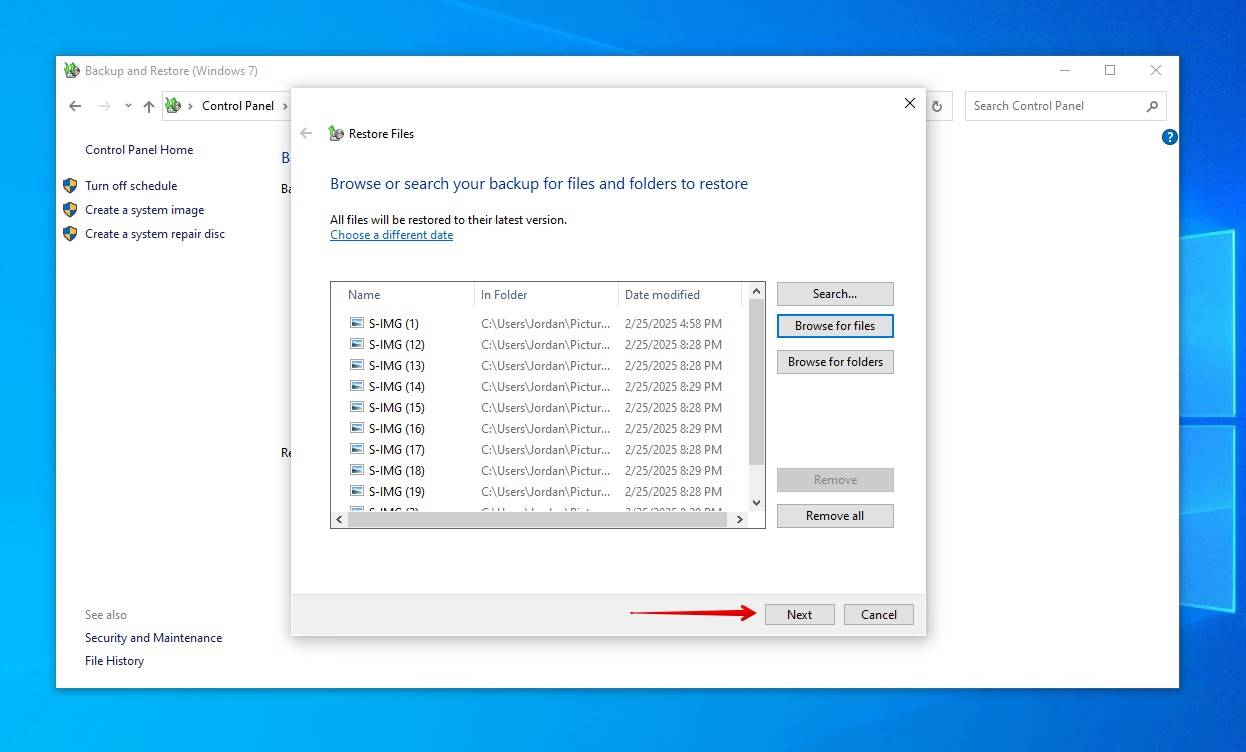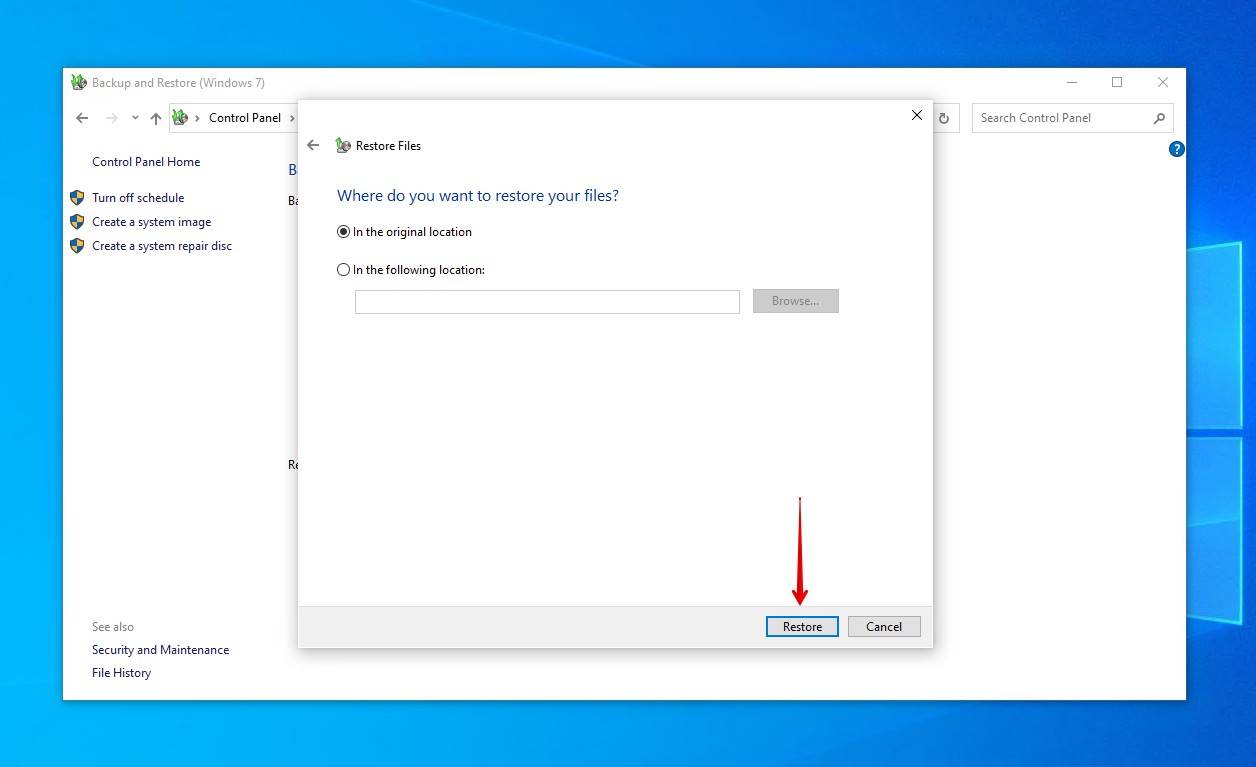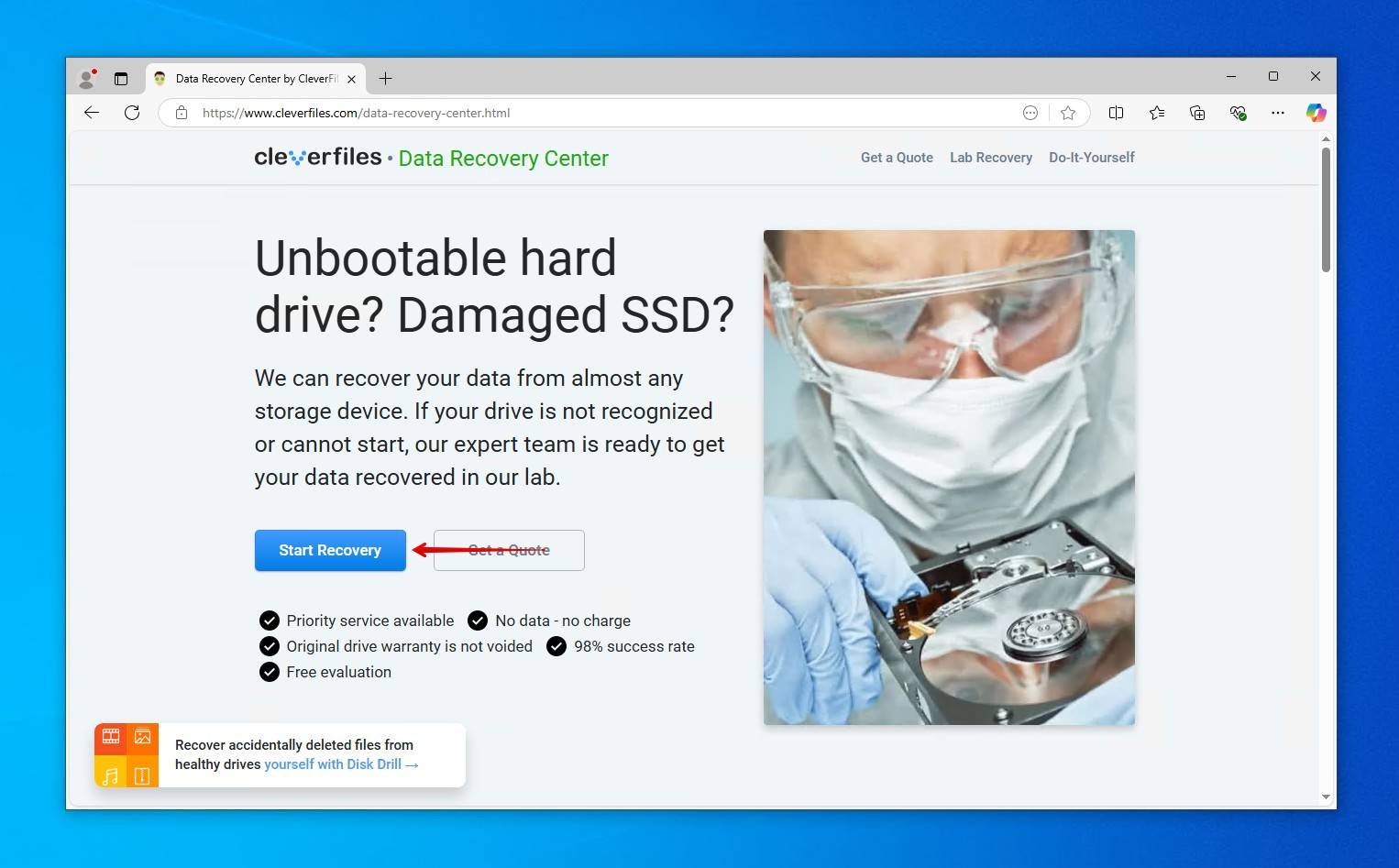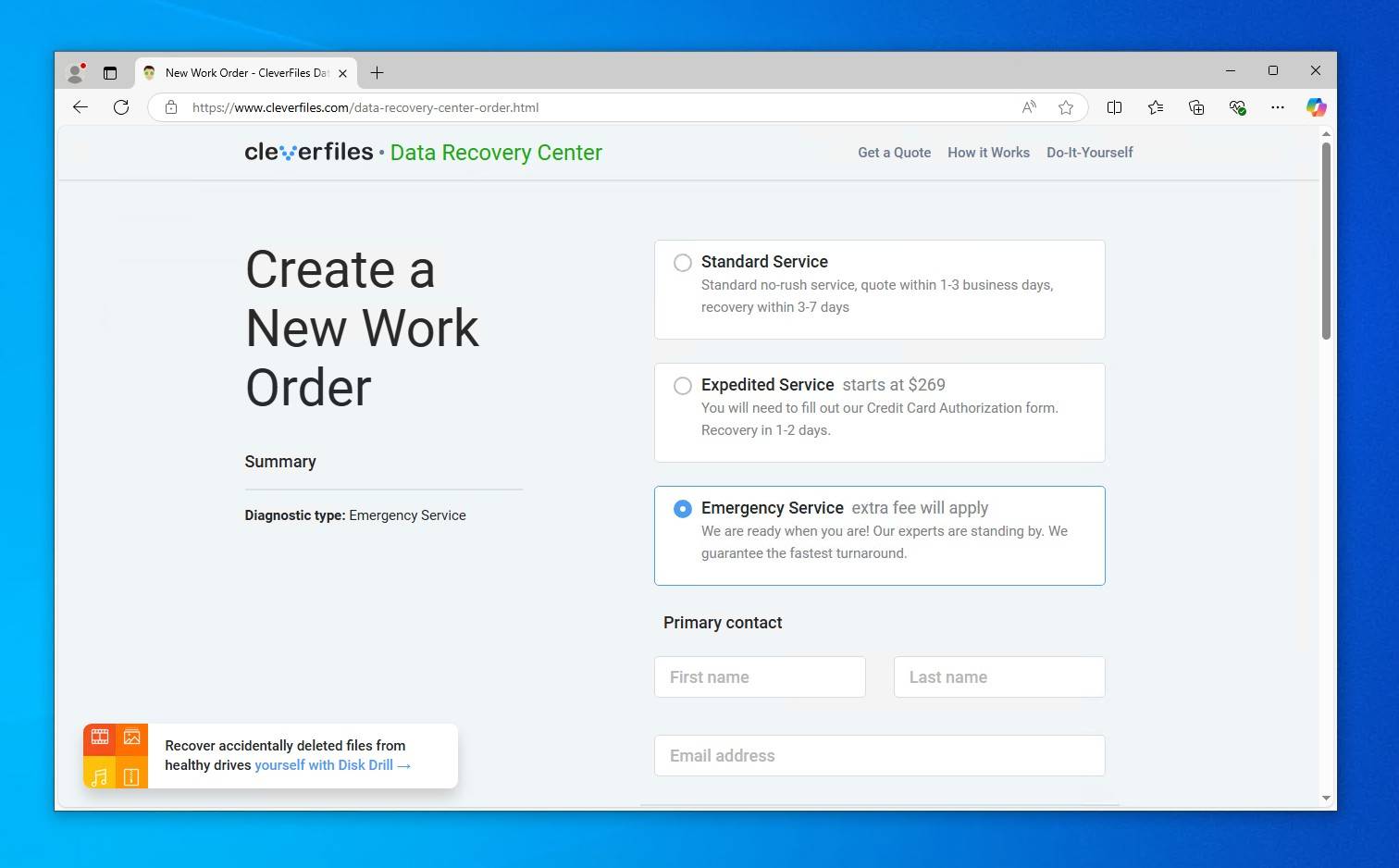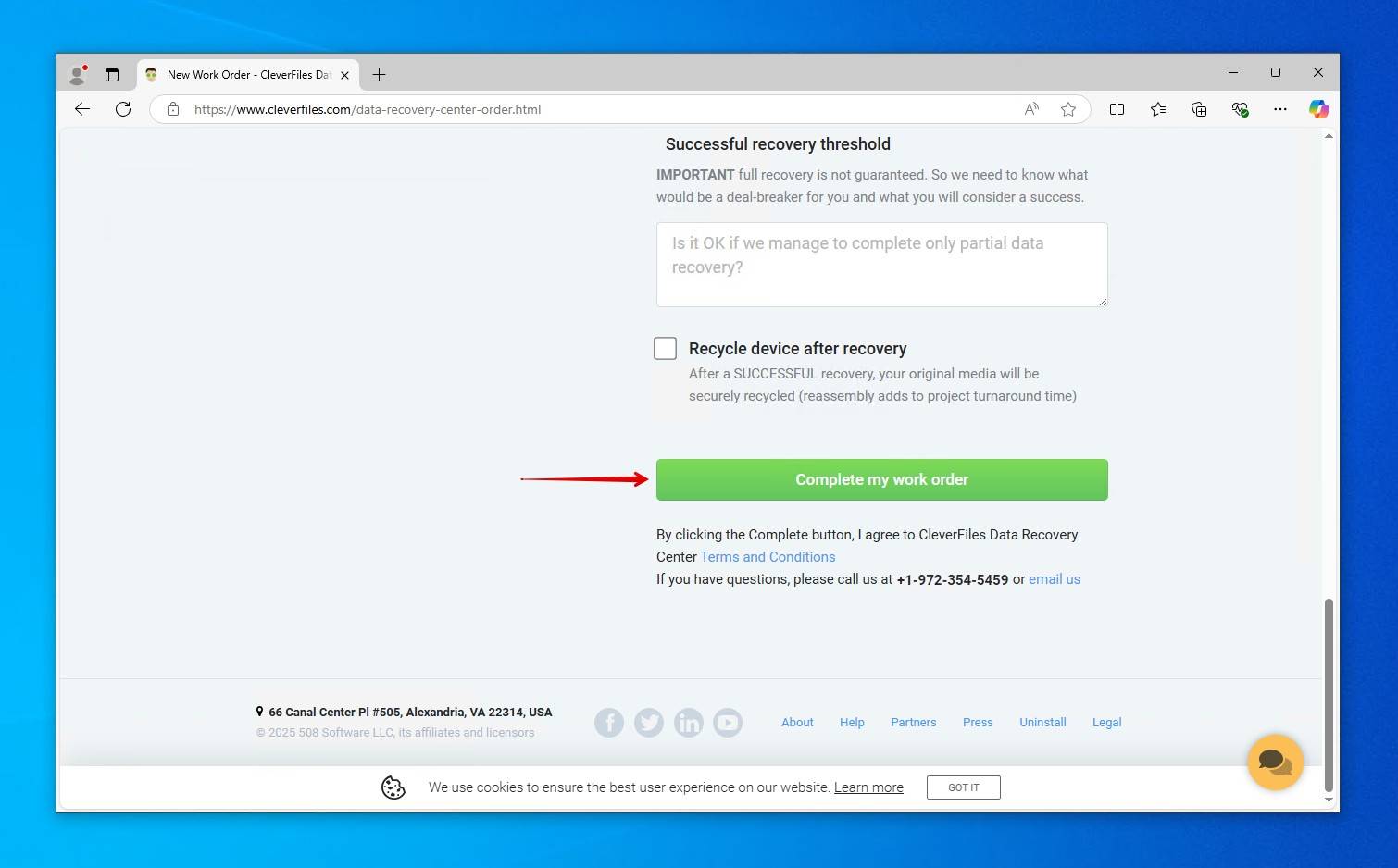Общий синтаксис
В следующей таблице кратко описано, для чего используется каждый переключатель расширенного режима.
|
Параметр или переключатель |
Описание |
Поддерживаемые режимы |
|---|---|---|
|
Source-drive: |
Указывает запоминающее устройство, на котором были потеряны файлы. Должен отличаться от конечного диска. |
Все |
|
Destination-drive: |
Указывает запоминающее устройство и папку, в которую будут помещены восстановленные файлы. Должен отличаться от исходного диска. |
Все |
|
/regular |
Обычный режим, стандартный параметр восстановления для неповрежденных дисков NTFS. |
Обычный |
|
/extensive |
Расширенный режим, параметр тщательного восстановления, подходящий для всех файловых систем. |
Расширенный |
|
/n<filter> |
Ищет определенный файл по указанному имени файла, пути к файлу, типу файла или подстановочным знакам. Например:
|
Все |
|
/? |
Сводка синтаксиса и переключателей для обычных пользователей. |
Все |
|
/! |
Сводка синтаксиса и переключателей для опытных пользователей. |
Все |
Расширенный синтаксис
В следующей таблице кратко описано, для чего используется каждый переключатель расширенного режима.
|
Переключатель |
Описание |
Поддерживаемые режимы |
|---|---|---|
|
/ntfs |
Режим NTFS — параметр быстрого восстановления для работоспособных дисков NTFS с помощью основной таблицы файлов |
NTFS |
|
/segment |
Режим сегментов, параметр восстановления для дисков NTFS с использованием сегментов записей файлов |
Сегмент |
|
/signature |
Режим подписи, параметр восстановления для всех типов файловых систем с использованием заголовков файлов |
Подпись |
|
/y:<type(s)> |
Восстановление файлов с определенными группами расширений, разделенных запятыми |
Подпись |
|
/# |
Группы расширений режима подписи и поддерживаемые типы файлов. |
Подпись |
|
/p:<folder> |
Сохраняет файл журнала операции восстановления в расположении, отличном от расположения по умолчанию на диске восстановления (например, D:\logfile). |
Все |
|
/a |
Отключает запросы пользователей, что полезно в файле сценария. |
Все |
|
/u |
Восстанавливает неудаленные файлы, например из корзины. |
NTFS |
|
/k |
Восстанавливает системные файлы. |
NTFS |
|
/o:<a|n|b> |
Указывает, следует ли всегда (a), никогда (n) перезаписывать файл или оставлять обе копии (b). По умолчанию выдается запрос на перезапись. |
NTFS |
|
/g |
Восстанавливает файлы без основных потоков данных. |
NTFS |
|
/e |
Для получения приемлемого объема результатов и нацеливания на пользовательские файлы по умолчанию некоторые типы файлов отфильтровываются. Данный переключатель удаляет этот фильтр. Полный список этих типов файлов приведен после данной таблицы. |
NTFS |
|
/e:<extension> |
Указывает, какие типы файлов фильтруются. Полный список этих типов файлов приведен после данной таблицы. |
NTFS |
|
/s:<sectors> |
Указывает количество секторов на исходном устройстве. Для получения сведений о секторах используйте fsutil. |
Сегмент |
|
/b:<bytes> |
Указывает размер кластера на исходном устройстве. |
Сегмент |
Список фильтруемых расширений файлов
Следующие типы файлов по умолчанию отфильтровываются из результатов. Используйте параметр /e , чтобы отключить этот фильтр, или фильтр /e:<extension> , чтобы указать типы файлов, которые не следует фильтровать.
_, adm, admx, appx, appx, ascx, asm, aspx, aux, ax, bin, browser, c, cab, cat cdf-ms, catalogItem, cdxm, cmake, cmd, coffee, config, cp, cpp, cs, cshtm, css, cur, dat, dll, et, evtx, exe, fon, gpd, h, hbakedcurve, htm, htm, ico, id, ildl, ilpdb, iltoc, iltocpdb, in, inf, inf_loc, ini, js, json, lib, lnk, log, man, manifest, map, metadata, mf, mof, msc, msi, mui, mui, mum, mun, nls, npmignore, nupkg, nuspec, obj, p7s, p7x, pak, pckdep, pdb, pf, pkgdef, plist, pnf, pp, pri, props, ps1, ps1xm, psd1, psm1, py, resjson, resw, resx, rl, rs, sha512, snippet, sq, sys, t4, targets, th, tlb, tmSnippet, toc, ts, tt, ttf, vb, vbhtm, vbs, vsdir, vsix, vsixlangpack, vsixmanifest, vstdir, vstemplate, vstman, winmd, xam, xbf, xm, xrm-ms, xs, xsd, ym
Вопрос: Как восстановить удалённые фотографии с компьютера?
«Пожалуйста, помогите! Я удалил несколько фотографий со своего компьютера в корзину Windows. Однако по некоторой причине мне теперь очень нужно их вернуть. Есть ли шанс восстановить фотографии, которые были удалены из корзины? Буду признателен за любую помощь! Я использую Windows 10.»
Иногда мы удаляем дубликаты или ненужные фотографии с компьютера, чтобы освободить место, но при этом случайно удаляем важные снимки. В худшем случае мы удаляем их из корзины навсегда, и у нас не остаётся никаких резервных копий. Однако это не означает, что выхода нет. В этой статье мы ответим, можно ли восстановить удалённые фотографии в Windows 10 и как вернуть удалённые навсегда фотографии, что бы ни случилось.
Часть 1: Можно ли восстановить удалённые фотографии на Windows 10?
Да, восстановить удалённые фотографии в Windows 10 можно как с помощью резервной копии, так и без неё. Можно восстановить как временно, так и навсегда удалённые фотографии. Когда вы удаляете фотографию в Windows 10, она удаляется временно и попадает в корзину. Вы можете мгновенно восстановить любую временно удалённую фотографию из корзины. Однако если вы очистили все фотографии и из корзины, это означает, что вы удалили их навсегда. В этом случае вам придётся прибегнуть к помощи стороннего приложения для восстановления фотографий. Мы расскажем, как восстановить удалённые фотографии из Windows 10 с помощью лучшего программного инструмента для восстановления данных.
Кроме того, вы можете использовать функцию резервного копирования истории файлов в Windows 10 для восстановления предыдущих версий любых фотографий. Более того, вы можете использовать опцию резервного копирования и восстановления для возвращения удалённых фотографий, если вы предварительно включили её.
Часть 2: Как восстановить удалённые фотографии на Windows 10?
Как уже говорилось выше, существует несколько способов, с помощью которых можно восстановить удалённые фотографии с компьютера. Ниже мы расскажем вам о том, как восстановить удалённые фотографии в Windows 10, начиная с наименее сложных и заканчивая технически продвинутыми.
Способ 1. Восстановление удалённых фотографий из корзины Windows 10
Корзина в Windows 10 – это временное хранилище, в котором временно хранятся объекты после их удаления. Когда вы удаляете фотографию в Windows 10, она удаляется с жёсткого диска, но не совсем. Вместо этого она автоматически попадает в корзину, где у вас есть шанс её восстановить. Если вы не очистлили корзину, вы можете выполнить следующие шаги, чтобы восстановить удалённые фотографии из корзины Windows 10.
- Перейдите на рабочий стол компьютера и откройте «Корзину».
- Найдите удалённые фотографии, которые вы хотите восстановить, и выберите их по одной.
-
Щёлкните правой кнопкой мыши на выбранных фотографиях и выберите в меню пункт «Восстановить».
Вот и всё! Ранее удалённые фотографии вернутся на свои места.
Способ 2. Восстановление удалённых фотографий Windows 10 с помощью Tenorshare 4DDiG
Если ваши фотографии безвозвратно удалены из корзины, а резервная копия отсутствует на компьютере или в облачном хранилище, вам придётся использовать программное обеспечение для восстановления данных, чтобы восстановить удалённые фотографии на Windows 10. Мы рекомендуем программу Tenorshare 4DDiG Data Recovery.
Tenorshare 4DDiG может проанализировать жёсткий диск компьютера и найти все удалённые файлы, включая фотографии, видео, аудио, документы и т.д., что позволит вам восстановить удалённые файлы и сохранить их в определённом вами месте простым щелчком мыши. Будь то случайное удалёние или потеря из-за форматирования жёсткого диска/потери раздела/повреждения файлов/взлома системы/вирусной атаки, 4DDiG поможет вам с легкостью вернуть удалённые фотографии. Вот как восстановить безвозвратно удалённые фотографии в Windows 10.
-
Скачайте и установите Tenorshare 4DDiG на компьютер. Запустите приложение на компьютере и перейдите к пункту «Восстановление данных».
-
Вы увидите список дисков на жёстком диске. Выберите локальный диск, с которого были удалены фотографии. Нажмите на кнопку «Начать», чтобы начать процесс.
-
Tenorshare 4DDiG просканирует выбранный диск и выведет список как удалённых, так и существующих файлов. С левой стороны выберите пункт «Просмотр файла», чтобы увидеть восстанавливаемые файлы, перечисленные по типам файлов. Затем выберите опцию «Фото» в разделе «Все файлы».
-
На экране появятся все фотографии, безвозвратно удалённые из корзины. Выберите фотографии, которые вы хотите вернуть, и нажмите на кнопку «Восстановить», чтобы восстановить их в безопасном месте на жёстком диске.
Дождитесь окончания процесса восстановления и перейдите в указанную папку, чтобы проверить восстановленные элементы.
Способ 3. Восстановление удалённых фотографий Windows 10 с помощью резервного копирования истории файлов
В Windows 10 есть полезная функция под названием «Резервное копирование истории файлов». Если вы предварительно включили эту функцию, определённые файлы, такие как фотографии и видео, будут автоматически резервироваться каждый час на внешний источник, например на USB-накопитель или в сетевое хранилище, и вы сможете восстановить удалённые фотофайлы из резервной копии, созданной с помощью этой функции.
Итак, вот как можно использовать «Историю файлов» для восстановления удалённых фотографий на Windows 10.
- Нажмите клавиши Win + E, чтобы открыть «Проводник». Затем перейдите в папку, где изначально хранились удалённые фотографии.
-
Щёлкните по папке правой кнопкой мыши и выберите опцию «Восстановить предыдущие версии». Вы увидите список старых версий удалённых файлов.
-
Просмотрите различные версии удалённых фотографий, выбрав пункт «Открыть в истории файлов» из выпадающего списка.
-
После того как удалённые фотографии будут найдены в выбранной версии, вернитесь к списку доступных версий и нажмите на кнопку «Восстановить».
- После этого нажмите на кнопку OK, и вы увидите, что удалённая фотография успешно восстановлена.
Обратите внимание: Если выбрать «Восстановить», новая папка с файлами будет перезаписана восстановленной. Чтобы сохранить обе копии, можно выбрать стрелку вниз рядом с кнопкой «Восстановить», затем выбрать «Восстановить в» и выбрать новую папку для сохранения предыдущих версий фотографий.
Способ 4. Восстановление удалённых фотографий с компьютера с помощью функции «Резервного копирования и восстановления»
В Windows 10 есть опция «Резервное копирование и восстановление (Windows 7)». Если вы включили процесс резервного копирования с помощью этой опции, вы сможете восстановить удалённые фотографии за несколько простых шагов. Ниже описаны шаги по восстановлению удалённых фотографий с компьютера с помощью резервного копирования и восстановления.
- Нажмите на кнопку «Пуск», найдите «Панель управления» и откройте её.
-
Перейдите в раздел «Система и безопасность» и нажмите на опцию «Резервное копирование и восстановление (Windows 7)».
-
Нажмите на кнопку «Восстановить файлы».
- Нажмите кнопку «Поиск файлов» и выберите предыдущую резервную копию, которую нужно восстановить.
- Выберите место для восстановления резервной копии – это может быть исходное или новое место. Следуйте инструкциям на экране, чтобы восстановить удалённые фотографии.
Вопросы и ответы об удалённых фотографиях в Windows 10
В1: Как долго удалённые фотографии хранятся в корзине?
Фотографии, удалённые на компьютере с Windows, будут храниться в корзине до тех пор, пока вы не очистите корзину, что даст вам достаточно времени для их восстановления в случае случайного удаления.
В2: Как фотографии могут быть удалены навсегда в Windows 10?
Существует две причины, по которым фотографии могут быть безвозвратно удалены в Windows 10. Во-первых, при удалении фотографий они попадают в корзину. Если вы очистите корзину, фотографии в ней будут удалены безвозвратно. Во-вторых, вы можете удалить фотографии безвозвратно, нажав сочетание клавищ Shift + Delete. При этом фотографии будут удалены навсегда, а не попадут в корзину.
В3: Как предотвратить перманентное удаление фотографий из Windows 10?
Лучший способ предотвратить безвозвратное удаление фотографий – создать их резервные копии в облачном хранилище, таком как Google Диск. Таким образом, даже если фотографии будут удалены с вашего компьютера, они останутся в Google Диске, и вы сможете легко их восстановить.
Заключительные слова
Случайное удаление фотографий на компьютере или ноутбуке с Windows – частое явление. Но есть и хорошая новость: существует несколько действенных способов восстановления удалённых фотографий на Windows 10. В зависимости от ситуации и имеющихся возможностей вы должны выбрать подходящий метод восстановления. Для достижения наилучших результатов мы рекомендуем вам не откладывать загрузку Tenorshare 4DDiG Windows Data Recovery и вернуть все удалённые фотографии незамедлительно.
Александр Кокин (старший редактор)
Александр Кокин, главный редактор 4DDiG, занимается предоставлением наилучших решений для проблем, связанных с Windows и Mac, включая восстановление данных, ремонт, исправление ошибок.
Как восстановить удаленные файлы в Windows 10? Проверьте 4 быстрых способа восстановить удаленные файлы в Windows 10 бесплатно, с программным обеспечением или без него.
Как восстановить удаленные файлы с Windows 10? Этот вопрос часто задается на Reddit или других платформах в Интернете, потому что люди привыкли сохранять файлы в Windows 10 для работы или учебы. Бывают ситуации, когда нужно восстановить ошибочно или по другим причинам удаленные важные файлы в Windows 10. Как восстановить удаленные файлы в Windows 10 как можно быстрее с наименьшими усилиями? Вы пришли по адресу. В статье предложено 4 быстрых способа, как восстановить удаленные файлы Windows 10, начиная с самого простого. Продолжайте читать, чтобы узнать подробные шаги по восстановлению удаленных файлов, которые были удалены временно или навсегда.

Способ 1: Быстро восстановить удаленные файлы с Windows 10 с помощью программного обеспечения
Программа для восстановления данных занимает первое место в списке самых быстрых решений для всех видов потерянных файлов: Word, других документов, музыки, видео и так далее. iTop Data Recovery, одна из лучших бесплатных программ для восстановления данных, выходит вперед, поскольку имеет много преимуществ по сравнению с другими программами и помогает быстро и бесплатно восстановить безвозвратно удаленные файлы в Windows 10. Подробные шаги приведены ниже.
Шаг 1: Загрузите и установите лучшую программу для восстановления данных в Windows 10 и других версиях Windows 11, 8 и 7.
Шаг 2: Запустите программу на своем ПК. Выберите место сканирования и типы файлов. Нажмите кнопку «Сканировать», чтобы просканировать удаленные файлы. Процесс займет несколько секунд.

Шаг 3: Выберите файлы, которые вам нужны, и нажмите кнопку «Восстановить» внизу, чтобы быстро восстановить удаленные файлы в Windows 10. Есть также предварительный просмотр, чтобы убедиться, что это именно тот файл, который вам нужен.

Все еще сомневаетесь? Этот способ применим во многих ситуациях: очищенная корзина, отформатированный жесткий диск, несохраненный текстовый документ… Не пропустите превосходную программу для восстановления, вот ее некоторые ключевые преимущества.
Сверхбыстрое сканирование и восстановление. Программа для восстановления данных в Windows 10 использует свой уникальный алгоритм восстановления для ускорения процесса сканирования и восстановления. Весь процесс может длиться всего несколько минут.
Восстановление файлов в различных форматах. Она поддерживает восстановление более 1000 форматов удаленных файлов, таких как Word, фотографии, видео, аудио и тому подобное.
Безопасное восстановление данных. Программа для быстрого восстановления данных безопасна, не содержит вирусов, и все делается локально. Кроме того, вам не нужно регистрироваться, пока вы не решите купить премиум-версию.
Способ 2: восстановить удаленные файлы Windows 10 через корзину
Как правило, ваши удаленные файлы перемещаются в корзину, где вы сможете восстановить файлы вручную. Это один из быстрых способов найти потерянные файлы в Windows 10. Чтобы восстановить удаленные файлы Windows 10 из корзины, необходимо выполнить несколько шагов:
1. Щелкните правой кнопкой мыши значок корзины и откройте ее.
2. Выберите файлы, которые хотите восстановить, щелкните правой кнопкой мыши (или выберите вверху параметр «Восстановить выбранные элементы») и выберите «Восстановить», чтобы вернуть удаленные файлы в исходное местоположение. Чтобы быстро найти удаленные файлы, которые нужно восстановить, вы можете отсортировать все файлы по их типу, дате изменения, исходному местоположению и т.д. Но этот метод, конечно, не сработает, если корзина пуста.

Вам может понравиться: 4 быстрых шага для восстановления удаленных файлов из корзины после очистки >>
Способ 3: восстановить удаленные файлы Windows 10 с помощью функции истории файлов
История файлов – это функция резервного копирования в Windows 10, которая помогает восстановить файл до его предыдущей версии. С ее помощью можно создавать резервные копии файлов в нескольких формах: документы, музыка, видео и папки по умолчанию. Этот метод работает, только если включена функция «История файлов».

Как восстановить удаленные файлы в Windows 10 через историю файлов? Следуйте приведенным ниже инструкциям. Первые два шага посвящены включению истории файлов.
1. Подключите внешний диск к вашему ПК.
2. Панель управления > Система и безопасность > История файлов. Выберите диск, на который хотите скопировать файлы, и нажмите кнопку «Включить», чтобы включить историю файлов.
3. Откройте Проводник в Windows и перейдите к папке с файлами, которые хотите восстановить.
Щелкните правой кнопкой мыши внутри папки и выберите «Предыдущая версия». Выберите версию файла, которую хотите восстановить, и нажмите кнопку «Восстановить».
Способ 4: восстановить удаленные файлы Windows 10 с помощью официального решения Microsoft
Что делать, если вы не можете найти потерянные файлы в резервной копии или не включили функцию «История файлов»? Windows рассмотрела эту ситуацию и разработала приложение командной строки, доступное в Microsoft Store, чтобы помочь вам восстановить удаленные файлы в Windows 10 с локальных устройств хранения, включая внутренние/внешние диски и USB-устройства. Приложение Windows File Recovery доступно для Windows 10 или более поздней версии.

Как использовать Windows File Recovery для восстановления удаленных файлов в Windows 10?
1. Загрузите его из Microsoft Store бесплатно. Установите и запустите его на своем ПК.
2. В окне командной строки введите команду: (исходный и конечный диски должны быть разными)
winfr source-drive: destination-drive: [/mode] [/switches]
3. Для использования файлов восстановления можно применять два основных режима: обычный и расширенный.
-
Пример обычного режима
Для обычного режима восстановления файлов и восстановления папки «Документы» с диска C: в папку восстановления на диске E: следует ввести команду:
Winfr C: E: /regular /n \Users\<username>\Documents\
Чтобы восстановить файлы PDF и Word с диска C: в папку восстановления на диске E: введите команду:
Winfr C: E: /regular /n *.pdf /n *.docx
-
Пример расширенного режима
Чтобы восстановить фотографии JPEG и PNG из папки «Изображения» в папку восстановления на диске E:, введите команду:
Winfr C: E: /extensive /n \Users\<username>\Pictures\*.JPEG /n\Users\<username>\Pictures\*.PNG
4. Введите Y, чтобы начать восстановление. Это может занять некоторое время в зависимости от размера исходного диска.
Вывод
Файлы часто теряются из-за случайной человеческой ошибки, системных сбоев, заражения вирусами и т.п. Как восстановить удаленные файлы в Windows 10? В этой статье представлено 4 бесплатных способа восстановления удаленных файлов Windows 10. И лучшая программа для восстановления удаленных файлов в Windows 10 является самым быстрым способом, независимо от того, как они были потеряны и где они находились. Загрузите и используйте iTop Data Recovery, чтобы восстановить практически любые файлы за считанные минуты.
Наверное с каждым была такая ситуация: случайно отформатировал флешку, а файлы, которые были на ней не сохранил или просто-напросто случайно удалил нужное фото, видео или документ. Большинство сразу впадают в панику и начинают перепечатывать какой-то важный документ с нуля. С фотографиями или видео все печальнее, так как заново в отпуск не поедешь, чтобы сделать такую же фотку. Поэтому сегодня мы рассмотрим относительно новую утилиту, которая служит для таких ситуаций, а именно для восстановления удалённых файлов с разных типов накопителей. Называется она Windows File Recovery.
Windows File Recovery в Windows 10
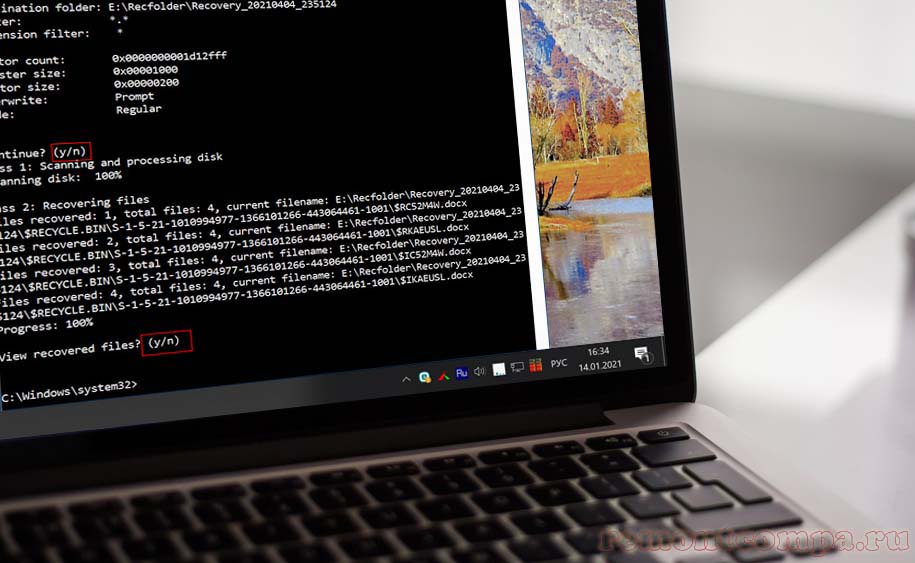
Программа стала доступна пользователям начиная с Windows 10 версии 2004. Скачать её можно через Microsoft Store, соответственно это официальный бесплатный продукт компании. Этот инструмент не имеет собственного графического интерфейса, а является утилитой командной строки, кроме того вы можете использовать такие среды командной строки как Windows Terminal и PowerShell. Благодаря этому программа не использует большое количество ресурсов и является эффективным средством для восстановления файлов. Запуск их следует производить от имени администратора. С помощью неё можно полностью просканировать файловую систему, для того чтобы найти все удалённые данные.
Утилита работает в трёх режимах:
Стандартный режим (Default) — этот режим для поиска удалённых данных использует таблицу MFT (Master File Table), базу данных, содержащую информацию о содержании тома NTFS. Такой режим эффективен, если сегменты файлов ещё присутствуют на накопителе. Для такого режима параметр указывать не надо. Если ввести такую команду, то программа будет искать все поддерживаемые форматы данных на диске C и скопирует найденные на диск D. Работает только в NTFS и эффективен, если файлы были удалены недавно.
И перейдём непосредственно к использованию. Первое что нужно сделать — это установить Windows File Recovery. Переходим по ссылке и жмём «Получить».

Затем нужно открыть командную строку или PowerShell и ввести команду, которая и восстановит удалённые файлы. Как в любой утилите, служащей для восстановления данных, рекомендуется, чтобы накопитель со стёртыми файлами отличался от диска, на который мы собрались их восстановить. Так мы не перезапишем сектора с данными удалённых файлов, и повысим вероятность их реанимации. Давайте для примера восстановим удалённые файлы с флешки I: на диск E:.
Команда для восстановления должна выглядеть так: winfr буква диска: путь к папке восстановления
winfr I: E:\Recfolder
Папку для восстановленных файлов нужно создать заранее. Такой командой мы выполним поиск всех удалённых данных на флешке I: и восстановим файлы на диск E: в папку «Recfolder».
Нажимаем Enter и утилита спросит продолжить или нет. Вводим Y, подтверждая наши действия. Начался процесс сканирования. Время зависит от объёма накопителя. Далее программа выведет на экран список восстановленных файлов и предложит открыть папку с восстановленными файлами. Нажимаем Y.
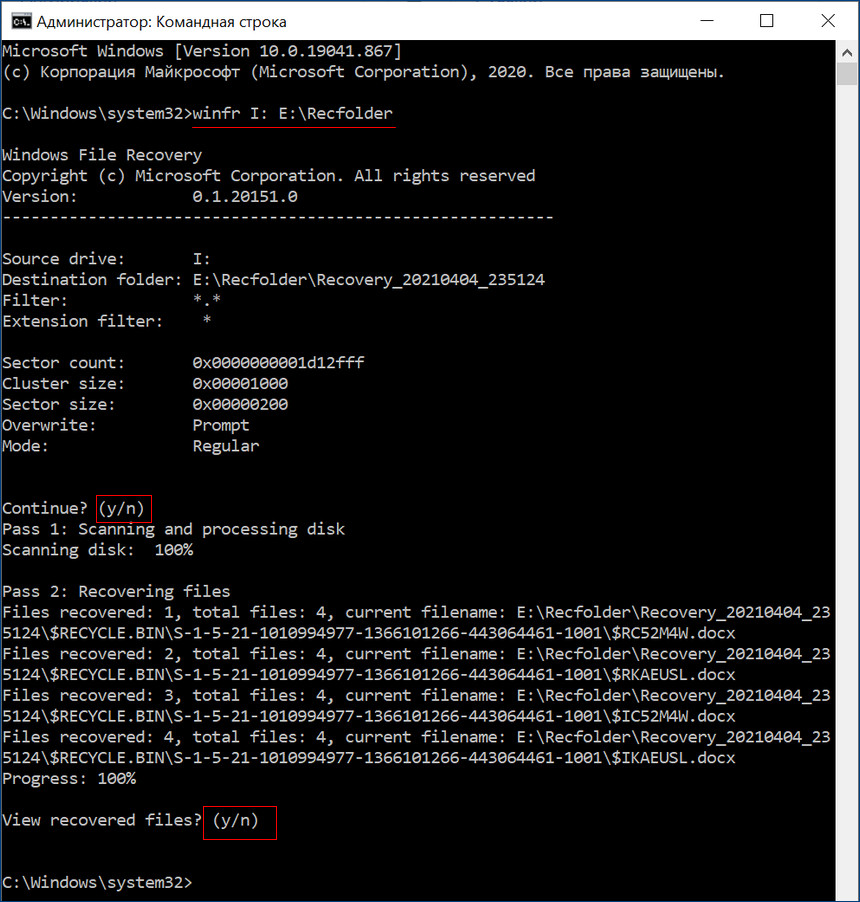
Файлы восстановлены.
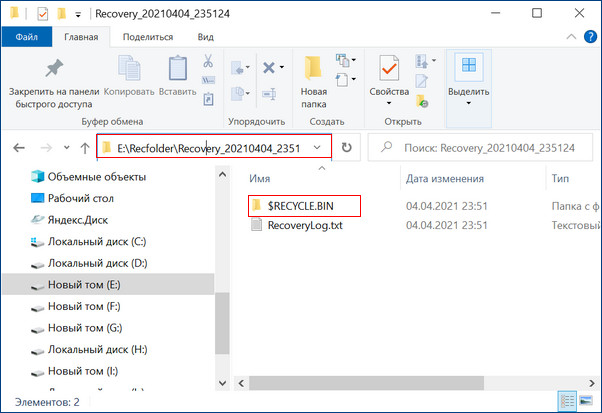
Также, если вы знаете точное расположение, имя, тип, расширение искомых файлов и т.д., то можно добавить фильтр для ускорения поиска. Для этого после целевого диска нужно добавить команду /n и ввести известный вам параметр. Допустим мы знаем, что удалённые файлы были на рабочем столе. Вводим путь до него и после этого команда будет выглядеть, например, так:
winfr C: E:\Recfolder /n \Users\Remontcompa\Desktop
Сегментный режим (Segment) — в таком режиме выполняется поиск фрагментов NTFS на разделе. Сегментами являются всякие атрибуты файла: имя, размер, тип, дата и др. Для применения режима нужно добавить команду /r. Используется такой режим если файлы были удалены относительно давно и работает только с файловой системой NTFS. Здесь также можно использовать фильтр /n.
Например, нам нужно просканировать определённый каталог и найти стёртые данные с определёнными расширениями (docx, jpg, pdf и т.д.). Для этого применяем такую команду:
winfr C: E: /r /n \Document\*.jpg /n \Document\*.docx
Дополнительно есть возможность указать имя файла или его часть.
winfr C: E: /r /n *report*
* — это символ подстановки (путь указан без имени диска, имеется в виду, что уже был указан source-drive).
Сигнатурный режим (Signature) — выполняется поиск на накопителе по сигнатурам разных типов файлов. Это единственный режим, который поддерживает файловые системы FAT, exFAT, ReFS, то есть отличные от NTFS. При этом сканирование занимает гораздо больше времени. Чаще всего его используют для восстановления данных с USB-накопителей, SD-карт телефонов, камер и фотоаппаратов. Для включения режима сигнатур используется параметр /x. К тому же можно включить фильтр, однако, здесь он применяется с помощью команды /y. В фильтре можно указать один формат файлов или несколько через запятую. Такой режим не очень хорошо подходит для маленьких файлов.
Чтобы не запоминать вводимые данные, программа при каждом запуске выводит на экран список с командами и примерами как их вводить. Иногда для просмотра списка команд приходится ввести winfr source-drive: destination-folder [/switches] и нажать Enter. Чтобы остановить процесс восстановления, нужно нажать Ctrl + C.
И также как и в других подобных утилитах, чем раньше вы решитесь на восстановление файлов, тем меньше шансов на то, что ваши файлы были перезаписаны.
Кроме того в утилите имеются такие команды:
/# — показывает группы расширений режима подписи и соответствующие типы файлов в каждой группе;
/? — показывает краткое описание синтаксиса и переключателей для обычных пользователей;
/! — показывает краткое описание синтаксиса и переключателей для опытных пользователей;
/k — используется при восстановлении системных файлов.
Данная утилита является официальным удобным инструментом для восстановления файлов. Теперь, при удалении нужных вам файлов не нужно искать дополнительное ПО, которое чаще всего является платным. Достаточно установить Windows File Recovery с Microsoft Store. Да, многих не устроит отсутствие графического интерфейса, но когда вопрос идёт о восстановлении важных данных, то удобство и красота обычно уходит на второй план.
Let’s face it: losing photos sucks. While you can always reinstall your operating system and applications, it’s much more difficult to recover deleted photos in Windows 10. However, it’s not impossible.
If you follow our instructions and act quickly enough, you should be able to retrieve most—if not all—recently deleted photos without taking your computer apart or paying an expensive professional to retrieve deleted photos for you.
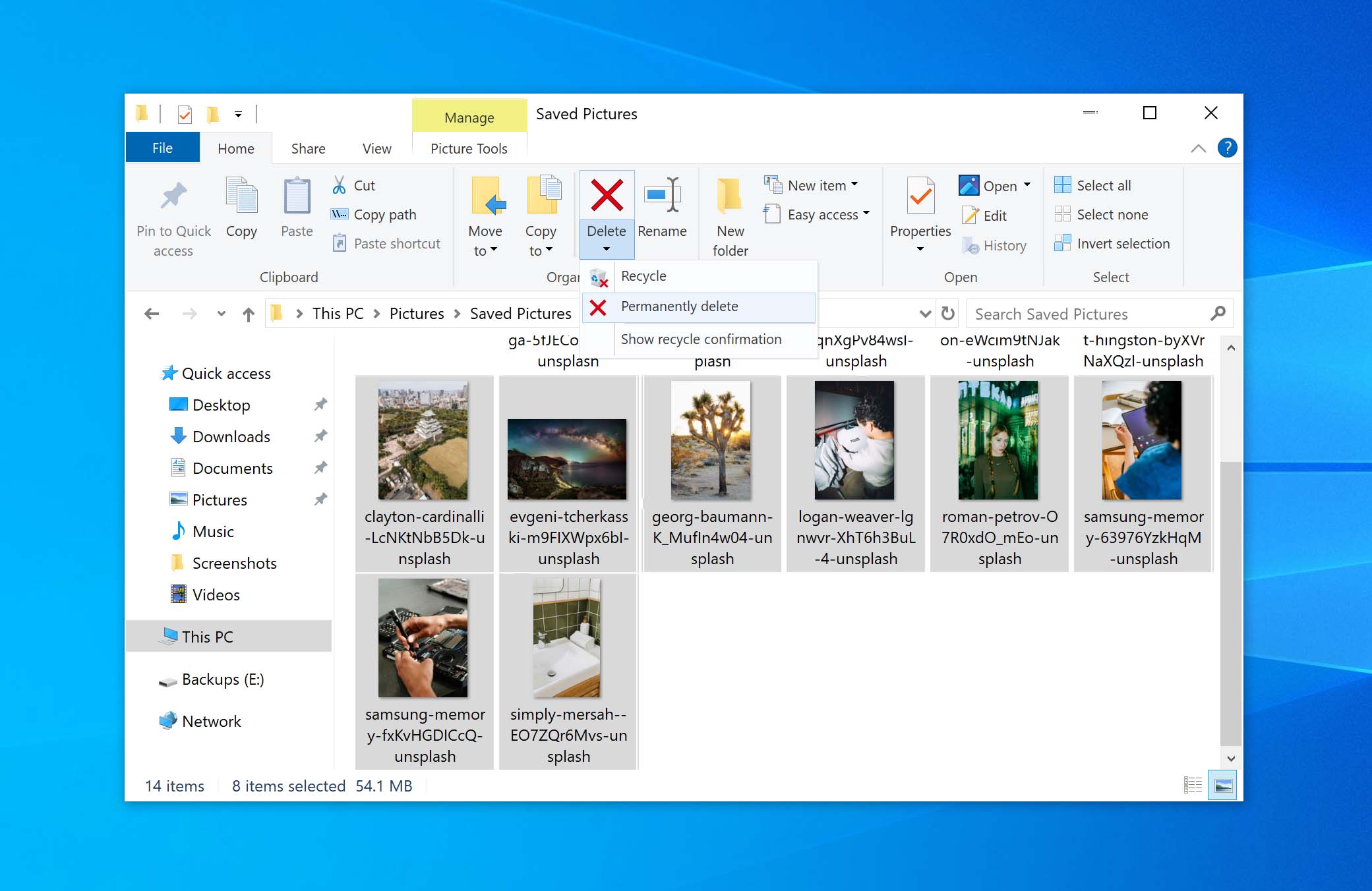
We recommend you start with the first method if you haven’t yet made any attempt to recover your deleted photos. If you have, feel free to start with any method you want.
Where Do Permanently Deleted Photos Go on Windows?
Typically, when you delete a photo in Windows 10, it will be sent to the Recycle Bin. The same is true for NTFS-formatted external hard drives, which will have their own hidden $RECYCLE.BIN folder.
However, there are times when deleted photos don’t go to the Recycle Bin. In this case, they’re considered permanently deleted. This can happen if:
- The files are deleted using Shift + Del, which bypasses the Recycle Bin.
- The Recycle Bin has been disabled (preventing files from going there)
- The Recycle Bin has been emptied, either manually or automatically.
- The data was too large for the Recycle Bin, causing it to be deleted instantly.
- Your photos were deleted from an SD card or similar external storage device that uses a file system that doesn’t support the Recycle Bin.
Can Permanently Deleted Photos Be Recovered?
Even after being permanently deleted, however, there’s usually a chance of getting it back. The chances of recovering this data depend on a few factors like the following:
💽 Type of Storage Device (HDD or SSD)
- HDDs (Hard Disk Drives): HDDs retain permanently deleted data until it’s overwritten by new data, allowing you to recover it.
- SSDs (Solid-State Drives) with TRIM enabled: TRIM causes all deleted data to be erased periodically. Recovering photos after TRIM is run is almost impossible.
⏳ Time Since Deletion
- The longer the drive is in use, the higher the risk that the deleted files will be overwritten.
- Windows 10 runs automatic defragmentation once a week by default, which rearranges data on the disk. In any case, keeping the HDD or SSD connected and running can only do more harm.
👆 Whether the Device Has Been Used
The fastest way of losing deleted photos for good is continued use of the drive. Each file you save to the drive risks the deleted photos being overwritten. Data that has been overwritten is no longer recoverable, as there would be nothing left of the original data.
Here’s what you need to do next:
- Stop using the drive immediately after your photos have been deleted. Every action risks the photos becoming lost for good.
- If you accidentally deleted photos from an external drive or memory card, remove it straight away and don’t use it until you’re ready to perform recovery.
- If you’re fortunate enough to have a backup, check the backup first. If not, your best option is data recovery software if you follow the right process.
- If the photos were deleted from your system drive (C:), do not install the recovery software on the same drive, as this will overwrite the files you’re trying to recover.
How to Recover Deleted Photos from the Recycle Bin on Windows 10
The Recycle Bin is by far the easiest way how to restore deleted photos in Windows 10, provided they made it there. As we mentioned, there are some cases where the photos will skip the Recycle Bin and be permanently deleted. If your photos have already been permanently deleted, check out the next method.
Follow these steps to recover deleted photos from the Recycle Bin in Windows 10:
- Double-click on the Recycle Bin icon on your desktop.
- Select the deleted pictures you want to recover.
- Click on the Restore the selected items option located in the Recycle Bin Tools tab.
How to Recover Permanently Deleted Photos from PC
Without a backup, photo recovery software is the only way how to recover deleted photos on Windows 10 that can’t be found in the Recycle Bin. We recommend Disk Drill because it excels at recovering a wide range of photo formats, like JPG, PNG, TIFF, DNG, and R3D. It can also recover RAW image formats, which many other recovery options don’t. Additionally, it uses several scanners, improving your overall odds of recovering data by utilizing file system records (of which FAT32, exFAT, and NTFS are supported) and file signatures.
In any data loss situation, it’s always a good idea to work on a byte-to-byte copy instead of the actual drive. In a lost or deleted state, your data is liable to being overwritten by the myriad of processes running in the background. Program updates, defragmentation, and TRIM commands are all operations that could cause the data to become unrecoverable. A byte-to-byte copy is an exact snapshot of your drive, which preserves the data in its current state and maintains your chances of recovery.
This is how to recover deleted photos on Windows 10 using Disk Drill:
- Download Disk Drill and install it. Avoid installing it on the same drive you’re recovering data from. Once it’s installed, open it.
Data recovery for free
Your Companion for Deleted Files RecoveryFree Download
- Select the storage device from which you want to retrieve the deleted photos. Scanning the partition itself may reduce the scan time, but scanning the disk yields more results. Click Search for lost data.
- Click Review found items at any point during the scan to see what Disk Drill has found. You also have the option of clicking one of the colored file format icons to filter the results or recover everything by clicking Recover all.
- Preview and select which photos you want to recover. Previewing the files before recovery is always important, but even more so when it comes to recovering photos as it’s an easy way of determining if the file is intact. Click Recover when you’re ready.
- Choose where you want to save the recovered files. Be sure to choose a separate physical storage device to avoid corrupting your data. Click Next to complete photo recovery.
How to Retrieve Photos from Windows 10 Backup
There’s a good reason why experts constantly preach about the importance of backups: they work. If you’ve been taking advantage of the backup features present in the Windows operating system, you’re in luck because you should be able to easily recover all deleted photos.
Windows 10 has two backup utilities: File History and Backup and Restore. File History is the primary backup utility that works by periodically taking snapshots of your data and storing them on another drive. This allows you to recover the data, along with previous versions of it. Backup and Restore is an older backup utility that focuses on traditional, single-copy backups with the option of keeping a system image backup.
Given this may be your first time recovering deleted photos on a PC from one of these backups, we’ve included the necessary steps below.
Follow these steps to retrieve deleted photos with Windows 10 File History:
- Open Start, type “Restore your files with File History,” and hit Enter.
- Find the deleted pics and select the version you want to restore.
- Click the Restore icon to recover the deleted pics to their original location.
Follow these steps to retrieve deleted photos from older system image backups:
- Open Start, type “Control Panel,” and hit Enter.
- Navigate to System and Security > Backup and Restore (Windows 7).
- Click Restore my files.
- Select the deleted photos. Click Next.
- Choose a recovery location and click Restore.
How to Recover Deleted Photos from a PC Using the Cloud
Cloud solutions like OneDrive, Google Drive, and Dropbox are oftentimes used as a means of simple off-site storage. Sometimes it’s happening and you may not even know it, which could be used to your advantage. If you happen to have a cloud storage service installed on your computer, there’s a chance that recover lost photos on your PC by downloading them from the cloud.
Here are some common cloud storage applications that you may find on your PC:
- OneDrive – Microsoft’s own cloud storage solution, OneDrive is installed with Windows by default. If you sign into Windows with a Microsoft account, OneDrive OneDrive would no doubt have asked for your sync preferences in the past. It automatically backs up your libraries, which includes Pictures, so you should check your local OneDrive folder or log in with your browser to see if your photos are there.
- Google Drive – This also includes Google Photos, which comes preinstalled with many Android phones and automatically backs up photos to your Drive (provided the setting is enabled). Google Drive will back up anything included in the local Google Drive folder, so check there or sign in online and see if the deleted photos can be recovered.
- Dropbox – Dropbox is another common cloud storage solution. Like Google Drive, it can be set up on your smartphone or tablet to automatically back up photos. Check your Dropbox folder or sign in with a browser.
How to Restore Deleted Photos via Data Recovery Services
The options we’ve mentioned aren’t suitable for every situation. Perhaps you’re dealing with a laptop that has an integrated SSD that can’t be removed, or the data recovery process seems too complex and you’d rather not risk recovering the data yourself. In either case, the best way to recover permanently deleted photos from a Windows 10 computer is send the storage device to a data recovery center.
Using a data recovery service is the costliest option but by far the most successful. This is because you’ll be working directly with data recovery experts who know how to recover permanently deleted photos from laptops, desktops, and almost any other kind of device, without risking further loss.
Here’s a quick look at what’s involved when using a data recovery service to recover deleted photos:
- Visit cleverfiles.com/data-recovery-center and click Start Recovery.
- Choose a service level based on how fast you need the deleted photos recovered.
- Fill in the work order with your personal data and any useful information pertaining to the storage device and its status. When you’re ready, click Complete my work order.
How to Improve the Chances of Successful Photo Recovery on Windows PC
It would be great if all data recovery jobs were successful. Unfortunately, nothing is guaranteed when it comes to data recovery because there are many factors that influence your chance to recover deleted photos on Windows 10that the OS can’t see.
Knowing what you can do to improve your chances of successful photo recovery is a good idea. To some, the following insights may be common sense, but experience tells us that even seasoned Windows users tend to forget them.
- 💾 Work on a byte-to-byte backup where possible – It cannot be overstated how important it is that you stop using the drive with the deleted images, as echoed in this post on Tech Community. Even if you’re not interacting with it yourself, your system is constantly performing operations in the background that could result in data being overwritten, like moving files around, automatic software updates, and general maintenance. Instead, creating a byte-to-byte backup of the drive and scanning that instead is the recommended option.
- ✂️ Disable TRIM, if you can do so quick enough – TRIM is the bane of data recovery. Once a TRIM command is issued, the data is gone. There’s no telling when your SSD will run a TRIM command, which is why you should either (a) immediately disable TRIM once your drive is visible, or (b) keep the SSD unpowered and have a data recovery service handle it. Keep in mind that, even though TRIM is catastrophic when run in a recovery context, it has a very real function that helps prolong the life of your SSD. Therefore, before disabling it for good, consider its pros and cons before using it in the future.
- 💽 Implement a proper backup strategy – Keeping a copy of your data on hand is the only guaranteed data recovery option. There are plenty of backup strategies available, a very popular one being the 3-2-1 backup rule, but even the simplest step of copying your data to another drive can be the difference between having that data and losing it. If you don’t already, get a drive you can use specifically for backups, or look into your cloud storage options for easy, off-site storage.
By following this simple but crucial advice, you may never find yourself Googling how to recover deleted photos from a computer, whether a desktop or otherwise, ever again.
Summary
Knowing how to find a deleted photo is a skill many learn in a time of stress. Even so, you will leave this article knowing a little bit more about how your photos are stored, as well as how to recover deleted photos on a laptop or desktop even if they’re considered “permanently deleted”.
If nothing else, the most practical piece of advice you should take away from this article is that keeping a regular backup of your data is the only guaranteed way to recover any permanently deleted files on Windows.
FAQ
Deleted photos remain recoverable until the data is overwritten or erased. This means, theoretically, the deleted photos can remain on the drive indefinitely if it’s no longer used. With HDDs, the data can no longer be recovered if new data occupies the same physical location. The same is true for SSDs, but you must also consider TRIM and its effects on deleted data.
One available recovery option in Windows 10 is called Restore Previous Versions, and, as its name suggests, it can be used to restore previous versions of deleted or lost files, including photos. To use it, do the following:
- Open File Explorer.
- Select the folder in which the deleted photos were located.
- Right-click on the folder and select Restore previous versions from the context menu
- Select which previous version you would like to restore and click Restore.
As long as you have a backup of your deleted photos, you should be able to restore them without any software. Here’s how to recover deleted photos from a computer without software:
- Open File Explorer.
- Right-click on the folder where your deleted photos were located.
- Select Properties and go to the Previous Versions tab.
- Select a previous version of the folder and click Restore.
If there’s no backup available, it means that you can’t recover permanently deleted photos in Windows 10 without software. In that case, we recommend you use Disk Drill.
That depends on several factors. If the photos were recently deleted from a storage device that’s not encrypted and doesn’t use TRIM, then it’s very likely that they can still be recovered using a specialized data recovery software application like Disk Drill.
David Morelo
David Morelo is a professional content writer focused on the technology sector, with expertise ranging from consumer products to the latest tech innovations. His approach involves personally testing each product according…
Read full bio
David Morelo is a professional content writer focused on the technology sector, with expertise ranging from consumer products to the latest tech innovations. His approach involves personally testing each product according…
Read full bio
Approved by
Brett Johnson
This article has been approved by Brett Johnson, Data Recovery Engineer at ACE Data Recovery. Brett has a Bachelor’s Degree in Computer Systems and Network, 12 years of experience.
This article has been approved by Brett Johnson, Data Recovery Engineer at ACE Data Recovery. Brett has a Bachelor’s Degree in Computer Systems and Network, 12 years of experience.