Общий синтаксис
В следующей таблице кратко описано, для чего используется каждый переключатель расширенного режима.
|
Параметр или переключатель |
Описание |
Поддерживаемые режимы |
|---|---|---|
|
Source-drive: |
Указывает запоминающее устройство, на котором были потеряны файлы. Должен отличаться от конечного диска. |
Все |
|
Destination-drive: |
Указывает запоминающее устройство и папку, в которую будут помещены восстановленные файлы. Должен отличаться от исходного диска. |
Все |
|
/regular |
Обычный режим, стандартный параметр восстановления для неповрежденных дисков NTFS. |
Обычный |
|
/extensive |
Расширенный режим, параметр тщательного восстановления, подходящий для всех файловых систем. |
Расширенный |
|
/n<filter> |
Ищет определенный файл по указанному имени файла, пути к файлу, типу файла или подстановочным знакам. Например:
|
Все |
|
/? |
Сводка синтаксиса и переключателей для обычных пользователей. |
Все |
|
/! |
Сводка синтаксиса и переключателей для опытных пользователей. |
Все |
Расширенный синтаксис
В следующей таблице кратко описано, для чего используется каждый переключатель расширенного режима.
|
Переключатель |
Описание |
Поддерживаемые режимы |
|---|---|---|
|
/ntfs |
Режим NTFS — параметр быстрого восстановления для работоспособных дисков NTFS с помощью основной таблицы файлов |
NTFS |
|
/segment |
Режим сегментов, параметр восстановления для дисков NTFS с использованием сегментов записей файлов |
Сегмент |
|
/signature |
Режим подписи, параметр восстановления для всех типов файловых систем с использованием заголовков файлов |
Подпись |
|
/y:<type(s)> |
Восстановление файлов с определенными группами расширений, разделенных запятыми |
Подпись |
|
/# |
Группы расширений режима подписи и поддерживаемые типы файлов. |
Подпись |
|
/p:<folder> |
Сохраняет файл журнала операции восстановления в расположении, отличном от расположения по умолчанию на диске восстановления (например, D:\logfile). |
Все |
|
/a |
Отключает запросы пользователей, что полезно в файле сценария. |
Все |
|
/u |
Восстанавливает неудаленные файлы, например из корзины. |
NTFS |
|
/k |
Восстанавливает системные файлы. |
NTFS |
|
/o:<a|n|b> |
Указывает, следует ли всегда (a), никогда (n) перезаписывать файл или оставлять обе копии (b). По умолчанию выдается запрос на перезапись. |
NTFS |
|
/g |
Восстанавливает файлы без основных потоков данных. |
NTFS |
|
/e |
Для получения приемлемого объема результатов и нацеливания на пользовательские файлы по умолчанию некоторые типы файлов отфильтровываются. Данный переключатель удаляет этот фильтр. Полный список этих типов файлов приведен после данной таблицы. |
NTFS |
|
/e:<extension> |
Указывает, какие типы файлов фильтруются. Полный список этих типов файлов приведен после данной таблицы. |
NTFS |
|
/s:<sectors> |
Указывает количество секторов на исходном устройстве. Для получения сведений о секторах используйте fsutil. |
Сегмент |
|
/b:<bytes> |
Указывает размер кластера на исходном устройстве. |
Сегмент |
Список фильтруемых расширений файлов
Следующие типы файлов по умолчанию отфильтровываются из результатов. Используйте параметр /e , чтобы отключить этот фильтр, или фильтр /e:<extension> , чтобы указать типы файлов, которые не следует фильтровать.
_, adm, admx, appx, appx, ascx, asm, aspx, aux, ax, bin, browser, c, cab, cat cdf-ms, catalogItem, cdxm, cmake, cmd, coffee, config, cp, cpp, cs, cshtm, css, cur, dat, dll, et, evtx, exe, fon, gpd, h, hbakedcurve, htm, htm, ico, id, ildl, ilpdb, iltoc, iltocpdb, in, inf, inf_loc, ini, js, json, lib, lnk, log, man, manifest, map, metadata, mf, mof, msc, msi, mui, mui, mum, mun, nls, npmignore, nupkg, nuspec, obj, p7s, p7x, pak, pckdep, pdb, pf, pkgdef, plist, pnf, pp, pri, props, ps1, ps1xm, psd1, psm1, py, resjson, resw, resx, rl, rs, sha512, snippet, sq, sys, t4, targets, th, tlb, tmSnippet, toc, ts, tt, ttf, vb, vbhtm, vbs, vsdir, vsix, vsixlangpack, vsixmanifest, vstdir, vstemplate, vstman, winmd, xam, xbf, xm, xrm-ms, xs, xsd, ym
При очистке памяти на ПК вы случайно удалили важные для вас файлы? У вас ещё есть шанс их вернуть. Рассказываем, как восстановить удалённые файлы средствами Windows и с помощью сторонних программ.
Всегда ли файлы можно восстановить
Не всегда.
Вы на все 100% сможете восстановить файлы, которые удалили в корзину, и в первую очередь смотрите там.
Иногда файлы удаляются, минуя корзину (например, сочетанием клавиш Ctrl + Shift + Del), а сама корзина очищается. Порой вы вовсе не помните, кто, что и как именно удалил файл, а просто видите, что его нет ни на месте, ни в корзине. В таких случаях сама возможность восстановления зависит от нескольких факторов.
- Если вы делали резервные копии утраченных файлов или заранее настроили их автоматическое резервное копирование, то с большой вероятностью восстановите их (см. следующий раздел).
- При отсутствии резервной копии можно попытаться восстановить удалённое с помощью специальных программ — штатного средства, встроенного в Windows, нет. Гарантии восстановления тоже нет: есть сразу несколько обстоятельств, которые влияют на вероятность вернуть утраченную информацию (см. последний раздел).
Если вы потеряли файлы, их нет в корзине, а резервное копирование не было настроено, до окончания процедуры восстановления постарайтесь делать минимум действий на компьютере. Не устанавливайте и не удаляйте программы, не копируйте и не удаляйте файлы.
Как восстановить удалённые файлы с компьютера из резервной копии
В операционной системе Windows, начиная с версии 8.1, предусмотрена восстанавливающая опция — резервное копирование истории файлов. Для её использования вам необходимо настроить архивацию данных на жёстком диске, встроенном или внешнем.
Включение резервного копирования не поможет, если файлы уже удалены. Ручное или автоматическое копирование необходимо обеспечить заранее, чтобы было с помощью чего восстанавливать информацию.
Резервные копии занимают немало места, если копировать всё подряд. Однако мы рекомендуем резервировать хотя бы самые важные для вас данные — документы, фотографии, сохранения компьютерных игр. Очень часто именно это будет неоткуда скачать повторно, а, например, музыку, фильмы и сами игры — можно.
Покажем, как настроить резервное копирование на Windows 10:

Найдите через Поиск раздел «Параметры резервного копирования»
Восстановление удалённых файлов, если нет резервной копии. Лучшие программы
Есть много программ, которые позволяют найти и вернуть стёртые файлы. В том числе и те, которые вы удаляли давно. Есть важные нюансы.
Каждый файл на вашем ПК занимает физическое место на диске. Стёрли файл — место освободилось. Так вот, восстановить файл можно, если место, которое он занимал, не перезаписано другим файлом. Именно поэтому следует ограничить любые действия с ПК сразу, как вы обнаружили пропажу файла. Не удаляйте другие файлы в корзину, не копируйте, не ставьте и не удаляйте программы — сначала попытайтесь восстановить утраченное. Если файл удалён давно, то велика вероятность, что его место уже занято — такой файл наверняка не восстановить никак.
Хотя бы раз в месяц проводите дефрагментацию дисков вашего ПК. Во-первых, это немного ускорит работу компьютера, а во-вторых, увеличит шансы на восстановление удалённых файлов, если это потребуется.
Если на вашем ПК не было программы для восстановления файлов, придётся её скачать и установить. Хорошо, если разработчики предлагают скачать версию, не требующую установки (portable version, портативная версия) — скачивайте и сохраняйте её на флешку, а не встроенный диск вашего ПК. С флешки и запускайте.
Вот несколько неплохих программ, все они работают по схожему принципу:
- Recuva (русский язык есть, но только у неофициальной версии);
- Test Disk (не требует установки);
- Puran File Recovery (есть портативная версия, есть поддержка русского языка);
- Glarysoft File Recovery.
Для примера покажем, как работает программа Recuva.
Не сохраняйте восстанавливаемые файлы на тот же диск, откуда они были удалены. Всегда выбирайте другой!

Запустите программу и нажмите «Далее».
Резервное копирование — «гигиеническая» норма для любого грамотного пользователя ПК или смартфона. И если есть проблема с местом на вашем гаджете, делайте резервную копию в облаке. К слову, подключив МТС Premium, вы получите целых 512 ГБ в облаке МТС Вторая память.
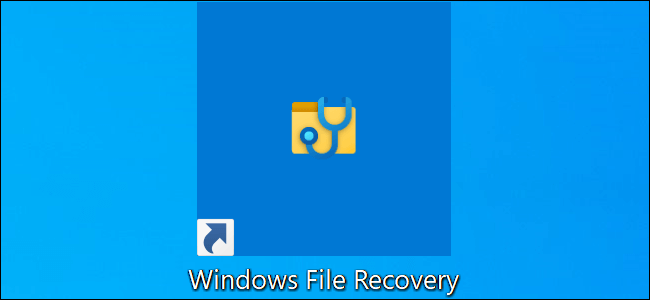
Про Windows File Recovery
Средство восстановления файлов Microsoft Windows не имеет графического интерфейса — это всего лишь утилита командной строки. Мы покажем вам, как его использовать, но это более сложный процесс, чем вы могли бы ожидать от официальной утилиты Microsoft, доступной в Магазине Windows 10.
Для этого инструмента требуется установленное майское обновление 2020 года для Windows 10 или более новая версия Windows 10. Он не работает в старых версиях Windows.
Может ли инструмент Microsoft действительно найти и восстановить удаленный файл, зависит от диска? Удаленные файлы не удаляются сразу с жестких дисков, но часто они сразу удаляются с твердотельных дисков. Если вы удалили много данных на устройстве, таком как SD-карта, то после удаления файла, вероятно, данные файла могли быть перезаписаны. Даже если вам удастся восстановить файл, вы можете получить только некоторые данные файла — файл может быть поврежден. Вы можете получить только те данные, которые еще находятся на диске. Здесь нет никаких гарантий, и поэтому резервные копии так важны.
Утилита также имеет несколько режимов, предназначенных для разных ситуаций и файловых систем. Мы как их использовать.
Как установить Windows File Recovery
Для начала установите Windows File Recovery из Магазина Microsoft, чтобы начать. Вы можете открыть Магазин и выполнить поиск «Windows File Recovery» или просто щелкнуть эту ссылку, чтобы открыть Магазин.
После установки откройте меню «Пуск» и выполните поиск и запустите ярлык Windows File Recovery один раз и нажмите «Да» для запроса UAC.
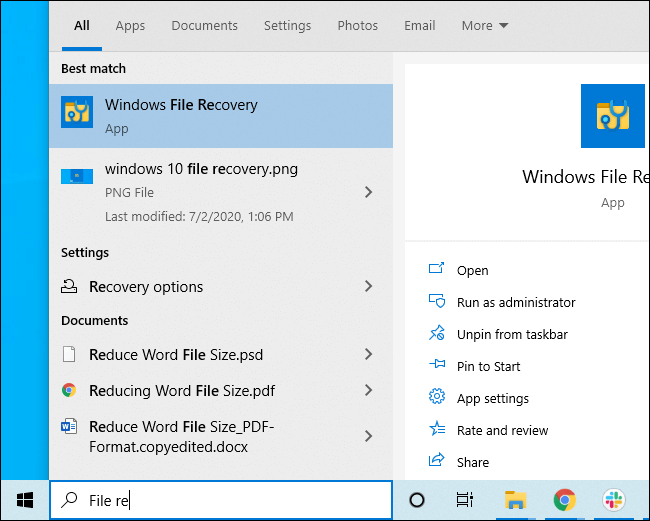
Вы увидите окно командной строки с доступом администратора. Здесь вы будете запускать команды восстановления файлов.
Вы можете использовать другие среды командной строки, такие как Windows Terminal и PowerShell, но не забудьте запустить их с правами администратора. (В меню «Пуск» щелкните правой кнопкой мыши тот файл, который хотите использовать, и выберите «Запуск от имени администратора».)
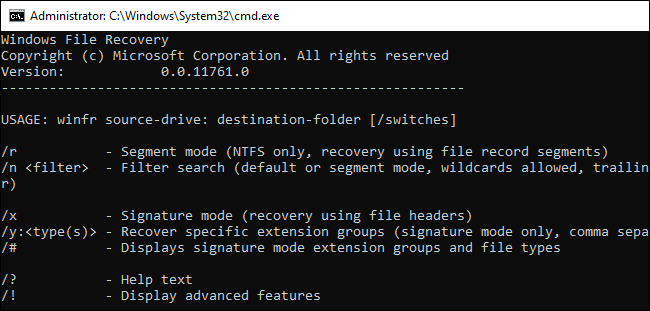
Как восстановить удаленные файлы в Windows 10
Чтобы использовать этот инструмент, вы запустите команду winfr, указав диск, на котором вы хотите найти удаленный файл, место назначения, куда вы хотите сохранить его, и различные ключи, которые управляют тем, что инструмент ищет и как он ищет. Вы должны сохранить удаленный файл на другой диск.
Вот формат команды:
winfr source-drive: destination-drive: /switches
После выполнения команды инструмент автоматически создаст каталог с именем Recovery_ [дата и время] на указанном целевом диске.
Какой режим использовать?
Прежде чем продолжить, вы должны определить режим, в котором вы хотите выполнить поиск удаленного файла. Существует три режима: Default, Segment и Signature. Default это самый быстрый режим, Segment похож на него, но медленнее и тщательнее. Режим Signature может искать файлы по типу — он поддерживает файлы ASF, JPEG, MP3, MPEG, PDF, PNG и ZIP. (При поиске файлов «ZIP» также будут найдены документы Office, хранящиеся в таких форматах, как DOCX, XLSX и PPTX.)
Вам нужно знать, в какой файловой системе отсканирован диск, который вы будете сканировать. Чтобы найти это, откройте проводник, щелкните правой кнопкой мыши диск в разделе «Этот компьютер» и выберите «Свойства». Вы увидите файловую систему, отображаемую на вкладке «Общие».
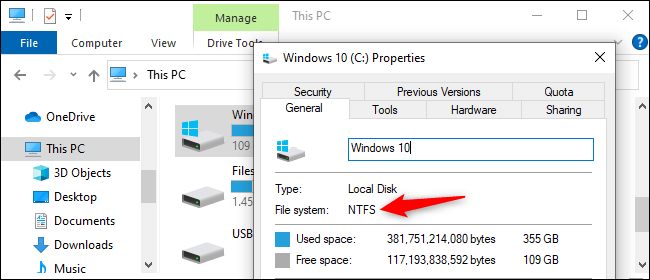
Вот когда вы должны использовать разные режимы:
- Вы пытаетесь найти файл, который вы недавно удалили, на диске, отформатированном в NTFS, которая является файловой системой Windows 10 по умолчанию? Используйте режим Default.
- Если вы сканируете диск NTFS в другой ситуации — например, если вы удалили файл некоторое время назад, отформатировали диск или имеете дело с поврежденным диском — сначала попробуйте режим Segment, а затем — режим Signature.
- Вы пытаетесь найти файл, сохраненный на диске FAT, exFAT или ReFS? Используйте режим Signature. Режимы Default и Segment работают только в файловых системах NTFS.
Если у вас есть сомнения, просто начните с режима Default. Затем вы можете попробовать Segment, а затем Signature, если режим по умолчанию не работает.
Как восстановить файл в режиме Default
Чтобы использовать режим Default, нужно написать /n, а затем путь поиска:
- Для поиска файла с именем
document.docxвы должны использовать/n document.docx. Вы также можете указать полный путь к файлу, например/n UsersAlexDocuments document.docx - Чтобы найти все файлы, которые были в папке «Документы», если ваше имя пользователя — Alex, вы должны использовать
/n UsersAlexDocuments. - Для поиска с wildcard используйте звездочку
*. Например,/n UsersAlexDocuments*.docxнайдет все файлы DOCX, которые были в папке «Документы».
Давайте соединим все это сейчас в примере. Чтобы найти все файлы DOCX на диске C: и скопировать их на диск D:, вы должны выполнить следующую команду:
winfr C: D: /n *.docx
Вам нужно будет набрать y, чтобы продолжить.
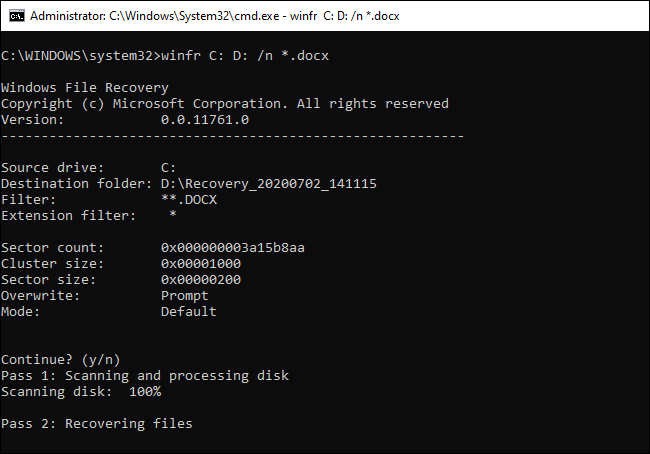
Как мы упоминали выше, вы найдете восстановленные файлы в каталоге с именем Recovery_ [дата и время] на целевом диске, который вы указали в командной строке.
![Recovery_ [дата и время] Recovery_ [дата и время]](https://legacy.merionet.ru/images/kak-vosstanavlivat-fajly-v-microsoft-windows-file-recovery/6.png)
Чтобы найти все файлы со определенным словом в названии, используйте wildcard. Итак, чтобы найти все документы со словом «project» в любом месте в их имени, вы должны выполнить:
winfr C: D: /n *project*
Вы можете указать несколько поисков за раз с помощью нескольких ключей /n. Итак, чтобы найти все файлы Word, Excel и PowerPoint, вы должны выполнить следующее:
winfr C: D: /n *.docx /n *.xlsx /n *.pptx
Чтобы найти определенный файл с именем important_document.pdf, находящийся в папке UsersAlexDocuments на диске C:, а затем сохранить его на диске D: вы должны использовать:
winfr C: D: /n UsersAlexDocumentsimportant_document.pdf
Как восстановить файл в режиме Segment
Режим Segment работает почти так же, как режим Default. Чтобы использовать режим Segment, который проверяет сегменты записи файла, нужно использовать /r в дополнение к /n.
Другими словами, вы можете создавать команды восстановления в режиме Segment так же, как вы строите команды режима Default — просто добавьте /r.
Например, чтобы восстановить все удаленные файлы MP3 с вашего диска C: и сохранить их на диске D: вы должны выполнить:
winfr C: D: /r /n *.mp3
Поэтому, если поиск в режиме Default не находит того, что вы ищете, добавьте /r и попробуйте снова.
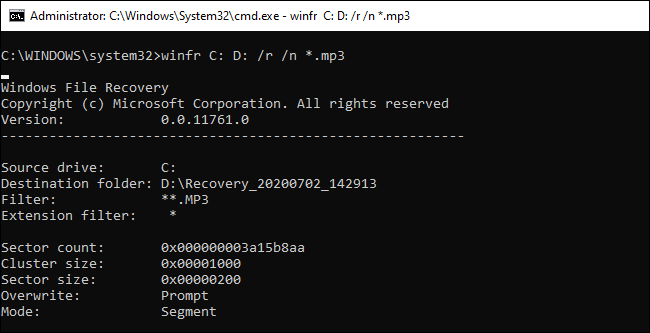
Как восстановить файл в режиме Signature
Режим Signature работает немного по-другому. Он проверяет типы файлов, поэтому он может найти только удаленные файлы определенных типов файлов. Чтобы использовать режим Signature, вам нужно использовать /x, чтобы указать режим Signature, и /y: чтобы указать список групп типов файлов, которые вы хотите найти.
Вот список поддерживаемых типов файлов и групп, в которые они отсортированы, взяты из документации Microsoft:
- ASF: wma, wmv, asf
- JPEG: jpg, jpeg, jpe, jif, jfif, jfi
- MP3: mp3
- MPEG: mpeg, mp4, mpg, m4a, m4v, m4b, m4r, mov, 3gp, qt
- PDF: pdf
- PNG: png
- ZIP: zip, docx, xlsx, pptx, odt, ods, odp, odg, odi, odf, odc, odm, ott, otg, otp, ots, otc, oti, otf, oth
Обратите внимание, что группа «ZIP» включает ZIP-файлы в дополнение к документам Microsoft Office и OpenDocument.
Вы можете открыть этот список в любое время, выполнив следующую команду:
winfr /#
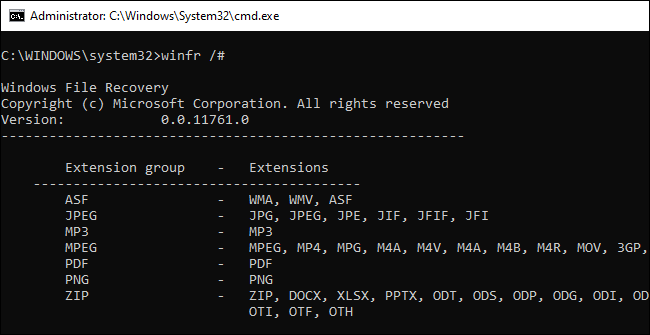
Допустим, вы хотите найти на диске E: изображения в формате JPEG и сохранить их на диске D:. Вам нужно запустить следующую команду:
winfr E: D: /x /y:JPEG
Вы можете указать несколько групп файлов, разделяя их запятой. Итак, если вы хотите найти файлы JPEG, PDF и Word, вы должны выполнить:
winfr E: D: /x /y:JPEG,PDF,ZIP
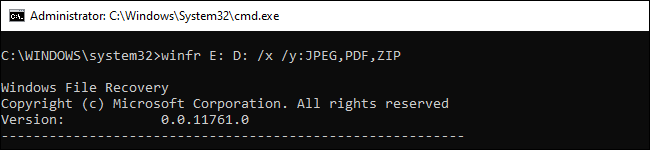
Больше помощи с winfr
Более подробная информация доступна на официальной странице документации Microsoft winfr. На этой странице вы также найдете подробный список всех параметров командной строки winfr.
Для того чтобы изучить основы, просто запустите winfr или winfr /?.
Есть также дополнительные параметры, которые вы можете увидеть, запустив winfr /!.
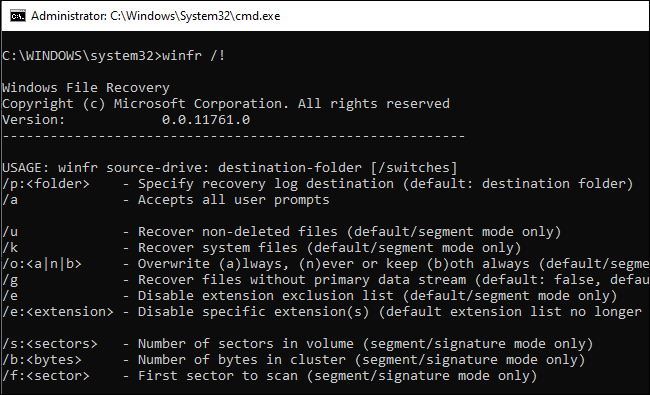
Как восстановить удаленные файлы в Windows 10? Проверьте 4 быстрых способа восстановить удаленные файлы в Windows 10 бесплатно, с программным обеспечением или без него.
Как восстановить удаленные файлы с Windows 10? Этот вопрос часто задается на Reddit или других платформах в Интернете, потому что люди привыкли сохранять файлы в Windows 10 для работы или учебы. Бывают ситуации, когда нужно восстановить ошибочно или по другим причинам удаленные важные файлы в Windows 10. Как восстановить удаленные файлы в Windows 10 как можно быстрее с наименьшими усилиями? Вы пришли по адресу. В статье предложено 4 быстрых способа, как восстановить удаленные файлы Windows 10, начиная с самого простого. Продолжайте читать, чтобы узнать подробные шаги по восстановлению удаленных файлов, которые были удалены временно или навсегда.

Способ 1: Быстро восстановить удаленные файлы с Windows 10 с помощью программного обеспечения
Программа для восстановления данных занимает первое место в списке самых быстрых решений для всех видов потерянных файлов: Word, других документов, музыки, видео и так далее. iTop Data Recovery, одна из лучших бесплатных программ для восстановления данных, выходит вперед, поскольку имеет много преимуществ по сравнению с другими программами и помогает быстро и бесплатно восстановить безвозвратно удаленные файлы в Windows 10. Подробные шаги приведены ниже.
Шаг 1: Загрузите и установите лучшую программу для восстановления данных в Windows 10 и других версиях Windows 11, 8 и 7.
Шаг 2: Запустите программу на своем ПК. Выберите место сканирования и типы файлов. Нажмите кнопку «Сканировать», чтобы просканировать удаленные файлы. Процесс займет несколько секунд.

Шаг 3: Выберите файлы, которые вам нужны, и нажмите кнопку «Восстановить» внизу, чтобы быстро восстановить удаленные файлы в Windows 10. Есть также предварительный просмотр, чтобы убедиться, что это именно тот файл, который вам нужен.

Все еще сомневаетесь? Этот способ применим во многих ситуациях: очищенная корзина, отформатированный жесткий диск, несохраненный текстовый документ… Не пропустите превосходную программу для восстановления, вот ее некоторые ключевые преимущества.
Сверхбыстрое сканирование и восстановление. Программа для восстановления данных в Windows 10 использует свой уникальный алгоритм восстановления для ускорения процесса сканирования и восстановления. Весь процесс может длиться всего несколько минут.
Восстановление файлов в различных форматах. Она поддерживает восстановление более 1000 форматов удаленных файлов, таких как Word, фотографии, видео, аудио и тому подобное.
Безопасное восстановление данных. Программа для быстрого восстановления данных безопасна, не содержит вирусов, и все делается локально. Кроме того, вам не нужно регистрироваться, пока вы не решите купить премиум-версию.
Способ 2: восстановить удаленные файлы Windows 10 через корзину
Как правило, ваши удаленные файлы перемещаются в корзину, где вы сможете восстановить файлы вручную. Это один из быстрых способов найти потерянные файлы в Windows 10. Чтобы восстановить удаленные файлы Windows 10 из корзины, необходимо выполнить несколько шагов:
1. Щелкните правой кнопкой мыши значок корзины и откройте ее.
2. Выберите файлы, которые хотите восстановить, щелкните правой кнопкой мыши (или выберите вверху параметр «Восстановить выбранные элементы») и выберите «Восстановить», чтобы вернуть удаленные файлы в исходное местоположение. Чтобы быстро найти удаленные файлы, которые нужно восстановить, вы можете отсортировать все файлы по их типу, дате изменения, исходному местоположению и т.д. Но этот метод, конечно, не сработает, если корзина пуста.

Вам может понравиться: 4 быстрых шага для восстановления удаленных файлов из корзины после очистки >>
Способ 3: восстановить удаленные файлы Windows 10 с помощью функции истории файлов
История файлов – это функция резервного копирования в Windows 10, которая помогает восстановить файл до его предыдущей версии. С ее помощью можно создавать резервные копии файлов в нескольких формах: документы, музыка, видео и папки по умолчанию. Этот метод работает, только если включена функция «История файлов».

Как восстановить удаленные файлы в Windows 10 через историю файлов? Следуйте приведенным ниже инструкциям. Первые два шага посвящены включению истории файлов.
1. Подключите внешний диск к вашему ПК.
2. Панель управления > Система и безопасность > История файлов. Выберите диск, на который хотите скопировать файлы, и нажмите кнопку «Включить», чтобы включить историю файлов.
3. Откройте Проводник в Windows и перейдите к папке с файлами, которые хотите восстановить.
Щелкните правой кнопкой мыши внутри папки и выберите «Предыдущая версия». Выберите версию файла, которую хотите восстановить, и нажмите кнопку «Восстановить».
Способ 4: восстановить удаленные файлы Windows 10 с помощью официального решения Microsoft
Что делать, если вы не можете найти потерянные файлы в резервной копии или не включили функцию «История файлов»? Windows рассмотрела эту ситуацию и разработала приложение командной строки, доступное в Microsoft Store, чтобы помочь вам восстановить удаленные файлы в Windows 10 с локальных устройств хранения, включая внутренние/внешние диски и USB-устройства. Приложение Windows File Recovery доступно для Windows 10 или более поздней версии.

Как использовать Windows File Recovery для восстановления удаленных файлов в Windows 10?
1. Загрузите его из Microsoft Store бесплатно. Установите и запустите его на своем ПК.
2. В окне командной строки введите команду: (исходный и конечный диски должны быть разными)
winfr source-drive: destination-drive: [/mode] [/switches]
3. Для использования файлов восстановления можно применять два основных режима: обычный и расширенный.
-
Пример обычного режима
Для обычного режима восстановления файлов и восстановления папки «Документы» с диска C: в папку восстановления на диске E: следует ввести команду:
Winfr C: E: /regular /n \Users\<username>\Documents\
Чтобы восстановить файлы PDF и Word с диска C: в папку восстановления на диске E: введите команду:
Winfr C: E: /regular /n *.pdf /n *.docx
-
Пример расширенного режима
Чтобы восстановить фотографии JPEG и PNG из папки «Изображения» в папку восстановления на диске E:, введите команду:
Winfr C: E: /extensive /n \Users\<username>\Pictures\*.JPEG /n\Users\<username>\Pictures\*.PNG
4. Введите Y, чтобы начать восстановление. Это может занять некоторое время в зависимости от размера исходного диска.
Вывод
Файлы часто теряются из-за случайной человеческой ошибки, системных сбоев, заражения вирусами и т.п. Как восстановить удаленные файлы в Windows 10? В этой статье представлено 4 бесплатных способа восстановления удаленных файлов Windows 10. И лучшая программа для восстановления удаленных файлов в Windows 10 является самым быстрым способом, независимо от того, как они были потеряны и где они находились. Загрузите и используйте iTop Data Recovery, чтобы восстановить практически любые файлы за считанные минуты.
