Здравствуйте админ, проблема такая, на новый ноутбук с Windows 8.1 хотел установить Windows 7 второй и Linux третьей системой, но что-то видимо сделал не так или дистрибутивы попались косячные и теперь при загрузке ноутбука появляется просто чёрный экран или выходит ошибка:
Your PC needs to be repaired.
The Boot Configuration Data for your PC is missing or contains errors.
File:\EFI\Microsoft\Boot\BCD
Error code: 0xc000000f
соответственно ничего не грузится, даже Windows 8.1. Нашёл на вашем сайте статью о восстановлении загрузки восьмёрки, но по-моему она написана для стационарного компьютера, а не ноутбука с БИОСом UEFI?
Восстановление загрузчика Windows 8.1 на ноутбуке с БИОСом UEFI
Привет друзья! Важное примечание перед статьёй: Способы восстановления загрузчика на простых компьютерах и новых ноутбуках с интерфейсом UEFI отличаются. Если у вас старенький ноутбук, купленный до 2013 года или обычный стационарный компьютер без БИОСа UEFI, а может у вас этот интерфейс выключен, то читайте статью о восстановлении загрузчике на ПК без интерфейса EFI.
{banner_google1}
Если ваша Windows 8.1 на новом ноутбуке с БИОСом UEFI, загружается с ошибкой: File:\EFI\Microsoft\Boot\BCD. Error code: 0xc000000f, то всё дело в повреждённом загрузчике Windows 8.1 и сам текст ошибки напрямую указывает на файл BCD.

В Win 8.1 к загрузчику можно отнести файлы конфигурации загрузки Boot Configuration Data (BCD) находящиеся в скрытом разделе без буквы System (EFI). Данный раздел всегда отформатирован в файловую систему FAT32, обычный размер раздела EFI составляет 100Мб, но многие производители ноутбуков увеличивают его до 350 Мб и могут содержать на нём свои файлы. Но самое главное в этом разделе, это папка EFI\Microsoft\Boot с файлами конфигурации загрузки (BCD), среди которых находится и загрузчик Windows 8.1 файл BCD.
В Управлении дисками раздел System (EFI)выглядит вот так. Исправен (Шифрованный (EFI) системный раздел)

Если в командной строке среды восстановления Win 8.1 присвоить данному разделу букву и войти в него,

то мы увидим папку EFI\Microsoft\Boot с файлами конфигурации загрузки (BCD), среди которых находится и загрузчик Windows 8.1 файл BCD.

Если целостность данной папки нарушена или файл BCD некорректен (или его вовсе нет), то мы при загрузке Windows 8.1 получаем ошибку File:\EFI\Microsoft\Boot\BCD. Error code: 0xc000000f.
- Примечание: ещё наша статья пригодится читателям, которые хотят привести к исходному состоянию конфигурацию загрузки BCD на своём ноутбуке. Например всем известно, что если установить на новый ноутбук с БИОСом UEFI вторую Windows, то появится меню загрузки с выбором операционных систем. Если через некоторое время удалить вторую Windows, то меню загрузки никуда не денется, запись о ней останется в файле BCD. Избавить хранилище загрузки BCD от лишних записей и перезаписать его заново поможет информация из нашей статьи.
Итак, я предлагаю вам два способа восстановления загрузчика Windows 8.1.
{banner_google1}
1 способ
Загружаем наш ноутбук с установочного диска Windows 8.1, если на вашем ноутбуке нет дисковода, то создаём загрузочную UEFI-флешку Win 8.1 с помощью нашей статьи.
Если вы правильно создали флешку, то ноутбук загрузится с неё с включенным БИОСом UEFI и включенным протоколом безопасной загрузки Secure Boot (то есть переключать в БИОСе ничего не нужно).

При загрузке входим в загрузочное меню ноутбука и выбираем для загрузки нашу флешку.

При появлении начального окна установки Windows 8.1 нажимаем комбинацию Shift+F10и открывается командная строка.

Вводим команды:
diskpart
list disk
Выходит список всех дисков системы, выбираем диск с установленной Windows 8.1. в нашем случае 0, а Диск 1, это наша загрузочная флешка с Win 8.1 (ориентируемся по объёму накопителей).
sel disk 0
Следующей командой выводим список всех разделов на диске 0.
list vol
В отобразившемся списке видим раздел (Том 3) с файлами конфигурации загрузки Windows 8.1, на нашем ноутбуке он называется ESP (EFI System Partition), определить его можно по файловой системе FAT32 и объёму 300 Мб. Также можно увидеть Том 0 под буквой C: Acer, это раздел с установленной Windows 8.1.
Сейчас нужно назначить скрытому разделу EFI букву диска, к примеру N. Выбираем Том 3.
select volume 3
Назначаем ему букву
assign letter N:
Выходим из diskpart
exit
Переходим в раздел N: с загрузчиком
cd /d N:\efi\microsoft\boot\
Переименуем некорректный файл BCD (таким образом мы сохраним его как резервную копию).
ren BCD BCD.bak
В моём случае не удаётся найти указанный файл, так он видимо полностью отсутствует (работаю на реально неисправном ноутбуке).
Следующей командой перезаписываем хранилище BCD
bcdboot C:\Windows /L ru-ru /S N: /F ALL
расшифровка команды
C:\Windows – путь к разделу с установленной Windows 8.1.
/l ru-ru – тип установленной системы ru-ru – русский язык.
/f ALL – копирование файлов среды загрузки для компьютеров с BIOS UEFI.

Вот и всё, теперь после перезагрузки Windows 8.1 должна загрузиться нормально.
Способ 2
Данный способ заключается в полном восстановлении всего содержимого папки EFI, являющейся хранилищем загрузки Windows 8.1.
Вводим уже знакомые вам команды:
diskpart
list disk
sel disk 0
list vol
Видим, что разделу с операционной системой Windows 8.1 присвоена буква C: Acer.
Выходим из diskpart, вводим
exit
Вводим команду, которая полностью перезапишет содержимое хранилища загрузки операционной системы.
bcdboot.exe C:\Windows
Резервное копирование Лангмейера
В операционных системах Windows 8, 8.1 и Windows 10 или 11 на компьютерах, использующих Bios 8 и настроенных на Secure Boot, в целях безопасности необходимо временно изменить конфигурацию BIOS для процесса загрузки, чтобы запустить загрузочные носители данных, такие как аварийный носитель Langmeier Backup.
Переход из режима UEFI в традиционный режим
Почему режим UEFI должен быть отключен?
В режиме UEFI в системах Windows 8/8.1 /10 невозможно загрузиться с USB-накопителя, CD, DVD, сетевой карты и так далее — поэтому мы временно переключаемся в legacy-режим. Действуй следующим образом:
Для компьютеров Lenovo и Acer
1. перезагрузи компьютер/ноутбук и удерживай кнопку F2, пока не появится страница BIOS. С помощью стрелок на клавиатуре перейди к опции«Boot«.
2. выделив Boot Mode, нажми Enter и с помощью стрелки вниз перейди к Legacy BIOS — нажми Enter.
3. теперь нажми комбинацию клавиш Fn+F10 и выбери«Yes«. Подтверди это кнопкой Enter, чтобы сохранить изменения.
Теперь ты можешь загрузиться с носителя Langmeier Backup — Rescue и выполнить восстановление. Ты также можешь использовать этот процесс, чтобы отменить изменения.
Деактивируй Secure Boot
В некоторых случаях «Secure Boot» необходимо деактивировать, чтобы ты мог загрузиться с загрузочного носителя. В BIOS на той же вкладке«Boot» ты найдешь запись«Secure Boot» — по умолчанию она установлена на «Enabled». Чтобы отключить«Secure Boot«, выбери опцию с помощью«Enter» и установи значение«Disabled«. Нажми F10, чтобы сохранить изменения, а затем перезагрузи компьютер.
Для компьютеров Dell
1. сразу после запуска ноутбука Dell нажми и удерживай кнопку F2 или F12 — появится режим BIOS.
2. перейди на вкладку «Boot» с помощью стрелки вправо — там есть опция«Secure Boot» — измени ее на«Disabled«.
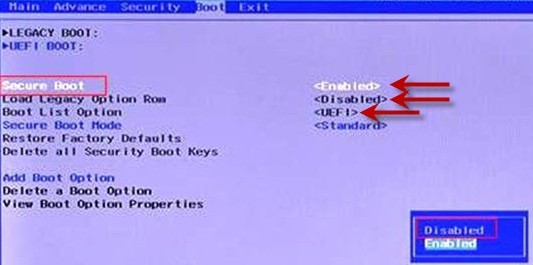
3. проверь, активирована ли опция«Load Legacy Option Rom«, и при необходимости измени ее на«Enabled«.
4. установи режим«Legacy» на вкладке«Boot List Option«.
Можешь закрыть режим BIOS через«Exit» и сохранить изменения.
Теперь ты можешь загрузиться с носителя Langmeier Backup — Rescue и выполнить восстановление. Ты также можешь использовать этот процесс для отмены изменений.
Для компьютеров HP
1. . Нажми и удерживай кнопку F10 (на некоторых моделях HP также F2 или F8), как только запустишь компьютер HP — появится режим BIOS.
2. с помощью стрелки вправо перейди на вкладку«Security» — там есть опция«Secure Boot Configuration (или Secure Boot Options)».
3. нажми Enter, чтобы открылось маленькое синее окошко, измени опцию«Secure Boot» на«Disable«, а«Legacy Support» — на«Enable«.
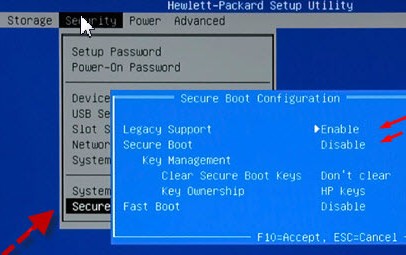
Если вкладки«Безопасность» нет, найди вкладку«Конфигурация системы» и установи для параметра«Безопасная загрузка» значение«Отключено«.
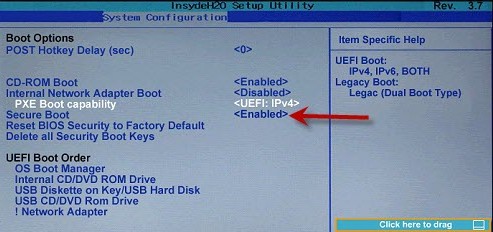
Теперь нажми F10, чтобы сохранить изменения. Теперь HP перезагрузится и успешно загрузится с загрузочного носителя Langmeier Backup. Изменения также можно отменить в этих окнах.
Если твоей системы нет в этом руководстве, пожалуйста, свяжись с нами, чтобы мы могли добавить ее.
Резервное копирование Лангмейера
Резервное копирование для Windows
Об авторе Sebastian Müller
Партнерская поддержка
Себастьян Мюллер — партнер и лучший консультант по работе с клиентами компании Langmeier Software, поэтому он является лучшим контактным лицом по решениям Langmeier для резервного копирования.
Телефон: +41 44 861 15 70
Электронная почта: sebastian@langmeier-software.com
Смотри дальше: Резервное копирование Лангмейера, Восстановление образа носителя данных, Восстановление данных, Восстановление
Статьи, относящиеся к теме
Вот как важно резервное копирование данных в реальной жизни
FAT32 или NTFS? Какой формат лучше использовать для резервного копирования?
В чем разница между резервным копированием файлов и резервным копированием изображений?
Оставь комментарий здесь…
В этой статье рассматриваются темы:
Загрузочный носитель Langmeier Backup
Загрузочный носитель и загрузочный носитель спасения
Загрузочный носитель Langmeier Backup: запуск компьютера с помощью загрузочного носителя
Спасательный носитель не может загрузиться
В самом BIOS нет инструментов для отката системы, но его можно использовать для того, чтобы запустить восстановление с установочного носителя. Благодаря правильной настройке BIOS мы получим доступ к инструментам, которые помогут вернуть Windows в работоспособное состояние.
Подключаем к компьютеру установочный съёмный носитель с дистрибутивом Windows. По умолчанию он будет загружаться уже после жёсткого диска. Но мы можем поменять приоритет через BIOS.
- Перезагружаем компьютер.
- Заходим в BIOS.
- Находим раздел с приоритетом загрузки.
- Выставляем на первое место установочный накопитель, а на вторую позицию — жёсткий диск.
Главная сложность в этой операции — найти в BIOS настройки приоритета. Вот несколько распространённых вариантов.
- Phoenix Award BIOS — переходим в раздел «Advanced BIOS Features», выбираем пункт «Hard Disk Boot Priority», меняем накопители местами.
- AMI BIOS — переходим на вкладку «Boot», выбираем пункт«Hard Disk Drives», в строке «1st Drive» ставим установочный накопитель.

Изменение приоритета загрузки
В интерфейсе UEFI разобраться проще. Часто список устройств с приоритетом загрузки вынесен на первый экран, так что нам остаётся только перетащить установочный диск на первое место.
Восстановление системы
После перезагрузки компьютера появится интерфейс установщика. На первом шаге мастера мы выбираем язык, формат времени и метод ввода. Все параметры можно оставить по умолчанию, потому что саму установку проводить мы не будем. Нажимаем «Далее» для перехода к следующему экрану.

Здесь можно ничего не менять
В окне установщика кликаем по ссылке «Восстановление системы».

Переходим в среду восстановления системы
Появится экран с доступными действиями. Выбираем пункт «Диагностика». Затем переходим в «Дополнительные параметры». Здесь мы видим несколько вариантов восстановления системы.

Все инструменты восстановления системы представлены в этом разделе
Если у нас есть контрольные точки восстановления, то выбираем первый способ — «Восстановление системы». При его запуске отобразится такое же окно, как при работе в среде Windows. В нём мы выбираем из списка желаемую дату для отката и запускаем восстановление.

Выбираем подходящую точку
После завершения процедуры компьютер автоматически перезагрузится. Так как в BIOS выставлен приоритет флешки, то мы снова попадём на экран установки Windows. Чтобы проверить, заработала ли система, извлекаем загрузочный диск или меняем приоритет в BIOS, выставляя на первое место жёсткий диск.
Если откат системы к контрольной точке не решил проблему, то снова подключаем флешку (или меняем приоритет) и пробуем восстановить Windows другими способами — например, с помощью командной строки. Выполняем те же действия, чтобы добраться до дополнительных параметров диагностики, и выбираем подходящий режим восстановления.
Запуск дополнительных параметров без установочного диска
Если установочного диска нет, можно перейти к дополнительным параметрам загрузки другими способами. Главное, чтобы Windows загружалась хотя бы до приветственного экрана. Даже если нельзя добраться до рабочего стола, получится использовать такой метод:
- На экране входа в систему находим кнопку выключения. Зажимаем клавишу Shift и нажимаем на неё. Выбираем режим «Перезагрузка».
- Не отпуская Shift, нажимаем «Всё равно перезагрузить».
- После появления меню «Выбор действия» отпускаем клавишу Shift.
- Нажимаем «Продолжить».
- Выбираем «Диагностику» — «Дополнительные параметры» — «Восстановление системы».
Есть и другие способы перехода к дополнительным параметрам загрузки, но они работают только из среды Windows, так что особого смысла в нашем случае в них нет. Если мы можем попасть в меню «Пуск», то можем запустить восстановление системы без сложных манипуляций с перезагрузкой.
Post Views: 20 324
Download Article
Download Article
It’s bad enough when your computer is unresponsive, but what do you do if you’re locked out of it as well? Fortunately, it is possible to factory reset your Windows 8 PC from boot. Factory resets should only be a last resort, as you will lose all your files and applications. This wikiHow article will teach you how to factory reset your Windows 8 PC from boot.
-
Obviously, if you are locked out of your PC, you may not have the luxury of backing up all your files. That’s why it’s important to back up your files on a regular basis.[1]
-
If your PC is already on, power it off and power it back on. You will need to press a series of keys in conjunction with turning your PC on.
Advertisement
-
This should bring up a Choose an option menu.
- If this key combination doesn’t work, try Shift + F8 or F12. You can also search the appropriate combination for your PC based on its manufacturer.
-
From the Choose an option menu, select Troubleshoot to continue.
-
Keep in mind this will remove all of your files and reset your PC to its factory settings. Your PC will warn you accordingly, but you can click Next to continue and start your PC’s factory reset.
- This process may also come in handy when trying to sell a PC you can’t log in to, or when you have been gifted a secondhand PC that is yet to be reset.
- Because a factory reset restores your PC to its original factory settings, the apps that came with your PC will remain.[2]
Advertisement
-
Obviously, if you are locked out of your PC, you may not have the luxury of backing up all your files. That’s why it’s important to back up your files on a regular basis.
- You can back up your files using Microsoft OneDrive, automatically enabled on most Windows 8 PCs.
-
If your PC automatically logs you in, you will have to log back out to get to the login page. Of course, if you’re in need of a factory reset, you are likely stuck on this page anyway.
-
This should open a pop-up menu with two options: Shut down and Restart.[3]
-
This will open your PC’s recovery screen, populated with a few different options. We want Troubleshoot. Click the Troubleshoot tile to continue.
-
Keep in mind this will remove all of your files and reset your PC to its factory settings. Your PC will warn you accordingly, but you can click Next to continue and start your PC’s factory reset.
- This process may also come in handy when trying to sell a PC you can’t log in to, or when you have been gifted a secondhand PC that is yet to be reset.
- Because a factory reset restores your PC to its original factory settings, the apps that came with your PC will remain.[4]
Advertisement
Ask a Question
200 characters left
Include your email address to get a message when this question is answered.
Submit
Advertisement
-
If your computer is just frozen, you can hold down the power button for 10 seconds to do a forced reboot. On a desktop, you can also try pulling the plug from the electrical outlet.[5]
Thanks for submitting a tip for review!
Advertisement
References
About This Article
Thanks to all authors for creating a page that has been read 32,538 times.
Is this article up to date?
К сожалению, ни одна ОС не застрахована от внезапного краха, когда такое все же случилось, пользователей интересует — как восстановить ноутбук через БИОС самостоятельно? Те, кто уже прошел этот путь и знает, в чем заключается суть всех сложностей, чувствует себя просто всемогущим.
Если пользователь задумался об этом вопросе, значит, его дела обстоят весьма плохо и о привычном восстановлении и речь не может идти, так как ОС и вовсе не загружается.
Чаще всего, когда возникает такая проблема не только новичок, но и специалист просто переустанавливают ОС. Конечно, это самый простой выход из такой ситуации, но зачем тратить много времени на переустановку, если существует более быстрый вариант.
Как восстановить ноутбук через БИОС,
с помощью DOS?
Стоит понять, что DOS – это относительно небольшая ОС, которая чаще всего хранится на обычном диске или флешке. После запуска, эта система получает полный доступ к управлению всеми жесткими дисками и доступ к меню БИОС. Использование DOS системы позволяет с минимальными потерями реанимировать операционную систему. Благодаря возможности низкоуровневого управления, можно с ювелирной точностью произвести необходимые настройки и исправить операционные проколы.
Распространенные способы восстановления:
1. Изначально, можно в качестве помощника можно использовать образ диска или флешку. Действовать необходимо в следующей последовательности:
- Взять диск с ОС, которая была установлена на ноутбуке, и вставить его в дисковод.
- Необходимо перезагрузить ноутбук.
- С периодичностью 1 нажатие в секунду, нужно нажимать одну из кнопок: «Delete», «F8» или «F2», которые служат входом в меню БИОС.
- Оказавшись в меню, нужно перейти в раздел «Boot» (в разных версиях микросистем, это меню может называться по-разному).
- В качестве загрузчика с помощью стрелок нужно установить дисковод или флешку.
- Сохраните все изменения.
Когда ноутбук перезагрузится достаточно выбрать пункт «Восстановление системы» и перейти к восстановлению.
2. «Всемогущая» командная строка. Иногда, этот метод по праву считается настоящим спасением. Командная строка позволяет исправить основные ошибки в работе винчестера, чтобы система ожила.
Перезагружаем ноутбук и несколько раз нажимаем кнопку входа в БИОС, после чего выполняем следующие действия:
- Нужно выбрать строку «Безопасный режим с командной строкой»;
- Когда вас перебросит в среду операционной системы, в командную строку необходимо ввести «rstrui.exe» и нажать «Далее»;
- Остается выбрать подходящую резервную копию.
Эта процедура позволяет откатиться к рабочему состоянию системы.
3. Восстановление биос ноутбука через безопасный режим. Перезагружая ноутбук нужно нажимать клавишу «F8». Из открывшегося списка нужно выбрать строку «Безопасный режим». Исходя из версии операционной системы, этот пункт может отличаться по названию. Он предназначен для запуска системы только с самыми необходимыми функциями.
Когда система загрузилась, необходимо:
- Зайти в панель управления через «Пуск»;
- В списке нужно найти строку «Восстановление»;
- В открывшемся окошке нужно выбрать «Запуск восстановления системы»;
- Из предложенного списка нужно выбрать рабочую резервную копию и дождаться окончания восстановления.
Этот метод восстановления подходит абсолютно ко всем версиям ОС, но с некоторыми особенностями в Windows8. Эта версия ОС может попросту не задействовать «Безопасный режим», так как часто бывает сопротивление программ. Но, даже в этом случае есть простой выход:
- Устанавливаем загрузочный диск/флешку;
- Выбираем в нижнем углу «Восстановление системы»;
- Переходим в область «Диагностика»;
- Выбираем «Дополнительные параметры»;
- И попадаем в желанную «Командную строку» прописывая (bcdedit /set {globalsettings} advancedoptions true);
- Теперь, нужно выйти из меню и выбрать «Продолжить».
Этот способ считается весьма универсальным и для Win10, а также настоящая находка для тех, чей ноутбук оснащен накопителем SSD.
4. Спасительный вариант для тех, чей ноутбук не имеет точки восстановления, но есть установочный дистрибутив операционной системы.
Порядок действий:
- На первом этапе нужно повторить аналогичные действия, как и в 1 пункте;
- Выбираем «Восстановление системы»;
- На следующем этапе выполняем все действия из инструкции, которая помогает сделать правильный выбор в процессе всей установки;
По завершению все восстановится, но за исключением ранее уставленных программ. Их, к сожалению, придется устанавливать заново.
Отдельного внимания заслуживает новая функция Refresh Your PC для Windows8. Эта функция просто спасение и настоящая находка для новичков, от которых в процессе восстановления потребуется минимум действий. В случае критической ошибки, ОС сама открывает меню восстановления. Нажав на «Диагностика» и «Восстановить» — система вернется в полностью рабочее состояние.
Систему также можно восстановить из архивного образа. Благодаря встроенной утилите recimg, которая очень быстро создает образ ОС, и запоминает место его хранения. В следующий раз, система будет восстановлена именно из этого архива.
В итоге можно сделать простой вывод, что даже старые ОС позволяют восстановить свою работоспособность. И вовсе не обязательно впадать в крайности – тратя свое время на длительную переустановку.










