Восстановление из образа подразумевает собой замену всех личных данных на вашем жёстком диске файлами из образа или другими словами, если вы с помощью средства Архивирования данных создали образ локального диска (C:), то развернув данный образ на место, вы замените все ваши существующие файлы на этом диске данными из образа. Статья пишется как продолжение Создание образа системы, где мы научились создавать Образ операционной системы Windows 7 на случай серьёзной неисправности, здесь же мы будем восстанавливать наши данные на место, даже тогда, когда наша Windows 7 совсем не будет загружаться.
Примечание: Если вам интересен процесс создания резервного образа Windows 8 на DVD-дисках и переносном жёстком диске USB, а также на старом жёстком диске интерфейса IDE (подключенном к ноутбуку через специальный переходник), переходите по ссылке и читайте.
Восстановление из образа резервной копии Windows, созданной её средством архивации
По моим наблюдениям серьёзные пользователи устанавливают Windows 7 и делят винчестер на два тома и обзывают их к примеру (C:) и (D:). На диске (C:) у них находится операционная система Windows 7, а на (D:) все личные данные. Далее они создают образ диска (C:) и сохраняют его на другом разделе винчестера, то есть на (D:). Диск (D:) архивации не подвергается, так как по мнению пользователей, с ним обычно редко, что случается и это на самом деле так. И вот случилась неполадка с ОС Windows 7, система долго загружается, зависает и работает нестабильно, наши пользователи на языке автомобилистов пинают некоторое время по колёсам, (применяют откат с помощью точек восстановления), но машина всё равно не едет, а Windows 7 не работает нормально, тогда они восстанавливают из образа диск (C:) и работоспособная Windows 7 из архива заменяет неработоспособную, вот и всё.
- Самые серьёзные создают образ как диска (C:) содержащего файлы операционной системы, так и диска (D:) с личными данными. Вы можете заметить, если у вас один жёсткий диск, где же тогда хранить образ двух разделов (C:) и (D:)? Для этого специально покупается дополнительный винчестер SATA или переносной жёсткий диск USB, который должен быть отформатирован в файловую систему NTFS. Восстанавливать ваши данные из образа в этом случае нужно осторожно, вместе с неисправной Windows 7 находящейся на диске (C:), вы можете заменить все ваши файлы и на диске (D:), значит предварительно нужно скопировать всё, что вам нужно например на тот же самый переносной винчестер USB. Всё это написано и показано, в статье Создание образа системы, теперь давайте восстанавливать.
Как происходит восстановление Windows 7 из созданного нами архивного образа
Windows 7 пока ещё работает и запускается, но со значительными ошибками (ниже мы рассмотрим случаи, когда операционка не загружается совсем), откат с помощью точек восстановления к успеху не привёл и мы решаем произвести восстановление всей операционной системы из образа диска (C:).
Пуск->Панель управления->Архивирование данных компьютера->

Восстановить системные параметры или компьютер->

Расширенные методы восстановления->

Используйте образ системы созданный ранее для восстановления компьютера,

в данном диалоговом окне вы можете выбрать кнопку Архивировать и запустится настройка архивации, с помощью неё, вы сможете создать архив ваших данных с тех дисков на которые вы будете разворачивать образ системы, этим самым вы сбережёте их, читайте более подробно в нашей статье Архивирование данных компьютера. Если мы скопировали наши данные предварительно, нажимаем кнопку Пропустить.

Перезапустить, произойдёт перезагрузка компьютера и возникнет данное окно выбора раскладки клавиатуры

Русская
Выбираем пользователя
Восстановление образа системы

Использовать последний доступный образ системы

Нажимаем далее и восстанавливаем нашу Windows 7

Второй вариант, мы с вами вообще не можем загрузится в работающую Windows 7, как тогда запустить восстановление из образа?
Включаем компьютер и возникает к примеру чёрный экран или синий экран с критической ошибкой. Запускаем Средство восстановления Windows 7, нажимаем на F-8 в начальной фазе загрузки компьютера. Открывается меню Дополнительные варианты загрузки, выбираем Устранение неполадок компьютера.

Восстановление образа системы, ну а далее мы уже знаем как действовать.

Третий вариант самый сложный, но вы с ним справитесь: экран чёрный, Средство восстановления Windows 7 запустить не получается, Дополнительные варианты загрузки недоступны, при нажатии кнопки F-8 ничего не происходит. Как добраться до созданного образа с работоспособной Windows 7. В этом случае нам поможет только Диск восстановления Windows 7, на котором находится Среда восстановления.
- Примечание: как создать, а так же как применить Диск восстановления, вы можете узнать из нашей статьи Как восстановить систему Windows 7. Так же в этом случае может помочь установочный диск Windows 7, на нём так же находится среда восстановления.
Итак я покажу как восстановить Windows 7 из образа с помощью диска восстановления. Вставляем его в дисковод, перезагрузка, в BIOS должна быть выставлена загрузка с дисковода, далее запускается программа Параметры восстановления системы.

Нажимаем быстро Enter, а то пропадёт предложение загрузиться с диска.

Запускается среда восстановления, опять нужно выбрать раскладку клавиатуры,
далее Восстановление образа системы.
Используем последний образ системы и наша Windows 7 восстановлена. Образ системы всегда создается с расширением VHD и находится в папке WindowsImageBackup.


Используем образ системы, как дополнительный жёсткий диск
К примеру нам нужно извлечь какой-либо файл из образа, а не восстанавливать весь образ, нужно просто подключить наш образ, как виртуальный жесткий диск, в Управления дисками. Пуск->Компьютер->щёлкаем правой кнопкой мыши и в контекстом меню выбираем Управление->Управление дисками->Действие->Присоединить виртуальный жесткий диск

далее в Обзоре указываем нахождение нашего образа, находим папку WindowsImageBackup, заходим в неё и выделяем левой мышью файл формата VHD, далее жмём на кнопку Открыть.

Происходит превращение нашего образа в простой жёсткий диск, доступный в окне Компьютер. Копируем оттуда нужные нам файлы и всё.

Недостатки средства Создание образа системы: невозможно настроить автоматическую архивацию без помощи дополнительного программного обеспечения.

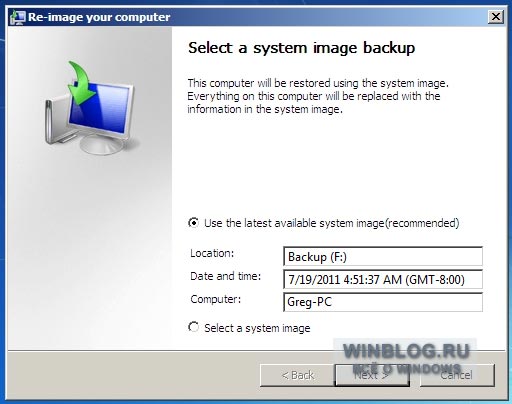
Рисунок A. В меню «Параметры восстановления системы» представлены инструменты, которые можно использовать для диагностики, устранения проблем при загрузке и для восстановления системы.
Наличие исправного образа системы обеспечивает некоторую уверенность в завтрашнем дне (подробнее тут Создание образа системы в Windows 7 для восстановления в случае сбоя), но вот когда дело доходит до его использования, есть повод запаниковать. Ведь первое знакомство с процедурой восстановления из образа состоится в ситуации, когда без крайних мер не обойтись, а значит, вы уже и так будете на взводе и вряд ли подготовлены к усвоению новых знаний.
Поэтому я решил подробно описать процесс восстановления системы из образа в этой статье. Прочитав ее, вы, в случае чего, будете знать, как поступить.
Тонкости
Образ системы включает все системные файлы и настройки, программы и файлы пользователя. Однако учтите, что из образа восстанавливается вся система целиком, поэтому все текущие программы, настройки и файлы будут заменены предыдущими версиями, сохраненными в момент создания образа системы.
Запуск процедуры восстановления системы из образа
Для начала подключите к компьютеру носитель с образом системы: если он сохранен на оптическом диске, выберите самый свежий и вставьте в дисковод, если на внешнем жестком диске – подсоедините его к ПК. Я, например, сохранил образ системы на внешнем HDD.
Вызовите меню «Параметры восстановления системы». Напомню, что это можно сделать несколькими способами:
• Если загрузка Windows все-таки начинается, можно попытаться вызвать меню «Параметры восстановления системы» вручную с жесткого диска.
• Если загрузка Windows даже не начинается, можно вызвать «Параметры восстановления системы», загрузив компьютер с установочного DVD-диска Windows 7.
• Если у вас есть диск восстановления системы (System Repair Disc), загрузите компьютер с него и вызовите меню «Параметры восстановления системы».
Подробнее читайте в разделе «Вызов меню «Параметры восстановления системы»» статьи «Восстановление при загрузке Windows 7: доступные средства диагностики».
Процедура восстановления
При выборе опции «Восстановление образа системы» утилита автоматически обнаружит последний доступный образ и выведет сведения о нем в первом окне мастера «Восстановление компьютера из образа» (Re-Image Your Computer, рис. B). Как видите, мой образ расположен на диске F (внешний жесткий диск), он был создан 19 июля в 4:51 утра, и это образ компьютера Greg-PC.
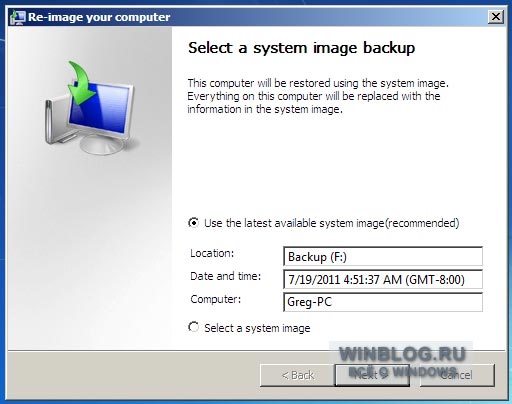
Рисунок B. Средство «Восстановление образа системы» автоматически обнаруживает последний доступный образ.
Для полноты картины уточню: если средство «Восстановление образа системы» не сумеет обнаружить образ системы, появится сообщение с предложением подключить внешний диск или вставить оптический диск в привод и повторить попытку (рис. C). Если образ хранится на сетевом диске, нажмите кнопку «Отмена» (Cancel) и следуйте указаниям мастера для подключения к сетевому ресурсу и выбора образа вручную.
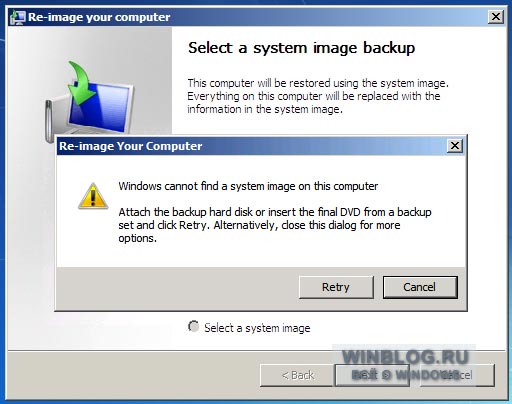
Рисунок C. Если средство «Восстановление образа системы» не может обнаружить образ системы, появляется вот такое предупреждение.
Но вернемся к нашему примеру. Нажмите «Далее» (Next). Откроется второе окно мастера (рис. D) с дополнительными опциями. Если вы хотите восстановить систему на прежний жесткий диск, опцию «Форматировать и разбить на разделы диски» (Format and Repartition Disks) выбирать не нужно. Если система восстанавливается на новый жесткий диск, скорее всего, опция будет выбрана по умолчанию и недоступна для отмены. В таком случае волноваться не о чем – лишь бы новый диск по объему был больше или равен старому.
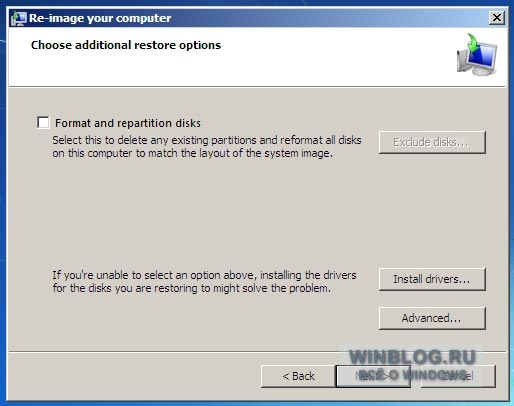
Рисунок D. На второй странице мастера восстановления доступны дополнительные опции.
Поскольку в моем случае других дисков нет, кнопка «Исключить диски» (Exclude Disks) неактивна. Если компьютер оснащен несколькими жесткими дисками, нажмите кнопку «Исключить диски» и выберите диск, на который хотите восстановить систему.
Если ни одна опция не доступна, возможно, требуется установить драйверы для восстанавливаемых дисков. Для этого нажмите кнопку «Установить драйверы» (Install Drivers). Но поскольку Windows 7 обеспечивает превосходную встроенную поддержку драйверов, такая ситуация маловероятна.
Если нажать кнопку «Дополнительно» (Advanced), откроется окно, показанное на рис. E. Опция «Перезагрузить компьютер после завершения восстановления» (Automatically Restart) выбрана по умолчанию, а вдобавок к ней можно включить автоматическую проверку дисков.
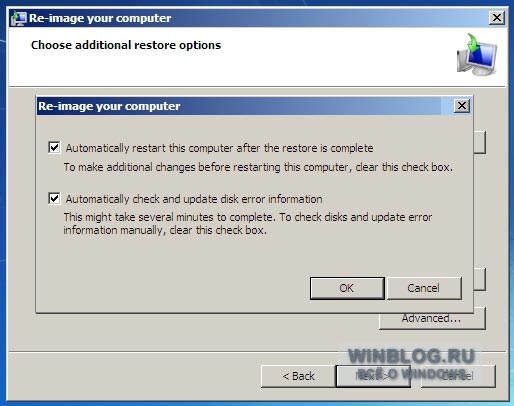
Рисунок E. Нажав кнопку «Дополнительно», можно включить автоматическую проверку дисков.
Нажмите «Далее», проверьте выбранные параметры в последнем окне мастера (рис. F) и нажмите кнопку «Готово» (Finish).
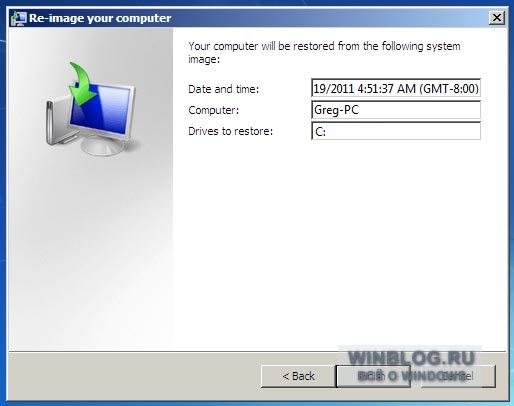
Рисунок F. Чтобы завершить работу мастера «Восстановление компьютера из образа», нажмите кнопку «Готово».
Разумеется, потребуется еще одно подтверждение (рис. G). Просто нажмите «Да» (Yes), чтобы запустить процесс.
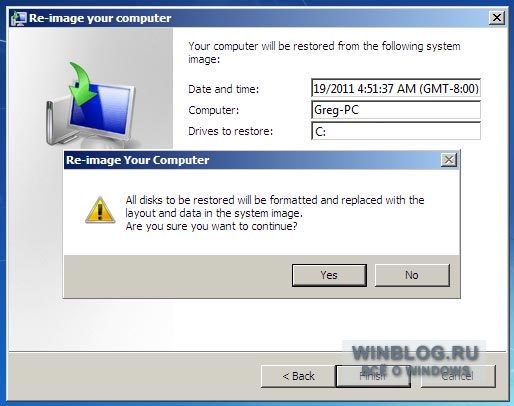
Рисунок G. Нажмите «Да» в последнем диалоговом окне.
После этого начнется операция по восстановлению образа системы. За прогрессом можно наблюдать по индикатору выполнения (рис. H). В зависимости от объема жесткого диска процедура может затянуться на несколько часов. Вы тем временем можете отдохнуть, выпить кофе или посмотреть телевизор. Когда все будет готово, компьютер перезагрузится и поприветствует вас привычным экраном входа в систему.
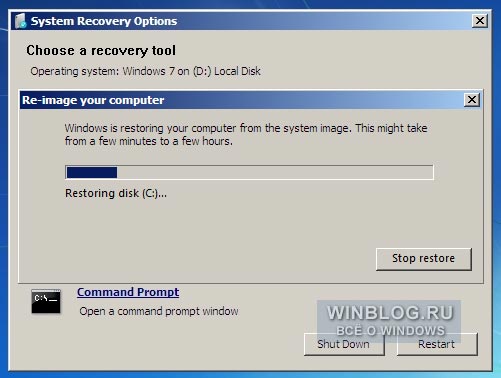
Рисунок H. За прогрессом можно наблюдать по индикатору выполнения, но процесс, скорее всего, затянется на несколько часов.
А что думаете вы?
Теперь, когда вы знаете, что собой представляет процесс восстановления системы из образа, вы будете морально подготовлены, если вам придется столкнуться с такой необходимостью. А может быть, вам уже приходилось восстанавливать систему из образа? Поделитесь своим опытом в комментариях!
Автор: Greg Shultz
Перевод
SVET
Оцените статью: Голосов
Редко кому из пользователей операционных систем Windows удаётся избежать периодических проблем с работоспособностью. Причинами возникающих неполадок часто бывает проникший в систему вирус или инсталляция новых программ, загруженных с сомнительных сайтов. Неисправность может даже блокировать нормальную загрузку системы.
К счастью, в системе Windows предусмотрен «внутренний доктор», именуемый средой восстановления. Эти встроенные средства позволяют пользователю, без привлечения сторонних программ, самостоятельно восстановить работоспособность компьютера практически всегда. Рассмотрим оптимальную последовательность действий пользователя с этой целью.
Окна среды восстановления
Прежде всего, попробуем оперативно решить проблему с помощью двух окон среды восстановления.
Окно «Дополнительные варианты загрузки» будет вызвано, если с началом процесса загрузки Windows часто нажимать клавишу F8 клавиатуры. Выбранная по умолчанию первая строка этого меню – «Устранение неполадок компьютера» – как раз открывает путь в среду восстановления. Внизу окна выведено описание этого пункта. Чуть позже мы к нему вернёмся.

Выбираем
Другие пункты меню, непосредственно не относясь к среде восстановления, предназначены для диагностики и отладки системы. Один из них – «Последняя удачная конфигурация» – может помочь нам оперативно решить проблему. Дело в том, что в реестре некоторое время хранится информация о хронологически последней удачной загрузке, и мы попытаемся ею воспользоваться, щёлкнув этот пункт. При удачном стечении обстоятельств после перезагрузки система будет восстановлена.
В противном случае щёлкаем «Устранение неполадок компьютера». После перезагрузки, подтверждения выбранной раскладки клавиатуры и ввода пароля пользователя с правами администратора возникает окно «Параметры восстановления системы». В нём рекомендуется попробовать пункты, подчёркнутые красной чертой.
Если неисправность связана с нарушением нормальной загрузки, то в некоторых случаях пункт «Восстановление запуска» оперативно устраняет проблему. Из этого же окна можно продиагностировать микросхемы памяти компьютера, и, при необходимости, заменить их.

Выбираем параметры восстановления
Пункты «Восстановление системы» и «Восстановление образа системы» подробно рассмотрены в следующих двух блоках. Для большей наглядности они будут вызываться альтернативным способом.
Использование точек восстановления
После стандартной инсталляции Windows, на компьютере, незаметно для пользователя, начинают создаваться так называемые точки восстановления системы. Они представляют собой запись совокупности системных файлов на текущую дату. При возникновении нештатных ситуаций пользователь имеет возможность вернуть («откатить») систему к работоспособному состоянию, заменив повреждённые системные файлы на запомненные. Для этого от пользователя требуется только указать дату, к которой встроенная «машина времени» вернёт систему. В большинстве случаев этот способ позволяет вернуть систему к работоспособному состоянию.
Важно подчеркнуть, что документы, созданные или изменённые в период между датами отката и его инициации, не будут затронуты восстановлением, что очень удобно. Но если в этот период на компьютере обезвреживались вирусы, то они, будучи программами (вредными), могут «ожить».
Как откатить систему к выбранной точке восстановления
- В контекстном меню (открываемым щелчком правой клавиши мыши) значка «Компьютер» на рабочем столе щёлкаем пункт «Свойства».
Выбираем «Свойства»
- В появившемся окне щёлкаем пункт «Защита системы».
Выбираем «Защиту системы»
- Через несколько секунд после открытия окна «Свойства системы» на вкладке «Защита системы» активируется пункт «Восстановление».
Выбираем «Восстановление»
Щёлкаем его.
- В окне «Восстановление системы» щёлкаем «Далее».
Входим в восстановление
- В новом окне первоначально видна хронологически последняя точка восстановления из имеющихся на компьютере. Для наблюдения полного списка ставим галочку в пункте «Показать другие точки восстановления».
Выбираем точку восстановления
Проанализируем появившийся список. «Автоматически созданная точка восстановления» по умолчанию создаётся системой еженедельно. Ее отсутствие в последние две недели связано с созданием мною накануне двух точек восстановления вручную (Manual). Такие точки создаются пользователем при предстоящих изменениях на компьютере в тех случаях, когда есть ненулевая вероятность нарушения его работоспособности. Иными словами, пользователь гарантирует себе возможность отката к состоянию, предшествовавшему изменениям.
В списке также видно, что 04.07.2019 на компьютере была произведена операция восстановления. После неё появляется возможность её отмены на случай, если пользователь не получил ожидавшегося эффекта от осуществлённого восстановления.
- Выбираем ту или иную точку восстановления и щёлкаем «Далее».
- Подтверждаем выбранную точку восстановления, щёлкнув «Готово».
Подтверждаем точку восстановления
- В следующем осведомительном окне пользователь предупреждается о невозможности прервать начавшееся восстановление. Щёлкаем «Да», инициируя запуск процесса восстановления. Во время него пользователь информируется о его этапах, компьютер перезагружается, а после завершения восстановления появляется последнее информационное окно, на котором щёлкаем «Закрыть».
Откатываем систему к выбранной точке восстановления
В заключение отметим, что, если возникшая неисправность блокирует нормальную загрузку системы, то вышеописанную последовательность действий можно будет осуществить, перейдя в безопасный режим в окне «Дополнительные варианты загрузки». Подробная статья об этом режиме есть на нашем сайте.
Создание новой точки восстановления
Как отмечалось выше, создание регулярных точек восстановления осуществляется системой с недельной периодичностью. Кроме этого, точка восстановления на всякий случай автоматически создаётся до инсталляции новой программы. В некоторых случаях пользователю рекомендуется самому создать точку восстановления перед началом потенциально опасных действий. Например, ему нужно посетить небезопасный сайт или скачать программы из сомнительного источника.
В окне «Свойства системы» (его вызов рассмотрен выше) щёлкаем пункт «Создать».

Начинаем создавать новую точку восстановления
В окне «Защита системы» набираем название создаваемой точки восстановления, после чего щёлкаем «Создать». По прошествии десятка-другого секунд она создаётся, после чего щёлкаем «Закрыть».

Создаём новую точку восстановления
Проверка и настройка функции восстановления
Настройка функции восстановления производится в том же окне «Свойства системы» (см. выше) отдельно для каждого диска компьютера. В следующем окне выбран системный диск C. Для просмотра его настройки щёлкаем пункт «Настроить».

Входим в окно настройки
В открывшемся окне «Защита системы» для диска System (C) пользователю доступны три возможности настройки. По умолчанию в разделе «Параметры восстановления» для системного диска выбирается всеобъемлющий вариант «Восстановить параметры системы и предыдущие версии файлов». Усечённый вариант «Восстановить только предыдущие версии файлов» малоприменим. Для системного диска совершенно неприемлем вариант «Отключить защиту системы», лишающий пользователя возможности восстановления по точкам.
Грамотный пользователь перед началом эксплуатации компьютера должен убедиться, что защита системного диска не отключена. Как ни странно, такой вариант не исключён в некоторых магазинах при подготовке компьютера к продаже. Экономя дисковое пространство, пользователю оказывают медвежью услугу.
Объём диска, по умолчанию отводимый под хранение точек восстановления, составляет 10% для всех дисков. Опыт показывает, что его можно без ущерба для восстановления уменьшить вдвое. В таком случае будут храниться последние четыре-пять точек восстановления вместо десятка, чего вполне достаточно.
В третьем разделе исследуемого окна имеется возможность удаления всех точек восстановления, что вряд ли может быть рекомендовано. При острой необходимости освобождения дискового объёма можно воспользоваться популярной программой CCleaner, удаляющей все точки, кроме последней.

Настраиваем параметры восстановления
Как видно, защита моего второго диска, на котором расположен архив, выключена. Его окно настройки выглядит следующим образом.

Архивный диск часто не защищается
Восстановление из образа системы
Если попытка восстановления системы её откатом не удалась, то следует обратиться к другому встроенному средству – образу диска, гарантированно возвращающего систему к состоянию на момент создания образа. Он представляет собой точную копию системного диска, включая и документы пользователя. Грамотный пользователь не станет дожидаться возникновения неприятностей, а заблаговременно создаст этот образ в рабочей системе. Время, потраченное на это, многократно окупается в дальнейшем.
Предварительное создание образа
В контекстном меню «Пуск» щёлкаем пункт «Панель управления».

Вызываем панель управления
- В открывшемся окне выбираем режим просмотра в виде значков и щёлкаем пункт «Архивация и восстановление».
- В появившемся новом окне пользователю предлагается ещё одна сервисная возможность, отмеченная синим цветом. При необходимости можно инициировать («Архивировать») и настроить («Управление пространством») периодическое создание копий выбранных пользователем личных файлов. Обратим также внимание на подчёркнутое чёрной чертой предложение «Создать диск восстановления системы». Эта возможность будет рассмотрена позже. Сейчас мы не будем отвлекаться на это, поэтому щёлкаем пункт «Создание образа системы».
Инициируем создание образа
В новом одноимённом окне следует выбрать место, где будет храниться создаваемый образ диска. Необходимо иметь в виду существенный объём этого образа. Наилучшее решение – внешний USB-винчестер на данном компьютере или в сети. В описываемом случае это невозможно, и выбор должен быть произведён между альтернативным системному C логическим диском D и внешними носителями в виде DVD-дисков. Последний вариант технически неудобен с учётом значительно объёма образа системного диска (потребуются десятки DVD-дисков). Поэтому, щёлкнув «Далее», соглашаемся с его размещением на логическом диске D, хотя система и напоминает нам, что диски C и D располагаются на общем физическом диске. Его физический выход из строя – явление редкое, поэтому будем надеяться, что нас оно не постигнет.
Выбираем место хранения образа
- Окно «Создание образа системы» сообщает нам о предполагаемом объёме образа диска и его составляющих, а также предлагает перед началом ответственной операции создания образа подтвердить выбранные для него параметры. Щёлкаем «Архивировать».
Подтверждаем архивацию образа
- По окончании довольно длительного процесса создания образа системного диска на втором появившимся окне щёлкаем «Закрыть».
Создаём образ
После этого пользователь получает предложение создать ещё один диск – восстановления системы. К этому вопросу мы вернёмся в конце статьи, поэтому пока щёлкаем «Нет».

Отложим создание диска восстановления
Созданный образ системного диска будет выглядеть как файл с расширением VHD в папке Windows ImageBackup на диске D.
Восстановление системы из образа диска
- В окне панели управления щёлкаем пункт «Восстановление».
Начинаем восстановление из образа
- В открывшемся одноимённом окне щёлкаем пункт «Расширенные методы восстановления».
Переходим к расширенным методам восстановления
- В новом одноимённом окне выбираем восстановление посредством созданного образа.
Выбираем восстановление из образа
- Восстановление системы из ранее созданного образа распространяется и на личные файлы пользователя. Они будут заменены на существовавшие на момент создания образа. Если пользователь хочет сохранить самые последние версии своих файлов, то он может сделать это посредством их архивации. Иными словами, перед восстановлением из образа системы и прежних версий личных файлов при необходимости можно сохранить рядом с ним их нынешние варианты (эта возможность предлагалась пользователю и раньше). В настоящий момент нас это не интересует, поэтому щёлкаем «Перезапустить».
Не отвлекаемся на создание личных файлов
- Последующая перегрузка необычна: она проводится в рамках восстановления системы. После загрузки вместо появления рабочего стола как бы начинается переинсталляция системы: пользователю предлагается подтвердить выбранную раскладку клавиатуры и ввести имя пользователя. После этого на экране появляется уже знакомое нам окно «Параметры восстановления системы».
Выбираем восстановления из образа
- После выбора третьего пункта в режиме диалога с пользователем произойдёт восстановление системы из созданного образа.
Создание и использование диска восстановления системы
В процессе создания образа системы нам дважды предлагалось создать «Диск восстановления системы». Подобная настойчивость не случайна. Ведь описанный в предыдущем заголовке процесс восстановления системы из заранее созданного образа проводился в предположении, что устраняемая неисправность не нарушила нормальную загрузку системы. В противном случае оба окна среды восстановления могут не загружаться. В результате рассмотренные выше способы восстановления будут недосягаемыми.
Выход из этой неприятной ситуации – в создании автономного загрузочного диска с записанной на нём копией среды восстановления. В результате создаётся возможность восстановления системы со сколь угодно серьёзными неполадками. Поэтому наличие заранее созданного диска восстановления – ещё одно непременное условие грамотной эксплуатации компьютера.
Создание
В окне «Архивация и восстановление» (см. выше) щёлкаем «Создать диск восстановления системы».

Начинаем создавать диск восстановления
В появившемся одноимённом окне пользователь информируется о возможностях создаваемого загрузочного диска с копией среды восстановления. Вставляем в дисковод чистый DVD-диск, после чего щёлкаем «Создать диск».

Создаём диск восстановления
Через пару минут процесс завершается. Записавшиеся папки и файлы занимают 164 МБ на диске.

Диск восстановления создан!
Использование
В стандартных параметрах BIOS первое загрузочное устройство – дисковод. После вставки в него диска восстановления будем внимательны, чтобы не пропустить предложение загрузиться с дисковода. После его загрузки и традиционного подтверждения метода ввода с клавиатуры на экране возникает окно, открывающее доступ к рассмотренным выше средствам восстановления операционной системы.

Выбор метода восстановления с диска восстановления
Post Views: 5 813
Современные операционные системы довольно чувствительны к действиям пользователя. Одно неверное движение, и вы потеряли доступ к файлам из-за того, что Windows не загружается. К счастью, компания Microsoft заботится о своих пользователях и встраивает в свои продукты различные утилиты для ремонта и диагностики компьютера. Одна из таких утилит — восстановление системы, которая появилась очень давно. Даже в Windows XP, которая вышла в далеком 2001 году, есть такой функционал. И поскольку интерфейс старых версий ОС местами очень сильно отличается от актуальной ОС, мы решили уделить внимание одной из представительниц старой школы. Сегодня мы расскажем, как сделать откат системы Windows 7.
Существует несколько способов, как откатить систему Windows 7 к работоспособному состоянию. Мы рассмотрим самые популярные методы, первый из которых будет самый простой, а каждый последующий все сложнее.
Контрольные точки
Контрольная точка — заархивированное состояние системы в определенный момент времени. Сжимается она для экономии дискового пространства. Может быть создана системой автоматически или же в ручном режиме. И пригодится, когда нужно восстановить корректную работу ОС, а времени разобраться в причине проблемы у вас нет. Процесс отката занимает относительно немного времени. Поэтому иногда намного проще сделать откат, чем искать виновника «торжества». Учтите, что все данные, появившиеся на диске после созданной точки, сотрутся. Это касается только того накопителя или раздела, на котором включена функция восстановления и который этому восстановлению подвергнется.
- Существует несколько способов зайти в утилиту по восстановлению системы.
1. Найди в меню «Пуск» утилиту «Восстановление системы» и запустите ее. В появившемся окне нажмите «Далее».
2. Нажмите комбинацию клавиш Win + R и в появившемся поле введите команду rstrui.exe. Точка в конце не нужна. Не забудьте подтвердить действие, нажав «ОК».
3. Эту же команду (rstrui.exe) можно ввести в командной строке, запущенной от имени администратора. - Затем вы увидите список точек восстановления. Они создаются автоматически при установке драйверов, обновлений операционной системы и еще в ряде некоторых случаев. Многие программы также умеют создавать такие точки, например, CCleaner или Zemana. При желании можно сделать это вручную или же настроить автоматическое создание точек по расписанию через планировщик заданий. Выберите тот пункт, который соответствует тому времени, когда ОС работала стабильно и нажмите «Далее».
- После этого подтвердите операцию. Компьютер перезагрузится и начнется процесс восстановления. В зависимости от скорости жесткого диска, а также размеров системного раздела, процедура может занять продолжительное время.
- Зайдите в меню «Пуск» и поисковом поле напишите «архивация». Запустите появившееся приложение.
- Выберите пункт «Восстановить системные параметры или компьютер».
- Затем нажмите на «Расширенные методы восстановления».
- После этого выберите пункт «Используйте образ системы, созданный ранее для восстановления компьютера».
- В открывшемся меню можно либо создать копию операционной системы, либо перейти к процессу восстановления из имеющегося архива.
- Процедура отката системы из архива начнется с меню выбора языка.
- На следующем этапе появится список с копиями ОС.
- Выберите нужный архив и подтвердите операцию.
Восстановление из архивированного образа
Откатить Windows 7 можно не только с помощью точки восстановления, но и с помощью архивированного образа. Архивирование также можно настроить вручную или же запустить автоматическую архивацию с помощью стандартных средств Windows. Для создания копии потребуется внешний накопитель, например, флешка или диск.
Удаление обновлений
Случается так, что причиной некорректной работы ОС являются неправильно установленные патчи или обновления. С помощью встроенных средств можно с легкостью от них избавиться.
- В меню «Пуск» найдите программу под названием «Центр обновления Windows» и запустите ее.
- В нижнем левом углу открывшегося окна нажмите на пункт «Установленные обновления».
- Перед вами откроется список всех update-файлов. Если вы знаете, какое именно обновление привело к сбою, то можете удалить его с помощью соответствующего пункта, который появится при нажатии правой кнопки мыши. После этого не забудьте перезагрузить ПК.
Если вы не уверены в том, что именно привело операционную систему в нерабочее состояние, то патчи лучше не трогать, а уж тем более не удалять их все. Одним из самых распространенных признаков некорректной установки апдейта, является ошибка с кодом 0х80070002.
Как откатить систему Windows 7: восстановление после сбоев
Если операционная система не загружается и вылетает критическая ошибка, то при последующем запуске вам предложат выбрать режим загрузки: устранение неполадок компьютера, безопасный режим и т.д. Если по каким-то причинам меню не появляется, то при загрузке ОС нажмите клавишу «F8» и после этого выберите первый пункт.
Вы увидите окно с несколькими вариантами устранения неисправностей.
- Восстановление запуска исправляет ошибки, связанные с загрузкой системы.
- Восстановление системы запустит вышеописанный способ возврата ОС к предыдущему состоянию.
- Восстановление образа системы тоже откатит ОС на некоторое время назад, только уже с помощью заранее созданного архива.
- Диагностика памяти Windows проверяет ОЗУ на ошибки, которые могут препятствовать корректному старту.
- Командная строка носит самый универсальный характер. С ее помощью можно перейти к точкам восстановления, проверить состояние разделов на жестком диске, обновить конфигурацию загрузочных файлов и многое другое.
Мы советуем перепробовать все доступные варианты для того, чтобы исключить все возможные причины некорректного запуска ОС.
Безопасный режим
Если у вас не получается запустить мастер по устранению неполадок, то можно воспользоваться услугами безопасного режима. Он также запускается из меню, которое появляется после нажатия клавиши «F8» во время загрузки. С его помощью можно, например, запустить командную строку, которая откроет вам доступ ко всему вышеописанному функционалу.
Загрузочный диск
Если у вас есть диск или флешка с вашей операционной системой, то он может быть полезен не только для установки. Этот способ является самым универсальным и включает в себя много функций для решения проблем, связанных с Windows. Можно использовать вышеупомянутые точки восстановления. Также есть возможность отката к заводским настройкам. Помимо этого вы можете устранить неполадки в автоматическом режиме с помощью встроенной утилиты. Словом, это целый набор полезных примочек для ремонта операционной системы.
Для того, чтобы ими воспользоваться, нужно в БИОС выбрать загрузочное устройство на котором у вас есть файлы установки Windows. К самой установке переходить не нужно. Выберете пункт «Восстановление системы» после чего вам откроется весь описанный выше функционал.
Данный метод хорош тем, что позволяет проводить процедуры лечения без доступа к самой операционной системе. Но зато и требует отдельной флешки или диска с образом Windows.
Вывод
Теперь вы знаете, как откатить систему Windows 7. Существуют и другие, более тяжелые способы. Но, как показывает практика, вышеописанных способов будет вполне достаточно для того, чтобы вернуть ОС к жизни. В целом, большинство из приведенных методов также будут работать и на Windows 10. Только учитывайте, что алгоритм действий в некоторых случаях может слегка различаться.
Читайте также:
- Синий экран смерти: что делать, если он появляется часто
- Секреты надежного удаления и восстановления данных

















