Поддержка Windows 10 прекратится в октябре 2025 г.
После 14 октября 2025 г. корпорация Майкрософт больше не будет предоставлять бесплатные обновления программного обеспечения из Центра обновления Windows, техническую помощь и исправления безопасности для Windows 10. Ваш компьютер по-прежнему будет работать, но мы рекомендуем перейти на Windows 11.
Подробнее
Если у вас возникли проблемы с устройством с Windows, следующая таблица поможет вам решить, какой вариант восстановления следует использовать:
|
Проблема |
Вариант восстановления |
|---|---|
|
Возникли проблемы с установкой, скачиванием или применением обновления Windows |
Переустановка Windows с помощью клиентский компонент Центра обновления Windows |
|
Ваш компьютер работает неправильно, и вы недавно установили приложение |
«Восстановление системы» |
|
Ваш компьютер работает не так хорошо, и прошло некоторое время с момента установки приложения или изменения параметров системы |
Восстановить |
|
Windows не запускается или продолжает загружаться |
Восстановление при загрузке |
|
Windows не запускается, а восстановление при запуске не работает |
«Восстановление системы» |
|
Windows не запускается, восстановление системы не работает, и у вас есть диск восстановления |
Переустановка Windows с помощью диска восстановления |
|
Windows не запускается, у вас нет диска восстановления, и восстановление системы не работает |
Переустановка Windows с помощью установочного носителя |
|
Вы подозреваете, что ваше устройство заражено |
Переустановка Windows с помощью установочного носителя |
|
Компьютер работает неправильно, и вы недавно установили обновление |
Удаление обновления |
|
Компьютер работает неправильно, и вы недавно установили новую версию Windows |
Назад к предыдущей версии Windows |
Нужна дополнительная помощь?
Нужны дополнительные параметры?
Изучите преимущества подписки, просмотрите учебные курсы, узнайте, как защитить свое устройство и т. д.
Операционная система Windows далеко не идеальна и не отличается стабильной работой. Нередко после обновлений ОС ее загрузка становится невозможной. В этом случае необходимо знать, как восстановить Windows 10 без переустановки системы.
Владимир Пантелеев
Основатель PulsePC
Когда нужно восстановить ОС
Инструкция
Отключить автоматическое обновление
Ошибки при обновлении
Отменить восстановление
Мнение эксперта
Восстановить без потери данных
Когда нужно восстановить ОС
Инструкция
Отключить автоматическое обновление
Ошибки при обновлении
Отменить восстановление
Мнение эксперта
Восстановить без потери данных
Часто Windows может перестать загружаться из-за проблемной программы или повреждения критически важных файлов ОС. В этом случае также нужно знать, как восстановить Windows 10 с помощью средств самой системы.
Когда операционную систему нужно восстанавливать
Существуют различные причины, по которым вдруг может потребоваться восстановление операционной системы Windows 10. Рассмотрим их подробнее:
- Зависание ПК без видимых на то причин. Если компьютер работает нестабильно, постоянно перезагружается или зависает, то явно существует проблема в операционной системе, и ее нужно попробовать восстановить.
- Некорректная установка обновлений или проблемный пакет. Часто проблемы со стабильностью ОС появляются после установки обновлений от компании Microsoft. В них разработчики оперативно латают дыры в безопасности и исправляют некоторые баги, но в то же время ломают что-нибудь другое.
- Некорректная установка драйвера или программы. Иногда программное обеспечение и драйверы могут работать некорректно, негативно влияя на стабильность операционной системы. И не всегда переустановка драйверов помогает решить проблему. В этом случае потребуется восстановление ОС.
- Вирусы в операционной системе. Вредоносное ПО разного типа может существенно повредить файлы операционной системы, и в результате она будет работать неправильно. Восстановление ОС может помочь, но только после удаления всех вирусов.
- ОС перестала загружаться. Такое бывает, если оказался поврежден загрузчик Windows или прочие файлы, необходимые для запуска и работы ОС. Восстановление может помочь решить проблему, но потребуется установочная флешка с Windows. Если не запускается, есть 10 способов это исправить — об этом рассказали в нашем материале.
- Нужно было сбросить параметры Windows до заводских. Сброс параметров Windows до заводских требуется в тех случаях, если было заменено железо компьютера, хотя в таких случаях рекомендуют чистую установку ОС.
Пошаговая инструкция по восстановлению Windows 10 на компьютере или ноутбуке
Теперь рассмотрим подробнее способы восстановления работоспособности операционной системы Windows. Некоторые из них основаны на возможностях ОС, другие же требуют наличия дополнительных инструментов — например, установочного USB-накопителя с Windows.
1. С помощью командной строки
В составе ОС Windows есть функция, которая позволяет восстановить поврежденные системные файлы из-под работающей ОС. Для этого потребуется командная строка, терминал или Windows PowerShell. Алгоритм действий такой:
- Щелкните правой кнопкой мыши по кнопке «Пуск» и в появившемся меню выберите «Windows PowerShell (Администратор)».

- В окне инструмента введите команду «sfc /scannow» и нажмите «Enter».

Эта команда запустит процесс проверки системных файлов на целостность и, если такие действительно найдутся, система попробует их восстановить — для этого по завершении проверки потребуется перезагрузить компьютер. Если этот способ не дал результатов, то нужно переходить к следующему варианту.
2. Сброс до заводских настроек
Это один из наиболее радикальных способов: во время его использования из ОС удаляются все пользовательские приложения и драйверы, и возвращается состояние только что установленной системы. Иногда такой вариант позволяет решить проблему с драйверами или криво установленными программами. Сделать же нужно следующее:
- Нажмите «Win+I» для запуска параметров Windows и щелкните по плитке «Обновление и безопасность».

- В столбце справа выберите «Восстановление» и в блоке «Вернуть компьютер в исходное состояние» нажмите «Начать».

- После этого нужно будет выбрать вариант восстановления: с сохранением пользовательских данных или без них. Мы рекомендуем выбрать «Удалить все».

После этого начнется процесс сброса Windows до заводских параметров. Во время сброса компьютер перезагрузится, и после рестарта вы получите полностью чистую операционную систему, которую нужно будет настраивать заново. Такой вариант помогает в большинстве случаев, поскольку удаляются и обновления ОС, но если он вам не помог — переходите к следующему.
3. Из точки восстановления системы
Восстановление системы с помощью чек-пойнта, или «точки восстановления», может вернуть ОС в то состояние, когда она работала нормально. Но важно, чтобы такие точки создавались перед установкой обновлений или драйверов. Сам процесс восстановления не особенно сложный, с ним справится даже новичок. Вот подробная инструкция:
- Нажмите сочетание клавиш «Win+R», введите в строке «control» и нажмите «ОК».

- В списке выберите раздел «Центр безопасности и обслуживания».

- Далее щелкните по пункту «Восстановление».

- Затем выберите «Запуск восстановления системы».

- Запустится мастер восстановления, в котором нужно будет щелкнуть «Далее».

- На следующем этапе выберите нужную точку восстановления и нажмите «Далее».

- Дальше просто щелкните «Готово».

После этого начнется процесс восстановления ОС из контрольной точки, причем компьютер перезагрузится. Учтите, что все программы, которые были установлены уже после создания контрольной точки, будут удалены. Но такой способ хорош, если ОС запускается, и у вас есть заранее созданные контрольные точки.
4. С загрузочной флешки
Этот метод позволяет выполнить восстановление Windows даже в том случае, если операционная система не запускается. Однако понадобится установочный USB-накопитель с системой и некоторое количество свободного времени. Инструкция по восстановлению Windows при помощи USB-накопителя такая:
- Вставьте USB-накопитель в порт компьютера и запустите его с зажатой клавишей F12, F11, F2 или F1 в зависимости от типа вашего BIOS.

- В появившемся окне в качестве диска для загрузки выберите USB-накопитель.

- Дождитесь загрузки окна с выбором параметров установки и зажмите комбинацию «Shift+F10» для вызова командной строки.

- В консоли последовательно введите команды «chkdsk /f /r C» (если система была установлена на диске «С»), «sfc /scannow /offbootdir=C:\ /offwindir=C:\windows». Не забывайте нажимать «Enter» после ввода каждой команды.
После этого попробуйте перезагрузить компьютер в стандартном режиме — система должна запуститься. Если этого не случилось, то, вероятно, вам поможет только полная переустановка операционной системы.
5. С установочного диска
Восстановление с установочного диска происходит по тому же сценарию, что и восстановление с USB-накопителя. С помощью такого способа можно восстановить работоспособность ОС Windows 10 на старом компьютере с DVD-приводом, однако такой вариант используется крайне редко.
Как отключить автоматическое обновление системы Windows 10
Львиная доля проблем возникает после установки обновлений в ОС Windows, поэтому многие пользователи считают, что их лучше отключить вовсе. Однако полностью выключить их средствами ОС невозможно и поэтому приходится использовать сторонний софт, например, небольшую утилиту Stop Windows 10 Updates.
Скачать программу можно на официальном сайте разработчика: есть как портативная версия, не требующая установки, так и классическая. Пользоваться программой достаточно просто. Мы рассмотрим весь процесс, начиная со скачивания Stop Windows 10 Updates.
- Перейдите по ссылке и нажмите кнопку «Download».

- Откройте каталог «Загрузки» и двойным кликом откройте только что скачанный архив.

- Скопируйте исполняемый файл из архива в любое место и запустите его двойным кликом.

- Запустится мастер установки — в нем сразу нажмите «Далее».

- Примите условия лицензионного соглашения и щелкните «Далее».

- На следующих этапах нажимайте «Далее», ничего не меняя, а затем кликните кнопку «Установить».

- По окончании установки нажмите «Завершить».

- Найдите установленную программу в списке и запустите ее стандартным способом.

- В окне программы нажмите на большую красную кнопку «Запрет обновлений Windows».

Осталось только дождаться, пока программа завершит работу. После этого обновления не будут устанавливаться автоматически. Стоит заметить, что Stop Windows 10 Updates не работает на последней версии Windows 11 24H2, но на 23Н3 работает нормально. Это нужно учитывать перед использованием утилиты.
Какие ошибки возникают при обновлении Windows 10
Во время обновления Windows 10 могут возникать разные ошибки, которые способны помешать установить конкретный пакет обновления, или же могут привести к тому, что операционная система будет работать нестабильно. Рассмотрим основные типы ошибок подробнее:
- Ошибка подключения к интернету. Нередко после установки очередного пакета обновления ОС встречает нас фразой «Нет подключения к интернету». Решить проблему можно только сбросив настройки сети при помощи командной строки и команд «netsh winsock reset catalog», «netsh int ipv4 reset reset.log» и «ipconfig /renew».
- Отказ периферийных устройств. Такое тоже часто случается после установки Windows 10. Для исправления ситуации можно переустановить драйверы устройств, а если не поможет — откатить систему при помощи точки восстановления, созданной заранее.
- Проблемы в работе видеокарты. Могут возникать по причине автоматического и не всегда удачного обновления драйверов системой. Нужно попытаться откатить драйверы или восстановить ОС. Можно также попробовать полную переустановку драйверов.
- Проблемы со звуком. Здесь все то же самое — проблемы со звуком могут наблюдаться по причине проблемных драйверов, которые были установлены вместе с обновлением. Нужно попробовать переустановить драйверы.
- Не работающий Microsoft Store. Магазин Microsoft часто ломается после очередного обновления Windows 10. Восстановить его можно, сбросив настройки магазина при помощи команды «-ExecutionPolicy Unrestricted Add-AppxPackage -DisableDevelopmentMode -Register $Env:SystemRoot\WinStore\AppxManifest.xml», которую нужно выполнять в Windows PowerShell.
Можно ли отменить восстановление Windows 10
В теории запустить процесс восстановления системы можно принудительной перезагрузкой компьютера. Но делать этого не рекомендуется, поскольку можно окончательно убить систему или даже повредить какое-либо железо. Поэтому лучше дождаться завершения процесса и уже после этого, если результаты не устроили, можно будет полностью переустановить Windows.
Мнение эксперта
На вопросы редакции Hi-Tech Mail о восстановлении системы Windows 10 ответил Владимир Пантелеев, основатель PulsePC.
Какие ошибки допускают пользователи при восстановлении Windows 10?
- Отсутствие резервной копии данных. Многие начинают восстановление системы, не сделав бэкап важных файлов. В результате после сброса или переустановки Windows данные теряются.
- Использование неподходящего образа или утилиты. Некоторые скачивают ISO с непроверенных источников, например, с торрент-треккеров, что может привести к установке поврежденной или зараженной версии системы.
- Удаление раздела восстановления. Пользователи в стремлении «очистить диск» могут случайно удалить скрытые разделы, содержащие заводской образ Windows, и лишиться штатных средств восстановления.
- Игнорирование драйверов и ключей. После восстановления Windows может не быть драйверов сетевого оборудования, а ключ активации не всегда подтягивается автоматически — особенно на старых устройствах.
- Выбор сброса «без удаления файлов», когда вирус уже в системе. Если заражение затронуло системные файлы, такой способ неэффективен — вредонос останется.
Расскажите о главных правилах, которые надо соблюдать при восстановлении Windows 10
- Сделайте резервную копию файлов. На внешний диск или облако — всё важное, особенно документы, фотографии, файлы с рабочего стола.
- Убедитесь в наличии установочной флешки или образа. Лучше заранее создать носитель с официальным инструментом Media Creation Tool от Microsoft.
- Заранее скачайте драйвера. Особенно для сетевых устройств (LAN/Wi-Fi), на случай если Windows после восстановления не увидит сеть.
- Запишите лицензионный ключ, если система не привязана к учетной записи Microsoft.
- Отключите все лишние внешние накопители. Это поможет избежать случайного форматирования не того диска.
- Если ПК нестабилен, начните с простых способов восстановления. Например, через «Вернуть компьютер в исходное состояние» или «Восстановление системы» до точки отката.
Какие есть лайфхаки, которые облегчают процесс восстановления Windows 10?
- Используйте встроенный образ Windows для быстрого восстановления. Сочетание Shift + Перезагрузка позволяет зайти в меню восстановления даже без рабочего рабочего стола.
- Создайте пользовательский образ системы после «чистой» установки. Это позволит в будущем восстановиться в один клик без переустановки и настройки всего с нуля.
- Установите Windows на SSD. Это не только ускоряет работу, но и сам процесс восстановления становится гораздо быстрее.
- Храните установочный образ на другом разделе или флешке с меткой и понятным названием, чтобы всегда была под рукой.
- Заведите учетную запись Microsoft. Это упростит активацию, синхронизацию настроек и даже вход в систему после восстановления.
Как восстановить Windows 10 без потери данных
Подведем итоги и выделим, что нужно запомнить о восстановлении операционной системы Windows 10.
- В ОС Windows есть встроенные инструменты, позволяющие выполнить восстановление системы.
- Самый простой способ — использовать восстановление из контрольных точек, которые создаются заранее.
- Если проблема не очень серьезная, то можно восстановить системные файлы при помощи командной строки и всего одной команды.
- Если система не загружается, можно выполнить восстановление из среды установки Windows при помощи той же командной строки, но потребуется загрузочный USB-накопитель с Windows.
- Если проблемы возникают регулярно после обновления системы, то рекомендуется отключить обновления — хотя бы на время.
Функции возврата системы в исходное состояние присутствуют в Windows 10 с момента её выхода, но, начиная с версии 2004 (конец мая 2020) появилась новая возможность — восстановление Windows 10 из облака, что может сработать в случаях, когда локальные файлы, используемые для сброса ОС повреждены и восстановление не удается завершить.
В этой статье подробно о том, как выполнить сброс Windows 10 «на заводские настройки», используя официальный образ системы в облаке Майкрософт. Другие, ранее присутствовавшие методы сброса описаны в инструкциях: Как сбросить Windows 10 или автоматическая переустановка ОС, Автоматическая чистая установка Windows 10 с удалением утилит производителя.
- Подготовка к сбросу Windows 10
- Процесс загрузки и переустановки Windows 10 из облака
- Видео инструкция
Подготовка к «облачному» сбросу Windows 10
Прежде чем начать, отмечу следующие моменты, которые могут оказаться важными в контексте восстановления системы описываемым методом:
- Для успешного восстановления требуется, чтобы на системном разделе диска (диске C) было достаточно места. Windows 10 требует не менее 4 Гб, я бы рекомендовал в несколько раз больше: пространство потребуется для загрузки необходимых файлов и для временных файлов в процессе.
- Для восстановления потребуется доступ в Интернет, будет потрачен значительный объем трафика. Если вы каким-либо образом блокировали доступ к серверам Майкрософт (нелицензионная система, отключение обновлений сторонними программами, отключение функций телеметрии) есть вероятность, что загрузить образ для восстановления из облака не удастся, пока эти изменения не будут отменены.
- Никогда не запускайте восстановление Windows 10 на ноутбуке при питании от батареи: процесс энергозатратный и внезапное выключение может навредить.
- В процессе восстановления вы сможете выбрать, сохранить ли ваши личные файлы и данные.
Процесс загрузки и переустановки Windows 10 из облака
Сама переустановка описываемым методом мало чем отличается от варианта с локальным восстановлением. Шаги по восстановлению Windows 10 из облака будут следующими:
- Если вы можете зайти в систему, перейдите в Параметры (клавиши Win+I) — Обновление и безопасность — Восстановление и нажмите кнопку «Начать» в разделе «Вернуть компьютер в исходное состояние».
- Если вход в систему выполнить не удается, но вы можете попасть на экран блокировки, нажмите на нем по изображенной справа внизу кнопке выключения, а затем, удерживая Shift, нажмите «Перезагрузка». На открывшемся синем экране нажмите «Поиск и устранение неисправностей» — «Вернуть компьютер в исходное состояние».
- Если Windows 10 не загружается, но появляется синий экран с пунктом «Дополнительные параметры», откройте их, затем перейдите в «Поиск и устранение неисправностей» — «Вернуть компьютер в исходное состояние».
- Дальнейшие шаги во всех вариантах будут почти одинаковыми, за исключением того, что во 2-м и 3-м случае может происходить дополнительная перезагрузка и требоваться ввод пароля пользователя. Если у вас не задан пароль, оставьте поле запроса пустым и нажмите Enter.
- Выберите один из вариантов — «Сохранить мои файлы» или «Удалить всё». При выборе пункта «Удалить всё» также будут удалены учетные записи, данные на отдельных физических дисках затронуты не будут, про отдельные разделы на том же диске должен появиться соответствующий запрос (внимательно читайте всё, что сообщается).
- Выберите пункт «Загрузка из облака. Загрузить и переустановить Windows».
- На следующем экране ознакомьтесь с тем, что будет выполнено. При нажатии на пункт «Изменить параметры» вы сможете включить очистку диска — этот пункт означает, что файлы будут не просто быстро удалены (с потенциальной возможностью восстановления), а полностью очищены с диска, чтобы кто-то другой в дальнейшем не смог получить к ним доступ. Если вы не передаете компьютер другим лицам, оставьте параметры по умолчанию.
- После нажатия кнопки «Далее» начнется процесс проверки готовности компьютера к восстановлению Windows 10 из облака. На этом этапе вам могут сообщить, что на диске недостаточно свободного места для восстановления с указанием, сколько ещё гигабайт следует освободить.
- Если проблем не обнаружено, вы увидите окно «Вернуть этот ПК к заводским настройкам» со сводной информацией о предстоящих задачах. Нажмите кнопку «Заводской» для начала восстановления.
- Останется дождаться скачивания необходимых файлов для восстановления, перезагрузки и завершения процесса автоматической установки Windows 10 — всё это может занять продолжительное время.
- По окончании в случае полного удаления всех данных вам потребуется выполнить настройки региона, учетной записи и других параметров так же, как при чистой установке Windows 10 с флешки (настройка описывается начиная с 10-го шага в инструкции).
На этом восстановление Windows 10 будет завершено, и вы получите полностью чистую систему, с параметрами по умолчанию, установленную с помощью образа, загруженного из облака Microsoft.

При использовании восстановления с удалением данных, системный раздел диска не будет содержать лишних файлов, кроме пустой папки Windows.old, которую можно удалить в проводнике, удаление «полной» папки описывается в руководстве Как удалить папку Windows.old.
Видео инструкция
На этом всё. Если в процессе восстановления что-то работает не так, как ожидается, оставляйте комментарий, постараемся разобраться. Дополнительные материалы на тему вы можете найти в статье Методы восстановления Windows 10.

Полезная команда в копилку системного администратора
dism /online /cleanup-image /restorehealthДанная команда не только сканирует образ операционной системы на наличие ошибок, она может восстановить работоспособность системы путём загрузки недостающих библиотек из центра обновления Windows.
Рекомендуется использовать вместе и после sfc /scannow:
Средство проверки системных файлов Windows
Варианты использования
Сканирование на наличие повреждённых или отсутствие необходимых файлов системы:
dism /online /cleanup-image /scanhealth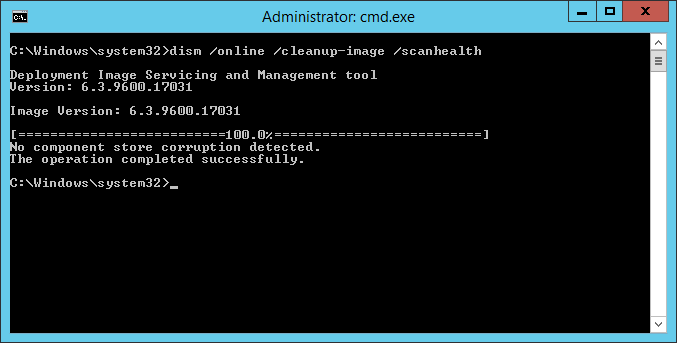
Проверка состояния образа системы и наличия модификаций:
dism /online /cleanup-image /checkhealth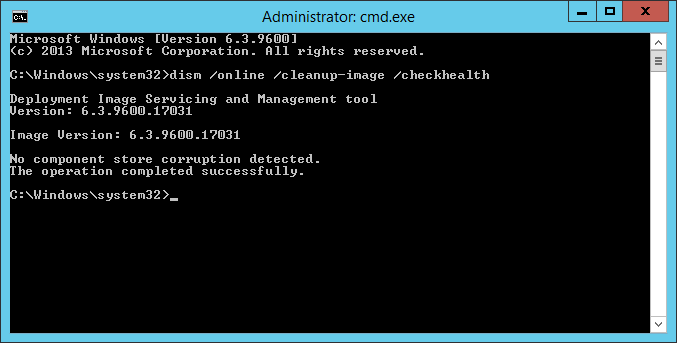
И, наконец, восстановление системы с использованием центра обновлений Windows. Проверьте, что у сервера есть Интернет.
dism /online /cleanup-image /restorehealth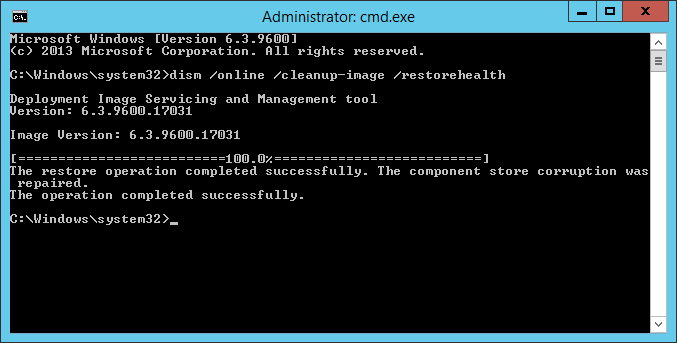
Пример использования
Запускаем командную строку под администратором и выполняем команду.
Дополнительно
Вместо центра обновления Windows вы можете указать собственный источник для восстановления системы. Например:
dism /online /cleanup-image /restorehealth /source:D:\sources\install.wim
dism /online /cleanup-image /restorehealth /source:D:\sources\install.esdДля запрета загрузки обновлений из центра обновления Windows:
dism /online /cleanup-image /restorehealth /source:D:\sources\install.wim /limitaccess
dism /online /cleanup-image /restorehealth /source:D:\sources\install.esd /limitaccess
dism /online /cleanup-image /restorehealth /limitaccessЛоги
Лог здесь: C:\Windows\Logs\CBS.log.
Ссылки
SFC (Failed to Repair) и DISM (Error 0x800f081f)
There are times that your Windows computer or laptop is not working well, fails to boot, or keeps crashing/freezing, how can you repair Windows 10 computer?

Don’t worry, try to use SFC Scannow Windows 10, Startup/Automatic repair, PC Reset, System Restore, etc. to repair Windows 10 issues for free.
| Workable Solutions | Step-by-step Troubleshooting |
|---|---|
| Repair with Startup Repair | Connect your prepared Windows 10 creation tool to your PC. Turn on your computer…Full steps |
| Repair Windows 10 Using SFC | Reboot your PC from the Windows installation media. On the Windows Setup window…Full steps |
| Repair Windows 10 with Repair Service | A secure way to repair Windows 10 without data loss is using manual Windows repair services…Full steps |
| Repair Windows 10 by Resetting PC | Boot into the BIOS/UEFI and set the first boot device as USB…Full steps |
| Repair with System Restore | Follow steps (1 – 6) in Method 1 to boot your computer from a prepared…Full steps |
| Reinstall Windows 10 to Repair | If you have tried all the solutions above and none of them can help…Full steps |
Recover Windows 10 Data Before You Repair Windows 10
The operations to repair Windows 10 may cause data loss. No one can promise you that you can repair Windows 10 without data loss. So, you need to restore the existing and lost files and save them to an external hard drive to protect your data. If you can boot into Windows 10, run EaseUS hard drive data recovery software. It enables you to recover documents, photos, videos, emails, and more.
If your PC fails to boot, you can turn to EaseUS Data Recovery Wizard. This tool can recover data without booting into Windows 10. Here are the steps to recover data from Windows 10 without entering the operating system.
Step 1. Create a bootable disk
Launch EaseUS Data Recovery Wizard, choose «Crashed PC» and click «Go to Recover».

Select an empty USB to create the bootable drive and click «Create».
⚠️Warning: When you create a bootable disk, EaseUS Data Recovery Wizard will erase all data saved in the USB drive. Back up important data beforehand.

Step 2. Boot your computer from the bootable USB
Connect the bootable disk to the PC that won’t boot and change your computer boot sequence in BIOS. For most users, it works well when they restart their computer and press F2 simultaneously to enter BIOS.
Set to boot the PC from «Removable Devices» (bootable USB disk) beyond Hard Drive. Press «F10» to save and exit.

Step 3. Recover data from a crashed system/PC
After booting from EaseUS Data Recovery Wizard bootable disk, select the drive you want to scan to find all your lost files. Preview and recover the files you need to a safe location.
💡Tip: You can restore data on the local disks, external hard drives, and also the cloud storage.

Method 1. Repair Windows 10 with Windows Automatic Startup Repair
Windows 10 won’t load. Or maybe it starts up but crashes a lot. The first thing to do is to use Windows Startup Repair. As you know Windows 11, Windows 10, and Windows 8 have the greatest number of automatic repair options that can help users solve most of the Windows stuck or freezing problems.
A Startup Repair (formerly called Automatic Repair) is your best choice if Windows 11, 10, or 8 isn’t running correctly. Since your computer can’t boot, you need to create a bootable USB. To run Startup Repair follow the steps below:
Step 1. Connect your prepared Windows 10 media creation tool to your PC.
Step 2. Turn on your computer, then immediately keep pressing the specific key (Esc/F1/F2/F8/F10) to boot your computer into BIOS.
Step 3. The BIOS setup menu will show up. Use the right arrow key to access the «Boot» pane and move your USB drive to the top of the boot list.

Step 4. Press F10 to save your settings and exit the BIOS.
Step 5. Then, you will enter the Setup page. set the language, time, and keyboard, then click «Next».
Step 6. Click «Repair your computer» at the bottom left.

Step 7. Click «Troubleshoot > Advanced Options > Startup Repair > Windows 10».

Then, the Startup will scan your computer and repair any loading problems it detects. When the process finishes, boot your Windows 10 computer to see if it goes well. If the problem exists, you still have something else to try.
If you don’t want to create a boot USB, you can turn your Windows 10 computer on and off three times to enter into the Windows recovery environment. Then, go to «Troubleshoot > Advanced Options > Startup Repair > Windows 10» to perform a Windows 10 repair.
Here is a full guideline on how to apply Windows 10 boot repair to resolve startup issues in Windows 10:
Method 2. Repair Windows 10 with System File Checker & CHKDSK
If your Windows 10 PC stops working during boot or the Windows 10 PC keeps crashing, there is a chance that some system files may be lost or corrupted. Follow the steps below to repair Windows with the SFC tool.
Step 1. Reboot your PC from the Windows media creation media.
If you don’t want to create an installation tool, you can boot into Safe Mode from a black screen to enter the WinRe to run the command below.
Step 2. On the Windows Setup window, choose «Next».
Step 3. Choose «Repair your computer > Troubleshoot > Advanced options > Command Prompt».
Step 4. Type sfc /scannow and hit Enter.
Step 5. Type chkdsk /f /r /x C: and hit Enter.
If SFC can’t retrieve the good copies of files from the Windows 10 image due to some corruption or errors. You can further use the Windows DISM command-line utility which contains many more command lines to repair the Windows 10 install.wim image. Type the following command and hit enter:
DISM.exe /Online /Cleanup-image /Restorehealth
Wait till the verification completes. Then, boot your computer into Windows 10 normally to see if it goes well.
Method 3. Repair Windows 10 with Windows Repair Services
A secure way to repair Windows 10 without data loss is using manual Windows data recovery services. EaseUS technical team can help you solve any system startup errors, including system failure, system blue screen, system black screen, and so on.
Consult with EaseUS data recovery experts for one-on-one manual recovery service. We could offer the following services after FREE diagnosis:
- Fix Windows boot issues, including BSOD
- Fix Windows error and configure Windows environment
- Restore the system when it fails to boot
- Optimize Windows computer to make it run quickly
Method 4. Reset Your PC to Repair Windows 10 for Free
Another way to repair Windows 10 is resetting Windows 10 from Boot. Follow the details below.
Step 1. Create a Windows 10 installation tool.
Step 2. Boot into the BIOS/UEFI and set the first boot device as USB. Insert the USB drive and restart the PC. The computer should now boot from the USB Drive.
Step 3. While you will get a regular Windows 10 Installation screen, look for the Repair your PC option at the bottom left of the Windows 10 Setup screen.
Step 4. Here you can select «Troubleshoot > Reset This PC».

Step 5. You will then be prompted with two options — Keep the files or Remove everything and reinstall Windows, Select remove everything, and let the wizard complete the process.

After this, you can check your Windows 10 computer to see if it has run as a normal PC.
Method 5. Perform a System Restore to Repair Windows 10
When your Windows computer keeps crashing or gets a blue screen of death, you can perform a system restore to repair Windows 10. Follow the steps below to repair Windows 10 for free with system restore.
Step 1. Follow steps (1 – 6) in Method 1 to boot your computer from a prepared USB flash drive and get into the Windows Recovery Environment.
Step 2. Click «Troubleshoot > Advanced options > System Restore».

Step 3. Follow the on-screen instructions windows to carry out the Windows 10 repair and restore process.

If your computer can boot normally, you can follow this guide to perform a system restore.
Method 6. Reinstall Windows 10 If Other Solutions Fail
If you have tried all the solutions above and none of them can help, you can try the last bet — reinstalling Windows 10. You can either use Windows installation media to reinstall Windows 10/8.1/8 or download the latest Windows 10 update to fresh install Windows 10 on your PC.
Follow this guide to fresh install Windows 10 >>
Conclusion
This post provides 6 ways to help you repair Windows 10 for free. You can perform Windows 10 repair tasks with Windows 10 Startup Repair, SFC, Reset this PC, System Restore, etc. Once you have repaired Windows 10 with these solutions, you can share your comments with your friends and us. Let us know which method works well in Windows repair. If you have data loss problems after fixing and repairing Windows 10, run EaseUS data recovery software. You can get back files with ease.







