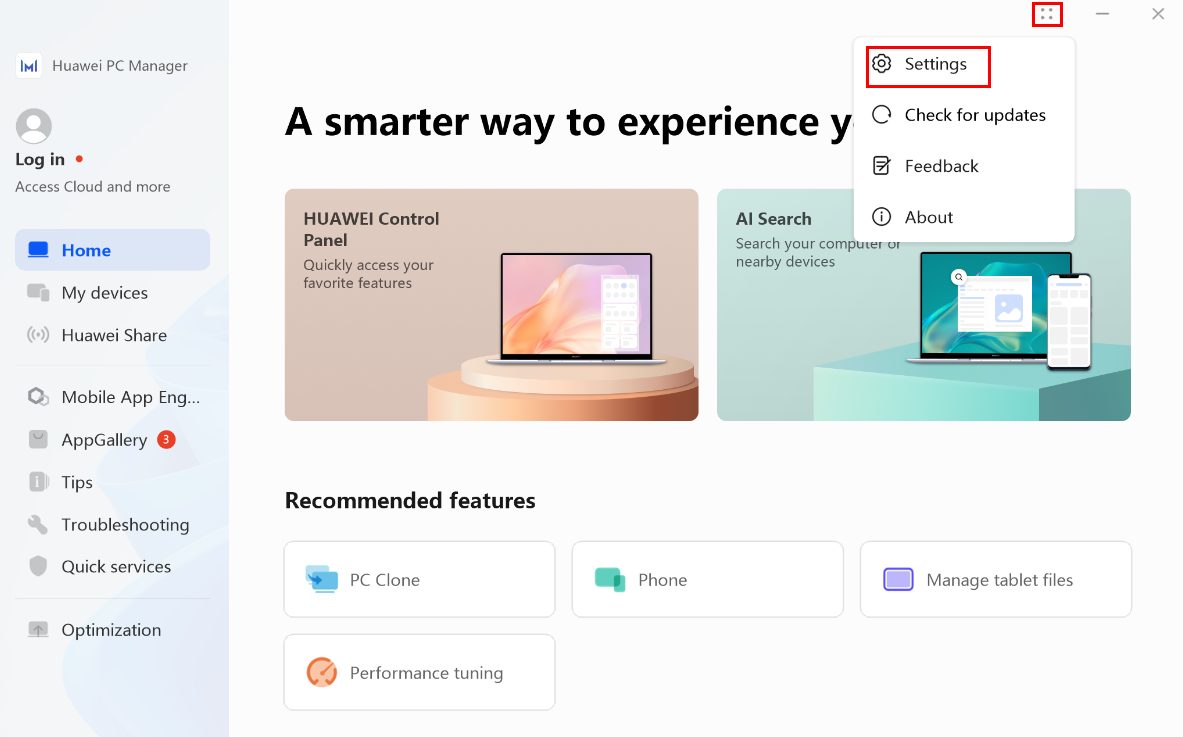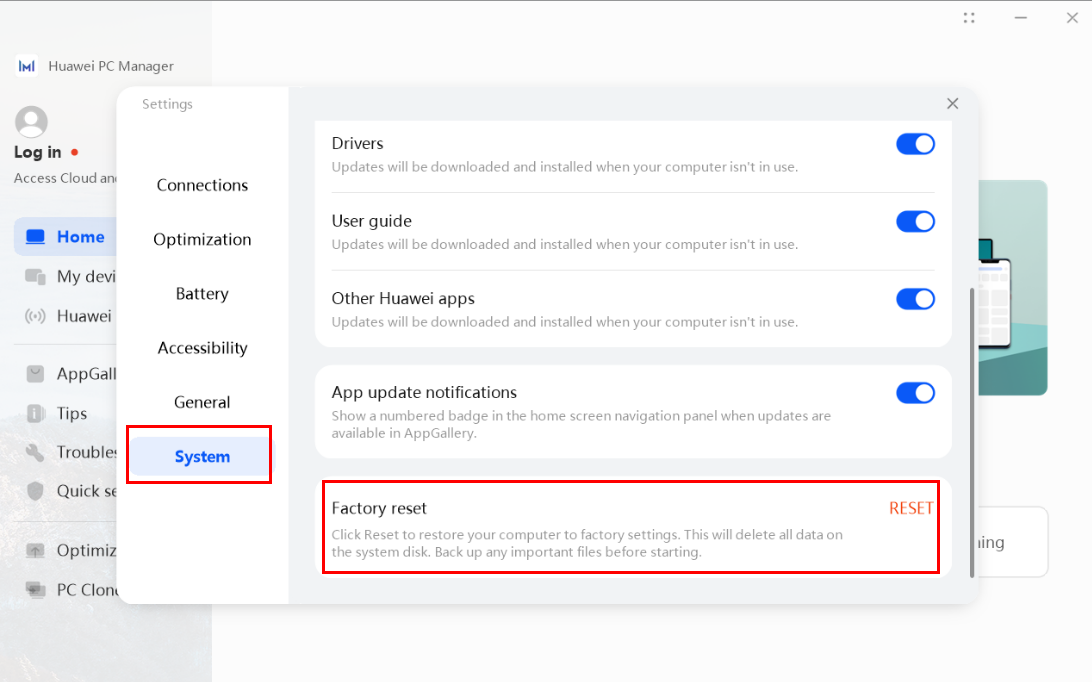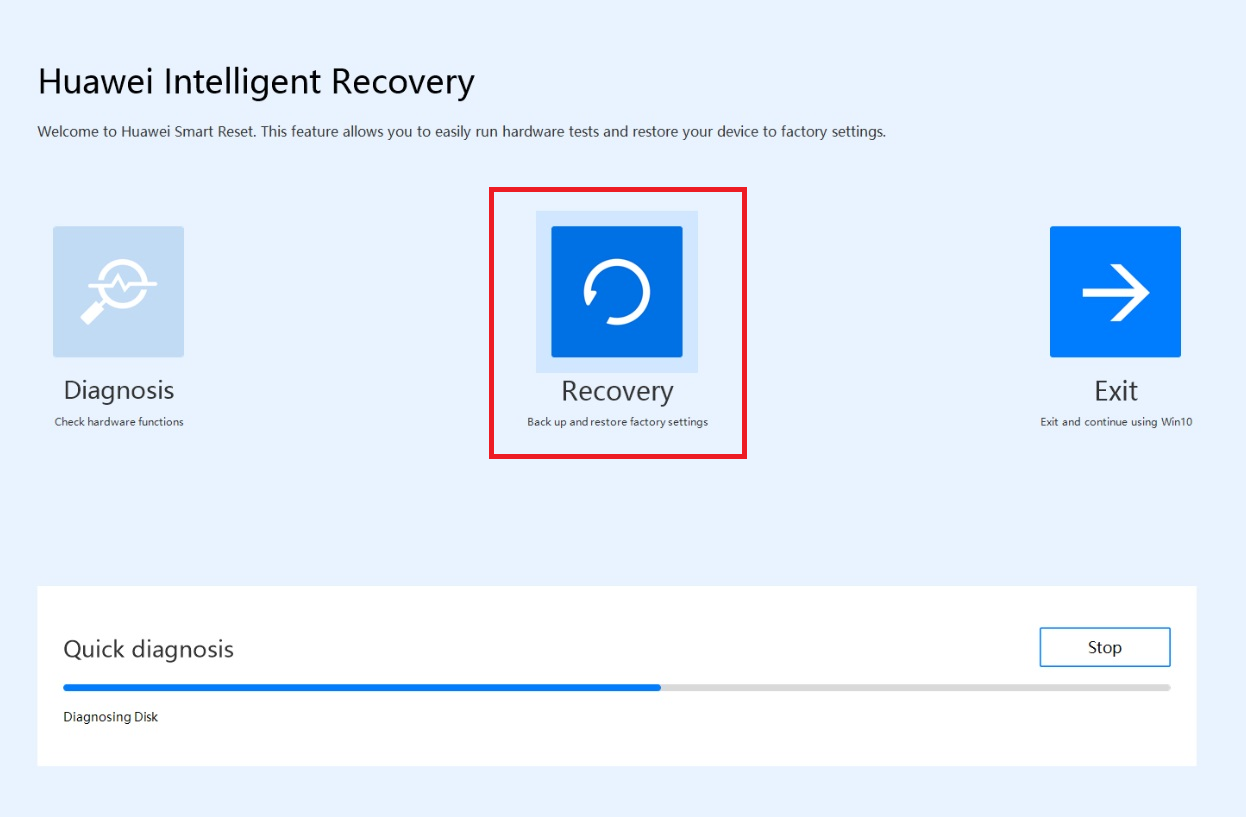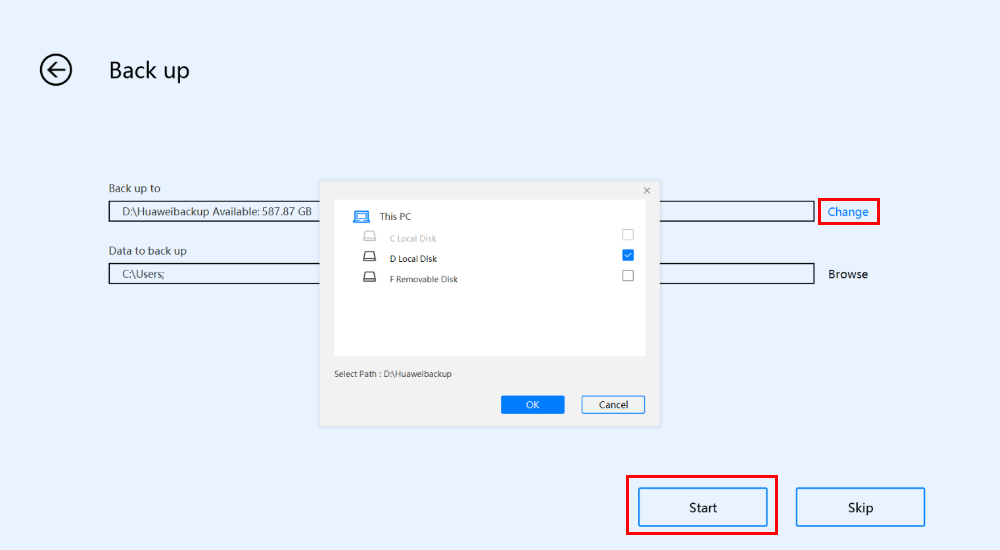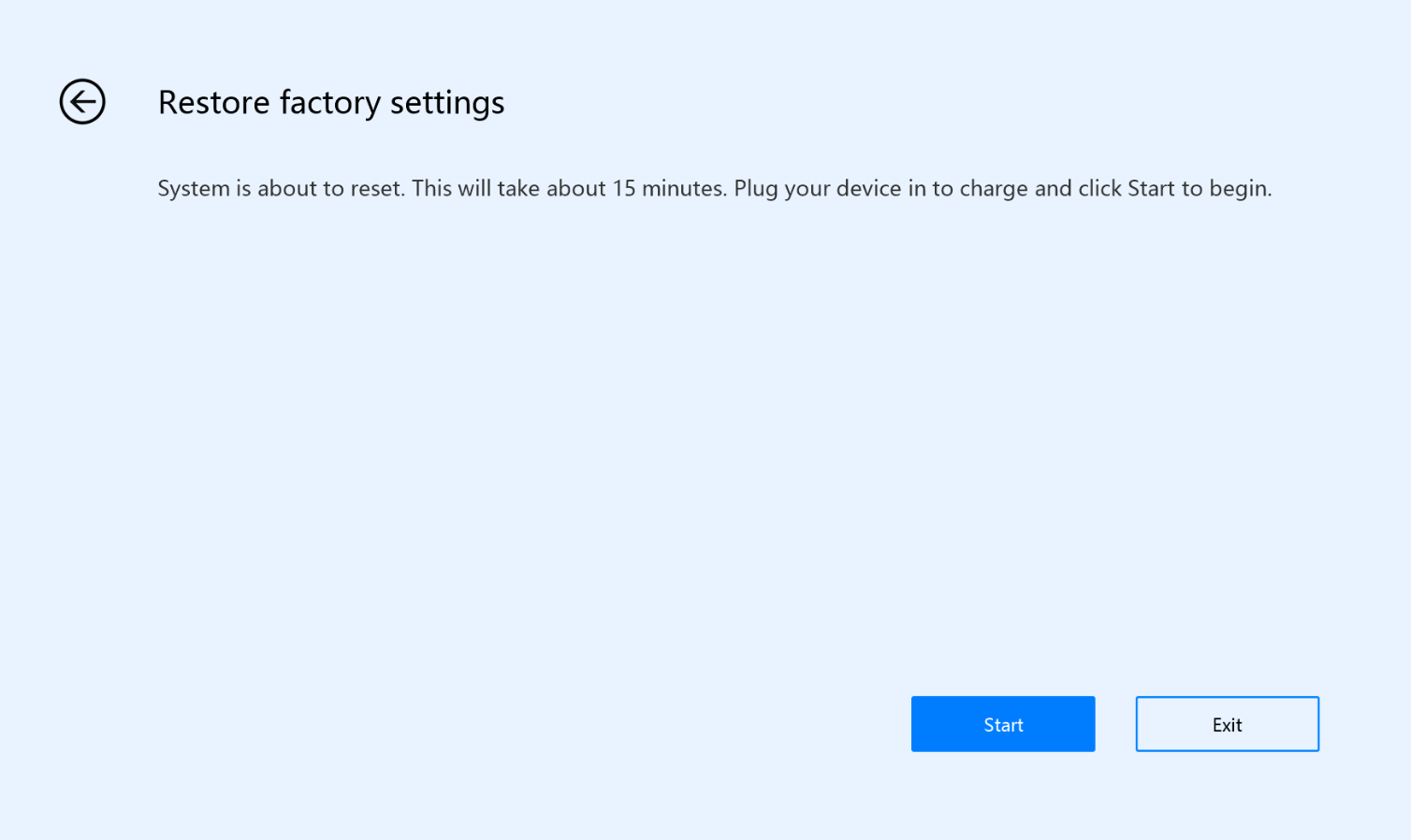Клавиша F10 на вашем компьютере на базе Windows предназначена для восстановления заводских настроек системы устройства.
- Компьютеры MateBook первого поколения (Hertz) не поддерживают функцию восстановления системы с помощью клавиши F10.
- После нажатия на клавишу F10 для восстановления заводских настроек версия BIOS не будет изменена.
1. Примечания
- Защита данных. Восстановление системы приведет к удалению данных (включая файлы на рабочем столе, загрузки, документы и веб-страницы в разделе Избранное в браузере) и программного обеспечения, установленного на диске C. Сделайте резервную копию данных перед восстановление настроек. При восстановлении заводских настроек данные, хранящиеся на других дисках, таких как диск D, не будут удалены. «Зеленое» программное обеспечение (программное обеспечение, которое можно использовать сразу после загрузки и установки) можно использовать, но другое программное обеспечение может быть использовано только после повторной установки.
- Пример пути к кэшу WeChat/QQ: Этот компьютер > Диск C > Пользователи > Имя пользователя > Документы > Файлы WeChat/Файлы Tencent. Перед использованием клавиши F10 для восстановления заводских настроек сделайте резервную копию данных.
- Подробную информацию о том, как сделать резервную копию веб-страниц, сохраненных в Избранном в браузере, см. в статье «Экспорт и импорт избранного в Microsoft Edge на компьютере HUAWEI».
- Подробную информацию о том, как сделать резервную копию данных, см. в статье «Создание резервной копии данных, хранящихся на диске компьютера HUAWEI».
- Логин и пароль учетной записи. Запомните логин и пароль учетной записи Microsoft, которая использовалась для активации программного обеспечения Office на вашем компьютере. После завершения восстановления настроек системы вам понадобится ввести логин и пароль учетной записи Microsoft, чтобы повторно настроить компьютер.
- Отключение внешних устройств. Перед восстановлением настроек системы необходимо отключить все внешние устройства, помимо адаптера питания, клавиатуры и мыши, такие как док-станции и USB-накопители.
- Восстановление изначальной версии системы. После нажатия на клавишу F10 для восстановления заводских настроек система будет возвращена к предустановленной версии. Например, на компьютере с предустановленной системой Windows 10, которая была обновлена до версии Windows 11, будет выполнен возврат к версии Windows 10 после нажатия на клавишу F10 для восстановления заводских настроек. Подробную информацию о том, как обновить систему, см. в статье «Обновление до более новой версии Windows».
- Используйте один из следующих способов доступа к экрану для восстановления заводских настроек.
Если на вашем компьютере предустановлена версия Windows 10 CMIT Government Edition, вы можете использовать только способ 1 для доступа к экрану восстановления заводских настроек.
Способ 1. Подключите компьютер к источнику питания и нажмите на кнопку питания. В процессе запуска компьютера (до отображения какого-либо экрана) сразу нажмите на клавишу F10 и удерживайте ее либо быстро нажмите на клавишу F10 несколько раз подряд.
Способ 2. Подключите компьютер к источнику питания. Нажмите на значок на панели задач внизу экрана, чтобы открыть Huawei PC Manager. Нажмите на значок в правом верхнем углу, перейдите в раздел , следуйте инструкциям на экране. После этого компьютер автоматически перезапустится. (Пользовательский интерфейс может отличаться в зависимости от версии программы PC Manager).
- На экране раздела Умное восстановление Huawei нажмите на опцию Восстановление.
Экран, отображающийся после нажатия на клавишу F10, может отличаться. Это зависит от используемой версии. Следуйте инструкциям на экране, чтобы продолжить.
- Нажмите на опцию Изменить, чтобы сохранить резервную копию данных на нужный диск. Нажмите на опцию Обзор, выберите содержимое на диске C, которое подлежит резервному копированию, и нажмите Начать.
Например, если вы хотите сделать резервную копию данных из папки Пользователи на диске C, нажмите на опцию Обзор и выберите папку Пользователи. (Этот способ позволяет сделать резервную копию только некоторых данных из папки Пользователи. Для резервного копирования всех данных из папки Пользователи см. информацию в статье «Создание резервной копии данных, хранящихся на диске компьютера HUAWEI».)
- Если вы нажмете Пропустить и не создадите резервную копию данных, сохраненных на диске C, личные данные с диска C будут утрачены, вы не сможете восстановить их после восстановления заводских настроек компьютера.
- После восстановления системы вам потребуется повторно установить программное обеспечение, ранее установленное на диске C (системном диске). Вы можете решить, нужно ли вам повторно устанавливать программы, установленные на несистемном диске (диске D или E), в зависимости от их функций.
- Если вы хотите создать резервную копию данных на внешнем устройстве (таком как USB-накопитель или внешний жесткий диск), повторно подключите это устройство к компьютеру.
- После завершения резервного копирования перейдите на экран Восстановление заводских настроек и нажмите Начать. Система компьютера будет автоматически восстановлена до заводских настроек.
- После восстановления системы следуйте инструкциям на экране, чтобы выполнить ее настройку.
3. Инструкции по восстановлению настроек с помощью клавиши F10
После восстановления заводских настроек компьютера с помощью клавиши F10 повторно задайте его настройки. При возникновении проблем см. нижеприведенные инструкции или обратитесь на официальный веб-сайт службы поддержки HUAWEI.
- Как посмотреть данные резервного копирования диска C после нажатия на клавишу F10 для восстановления заводских настроек?
По умолчанию путь резервного копирования для данных диска C — D:\Backup или D:\HUAWEI Backup. Вы также можете вручную выбрать другой диск или папку для сохранения резервных копий. После нажатия на клавишу F10 для восстановления заводских настроек вы можете перейти в раздел D:\Backup или D:\HUAWEI Backup, чтобы посмотреть или использовать резервные копии данных на диске C. Например, если вы создаете резервную копию данных из папки Пользователи диска C в разделе D:\Backup, вы можете найти резервную копию данных в разделе D:\Backup\Users после выполнения восстановления системы.
- Как активировать Microsoft Office после завершения восстановления системы с помощью клавиши F10? Что делать, если я не помню логин или пароль от учетной записи?
- Активация программ Office. Работа функции восстановления с помощью клавиши F10 может отличаться в зависимости от модели устройства. На некоторых моделях после нажатия на клавишу F10 для восстановления заводских настроек необходимо подключиться к Интернету и повторно войти в учетную запись Microsoft, чтобы активировать программы Office. После завершения восстановления настроек с помощью клавиши F10 откройте любую из программ набора Office. Если система выводит сообщения о том, что программа Office не активирована, введите логин и пароль учетной записи для активации программы Office в первый раз. Войдите в учетную запись и активируйте программу Office согласно инструкциям на экране.
- Если вы забыли логин или пароль от учетной записи Microsoft для активации программ Office, см. статью «Определение учетной записи Microsoft и сброс пароля».
- Как загрузить сторонние программы после завершения восстановления с помощью клавиши F10?
Рекомендуется загрузить программы с их официальных веб-сайтов.
- Почему требуется обновить версию системы после восстановления заводских настроек компьютера с помощью клавиши F10?
После восстановления заводских настроек компьютера с помощью клавиши F10 выполняется возврат версии системы (включая драйверы, например драйвер видеокарты или драйвер Bluetooth) к заводской версии. Потребуется подождать автоматического обновления системы или вручную обновить систему, чтобы использовать ее последнюю версию.
- После использования клавиши F10 для восстановления заводских настроек компьютера вместо версии Windows Pro восстанавливается версия Windows Домашняя. Как снова обновить систему до версии Windows Pro?
После восстановления заводских настроек компьютера включите его и подключите к Интернету для активации предустановленной операционной системы Windows Домашняя. Затем вы можете обновить ее до версии Windows Pro. Для этого вам надо подготовить ключ продукта версии Windows Pro. Вы можете найти его в электронном письме, отправленном вам продавцом или дистрибьютором продукции Windows, либо на упаковке DVD-диска или USB-устройства Windows.
Для активации системы нажмите на значок и откройте раздел Настройки, перейдите в раздел , введите ключ Windows 11 Pro, следуйте инструкциям на экране, чтобы завершить активацию.
Нажмите, чтобы перейти к настройкам активации.
Дополнительная информация:
Зависание резервного копирования при использовании клавиши F10 для восстановления заводских настроек
Невозможно восстановить заводские настройки системы с помощью клавиши F10
Не удается обновить BIOS или систему либо использовать клавишу F10 для восстановления заводских настроек компьютера после установки шифрования BitLocker на компьютере HUAWEI
Жесткие диски компьютера HUAWEI защищены паролем
The overall performance of your Huawei laptop decreases with age. Perhaps you have noticed this drop in performance. So it’s time to perform a factory reset and make a fresh start. MiniTool will elaborate on how to factory reset a Huawei laptop.
Huawei laptops have attracted the attention of many consumers with their elegant designs and powerful performance. In terms of technological innovation, Huawei laptops are equipped with the latest processors and graphics cards, ensuring smooth operation in multi-tasking and high-load applications, with high processing efficiency and excellent battery life.
However, all computers tend to experience a general decline in performance or system issues after a few years use. These problems can cause a lot of trouble for your work and entertainment. At this time, a factory reset comes to an effective solution.
A factory reset is the process of restoring a computer to its state just after it left the factory. By performing this operation, you can easily solve software issues, remove unnecessary files and programs, and experience a fresh start with the operating system. This will improve your computer’s performance, optimize its speed and stability.
When do you need to factory reset your Huawei laptop?
- Your PC performance becomes increasingly slow. Especially after trying various common solutions such as clearing junk files, freeing up memory, and defragmenting the hard drive on the Huawei computer, the problem still persists.
- If your computer happens to get infected by a virus or malware, a factory reset is a crucial step in the process of troubleshooting, clearing malware and viruses.
- There is also a situation where you want to resell your old Huawei laptop, and for privacy and security reasons, you need to reset a Huawei laptop to factory settings to erase all personal sensitive data.
Related article: What Does Factory Reset Do & Does Factory Reset Delete Everything
Precautions Before Operation
You should understand that a factory reset will erase everything on your current system drive (usually C Drive) on your computer, and it’s hard to recover the lost data after a factory reset. Therefore, please think twice before you perform a reset.
Create Backups of Your Important Data with MiniTool ShadowMaker
If you make up your mind to factory reset a Huawei laptop, all you need to do is now backing up crucial data before resetting to avoid accidental data loss. I believe you have a dizzy array of backup software available. Let me show you the right way – MiniTool ShadowMaker.
Rather than a fancy appearance, MiniTool ShadowMaker focuses on the practical. This freeware supports file backup, partition backup, disk backup, system backup, file sync, and disk cloning, applying to Windows 11/10/8.1/8/7.
When creating data backup, you are able to set some advanced parameters, such as image compression level, password, file types, and so forth. Now, let’s see how to back up data for your HUAWEI laptop.
Step 1. After installing MiniTool ShadowMaker using the download button below, launch it and click Keep Trial to enter its main interface.
MiniTool ShadowMaker TrialClick to Download100%Clean & Safe
Step 2. Go to the Backup page.
- Select the backup source – Hit the SOURCE module > choose Folders and Files to pick your valuable data.
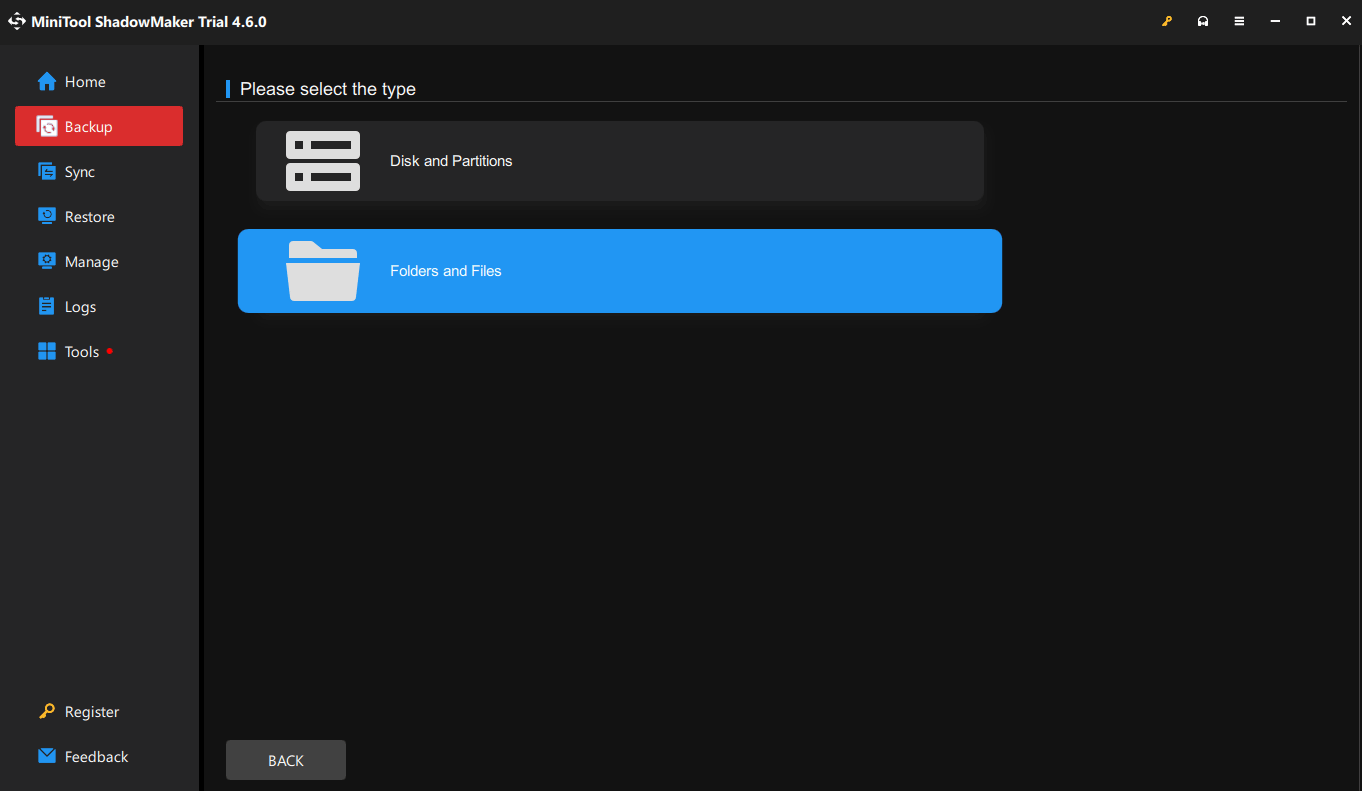
- Choose a backup destination – Go to DESTINATION > select a USB flash drive or an external hard drive to save the backup files.
If you want to configure backup schemes and backup schedules, tap on Options at the bottom right.
Backup Schemes allows you to manage disk space usage with three types of backup modes including full backup, incremental backup, and differential backup.
Schedules Settings supports you to specify a certain time of a day, week, or month to backup automatically.
Step 3. Click on Back Up Now to execute the backup process at once and you can check the backup progress in the Manage page.
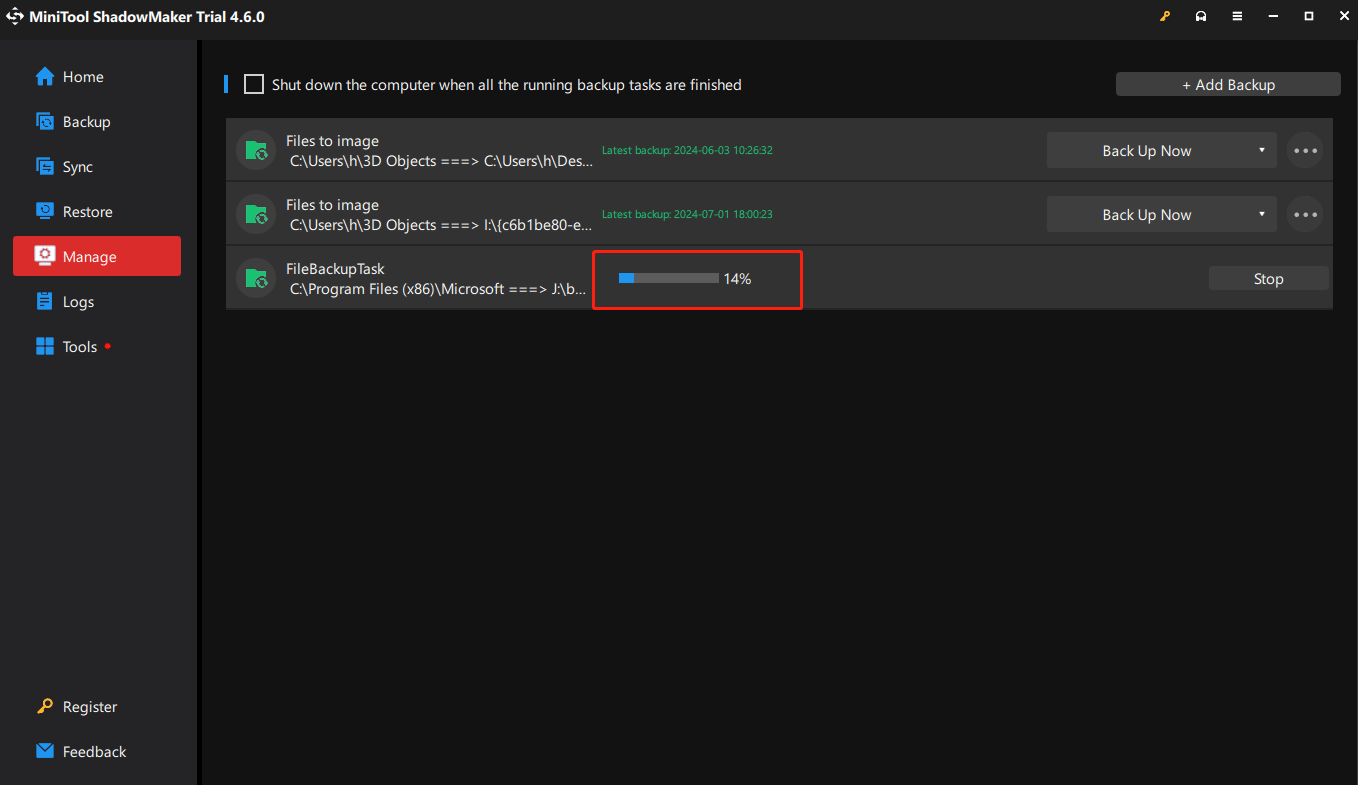
After the factory reset, the data stored on other drive (except C) will not be affected, and green software (that can be used directly after downloading without installation) can continue to be used normally. Other software will need to be reinstalled to be used again.
Remember Your Password
Please remember the Microsoft account and password for activating the Office components on your computer. After the recovery process is complete, you will need to log in with your password to reconfigure the computer.
Related article: [4 Powerful Solutions] How to Reset HUAWEI Laptop Password
System Version Rollback
Using F10 to restore a Huawei Windows computer to its factory settings, the system will revert to the pre-installed system version.
For example, if the pre-preinstalled Windows 10 is upgraded to Windows 11, the system will roll back to Windows 10 after using the F10 system restore function.
Now, after all preparations have been made, here we are going to demonstrate to you how to factory reset a Huawei laptop without losing data.
Tips:
Before this factory reset, please remove other external devices such as a docking station, USB flash drive, and keyboard and mouse, except for the power adapter.
How to Factory Reset a Huawei Laptop Using F10 One-Key Restoration
The F10 key on your Huawei laptop can quickly reset it to factory settings. Follow these instructions:
Step 1. Connect your machine to a power supply.
Step 2. Press the Power button to power on the computer and during startup, consecutively press or hold F10 to enter the Huawei Intelligent Recovery screen.
Step 3. Click on Recovery and it will remind you to back up the data. Since you have all data well backed up, you can just click Skip. Or you can directly make the backup in this step.
Tips:
Although this step can perform a backup, you can only backup personal files and cannot backup software on your computer.
Step 4. Then on the Restore factory settings window, hit Start. The computer will automatically carry out the factory resetting process and finally get it back to the initial stage a couple of minutes later.
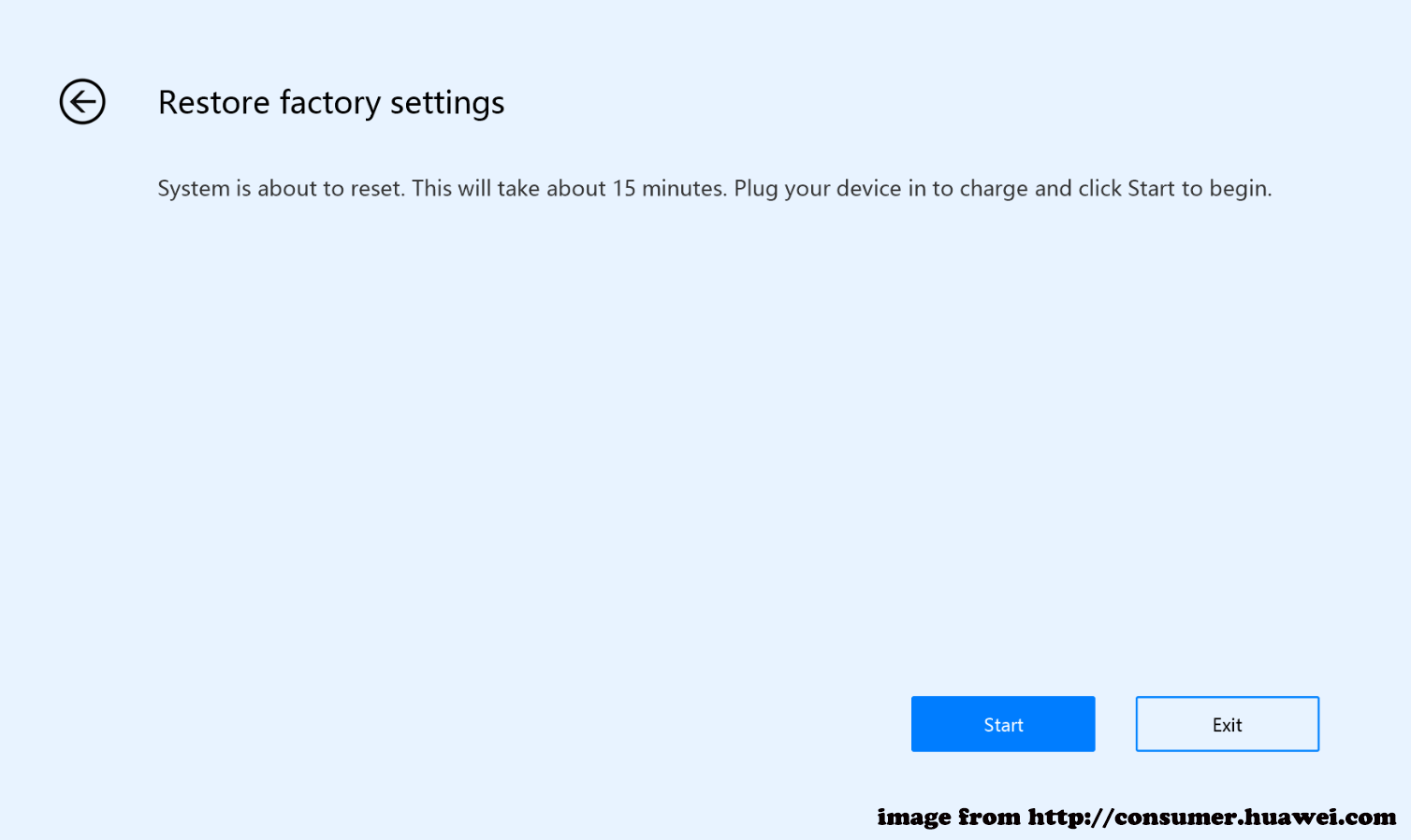
Reset a Huawei Laptop to Factory Settings via Reset This PC
When your Huawei F10 is not working or not available like the MateBook first-generation (Hertz), you can also use Reset this PC to perform the reset. Here’s how to access Reset this PC and factory reset a Huawei laptop.
Step 1. Choose one of the following three ways to enter Reset this PC.
① Press Win + I hotkeys to open the Settings app > select Update & Security > click on Recovery > hit Get started under Reset this PC.
② Press Win + R simultaneously to evoke the Run dialog > type systemreset > hit Enter.
③ During the power-on process, press and hold F8 > choose Troubleshoot in the Choose an option screen > select Reset this PC.
Step 2. Choose a reset option according to your situation.
Keep my files – this will retain your individual files but applications and system settings.
Remove everything – this action will delete all of your data including files, programs, and settings.
Step 3. Specify the way of reinstalling Windows.
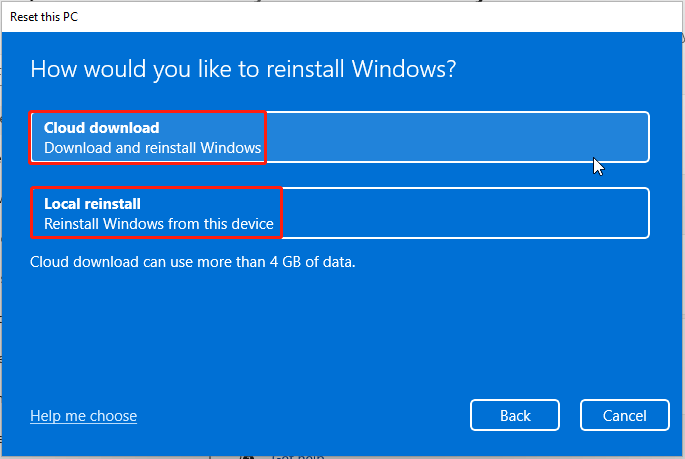
Cloud download –downloads the latest version of the Windows system from the Microsoft official website and uses it to reinstall the system. However, this method may take some time and data traffic.
Local reinstall –uses the existing system files on your Huawei laptop to reinstall Windows. However, if any system files are damaged, the local reinstallation will not be completed. Or even after a successful installation, you may still be unable to solve existing compatibility and stability issues.
For the sake of safety, you should learn more differences between Cloud download and Local reinstall in case of you don’t know them exactly.
Step 4. Follow the onscreen wizard to complete the reset of resetting process.
Use Huawei PC Manager to Factory Reset a Huawei Laptop
Huawei PC Manager is preinstalled on Huawei computers, providing a wide range of features like driver management and customer service. It also allows you to restore your Huawei laptop to default settings. Here’s how it works.
Step 1. Open Huawei PC Manager > click on the four-dot icon at the top right corner > choose Settings.
Step 2. In the Settings window, select system from the left panel and click RESET beside Factory reset.
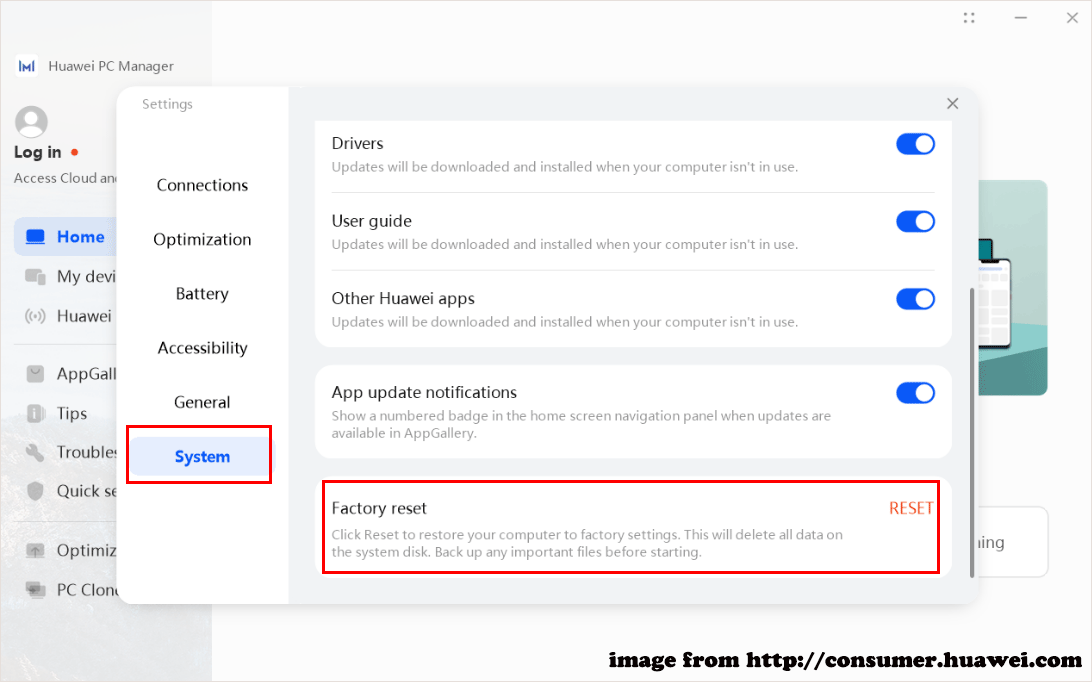
Step 3. You’ll come to Huawei Intelligent Recovery. Click Recovery to continue.
Step 4. Then either back up the data or just skip this step based on your preferences.
Step 5. Finally, arrive at the Restore factory settings screen > click Start to begin the factory reset.
Once the resetting process is done, follow the instructions on the screen to reconfigure the system.
The last way to factory reset a Huawei laptop without password is by using Windows 11/10 installation media. You are able to use a new copy of Windows, with a USB flash drive or DVD, to perform a clean installation, or reinstall Windows.
Before that, you need to prepare your product key and an empty USB flash drive or DVD (with at least 8GB storage space), ensuring stable network connectivity. Now, let’s see how to act.
Step 1. Connect the USB flash drive to your working PC.
Step 2. Browse to Microsoft Software Download Center > select your system version > click Download Now under Create Windows 11/10 Installation Media.
Step 3. After downloading, click Windows Installation Media to run it > accept all terms > select Create installation media (USB flash drive, DVD, or ISO file) for another PC. Then click on Next.
Step 4. Select the connected USB drive to start the process > insert the USB drive into your problematic Huawei laptop after creating the installation media > boot your PC from it.
Step 5. Go to Windows Setup > configure language and other preferences > click on Next > hit the Install Now button > enter your product key > select Custom.
Step 6. In Where you want to install Windows, choose a partition and follow the onscreen instructions to finish the rest of steps.
Related article: How to Create Windows 11 Installation Media on PC, Mac, or Linux
To Wrap Things Up
In this comprehensive guide, we elaborate on how to factory reset a Huawei laptop without losing data in 4 ways. After making a fresh start, you no longer have to suffer from slow computer performance, system issues, virus invasions, etc. Most importantly, don’t forget to back up the precious data with MiniTool ShadowMaker.
MiniTool ShadowMaker TrialClick to Download100%Clean & Safe
Please contact our product team via [email protected] if you experience any problems while using MiniTool ShadowMaker. We’re glad to help you with your questions.
Factory Reset a Huawei Laptop FAQ
What is the reason why the F10 one-key restoration cannot be used?
1. The F10 one-key restoration function may be disabled due to reinstalling the Windows operating system, formatting, and deleting partitions.
2. The partition and configuration of the hard disk have been optimized by third-party software or changed by malicious programs, which may cause the F10 one-key restoration feature to malfunction.
How can I restore my Huawei computer to its factory setting?
To restore the Huawei Windows computer to factory resetting, try the following solutions:
Method 1: Use F10 One-Key Restoration
Method 2: via Huawei PC Manager
Method 3: via Reset this PC
Method 4: Try Windows 11/10 Installation Media
Is it good to factory reset my computer regularly?
A factory reset will erase all files, apps, and system settings so it’s easy to result in data loss. Therefore, unless necessary, we do not recommend that you factory reset your device regularly.
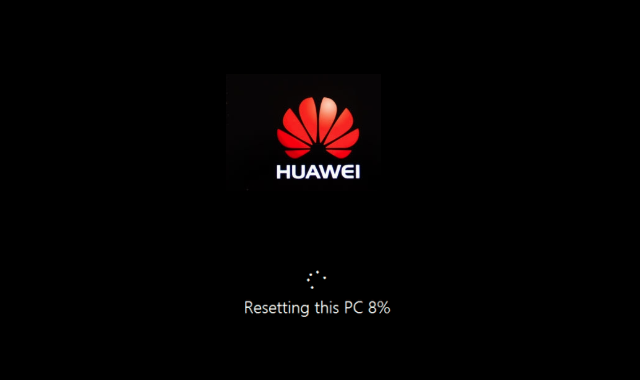
If you plan to sell your Huawei laptop, pass it on to relatives or try to solve a software problem that requires a fresh installation of the Windows operating system, you first need to restore MateBook to factory settings. This is how to restore the factory settings of Huawei Matebook laptops including Huawei Matebook X Pro, Matebook D, and E. Here are 4 ways to reset Huawei MateBook to factory settings. Make sure to connect your MateBook X to the power supply. Then you can restore your MateBook X to factory setting in either of the following ways.
Method 1: Huawei MateBook recovery key
When turning on the laptop, press the F10 key to access the factory reset settings page. Then click the start button on the screen to start the reset process. Please follow the instructions on the screen to restore the Huawei Matebook laptop to factory settings.
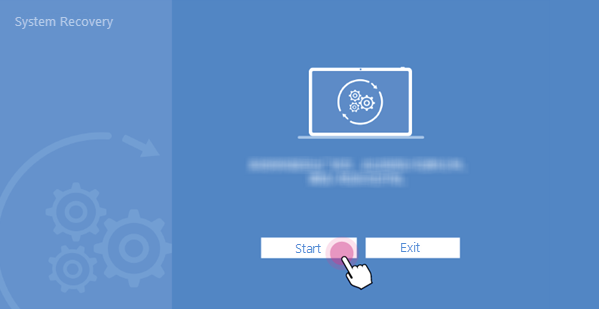
Method 2: Reset by using the built-in reset option
To reset your PC, just go to Settings > Update & Security > Recovery and you will see Reset this PC here. Now, click the Get Started button to start the process.
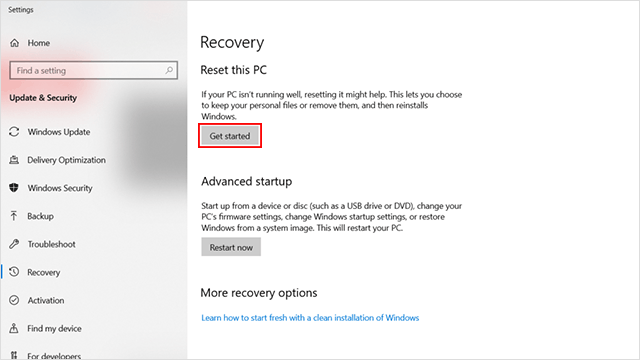
Now you have two options: Keep my files or Remove everything. Also, Confirm the operation by clicking the Reset button and wait until the process completes. Lastly, Make sure you have the plug-in to avoid losing power during the process of factory resetting your Huawei Matebook.
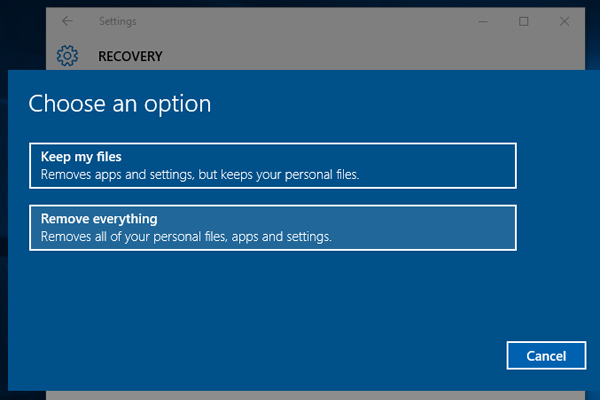
Method 3: Reset Huawei MateBook using Fresh Start
Windows 10 has a new option to factory reset the PC. You can get started with this option by going to Settings > Update & Security > Recovery page or by searching Fresh start after clicking the Windows button.
Finally, Click Get Started to proceed.
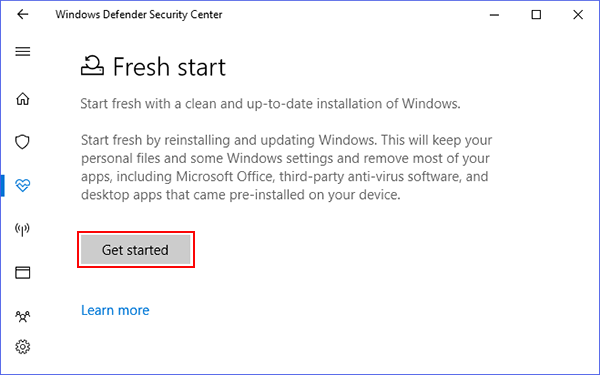
Method 4: Reinstall Windows by using the installation media
Apart from the fact that you’ll be giving the new owner access to all of your files and other personal information. If your PC won’t start and you haven’t created a recovery drive, or you cannot restore the Huawei MateBook to factory settings through the above methods, you can use the factory reset method through the installation media to install the operating system. This method will erase everything on the Huawei Matebook and will install a new copy of Windows. Also, learn how to create a Windows 10 bootable USB stick.
Additional information:
If you’re selling or giving your PC to someone else, it’s a good idea to securely erase the hard drive before reinstalling Windows 10 to prevent any old data from being recovered. FileZero is such an advanced file deletion tool that can help you erase data from your hard drive, so that deleted items cannot be recovered by any third-party data recovery methods. More see: How to completely delete files from a hard drive irrecoverably.
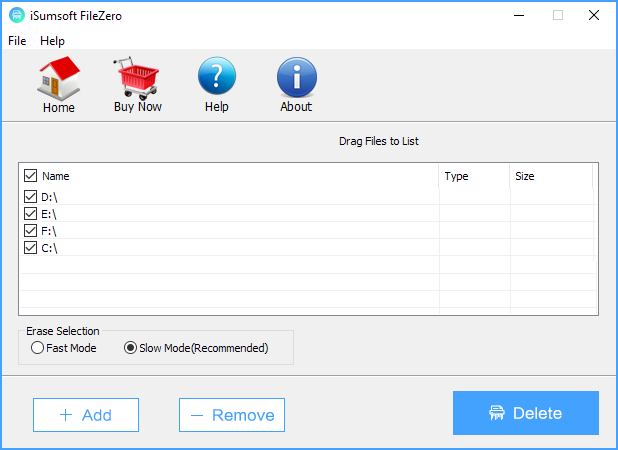
Apart from the fact that you’ll be giving the new owner access to all of your files and other personal information. If your PC won’t start and you haven’t created a recovery drive, download installation media and use it to restore from a system restore point or reset your PC.
Recovery key reset Huawei MateBook to factory setting reset this PC system recovery
Ни для кого не секрет, что ноутбук, как и любая другая техника, может глючить. В один не самый прекрасный день он может отказаться загружаться, выдавая не очень обнадеживающую ошибку на черном экране. Причин этому может быть несколько, но чаще всего такие сбои носят программный характер и «лечатся» сбросом ноутбука до заводских настроек. Рассказываем, как это сделать у лэптопов разных производителей.
Содержание
- Как это работает
- Когда это не поможет
- Как сбросить до заводских настроек ноутбук Asus
- Сброс до заводских настроек ноутбука Acer
- Сброс до заводских настроек ноутбуков HUAWEI и Honor
- Сброс до заводских настроек лэптопа MSI
- Как сбросить до заводских настроек ноутбук HP
- Сброс до заводских настроек лэптопа Samsung
- Сброс до заводских настроек ноутбука Toshiba
- Сброс ноутбуков Dell и Lenovo
Как это работает
Сброс ноутбука до заводских настроек, по сути, представляет собой полностью автоматизированную переустановку Windows со всеми драйверами и фирменными утилитами производителя. Это становится возможным благодаря особому скрытому разделу на накопителе, где хранятся все необходимые для переустановки файлы. Причем увидеть этот раздел обычными средствами нельзя, как нельзя и избавиться от него.
После запуска процедуры системный диск C с установленной ОС форматируется, и вся хранимая на нем информация исчезает. А когда сброс завершится, вы получаете ноутбук в том состоянии, в котором он был при его покупке. Единственное исключение здесь — данные, хранимые на других логических дисках. Во время сброса они остаются в неприкосновенности. Поэтому перед началом процедуры важно сделать бэкап всей важной информации с диска C, будь то личные фотографии, документы или другие данные.
Когда это не поможет
Сброс ноутбука до заводских настроек поможет только в случае программного сбоя. Но иногда проблема может быть вызвана выходом из строя накопителя лэптопа. Особенно же часто она встречается у устройств с крайне чувствительными к тряске и ударам жесткими дисками.
- Читайте нас там, где вам удобно: 🔹 Телеграм 🔹 Дзен 🔹 Вконтакте
В этом случае вам не обойтись без покупки нового накопителя. Ну а мы советуем делать выбор именно в пользу SSD. Твердотельные накопители не только намного быстрее любого HDD, но и почти нечувствительны к ударам, тряске и другим физическим воздействиям, с которыми время от времени сталкивается любой лэптоп. В общем, их надежность куда выше.
Как сбросить до заводских настроек ноутбук Asus
- Выключите и снова включите ноутбук.
- Нажимайте F2 во время его включения для входа в BIOS.
- Зайдите на вкладку Boot и отключите функцию быстрой загрузки Boot Booster.
- Выйдите из BIOS с сохранением настройки.
- Снова выключите и включите лэптоп, зажав клавишу F9.
Сброс до заводских настроек ноутбука Acer
- Выключите и включите компьютер.
- Во время включения зажмите клавишу ALT и нажимайте F10 до появления меню восстановления.
- Выберите Factory Reset в появившемся меню и следуйте указаниям мастера восстановления.
В некоторых случаях перед входом в меню восстановления может потребоваться ввод пароля. К счастью, он простейший: 000000.
Сброс до заводских настроек ноутбуков HUAWEI и Honor
- Выключите и включите компьютер.
- Нажмите и удерживайте F10 при его загрузке до появления экран восстановления.
- Следуйте указаниям мастера восстановления.
Сброс до заводских настроек лэптопа MSI
- Выключите и включите компьютер.
- Нажимайте кнопку F3 до запуска утилиты Windows Boot Manager.
- Откройте в пункт Windows Setup [EMS Enabled].
- Запустите MSI Recovery Manager и следуйте указаниям мастера восстановления.
Как сбросить до заводских настроек ноутбук HP
- Выключите и включите компьютер.
- Нажимайте кнопку F11 до запуска утилиты Recovery Manager.
- Найдите там пункт System Recovery и начните процедуру восстановления.
Сброс до заводских настроек лэптопа Samsung
- Выключите и включите компьютер.
- Нажимайте кнопку F4 до запуска утилиты Samsung Recovery Solution.
- Откройте Restore -> Complete Restore.
- Выберите точку восстановления Computer Initial Status и начните восстановление.
Сброс до заводских настроек ноутбука Toshiba
- Выключите и включите компьютер.
- Нажимайте кнопку 0 до появления звукового сигнала.
- Следуйте указаниям утилиты восстановления.
Сброс ноутбуков Dell и Lenovo
С ноутбуками Dell и Lenovo все еще проще. В первом случае для автоматического запуска утилиты восстановления вам потребуется лишь несколько раз перезагрузить компьютер, после чего выбрать в появившемся меню пункт Restore System.
Если же у вас лэптоп Lenovo, выключите его и нажмите специальную кнопку сброса с иконкой в виде изогнутой стрелки. Обычно она находится рядом с кнопкой включения ноутбука или скрывается в отверстии сбоку (нажмите ее иголкой или зубочисткой. После этого ноутбук включится и вам останется выбрать в появившемся меню пункт System Recovery или Lenovo Factory Recovery. Если же такой кнопки у лэптопа нет, для появления нужного меню нажмите F11 во время загрузки.
Читайте также
- Как удалить Windows 11: несколько простых способов
- Как запустить Windows с флешки: пошаговая инструкция
Как сбросить Huawei MateBook X Pro до заводских настроек
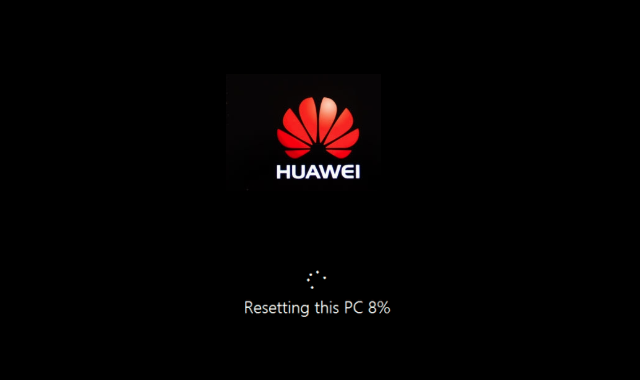
Если у вас возникли проблемы с устройством серии Huawei MateBook, вы планируете продать его, передать родственнику или пытаетесь исправить проблемы с вашим программным обеспечением, требующие новой установки операционной системы Windows, вам сначала понадобится чтобы восстановить заводские настройки MateBook. Это руководство покажет вам, как сбросить Huawei MateBook до заводских настроек. Перед восстановлением заводских настроек создайте резервную копию данных с диска C на другом внешнем диске и подключите MateBook X к источнику питания.
Шаг 1. Создайте резервную копию файлов
Перед перезагрузкой компьютера рекомендуется сделать резервную копию важных файлов на случай, если все на нем потеряно, поэтому вам нужно будет создать резервную копию любых файлов и документов, которые вы хотите сохранить.
Самый простой способ сделать это — перетащить содержимое папки «Документы» (и любых других папок, которые вы хотите сохранить) на внешнее запоминающее устройство, такое как жесткий диск или USB-накопитель. Кроме того, вы можете использовать облачное хранилище, например OneDrive. Однако загрузка в облачное хранилище будет намного медленнее, чем использование внешнего жесткого диска, поэтому дважды подумайте, прежде чем использовать его для файлов объемом более нескольких гигабайт.
Шаг 2. Сохраните серийные номера программного обеспечения
Любое установленное программное обеспечение также будет потеряно, когда вы очистите свой компьютер (какой бы метод вы ни использовали), поэтому вам нужно будет переустановить его позже. Поэтому просмотрите, что установлено в настоящее время, и найдите соответствующие установочные диски и серийные номера.
Как правило, можно загрузить и самое относительно новое программное обеспечение, но для его использования вам все равно понадобится действующий серийный номер или код активации. Если у вас их нет, бесплатный инструмент, такой как iSumsoft Product Key Finder, который перечислит все программное обеспечение, установленное на вашем ПК, и любые соответствующие серийные номера — одним щелчком мыши на Start Recovery, все ключи продуктов и серийные номера всех программ. установленная в настоящее время на вашем компьютере, будет найдена и отображена на экране.
Одним нажатием кнопки «Сохранить в файл» все восстановленные ключи продукта будут сохранены в файл .txt, чтобы вы могли скопировать и вставить их куда угодно.
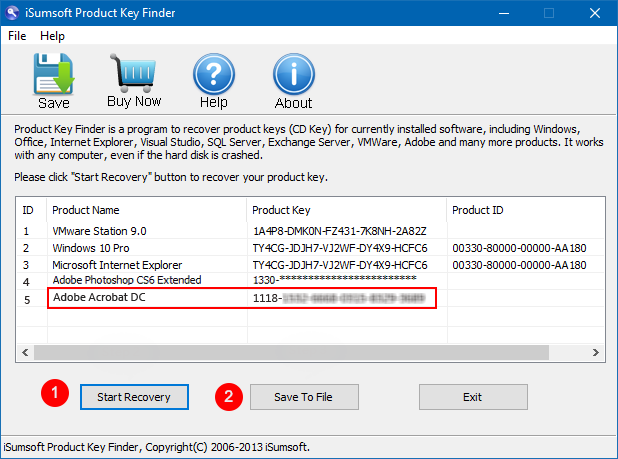
Шаг 3. Сброс до заводских настроек
Убедитесь, что ваш MateBook X подключен к источнику питания. Затем вы можете восстановить заводские настройки MateBook X одним из следующих способов:
Вариант 1. Перезагрузите компьютер
В Windows 10 есть встроенный метод очистки вашего ПК и его восстановления до нового состояния. Вы можете сохранить только свои личные файлы или стереть все, в зависимости от того, что вам нужно.
Выберите «Пуск»> «Настройки»> «Обновление и безопасность»> «Восстановление», нажмите «Приступить к работе» и выберите соответствующий вариант. Затем следуйте инструкциям на экране, чтобы восстановить устройство до заводского состояния.
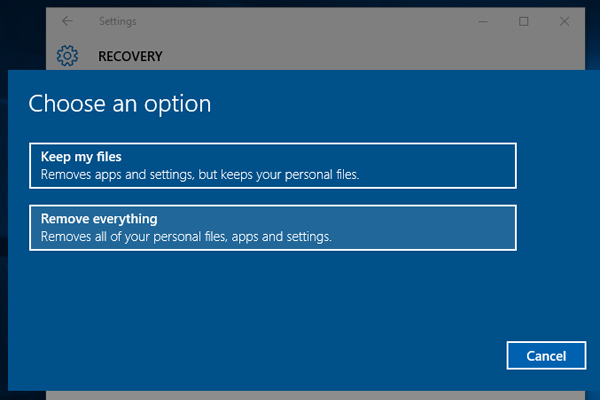
Вариант 2: ключ восстановления Huawei MateBook X
Удерживая нажатой кнопку F10 при включении компьютера, вы получите доступ к экрану заводских настроек. Затем нажмите кнопку «Пуск» на экране, чтобы начать процесс сброса. Следуйте инструкциям на экране, чтобы восстановить заводские настройки компьютера.
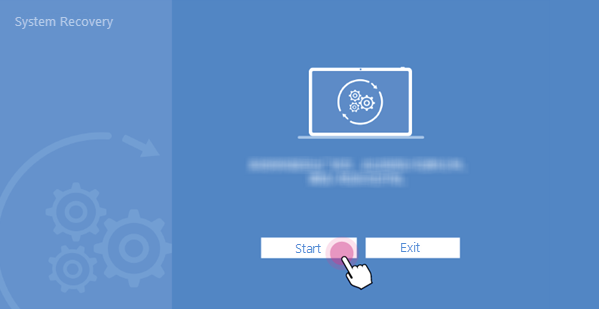
Надежно отформатируйте ПК
Если вы продаете или отдаете свой компьютер кому-то другому, рекомендуется надежно стереть жесткий диск перед переустановкой Windows 10, чтобы предотвратить восстановление старых данных. FileZero — это такой продвинутый инструмент для удаления файлов, который может помочь вам стереть данные с вашего жесткого диска, так что удаленные элементы не могут быть восстановлены никакими сторонними методами восстановления данных. Подробнее см .: Как полностью удалить файлы с жесткого диска без возможности восстановления.
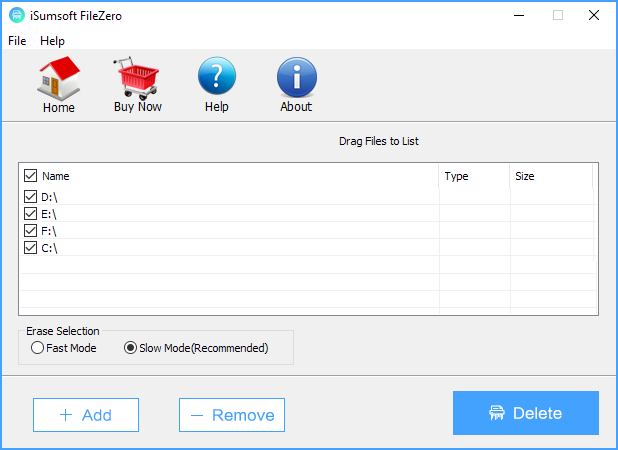
Помимо того, что вы предоставите новому владельцу доступ ко всем своим файлам и другой личной информации. Если ваш компьютер не запускается и вы не создали диск восстановления, загрузите установочный носитель и используйте его для восстановления из точки восстановления системы или перезагрузите ваш компьютер.
Источник
Использование клавиши F10 для восстановления заводских настроек устройства
Использование клавиши F10 для восстановления заводских настроек устройства
Клавиша F10 на вашем компьютере предназначена для восстановления заводских настрое системы устройства.
1. Важная информация! Прочтите, перед тем как использовать клавишу F10, чтобы восстановить заводские настройки компьютера.
- Восстановление заводских настроек компьютера удалит данные на его диске C (включая файлы в разделах Рабочий стол, Загрузки и Документы), а также программное обеспечение, установленное на диске C. Пользователям доступна опция резервного копирования персональных файлов, хранящихся на диске C, воспользуйтесь ей перед тем, как восстанавливать заводские настройки компьютера. После нажатия на клавишу F10 программное обеспечение, которое было установлено на диске C, потребуется переустановить на несистемном диске (например, на диске D или E). Вы можете решить, нужно ли вам переустанавливать ту или иную программу, в зависимости от ваших потребностей.
- Для быстрого доступа к пакету программ Office в будущем запомните имя вашей учетной записи Microsoft и ее пароль, использовавшиеся для активации компонентов Office на вашем компьютере. После завершения процесса восстановления заводских настроек вам потребуется повторно выполнить настройку компьютера, например зарегистрировать отпечаток пальца, установить сопряжение по Bluetooth с другими устройствами и подключиться к сети Wi-Fi. Процесс первого включения компьютера займет достаточно длительное время.
- Перед восстановлением заводских настроек компьютера отключите от него внешние устройства, например док-станции и USB-накопители, но не отключайте его от адаптера питания, клавиатуры и мыши.
- Если на вашем компьютере была предустановлена система Windows 10, которая была обновлена до Windows 11, на компьютере будет восстановлена предустановленная версия Windows 10, если вы нажмете на клавишу F10 для восстановления заводских настроек компьютера. Если на вашем компьютере предустановлена система Windows 11, нажатие клавиши F10 не изменит операционную систему.
2. Использование клавиши F10 для восстановления заводских настроек компьютера.
Шаг 1. Переход на экран Умное восстановление Huawei
Способ 1. Подключите компьютер к источнику питания, во время запуска системы несколько раз подряд нажмите на клавишу F10 или удерживайте ее для перехода на экран Умное восстановление Huawei.
Способ 2. Подключите компьютер к источнику питания. Включите компьютер, откройте HUAWEI PC Manager, нажмите на значок Еще, выберите Настройки > Система > Восстановление заводских настроек.
Шаг 2. Восстановление заводских настроек
- На экране Умное восстановление Huawei выберите Восстановление.
Экран, отображающийся после нажатия на клавишу F10, может отличаться. Это зависит от используемой версии. Следуйте инструкциям на экране, чтобы продолжить.
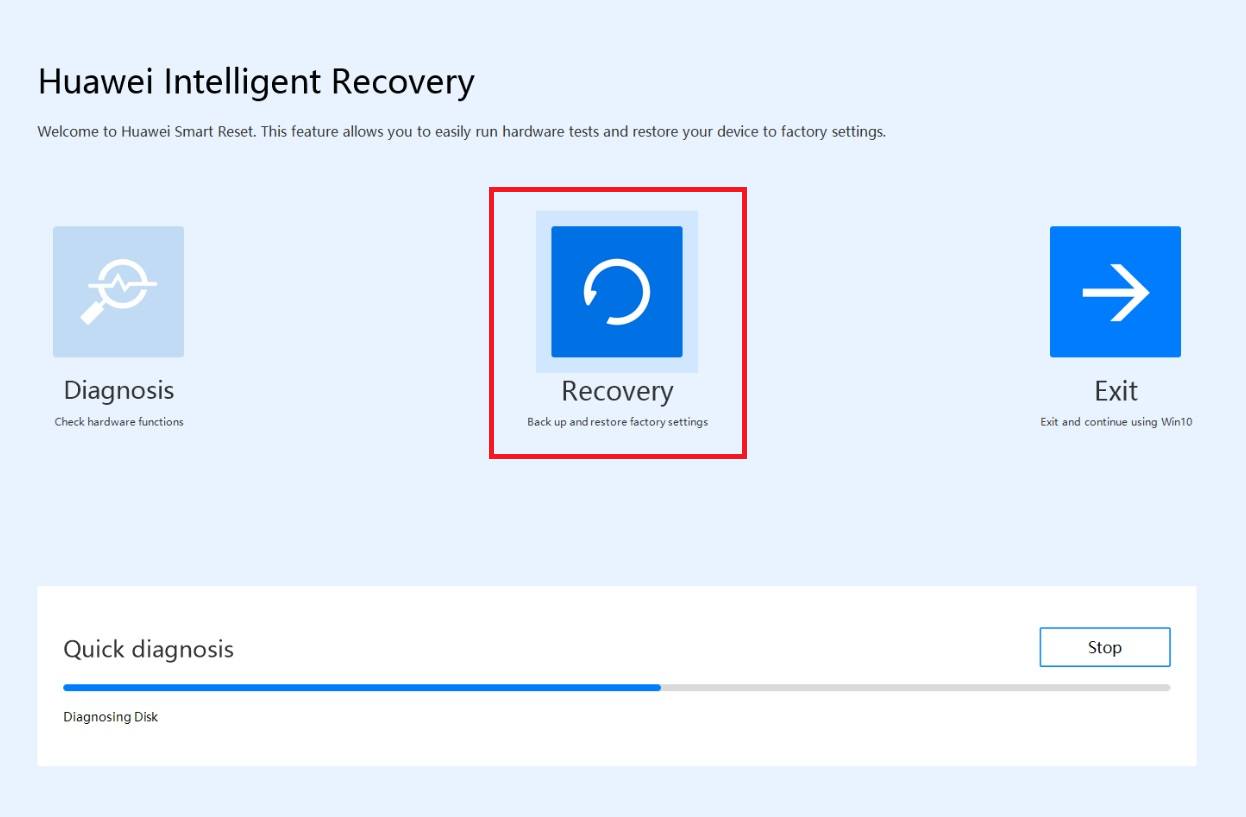
Следуйте инструкциям на экране, чтобы создать резервную копию данных нужного диска. Нажмите Обзор , выберите содержимое на диске C, которое подлежит резервному копированию, и нажмите Начать .
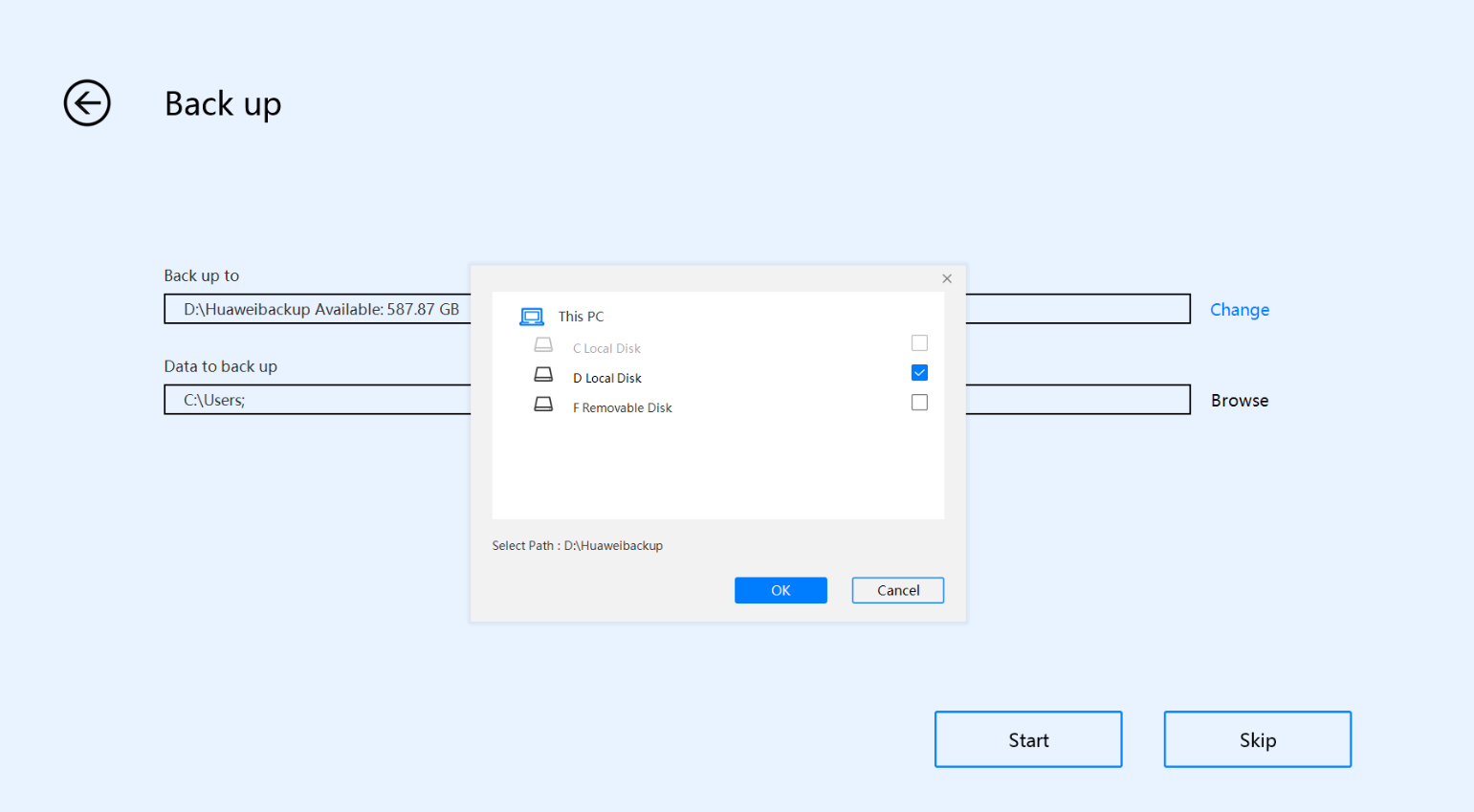
После завершения резервного копирования вы будете перенаправлены на экран Восстановление заводских настроек.
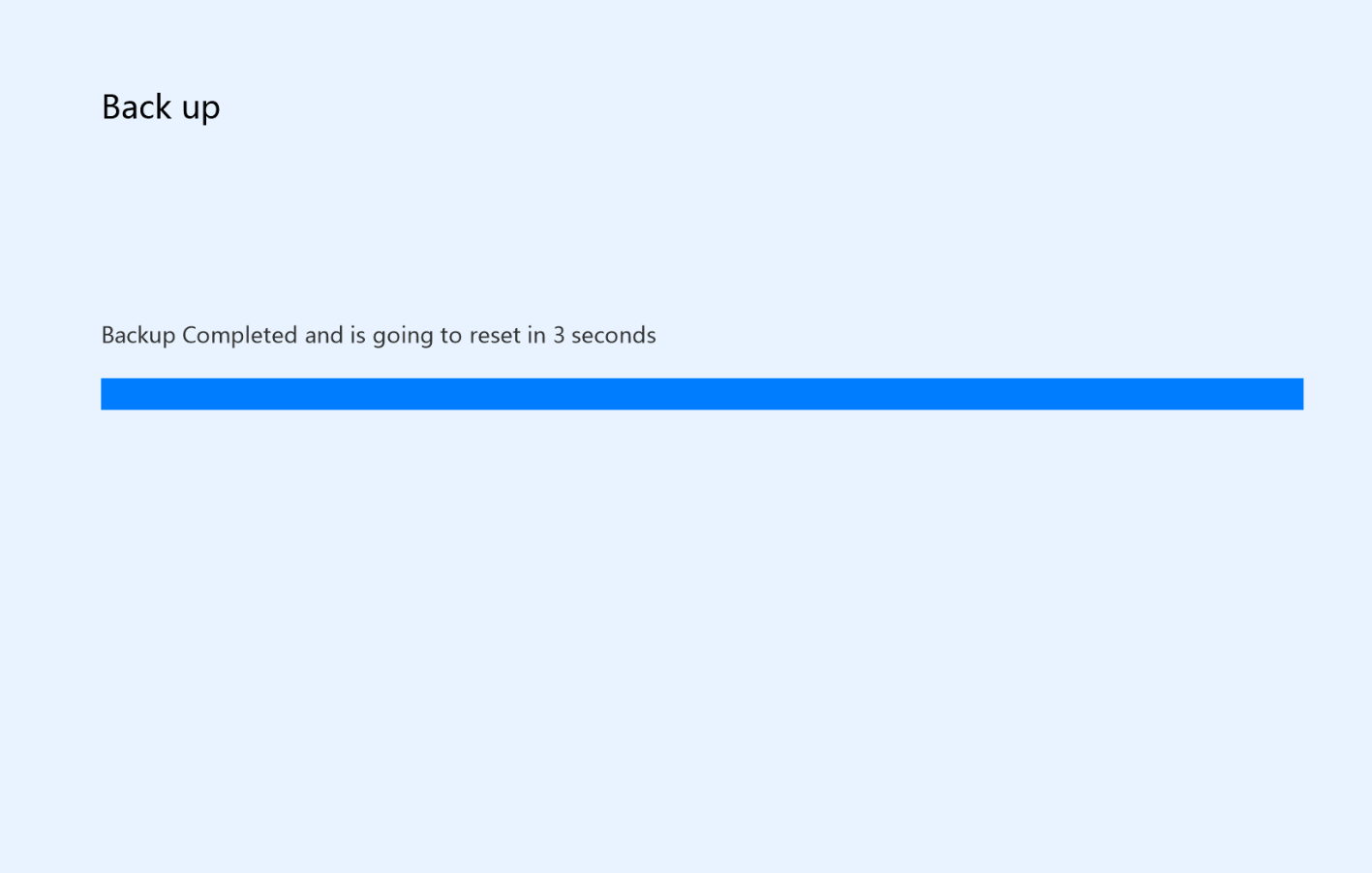
На экране Восстановление заводских настроек нажмите Начать . Заводские настройки компьютера будут восстановлены автоматически.
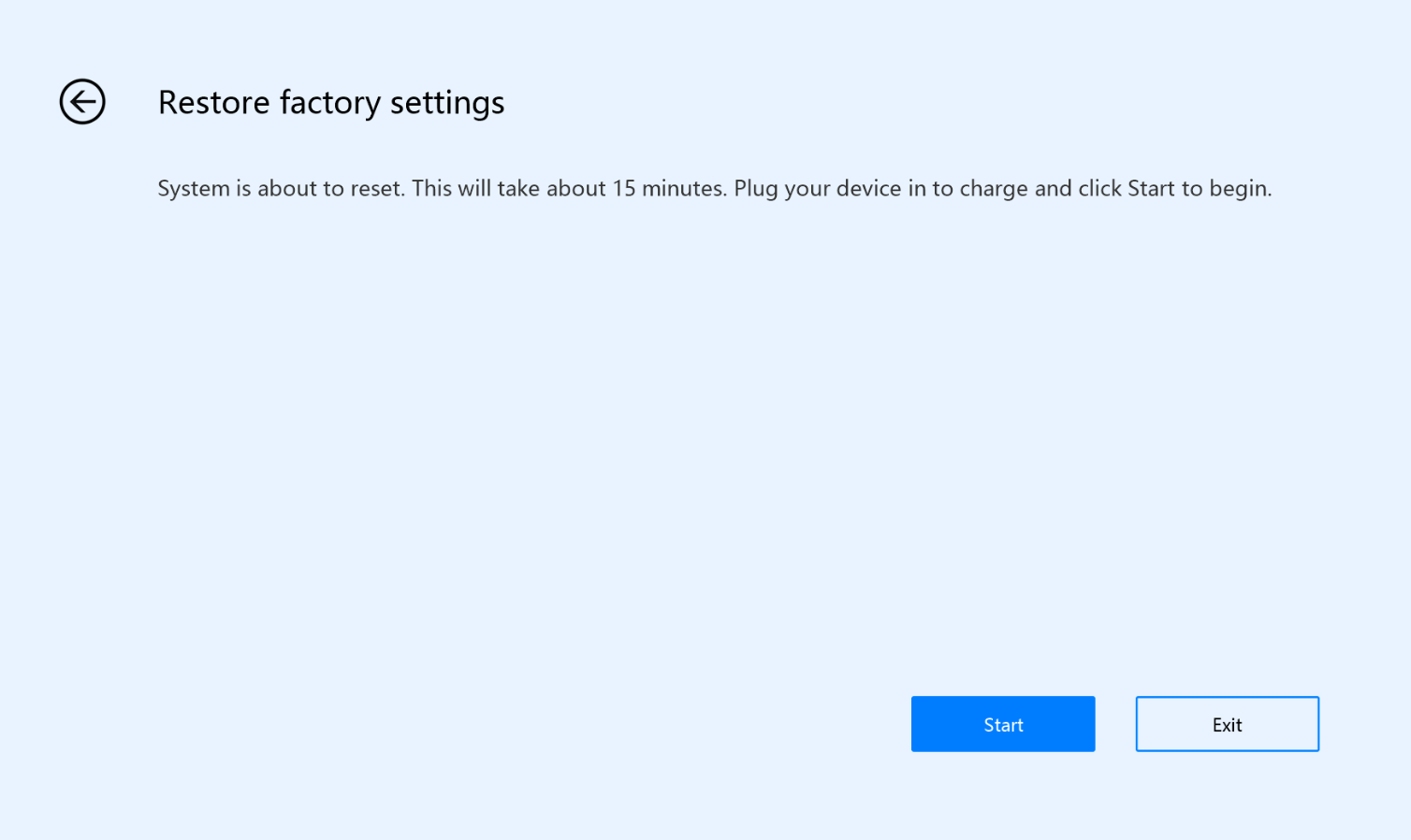
После восстановления системы следуйте инструкциям на экране, чтобы выполнить ее настройку.
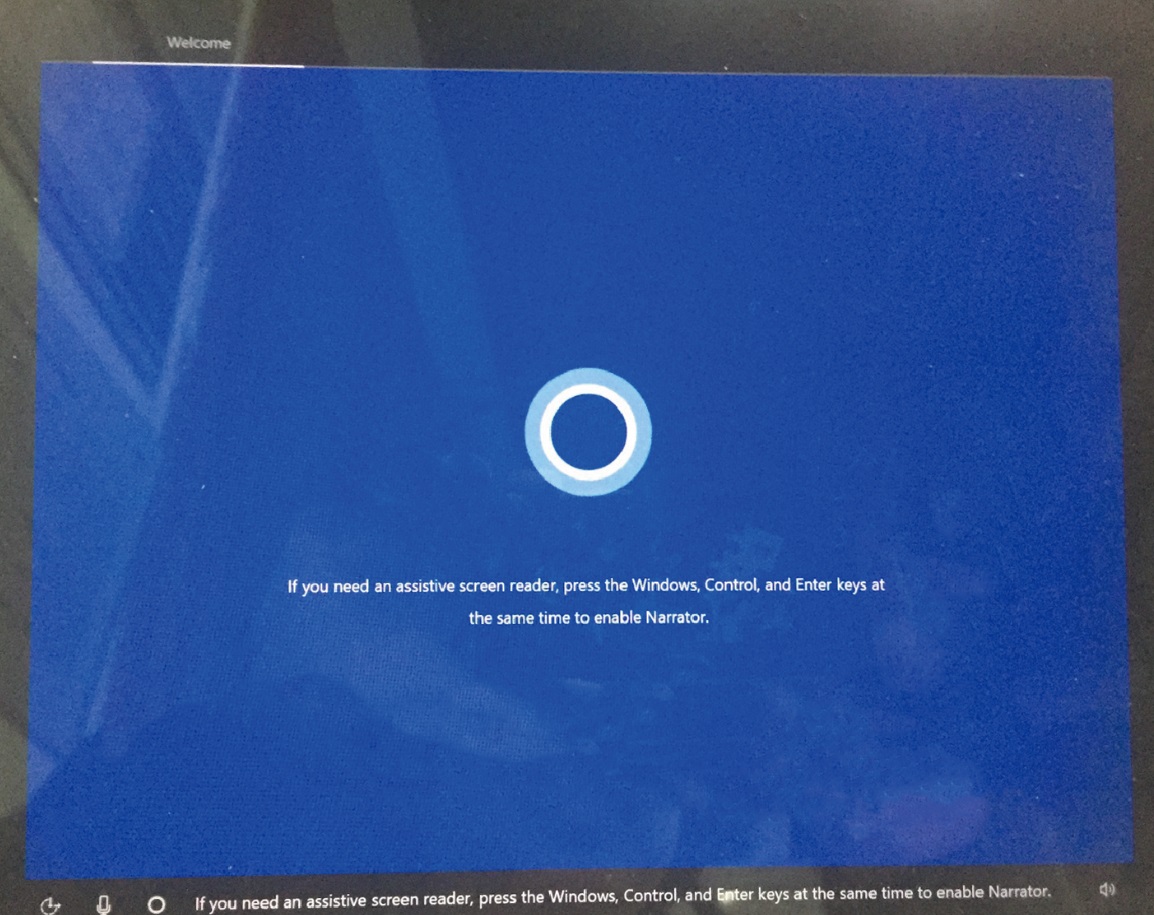
3. Инструкции по восстановлению настроек с помощью клавиши F10.
После восстановления заводских настроек компьютера с помощью клавиши F10 повторно задайте его настройки. Если во время использования у вас возникнут какие-либо проблемы, следуйте нижеприведенным инструкциям или посетите официальный веб-сайт сервиса Huawei (https://consumer.huawei.com/en/support/), чтобы обратиться за помощью.
- Как восстановить данные на диске C после восстановления заводских настроек компьютера с помощью клавиши F10?
По умолчанию путь резервного копирования для данных диска C — D:Backup или D:HUAWEI Backup. Вы также можете вручную выбрать другой диск или папку для сохранения резервных копий. Переместите контент из папки, в которой сохранены резервные копии, на диск C, чтобы восстановить их.
Как загрузить сторонние приложения после завершения восстановления с помощью клавиши F10?
Рекомендуется загрузить приложения с их официальных веб-сайтов.
Почему требуется обновить версию системы после восстановления заводских настроек компьютера с помощью клавиши F10?
После восстановления заводских настроек компьютера с помощью клавиши F10 выполняется возврат версии системы (включая драйверы, например драйвер видеокарты или драйвер Bluetooth) к заводской версии. Потребуется подождать автоматического обновления системы или вручную обновить систему, чтобы использовать ее последнюю версию.
После использования клавиши F10 для восстановления заводских настроек компьютера вместо версии Windows Pro восстанавливается версия Windows Домашняя. Как снова обновить ее до версии Windows Pro?
После восстановления заводских настроек компьютера включите его и подключите к Интернету для активации предустановленной операционной системы Windows Домашняя. Затем вы можете обновить ее до версии Windows Pro. Для этого вам надо подготовить ключ продукта версии Windows Pro. Вы можете найти его в электронном письме, отправленном вам продавцом или дистрибьютором продукции Windows, либо на упаковке DVD-диска или USB-устройства Windows.
Для этого выполните следующие действия. Нажмите сочетание клавиш Win+ I, чтобы открыть окно Параметры. Выберите Обновление и безопасность > Активация > Изменить ключ продукта , введите ключ продукта Windows 11 Pro, завершите процесс активации, следуя инструкциям на экране.
Источник
Сброс настроек на Huawei и Honor
Сброс настроек на Huawei и Honor может понадобиться в тех случаях, когда смартфон начал без причины тормозить, перегреваться или зависать. Давайте рассмотрим все способы возврата к заводским настройкам.
Перед началом процедуры сброса обязательно сделайте Бэкап и сохраните все ценные данные (документы, фото, видео, контакты, сообщеня) на компьютере.
Способ № 1 — стандартный сброс системы
Открываем Настройки > Система > Сброс
Здесь вы увидите 3 варианта сброса:
- Сброс всех настроек — будут обнулены все сетевые настройки, отпечатки пальцев, пароль для разблокировки экрана. При этом будут сохранены настройки SD-карты, если она была подключена.
- Сброс сетевых настроек — будут стерты только данные о сети: Wi-Fi, Bluetooth и мобильные данные.
- Восстановление заводских настроек — будут стерты аккаунты, приложения, системные настройки, фотографии, музыка и все файлы, хранящиеся во внутренней памяти.
Способ № 2 — Hard Reset
Это уже более радикальный метод и применяется в основном когда смартфон отказывается запускаться или постоянно перезагружается. Последовательность действий такая:
- Выключаем смартфон зажав на 5-10 секунд клавишу Питания / Блокировки.
- Зажимаем и удерживаем одновременно кнопку Питание + Увеличение громкости. Если у вас старенький смартфон с центральной механической кнопкой, то ее тоже нужно будет зажать и удерживать.
- Телефон перейдет в режим Recovery. Меню в этом режиме перелистывается кнопками громкости, а выбор подтверждается кнопкой питания. Здесь нас интересует пункт Wipe Data / Factory Reset. Выбираем его и подтверждаем нажав Yes.
- По завершении процесса, смартфон снова вернется в режим Recovery. Чтобы выйти из него, жмем Reboot System.
После перезагрузки ваш Хуавей (Хонор) вернется к заводским настройкам.
Способ № 3 — сервисный код
Также, как и во втором способе — будут полностью удалены все данные. Открываем приложение Телефон и набираем комбинацию: * 2767 * 3855 #
Открываем приложение Телефон и набираем код: * # * # 2846579 # * # *. В результате откроется ProjectMenu, где нас интересует пункт 5 — Restore Factory.
Чтобы этот метод сработал — нужно предварительно выйти из гугл аккаунта.
Стоит также учесть, что в зависимости от версии EMUI процесс сброса может слегка отличаться. Прежде всего это касается первого способа, поэтому не брезгуйте пользоваться поиском по настройкам.
В большинстве случаев вы легко сможете найти нужную вам функцию при помощи поисковой строки.
Источник
Содержание
- Способы сброса Windows 10 до заводских настроек
- Откат в исходное состояние
- Система не загружается
- Сброс к заводским настройкам на ноутбуке
- Сброс настроек системы компьютера
- Сброс Windows 10 до заводских настроек на ПК и ноутбуках
- Сброс Windows 10 в параметрах из установленной ОС
- Видеоинструкция
- Как сбросить Windows 10 до заводских настроек, если ОС не запускается или сброс из параметров не помогает.
- При помощи меню восстановления если доступ к системе отсутствует
- Сброс Windows с помощью загрузочной флешки или диска
- Сброс при помощи сторонней утилиты
- Как сбросить настройки системы Windows встроенной утилитой Refresh Windows Tool
- Ошибки сброса Windows 10 в заводское состояние
- Если система не загружается
- Как сбросить ноутбук
- Как сбросить систему Windows до заводских настроек на ноутбуке Asus
- Сброс настроек ноутбука Hp
- Видеоинструкция. Как сбросить windows 10 до заводских настроек на ноутбуке HP
- Выполнить сброс системы на Acer
- Пошаговая видеоинструкция
- Сброс системы на ноутбуке Samsung
- Сброс настроек в ноутбуке Samsung (Видеоинструкция)
- Как сбросить или восстановить систему до заводских настроек на Ноутбуке Toshiba
- Пошаговая видеоинструкция сброса настроек ноутбука Tohiba
- Восстановление Windows 10 до заводских настроек на ноутбуке Lenovo
- Сброс и восстановление ОС на ноутбуке Lenovo (Видео)
- Восстановление системы на ноутбуке Sony
- Сброс Sony к заводскому состоянию (Видео)
- Сбрасываем Windows 10 до заводских настроек
- Сброс из-под рабочей операционной системы
- Переустановка системы через Refresh Windows Tool
- Сброс Windows 10, когда она не загружается
- Очистка Windows.old
- Проблемы и советы
- Сбрасываем Windows 10 Mobile
- Заключение
- Видео по теме
- Сброс настроек Windows 10
- Как сбросить Windows 10 до заводского состояния
- Особенности сброса Windows 10 и возможные проблемы в процессе
Windows 10, как и любая операционная система, может работать некорректно. Когда количество ошибок превышает все допустимые нормы, а компьютер начинает тормозить, возникает логичное желание сбросить Windows 10 до заводских настроек. Благо для этого не придется переустанавливать систему заново – можно просто воспользоваться специальным инструментом восстановления.
! Внимание. Некоторые пользователи сайта в комментариях написали, что при выполнении процедуры сброса у них возникали ошибки и система переставала загружаться.
Я проверил несколько раз на тестовых системах работу инструмента по сбросу к заводским настройкам и пришел к выводу, что эта проблема возникает на определенных сборках Windows 10. Например, аналогичные ошибки у меня появились при тестировании сборки 10240, а на сборке 10586 все работало без проблем. Версию сборки можно проверить, запустив команду winver через окно «Выполнить» (комбинация клавиш Windows + R).
Исходя из вышеизложенного, настоятельно рекомендую перед проведением процедуры сброса к заводским настройкам делать резервную копию Windows, путем создания образа системы, точки восстановления и т.п.
Откат в исходное состояние
После обновления до Windows 10 в течение 31 дня есть возможность быстрого отката до предыдущей версии. Если же месяц уже прошел, или вы произвели чистую установку с форматированием разделов после обновления, то функция быстрого отката исчезнет, так как папка Windows.old (в ней хранятся файлы старой системы) будет удалена.
Как вернуть компьютер к исходному состоянию в таком случае? Воспользоваться специальной функцией параметров Windows 10:

В разделе «Восстановление» есть две функции – возврат компьютера в исходное состояние и запуск особых вариантов загрузки. Вам нужен первый инструмент, позволяющий сбросить настройки до заводского состояния.
При возврате к исходному состоянию не требуется загрузочный носитель. В процедуре задействованы файлы, которые хранятся на специальном разделе (его размер около 500 Мб).
Чтобы приступить к откату, нажмите «Начать». Появится окно выбора режима возврата к исходным файлам. Есть два варианта:
Чтобы не мучиться с перезаписью информации на другие носители, выберите откат с сохранением файлов. Начнется подготовка устройства.

После завершения подготовки будет выведен полный список программ, которые окажутся деинсталлированными в результате отката системы. В перечень войдут все приложения, которые были вами установлены (браузеры, игры, графические редакторы и т.д.). Если вы согласны, нажмите «Далее».

На следующем экране мастер сброса внимательно прочитайте о ходе процедуры отката и её последствиях. Если вас всё устраивает, нажмите кнопку «Сброс».

После запуска процедуры отката в исходное состояние компьютер перезагрузится. Ваше участие больше не потребуется, так как все необходимые действия машина выполнит самостоятельно. После успешного завершения сброса настроек вы получите новую систему без лишних программ и настроек, но с вашими файлами.

Если вы указали режим полного удаления данных, то при завершении процедуры отката вам необходимо указать параметры работы системы, а также создать учетную запись. После завершения отката вы получите полностью чистую систему.
Система не загружается
С запуском отката параметров в среде Windows мы разобрались, но как обнулить настройки, если система не загружается? В таком случае придется воспользоваться загрузочным носителем с дистрибутивом Windows 10.
Далее будут появляться те же окна, что и при запуске сброса в среде Windows. Единственное отличие – добавится еще окно авторизации, где необходимо указать пароль от учетной записи.
Сброс к заводским настройкам на ноутбуке
На ноутбуке есть дополнительный встроенный инструмент для сброса, позволяющий быстро и без лишних настроек откатить систему в исходное состояние.
Важно: чтобы инструмент отката системы работал, нужен раздел с резервными файлами. Если вы его удалили, форматируя диск при установке, то вернуться в исходное состояние не получится.
В зависимости от производителя лэптопа, инструмент сброса запускается разными способами:
Альтернативный способ – включите ноутбук, а затем перезагрузите его. После перезагрузки начинайте нажимать нужную клавишу, утилита сброса настроек должна запуститься. В работе с ней нет ничего сложного: обычно интерфейс полностью переведен на русский язык и содержит только одну функцию — сброс к исходным настройкам.
Источник
Сброс настроек системы компьютера
Чтобы сбросить настройки системы компьютера, воспользуйтесь функцией сброса настроек системы Windows 10 или функцией восстановления системы F10. Первая функция восстанавливает начальное состояние системы при установке и занимает довольно много времени. Вторая функция восстанавливает заводские настройки системы и выполняется гораздо быстрее.
Способ 1.Сброс настроек системы с помощью функции Windows 10
Вы также можете нажать и удержать клавишу F8 при загрузке и перейти в раздел Устранение неполадок > Вернуть компьютер в исходное состояние на экране сброса настроек системы Windows 10.
Способ 2.Сброс настроек системы с помощью функции восстановления системы F10
Обратите внимание, что при восстановлении системы с помощью F10 данные на диске C будут удалены. Сделайте резервную копию данных до выполнения дальнейших действий.
Вид экрана сброса настроек зависит от версии системы. Следуйте инструкциям на экране.
Источник
Сброс Windows 10 до заводских настроек на ПК и ноутбуках
Windows 10 всё это реализовано предельно просто, пользователь может буквально в пару кликов мыши вернуть компьютер в исходное состояние или восстановить ОС.
В статье разберем все способы, как можно сбросить Windows 10 до заводских настроек, как выполнить сброс ОС, восстановить её или вообще переустановить Windows на компьютере или ноутбуке.

При работе ОС на системном диске создаётся большое количество временных файлов. Информация о каждых внесённых изменениях в настройки Windows также вносится в реестр и автоматически ОС от таких временных файлов не очищается. А со временем они между собой могут ещё и начать конфликтовать.
Если же сбросить Windows 10 до заводских настроек, то весь раздел на котором установлена ОС, очищается от всех таких файлов. Остаётся только сама ОС и последние пакеты установленных обновлений. При сбросе настроек Windows все ваши файлы останутся и никуда не денутся, кроме программ.
Сброс Windows 10 в параметрах из установленной ОС
Чтобы выполнить сброс Windows 10 до заводских настроек, необходимо:
Видеоинструкция
Как сбросить Windows 10 до заводских настроек, если ОС не запускается или сброс из параметров не помогает.
Если ОС не удаётся загрузиться до рабочего состояния, то обязательно появляется окно с описанием возникнувшей ошибки.

При помощи меню восстановления если доступ к системе отсутствует
Сбросить Windows до заводских настроек с помощью можно и при помощи меню восстановления.
Но если файловая система диска повреждена (чаще всего происходит из-за неправильного выключения компьютера или ноутбука), то меню восстановления вообще не сможет запуститься.

Сброс Windows с помощью загрузочной флешки или диска
Сбросить Windows 10 до заводских настроек на компьютере или ноутбуке можно с помощью загрузочной флешки, на которую установлен Windows 10.

Сброс при помощи сторонней утилиты
Восстановление ОС или сброс настроек Windows 10, можно провести и с помощью сторонних утилит.
Самая популярная из таковых — Acronis Rescue Image. Эта программа может вернуть компьютер в исходное состояние windows 10.
Утилита Acronis Rescue Image может запускаться на этапе загрузки Windows

Как сбросить настройки системы Windows встроенной утилитой Refresh Windows Tool
Refresh Windows Tool — встроенный в ОС Widows инструмент (начиная с версии 1703), с помощью которого можно сбросить систему Windows 10 до заводского состояния.
Ошибки сброса Windows 10 в заводское состояние
Вполне возможно, что восстановление заводских настроек в Windows 10 будет завершено с ошибкой. Чаще всего это происходит, если были повреждены файлы, относящиеся к системному ядру Windows 10 или же сам жёсткий диск работает неисправно (повреждена файловая система, появились нечитаемые сектора).
В таких случаях остаётся только полностью снести систему через форматирование и произвести установку Windows «с нуля».

Отформатировать винчестер можно с использованием загрузочной флешки с Windows 10. И через неё же выполнить установку системы (на одном из шагов будет предложено произвести форматирование).
Если этот вариант по каким-то причинам не подходит, то потребуется использовать загрузочную флешку с Acronis Disk — это загрузочная утилита как раз для работы с жёсткими дисками.
Если система не загружается
Как сбросить Windows 10, если все вышеуказанные рекомендации не помогают? Вариантов 2:
Как сбросить ноутбук
Некоторые производители ноутбуков предустанавливают на них дополнительные утилиты для восстановления устройства до заводских настроек.
Преимущества этого способа хороши тем, что сбрасываются только настройки на ноутбуке, тогда как предустановленные системные программы (драйвера, утилиты для управления кулерами и так далее) — сохраняются.
Как сбросить систему Windows до заводских настроек на ноутбуке Asus
Сброс системы Windows 10 на ноутбуках Asus выполняется с помощью надстройки OneKey Recovery (работает только на ноутбуках с поддержкой UEFI, то есть выпущенных примерно после 2012 – 2013 годов). С помощью утилиты можно также:

Сброс настроек ноутбука Hp
Во всех ноутбуках от HP для восстановления ОС с нуля предустановлена фирменная утилита Recovery Manager. Для того, чтобы произвести сброс, нужно нажать клавишу F11.
Далее появится меню, где можно выполнить для Windows 10 откат системы. Единственный нюанс: удаляются также и установленные обновления Windows. Так что после сброса рекомендуется начать с их установки.
Видеоинструкция. Как сбросить windows 10 до заводских настроек на ноутбуке HP
Выполнить сброс системы на Acer
В ноутбуках от Acer восстановить систему к заводским настройкам можно путём отката через приложение Acer Erecovery Management (является надстройкой над UEFI, так что работает, даже когда Windows 10 вообще не загружается).
Запускается она как раз при помощи комбинации ALT + F10 (в момент, когда демонстрируется логотип).
Здесь можно выполнить сброс системы, как с сохранением пользовательских файлов, так и без этого. Единственный нюанс: сброс ноутбука занимает аж до 40 минут, так как в процессе выполняется переустановка всех обновлений (это снижает риск возникновения каких-либо ошибок).

Пошаговая видеоинструкция
Сброс системы на ноутбуке Samsung
Сбросить или восстановить систему до заводских настроек ноутбука Samsung проще всего. Предустановленная утилита Samsung Recovery Solution является самой функциональной среди подобных.
Запуск данного приложения производится клавишей F4 на этапе включения устройства. Далее нужно выбрать пункт System, кликнуть на Restore.

Сброс настроек в ноутбуке Samsung (Видеоинструкция)
Как сбросить или восстановить систему до заводских настроек на Ноутбуке Toshiba
В ноутбуках Toshiba нет полноценного графического Recovery, но есть механизм быстрого сброса.
Для этого нужно перед нажатием кнопки включения зажать клавишу «0» (ноль) и держать её до звукового сигнала.
Это не только возвращает заводские настройки, но и полностью удаляет сторонние файлы с системного диска (на который и была установлена винда ранее).
Пошаговая видеоинструкция сброса настроек ноутбука Tohiba
Восстановление Windows 10 до заводских настроек на ноутбуке Lenovo
Выполнить сброс ноутбука к заводским настройкам марки Lenovo можно с помощью фирменной утилиты Recovery Management.
Запускается она автоматически в тех случаях, когда загрузка Виндовс была завершена с ошибкой. Кстати, утилита поддерживает все версии Windows, начиная с редакции Vista. Она работает только при включённом UEFI. Принудительный запуск утилиты возможен с помощью комбинации клавиш ALT + F.

Сброс и восстановление ОС на ноутбуке Lenovo (Видео)
Восстановление системы на ноутбуке Sony
Вернуть Windows 10 в исходное состояние можно через базовое меню восстановления запускаемое клавишей F9 на этапе включения.
Возврат к первоначальным настройкам Windows 10 будет доступно только в том случае, если пользователь вручную не отключал создание точек восстановления в самой системе.
Сброс Sony к заводскому состоянию (Видео)
Итого, сбросить ноутбук и откатить систему до заводского состояния в Windows 10 предельно просто, так как этот процесс максимально автоматизирован (в отличие от Windows 7 или Windows 8). Весь процесс занимает от 15 до 40 минут
Теперь вы знаете, как восстановить или сбросить систему Windows до заводского состояния. Если вы владеете какими-то другими способами восстановления, то я прошу вас поделиться ими со мной, написав мне на почту.
Источник
Сбрасываем Windows 10 до заводских настроек
В предложенной статье-инструкции рассмотрено, как сбросить Windows 10 до заводских настроек через интерфейс операционной системы, при помощи новой утилиты Refresh Windows Tool, в режиме предварительной загрузки и возможные неполадки в процессе сброса.
Восстановить Windows 10 значительно проще, чем любую из ее предшественниц из-за новой концепции хранения файла-образа для восстановления операционной системы. Он хранится в сжатом виде на системном томе, и для реанимации «десятки» в большинстве случаев не требуются загрузочные носители с дистрибутивом ОС.
Откат «десятки» к исходному состоянию выполняется, когда она перестала нормально функционировать, и все остальные методы реанимации системы, такие как контрольные точки и восстановление системных файлов, не работают. Сброс подразумевает под собой автоматическую инсталляцию Windows 10 на тот же раздел, где она находится, но с возможностью оставить все личные файлы: настройки приложений, документы, загрузки, сохраненные игры и прочие файлы пользователя. Установленные программы при этом не сохраняются, их придется инсталлировать заново. Если файлы настроек для них остались, необходимость в конфигурировании приложений исчезает, что экономит много времени.
Сброс из-под рабочей операционной системы
Первый и самый простой для пользователя способ вернуть Десятый Виндовс к функционирующему состоянию — выполнить откат через его интерфейс.
Вариант подходит только для случаев, когда компьютер хотя бы включается и позволяет вызвать меню Параметры.
Рассмотрим последовательность действий:
Клик запустит цепочку процессов, завершение которых ознаменуется автоматически установленной Windows 10.
При остановке на методе с сохранением персональных документов они поместятся в каталог Windows.old. При необходимости эту папку можно удалить посредством инструмента очистки диска.
Переустановка системы через Refresh Windows Tool
Пользователям, которые установили на компьютер билд под редакцией 1607, выпущенный в начале августа 2016 года, доступен еще один способ переустановить «десятку» с сохранением файлов или без. Он актуален для ситуаций, когда первый метод не сработал или его использование завершается неудачей. Последовательность совершаемых действий будет такой:
В итоге произойдет сброс ОС Windows 10 до стандартных, заводских, настроек.
Сброс Windows 10, когда она не загружается
При отсутствии возможности попасть в Параметры, Виндовс не загружается, сбросить операционную систему можно только при помощи диска восстановления или флешки. Для этого необходимо выполнить такие действия:
Очистка Windows.old
После того, как сброс настроек Windows 10 осуществился, желательно избавиться от резервной копии ранее используемой операционной системы, если все необходимые файлы пользователя вытащены из каталога Windows.old. Приступим к решению этой задачи:
Спустя какие-то секунды на диске появится один, а то и более десятка гигабайт свободного пространства.
Проблемы и советы
Прежде чем решаться на такой шаг, следует убедиться, что альтернативные способы вернуть Windows 10 к жизни неработоспособны.
Обязательно надо попробовать загрузиться в безопасном режиме, что откроет возможность решить проблему.

При помощи дополнительных параметров можно выполнить откат к предыдущим состояниям системы, если соответствующая опция включена и созданы точки восстановления.

Проверка целостности файлов и сканирование накопителя на присутствие на нем поврежденных секторов также могут помочь в решении проблемы.
Сбрасываем Windows 10 Mobile
Как и компьютерная версия Windows 10, Mobile также не избавлена важного недостатка: практически каждое обновление системы не только старые проблемы решает и закрывает существующие бреши, но и создает новые. Порой после обновления операционной системы телефона он перестает нормально работать, надоедая пользователю зависаниями приложений, всевозможными ошибками, глюками и невозможностью воспользоваться телефоном в ответственный момент.
Windows 10 Mobile хоть и давно вышла в массы, избавиться от множества важных недостатков ей удастся еще нескоро, а вероятность превращения телефона в кирпич, нуждающийся в перепрошивке, не радует никого.
Если работа телефона на базе «десятки» не удовлетворяет, то вместо повторной прошивки устройства рекомендуется сбрасывать настройки операционной системы, а если не спасет и это, то сбрасывать и саму мобильную Windows 10. Делается это путем выполнения следующей инструкции.
Сначала делаем резервную копию девайса для случая, если возникнут проблемы во время сброса настроек:
Теперь непосредственно перейдем к сбросу настроек:
Если устройство бесперспективно зависло, то выполняем сброс иным способом:
Теперь можно приступать к настройке смартфона.
Заключение
В этой статье было рассмотрено несколько способов сброса Windows 10 до заводских настроек. Каждый пользователь может выбрать тот вариант, который больше подходит в его ситуации. А также было предложено решение для смартфонов, на которых установлена Windows 10 Mobile.
Видео по теме
Источник
Сброс настроек Windows 10
Если возникли проблемы с операционной системой, а откат к точке восстановления, по состоянию на которую все работало, не помогает, то приходится переустанавливать Windows. Это же может потребоваться и тогда, когда нужно привести компьютер/ноутбук в порядок перед продажей.
Но если в случае с Widows 8 и 7 приходилось вставлять диск, записывать образ на флешку или заходить в рекавери, то теперь, в Win 10 это можно сделать прямо из меню настроек системы.
Как сбросить Windows 10 до заводского состояния
Сброс до заводских настроек Windows 10 предполагает инсталлирование чистой операционной системы из предусмотренного Microsoft образа. Чтобы выполнить сброс потребуется:
— Открыть меню «Пуска» нажать на пиктограмму «шестеренки» (параметры);

— В открывшемся окне пройти по пути «Обновление и безопасность»;

— Оказавшись в нужной категории, будет нужно найти пункт «Вернуть компьютер в исходное состояние», под которым располагается кнопка «Начать» – нажмите на нее;

— После этого система спросит, что сделать с хранящимися на носителях файлами.

Когда все вышеописанные действия будут выполнены, на дисплей выведется сообщение, в котором говорится о том, что все готово к сбросу настроек. Также появится кнопка «Продолжить» – нажмите на нее.

Затем начнется процесс сброса. Он может продолжаться значительное количество времени. Во время него компьютер может несколько раз перезагрузиться.
Особенности сброса Windows 10 и возможные проблемы в процессе
Когда система спросит о том, что нужно сделать с файлами, появится два варианта: сохранить данные; удалить информацию. Если выбрать удаление, то будет предложено еще два варианта: просто удалить; сделать очистку диска.
Если требуется просто вернуть системе хорошую работоспособность, то следует сохранить данные. Если на диске отсутствует важная информация и хочется одним махом избавиться от всех ненужных данных – вариант с простым удалением информации. Однако если сброс выполняется, чтобы, например, продать компьютер/ноутбук, то лучше сделать очистку диска (чтобы будущий пользователь не смог восстановить данные).
Что касается возможных проблем при сбросе настроек до заводских, то она одна – система может пожаловаться на отсутствие некоторых файлов, необходимых для выполнения операций. Если пришлось с этим столкнуться, то потребуется загрузить «Refresh Windows Tool» с сайта Microsoft.
Скачать Refresh Windows Tool — https://go.microsoft.com/fwlink/?LinkId=808750
Чтобы скачать утилиту потребуется в категории «Восстановление» в настройках найти ссылку «Узнайте, как начать заново с чистой установки Windows». По клику на нее откроется браузер и загрузится страница, на которой находится ссылка на скачивание необходимого ПО и инструкция по его использованию.
Источник
Если у вас возникли проблемы с устройством серии Huawei MateBook, вы планируете продать его, передать родственнику или пытаетесь исправить проблемы с вашим программным обеспечением, требующие новой установки операционной системы Windows, вам сначала понадобится чтобы восстановить заводские настройки MateBook. Это руководство покажет вам, как сбросить Huawei MateBook до заводских настроек. Перед восстановлением заводских настроек создайте резервную копию данных с диска C на другом внешнем диске и подключите MateBook X к источнику питания.
Шаг 1. Создайте резервную копию файлов
Перед перезагрузкой компьютера рекомендуется сделать резервную копию важных файлов на случай, если все на нем потеряно, поэтому вам нужно будет создать резервную копию любых файлов и документов, которые вы хотите сохранить.
Самый простой способ сделать это — перетащить содержимое папки «Документы» (и любых других папок, которые вы хотите сохранить) на внешнее запоминающее устройство, такое как жесткий диск или USB-накопитель. Кроме того, вы можете использовать облачное хранилище, например OneDrive. Однако загрузка в облачное хранилище будет намного медленнее, чем использование внешнего жесткого диска, поэтому дважды подумайте, прежде чем использовать его для файлов объемом более нескольких гигабайт.
Шаг 2. Сохраните серийные номера программного обеспечения
Любое установленное программное обеспечение также будет потеряно, когда вы очистите свой компьютер (какой бы метод вы ни использовали), поэтому вам нужно будет переустановить его позже. Поэтому просмотрите, что установлено в настоящее время, и найдите соответствующие установочные диски и серийные номера.
Как правило, можно загрузить и самое относительно новое программное обеспечение, но для его использования вам все равно понадобится действующий серийный номер или код активации. Если у вас их нет, бесплатный инструмент, такой как iSumsoft Product Key Finder, который перечислит все программное обеспечение, установленное на вашем ПК, и любые соответствующие серийные номера — одним щелчком мыши на Start Recovery, все ключи продуктов и серийные номера всех программ. установленная в настоящее время на вашем компьютере, будет найдена и отображена на экране.
Одним нажатием кнопки «Сохранить в файл» все восстановленные ключи продукта будут сохранены в файл .txt, чтобы вы могли скопировать и вставить их куда угодно.
Шаг 3. Сброс до заводских настроек
Убедитесь, что ваш MateBook X подключен к источнику питания. Затем вы можете восстановить заводские настройки MateBook X одним из следующих способов:
Вариант 1. Перезагрузите компьютер
В Windows 10 есть встроенный метод очистки вашего ПК и его восстановления до нового состояния. Вы можете сохранить только свои личные файлы или стереть все, в зависимости от того, что вам нужно.
Выберите «Пуск»> «Настройки»> «Обновление и безопасность»> «Восстановление», нажмите «Приступить к работе» и выберите соответствующий вариант. Затем следуйте инструкциям на экране, чтобы восстановить устройство до заводского состояния.
Вариант 2: ключ восстановления Huawei MateBook X
Удерживая нажатой кнопку F10 при включении компьютера, вы получите доступ к экрану заводских настроек. Затем нажмите кнопку «Пуск» на экране, чтобы начать процесс сброса. Следуйте инструкциям на экране, чтобы восстановить заводские настройки компьютера.
Надежно отформатируйте ПК
Если вы продаете или отдаете свой компьютер кому-то другому, рекомендуется надежно стереть жесткий диск перед переустановкой Windows 10, чтобы предотвратить восстановление старых данных. FileZero — это такой продвинутый инструмент для удаления файлов, который может помочь вам стереть данные с вашего жесткого диска, так что удаленные элементы не могут быть восстановлены никакими сторонними методами восстановления данных. Подробнее см .: Как полностью удалить файлы с жесткого диска без возможности восстановления.
Помимо того, что вы предоставите новому владельцу доступ ко всем своим файлам и другой личной информации. Если ваш компьютер не запускается и вы не создали диск восстановления, загрузите установочный носитель и используйте его для восстановления из точки восстановления системы или перезагрузите ваш компьютер.
Если у вас возникли проблемы с компьютером, воспользуйтесь приведенной ниже таблицей, чтобы выбрать нужный вариант восстановления.
|
Проблема |
Раздел, который нужно просмотреть |
|---|---|
|
Компьютер работает не лучшим образом, и вы недавно установили обновление |
Удаление установленного обновления Windows |
|
Компьютер работает не лучшим образом, и вы уже давно не устанавливали приложения или меняли параметры системы |
Возврат компьютера в исходное состояние |
|
Компьютер не запускается или все еще загружается |
Использование функции восстановления при загрузке |
|
Компьютер не загружается, вы не создали диск восстановления, и возврат компьютера в исходное состояние не помог |
Переустановка Windows 11 с установочного носителя |
|
Компьютер не загружается, и вы не создали диск восстановления |
Выполните восстановление компьютера с помощью установочного носителя |
|
Компьютер не загружается, и вы создали диск восстановления |
Восстановление компьютера с помощью диска восстановления |
|
Вы хотите повторно установить предыдущую операционную систему |
Возврат к предыдущей версии Windows |
|
Компьютер работает не лучшим образом, и вы недавно установили приложение |
Восстановление из точки восстановления системы |
|
Вы подозреваете, что ваше устройство заражено |
Переустановка Windows 11 с установочного носителя |
Выберите один из следующих вариантов восстановления и следуйте инструкциям по устранению распространенных неисправностей.
Если вы недавно установили обновление Windows, удалите обновление, чтобы попытаться устранить проблему.
-
Выберите Пуск > Параметры > Центр обновления Windows > Журнал обновлений > Удалить обновления .
Просмотр журнала обновлений -
В отображенном списке выберите обновление, которое необходимо удалить, а затем нажмите кнопку Удалить.
Важно:
-
Если вы зашифровали устройство, вам потребуется ключ BitLocker для сброса компьютера. Если вы не знаете свой ключ BitLocker, см. раздел Поиск ключа восстановления BitLocker.
-
Во время сброса возможно, что экран может быть черным в течение длительного периода времени (иногда до 15 минут), а устройство может попытаться перезапустить себя в течение этого периода. Попытка вручную перезапустить устройство во время этого процесса может привести к сбою сброса. Пожалуйста, будьте терпеливы!
Возврат в исходное состояние переустанавливает Windows 11, но позволяет сохранить или удалить файлы, а затем переустановить Windows. Вы можете вернуть компьютер в исходное состояние в разделе «Параметры», на экране входа, с помощью диска восстановления или установочного носителя.
Возврат компьютера в исходное состояние через раздел «Параметры»
-
Выберите Пуск > Параметры > Система > Восстановление .
Открытие параметров восстановления -
Возле пункта Вернуть этот компьютер в исходное состояние выберите Вернуть компьютер в исходное состояние. Затем выберите один из параметров и/или настроек в таблице ниже.
|
Параметр |
Результат |
|---|---|
|
Сохранить файлы > Изменить параметры > Предустановленные приложения Вкл. |
|
|
Сохранить файлы > Изменить параметры > Предустановленные приложения Выкл. |
|
|
Удалить все |
Примечание. Параметр Удаление данных Вкл. — удаление файлов и очистка диска. Если вы планируете подарить, утилизировать или продать компьютер, используйте этот вариант. Очистка диска может занять час или два, но после этого другим людям будет сложнее восстановить удаленные файлы. Удаление данных Выкл. — просто удаление файлов. Это занимает меньше времени, но также менее безопасно. Функция удаления данных ориентирована на потребителей и не соответствует государственным и отраслевым стандартам удаления данных. |
Возврат компьютера в исходное состояние с экрана входа
Если вы не можете открыть раздел «Параметры», вернуть компьютер в исходное состояние можно с экрана входа. Вот как это сделать.
-
Нажмите клавишу Windows + L, чтобы перейти на экран входа. Затем перезапустите компьютер, удерживая нажатой клавишу SHIFT и нажав кнопку Выключение > Перезагрузка .
-
Компьютер перезапустится в среде восстановления Windows (WinRE).
-
На экране Выберите вариант выберите Устранение неполадок > Вернуть этот компьютер в исходное состояние, а затем выберите один из вариантов в предыдущей таблице.
Восстановление при загрузке помогает устранить распространенные проблемы, которые могут помешать запуску Windows.
Примечание: Если вы зашифровали свое устройство, для запуска в безопасном режиме вам потребуется ключ BitLocker.
Сначала необходимо активировать среду восстановления Windows (Windows RE). Для этого вам потребуется повторно выключить устройство, затем выполнить следующие действия:
-
Нажмите кнопку питания на устройстве и удерживайте ее нажатой в течение 10 секунд, чтобы выключить устройство.
-
Снова нажмите кнопку питания, чтобы включить устройство.
-
После появления первого признака запуска Windows (например, на некоторых устройствах отображается логотип производителя при перезапуске) удерживайте нажатой кнопку питания в течение 10 секунд, чтобы отключить устройство.
-
Снова нажмите кнопку питания, чтобы включить устройство.
-
После повторной загрузки Windows удерживайте кнопку питания на устройстве нажатой в течение 10 секунд, чтобы выключить устройство.
-
Снова нажмите кнопку питания, чтобы включить устройство.
-
На этот раз дождитесь полного запуска устройства.
-
Выберите пункт Дополнительные параметры.
-
В Windows RE на экране Выбор действия нажмите Диагностика > Дополнительные параметры > Восстановление при загрузке > Перезапустить.
Примечание: Если вы подозреваете, что ваше устройство заражено, убедитесь, что антивирусная программа обновлена. Также вы можете полностью переустановить Windows, запустив устройство с помощью установочного носителя и выполнив чистую установку Windows.

Возникли проблемы при воспроизведении видео? Посмотрите его на YouTube.
Чтобы переустановить Windows 11 во время работы Windows, выполните следующие действия:
-
Подключите созданный установочный носитель к компьютеру.
-
Откройте проводник и выберите диск с установочным носителем.
-
В корневом каталоге диска дважды щелкните setup.exe, а затем выберите Да, если вам будет предложено разрешить приложению вносить изменения в устройство.
-
Выберите Изменить выбранные для сохранения компоненты.
-
Выберите один из следующих вариантов и нажмите Далее.
-
Сохранить личные файлы и приложения — этот параметр позволяет сохранить персональные данные, приложения и параметры.
-
Сохранить только личные файлы — этот параметр позволяет сохранить персональные данные и параметры, но удаляет все ваши приложения.
-
Ничего не сохранять — этот параметр позволяет удалить все персональные данные, параметры и приложения.
Предупреждение: Повторную установку Windows 10 невозможно отменить. Не забудьте сначала создать резервную копию файлов, если выбран параметр Ничего не сохранять.
-
-
Для завершения нажмите кнопку Установить, чтобы начать переустановку Windows 11 на компьютере.
Во время повторной установки компьютер будет перезапускаться несколько раз.
Чтобы переустановить Windows 11 путем запуска компьютера с помощью установочного носителя, выполните следующие действия:
-
Подключите созданный установочный носитель к компьютеру.
-
Запустите компьютер с помощью установочного носителя.
Примечание: Обратитесь к производителю компьютера, чтобы узнать, как запустить компьютер с помощью носителя.
-
При запуске программы установки Windows нажмите кнопку Далее, а затем Установить.
-
Если у вас есть ключ продукта Windows 11, введите его при появлении запроса. В противном случае выберите У меня нет ключа продукта.
-
При появлении запроса выберите выпуск Windows (например, Home, Pro) для установки, а затем нажмите кнопку Далее.
-
При появлении запроса на выбор типа установки выберите Выборочная: только установка Windows (для опытных пользователей).
-
Выберите диск или раздел, куда следует установить Windows 11.
Примечание: Если вы подозреваете, что компьютер заражен, попробуйте удалить существующие разделы и переустановить Windows 11 на чистом диске. Ваши данные в любых удаленных разделах будут потеряны.
-
Нажмите кнопку Далее, чтобы начать переустановку Windows 11 на компьютере.
Во время повторной установки компьютер будет перезапускаться несколько раз.
Важно: Если вы зашифровали свое устройство, для восстановления или возврата компьютера в исходное состояние с помощью диска восстановления потребуется ключ BitLocker. Если вы не знаете свой ключ BitLocker, см. раздел Поиск ключа восстановления BitLocker.
Если компьютер не запускается и вы не создали диск восстановления, скачайте установочный носитель и используйте его для восстановления системы из контрольной точки или возврата компьютера в исходное состояние.
-
На рабочем компьютере перейдите на веб-сайт Программного обеспечения Майкрософт.
-
Скачайте средство создания носителя для Windows 11 и запустите его.
-
Выберите пункт Создать установочный носитель для другого компьютера.
-
Выберите язык, выпуск и архитектуру (64- или 32-разрядная система).
-
Следуйте инструкциям для создания установочного носителя, а затем нажмите кнопку Готово.
-
Подключите созданный установочный носитель к нерабочему компьютеру и включите его.
-
На экране начальной настройки выберите языковые и другие параметры, а затем нажмите кнопку Далее. Если экран настройки не отображается, возможно, на компьютере не настроена загрузка с диска. О том, как изменить порядок загрузки компьютера, читайте на веб-сайте изготовителя компьютера, после чего повторите попытку.
-
Выберите Восстановить компьютер.
-
На экране Выбор действия выберите пункт Диагностика. Здесь вы можете:
-
Выполните восстановление из точки восстановления системы, выбрав пункты Дополнительные параметры > Восстановление системы. Так будут удалены недавно установленные приложения, драйверы и обновления, которые могут быть причиной проблем с компьютером. Восстановление из точки восстановления не затронет ваши личные файлы.
-
Важно: Если вы зашифровали свое устройство, для восстановления или возврата компьютера в исходное состояние с помощью диска восстановления потребуется ключ BitLocker. Если вы не знаете свой ключ BitLocker, см. раздел Поиск ключа восстановления BitLocker.
Если ваш компьютер не запускается, вы можете восстановить систему из контрольной точки или вернуть компьютер в исходное состояние с помощью диска восстановления. Сведения о том, как создать диск восстановления на рабочем компьютере, см. в разделе Создание диска восстановления.
Восстановление системы или возврат компьютера в исходное состояние с помощью диска восстановления:
-
Подключите диск восстановления и включите компьютер.
-
Нажмите клавишу с логотипом Windows + L, чтобы открыть экран входа, а затем перезапустите компьютер. Для этого удерживайте нажатой клавишу SHIFT и нажмите кнопку Выключение > Перезагрузка .
-
Компьютер перезапустится в среде восстановления Windows (WinRE).
-
На экране Выберите вариант выберите Устранение неполадок, а затем один из следующих двух вариантов. (Если экран Выберите вариант не появляется, то на компьютере, возможно, не настроена загрузка с носителя. О том, как изменить порядок загрузки компьютера, читайте на веб-сайте изготовителя компьютера.)
-
Чтобы выполнить восстановление из точки восстановления системы, выберите пункты Дополнительные параметры > Восстановление системы. При этом не будут затронуты ваши личные файлы, но будут удалены недавно установленные приложения, драйверы и обновления, которые могут быть причиной проблем с компьютером.
-
Для переустановки Windows 11 выберите Дополнительные параметры > Восстановление с диска. При этом будут удалены все личные файлы, установленные приложения и драйверы, а также изменения, внесенные в параметры.
В течение ограниченного времени после перехода на Windows 11 вы можете вернуться к предыдущей версии Windows, выбрав Пуск > Параметры > Система > Восстановление . Рядом с пунктом Вернуться нажмите Вернуться. При этом личные файлы будут сохранены, но приложения или драйверы, установленные после обновления, а также изменения, внесенные в настройки, будут удалены. В большинстве случаев вы сможете вернуться к предыдущей версии в течение 10 дней.
Открытие параметров восстановления
Чтобы вернуться к предыдущей версии, необходимо:
-
Не удалять и не перемещать файлы в папках windows.old и $windows.~bt после обновления.
-
Удалить все учетные записи пользователей, добавленные после обновления.
-
Иметь USB-устройство, которое использовалось для обновления до Windows 11 (если такое было).
Примечания:
-
Возможность вернуться к предыдущей версии Windows доступна только в течение ограниченного времени после обновления. Этот параметр доступен в разделе Параметры .
-
Приложения, которые были добавлены, удалены или обновлены после обновления, могут быть недоступны или работать должным образом после возврата к предыдущей версии Windows.
Сведения для участников программы предварительной оценки Windows
Если вы являетесь участником программы предварительной оценки Windows и текущая предварительная сборка не работает надлежащим образом, нажмите Пуск > Параметры > Система > Восстановление . Рядом с пунктом Вернуться нажмите Вернуться. При этом личные файлы не будут удалены, но будут удалены недавно установленные приложения или драйверы и восстановлены значения настроек по умолчанию.
При возврате к предыдущей сборке вы не будете удалены из Программы предварительной оценки. Когда будет готова следующая предварительная сборка, она будет установлена на компьютере.
Этот параметр позволяет вернуть компьютер к состоянию на момент времени в прошлом, к так называемой точке восстановления системы. Точки восстановления создаются при установке новых приложений или драйверов, а также если вы вручную создаете точку восстановления. Восстановление не затронет личные файлы, но приложения, драйверы и обновления, установленные после создания точки восстановления, будут удалены.
-
В поле поиска на панели задач введите панель управления и выберите соответствующий пункт из списка результатов
-
В поле поиска на панели управления введите восстановление.
-
Выберите Восстановление > Запуск восстановления системы.
-
В окне Восстановление системных файлов и параметров нажмите кнопку Далее.
-
Выберите точку восстановления из списка результатов и нажмите Поиск затрагиваемых программ.
Примечания:
-
Если нужная точка восстановления не отображается, установите флажок Показать другие точки восстановления, чтобы увидеть больше точек восстановления.
-
Если вы не видите точек восстановления, это может означать, что защита системы не включена. Сделать это можно следующим образом:
-
В поле поиска на панели задач введите панель управления и выберите соответствующий пункт из списка результатов.
-
В поле поиска на панели управления введите восстановление.
-
Выберите Восстановление > Настройка восстановления системы > Настроить и проверьте, выбран ли параметр Включить защиту системы.
-
Если параметр Включить защиту системы не выбран, защита системы не включена, а точки восстановления отсутствуют. В таком случае вы не сможете восстановить компьютер с использованием точки восстановления системы, и вам придется воспользоваться одним из способов восстановления, указанных на этой странице.
-
Если параметр Включить защиту системы выбран, перейдите к шагу 6.
-
-
-
-
Вы увидите список элементов, которые будут удалены в случае удаления точки восстановления. Если вас все устраивает, нажмите Закрыть > Далее > Готово.
Если у вас возникли проблемы с компьютером, воспользуйтесь приведенной ниже таблицей, чтобы выбрать нужный вариант восстановления.
|
Проблема |
Раздел, который нужно просмотреть |
|---|---|
|
Компьютер работает не лучшим образом, и вы недавно установили обновление. |
Удаление установленного обновления Windows |
|
Компьютер работает не лучшим образом, и вы уже давно не устанавливали приложения или меняли параметры системы. |
Возврат компьютера в исходное состояние |
|
Компьютер не запускается или все еще загружается |
Использование функции восстановления при загрузке |
|
Компьютер не загружается, вы не создали диск восстановления, и возврат компьютера в исходное состояние не помог. |
Переустановка Windows 10 с установочного носителя |
|
Компьютер не загружается, и вы не создали диск восстановления. |
Выполните восстановление компьютера с помощью установочного носителя |
|
Компьютер не загружается, и вы создали диск восстановления. |
Восстановление компьютера с помощью диска восстановления |
|
Вы хотите повторно установить предыдущую операционную систему. |
Возврат к предыдущей версии Windows |
|
Компьютер работает не лучшим образом, и вы недавно установили приложение. |
Восстановление из точки восстановления системы |
|
Вы подозреваете, что ваше устройство заражено. |
Переустановка Windows 10 с установочного носителя |
Выберите один из следующих вариантов восстановления и следуйте инструкциям по устранению распространенных неисправностей.
Если вы недавно установили обновление Windows, удалите обновление, чтобы попытаться устранить проблему.
-
Нажмите кнопку Пуск и выберите Параметры > Обновление и безопасность > Центр обновления Windows >Просмотреть журнал обновлений > Удалить обновления.
Просмотр параметров журнала обновлений -
Щелкните правой кнопкой мыши обновление, которое необходимо удалить, а затем нажмите кнопку Удалить.
Важно:
-
Если вы зашифровали устройство, вам потребуется ключ BitLocker для сброса компьютера. Если вы не знаете свой ключ BitLocker, см. раздел Поиск ключа восстановления BitLocker.
-
Во время сброса возможно, что экран может быть черным в течение длительного периода времени (иногда до 15 минут), а устройство может попытаться перезапустить себя в течение этого периода. Попытка вручную перезапустить устройство во время этого процесса может привести к сбою сброса. Пожалуйста, будьте терпеливы!
Возврат в исходное состояние переустанавливает Windows 10, но позволяет сохранить или удалить файлы, а затем переустановить Windows. Вы можете вернуть компьютер в исходное состояние в разделе «Параметры», на экране входа, с помощью диска восстановления или установочного носителя.
Возврат компьютера в исходное состояние через раздел «Параметры»
-
Нажмите кнопку Пуск и выберите Параметры > Обновление и безопасность > Восстановление .
Открытие параметров восстановления -
В разделе Вернуть этот компьютер в исходное состояние, нажмите кнопку Начать, а затем выберите один из вариантов и/или параметров, представленных в таблице ниже.
|
Параметр |
Результат |
|---|---|
|
Сохранить файлы > Изменить параметры > Предустановленные приложения Вкл. |
|
|
Сохранить файлы > Изменить параметры > Предустановленные приложения Выкл. |
|
|
Удалить все |
Примечание. Параметр «Удалить все» > «Изменить параметры» предоставляет вам два варианта. Удаление данных Вкл. — удаление файлов и очистка диска. Если вы планируете подарить, утилизировать или продать компьютер, используйте этот вариант. Очистка диска может занять час или два, но после этого другим людям будет сложнее восстановить удаленные файлы. Удаление данных Выкл. — просто удаление файлов. Это занимает меньше времени, но также менее безопасно. |
Возврат компьютера в исходное состояние с экрана входа
Если вы не можете открыть раздел «Параметры», вернуть компьютер в исходное состояние можно с экрана входа. Вот как это сделать.
-
Нажмите клавишу с логотипом Windows + L, чтобы открыть экран входа, а затем перезапустите компьютер. Для этого удерживайте нажатой клавишу SHIFT и нажмите кнопку Выключение > Перезагрузка в нижнем правом углу экрана.
-
Компьютер перезапустится в среде восстановления Windows (WinRE).
-
На экране Выберите вариант выберите Устранение неполадок > Вернуть этот компьютер в исходное состояние, а затем выберите один из вариантов в предыдущей таблице.
Восстановление при загрузке помогает устранить распространенные проблемы, которые могут помешать запуску Windows.
Примечание: Если вы зашифровали свое устройство, для запуска в безопасном режиме вам потребуется ключ BitLocker.
Сначала необходимо активировать среду восстановления Windows (Windows RE). Для этого вам потребуется повторно выключить устройство, затем выполнить следующие действия:
-
Нажмите кнопку питания на устройстве и удерживайте ее нажатой в течение 10 секунд, чтобы выключить устройство.
-
Снова нажмите кнопку питания, чтобы включить устройство.
-
После появления первого признака запуска Windows (например, на некоторых устройствах отображается логотип производителя при перезапуске) удерживайте нажатой кнопку питания в течение 10 секунд, чтобы отключить устройство.
-
Снова нажмите кнопку питания, чтобы включить устройство.
-
После повторной загрузки Windows удерживайте кнопку питания на устройстве нажатой в течение 10 секунд, чтобы выключить устройство.
-
Снова нажмите кнопку питания, чтобы включить устройство.
-
На этот раз дождитесь полного запуска устройства.
-
Выберите пункт Дополнительные параметры.
-
В Windows RE на экране Выбор действия нажмите Диагностика > Дополнительные параметры > Восстановление при загрузке > Перезапустить.
Примечание: Если вы подозреваете, что ваше устройство заражено, убедитесь, что антивирусная программа обновлена. Также вы можете полностью переустановить Windows, запустив устройство с помощью установочного носителя и выполнив чистую установку Windows.
Чтобы переустановить Windows 10 во время работы Windows, выполните следующие действия:
-
Подключите созданный установочный носитель к компьютеру.
-
Откройте проводник и выберите диск с установочным носителем.
-
В корневом каталоге диска дважды щелкните setup.exe, а затем выберите Да, если вам будет предложено разрешить приложению вносить изменения в устройство.
-
Выберите Изменить выбранные для сохранения компоненты.
-
Выберите один из следующих вариантов и нажмите Далее.
-
Сохранить личные файлы и приложения — этот параметр позволяет сохранить персональные данные, приложения и параметры.
-
Сохранить только личные файлы — этот параметр позволяет сохранить персональные данные и параметры, но удаляет все ваши приложения.
-
Ничего не сохранять — этот параметр позволяет удалить все персональные данные, параметры и приложения.
Предупреждение: Повторную установку Windows 10 невозможно отменить. Не забудьте сначала создать резервную копию файлов, если выбран параметр Ничего не сохранять.
-
-
Для завершения, нажмите кнопку Установить, чтобы начать переустановку Windows 10 на компьютере.
Во время повторной установки компьютер будет перезапускаться несколько раз.
Чтобы переустановить Windows 10 путем запуска компьютера с помощью установочного носителя, выполните следующие действия:
-
Подключите созданный установочный носитель к компьютеру.
-
Запустите компьютер с помощью установочного носителя.
Примечание: Обратитесь к производителю компьютера, чтобы узнать, как запустить компьютер с помощью носителя.
-
При запуске программы установки Windows нажмите кнопку Далее, а затем Установить.
-
Если у вас есть ключ продукта Windows 10, введите его при появлении запроса. В противном случае выберите У меня нет ключа продукта.
-
При появлении запроса выберите выпуск Windows (например, Home, Pro) для установки, а затем нажмите кнопку Далее.
-
При появлении запроса на выбор типа установки выберите Выборочная: только установка Windows (для опытных пользователей).
-
Выберите диск или раздел, куда следует установить Windows 10.
Примечание: Если вы подозреваете, что компьютер заражен, попробуйте удалить существующие разделы и переустановить Windows 10 на чистом диске. Ваши данные в любых удаленных разделах будут потеряны.
-
Нажмите кнопку Далее, чтобы начать переустановку Windows 10 на компьютере.
Во время повторной установки компьютер будет перезапускаться несколько раз.
Важно: Если вы зашифровали свое устройство, для восстановления или возврата компьютера в исходное состояние с помощью диска восстановления потребуется ключ BitLocker. Если вы не знаете свой ключ BitLocker, см. раздел Поиск ключа восстановления BitLocker.
Если компьютер не запускается и вы не создали диск восстановления, скачайте установочный носитель и используйте его для восстановления системы из контрольной точки или возврата компьютера в исходное состояние.
-
На рабочем компьютере перейдите на веб-сайт Программного обеспечения Майкрософт.
-
Скачайте средство создания носителя для Windows 10 и запустите его.
-
Выберите пункт Создать установочный носитель для другого компьютера.
-
Выберите язык, выпуск и архитектуру (64- или 32-разрядная система).
-
Следуйте инструкциям для создания установочного носителя, а затем нажмите кнопку Готово.
-
Подключите созданный установочный носитель к нерабочему компьютеру и включите его.
-
На экране начальной настройки выберите языковые и другие параметры, а затем нажмите кнопку Далее. Если экран настройки не отображается, возможно, на компьютере не настроена загрузка с диска. О том, как изменить порядок загрузки компьютера, читайте на веб-сайте изготовителя компьютера, после чего повторите попытку.
-
Выберите Восстановить компьютер.
-
На экране Выбор действия выберите пункт Диагностика. Здесь вы можете:
-
Выполнить восстановление из точки восстановления системы, выбрав пункты Дополнительные параметры > Восстановление системы. Так будут удалены недавно установленные приложения, драйверы и обновления, которые могут быть причиной проблем с компьютером. Восстановление из точки восстановления не затронет ваши личные файлы.
-
Важно: Если вы зашифровали свое устройство, для восстановления или возврата компьютера в исходное состояние с помощью диска восстановления потребуется ключ BitLocker. Если вы не знаете свой ключ BitLocker, см. раздел Поиск ключа восстановления BitLocker.
Если ваш компьютер не запускается, вы можете восстановить систему из контрольной точки или вернуть компьютер в исходное состояние с помощью диска восстановления. Сведения о том, как создать диск восстановления на рабочем компьютере, см. в разделе Создание диска восстановления.
Восстановление системы или возврат компьютера в исходное состояние с помощью диска восстановления:
-
Подключите диск восстановления и включите компьютер.
-
Нажмите клавишу с логотипом Windows + L, чтобы открыть экран входа, а затем перезапустите компьютер. Для этого удерживайте нажатой клавишу SHIFT и нажмите кнопку Выключение > Перезагрузка в нижнем правом углу экрана.
-
Компьютер перезапустится в среде восстановления Windows (WinRE).
-
На экране Выберите вариант выберите Устранение неполадок, а затем один из следующих двух вариантов. (Если экран Выберите вариант не появляется, то на компьютере, возможно, не настроена загрузка с носителя. О том, как изменить порядок загрузки компьютера, читайте на веб-сайте изготовителя компьютера.)
-
Чтобы выполнить восстановление из точки восстановления системы, выберите пункты Дополнительные параметры > Восстановление системы. При этом не будут затронуты ваши личные файлы, но будут удалены недавно установленные приложения, драйверы и обновления, которые могут быть причиной проблем с компьютером.
-
Для переустановки Windows 10 выберите Дополнительные параметры > Восстановление с диска. При этом будут удалены все личные файлы, установленные приложения и драйверы, а также изменения, внесенные в параметры.
В течение ограниченного времени после обновления до Windows 10 можно вернуться к предыдущей версии Windows, нажав кнопку Пуск и выбрав Параметры > Обновление и безопасность > Восстановление , а затем — Начало работы в разделе Вернуться к предыдущей версии Windows 10. При этом личные файлы будут сохранены, но приложения или драйверы, установленные после обновления, а также изменения, внесенные в настройки, будут удалены. В большинстве случаев вы сможете вернуться к предыдущей версии в течение 10 дней.
Открытие параметров восстановления
Чтобы вернуться к предыдущей версии, необходимо:
-
Не удалять и не перемещать файлы в папках windows.old и $windows.~bt после обновления.
-
Удалить все учетные записи пользователей, добавленные после обновления.
-
Знать пароль для входа в Windows 7 или 8.1 (если вы его использовали).
-
Иметь USB-устройство, которое использовалось для обновления до Windows 10 (если такое было).
Примечания:
-
Возможность вернуться к предыдущей версии Windows доступна только в течение ограниченного времени после обновления. Этот параметр доступен в разделе Параметры.
-
Возможно, после возврата к Windows 8.1 некоторые приложения, которые входили в состав Windows, например «Почта» и «Люди», больше не будут работать. Чтобы исправить это, переустановите эти приложения из Microsoft Store.
-
Приложения, которые были добавлены, удалены или обновлены после обновления, могут быть недоступны или работать должным образом после возврата к предыдущей версии Windows.
Сведения для участников программы предварительной оценки Windows
Если вы участник программы предварительной оценки и текущая предварительная сборка работает не лучшим образом, нажмите кнопку Пуск и выберите Параметры > Обновление и безопасность > Восстановление . В разделе Вернуться к предыдущей версии Windows 10 нажмите Начать. При этом личные файлы не будут удалены, но будут удалены недавно установленные приложения или драйверы и восстановлены значения настроек по умолчанию.
При возврате к предыдущей сборке вы не будете удалены из Программы предварительной оценки. Когда будет готова следующая предварительная сборка, она будет установлена на компьютере.
Этот параметр позволяет вернуть компьютер к состоянию на момент времени в прошлом, к так называемой точке восстановления системы. Точки восстановления создаются при установке новых приложений или драйверов, а также если вы вручную создаете точку восстановления. Восстановление не затронет личные файлы, но приложения, драйверы и обновления, установленные после создания точки восстановления, будут удалены.
-
В поле поиска на панели задач введите панель управления и выберите соответствующий пункт из списка результатов
-
В поле поиска на панели управления введите восстановление.
-
Выберите Восстановление > Запуск восстановления системы.
-
В окне Восстановление системных файлов и параметров нажмите кнопку Далее.
-
Выберите точку восстановления из списка результатов и нажмите Поиск затрагиваемых программ.
Примечания:
-
Если нужная точка восстановления не отображается, установите флажок Показать другие точки восстановления, чтобы увидеть больше точек восстановления.
-
Если вы не видите точек восстановления, это может означать, что защита системы не включена. Сделать это можно следующим образом:
-
В поле поиска на панели задач введите панель управления и выберите соответствующий пункт из списка результатов.
-
В поле поиска на панели управления введите восстановление.
-
Выберите Восстановление > Настройка восстановления системы > Настроить и проверьте, выбран ли параметр Включить защиту системы.
-
Если параметр Включить защиту системы не выбран, защита системы не включена, а точки восстановления отсутствуют. В таком случае вы не сможете восстановить компьютер с использованием точки восстановления системы, и вам придется воспользоваться одним из способов восстановления, указанных на этой странице.
-
Если параметр Включить защиту системы выбран, перейдите к шагу 6.
-
-
-
-
Вы увидите список элементов, которые будут удалены в случае удаления точки восстановления. Если вас все устраивает, нажмите Закрыть > Далее > Готово.
Если у вас возникают проблемы с компьютером, вы можете устранить их следующим образом.
-
Восстановите компьютер, чтобы переустановить Windows и сохранить свои личные файлы и параметры. Также сохраняются приложения, которые были на компьютере изначально, и приложения, установленные из Microsoft Store.
-
Верните компьютер в исходное состояние, чтобы переустановить Windows, но удалить ваши файлы, параметры и приложения — за исключением тех, которые были на компьютере изначально.
-
Восстановите компьютер, чтобы отменить недавние изменения в системе.
Если возникают проблемы при запуске (загрузке) компьютера, см. раздел Параметры запуска Windows (включая безопасный режим) и перейдите в раздел «Открытие окна «Параметры скачивания Windows» в среде восстановления Windows». Обновить, вернуть в исходное состояние или восстановить компьютер можно из среды восстановления Windows.
Если вы хотите создать резервную копию и восстановить личные файлы с помощью журнала файлов, см. статью Резервное копирование и восстановление в Windows.
Перед обновлением компьютера или его возвратом в исходное состояние
В большинстве случаев запущенные обновление компьютера или его возврат в исходное состояние завершаются автоматически. Однако если Windows потребуются отсутствующие файлы, вам будет предложено вставить носитель для восстановления системы. Обычно это DVD-диск или флэш-накопитель. В этом случае необходимые действия зависят от модели вашего компьютера.
Если компьютер поставлялся с Windows 8.1 или Windows RT 8.1, вам понадобится диск или флэш-накопитель, который входил в комплект поставки. Чтобы узнать, предоставил ли изготовитель вашего компьютера такие диски или иные носители, обратитесь к документации компьютера. В некоторых случаях носители создаются при первоначальной настройке компьютера.
Если у вас нет ни одного из указанных выше носителей, можно создать их при наличии USB-накопителя емкостью от 16 ГБ. Наличие диска для восстановления поможет устранять неполадки и решать проблемы с компьютером, даже если он не запускается. Дополнительные сведения см. в разделе Создание USB-диска восстановления.
Если вы обновили компьютер до Windows 8.1 или Windows RT 8.1 с помощью DVD-диска, используйте этот диск. Если у вас нет носителя с Windows 8.1 или Windows RT 8.1, обратитесь в службу поддержки Майкрософт.
Обновление, возврат в исходное состояние и восстановление
Выберите любой из указанных ниже вариантов для получения дополнительных сведений.
Если производительность компьютера снизилась и вы не знаете причины, можно восстановить его, сохранив все личные файлы и параметры.
Примечание: Если вы обновили компьютер с Windows 8 до Windows 8.1 и на вашем компьютере есть раздел восстановления Windows 8, восстановление компьютера приведет к восстановлению Windows 8. Вам будет необходимо установить версию Windows 8.1 после завершения обновления.
Предупреждение: Приложения, которые вы установили с веб-сайтов и DVD-дисков, будут удалены. Приложения, которые присутствовали на компьютере изначально или были установлены из Microsoft Store, будут переустановлены. После восстановления компьютера Windows сохранит список всех удаленных приложений на рабочем столе.
Восстановление компьютера
-
Проведите пальцем от правого края экрана и нажмите кнопку Параметры, а затем выберите пункт Изменение параметров компьютера.
(Если вы пользуетесь мышью, переместите указатель в правый нижний угол экрана, затем вверх и нажмите Параметры, а затем выберите Изменение параметров компьютера.) -
Выберите или нажмите элемент Обновление и восстановление, а затем — Восстановление.
-
В разделе Восстановление компьютера без удаления файлов выберите или нажмите кнопку Начать.
-
Следуйте указаниям на экране.
Если вы намерены отправить компьютер на переработку, отдать его кому-то или просто начать все заново, можно полностью вернуть его в исходное состояние. Это действие удалит все данные и переустановит Windows.
Примечание: Если вы обновили компьютер с Windows 8 до Windows 8.1 и на вашем компьютере есть раздел восстановления Windows 8, возврат компьютера в исходное состояние приведет к восстановлению Windows 8. Вам будет необходимо установить версию Windows 8.1 после завершения восстановления.
Предупреждение: Все ваши личные файлы и параметры будут потеряны. Все установленные вами приложения будут удалены. Переустановлены будут только приложения, которые были на компьютере изначально.
Возврат компьютера в исходное состояние
-
Проведите пальцем от правого края экрана и нажмите кнопку Параметры, а затем выберите пункт Изменение параметров компьютера.
(Если вы используете мышь, переместите указатель в правый верхний угол экрана, затем вниз и щелкните сначала Параметры, а затем Изменение параметров компьютера.) -
Выберите или нажмите элемент Обновление и восстановление, а затем — Восстановление.
-
В разделе Удаление всех данных и переустановка Windows выберите или нажмите Начать.
-
Следуйте указаниям на экране.
Примечание: Вам будет предложено выбрать между быстрой и полной очисткой данных. После быстрой очистки некоторые данные можно восстановить с помощью специального ПО. Полная очистка занимает больше времени, но восстановление данных после этого менее вероятно.
Если вы считаете, что причиной проблем с компьютером является недавно установленное приложение или драйвер, вы можете восстановить ранее сохраненное состояние Windows, называемое точкой восстановления. Средство восстановления системы не изменяет ваши личные файлы, но может удалить недавно установленные приложения и драйверы.
Примечания:
-
Восстановление системы недоступно для Windows RT 8.1.
-
Windows автоматически создает точку восстановления, когда устанавливаются классические приложения и новые обновления Windows, если последняя точка восстановления создавалась ранее чем 7 дней назад. Точку восстановления также можно создать вручную в любой момент времени.
Восстановление ранее сохраненного состояния компьютера
-
Выполните прокрутку от правого края экрана и нажмите кнопку Поиск.
(Если вы используете мышь, наведите указатель на правый верхний угол экрана, переместите указатель вниз, а затем выберите Поиск.) -
В поле поиска введите Панель управления, а затем выберите или нажмите Панель управления.
-
Введите восстановление в поле поиска на панели управления и выберите или нажмите Восстановление.
-
Выберите или нажмите кнопку Запуск восстановления системы и следуйте инструкциям.
Если вам нужна дополнительная справка по обновлению, восстановлению или возврату компьютера в исходное состояние, просмотрите страницы сообщества об исправлении и восстановлении на форуме Windows. Там вы сможете узнать о решениях, которые нашли другие пользователи, столкнувшись с похожими проблемами.
Содержание
- 1 2 способ. сброс через функцию «начать заново»
- 2 4 способ. сброс windows 10 до заводских настроек через загрузочную флешку
- 3 Samsung
- 4 Вариант 2
- 5 Вариант 3
- 6 Восстановление, сброс до заводских настроек или переустановка windows 7 на компьютере dell
- 7 Для чего нужно сбрасывать систему
- 8 Загрузка последней удачной конфигурации
- 9 Использование контрольных точек
- 10 Как исправить ошибку сброса через командную строку
- 11 Когда нужен сброс параметров windows 7
- 12 При помощи комбинации клавиш
- 13 При помощи настроек
- 14 Сброс настроек bios через перемычку
- 14.1 Узнайте больше о Huawei
2 способ. сброс через функцию «начать заново»
Сбросить к начальным настройкам Windows 10 можно и с помощью функции «Начать заново» (начиная с версии 1703).
- Повторить шаги 1–3 предыдущего способа. В окне восстановления (см. выше) кликнуть взятый в оранжевую рамку пункт «Узнайте, как начать заново с чистой установкой Windows».
- В появившемся окне с не очень внятным вопросом «Вы хотите переключить приложения?» ответить «Да».
- В разделе «Начать заново» щёлкнуть пункт «Начало работы».
- Прочитав информационное сообщения об особенностях инициируемого процесса, щёлкнуть «Далее».
- Временно попрощаться с удаляемыми программами и кликнуть «Далее». Для удобства пользователя список таких программ система сохранит на Рабочем столе в файле с расширением HTML. По окончании процесса сброса пользователь сможет вновь установить их, использовав этот список.
- Далее щёлкнуть пункт «Начало».
По окончании процесса будет реализован сброс к заводским настройкам данной версии Windows 10. А всё относящееся к прежней системе будет сосредоточено в папке Windows.old. Для её корректного удаления рекомендуются следующие шаги.
- Открыть на Рабочем столе «Этот компьютер», затем в контекстном меню системного диска щёлкнуть пункт «Свойства».
- В окне свойств щёлкнуть пункт «Очистка диска».
- В одноимённом окне прокрутить список потенциально удаляемых файлов, поставить галочки рядом с относящимися к прежним установкам, и кликнуть OK.
Сброс системы Windows 10 к заводским настройкам можно осуществить и с помощью специальной утилиты Microsoft RefreshWindowsTool.
Рассмотренные выше способы предполагали нормальный запуск системы. Но процесс захламления «десятки» иногда заходит так далеко, что система перестаёт нормально загружаться. В подобных случаях удобно восстановить её начальное состояние посредством загрузочного носителя (флешки или диска).
Многие пользователи инсталлировали Windows 10 на своих компьютерах с помощью загрузочного USB-носителя (флешки), созданного согласно рекомендациям компании Microsoft. На нашем сайте есть статья с подробным описанием этого процесса. Эту же флешку удобно использовать, чтобы «откатить» систему к заводским настройкам.
При отсутствии или утере носителя его, конечно, можно создать заново. Однако необходимо иметь в виду, что сбрасываемая версия Windows 10 должна совпадать с хранимой на носителе. Перед началом процесса, при необходимости, в настройках BIOS нужно будет поменять очерёдность загрузки, отдав приоритет USB-носителю.
- Вставить флешку в выключенный компьютер, после чего – включить его.
- В появившемся окне установки проигнорировать центральную строку «Установить», и щёлкнуть слева внизу раздел «Восстановление системы».
- В окне «Выбор действия» в разделе «Поиск и устранение неисправностей» предусмотрен «Возврат компьютера в исходное состояние». Кликнуть на нём. Система войдёт в специальную среду восстановления.
- В окне «Диагностика» щёлкнуть раздел «Вернуть компьютер в исходное состояние».
Samsung
Для сброса Windows 10 на ноутбуках Samsung нужно выполнить следующие шаги:
- Выключите ноутбук и на первом этапе его включение нажмите клавишу F4. Запустите специальная программа, в которой необходимо будет выбрать блок Restore.
- Перейдите к разделу Complete Restore, а в нём запустите выполнение Computer Initial Status. Вас спросят, хотите ли вы сохранить данные пользователя, а после получения ответа начнётся сброс.
В менеджере программы восстановления выберите раздел Restore
Вариант 2
Используя перемычку. Данный вариант будет идеален, если нужно сбросить настройки bios на установки по умолчанию, но к нему нет доступа по причине ошибки или сбоя. Данная перемычка присутствует на каждой материнской плате – персонального компьютера или ноутбука.
Порядок действий:
- Выключите компьютер;
- Обесточьте устройство (извлеките аккумулятор ноутбука или отсоедините сетевой кабель от блока питания системного блока) и снимите крышку компьютера.
Обязательно! Убедитесь в отсутствии статического тока или используйте специальные антистатические материалы.
- На материнской плате найти перемычку (Jumper) со следующими обозначениями
– CLEAR CMOS;
– CLEAR;
– CLR CMOS;
– CLR PWD.
Если перемычка имеет 2 контакта, разомкните её (снимите перемычку) на несколько минут и подключите обратно. Если 3 контакта, подключите перемычку альтернативным способом (например, из положения 1-2 в положение 2-3).
- На ноутбуке: снимите планки оперативной памяти. Под ними найдите 2 контакта с обозначениями CLEAR, CLEAR CMOS и другие. Необходимо замкнуть эти контакты для сброса CMOS.
Предупреждение! Не все ноутбуки имеют данные контакты, для них подойдёт следующий вариант.
Вариант 3
Через извлечение батарейки CMOS. Данный способ наиболее сложен/неудобен при использовании ноутбука, но порой он единственный, так как производитель не предложил других вариантов. Этот способ поможет решить вопрос как сбросить настройки bios на ноутбуке (HP, Asus, Lenovo, Acer и другие) к предустановленному значению.
Порядок действий:
- Выключите компьютер;
- Обесточьте устройство (извлеките аккумулятор ноутбука или отсоедините сетевой кабель от блока питания системного блока) и снимите крышку компьютера.
Обязательно! Убедитесь в отсутствии статического тока или используйте специальные антистатические материалы.
- Для компьютера. На материнской плате есть небольшая круглая батарейка формата CR2032. Данная батарея поддерживает питание динамической памяти (CMOS), чтобы при каждом выключении или перезагрузке компьютера не пришлось заново настраивать все параметры оборудования и загрузки. Её необходимо извлечь на 2-3 минут и подключить повторно.
- Для ноутбука. Снимите крышку ноутбука, пока не доберетесь до небольшой батарейки. Она незначительно отличается от «компьютерной батарейки», там что от неё идут 2 провода, эти контакты подключены к материнской плате, для подержания работоспособности CMOS. Отключите контакты на 2-3 минут и подключите повторно.
- Соберите Ваш системный блок или ноутбук, подключите к питанию и включите.
Сбросить параметры до заводских не всегда сложно и непонятно, достаточно иметь под рукой подходящую инструкцию.
Отличного Вам дня!
Восстановление, сброс до заводских настроек или переустановка windows 7 на компьютере dell
Точка восстановления системы возвращает ваш компьютер на тот момент времени, когда она работала правильно, без потери документов или других личных файлов.Примечание. Любая программа, установленная после выбранной точки восстановления, будет потеряна и ее придется переустанавливать.
Просмотрите это видео или выполните следующие действия.Мой Dell за 99 секунд. Восстановление системы из Windows 7 (1:47) (только на английском языке).
- Загрузите компьютер обычным образом.
- Откройте Панель управления. Для этого нажмите кнопку Пуск и выберите пункт Панель управления.
- Нажмите Система и безопасность и выберите пункт Система.
- В основном окне панели управления выберите пункт Защита системы.
Примечание. Если откроется окно Управление учетными записями пользователей, нажмите кнопку Да. - Нажмите Восстановление системы.
- По умолчанию выбран пункт Рекомендуемое восстановление. С этого варианта лучше всего начать, так как он соответствует самой недавней точке восстановления.
- Чтобы выбрать другую точку восстановления, нажмите Выбрать другую точку восстановления, нажмите кнопку Далее и нажмите на точку восстановления.
- Нажмите кнопку Далее и затем нажмите кнопку Готово, чтобы подтвердить выбор точки восстановления.
- Чтобы начать процесс восстановления, нажмите кнопку Да.
- После окончания восстановления системы выполняется перезагрузка компьютера.
Примечания.
- Если восстановление до самой недавней точки восстановления не помогает устранить проблему или его не удается выполнить, выберите следующую точку восстановления.
- Если восстановление ни до одной точки восстановления не помогает устранить проблемы, ни одно восстановление не удается выполнить или точки отсутствуют, откройте вкладку Использование встроенного раздела восстановления заводского образа Dell в разделе Windows 7 не запускается правильно или вообще не запускается, так как нужно выполнить другие действия.
Для чего нужно сбрасывать систему
Производительность операционной системы снижается из-за того, что в ней скапливается большое количество ненужных файлов и процессов. Устанавливая сторонние программы, изначально не входившие в состав Windows, вы создаёте некоторые элементы и сервисы, необходимые для их работы. Но после удаления этих приложений не все данные, связанные с ними, стираются — система засоряется.
Конечно, Windows пытается предотвратить появление мусора, вредоносных утилит и прочего софта, мешающего ей. Но чем дольше она работает, тем больше нагрузка, соответственно, шанс появления критических проблем выше.
Сброс настроек — это процесс, позволяющий откатить все параметры и файлы системы в исходное состояние, сохранив при этом файлы пользователя. Получив чистую Windows, вы как будто установите новую операционную систему, так как настройки, совершённые вами и выполняющимися программами, сбросятся до заводских значений. Ваши же файлы (музыка, картинки, видео, документы и прочие) останутся невредимы, хотя все программы будут удалены.

К сбросу стоит прибегать в том случае, если решить проблему откатом системы к точке восстановления не получается, или тогда, когда нужно быстро и без особых усилий получить свежую операционную систему.
Загрузка последней удачной конфигурации
В разных моделях ноутбуков вход в безопасный режим для дальнейшего сброса или восстановления системы осуществляется с помощью системных утилит. Ниже приведены комбинации для запуска некоторых из них:
- ASUS — F9 ;
- Dell XPS — F8 ;
- Lenovo ThinkPad — F11 ;
- Lenovo IdeaPad — специальная клавиша OneKey Rescue ;
- Toshiba — F8 или 0 ;
- Sony VAIO — F10 или клавиша ASSIST ;
- HP Pavilion — F11 ;
- LG — F11 ;
- Rover — Alt (удерживать);
- Samsung — F4 .
На последних моделях ПК с UEFI для перехода в безопасный режим потребуется изменить значения по умолчанию при выборе ОС. Более детальную информацию можно прочитать в технической документации.
С помощью последней удачной конфигурации можно откатить последние версии драйверов, которые вы могли установить некорректно. Или вернуть рабочие системные файлы, на которые воздействовало вредоносное программное обеспечение. Такой метод возврата к прежней конфигурации поможет при мелких багах и зависаниях, которые появились с последними изменениями в системе. При более серьезных поломках он может оказаться бесполезным и нужно будет пробовать другие способы, чтобы вернуть файлы.
Использование контрольных точек
Откатить Windows 7 Максимальную можно без загрузочного диска — с помощью контрольных точек, которые должны быть созданы в процессе эксплуатации компьютера. В противном случае этим методом воспользоваться не удастся.
- Войти в меню « Пуск », перейти в каталог « Все программы ».
- Раскрыть папку « Стандартные », затем зайти в директорию « Служебные ».
- Кликнуть по утилите « Восстановления системы ».
- Запустится окно программы, в котором на заглавном экране нужно щелкнуть Далее .
- В списке контрольных точек выбрать необходимую, ориентируясь на дату создания и краткое описание. Кликнуть Далее .
- Запустить процесс восстановления нажатием кнопки Готово .
В ходе выполнения операции компьютер может несколько раз перезапуститься. После завершения все параметры откатятся назад. Система будет готова к использованию, когда на экране появится рабочий стол.
Как исправить ошибку сброса через командную строку
Данную проблему можно решить следующим образом:
- Запустить окно восстановления системы, зайдя в меню дополнительных параметров загрузки перед стартом виндовс.
- Кликнуть по разделу «Параметр командной строки» левой клавишей манипулятора.
- При необходимости ввести пароль от своего аккаунта Microsoft и тапнуть по кнопке «Продолжить», расположенной в нижней части окошка.
- Откроется классическое приложение системы, где под мигающим курсором нужно будет ввести поочередно команды «cd %windir%system32config», «ren system system.001», «ren software software.001», нажимая на «Enter» после ввода каждой.
- После осуществления описанных выше манипуляций пользователь опять окажется в меню дополнительных параметров. Здесь можно ещё раз попытаться выполнить сброс настроек.
Обратите внимание! Если вышеуказанные действия не помогли решить ошибку отката операционной системы виндовс семь Домашняя базовая, то её стоит переустановить, используя загрузочную флешку или компакт-диск.
Перед переустановкой операционки рекомендуется сохранить всю важную информацию на внешний USB-накопитель во избежание её потери, если сведения на системном диске важны для пользователя.
Командная строка в виндовс 7
Таким образом, существует несколько распространённых методов, позволяющих снести текущие параметры виндовс семь и откатить их к заводскому уровню по умолчанию. Каждый из способов имеет индивидуальные особенности и алгоритм выполнения. Информация, представленная в данной статье, позволит каждому разобраться, как сделать сброс настроек на компьютере Windows 7.
Когда нужен сброс параметров windows 7
У такой потребности есть несколько распространённых причин возникновения:
- серьёзный сбой в работе системы. Иногда виндовс семь окончательно выходит из строя вследствие вирусного заражения ПК либо возникшей ошибки. В сложившейся ситуации вернуть работоспособность ОС можно путём её сброса. Переустанавливать Windows 7 с загрузочной флешки или компакт-диска не обязательно;
- личное желание пользователя. Многие люди неправильно изменяют настройки системы, после чего нарушается стабильность её работы. В таком случае самый эффективный способ восстановить функционирование OC Windows 7 — сбросить её параметры;
- удаление ненужной информации. Иногда проще скинуть действующие настройки операционки, чем переустанавливать её заново;
- продажа компьютера. Перед продажей устройства пользователь обычно выполняет ряд действий по улучшению производительности ПК. Сбрасывание параметров операционки не является исключением.
Внешний вид операционной системы виндовс семь
Обратите внимание! Процесс сброса настроек виндовс семь можно выполнить разными способами.
При помощи комбинации клавиш
Для сброса устройства с не отвечающим экраном можно выполнить принудительные команды. Зажмите на 10–15 секунд клавиши увеличения звука и блокировки экрана. Как только устройство начнёт вибрировать, зажмите кнопку уменьшения звука и не отпускайте её, пока не увидите восклицательный знак.
После этого последовательно зажмите следующие кнопки: увеличение громкости, снижение громкости, блокировка экрана, снижение громкости. Учтите, нажать их необходимо последовательно, а не одновременно. Если все вышеописанные действия выполнены верно, начнётся процесс сброса.

При помощи настроек
Перед началом операции убедитесь, что заряд устройства выше 50%. Если это не так, сначала выполните зарядку, а только потом переходите к нижеописанным шагам.
- Отыщите в списке всех программ настройки устройства и откройте их.
- Перейдите к блоку «Сведения об устройстве».
- Запустите процесс сброса.
Перейдите к разделу «О системе» в настройках телефона и нажмите «Сброс настроек»
Процедура на мобильных устройствах обычно осуществляется за 10–20 минут, но может продлиться дольше, если телефон или планшет слабый или перегружен.
Сброс настроек bios через перемычку
Обесточиваем системный блок, выключив блок питания специальным выключателем, расположенным возле входа под провод питания.
Так же рекомендуется вытащить сам провод питания.
Далее снимаем крышку системного блока, и попадаем внутрь компьютера. Теперь ищем специальную перемычку на материнской плате. Выглядит это как синяя (в большинстве случаев) перемычка, которая присоединина к двум пинам, всего пинов должно быть три. Обычно такая перемычка подписана как “Clear CMOS”, “CLR”, “CLEAR”, “PSSWRD”.
Для сброса BIOS данную перемычку нужно переместить на один пин вбок. Т.е. изначально перемычка закрывает пин 1 и 2 – нам нужно переткнуть её на пин 2 и 3.
После этого нужно зажать кнопку питания компьютера на 10-15 секунд, для окончательного разряда оставшегося электричества в системном блоке. После этого настройки BIOS будут сброшены.
Возвращаем перемычку на её изначальное место (пины 1 и 2), закрываем системный блок, втыкаем провод питания обратно и включаем блок питания, а затем и компьютер.
Загрузка…
Windows 10, как и предыдущие версии этой операционной системы, полностью не защищена от сбоев, воздействия компьютерных вирусов, выхода из строя оборудования и прочих проблем. Поэтому, если у вас возникли неполадки при работе или загрузке ОС, можете воспользоваться встроенными средствами для возвращения операционной системы в работоспособное состояние.
Восстановление Windows 10 можно осуществить несколькими способами.
Если компьютер загружается:
- С помощью точки восстановления.
- Сброс к заводским настройкам.
- История файлов.
Если компьютер не загружается:
- Использование диска восстановления.
- С помощью установочного диска.
Теперь разберем эти варианты восстановления более подробно.
Содержание
- Способ 1 – С помощью точки восстановления системы
- Способ 2 — Сброс к заводским настройкам
- Способ 3 – История файлов
- Способ 4 – Использование диска восстановления
- Способ 5 – С помощью установочного диска
Способ 1 – С помощью точки восстановления системы
Windows периодически сохраняет информацию о программах, системных настройках, драйверах, реестре и драйверах в точках восстановления системы. Это происходит перед значимыми изменениями в ОС, такими как установка программ, драйверов или обновлением системы. Также точку восстановления можно создать вручную. Как это сделать можете прочитать в этой инструкции.
Стоит отметить, что после восстановления ваши данные останутся нетронутыми, а драйвера, программы и обновления, установленные после создания точки восстановления, будут удалены.
1. Запустите окно свойств системы (сочетание клавиш Windows + Pause) и откройте пункт «Защита системы».

2. Нажмите кнопку «Восстановить», а потом «Далее». В списке доступных точек восстановления выберите нужный пункт и опять нажмите «Далее».

3. Еще раз проверьте выбранные параметры, нажмите кнопку «Готово», а затем «Да» в окне предупреждения. Начнется процесс восстановления, при этом компьютер будет перезагружен.
Способ 2 — Сброс к заводским настройкам
В Windows 10 есть возможность вернуть настройки системы в исходное состояние. При этом можно сделать полный сброс или с сохранением пользовательских файлов. Преимущество этого метода в том, что если вы захотите переустановить систему вам не нужно производить установку Windows c нуля, достаточно просто выполнить сброс.
Чтобы воспользоваться этой функцией, нужно перейти в следующий раздел: «Параметры компьютера -> Обновление и безопасность -> Восстановление -> Вернуть компьютер в исходное состояние» и нажать кнопку «Начать».

Более детально процесс сброса к заводским настройкам мы рассмотрели в этой статье: https://compconfig.ru/winset/sbros-windows-10.html
Способ 3 – История файлов
Этот метод непосредственно не связан с восстановлением системы, но в совокупности с остальными способами тоже может быть полезным.
«История файлов» позволяет делать резервные копии ваших файлов в автоматическом и ручном режиме. Вам достаточно активировать эту функцию и указать, какие папки нужно сохранять. Система будет автоматически делать резервные копии ваших документов с периодичностью, которую можно настроить. При необходимости вы сможете легко восстановить файлы нужной вам версии.

Как включить, настроить и использовать этот инструмент вы можете прочитать в этой статье: https://compconfig.ru/winset/istoriya-faylov-windows-10.html
Способ 4 – Использование диска восстановления
Если Windows 10 не загружается, вы можете попробовать произвести реанимацию системы с помощью диска восстановления, который позволит вам получить доступ к дополнительным параметрам запуска.
Если у вас еще нет диска восстановления, воспользуйтесь этой инструкцией:
Как создать диск восстановления Windows 10
После загрузки с USB-диска восстановления перейдите в раздел «Диагностика -> Дополнительные параметры».

Здесь вы можете использовать несколько вариантов реанимации компьютера:
- Восстановление Windows с помощью точки восстановления. Это вариант мы уже рассматривали выше. Смысл его тот же, только запуск производится другим путем.
- Восстановление образа системы. Этот метод известен еще с Windows 7. Если вы ранее создали образ системы в Windows, то можно легко его восстановить через диск восстановления. Как создается образ системы в Windows 10 можно прочитать здесь: https://compconfig.ru/winset/kak-sozdat-obraz-windows-10.html
- С помощью следующего пункта вы можете попробовать автоматически исправить ошибки при загрузке.
- Для более продвинутых пользователей есть возможность запустить командную строку для восстановления системы или других целей.
- Ну и последний вариант – это возвращение Windows к предыдущей сборке.
Также следует отметить, что если при создании диска восстановления системы вы произвели запись системных файлов на диск, то у вас будет возможность переустановить Windows с этого диска. Но если вы покупали компьютер с предустановленной Window 8 (8.1) со скрытым разделом восстановления, то будет восстановлена версия системы, которая изначально поставлялась с компьютером.
Способ 5 – С помощью установочного диска
Если Windows не загружается, и у вас нет диска восстановления, вы можете использовать установочный диск для реанимации компьютера.
Установочный диск можно записать на USB-носитель или DVD-диск, используя средство для создания носителя, которое можно скачать здесь.
Загрузившись с установочного носителя, вы увидите окно, в котором нужно выбрать языковые параметры и нажать кнопку «Далее».

В следующем окне нужно нажать на ссылку «Восстановление системы» в нижнем левом углу.

Далее зайдите в раздел «Поиск и устранение неисправностей». Здесь вы увидите 2 варианта для восстановления:
- Вернуть компьютер в исходное состояние. Будет произведен сброс к заводским настройкам с сохранением файлов пользователя или без. Этот инструмент мы уже рассматривали выше (способ 2).
- Дополнительные параметры. Как и на диске восстановления системы откроется список инструментов, с помощью которых можно вернуть работоспособность Windows с помощью точек восстановления, образа системы и т.д.

Мы рассмотрели основные способы восстановления Windows 10. Обычно их вполне достаточно чтобы вернуть систему в работоспособное состояние. Сюда можно было еще добавить чистую установку Windows, но это уже крайняя мера и к восстановлению системы имеет косвенное отношение.