Проверка целостности системных файлов Windows 10 может пригодиться в том случае, если у вас есть основания полагать, что такие файлы были повреждены или же возникли подозрения о том, что какая-либо программа могла изменить системные файлы операционной системы.
В Windows 10 присутствует два инструмента для проверки целостности защищенных системных файлов и их автоматического восстановления при обнаружении повреждений — SFC.exe и DISM.exe, а также команда Repair-WindowsImage для Windows PowerShell (использующая DISM для работы). Вторая утилита служит дополнением первой, в случае, если SFC не удается восстановить поврежденные файлы.
Примечание: описываемые в инструкции действия безопасны, однако, в том случае, если до этого вы проделывали какие-либо операции, связанные с заменой или изменением системных файлов (например, для возможности установки сторонних тем и т.п.), в результате восстановления системных файлов, эти изменения будут отменены.
Использование SFC для проверки целостности и исправления системных файлов Windows 10
Многим пользователям знакома команда проверки целостности системных файлов sfc /scannow которая автоматически проверяет и исправляет защищенные системные файлы Windows 10.
Для запуска команды стандартно используется командная строка, запущенная от имени администратора (запустить командную строку от администратора в Windows 10 можно, введя «Командная строка» в поиске в панели задач, затем — правый клик по найденному результату — Запуск от имени администратора), вводим в нее sfc /scannow и нажимаем Enter.
После ввода команды, начнется проверка системы, по результатам которой найденные ошибки целостности, которые можно исправить (о том, какие нельзя — далее) будут автоматически исправлены с сообщением «Программа защиты ресурсов Windows обнаружила поврежденные файлы и успешно их восстановила», а в случае их отсутствия вы получите сообщение о том, что «Защита ресурсов Windows не обнаружила нарушений целостности».

Также имеется возможность проверить целостность конкретного системного файла, для этого можно использовать команду
sfc /scanfile="путь_к_файлу"
Однако при использовании команды есть один нюанс: SFC не может исправить ошибки целостности для тех системных файлов, которые используются в настоящий момент времени. Чтобы решить проблему, можно запустить SFC через командную строку в среде восстановления Windows 10.
Запуск проверки целостности Windows 10 с помощью SFC в среде восстановления
Для того, чтобы загрузиться в среде восстановления Windows 10, вы можете использовать следующие способы:
- Зайти в Параметры — Обновление и безопасность — Восстановление — Особые варианты загрузки — Перезагрузить сейчас. (Если пункт отсутствует, то вы можете также использовать такой метод: на экране входа в систему, кликните по значку «вкл» справа внизу, а затем, удерживая Shift, нажмите «Перезагрузка»).
- Загрузиться с заранее созданного диска восстановления Windows.
- Загрузиться с установочного диска или загрузочной флешки с дистрибутивом Windows 10, а в программе установки, на экране после выбора языка, слева внизу выбрать «Восстановление системы».
- После этого, зайдите в «Поиск и устранение неисправностей» — «Дополнительные параметры» — «Командная строка» (в случае если вы использовали первый из указанных выше способов, вам также потребуется ввести пароль администратора Windows 10). В командной строке по порядку используйте следующие команды:
- diskpart
- list volume
- exit
- sfc /scannow /offbootdir=C:\ /offwindir=C:\Windows (где C — раздел с установленной системой, а C:\Windows — путь к папке Windows 10, у вас буквы могут отличаться).
- Запустится сканирование целостности системных файлов операционной системы, при этом в этот раз команде SFC будет доступно восстановление всех файлов, при условии, что не повреждено хранилище ресурсов Windows.
Сканирование может продолжаться в течение значительного времени — пока мигает указатель подчеркивания, ваш компьютер или ноутбук не завис. По завершении закройте командную строку и перезагрузите компьютер в обычном режиме.
Восстановление хранилища компонентов Windows 10 с помощью DISM.exe
Утилита для развертывания и обслуживания образов Windows DISM.exe позволяет выявить и исправить те проблемы с хранилищем системных компонентов Windows 10, откуда при проверке и исправлении целостности системных файлов копируются оригинальные их версии. Это может быть полезным в тех ситуациях, когда защита ресурсов Windows не может выполнить восстановление файлов, несмотря на найденные повреждения. В этом случае сценарий будет следующим: восстанавливаем хранилище компонентов, а после этого снова прибегаем к использованию sfc /scannow.
Для использования DISM.exe, запустите командную строку от имени администратора. После чего можно использовать следующие команды:
Примечание: в случае, если команда восстановления хранилища компонентов не работает по той или иной причине, вы можете использовать файл install.wim (или esd) со смонтированного ISO образа Windows 10 (Как скачать Windows 10 ISO с сайта Microsoft) в качестве источника файлов, требующих восстановления (содержимое образа должно соответствовать установленной системе). Сделать это можно с помощью команды:
dism /Online /Cleanup-Image /RestoreHealth /Source:wim:путь_к_файлу_wim:1 /limitaccess
Вместо .wim можно использовать файл .esd тем же образом, заменив в команде все wim на esd.
При использовании указанных команд, журнал выполненных действий сохраняется в Windows\Logs\CBS\CBS.log и Windows\Logs\DISM\dism.log.
DISM.exe также можно использовать в Windows PowerShell, запущенном от имени администратора (запустить можно из меню правого клика по кнопке Пуск) с помощью команды Repair-WindowsImage. Примеры команд:
- Repair-WindowsImage -Online -ScanHealth — проверка наличия повреждений системных файлов.
- Repair-WindowsImage -Online -RestoreHealth — проверка и исправление повреждений.
Дополнительные методы восстановления хранилища компонентов, если описанные выше не срабатывают: Восстановление хранилища компонентов Windows 10.
Как видите, проверка целостности файлов в Windows 10 — не такая уж и сложная задача, которая порой может помочь исправить самые разные проблемы с ОС. Если не смогла, возможно, вам поможет что-то из вариантов в инструкции Восстановление Windows 10.
Как проверить целостность системных файлов Windows 10 — видео
Также предлагаю ознакомиться с видео, где использование основных команд проверки целостности показано наглядно с некоторыми пояснениями.
Дополнительная информация
Если sfc /scannow сообщает о том, что защите системы не удалось выполнить восстановление системных файлов, а восстановление хранилища компонентов (с последующим повторным запуском sfc) не помогло решить проблему, вы можете просмотреть, какие именно системные файлы были повреждены, обратившись к журналу CBS.log. Для того, чтобы экспортировать нужные сведения из журнала в текстовый файл sfc на рабочем столе, используйте команду:
findstr /c:"[SR]" %windir%\Logs\CBS\CBS.log > "%userprofile%\Desktop\sfc.txt"
Также, по некоторым отзывам, проверка целостности с помощью SFC в Windows 10 может обнаруживать повреждения сразу после установки обновления с новой сборкой системы (без возможности исправить их, не установив новую сборку «начисто»), а также для некоторых версий драйверов видеокарт (в данном случае ошибка находится для файла opencl.dll. Если что-то из этих вариантов случилось и у вас, возможно, не следует предпринимать никаких действий.
Повреждение системных файлов далеко не всегда означает крах Windows, всё зависит от того, какие именно компоненты были повреждены. Если они не являются для системы критичными, проблемы ограничатся сбоями в работе отдельных приложений и функций, к тому же такие неполадки часто удаётся устранить, запустив командой sfc /scannow встроенное средство восстановления системных файлов. Но и здесь пользователя может поджидать неприятность. Инструмент или не запускается, или запускается, но вскоре начатое сканирование завершается ошибкой «Защита ресурсов Windows не может выполнить запрошенную операцию».

Означает ли это, что всё так плохо, что даже SFC не работает? Не всегда, просто во время проверки в системе происходит сбой или инструмент не может получить доступ к каталогу WinSxS, в коем расположены важные файлы. Вероятны и другие причины — повреждение файловой системы, наличие физически нечитаемых секторов на диске, отсутствие у пользователя соответствующих прав доступа. Что делать и с чего начинать поиск причин неполадки?
Для начала убедитесь, что командная строка запущена от имени администратора,

хотя вообще-то Windows должна сама об этом предупреждать. Если вы запускаете инструмент как положено с админскими привилегиями, а ошибка всё равно появляется, проверьте состояние файловой системы, выполнив тут же в консоли команду chkdsk C:

Если будут обнаружены ошибки, повторите команду, но уже с параметрами /r /f, как показано на скриншоте. Действие потребуется подтвердить вводом Y, при этом компьютер будет перезагружен, а сканирование и исправление выполнено до загрузки рабочего стола.

Причиной ошибки сканирования может быть ограничение доступа SFC к каталогу WinSxS. Попробуйте снять их, выполнив в консоли CMD команду
icacls c:\windows\winsxs

и перезагрузив компьютер.
Следующий шаг — запуск процедуры сканирования SFC в безопасном режиме. Загрузиться в него проще всего с помощью утилиты msconfig, переключившись на вкладку «Загрузка» и установив галочку в соответствующем чекбоксе.

Далее всё как обычно, открываем командную строку с повышенными привилегиями и выполняем команду sfc/scannow.
Будет еще лучше, если запустить сканирование SFC оффлайн. Для этого нужно загрузиться с установочного диска Windows, при появлении окна мастера установки нажать Shift + F10,

открыв тем самым командную строку, определить в ней буквы дисков, а затем выполнить такую команду:
sfc /scannow /offbootdir=D:\ /offwindir=C:\Windows
Где:
offbootdir=D:\ раздел, содержащий папку WinSxS.
offwindir=C:\Windows — раздел с установленной ОС.

- Примечание: определить буквы томов в загрузочной среде проще всего с помощью Блокнота, запустив его командой notepad и выбрав Файл → Сохранить как.
Если приведенные выше способы не дали результатов, высока вероятность, что отказ защиты ресурсов Windows вызван повреждением самого хранилища системных компонентов, то есть содержимого папки WinSxS. Проверить его состояние можно командой
Dism /Online /Cleanup-Image /ScanHealth

если она выдает сообщение о необходимости восстановление хранилища, выполняем в консоли такую команду:
Dism /Online /Cleanup-Image /RestoreHealth

Компьютер при этом должен быть подключен к интернету, поскольку Windows может потребоваться подключиться к серверу Microsoft и скачать недостающие файлы. По завершении процедуры перезагружаемся. Теперь, когда хранилище восстановлено, sfc/scannow должна заработать как надо.
Если при попытке запустить процедуру восстановления системы в Windows 10 у вас на экране появляется ошибка с сообщением о том, что соответствующая служба отключена, предварительно необходимо ее включить. Делается это в специальном меню параметров.
- Откройте «Панель управления» любым доступным способом. Сделать это можно, например, посредством поискового запроса. Для этого установите курсор в соответствующее поле на панели задач, введите «Панель управления», а затем щелкните по одноименному приложению в результатах поиска.
Читайте также: Как открыть «Панель управления» в Windows 10
- В появившемся окне первостепенно убедитесь, что выбран режим отображения элементов интерфейса «Категория». Сделать это можно в верхнем правом углу. При необходимости установите это значение самостоятельно, выбрав его в выпадающем списке.
- В появившемся меню проследуйте по ссылке «Центр безопасности и обслуживания», для чего щелкните по ней левой кнопкой мыши.
- Далее перейдите в раздел с инструментами восстановления операционной системы. Для этого кликните по ссылке «Восстановление».
- Откройте окно настроек восстановления системы, щелкнув по одноименному пункту.
- Проследуйте во вкладку «Защита системы», затем в списке «Параметры защиты» выберите диск, на котором будут храниться контрольные точки. Зачастую выбирают диск «C:». Сделав это, щелкните по кнопке «Настроить».
- В меню настроек в блоке «Параметры восстановления» переведите переключатель в положение «Включить защиту системы». После этого щелкните по кнопке «ОК», чтобы сохранить внесенные изменения.
- Вернувшись в главное меню свойств во вкладку «Защита системы», вы можете непосредственно оттуда запустить процедуру восстановления. Для этого достаточно будет нажать по кнопке «Восстановить».







Настройка точек восстановления не ограничивается только их включением, в этом меню вы также можете задать размер хранилища, в котором будут находиться контрольные слепки операционной системы. Подробнее об этом вы можете узнать в тематической статье на нашем сайте.

Обратите внимание! Создавать точки восстановления рекомендуется систематически, так как в будущем это поможет быстро откатить операционную систему до рабочего состояния, если с ней возникнут проблемы. Чтобы вручную не проводить эту процедуру, вы можете настроить автоматическое создание контрольных слепков. Сделать это можно штатными инструментами Windows 10, о чем рассказывается в представленной по ссылке ниже статье.
Подробнее: Автоматическое создание точек восстановления в Windows 10

Наша группа в TelegramПолезные советы и помощь
Статья обновлена: 20 марта 2023
ID: 3340
В Windows по умолчанию доступно восстановление системы после возникновения сбоев в работе. Однако в некоторых случаях может возникнуть необходимость ее временного отключения. Например, для удаления из папки _Restore зараженных файлов, обнаруженных приложением «Лаборатории Касперского».
Как отключить восстановление системных файлов в Windows 7, 8, 8.1 и 10
Как отключить восстановление системных файлов в Windows 11
Что делать после отключения восстановления системы
Спасибо за ваш отзыв, вы помогаете нам становиться лучше!
Спасибо за ваш отзыв, вы помогаете нам становиться лучше!
Впрочем, сама по себе возможность создания точек восстановления из Windows 10 никуда не делась, поэтому можно просто ее включить, если хочется дополнительно подстраховаться. Но вообще в Windows 10 есть другие средства восстановления системы, так что точки восстановления уже не настолько актуальны.
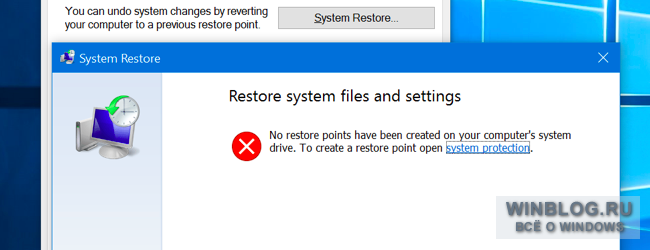
Почему восстановление системы отключили?
Microsoft не объясняет, почему восстановление системы по умолчанию отключено, но догадаться можно. Для точек восстановления требуется немало места, а Microsoft пытается снизить требования Windows 10 к дисковому пространству. Microsoft хочет, чтобы Windows 10 могла работать на устройствах, имеющих всего 16 Гбайт встроенной памяти, для успешной конкуренции с хромобуками и дешевыми Android-планшетами.
К томе же, восстановление системы теперь менее актуально благодаря другим инструментам Windows 10, позволяющим быстро вернуть систему в девственно чистое состояние без переустановки. Для этого предназначена функция возврата компьютера в исходное состояние, которая освежает Windows без удаления пользовательских данных.
Как включить восстановление системы
Включить восстановление системы можно через Панель управления (Control Panel). Имейте в виду, что для хранения точек восстановления потребуется немало места, так что на дешевых ноутбуках и планшетах с небольшим объемом внутреннего накопителя делать этого не следует. Но для компьютера с большим жестким диском это не проблема.
Учтите, что по умолчанию восстановление системы отключено и точки восстановления не создаются. Поэтому если вы столкнулись с какой-то проблемой, включение восстановления уже не поможет – точек восстановления, созданных до возникновения проблемы, в любом случае нет. И тогда при включении будет создана новая точка восстановления – снимок поврежденной системы. Так что если планируете использовать восстановление системы, включить его нужно заблаговременно, еще до возникновения проблем.
Эта опция доступна только в Панели управления – в новом интерфейсе «Параметры» (Settings) ее нет. Самый быстрый способ добраться до настроек – ввести в строке поиска меню «Пуск» или на начальном экране ключевое слово «восстановления» (именно в родительном падеже; для английского интерфейса – «restore») и выбрать в результатах поиска пункт «Создание точки восстановления» (Create a restore point). Либо можно открыть Панель управления, перейти в раздел «Система» (System) и нажать в боковой панели ссылку «Защита системы» (System Protection).
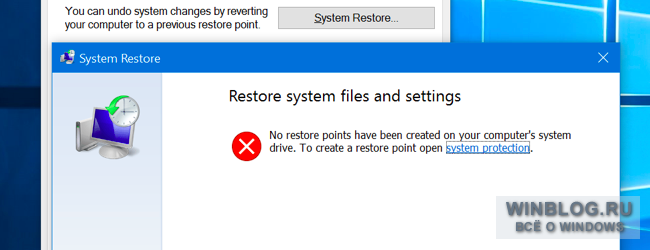
В открывшемся окне вы увидите, что защита системы отключена как для системного диска, так и для всех остальных. Выберите системный диск и нажмите кнопку «Настроить» (Configure), чтобы включить эту функцию.
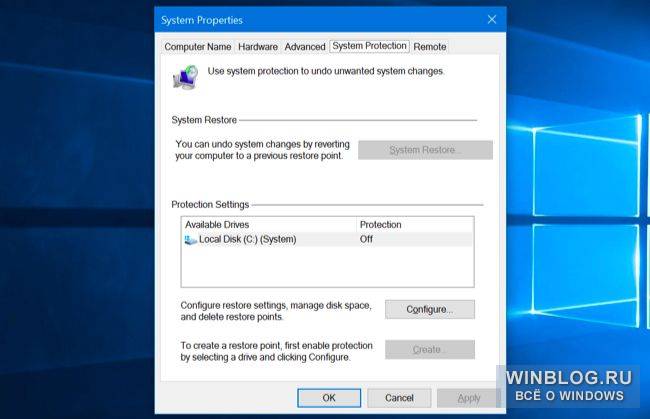
Выберите опцию «Включить защиту системы» (Turn on system protection) и укажите, сколько места следует зарезервировать на диске под точки восстановления. Чем меньше места, тем меньше точек восстановления будет храниться одновременно. Нажмите «OK», чтобы включить восстановление системы.
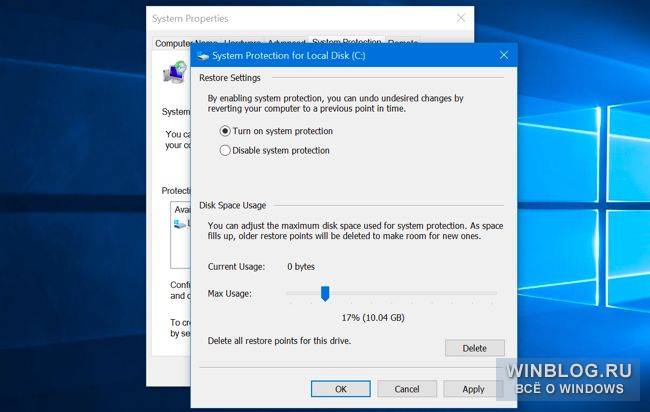
Чтобы в дальнейшем воспользоваться восстановлением системы, откройте то же окно «Защита системы», нажмите кнопку «Восстановить» (System Restore), которая теперь будет активна, – и сможете выбрать точку восстановления.
Если Windows не загружается обычным способом, можно загрузиться в безопасном режиме и выполнить восстановление системы или запустить его из раздела дополнительных параметров в среде восстановления.
Другие способы решения проблем с системой
Если вы хотели воспользоваться восстановлением системы для решения какой-либо проблемы, но обнаружили, что оно отключено, придется решать проблему другими способами.
Если проблема возникла после установки обновления, можно попробовать удалить его или вернуться к предыдущей сборке Windows 10. Это позволит устранить неполадки, возникшие в результате несовместимости обновлений с вашим оборудованием или программным обеспечением.
Если повреждены системные файлы, можно воспользоваться командой SFC (system file check) для поиска и автоматического устранения ошибок.
Если проблема возникла после установки какой-либо программы или драйвера, можно удалить их через Панель управления.
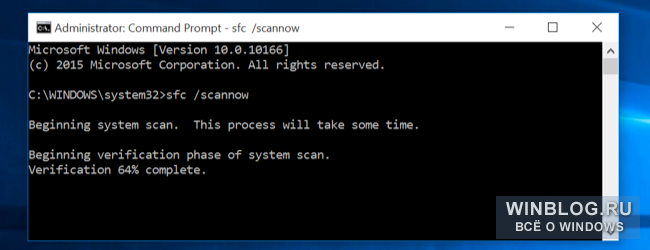
Если Windows не загружается обычным образом, попробуйте загрузиться в безопасном режиме. Также можно попробовать опции из раздела «Дополнительные параметры» (Advanced startup options) – он есть на экране, который появляется в том случае, если Windows 10 не может нормально загрузиться.
Существует множество других способов диагностики и устранения неполадок в Windows 10. Однако самое надежное решение – воспользоваться функцией «Вернуть компьютер в исходное состояние» (Reset this PC), которая доступна в интерфейсе «Параметры» (Settings). При этом будут восстановлены заводские параметры системы. Устанавливать программы и изменять настройки системы придется повторно, но все ваши личные данные сохранятся. Этот метод позволяет устранить любые системные проблемы, поскольку восстанавливает исходное состояние системных файлов Windows 10. Можно попробовать установить Windows с нуля — чистая установка системы.
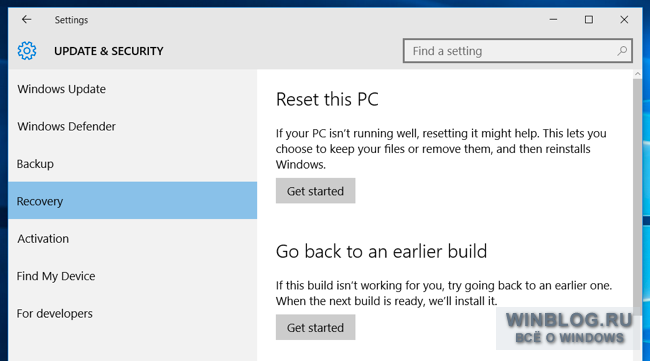
Восстановление системы всегда было довольно радикальным средством – ради решения одной проблемы откатывалась назад вся система. К тому же, для этого требовалось немало дискового пространства.
Но то, что оно отключено по умолчанию, все-таки серьезный минус. Задачу технического обслуживания это заметно усложняет. Раньше можно было по-быстрому попробовать восстановление системы для решения любых проблем, а теперь придется вместо этого использовать восстановление исходного состояния.
Автор: Chris Hoffman
Перевод
SVET
Оцените статью: Голосов



