
On Windows 10 and other versions of the Windows operating system, you need a network adapter to connect to the internet through a wired or wireless network.
Sometimes, you might get an error that your network adapter is missing. This can be very frustrating because you won’t be able to connect to the internet.
There are some simple fixes you can use to fix this issue, including:
- removing and reinserting your computer battery
- turning off Antivirus and VPN apps
- restarting your computer
But these might not be enough to fix the issue.
So, in this article, I’m going to show you 5 better ways you can fix the network adapter missing error so you can start connecting your computer to the internet again.
Windows 10 has a built-in network reset tool that can reset your settings to default. This often fixes this issue for you.
To fix the network adapter missing error with this solution, follow the detailed steps below:
Step 1: Click on Start and select Settings.
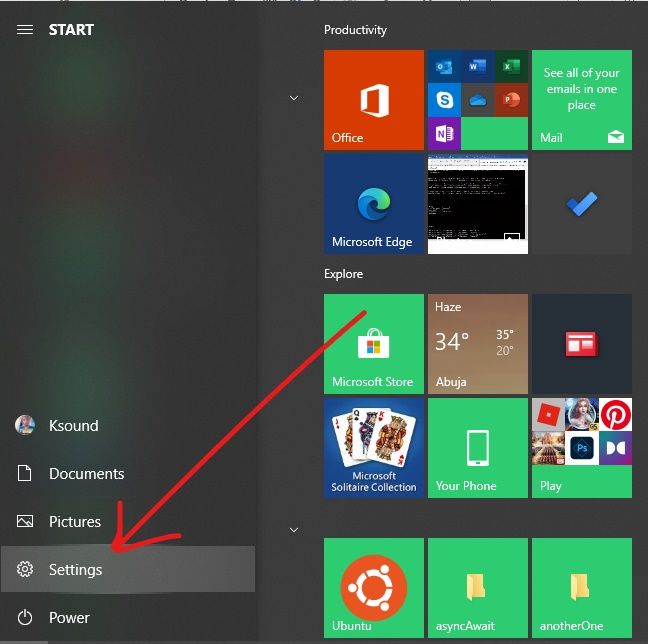
Step 2: Choose Network and Internet from the menu tiles.
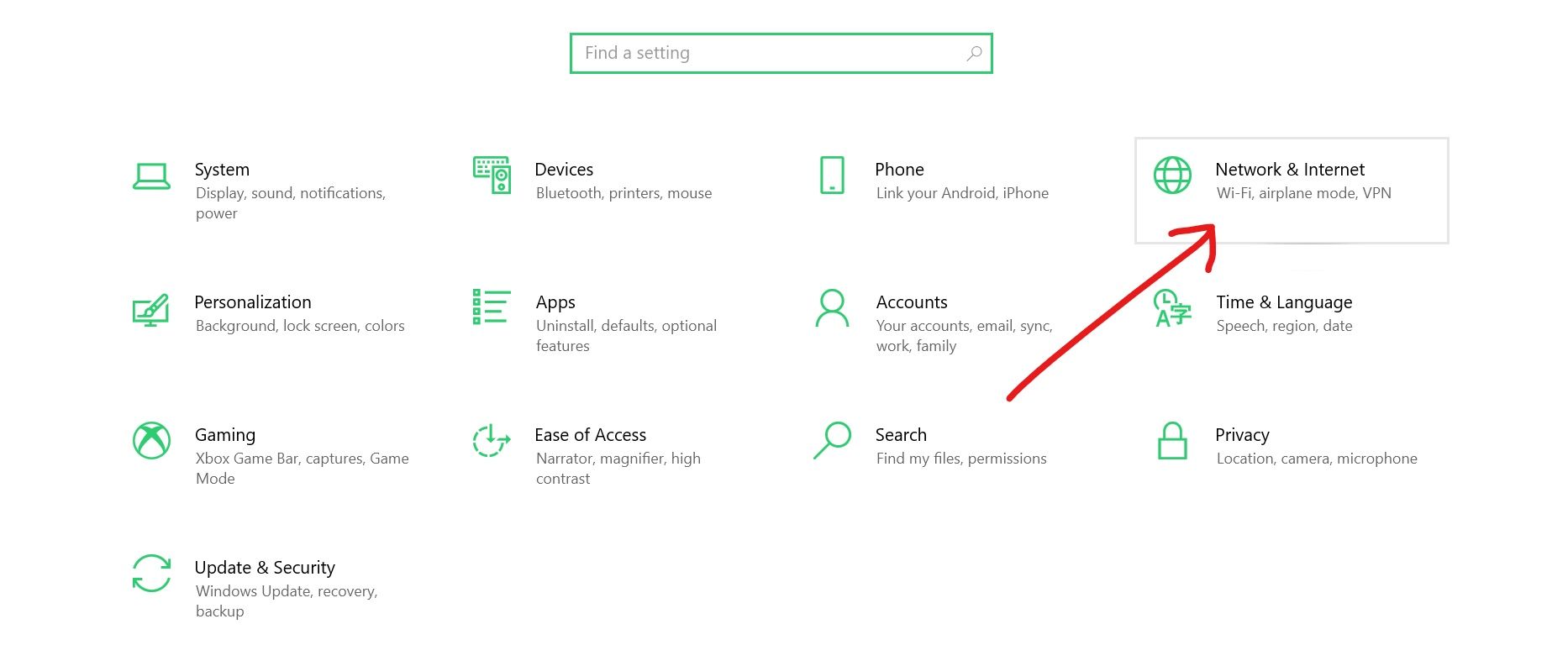
Step 3: Under “Status”, click the Network reset link.

Step 4: Click the Reset now link.
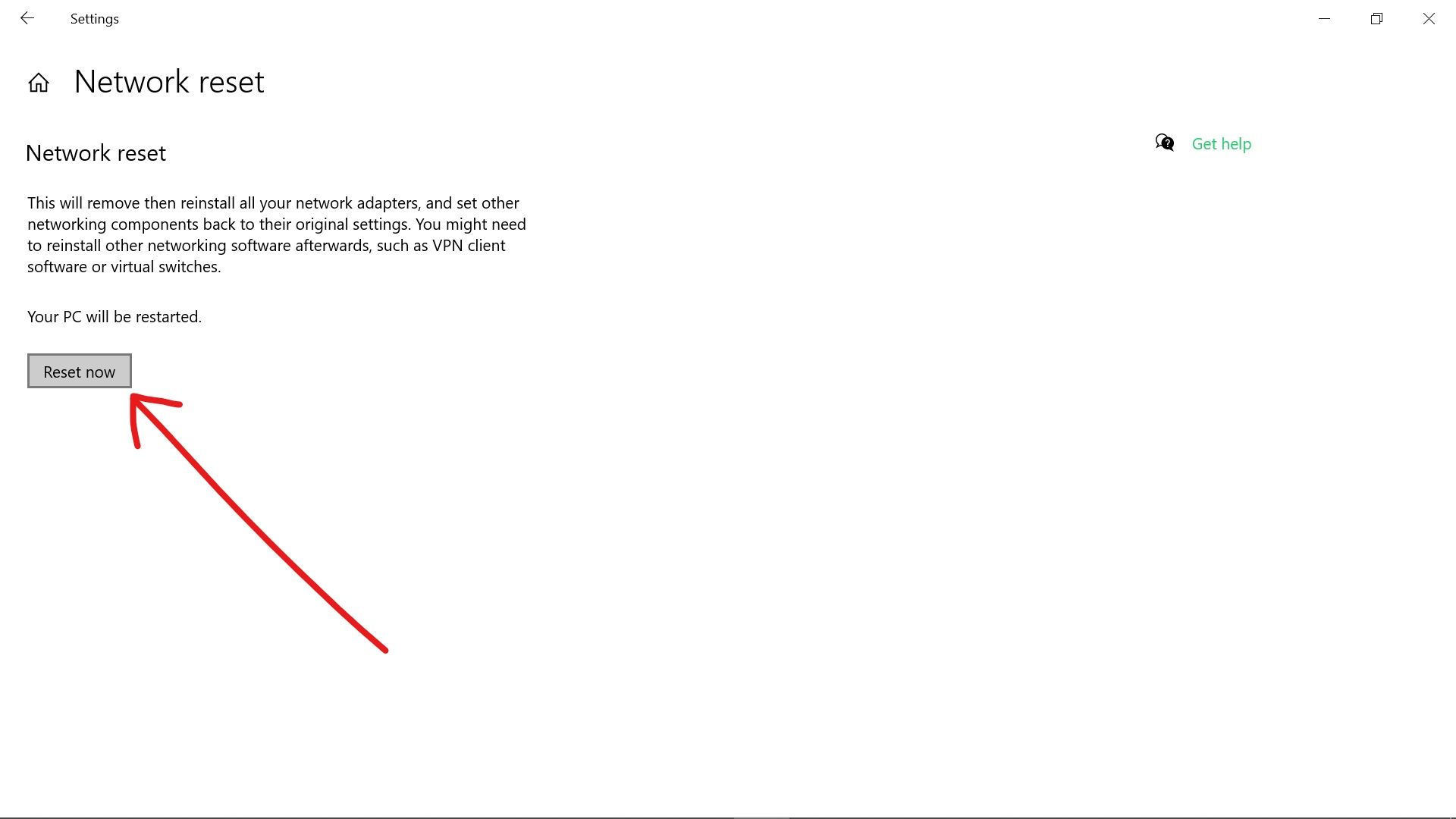
If you use this fix, be aware that you have to reinstall any VPN app on your computer and also reenter WiFi passwords.
How to Fix Network Adapter Missing by Checking the Driver’s Power Management Settings
Windows 10 is optimized for better power management, so when your laptop battery is low, some devices could be turned off to save power.
You could experience the network adapter missing error due to this power optimization.
To turn off this feature for your network adapter driver, follow the steps below:
Step 1: Right-click on Start and select Device Manager.

Step 2: Expand Network Adapters.

Step 3: Right-click on the affected network adapter and select Properties.
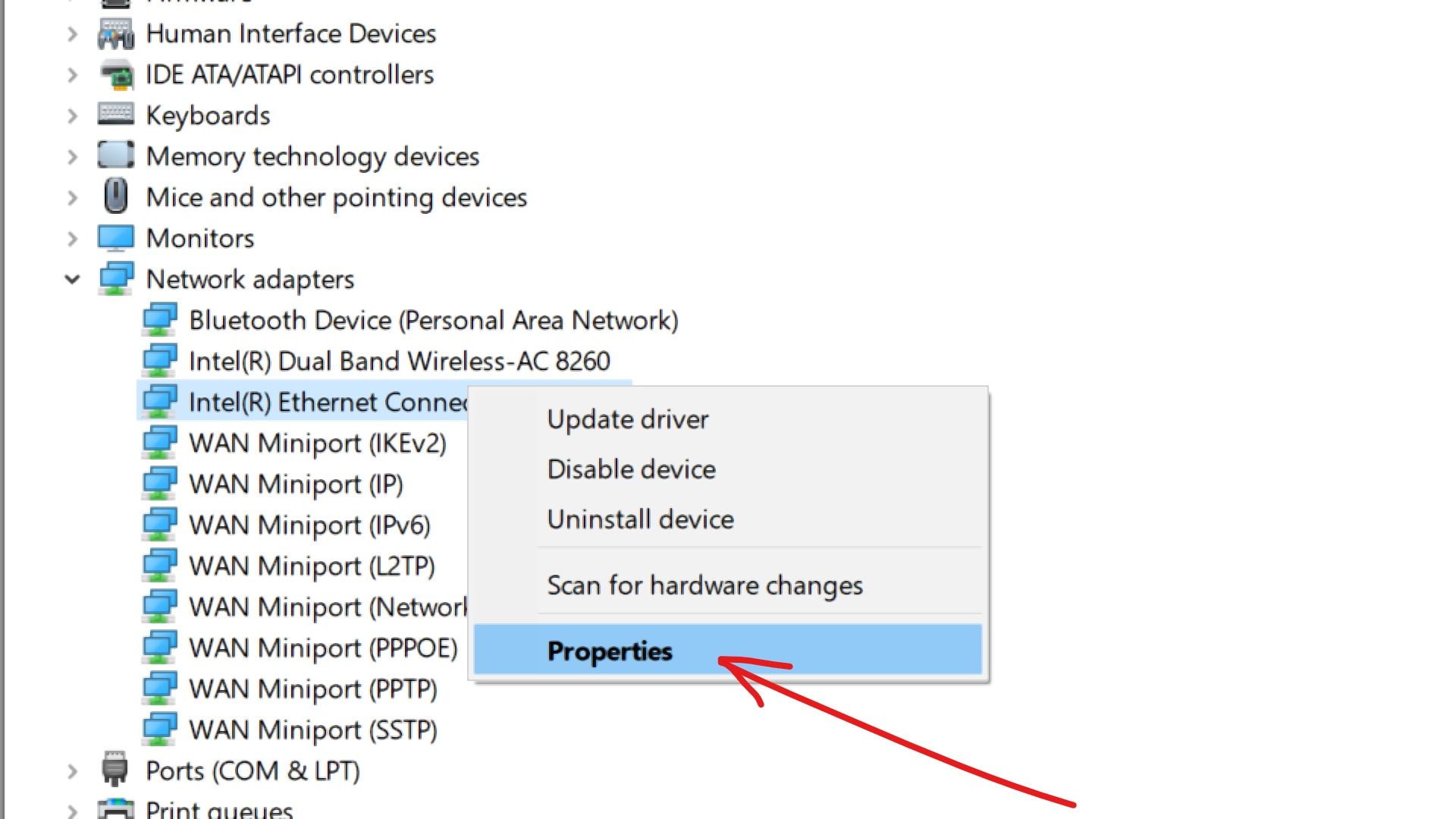
Step 4: Switch to the Power Management tab and uncheck «Allow the computer to turn off this device to save power» and click «Ok».
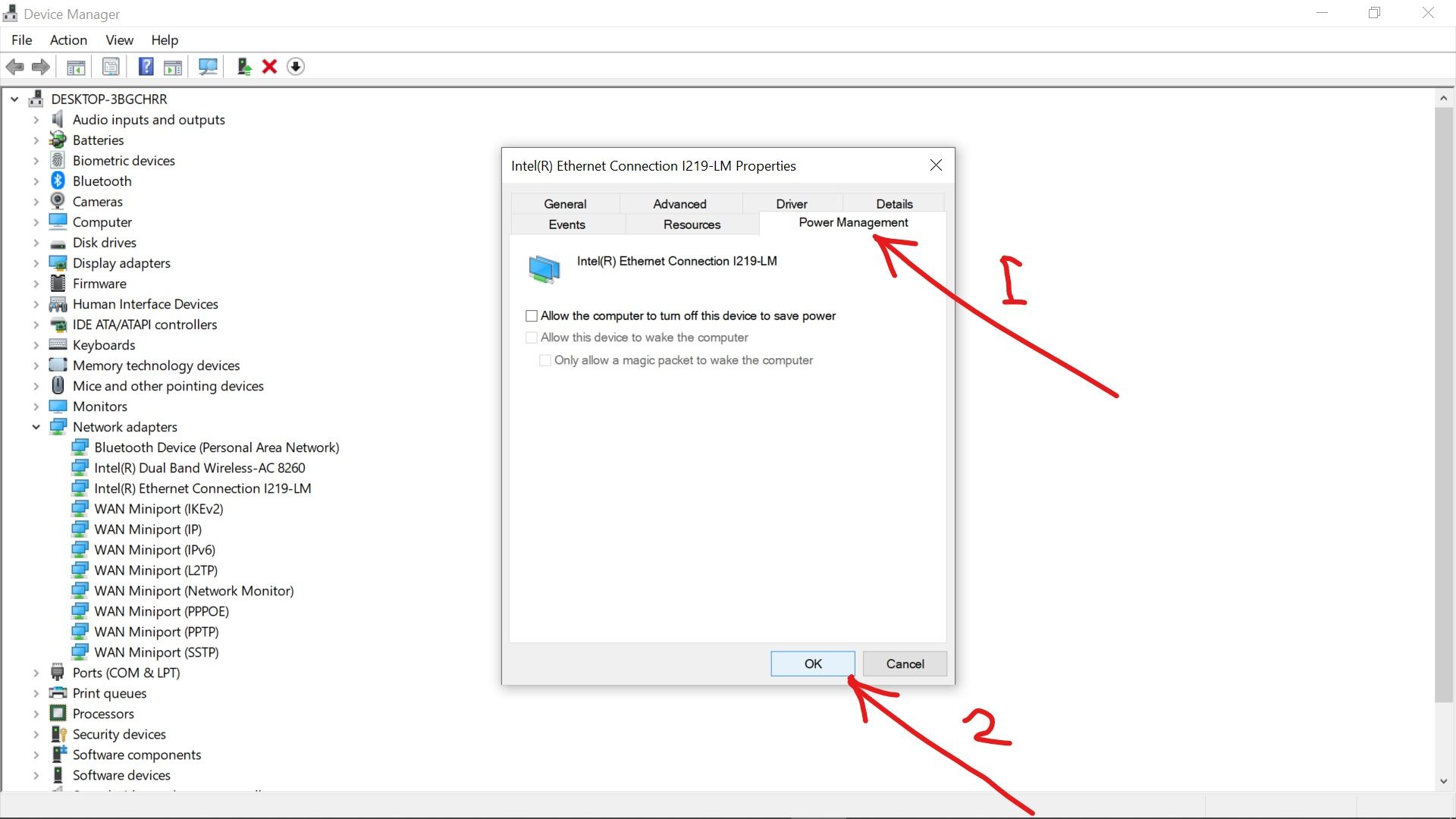
How to Fix Network Adapter Missing by Resetting Winsock Settings in the Command Line
Winsock is a program that determines how network services are used on a Windows computer.
If things go wrong with Winsock, it could cause the network adapter missing error.
To reset Winsock, follow the steps below:
Step 1: Click on Start and search for «cmd», then select «Run as Administrator» on the right.
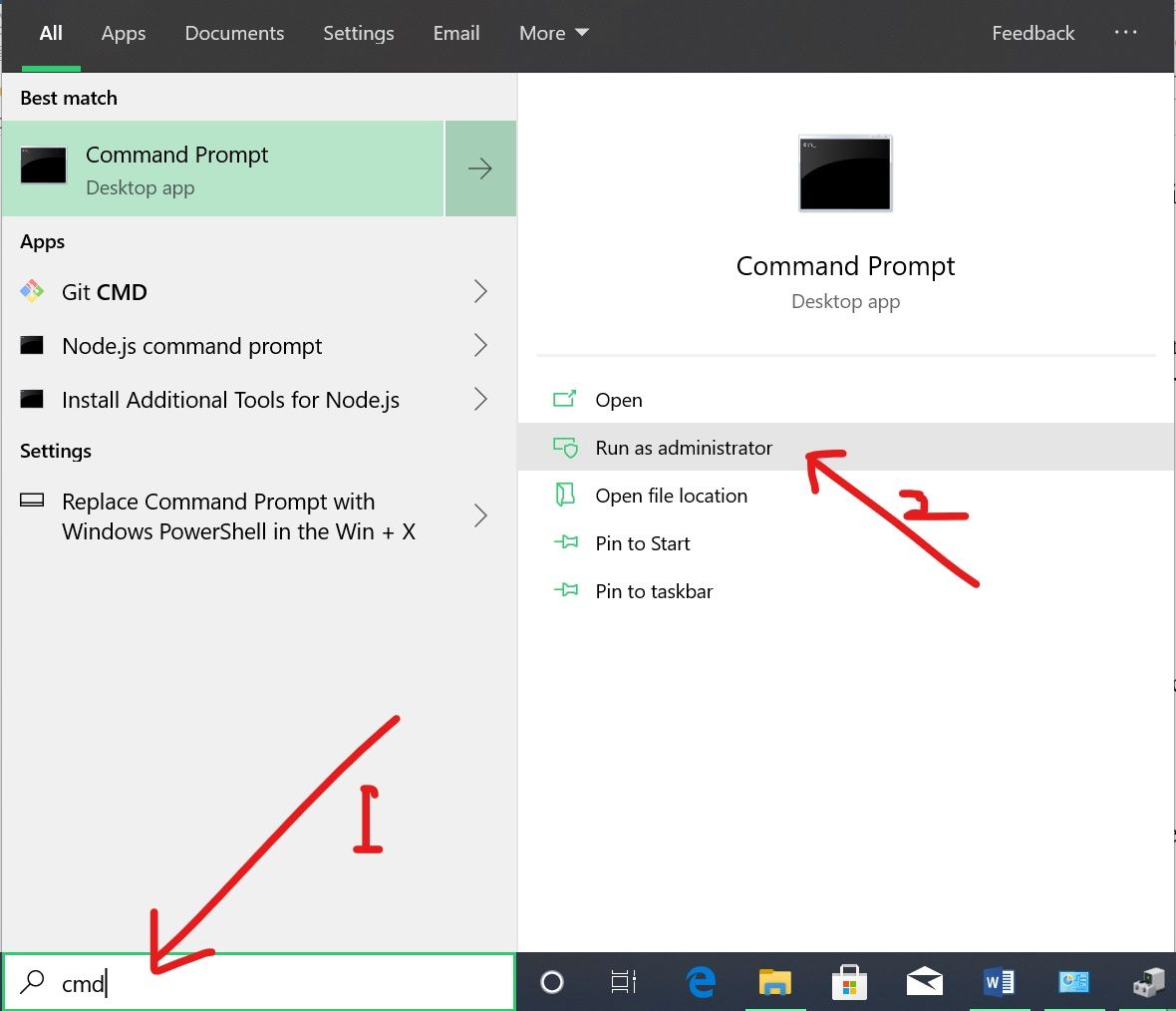
Step 2: In the command line, type in «netsh winsock reset» and hit ENTER.
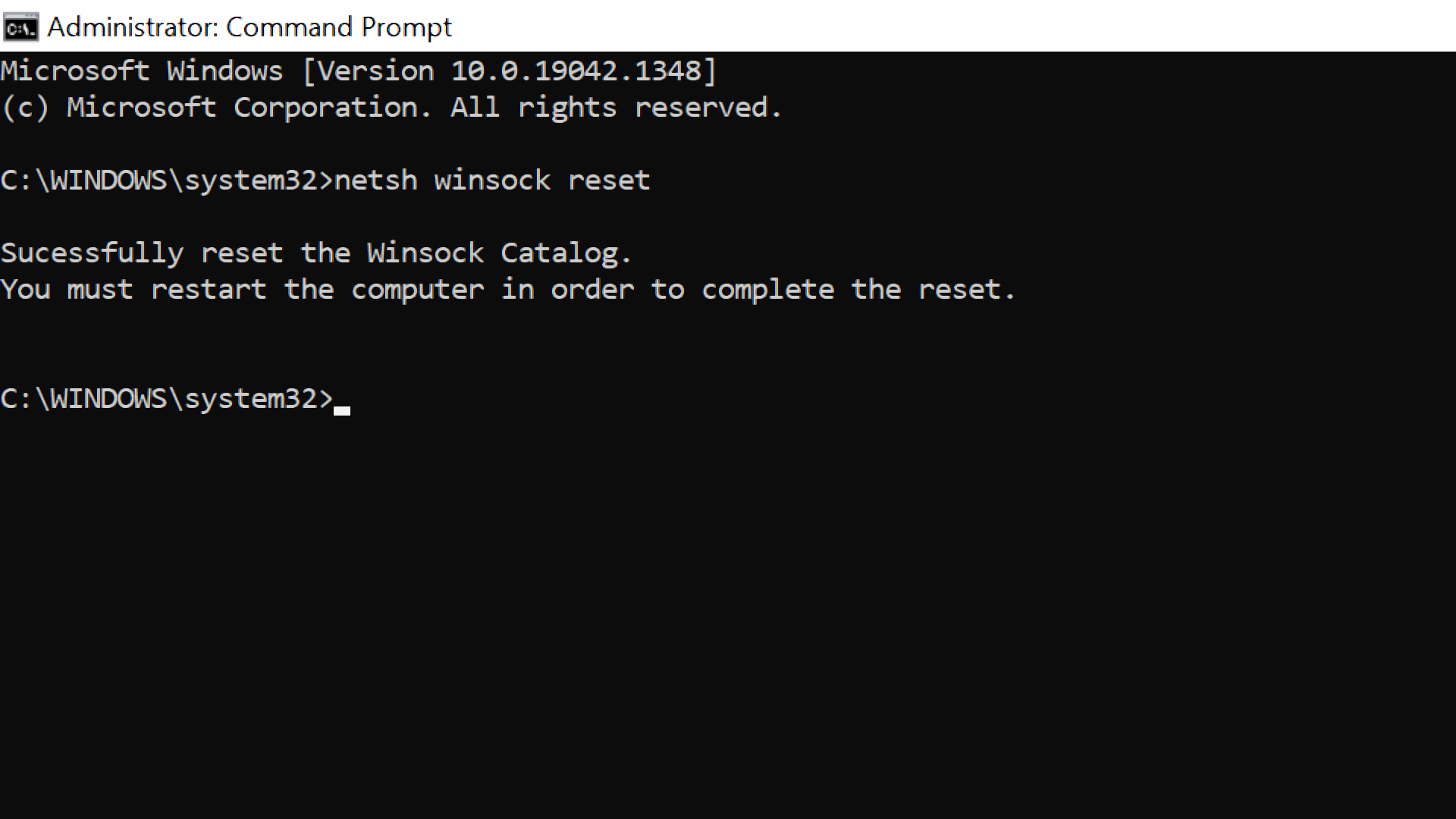
Step 3: Restart your computer.
How to Fix Network Adapter Missing by Reinstalling or Updating the Network Adapter Driver
If the solutions already discussed fail to work for your computer, then you should try and reinstall or update your network adapter driver to fix the issue.
To reinstall your network adapter driver, you should follow the steps below:
Step 1: Click on Start and select Device Manager.

Step 2: Expand Network Adapters.

Step 3: Right-click on the affected driver and select Uninstall device.

Step 4: Choose Search automatically for updated driver software.
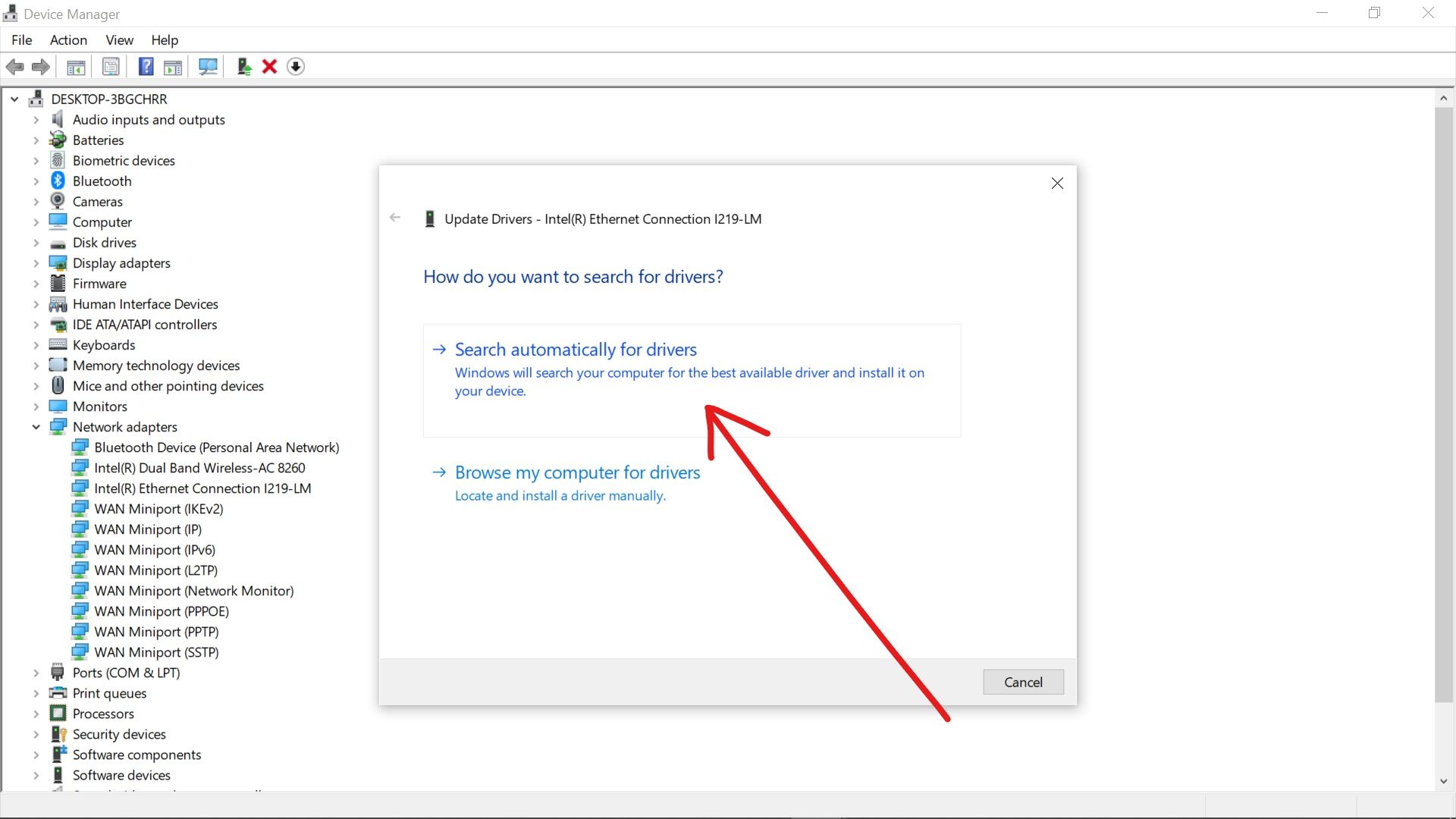
Step 5: Restart your computer and the driver will be automatically reinstalled for you.
Conclusion
In this detailed guide, you learned how you can fix the network adapter missing error so you can connect to the internet again with your computer.
If you find this article helpful, consider sharing it with your friends and family so it can help them too.
Thank you for reading.
Learn to code for free. freeCodeCamp’s open source curriculum has helped more than 40,000 people get jobs as developers. Get started
Windows 10/11 LAN driver problem can be solved by updating network drivers. You can manually download the driver from the manufacturer’s website, use Windows built-in Device Manager, or install Windows optional updates. Alternatively, you can use third-party driver updater software like Advanced Driver Updater to install driver updates automatically.
Does this make you wonder, how will you know whether you should update the LAN driver or not? Do you need to update the LAN driver or not?
Don’t you worry!
Before we begin, let’s understand:
What are Device Drivers?
Device drivers are software that helps communicate between external & internal devices. Manufacturers keep updating their drivers for their hardware devices. Original drivers get outdated, and you need to update to the latest ones to avoid issues with connected and new devices. An updated drive helps keep pace with the latest Windows update.
Why Update Network Drivers?
The network adapter is needed for internet access, and for communication with the PC, network drivers are required. When the network driver is outdated, you face performance and reliability issues. Updating the network driver is essential for faster downloads and avoiding connectivity issues. Also, when the Ethernet /LAN driver is missing, you can’t connect to the Internet.
Note: Microsoft’s latest operating system, Windows 11, does not offer any new utility to update device drivers. This means the older ways will work for updating drivers in Windows 11.
Reasons for Problem With Ethernet Driver
- Broken, Corrupt, or Outdated Driver.
- Outdated Windows.
- Hardware Issues.
- Malware or Virus Infection.
- Disabled Ethernet Adapter.
- Misconfigured Settings.
- Problematic Applications.
Check This- How To Update And Download Realtek 802.11 N WLAN Adapter Driver- Windows 11, 10
How to Fix LAN Driver Issues in Windows 10/11
When facing network connectivity issues, it’s crucial to update network drivers, LAN drivers, and Ethernet drivers on Windows 7, Windows 10, and Windows 11. Below we explain ten workable ways to update the LAN driver on Windows.
- Check Ethernet cable connection
- Reboot the PC
- Restart Modem and Wireless Router
- Reset TCP/IP
- Enable Ethernet Adapter
- Reinstall Ethernet Driver
- Update Ethernet Driver
- Run Network Adapter Troubleshooter
- Update Windows
- Reset Network Settings
1. Check Ethernet Cable Connection
When troubleshooting the LAN driver not connecting, check the cable connections first. If you think they are in order, unplug and replug the device. You know what might be causing the problem if you find them not in order. Let’s move to the next fix if the cable connection and wire are in proper condition.
2. Reboot the PC
After checking the cable connection and unplugging the router/modem, restart the PC. This will help apply new settings. Also, this will automatically fix the unknown bug that interferes with the connection. If this doesn’t help, try other fixes listed below.
3. Restart Modem and Wireless Router
Restart the modem/router. Turn off the switch to power off the router/modem. If your modem is battery-powered, remove the batteries to power it off.
4. Reset TCP/IP
- Open Command Prompt as administrator. Type Command Prompt in search window> right-click Run as administrator.
- Here, enter the following commands one by one:
- Type netshwinsock reset and select
- Type netsh int ip reset and select Enter.
- Type ipconfig /release and select Enter.
- Type ipconfig /renew and select Enter.
- Type ipconfig /flushdns and select Enter.
- Now, try to connect to the network; you should not face any problems.
5. Enable Ethernet Adapter
- Open the Run window by pressing Windows + R.
- Type ncpa.cpl> Enter. The command will launch the Network Connections window.

- Look for the Ethernet adapter, and if it is greyed out, you’ll need to enable it.

- To do so, right-click the Ethernet option > select Enable.

- Restart PC after enabling Ethernet. This should fix the problem.
6. Reinstall Ethernet Driver
A broken driver is most likely responsible for the LAN driver problem. Therefore, before we go any further, we will reinstall the Ethernet driver to see if it helps or not. After uninstalling the driver remember to reboot the PC; this will help Windows automatically install a new version of the driver.
- Launch the Quick Access menu by pressing Windows + X and select Device Manager.
- Go to Network adapters.

- Expand the category by double-clicking on it. Right-click Ethernet drive > Uninstall device.

- Select the box next to Attempt to remove the driver for this device > click Uninstall.

- Reboot the PC.
7. Update Ethernet Driver
If the driver running the PC is corrupt or outdated, you can face several issues, including LAN not connecting. Therefore, keeping drivers updated is essential. Below we explain the manual and automatic ways to update drivers. If you lack technical knowledge using Advanced Driver Updater, the driver updating solution for Windows is the best option for you.
Updating Driver Through Device Manager
Note: Device Manager can only update the drivers installed on the PC. However, if you want to install a new driver, move to the following method – Updating Driver through Windows Update.
- In Windows search, type Device Manager > select the search result.
- Look for Network adapters and double-click on it.

- Right-click the Ethernet driver.

- Select Search automatically for drivers.

- Allow your PC to search for and install the best driver available.
- Reboot the PC and check the LAN connection should be restored.
Update Driver Through Windows Update
Windows Update is a fast and secure way to update the drivers. However, the drivers that have been submitted to Microsoft and validated will only be updated through this method. However, if you want to ensure you get the update visiting the manufacturer’s website is the right choice, or using a trusted driver updater is best.
Press Windows + I > to launch Windows Settings window > Update & Security > Windows Update > Advanced options > Optional updates > Driver Updates > Download & install > restart PC.
Updating LAN driver Through Manufacturer’s Website
Before you follow the below steps, make sure you know the version of the driver you are running version. Also, you need to know the model number of the device you are using and the version of Windows.
- Open Device Manager > Network Adapters > Right-click Ethernet adapter > Properties > Driver tab. Here you can see Driver details and the version.

In addition to this, collect information about Windows; type System Information in the Windows search bar. Here you can find all the details about the operating system.

After gathering all this information go to the manufacturer’s website and update the Ethernet // LAN driver.
Automatic Way to Find Outdated Drivers and Update Them
Updating the driver using the steps explained above is not easy for all. If you find it complicated, you can use a reliable and trustworthy driver updater to update drivers. We recommend using Advanced Driver Updater. To use it, read through the steps below:
- Use the Download Now button to download and install the driver updater.
- Scan the PC for the outdated driver by clicking Start Scan Now.

- Don’t get impatient; let the scan finish.

- To update the LAN driver click Update driver against it. However, if you want to update all the drivers, you can use the Update All button (For this, you need to pay for the tool.)

- Restart the PC.
8. Run Network Adapter Troubleshooter
- In the Windows search bar, type Troubleshooter.
- Click Additional Troubleshooters.

- Click Network Adapter > Run the troubleshooter.

- Wait for the troubleshooter to run > select Ethernet > Next.

Follow on-screen instructions; if any issue is detected, the Windows Network troubleshooter will fix it.
9. Update Windows
Sometimes running an outdated version of Windows also creates issues. Therefore, we suggest you keep Windows updated. To update Windows, follow these steps:
- Press Windows + I > Update & Security > Windows Update > Check for updates > Download and install updates > restart PC.
10. Reset Network Settings
- In the Windows search bar, type Settings > open it.
- Go to Network & Internet.

- Network reset.

- Reset now > confirm by clicking Yes

This should help fix the LAN issue on Windows.
Wrap Up
These are the methods you can use to fix the LAN driver problem on Windows and update the Network adapter. If you maintain your PC’s network adapter driver up to date, connectivity problems will be less likely to occur. It is preferable to upgrade network drivers to avoid connection problems. The easiest way to keep drivers updated is to use Advanced Driver Updater.
Did the techniques above work for you? Please let us know in the comments section below.
Recommended :
Fix – Driver/Hardware Errors With the Intel Wi-Fi 6 AX201 160MHz Adapter
Не удалось обнаружить правильно установленный сетевой адаптер — как исправить?
При отсутствии Интернета на компьютере или ноутбуке, как по кабелю, так и по Wi-Fi, запустив встроенное устранение неполадок сети вы можете получить сообщение: «Установите драйвер для сетевого адаптера. Windows не удалось обнаружить правильно установленный сетевой адаптер».
В этой пошаговой инструкции подробно о том, как исправить ошибку «Не удалось обнаружить правильно установленный сетевой адаптер» в Windows 11 и Windows 10, как установить драйвер сетевого адаптера и дополнительная информация, которая может быть полезной при решении проблемы.
Сетевой адаптер в диспетчере устройств

Начать решение проблемы рекомендую с диспетчера устройств и установки драйверов, возможно, не только для Ethernet или Wi-Fi адаптера.
Первые шаги будут следующими:
- Нажмите правой кнопкой мыши по кнопке «Пуск», выберите пункт «Диспетчер устройств».
- В диспетчере устройств раскройте раздел «Сетевые адаптеры» и посмотрите, есть ли в списке нужные Ethernet (для подключения кабелем) или Wi-Fi (WLAN) адаптеры. Учитывайте, что адаптеры «WAN Miniport», как на изображении ниже — это не то, что нужно.
- Если адаптеры есть в списке, но рядом со значком адаптера вы видите значок со стрелкой, значит адаптер отключен: нажмите по нему правой кнопкой мыши и выберите пункт «Включить».
- Если на значке адаптера отображается желтый восклицательный знак, дважды нажмите по такому адаптеру и посмотрите код ошибки и её описание на вкладке «Общие» в пункте «Состояние устройства» — этот код может помочь разобраться, в чём дело: выполните поиск по коду ошибки в Интернете.
- Для сетевого адаптера с ошибкой также можно попробовать следующий подход: правый клик — удалить устройство и, после удаления, выбрать пункт «Обновить конфигурацию оборудования» в пункте меню «Действие» диспетчера устройств — иногда это помогает быстро решить проблему.
- При отсутствии нужных сетевых адаптеров в списке, в главном меню диспетчера устройств в пункте «Вид» включите показ скрытых устройств и посмотрите, присутствуют ли какие-либо неизвестные устройства или устройства с ошибками (желтым восклицательным знаком) в других разделах диспетчера устройств. Если таковые есть в наличии — возможно, это и есть нужный сетевой адаптер, далее рассмотрим, как заставить его работать.
Драйверы сетевой карты или Wi-Fi адаптера
При наличии сетевой карты или Wi-Fi адаптера в разделе «Сетевые адаптеры» диспетчера устройств, а также при наличии неизвестных устройств и устройств с ошибками в других разделах, первое, что следует попробовать — вручную установить нужные драйверы. Общий порядок действий:
- Используя другой компьютер или даже смартфон найдите официальную страницу поддержки вашей модели материнской платы (для ПК) или ноутбука. Для этого в любой поисковой системе обычно достаточно ввести «модель_устройства поддержка».
- На странице поддержки вашего устройства найдите раздел для загрузки драйверов, а на нем — нужные драйверы для сетевых адаптеров, которые могут называться: Network Driver, LAN Driver, Ethernet Driver для подключения кабелем, либо Wi-Fi, WLAN, Wireless LAN — для Wi-Fi подключения. Внимание: может оказаться, что на официальном сайте представлены драйверы сетевой карты только для предыдущих версий системы, в этом случае рекомендую скачать их — как правило, они исправно работают и на Windows 11/10.
- Дополнительно рекомендую скачать имеющиеся драйверы чипсета, а для ноутбуков, при наличии — драйверы управления электропитанием (Могут называться: Power Management, ACPI, ATK. Дополнительно имеет смысл загрузить драйверы Intel ME или Management Engine). Иногда при их отсутствии возможны проблемы при включении сетевого адаптера.
- Установите скачанные драйверы в следующем порядке: Чипсет — Управление электропитанием (если были доступны) — Драйвер сетевой карты и/или Wi-Fi адаптера.
- При необходимости, перезагрузите компьютер и проверьте, решило ли это проблему.
- В некоторых случаях, когда сетевой адаптер отображается в диспетчере устройств, но работает неправильно, может помочь следующий подход: нажмите правой кнопкой мыши по сетевому адаптеру, выберите «Обновить драйвер», затем используйте следующие пункты: Найти драйверы на этом компьютере — Выбрать драйвер из списка доступных драйверов на компьютере. Посмотрите, присутствуют ли в списке другие совместимые драйверы (не те, что установлены в текущий момент). При их наличии — попробуйте выбрать, нажать «Далее» и проверить, решило ли это проблемы с сетью и Интернетом после установки драйвера.
Если по какой-то причине загрузить и установить драйверы с официального сайта не удается, вам могут пригодиться способы найти драйвер неизвестного устройства, а также описание использования SDI — программы с открытым исходным кодом для автоматического поиска и установки драйверов.
Включение сетевого адаптера в БИОС/UEFI
При отсутствии любых признаков наличия сетевого адаптера в диспетчере устройств может оказаться, что он отключен в БИОС/UEFI вашего компьютера или ноутбука.
- Зайдите в БИОС/UEFI, на ноутбуке это обычно клавиша F2, на ПК — Del, но бывают и другие варианты: Как зайти в БИОС на компьютере или ноутбуке.
- Найдите опцию для включения LAN Controller, Onboard LAN, Ethernet Controller, Gigabit LAN, Integrated NIC (это варианты пунктов для Ethernet-адаптера).
- Или опцию WLAN, Wireless LAN, Wi-Fi Adapter (для беспроводной сети).
- Установите её значение в «Enabled». Сами параметры включения и отключения сетевых адаптеров могут находиться в разделах: Advanced, Configuration, Chipset, Onboard Devices, Integrated Peripherals, Network Configuration, но возможны иные варианты.
- Сохраните настройки БИОС и перезагрузите компьютер.
Если причина была именно в этом, то после перезагрузки Windows автоматически определит ваше сетевое устройство и установит драйверы для него.
В случае, если предыдущие варианты не помогли решить проблему «Установите драйвер для сетевого адаптера. Windows не удалось обнаружить правильно установленный сетевой адаптер», можно попробовать следующие методы:
- Если проблема появляется после завершения работы и последующего включения, но исчезает, если использовать пункт «Перезагрузка», попробуйте отключить быстрый запуск Windows.
- Выполните сброс сетевых параметров: Как сбросить сетевые настройки Windows 11, Сброс сетевых настроек Windows 10.
- Если проблема появилась недавно, а Windows не переустанавливалась, могут помочь точки восстановления системы на дату, когда всё работало исправно.
Надеюсь, один из вариантов поможет исправить ситуацию: буду рад прочитать о сработавшем решении в комментариях ниже.
Applies ToWindows 10 Windows 11
Проводное подключение Ethernet позволяет быстро получить доступ к Интернету: подключите один конец кабеля Ethernet к домашнему маршрутизатору, а другой — к порту Ethernet на компьютере с Windows. Если на вашем компьютере нет порта Ethernet, но вы хотите попробовать этот вариант, вы можете воспользоваться адаптером USB-ethernet.
Если вы используете подключение Ethernet и не можете подключиться к Интернету, вы можете попытаться устранить проблему и подключиться.
Запуск средства устранения неполадок с сетью
Если вы используете устройство Windows 11, начните с запуска автоматического средства устранения неполадок с сетью и Интернетом в приложении «Получить справку». Он автоматически запустится диагностика и попытается устранить большинство проблем. Если вы используете более раннюю версию Windows или мобильное устройство, перейдите к инструкциям по устранению неполадок.
Запустите средство устранения неполадок в разделе «Справка»
На домашнем маршрутизаторе
Чтобы решить проблему или сузить область поиска решения, в первую очередь выполните следующие действия:
Убедитесь, что кабель Ethernet надежно подключен к порту Ethernet на маршрутизаторе и компьютере с Windows. Убедитесь, что кабель Ethernet подключен к правильному порту Ethernet маршрутизатора, а не к порту Интернета, который используется для подключения модема и маршрутизатора.
Если один кабель Ethernet не работает и поблизости есть другой, попробуйте другой кабель Ethernet, чтобы узнать, работает ли это. Если он работает, вероятно, проблема заключается в первом кабеле.
Это поможет установить новое соединение с поставщиком услуг Интернета. При этом все подключения к вашей сети Wi‑Fi будут временно разорваны. Инструкции по перезагрузке модема и маршрутизатора могут отличаться, но основные действия таковы:
Примечание: Если у вас есть комбинированное устройство с кабельным модемом/маршрутизатором Wi-Fi, вам просто нужно выполнить предлагаемые действия на одном устройстве.
-
Отсоедините кабель питания маршрутизатора от источника питания.
-
Отсоедините кабель питания модема от источника питания. В некоторых модемах есть резервный аккумулятор. Если после отключения модема его индикаторы не гаснут, извлеките аккумулятор.
-
Подождите не менее 30 секунд.
Если вы вынимали из модема аккумулятор, верните его на место. -
Подключите модем к источнику питания. Индикаторы модема замигают. Подождите, пока они перестанут мигать.
-
Подключите маршрутизатор к источнику питания. Подождите несколько минут, пока модем и маршрутизатор полностью включатся. Как правило, готовность этих устройств можно проверить по индикаторам состояния.
-
На компьютере попробуйте снова зайти в Интернет с помощью Ethernet-подключения.
На компьютере
Откройте Параметры > Сеть и Интернет. Проверьте состояние подключения Ethernet в верхней части экрана.
-
На Windows 11 должно отображаться подключено под именем сетевого подключения.
-
На Windows 10 должно отображаться значение Вы подключены к Интернету под сетевым подключением.
Если возникает ошибка, например выдается сообщение Требуется действие, выберите Ethernet, чтобы просмотреть параметры подключения Ethernet.
Если один кабель Ethernet не работает и поблизости есть другой, попробуйте другой кабель Ethernet, чтобы узнать, работает ли это. Если он работает, вероятно, проблема заключается в первом кабеле.
Если ваш маршрутизатор поддерживает сеть Wi-Fi, попробуйте подключиться к Wi-Fi и посмотрите, удастся ли вам это. Эта рекомендация преследует две цели: помочь вам подключиться к Интернету и ограничить число возможных причин проблемы. Подробнее см. в разделе Подключение к сети Wi-Fi в Windows.
Попробуйте запустить эти сетевые команды, чтобы вручную сбросить стек TCP/IP, освободить и обновить IP-адрес, а также очистить и сбросить кэш сопоставителя DNS-клиента.
-
Выберите Поиск на панели задач и введите Командная строка. Появится кнопка Командная строка. Справа от нее выберите Запуск от имени администратора > Да.
-
В командной строке выполните в указанном порядке следующие команды, а затем проверьте, помогло ли это решить проблему с подключением:
-
Введите netsh winsock reset и нажмите клавишу ВВОД.
-
Введите netsh int ip reset и нажмите клавишу ВВОД.
-
Введите ipconfig /release и нажмите клавишу ВВОД.
-
Введите ipconfig /renew и нажмите клавишу ВВОД.
-
Введите ipconfig /flushdns и нажмите клавишу ВВОД.
-
Если предыдущие шаги не помогли устранить проблему, попробуйте удалить драйвер сетевого адаптера и перезагрузить компьютер. Windows установит последнюю версию драйвера автоматически. Воспользуйтесь этим способом, если сетевое подключение стало работать неправильно после недавнего обновления.
Сначала убедитесь, что у вас есть резервные копии драйверов. Перейдите на веб-сайт изготовителя компьютера и скачайте последнюю версию драйвера для сетевого адаптера. Если компьютер не подключается к Интернету, скачайте драйвер на другом компьютере, сохраните его на USB-устройстве флэш-памяти, а затем установите на своем компьютере. Вам нужно знать изготовителя компьютера и название или номер модели.
-
Выберите поиск на панели задач, введите диспетчер устройств, а затем выберите Диспетчер устройств в списке результатов.
-
Разверните раздел Сетевые адаптеры и найдите сетевой адаптер Ethernet для своего устройства.
-
Выберите сетевой адаптер, нажмите и удерживайте его (или щелкните правой кнопкой мыши), затем выберите Удалить устройство > Попытка удалить драйвер для этого устройства > Удалить.
-
После удаления драйвера нажмите кнопку Пуск > Выключение > Перезагрузка.
После перезапуска компьютера операционная система Windows автоматически выполнит поиск драйверов и установит драйвер сетевого адаптера. Проверьте, помогло ли это решить проблему с подключением. Если Windows не устанавливает драйвер автоматически, попробуйте установить резервную копию драйвера, сохраненную перед удалением.
Сброс сетевых параметров является крайним шагом. Используйте его, только если вышеперечисленные действия не помогли установить подключение.
Возможно, это поможет устранить проблемы с подключением после перехода с Windows 10 на Windows 11, а также проблему, из-за которой вы можете подключиться к Интернету, но не к общим сетевым дискам. Сброс сети позволяет удалить все установленные сетевые адаптеры и их параметры. После перезапуска компьютера все сетевые адаптеры будут переустановлены, а параметрам будут заданы значения по умолчанию.
-
Нажмите кнопку Пуск и введите слово параметры. Выберите Параметры > Сеть & Интернет
-
На Windows 11 выберите Дополнительные параметры сети > Сброс сети.
-
На Windows 10 выберите Состояние > Сброс сети.
-
-
В окне Сброс сетевых параметров выберите пункты Сбросить > Да.
-
Подождите, пока компьютер перезагрузится, и проверьте, устранена ли проблема.
Примечания:
-
После выполнения сброса сетевых параметров может потребоваться переустановить и настроить другое сетевое программное обеспечение, которое вы можете использовать, например клиент VPN или виртуальные коммутаторы от Hyper‑V (если вы используете то или иное программное обеспечение для виртуализации сети).
-
При выполнении сброса сетевых параметров все ваши известные сетевые подключения могут быть переведены на профиль общедоступной сети. При использовании профиля общедоступной сети обнаружение вашего компьютера другими компьютерами и устройствами, находящимися в сети, будет недоступно, за счет чего повышается степень безопасности вашего компьютера. Сведения об использовании профиля частной сети см. в разделе Основные параметры и задачи сети.
На другом компьютере
Если у вас дома есть другой компьютер с Windows и адаптер USB-Ethernet, попробуйте подключиться с помощью этого компьютера. Если вам это удастся, проблема, скорее всего, возникла из-за вашего первого компьютера. Если вы не можете подключиться к сети Ethernet с любого компьютера, причиной проблемы может быть маршрутизатор, поставщик услуг Интернета или адаптер USB-Ethernet.
Нужна дополнительная помощь?
Нужны дополнительные параметры?
Изучите преимущества подписки, просмотрите учебные курсы, узнайте, как защитить свое устройство и т. д.
Как переустановить драйвер сетевой карты и сбросить настройки сети в Windows 10
Если у вас возникли проблемы с сетью или интернетом в Windows 10, то стоит переустановить сетевую карту и сбросить сетевые настройки до значений по умолчанию. Не знаете, как это сделать? Новая функция в Windows 10 вам поможет — автоматически переустановить драйверы и сбросить настройки.
Проблемы сети в Windows 10 довольно распространенная тема. Не всегда они возникают по вине операционной системы, часто причиной являются неправильные настройки пользователя или проблемы с драйверами конкретной модели сетевой карты.
Как переустановить сетевую карту и сбросить настройки в Windows 10
Если вы хотите самостоятельно решить проблемы, компания Майкрософт облегчила вам этот процесс. В Windows 10 появилась очень полезная функция, которая позволяет автоматически переустановить драйвер сетевой карты, а также сбросить установки до значений по умолчанию.
Если возникли неполадки с подключением, то можно выполнить ниже приведенные действия, чтобы переустановить драйвера и восстановить заводские установки сетевых компонентов.
Перейдите в меню Пуск и кликните на значок шестеренки для входа в Параметры системы.
Затем перейдите в раздел «Сеть и Интернет». На вкладке «Состояние» можно проверить подключение к Интернету. Здесь нас интересуют два пункта, в частности – «Средство устранения сетевых неполадок» и «Сброс сети».
Для начала используем первый пункт, перед тем как выполнить сброс к настройкам по умолчанию. Всегда есть шанс, что после выполнения первого пункта проблема будет решена и не потребуется выполнять переустановку драйверов.
После входа в «Средства устранения неполадок» нажмите «Далее», чтобы включить сканирование на наличие неисправностей. Если инструмент устранения неполадок обнаружит какие-либо проблемы, то он сразу попытается их автоматически исправить. Может потребоваться перезагрузка компьютера после завершения операции восстановления.
Если вышеуказанные действия не принесли желаемого результата, то переходим ко второму пункту, чтобы сбросить настройки, и переустановить компоненты.
Снова перейдите в раздел Параметры, затем «Сеть и Интернет» — «Состояние». На этот раз справа прокрутите окно вниз и выберите пункт «Сброс сети».
В новом окне появится сообщение, что это действие удалит и переустановит все драйверы на сетевые устройства, сбросит настройки (например, нужно будет повторно вводить пароль к сети Wi-Fi), а также вернет все компоненты системы, отвечающие за работу сети к начальным параметрам. Подтвердите выполнение этой процедуры кнопкой «Сбросить сейчас».
После выполнения сброса перезагрузите компьютер и проверьте, что теперь все работает.
NetAdapter – альтернативный метод поиска и устранения неполадок сети
Основные неполадки с сетью и подключением к Интернету часто можно решить простыми методами – достаточно переустановить драйвера сетевой карты, сменить DNS на адрес Google, обновить параметры IP и подобные операции. Тем не менее, все эти настройки разбросаны по различным разделам Windows. А если бы все было в одном месте?
Именно для этой цели была разработана утилита NetAdapter, которая группирует в одном окне все инструменты для устранения неполадок сети. То есть одним щелчком мыши можно выполнить вышеуказанные операции и не только. Тем не менее, это не тот инструмент, который волшебным образом может решить абсолютно все проблемы сети, но учитывая характер часто встречающихся неполадок, есть большая вероятность, что программа поможет найти причины неисправности сетевых компонентов и решить их.
Программу нужно запускать с правами администратора (правый клик мыши – запуск от имени Администратора). В правой части окна программы размещена информация о сетевой карте и подключении – адрес IP, MAC-адрес, текущее использование адреса DNS и т. д. Слева, в свою очередь, находятся все инструменты для настройки и диагностики сети.
Среди доступных инструментов здесь находится сброс временной памяти DNS, смена адресов DNS на Google (например, помогает тогда, когда подключение по Интернет активно, а страницы не открываются), чистка файла hosts (также просмотр его содержимого), обновление IP, сброс настроек конфигурации и безопасности, «обнуление» сетевых настроек, перезагрузка NetBIOS. Также можно использовать спуфинг для изменения MAC-адреса сетевого адаптера. Чтобы активировать задания (одно или более), выберите их из списка, а затем запустите с помощью кнопки в нижней части окна.
Также доступны дополнительные инструменты (Advanced Repair Tools), которые позволяют устранить неполадки, связанные с протоколом TCP/IP, сбросить настройки Proxy/VPN, а также сделать диагностику Брандмауэра Windows. Если у вас часто возникают проблемы сети, то NetAdapter Repair All in One поможет вам сэкономить много времени.
Источник
Как обновить драйвер сетевой карты на Windows 10
Пользователи после установки операционной системы используют стандартный диск с драйверами к материнской плате или ноутбука, не задумываясь о том что большинство материнских плат создавались ещё до выхода операционной системы Windows 10. Именно в таких ситуациях и могут возникать конфликты с драйверами вызывая разного рода сбои Windows 10.
Данная статья расскажет как обновить драйвера сетевой карты на Windows 10 разными способами. Если же Вы будете использовать автоматические способы обновления драйверов, тогда у Вас не будет необходимости посмотреть какая сетевая карта установлена на компьютере под управлением Windows 10. Для самостоятельного скачивания драйвера с официальных сайтов зачастую необходимо знать название сетевой карты или же материнской платы.
Как посмотреть сетевую карту на Windows 10
Перед обновлением драйверов необходимо узнать какая сетевая карта установлена на компьютере. Посмотреть названием сетевой карты можно после даже после чистой установки операционной системы Winodows 10. Так как в ней при наличии стабильного Интернет соединения автоматически устанавливаются нужные драйвера. Все драйвера загружаются прямо из серверов корпорации Майкрософт.
Диспетчер устройств
Диспетчер устройств позволяет не только посмотреть все подключенные устройства к компьютеру, но и обновить их драйвера разными способами. А также настраивать множество других параметров начиная от электропитания устройств и заканчивая полным отключением устройств.
- Откройте диспетчер устройств операционной системы выполнив команду devmgmt.msc в окне Win+R.
- В открывшемся окне разверните список Сетевыеадаптеры, и посмотрите название своей сетевой карты.
Командная строка
При необходимости можно посмотреть название своей сетевой карты используя командную строку. Пользователю достаточно открыть командную строку от имени администратора и выполнить одну команду.
- В поиске найдите классическое приложение Командная строка и выберите пункт Запуск от имени администратора.
- Дальше выполните команду ipconfig /all и посмотрите название сетевой карты в описании адаптера.
Как обновить драйвер сетевой карты на Windows 10
Процесс обновления драйверов устройств в операционной системе Windows 10 стал действительно удобным для пользователя. В большинстве случаев после чистой установки операционной системы пользователю даже не нужно думать об драйверах. Все необходимые драйвера автоматически устанавливаются благодаря центру обновлений. Но возможность самому обновить или переустановить драйвера в пользователя не забрали.
Центр обновления Windows
Способ с использованием центра обновлений Windows можно использовать после установки операционной системы. Пользователю достаточно нажать одну кнопку проверки обновлений, чтобы система автоматически подогнала нужные драйвера для всех подключенных устройств. Исключением даже не становится обновление драйвера видеокарты на Windows 10.
Пользователю достаточно перейти в Пуск > Параметры > Обновление и безопасность > Центр обновления Windows, и нажать кнопку Проверка наличия обновлений.

Диспетчер устройств
- Нажмите правой кнопкой мыши на свою сетевую карту в списке Сетевые адаптеры и выберите пункт Обновить драйвер.
- В открывшемся окне нажмите Автоматический поиск обновленных драйверов и дождитесь завершения установки обновлений.
После завершения пользователь получит уведомление о том, что система Windows завершила автоматическую установку драйверов для этого устройства и успешно их обновила. Вместо автоматического поиска в пользователя есть возможность выполнить поиск драйверов на компьютере. Есть смысл выбирать ручной поиск драйверов на системном диске в том случае, если ранее Вами были загружены драйвера с официального сайта производителя.
А также помимо способов представленных выше есть возможность использовать множество программ для автоматической установки всех необходимых драйверов. Хоть они позволяют обновить драйвера всех устройств, мы же не можем их Вам рекомендовать к использованию. Лучше всего открыть официальный сайт производителя ноутбука, материнской платы или же сетевой карты и самостоятельно скачать драйвера совместимые с Windows 10.
Последние версии драйверов позволяют устройствам и операционной системе работать в нормальном режиме. Пользователю достаточно необходимо знать как обновить драйвера сетевой карты на Windows 10. Именно неправильная работа драйверов на сетевых картах от Killer вызывала проблемы с невыгружаемым пулом памяти. Рекомендуем не только вовремя устанавливать последние версии драйверов устройств, но и после чистой установки создать резервную копию Windows 10.
Источник
Как восстановить удаленные / утерянные драйверы в Windows 10 — 3 способа [Новости MiniTool]
How Recover Deleted Lost Drivers Windows 10 3 Ways
Резюме :
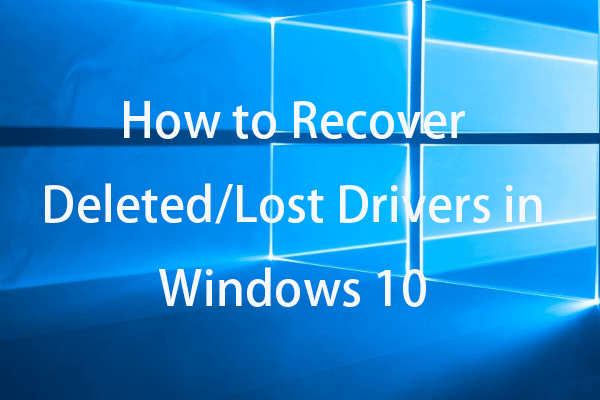
Если вы случайно удалили или удалили драйверы в Windows 10, вы можете попробовать 3 решения для восстановления удаленных драйверов. Для восстановления удаленных файлов или потерянных файлов с компьютера с Windows 10, USB, внешнего жесткого диска и т. Д. MiniTool Power Data Recovery поможет вам легко это сделать.
Независимо от того, были ли драйверы оборудования удалены случайно или неожиданно, вы можете попробовать следующие 3 совета, чтобы восстановить удаленные / потерянные драйверы в Windows 10.
Способ 1. Откатить драйвер
- нажимать Windows + X , и выберите Диспетчер устройств , чтобы открыть диспетчер устройств в Windows 10.
- Разверните категорию устройства и выберите целевое устройство, для которого нет драйвера.
- Дважды щелкните целевое устройство, чтобы открыть его Характеристики окно.
- Нажмите Водитель вкладку и щелкните Откат драйвера возможность вернуться к предыдущей установленной версии драйвера.
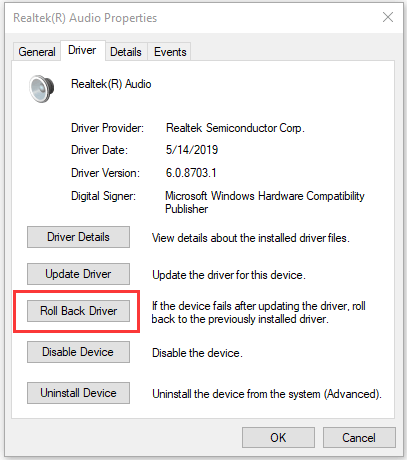

Как скачать и установить драйверы для Windows 10 — 5 способов
Интересно, где и как скачать драйверы для Windows 10? В этом посте представлены 5 способов помочь вам загрузить и установить последние версии драйверов для Windows 10.
Способ 2. Переустановить драйвер
- Выполните ту же операцию, что и в способе 1, чтобы открыть диспетчер устройств.
- Найдите и щелкните правой кнопкой мыши целевое устройство и выберите Удалить .
- Подождите, пока компьютер перезагрузится, и на нем должны быть установлены драйверы по умолчанию.
В окне диспетчера устройств вы также можете нажать Действие -> Сканировать на предмет изменений оборудования сканировать и переустанавливать удаленные или утерянные драйверы.
Кроме того, вы также можете перейти на официальный веб-сайт устройства или оборудования и найти соответствующий драйвер, чтобы загрузить и установить его на свой компьютер.

Как загрузить и установить драйверы Nvidia для Windows 10 — 4 способа
Из этого поста вы узнаете, как бесплатно загрузить драйверы Nvidia для Windows 10 4 способами. Загрузите, установите и обновите драйверы Nvidia GeForce в Windows 10.
Способ 3. Восстановить систему
Если два описанных выше способа не помогли, вы можете выполнить восстановление системы для своего компьютера с Windows 10. Восстановление системы может восстановить удаленные / потерянные драйверы. (Связанный: Что делает Восстановление системы? )
Примечание: Вы можете запустить восстановление системы только при создании точек восстановления системы. Перед запуском восстановления системы настоятельно рекомендуется использовать MiniTool ShadowMaker для резервного копирования важных файлов и ОС. Проверьте: удаляет ли программа ‘Восстановление системы’ файлы?
Узнайте, как восстановить систему ниже.
- Щелкните меню «Пуск» и введите «Восстановление системы».
- Щелкните Создать точку восстановления.
- На вкладке «Защита системы» нажмите кнопку «Восстановление системы».
- Перейдите к выбору точки восстановления системы, чтобы восстановить предыдущее состояние компьютера с Windows.
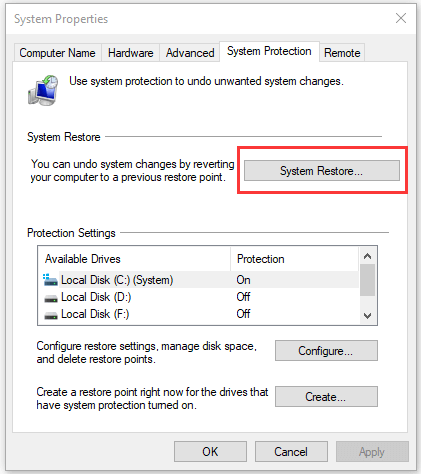
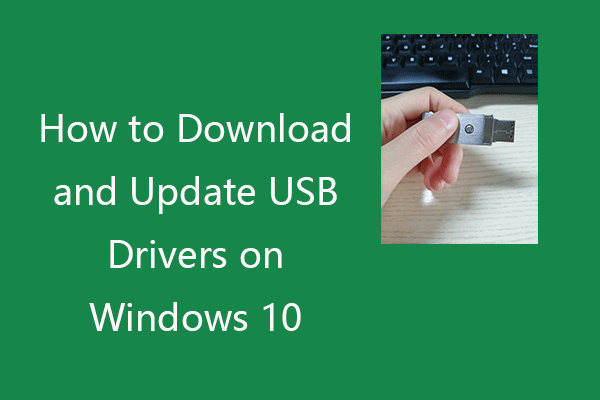
Как загрузить и обновить драйверы USB в Windows 10
Узнайте, как загрузить, обновить или переустановить драйверы USB для устройств USB на ПК с Windows 10. Пошаговое руководство прилагается.
Лучший бесплатный способ восстановить удаленные / потерянные файлы
Чтобы восстановить ошибочно удаленные или потерянные файлы с ПК или ноутбука с Windows, вы можете использовать бесплатное программное обеспечение для восстановления данных — MiniTool Power Data Recovery.
MiniTool Power Data Recovery — это программа, которая позволяет восстанавливать данные с компьютера Windows, USB-накопителя, карты памяти, SD-карты, внешнего жесткого диска, твердотельного накопителя и т. Д.
У него чрезвычайно интуитивно понятный интерфейс, и это на 100% чистая программа. Загрузите и установите MiniTool Power Data Recovery на свой компьютер с Windows 10 и узнайте, как его использовать для восстановления удаленных / потерянных файлов, выполнив простые шаги, указанные ниже.
- Запустите MiniTool Power Data Recovery.
- Выберите категорию устройства в левом столбце.
- Выберите целевой диск или место в правом окне.
- Нажмите кнопку «Сканировать». Подождите, пока процесс сканирования завершится.
- Проверьте список результатов сканирования и выясните, есть ли какие-либо из желаемых файлов.
- Отметьте необходимые файлы и нажмите кнопку «Сохранить», чтобы выбрать новый путь назначения для хранения восстановленных файлов.

Бесплатное восстановление данных с флэш-накопителя | Исправить данные перьевого диска, которые не отображаются
Бесплатное восстановление данных на флеш-накопителе. Простые 3 шага для бесплатного восстановления данных / файлов с флеш-накопителя (включая поврежденные, отформатированные, нераспознанные, не показывающие флеш-накопитель).
Вывод
Чтобы восстановить удаленные или утерянные драйверы в Windows 10, вы можете попробовать 3 способа. Если у вас есть лучшие решения, вы можете поделиться с нами.
Источник









