WSB позволяет восстанавливать из резервной копии как отдельные файлы, так и всю систему. Отдельные файлы можно восстановить из графического интерфейса Windows Server Backup. Полное восстановление системы доступно только из среды восстановления Windows (WinRE). Доступ к WinRE доступен в установочном образе ОС Windows Server. Если невозможно запустить ОС в обычном режиме, система автоматически загрузится в WinRE.
Полное восстановление системы из резервного образа на сетевом хранилище
1. Подключитесь к серверу через IP-KVM (iDRAC, IPMI, iRMC), чтобы получить доступ к консоли сервера.
2. Затем войдите в среду восстановления Windows , используя установочный образ ОС Windows Server. Подключите образ диска к серверу и загрузитесь с него (в разных версиях IP-KVM могут быть отличия в интерфейсе, но механизм везде одинаков).
3. После загрузки с диска вы попадете в первое окно для выбора языка и настроек клавиатуры. Нажмите кнопку Далее

4. На следующем шаге выберите опцию Восстановить компьютер.

5. В следующем меню выберите пункт Устранение неполадок.
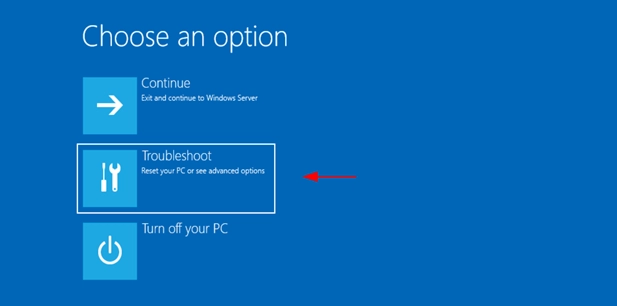
Теперь у вас есть возможность использовать Командную строку, если резервный образ системы хранится в сетевом хранилище. Если резервная копия системы находится на диске, перейдите к разделу Восстановление образа системы (восстановление Windows с помощью определенного файла образа системы).

Вам нужно будет выполнить несколько команд в командной строке. Сначала проверим подключение к Интернету.
Проверка сетевого подключения
Выполним команды в последовательности:
wpeinit
ping google.com
Если в DC включен DHCP, то, скорее всего, соединение доступно и пинг будет успешным. В этом случае можно перейти к точке подключения Network Storage.

Если команда ping показала отсутствие соединения, значит, необходимо настроить сетевое подключение вручную.
Настройка сетевого подключения
1. Перед настройкой проверьте активный и подключенный сетевой интерфейс:
netsh interface show interface
2. Вы получите список интерфейсов (их может быть несколько). Вам нужно будет захватить имя интерфейса, который включен, подключен:

3. Перед выполнением следующей команды узнайте сетевые параметры вашего сервера (эта информация обычно доступна в деталях заказа в личном кабинете хостинг-провайдера). Вам понадобятся основной IP-адрес, маска и шлюз. Настройте интерфейс:
netsh interface ip set address name="Ethernet" static 192.168.0.115 255.255.255.0 192.168.0.1
name=»» — это имя интерфейса, которое мы узнали ранее
192.168.0.115 — основной IP-адрес сервера (пример)
255.255.255.0 — маска сети (пример)
192.168.0.1 — шлюз (пример)
4. Далее добавьте dns-сервер Google с помощью команды:
netsh interface ip set dnsserver "Ethernet" static 8.8.8.8
5. С помощью команды ping google.com проверьте, подключены ли вы к сети (см. скриншот успешного ping выше).
Подключение сетевого хранилища к серверу
Подключите хранилище с помощью команды:
net use z: \\u114***.introserv.cloud\u114***
\\u114***.introserv.cloud\u114*** — адрес сетевого хранилища, замените строку на свои данные.
Вам будет предложено ввести имя и пароль. Введите свои текущие данные. Вы должны получить сообщение об успехе:
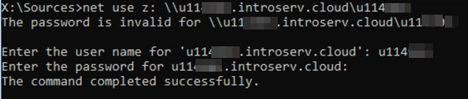
Проверка резервных копий и полное восстановление системы
1. Проверьте наличие резервных копий в хранилище:
wbadmin get versions -backupTarget:\\u114***.introserv.cloud\u114***
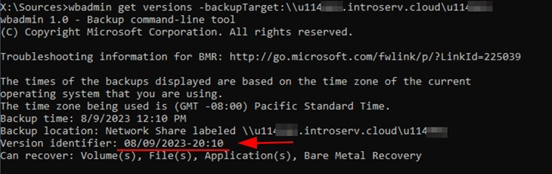
Вас интересуют строки идентификатора версии. В примере вы видите, что у вас есть полная резервная копия системы от 09/08/2023 20:10.
Запомните эту информацию в том формате, в котором вы ее получили.
Вам доступны 2 варианта восстановления
— Восстановление всей системы со всеми разделами на дисках:
wbadmin start sysrecovery -version:08/09/2023-20:10 -backupTarget:\\u114***.introserv.cloud\u114*** -restoreAllVolumes -recreateDisks
-backupTarget: указывает на сетевое хранилище.
-version: указывает на выбранную вами резервную копию
Параметр -restoreAllVolumes указывает, что вы хотите восстановить все разделы
Параметр -recreateDisks указывает, что средство восстановления должно воссоздать разделы (Примечание — этот параметр сотрет все данные на дисках и запишет данные из резервной копии в воссозданные разделы).
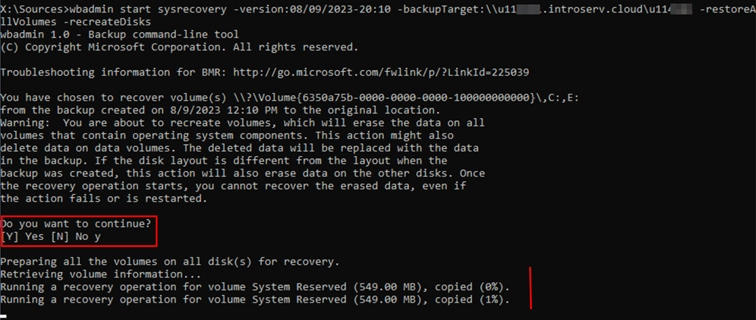
— Восстановление только системного раздела, на котором установлена ОС
Выполняется командой:
wbadmin start sysrecovery -version:08/09/2023-20:10 -backupTarget:\\u114***.introserv.cloud\u114***
Полное восстановление образа системы, расположенного на одном из дисков сервера
1. В меню WinRE в пункте Устранение неполадок выберите пункт Восстановление образа системы.
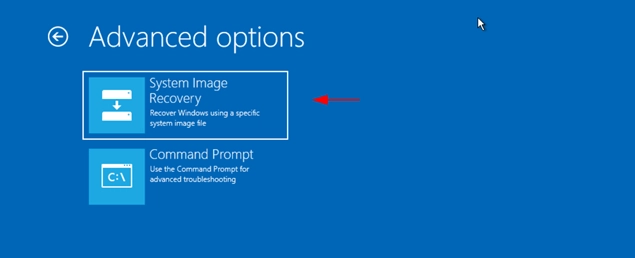
Система попытается просканировать диски сервера на наличие полных резервных копий ОС. Будет предложен последний доступный образ восстановления. Но вы можете выбрать из списка, если их несколько(Select a system image):
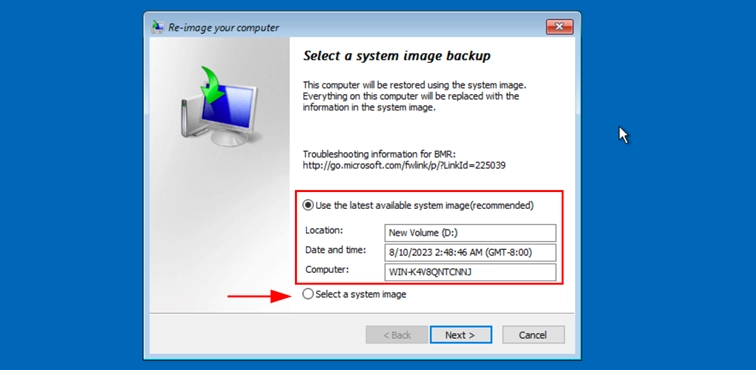
2. Нажмите кнопку Далее и попадете в меню дополнительных параметров:

Важно! Если выбрать опцию Форматировать и переразметить диски, утилита переформатирует диски и разделы на сервере, чтобы повторить разделы из резервной копии. Если этот параметр не включен, утилита восстановления удалит и заменит данные только в системном разделе, где установлена ОС. Кнопка Исключить диски… при включенной опции Форматировать и переразметить диски позволит исключить диски из процесса переформатирования.
3. Диски и разделы, затронутые восстановлением, будут перечислены в следующем окне:
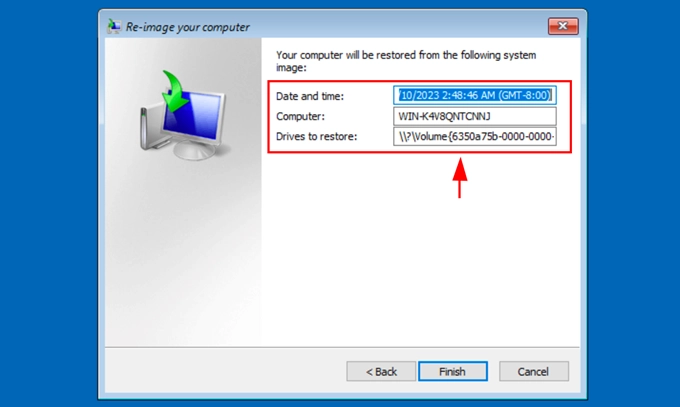
4. Нажмите кнопку Finish и дождитесь завершения восстановления.
Восстановление отдельных папок, разделов или состояния системы
Эта функция доступна в графическом интерфейсе компонента Windows Server Backup.
1. Запустите компонент резервного копирования: Пуск — Диспетчер сервера — Инструменты — Резервное копирование Windows Server и выберите Восстановление ….
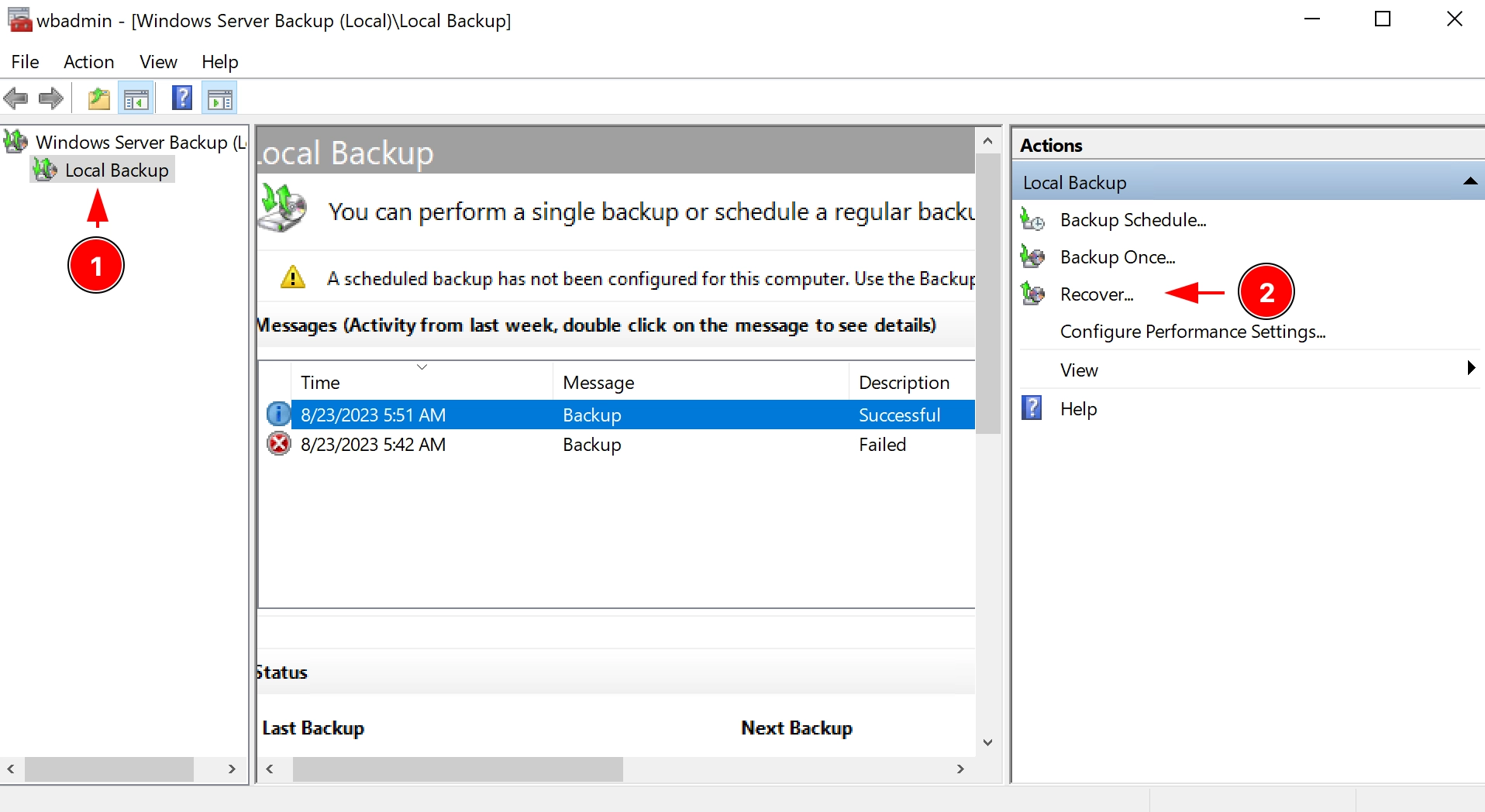
2. Выберите, где будет находиться резервная копия — локально на сервере или в другом месте, например, на сетевом хранилище. В примере рассматривается вариант с резервной копией на сетевом диске (Remote Shared Folder), выберите второй пункт:
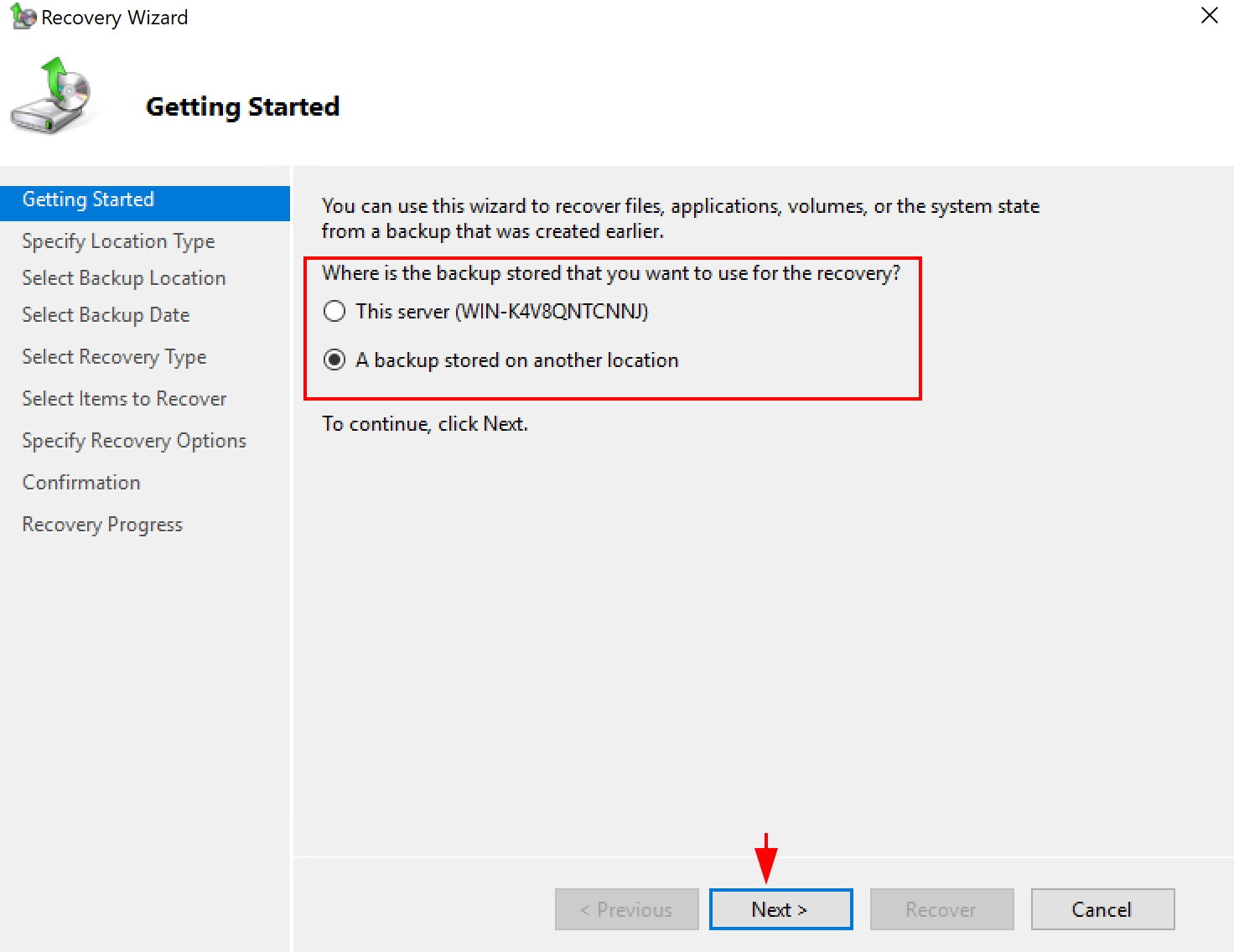
3. Введите адрес сетевого хранилища:
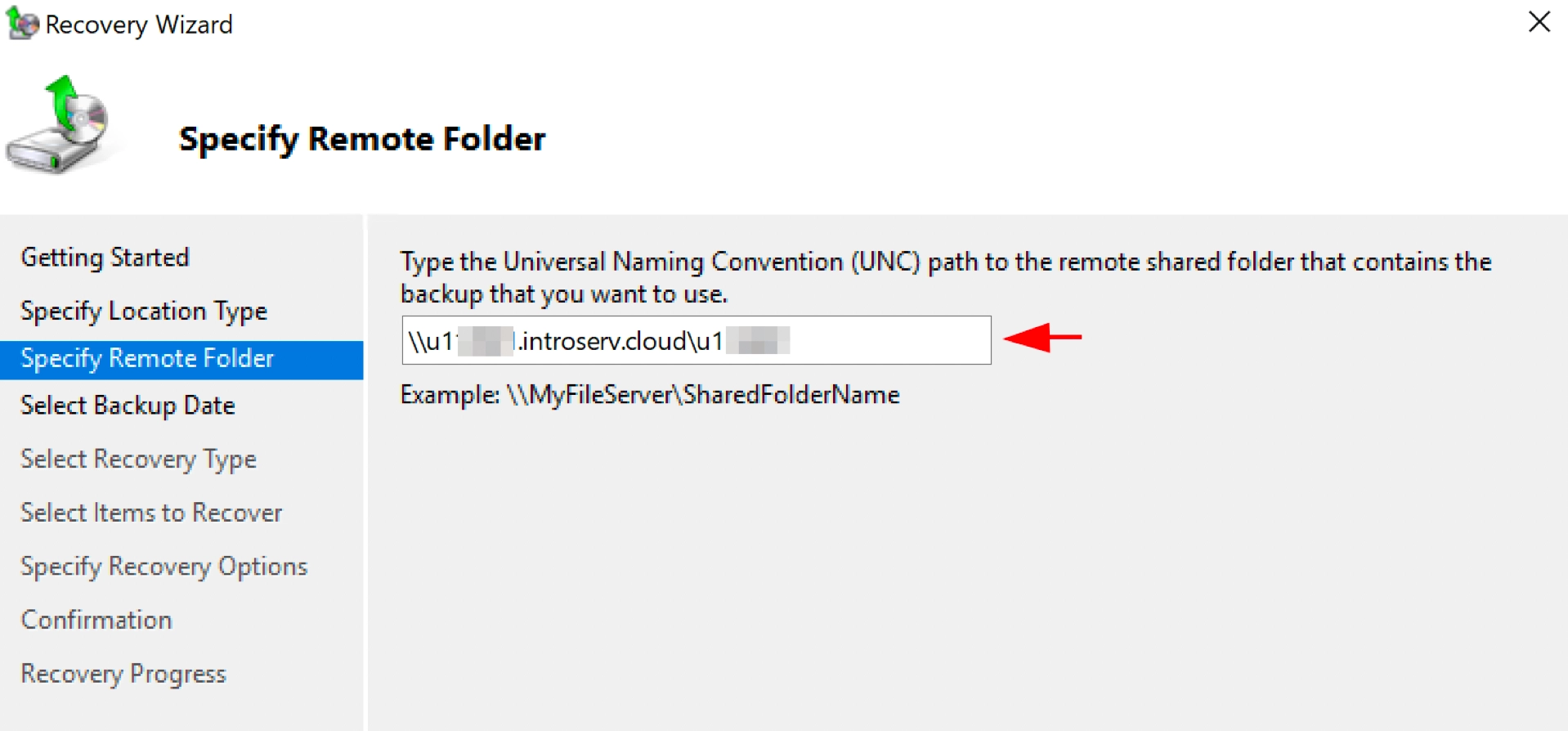
4. Выберите дату и время требуемого резервного копирования:
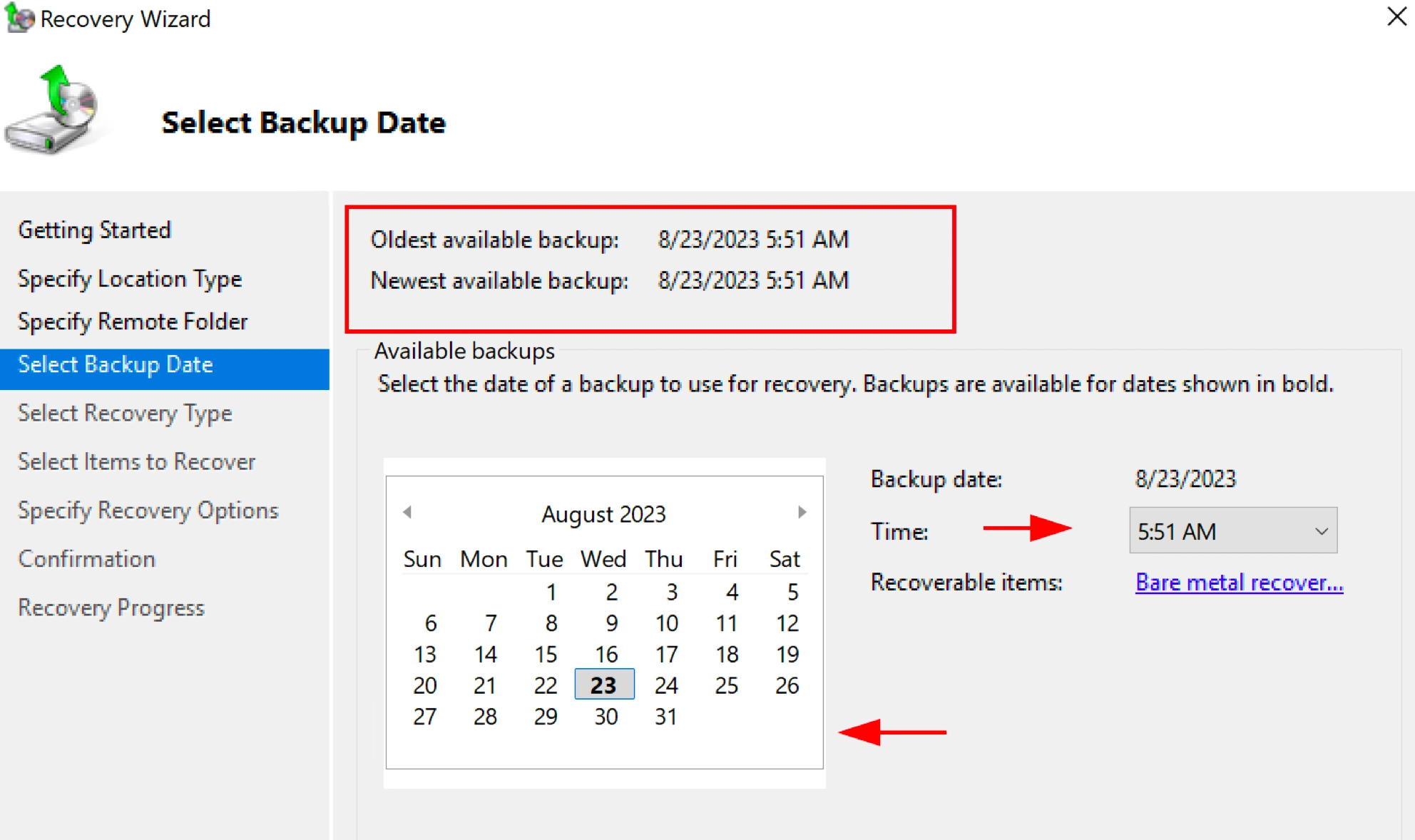
5. Далее выберите тип восстановления (на скриншоте приведено описание каждой опции). В примере восстановим Файлы и папки:
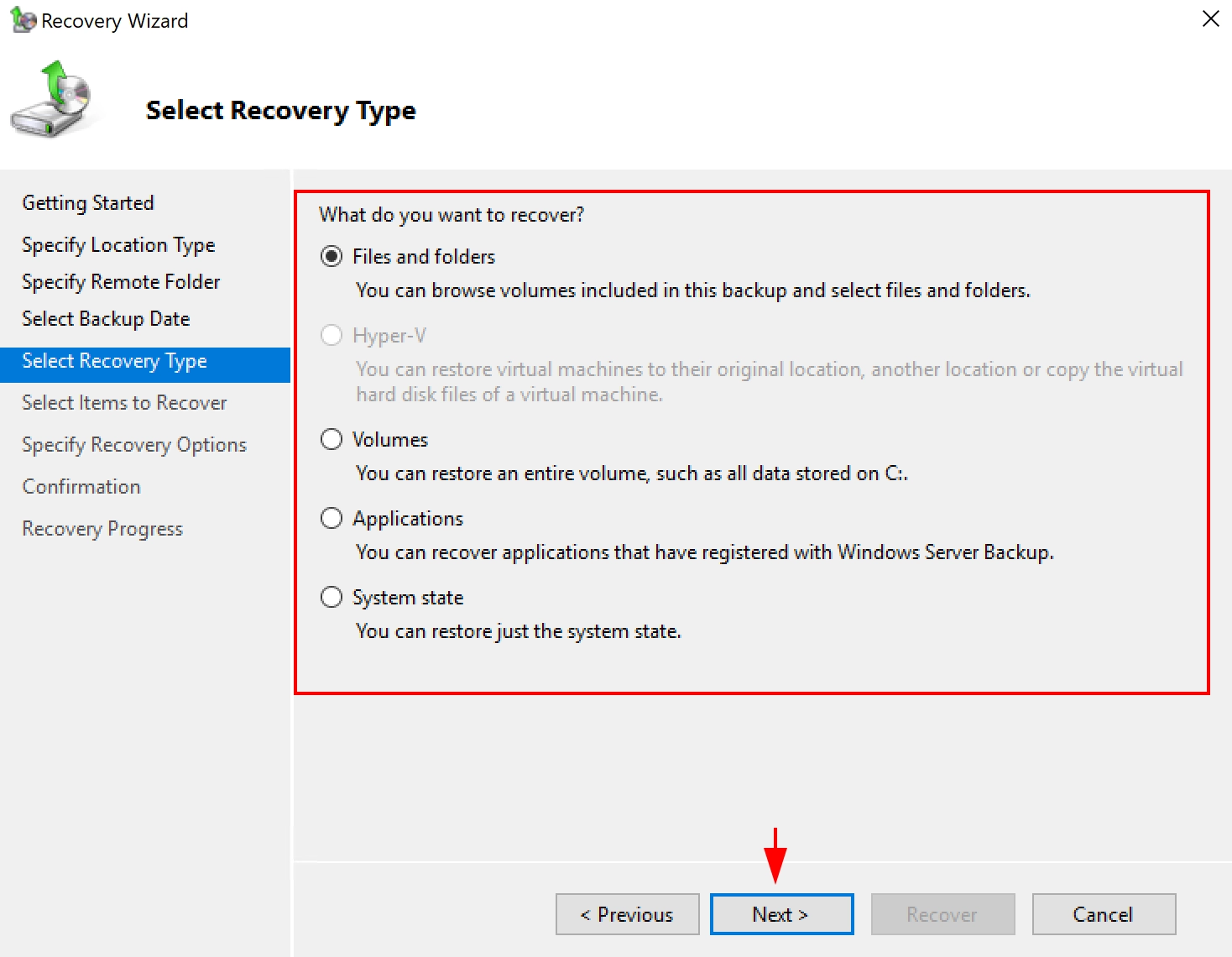
6. Выберем восстановление файлов рабочего стола:
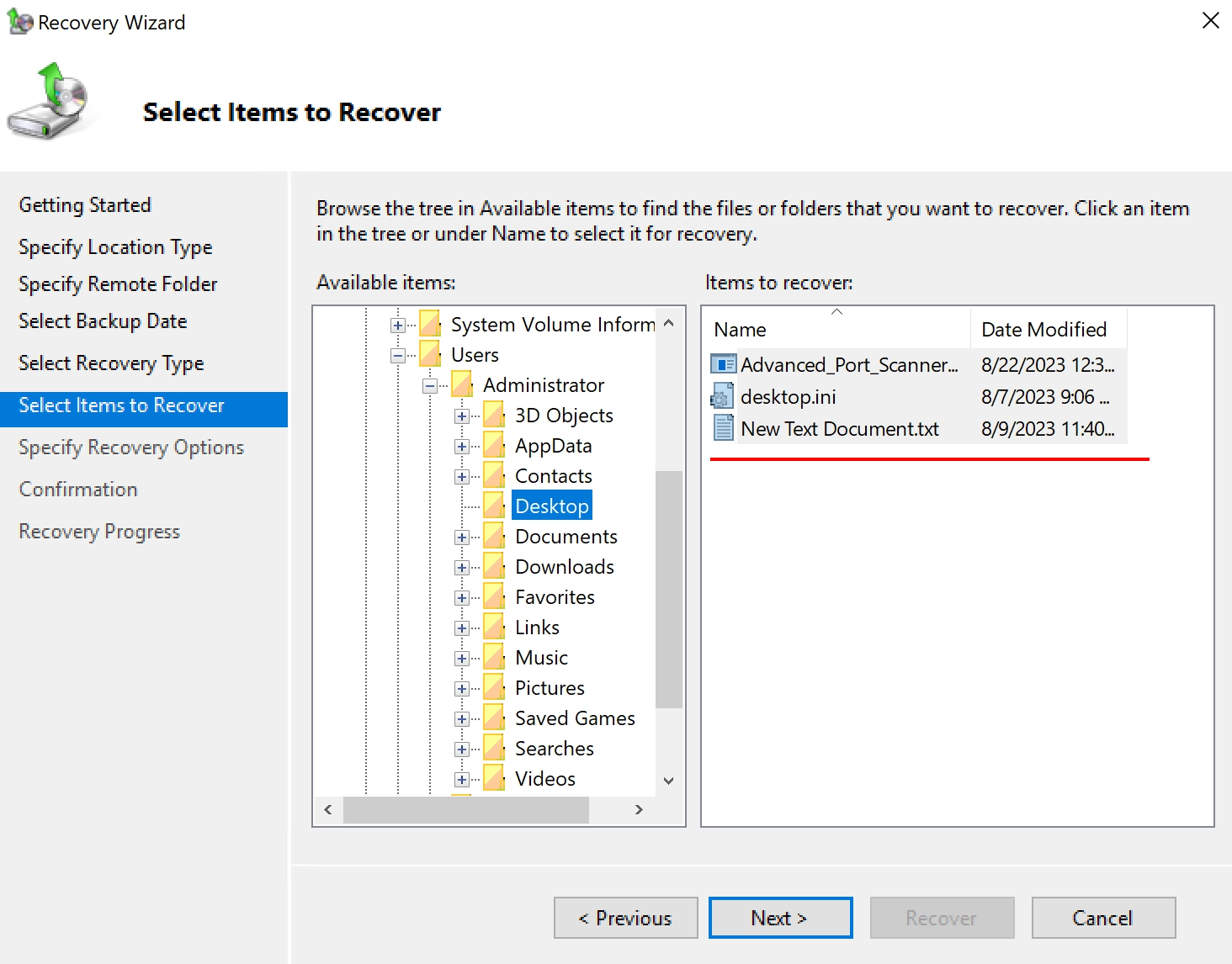
7. Настроим параметры восстановления:
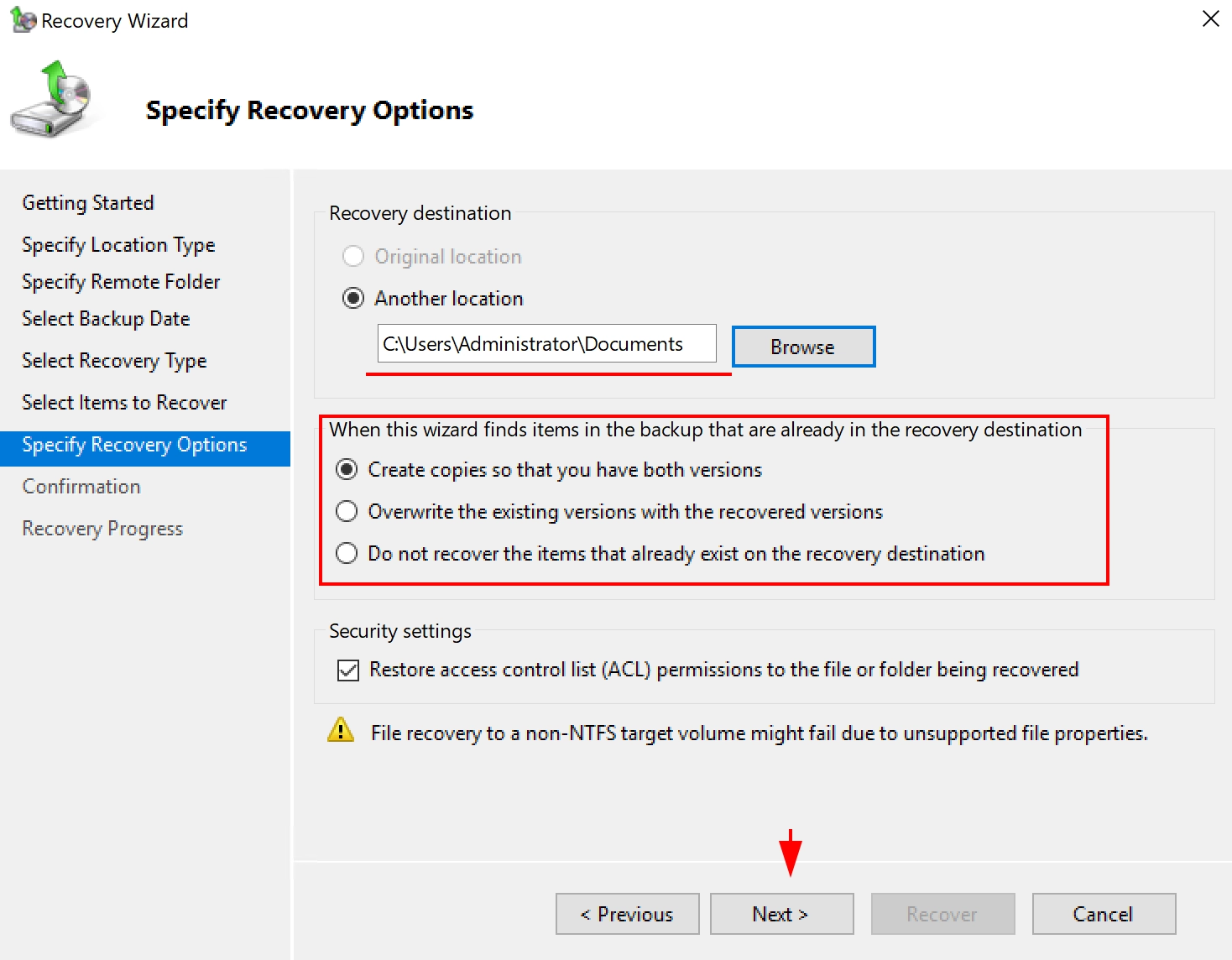
8. Проверяем и нажимаем Восстановить
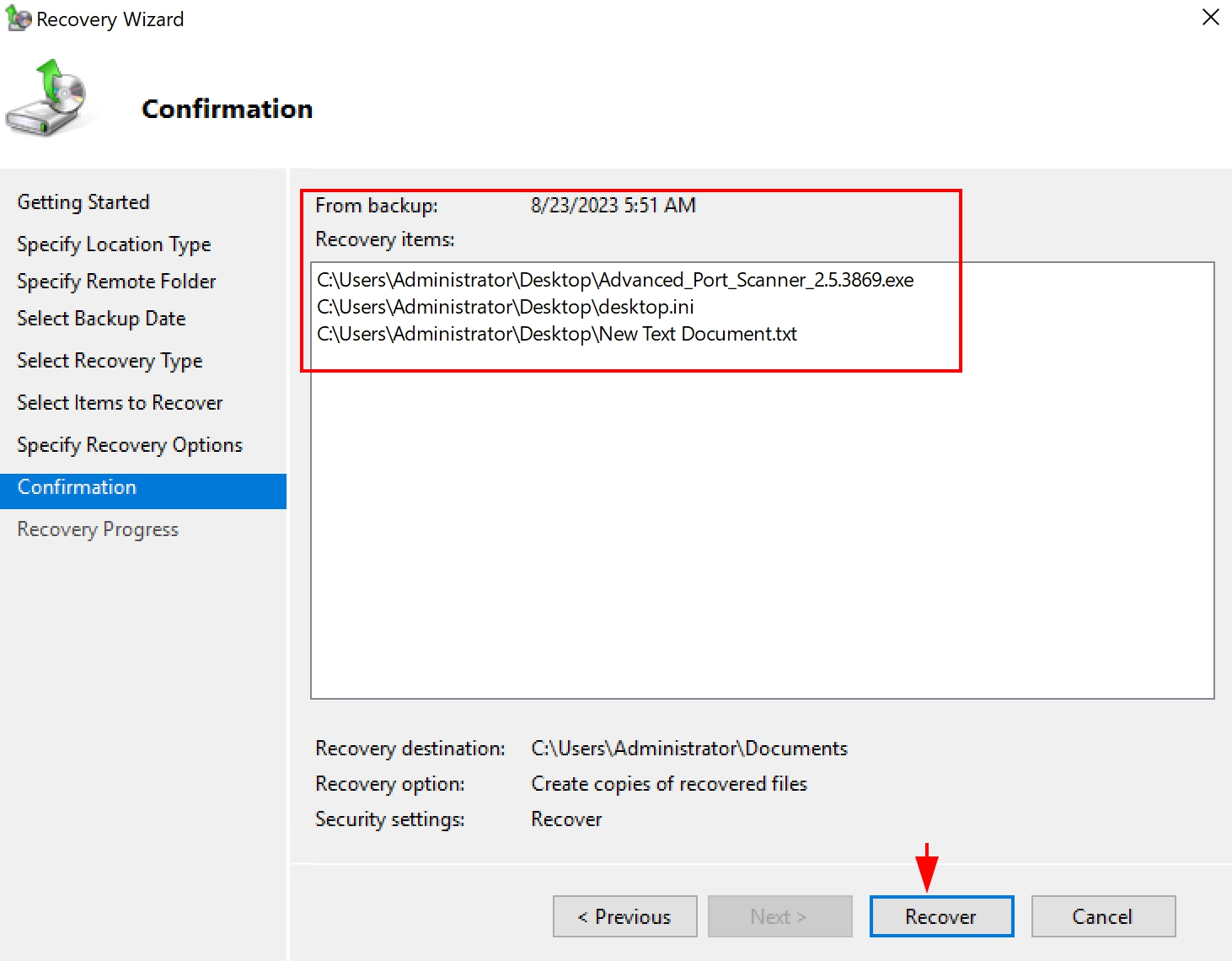
Дожидаемся завершения и выходим из утилиты. Другие типы восстановления работают аналогичным образом.
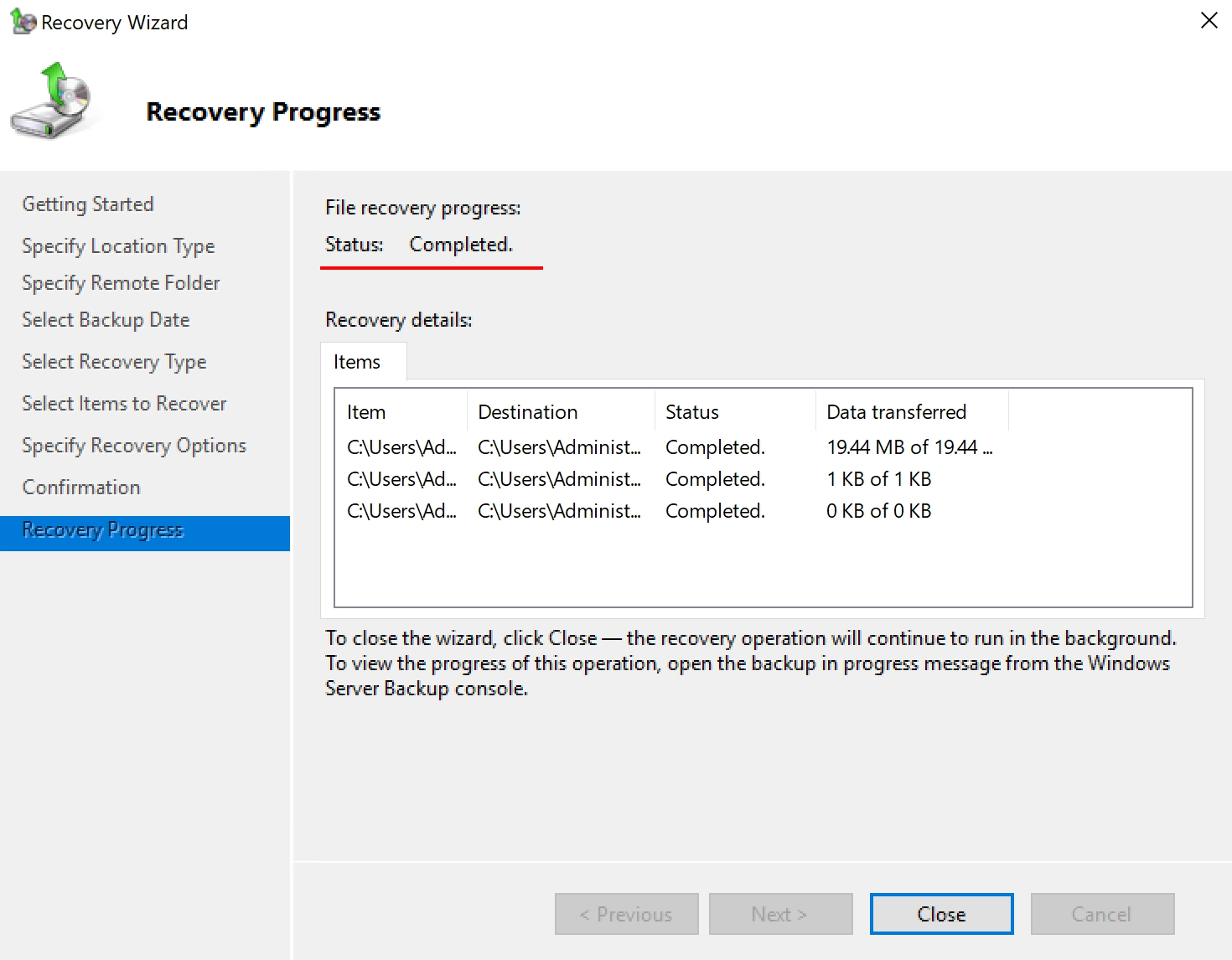
Содержание
- 1 Как восстановить сервер из бекапа Windows
- 2 Восстановление Windows Server 2012 r2 из резервной копии
- 3 Восстановление из бекапа Veeam
- 4 Восстановление сервера из бекапа Acronis
- 5 Как восстановить сервер администрирования Касперского из резервной копии
- 6 Восстановление сервера из бекапа Oracle
- 7 Как восстановить сервер из бекапа Linux
- 8 Как восстановить сервер из бекапа Ubuntu
Создание резервных копий – обязательное условие бесперебойной работы компании. Надо понимать, что какой бы стабильной и защищенной ни была система, она может быть повреждена из-за программного или аппаратного сбоя, вируса, несанкционированного проникновения, стихийного бедствия, пожара или человеческого фактора. Специалисты ГК «Интегрус» предлагают услуги по созданию точки восстановления Windows Server, а также по резервному копированию для других операционных систем.

Восстановление данных сервера из резервной копии гораздо быстрее и дешевле, нежели работа «с нуля». Для правильной настройки бекапа Windows требуется иметь стратегию, разработанную с учетом специфики работы сервера компании в сети.
Как восстановить сервер из бекапа Windows
Восстановление сервера из бекапа через встроенную службу упрощает взаимодействие с операционной системой, позволяя не приобретать сторонние программные продукты. Восстановлению подлежат вся система целиком, ее состояние, а также конкретные тома, папки и файлы.
К числу недостатков относится объем архивации от 2 Тб, поддержка NTFS-системы дисков, ограничение по частоте копирования (не чаще чем раз в 30 минут), указание только на одно место для хранения резервной копии, невозможность проверки целостности копии.
Для устранения неполадок надо запустить восстановление сервера из бекапа файлов, возвращая в исходное состояние систему и данные критических томов. Для восстановления указывается:
- используемая резервная копия;
- объем восстановления;
- необходимость переформатирования или перераспределения разделов дисков.
При восстановлении сервера целиком, если требуется форматировать и создавать разделы на всех дисках, существующие данные удаляются. Это касается всех томов, использующихся сервером и не включенных в бекап. Такой вариант доступен только с помощью установочного диска.
Перед тем, как восстановить сервер с бекапа, убедитесь, что:
- емкость нового жесткого диска больше или равна емкости старого диска, содержавшего тома, с которых делались резервные копии;
- в резервной копии содержатся все тома сервера.
При использовании шифрования BitLocker хранилище архивации должно быть разблокировано заранее. Снятие блокировки для восстановления на уровне тома не требуется.
Восстановление Windows Server 2012 r2 из резервной копии
Почти два десятилетия назад для создания точки восстановления Windows Server 2003 использовался компонент NTBackup. После «обновления», отличившемся урезанным функционалом и несоизмеримыми трудозатратами на восстановление Windows Server 2008 из резервной копии, был выпущен компонент 2008 r2. Он имел почти те же функции, что ранее присутствовали в NTBackup. С этого момента восстановление Windows Server 2008 r2 из резервной копии вновь стало удобным и простым.
Алгоритм работы встроенного компонента системы резервного копирования, используемый в Windows Server 2012 r2, аналогичен и для создания точки восстановления Windows Server 2008 r2. Им же пользуются, когда необходимо произвести восстановление Windows Server 2016 из резервной копии.
Серверные версии Windows, в связи с особенностью архитектуры ОС, не имеют механизма защиты системы. Стремление к большей защите и минимизации нагрузки привело к тому, что при повреждении загрузчика или системных файлов оперативно поднять предыдущую версию не получится. Именно поэтому нужно делать бекапы ОС для физических серверов и виртуальных машин.
Для Windows Server 2012 r2 резервные копии в качестве хранилищ выступают:
- отдельные диски с размеченной системой архивации, скрытые от пользователя;
- размеченные разделы;
- сетевые папки;
- диск ISCSI.
Лучше хранить несколько копий в разных хранилищах, это безопаснее.
Система архивации предлагает создавать полную резервную копию либо дифференциальную, автоматически организуя место хранения. Будет записано и сохранено n-копий, которые автоматически начинают перезаписываться при заполнении дискового пространства.
Для того, чтобы система архивации могла оперировать открытыми либо системными файлами, не останавливая работу виртуальных машин, используется VSS – служба теневого копирования тома. VSS стабильно работает с Exchange, MS SQL, но может создавать затруднения с PostgreSQL. Это связано с тем, что при теневом копировании нарушается логическая целостность информации, т.к. не учитываются незавершенные транзакции, проводимые в момент резервного копирования.
Как и в версии 2008, установка компонента архивации для Windows Server 2012 r2 производится и настраивается через «Диспетчер сервера». Через него устанавливается расписание архиваций. Нужно выбрать:
- какой вариант бекапа предпочтительней – полный или настраиваемый;
- объекты архивации – исходное/текущее состояние системы, локальные диски, Hyper-V;
- дополнительные параметры VSS (они нужны для надежной работы службы);
- исключения, т.е. папки и временные файлы, которые не требуют бекапа.
Периодичность резервного копирования задается индивидуально, равно как и место назначения архивации.
После создания точки восстановления Windows Server 2012 r2 можно приступить к процедуре бекапа. Резервная копия – это диск, который подцепляется к системе. В случае, если диск не инициализирован, разделы и тома не удастся распознать. Чтобы все компоненты были пригодны к использованию, необходимо настроить «Управление дисками». В этом случае каждому монтированному диску присваивается имя (букву) и прописывается путь. После завершения работы диск нужно отмонтировать!
Восстановление Windows Server 2012 r2 из резервной копии позволяет быстро сделать бекап и вернуть все данные до контрольной точки. Для этого надо выбрать из меню пункт «Восстановление». Система предлагает два варианта:
Бекап из локального места (сервера). В этом случае выпадает полный список всех копий, из которых нужно выбрать для отката требуемую дату. Потребуется указать, что именно требуется восстановить – конкретные файлы, папки, тома или же состояние системы, приложения, Hyper-V.
При выборе технологии виртуализации на основе низкоуровневой оболочки надо указать, в какое расположение производится восстановление (в исходное, в другое, копирование в выбранную папку).
При выборе расположения для восстановления системы будет предложен откат в состояние, зафиксированное на момент последнего бекапа Windows Server, либо потребуется создание папки с набором файлов. После подсчета общего количества подлежащих восстановлению файлов, запустится процесс бекапа.
Другое расположение, т.е. внешний носитель либо указание UNC пути.
Альтернативой, как восстановить сервер с точки восстановления может быть бекап на уровне тома. Вся информация приведется к тому состоянию, в котором она находилась на момент архивации. Такой способ полезен при вирусных инцидентах, когда требуется убедиться, что система откатилась до времени, в которое гарантировано не было закладок вирусного ПО или повреждения исходного тома.
Восстановление из бекапа Veeam
Существуют различные программные продукты для резервного копирования серверных ОС. Veeam Backup & Replication предназначен для одновременного восстановления одной или нескольких виртуальных машин из любой корректной копии. Бекап производится в новое или исходное расположение, на крайнее состояние либо на заданную точку восстановления.
Особенностями данного ПО являются:
- создание реплик виртуальных машин на различных хостах ESX;
- синтетический бекап, при котором последняя копия всегда наиболее полная, в то время как остальные являются обратными инкрементами от нее;
- поддержка «тонких» гипервизоров;
- восстановление файлов в большинстве используемых виртуальных систем;
- высокая скорость резервного копирования и восстановления (пятикратное превышение скорости конкурентов для бекапов и десятикратная – для инкрементальных копий).
Для восстановления сервера из резервной копии требуется выбрать:
- меню Home > Backups > Disk, для восстановление из облака – Cloud;
- нужный сервер из списка Restore entire VM;
- виртуальную машину;
- точку восстановления (Restore to the original location откатит сервер к исходному состоянию в первоначальное расположение, Restore to a new location, or with different settings восстановит сервер в другое выбранное место или изменит настройки восстановления).
В первом случае можно ускорить процесс, применив Quick rollback для бекапа блоков, имеющих изменения. Правда, нет 100% гарантии, что работоспособность сервера будет полностью восстановлена!
Veeam по умолчанию удаляет исходную виртуальную машину после ее восстановления в исходную точку.
Если необходимо, на последнем этапе восстановления можно установить опцию автовключения сервера и указать причины, потребовавшие восстановления виртуальной машины.
Восстановление сервера из бекапа Acronis
Продукты фирмы Acronis рассчитаны на создание резервных копий ОС, приложений, любых настроек и данных, средств уничтожения информации. Они помогают создавать загрузочные диски и выполнять рискованные операции в ОС.
Когда встает вопрос, как восстановить сервер через бекап, имеющий расширение TIBX, Acronis предлагает готовое решение. Резервные копии TIBX при создании сжимают данные, что позволяет хранить их в условиях ограниченного дискового пространства. Порядок сжатия определяется до запуска резервного копирования.
Особенность данного программного продукта в том, что восстановление копий данного формата допускается только при использовании последней версии ПО. Поэтому для создания резервных копий (непрерывных, заверенных, хранящихся на CD/DVD/Blu-ray, в сетевом хранилище QNAP, доступных через FTP) рекомендуется пользоваться форматом TIB!
Заранее, перед записью бекапа требуется обеспечить достаточный объем места для записываемой копии на жестком диске, внешнем носителе, в сетевом или облачном хранилище. Для этого может потребоваться создать раздел для хранения, используя сжатие системного раздела.
Для получения быстрого доступа к функционалу следует пользоваться разделом «Резервное копирование и восстановление». Заранее необходимо выбрать источник резервирования, диски и разделы, а также выбрать хранилище. Создание резервной копии производится в фоновом режиме.
Автоматическое резервное копирование ведется в полном, инкрементальном и дифференциальном режимах, позволяя получить бекап как системы в целом, так и отдельных блоков данных. Копирование осуществляется по определенному графику, с обязательной проверкой целостности копии после завершения задания.
Образ системы можно восстановить на новом физическом сервере (виртуальной машине) с учетом всех используемых драйверов. Допускается восстановление пофайловое и для объектов приложений (Active Directory, MS Exchange, SAP HANA, MS SQL/ PostgeSQL, Oracle, MS Office 365).
Как восстановить сервер администрирования Касперского из резервной копии
В случае, когда необходимо перенести сервер администрирования либо перейти на более свежую версию программы, требуется произвести это без потери данных. Для восстановления сервера Касперского из бекапа надо запустить утилиту klbackup. C ее помощью создается копия данных, а также производится их восстановление.
При запуске в целости переносятся:
- БД, касающиеся политики, задач, параметров программ, хранящихся на сервере администрирования;
- информация о конфигурации групп администрирования и устройств клиентов;
- хранилища дистрибутивов для установки по удаленному доступу;
- сертификаты.
Восстановление информации возможно в интерактивном или неинтерактивном режимах. Для успешного выполнения действия нужно пользоваться тем же паролем, который был сформирован при резервном копировании. В случае, если путь к папке, где хранится бекап, изменен, необходимо проверить корректность выполнения задач восстановления и удаленной установки.
Восстановление сервера из бекапа Oracle
Если рассматривать Oracle как сервер баз данных, то вся информация хранится в файлах данных.
Каждая таблица представляет набор строк, и для восстановления необходимо восстановить файлы данных, импортировав их.
Архивация допустима только на остановленной версии Oracle. В готовом архиве должны содержаться файлы табличных пространств, журналов транзакций, конфигурации и управляющие.
При повреждении БД ее останавливают, переписывая нужную резервную копию поверх. Чтобы не потерять информацию, необходимо делать ее экспорт не реже одного раза в неделю.
- В случае потери Oracle Database ее можно восстановить при помощи Hetman Partition Recovery.
- Для создания и восстановления полной копии всей БД, а не только данных их нее, рекомендуется использовать RMAN.
- Резервные копии БД Oracle также допустимо создавать через Apex.
Как восстановить сервер из бекапа Linux
Для создания и быстрого восстановление сервера через бекап в Линуксе предусмотрены встроенные средства:
dd – старая, но до сих пор рабочая утилита для записи образов и восстановления. В ней прописывается полное имя копии и целевой диск для восстановления;
tar – команда подходит для архивов tar.gz или .tgz, с указанием полного имени файла резервной копии, каталога для восстановления и опции восстановления пользователей по числовому дескриптору.
Как восстановить сервер из бекапа Ubuntu
Стабильность работы сервера и экстренное восстановление может применяться при помощи резервной копии ОС Ubuntu. Для создания бекапа используется утилита tar, применяемая в ОС Linux.
Чтобы восстановить систему с четким сохранением виртуальных разделов до бекапа, необходимо выполнить загрузку архива в корневой каталог и распаковать его в указанную папку. Если разметка выполнялась при помощи GParted, следует предусмотреть дополнительно наличие свободного места.
При восстановлении данных на новой машине необходимо распаковать архив, проверить распределение и объем дисков, отредактировать при перезагрузке сервера названия дисков через grub2. В случае «отсутствия файловой системы» необходимо пересобрать загрузчик, учитывая требуемые модули.
Какие бы факторы не влияли на работу сервера, следует заранее позаботиться о сохранности важной информации. Регулярно выполняемые бекапы позволяют восстановить сервер с резервной копии в кратчайший срок.
Windows Server — это надежная операционная система, созданная специально для работы с серверами. Она обеспечивает безопасную их работу и активно используется на различных предприятиях. Тем менее, сбои в работе все-таки возможны. Тогда и потребуется восстановление Windows Server. Наша лаборатория по восстановлению данных Айкен обеспечит комплексное восстановление данных и работоспособности сервера, если это потребуется.
Работаем с самым разным оборудованием. но в некоторых случаях работы можно выполнить самостоятельно. Расскажем, как именно это можно будет сделать. Сначала разберем ключевые особенности Windows Server.
Общая информация о восстановлении системы сервера
Выбор способа восстановления Windows Server будет зависеть от того, о каком именно повреждении идет речь. Например, восстановление может потребоваться, если на сервере обнаружены поврежденные вирусом файлы, которые невозможно “вылечить” или нельзя удалить. Неверные настройки, невозможность запуска, замена системного диска, перенос информации на новый сервер — все это может послужить причиной для того, чтобы вы использовали точки восстановления Windows Server.
Ключевые особенности здесь будут следующие:
- Можно воспользоваться средой восстановления и предустановленной средой архивации данных Windows Server.
- Для доступа к средствам восстановления обычно достаточно запустить диалоговое окно.
- Для восстановления можно использовать специальную утилиту типа Hetman Recovery.
- Восстановление операционной системы Windows Server невозможно без обеспечения доступа к критическим томам.
- Важно указать определенные данные (вне зависимости от того, что именно восстанавливается — только операционная система или весь сервер): например, выбрать, какая именно резервная копия будет использоваться, что восстанавливается — ОС или сервер, требуется ли переформатирование дисков или перераспределение разделов на них.
- Если выбрано форматирование дисков, то все хранящиеся на них данные будут удалены, и это нужно обязательно учитывать.
- Если проводится восстановление на новый жесткий диск, то обязательно нужно убедиться, что емкости старого и нового диска равны, а вот размер содержащихся на них томов не имеет значения.
- Если проводится восстановление только операционной системы Windows Server, то обязательно нужно убедиться в наличии резервной копии с критическими томами сервера.
- Необходимо посмотреть, какой тип шифрования диска используется в хранилище архивации. Если это BitLocker, то необходимо убедиться, что хранилище разблокировано.
- При восстановлении операционной системы или всего сервера нужно убедиться, что архитектура ОС Windows Server — восстанавливаемой и находящейся на установочном диске — совпадает.
>
Можно использовать предустановленные возможности Windows, для того, чтобы восстановить Server. Однако здесь можно использовать и сторонние программы, и специализированные утилиты. Расскажем подробнее.
Способы восстановления Windows Server
Если есть резервная копия, то все работы по восстановлению Windows Server существенно упрощаются. И важно, чтобы бэкап сразу был сделан с учетом сетевых настроек и особенностей работы компании. Но восстановление возможно и с помощью других специализированных программ. Расскажем подробнее.
Восстановление сервера из бекапа Windows
Здесь вам нужно будет использовать встроенную службу, благодаря чему взаимодействие с ОС существенно упрощается. Никаких дополнительных утилит в этом случае приобретать не требуется. Таким образом можно восстановить все элементы системы без исключения, включая все данные — тома, папки и файлы.
Однако для такого метода есть и ограничения: данные будут копироваться для создания “резерва” не чаще чем 1 раз в 30 минут, можно выбрать только 1 место для хранения резервной копии и целостность этой копии проверить заранее невозможно. Общий объем архивации данных в этом случае не превышает 2 Тб.
Что нужно, чтобы восстановить сервер Windows Server из бэкапа? Необходимо вернуть систему и данные критических томов в исходное состояние.
Понадобится указать:
- какую именно резервную копию использовать;
- какой планируется объем восстановления;
- требуется ли перераспределение разделов или переформатирование дисков.
Емкость нового жесткого диска должна быть равна емкости старого диска или превышать ее. Также понадобится убедиться, что в резервной копии содержатся все тома сервера. Кроме того, потребуется разблокировать хранилище активации, если использовалось шифрование BitLocker.
Встроенное средство восстановления системы пригодится в том случае, если сервер не запускается или работает нестабильно. Здесь нужно будет воспользоваться установочным образом Windows Server 2012 R2 на DVD диске или USB накопителе. Вначале понадобится выбрать нужные настройки, затем нажать «Далее», нажать «Восстановление системы» и выбрать «Системный образ», после чего снова нажать «Далее». На экране вам будут демонстрироваться понятные инструкции для дальнейших действий.
Использование точки восстановления
Windows Server 2012 R2 автоматически создает точки восстановления.
Воспользоваться ими можно, если использовать следующий алгоритм действий:
- нажмите «Пуск»;
- выберите «Панель управления»;
- перейдите в раздел «Система и безопасность»;
- выберите «Система» — «Защита системы» — «Создать»;
- задайте имя для точки восстановления и снова нажмите «Создать».
Использование командной строки
При нестабильной работе системы Windows Server 2012 R2 восстановление можно провести с помощью командной строки.:
- загружается установочный образ Windows Server 2012 R2 с диска;
- выбираются все необходимые настройки;
- в списке дополнительных параметров выбирается «Командная строка»;
- выбор команды зависит от того, о какой проблеме идет речь: если нужно восстановить загрузчик, то вводится Bootrec.exe/FixMbr, если речь идет о таблице разделов диска, то Bootrec.exe/FixBoot, а если о загрузочном секторе, то Bootrec.exe/RebuildBcd.
После исполнения этих команд нужно будет снова проверить работоспособность сервера.
Восстановление Windows Server из резервной копии
В качестве хранилищ для Windows Server могут выступать размеченные разделы, отдельные диски с размеченной системой архивации (в том числе, и скрытые от пользователя), сетевые папки, диск ISCSI. Для максимальной безопасности лучше, если будет сделано несколько резервных копий, и все они будут в разных хранилищах.
Система архивации сможет свободно оперировать нужными файлами, если будет использоваться служба теневого копирования тома VSS, которая стабильно работает с Exchange, MS SQL.
Установка компонента архивации для Windows Server 2012 r2 осуществляется и настраивается через «Диспетчер сервера».
Здесь требуется выбрать следующую информацию:
- каким именно будет бэкап, полным или настраиваемым;
- особенности объектов архивации: исходное/текущее состояние системы, локальные диски, Hyper-V;
- дополнительные параметры VSS, обеспечивающие надежное функционирование;
- папки и файлы, которые не требуют бэкапа (то есть, нужно настроить исключения).
Периодичность резервного копирования задается пользователем индивидуально.
После того, как будет сделана точка восстановления Windows Server, можно будет запускать бэкап. Здесь обязательно нужно настроить «Управление дисками», чтобы у каждого диска было свое имя и чтобы все компоненты оказались пригодны к использованию. Резервная копия в виде отдельного диска монтируется к основной системе, а после выполнения работ — открепляется.
Чтобы сделать бэкап, нужно выбрать из предустановленного меню пункт «Восстановление». Здесь можно выбрать восстановление из сервера, локального места. Пользователь получает полный список всех копий, из которых нужно будет выбрать желаемую дату отката. Также вам понадобится указать, что именно нуждается в восстановлении. Это может быть как общее состояние системы, так и конкретные папки или файлы, а также отдельные приложения.
Восстановить сервер можно и с помощью бэкапа на уровне тома. Тогда всю информацию вы получите в том же состоянии, в котором она была заархивирована. Такой способ восстановления Windows Server часто используют при вирусных атаках и повреждениях, поскольку система гарантированно откатывается до того момента, когда никаких необратимых изменений исходного тома еще не произошло.
Восстановление из бекапа Veeam
Veeam Backup & Replication — это утилита, которая позволит восстановить виртуальную машину из существующей корректной копии. При этом бэкап может осуществляться как в исходное положение, так и в новую точку.
Это программное обеспечение отличается следующими особенностями:
- могут создаваться реплики виртуальных машин на различных хостах ESX;
- есть так называемый “синтетический” бэкап, когда самой полной копией считается последняя версия;
- восстановление файлов может происходить в большинстве стандартных виртуальных систем;
- программа работает с очень высокой скоростью — бекапы создаются в 5 раз быстрее по сравнению с аналогами.
Если вы планируете восстанавливать сервер из резервной копии таким образом, вам понадобится:
- зайти в меню Home, перейти в Backups и зайти в Disk, а если восстановление проводится из облака, то нужно выбрать Cloud;
- выберите нужный сервер из списка Restore entire VM и виртуальную машину;
- укажите желаемую точку восстановления: Restore to the original location выполнит откат сервера к исходному состоянию в первоначальное расположение, а Restore to a new location, or with different settings восстановит сервер в другое выбранное место.
Чтобы ускорить процесс бэкапа, можно использовать функцию Quick rollback. После восстановления в исходное состояние программа Veeam удалит виртуальную машину после восстановления.
Восстановление сервера из бекапа Acronis
Программы Acronis обеспечивают создание резервных копий ОС. Также они работают с приложениями, разными настройками, данными. Такое программное обеспечение может создавать загрузочные диски. Это ПО поможет восстановить сервер через бекап, имеющий расширение TIBX, Для таких ситуаций здесь предусмотрено готовое решение, но для создания резервных копий необходимо сразу использовать формат TIB. Потребуется предусмотреть достаточный объем, место для записываемой копии на жестком диске.
Специальный раздел программы «Резервное копирование и восстановление» обеспечит быстрый доступ ко всему функционалу восстановления.
Восстановление сервера администрирования Касперского из резервной копии
Этот способ подходит для ситуаций, когда необходимо перенести сервер или обновить программную версию, не допуская при этом потери данных. Для того, чтобы восстановить сервера Касперского из бекапа, используют специальную утилиту klbackup. Данные копируются и восстанавливаются, в абсолютной сохранности и целиком переносятся базы данных, информация о конфигурации групп, хранилища дистрибутивов и сертификаты. Программа допускает выполнение восстановления в интерактивном режиме или нет. Но понадобится знать пароль, который был создан при резервном копировании.
Восстановление сервера из бекапа Oracle
В этом случае вся информация хранится в файлах, и для восстановления потребуется их импортировать. Если база данных Oracle Database будет утрачена, то восстановить ее можно будет при помощи Hetman Partition Recovery. Также можно использовать RMAN или Apex.
Как восстановить сервер из бекапа Linux
В Линуксе для этого предусмотрены встроенные средства: рабочая утилита dd, позволяющая записать образы и провести восстановление. В ней нужно будет прописать имя копии. Кроме того, можно использовать команду tar — она подходит для архивов tar.gz или .tgz.
Как восстановить сервер из бекапа Ubuntu
Бекап или резервная копия ОС Ubuntu создается с помощью утилиты tar ОС Linux. Для полного восстановления системы здесь понадобится загрузить архив в корневой каталог, а затем распаковать его в выбранную папку.
Как видите, восстановление Виндовс сервер может выполняться разными способами. Если хранящиеся на сервере данные критически важны, обращайтесь к профессионалам. Наши специалисты из лаборатории по восстановлению данных работают с разными типами данных, архивов и дискового оборудования.
ОС Windows Server содержит средство резервного копирования, помогающее сэкономить на покупке стороннего программного продукта. Настройка Windows Server backup занимает минимум времени.

Установка средства, используемого для выполнения резервного копирования
Для установки Windows Server backup необходимо выполнить последовательно действия:
- Откройте Диспетчер серверов. В ней на панели мониторинга необходимо нажать Добавить роли и компоненты.
- На вкладке Перед началом работы используйте Далее.
- Выберите Установка ролей или компонентов и жмите Далее.
- Установите переключатель Выберите сервер из пула серверов и найдите подходящий сервер, куда будет устанавливаться средство копирования. Жмите Далее.
- На вкладке Выбор ролей сервера нажимайте Далее.
- На вкладке Выбор компонентов необходимо выбрать Система архивации данных Windows Server и нажать Далее.
- На вкладке Подтверждение установки компонентов используйте кнопку Установить. Дождитесь завершения установки.
- Нажмите Закрыть, чтобы окончательно выйти из окна мастера, используемого для добавления ролей и компонентов.

Рис. 1. Установка компонентов
Создание копии
Перед настройкой расписания проводимой архивации в Windows Server backup нужно добавить еще один винчестер, его вы будете использовать для сохранения копий. Из соображений экономии не нужно добавлять SSD-диски. Вполне достаточно будет обычных SAS-дисков или SATA-дисков (что еще дешевле). Впрочем, о стоимости копирования мы еще поговорим, главное, сперва правильно настроить Windows Server backup.
Откройте Диспетчер серверов, из меню Средства выберите команду Система архивации данных Windows Server.

Рис. 2. Запуск средства резервного копирования
Основное окно средства копирования показано на рис. 3. На данный момент резервная копия не создавалась.

Рис. 3. Система архивации данных Windows Server
Выберите команду Расписание архивации (данная команда будет доступна на панели справа после перехода в раздел Локальная архивация на панели слева). Для настройки расписания в Windows Server backup следуйте следующим инструкциям:
- На вкладке Приступа к работе нажмите кнопку Далее.
- Выберите, что именно нужно архивировать. Рекомендуется делать копию сервера полностью, чтобы можно было без проблем восстановиться из резервной копии в случае сбоя (рис. 4). Программа сообщит, сколько дискового пространства понадобится.
- Установите время архивации. Windows Server backup настройка это позволяет. Как правило, одного раза в день вполне достаточно. Но при желании вы можете делать копии чаще. Просто выберите регулярность и подходящее время архивации (рис. 5).
- Выберите тип места назначения, чтобы настроить Windows Server backup (рис. 6). Рекомендуется производить архивацию на жесткий диск для архивов, то есть использовать первый вариант. С другой стороны, дополнительный винчестер стоит определенных денег. Если средств нет, можно произвести архивацию на этот же диск — тогда нужен второй вариант — Архивация на том. Но мы настоятельно рекомендуем выполнять архивацию на внешний диск для архивов.
- На странице Выбор диска назначения жмите Показать все доступные диски.
- Нажмите на диск, добавленный вами ранее (рис. 7). На нем должно быть достаточно места.
- Нажмите кнопку ОК. Вы вернетесь на страницу Выбор диска назначения. Нажмите на него, потом кнопку Далее (рис. 8).
- Затем ответьте Да на два последующих запроса.
- Просмотрите сводку. Если все нормально, жмите Готово.

Рис. 4. Конфигурация

Рис. 5. Время создания архива

Рис. 6. Где хранить копии?

Рис. 7. Выбор диска назначения

Рис. 8. Выберите диск и нажмите Далее.

Рис. 9. Сводка
После нажатия кнопки Готово, начнется форматирование диска для архивации. Нужно дождаться завершения этого процесса. Затем мастер сообщит вам время первой архивации. Нажмите кнопку Закрыть. Архивация успешно настроена.

Рис. 10. Форматирование диска для архивации
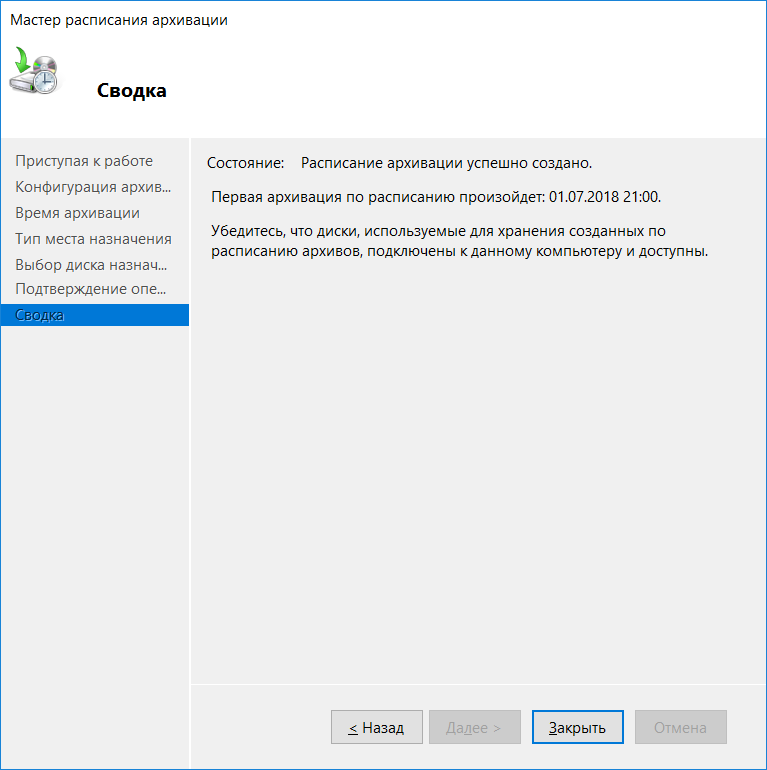
Рис. 11. Время первой архивации
Восстановление из резервной копии
Для восстановления из копии нужно нажать команду Восстановление на панели Действия (см. рис. 3).
Сперва нужно определить, где находится архив — на этом сервере или в другом расположении (рис. 12).
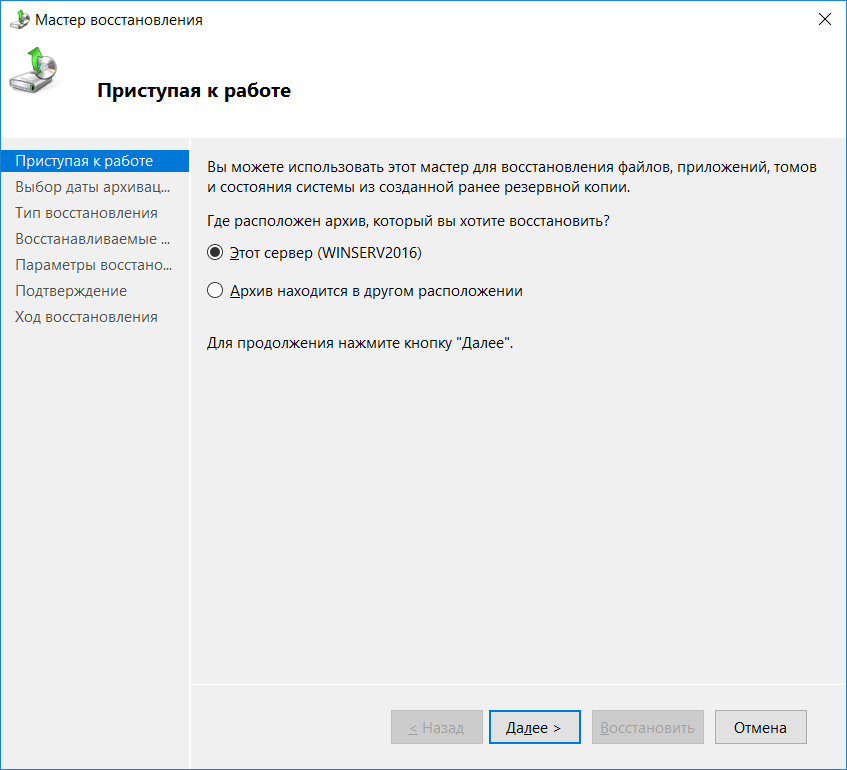
Рис. 12. Выбор расположения архива
Выберите дату создания архива (рис. 13).
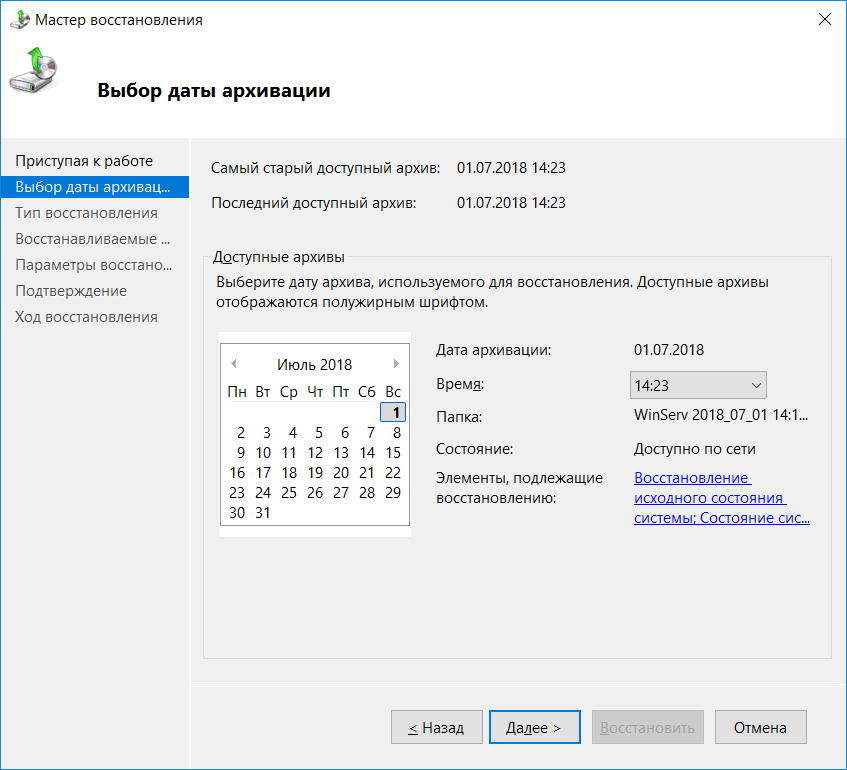
Рис. 13. Выбор даты архива
Далее нужно уточнить, что именно нужно восстановить. Можно восстановить файлы и папки, тома, приложения или же только состояние системы, где было выполнено резервное копирование Windows Server.

Рис. 14. Что нужно восстановить
Если вы выбрали первый вариант, далее мастер предоставит вам возможность отметить файлы и папки, подлежащие восстановлению. На рис. 15 показано, что будут восстановлены папки ftp-root, inetpub и php.

Рис. 15. Выбор файлов и папок
Выберите, как нужно восстанавливать. Обычно нужно восстановить файлы и папки в исходное расположение, но вы можете использовать другую папку. Также выберите, что сделать с элементами резервной копии, которые уже есть в папке. Как правило, нужно выбрать Перезаписывать существующие версии восстановленными.
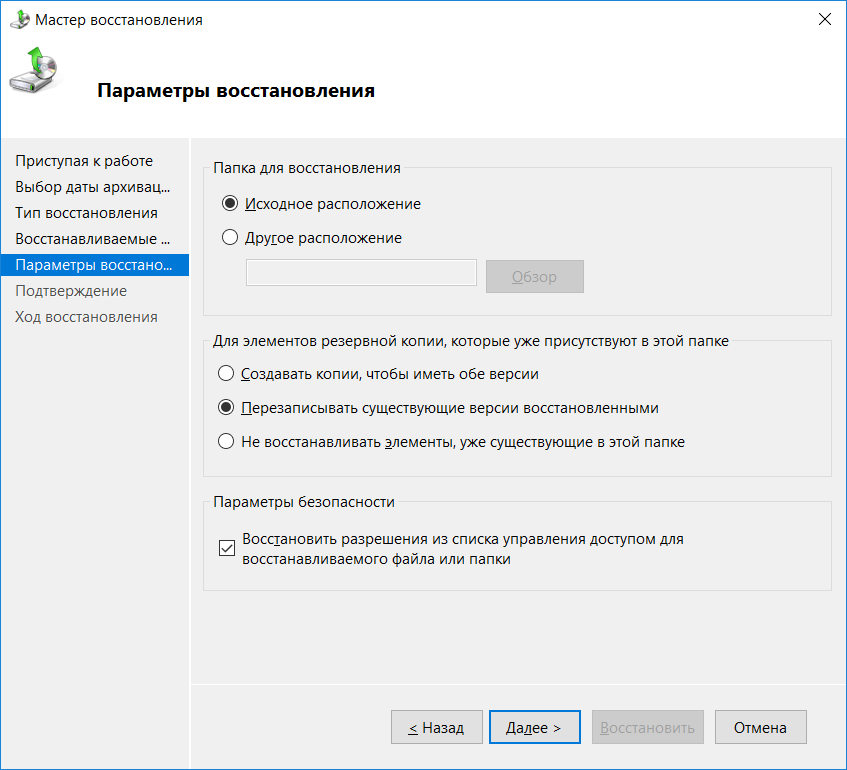
Рис. 16. Параметры восстановления
Нажмите кнопку Далее. Просмотрите сводку и если все правильно, нажмите кнопку Восстановить (рис. 17). Остается только дождаться процесса восстановления, а потом нажать кнопку Закрыть (рис. 18).
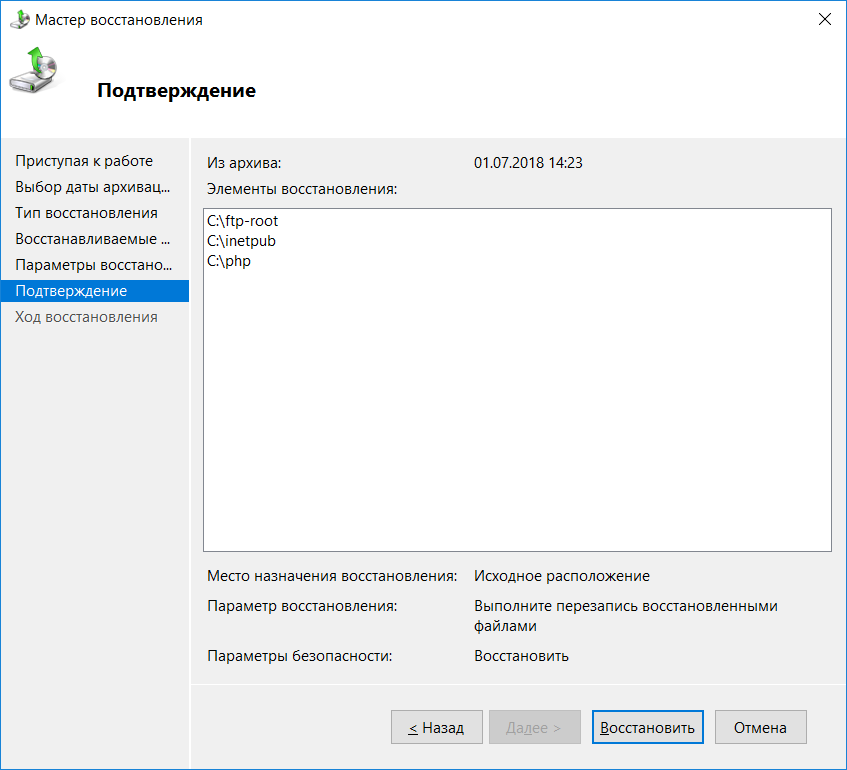
Рис. 17. Сводка по восстановлению

Рис. 18. Процесс восстановления
Немного математики
Резервное копирование данных Windows Server не единственное возможное решение. Платформа Xelent предлагает клиентам услугу по созданию резервных копий. Все, что вам нужно — включить создание резервной копии непосредственно в панели управления сервером. Больше никаких сложных настроек выполнять не нужно.
Стоимость услуги очень просто рассчитать, используя формулу Z = G * S * (N / 7), где G — стоимость услуги берется за 1 гигабайт, S — суммарный объем всех дисков сервера, N — глубина хранения копий. Например, стоимость 28 дней хранения резервных копий сервера с дисковым объемом 70 Гб составит всего 840 рублей в месяц — доступная плата за безопасность данных и ваше спокойствие. Минимально за сервер придется заплатить всего 210 рублей в месяц — за 7 дней хранения.
С другой стороны, можно добавить еще один винчестер, который вы будете использовать как диск архивации. Но он тоже платный. Давайте посчитаем, что выгоднее.
В нашем самом простом случае, когда на сервере не было, по сути, реальных данных, его резервная копия заняла 31 Гб (см. рис. 4). Размер основного жесткого диска нашего сервера — 70 Гб. Если вы добавите еще один жесткий диск SAS такого же размера, то это обойдется вам в 350 рублей в месяц. Однако такой диск способен вместить только две копии. Для хранения семи резервных копий потребуется объем ~220 Гб. SAS-диск такого размера обойдется в 1100 руб/мес.
Можно, конечно, добавить SATA-диск размером 200 Гб. На него поместится 6 полных резервных копий и он обойдется в 600 руб/мес. Заметьте, мы получили такие суммы при глубине резервного копирования 7 дней или меньше.
Как видите, результат налицо — всего за 840 рублей в месяц можно получить резервное копирование длительностью 28 дней, или же всего за 210 рублей (7 дней), если вам нужна экономия. Для этого ненужно ни устанавливать какие-либо компоненты, ни настраивать расписание, все, что нужно — это включить услугу резервного копирования прямо в панели управления сервером.
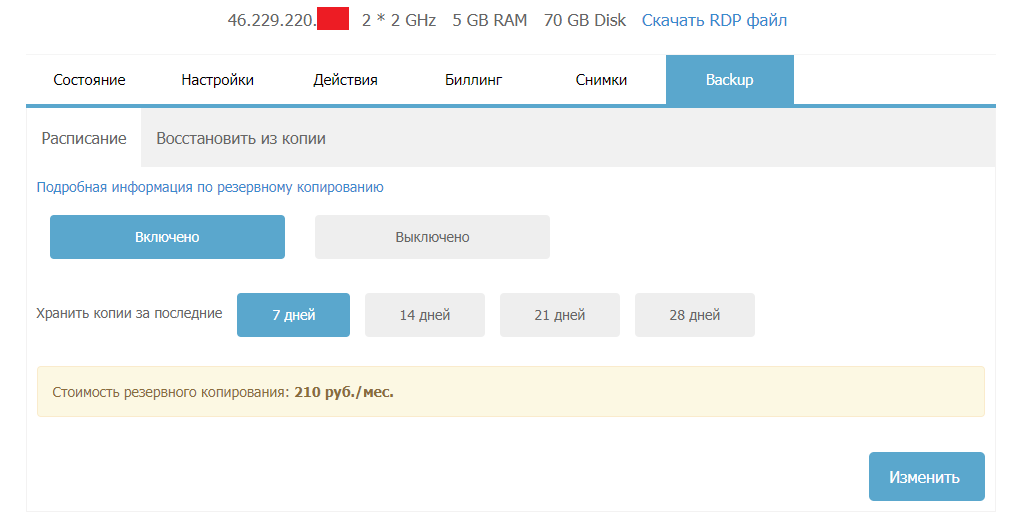
Рис. 19. Включение резервного копирования
В этой статье будет описан порядок создания резервной копии (backup) сервера работающего под ОС Windows Server 2008 R2 штатными средствами и восстановление (restore) из полученного образа.
Все админы делятся на две категории: на тех, кто еще не делает бэкапы и тех, кто УЖЕ делает бэкапы
Backup
Для того что бы можно было создать образ нашего сервера сначала нужно установить компонент системы Система архивации данных Windows Server, для этого запускаем Диспетчер сервера, выбираем Компоненты, жмём Добавить компоненты

в появившемся окне ставим галочки напротив Система архивации данных Windows Server и Программы командной строки. Жмём далее, установить и дожидаемся окончания процесса установки.

Теперь мы можем приступать к резервному копированию, для этого переходим в меню пуск и набираем в строке поиска «архив», затем выбираем Система архивации данных Windows Server.

В этом окне собраны основные элементы управления системой архивации, в данном обзоре мы воспользуемся Однократной архивацией. В дальнейшем если у Вас есть например отдельный жёсткий диск для хранения образов, Вы можете создать расписание архивации.

Выбираем Настраиваемый, жмём далее

Жмём добавление элементов и ставим галочку Восстановление исходного состояния системы, возможно у Вас будут другие диски, которые не выберутся автоматически, но Вы хотите их включить в архив, можете смело ставить галку. Есть только одно но, нельзя ставить галку на том диске куда вы хотите сохранить архив.

На следующем этапе необходимо выбрать куда мы будем сохранять данные, я буду сохранять на внешний USB диск, который у меня находится под буквой E: поэтому выбираю Локальные диски. Хотя система архивации позволяет сохранять образы системы так же по сети, в общую папку например.

На следующем шаге система предлагает выбрать диск куда мы будем сохранять архив, в моём случае это E:
Жмём далее, затем Архивировать и ждём пока процесс архивации закончится.

По завершению процесса архивации можем зайти на жёсткий диск и посмотреть, должна появится папка WindowsImageBackup.

В окне Системы архивации в случае успешного завершения создания образа системы должна стоять отметка Успех. Дважды щёлкнув по строке мы можем увидеть подробности.

Restore
Для того что бы восстановится из этого образа есть два способа, первый из окна Системы архивации, подходит в том случае если наша система загружается. Для того что бы восстановится жмём кнопку Восстановление

Выбираем Этот сервер

И выбираем дату, архива.

На следующем шаге мы можем выбрать нужные нам файлы и папки, или же выбрать восстановление состояния системы если хотим восстановить весь сервер.

И затем выбираем исходное размещение. И жмём кнопку восстановить.
Bare metal recovery
Так же, если наш сервер по какой-либо причине не загружается, или мы заменили его на новый мы можем воспользоваться установочным диском Windows Server для того чтобы восстановить состояние системы, для этого загружаемся с установочного диска и на втором экране установки выбираем восстановить

На следующем шаге выбираем Восстановление компьютера с помощью созданного ранее образа системы.

Далее нам предлагают либо использовать последний удачный, либо выбрать образ, попробуем выбрать.

Система сама сканирует диски на наличие образа, есть возможность через кнопку дополнительно установить драйвер или выбрать сетевое расположение образа. Выбираем образ и жмём далее.

Выбираем нужный нам архив доступный в образе и так же, далее.

Если случилась такая неприятность и мы заменили диск, то стоит поставить галочку Форматировать и разбить на разделы диски. Если же установлен диск который разбит как надо то эту галочку можно не ставить. Затем жмём готово и ждём пока система восстановится.


Пожалуй на этом всё.
Как и прежде любые вопросы или пожелания можно оставлять в комментариях ниже, буду стараться по возможности ответить.
