Не знаете, что делать, если не запускается учетная запись пользователя Windows или возникает ошибка «не удается войти в учётную запись»? Решение этих и других проблем со входом в профиль будет приведено ниже.

Содержание
- Почему происходит повреждение профиля пользователя?
- Поиск идентификатора безопасности учетной записи
- Как сделать бекап реестра?
- Возможные проблемы с восстановлением профиля
Профиль пользователя Windows является удобным функционалом системы, расширяющим возможности для использования. Сам профиль хранит в себе персональные настройки внешнего вида системы и некоторых программ. Помимо этого, один общий профиль для ПК, смартфона или другого гаджета позволяет синхронизировать действие каждого из устройств, что крайне удобно.
Утеря или повреждение профиля – достаточно неприятная ситуация, которая ограничивает доступ к некоторым функциям и данным, поэтому с данной проблемой необходимо справиться как можно быстрее.
Ошибка службы профилей пользователей (ProfSvc) имеет следующий вид:

Почему происходит повреждение профиля пользователя?
Повреждение профиля Windows может быть вызвано разными причинами.
Самыми частыми из них являются:
- Некорректно установленные обновления ОС.
- Повреждение файлов, отвечающих за профиль.
- Аварийная перезагрузка или выключение системы.
- Деятельность вредоносных программ и вирусов.
При невозможности загрузки профиля Windows пользователь увидит соответствующее сообщение с ошибкой, и ему будет предложено продолжить работу на временном профиле, который имеет ограниченный доступ к файлам, а также удаляет все созданные за сеанс данные при выходе из временного профиля или перезагрузке системы.
Поиск идентификатора безопасности учетной записи
Работа на временном профиле сильно ограничивает возможности, поэтому при выявлении подобной проблемы необходимо сразу приступить к её решению. Первое, что необходимо сделать – попробовать выйти с профиля и зайти на него вновь. Данный совет дает сама система, и этим не следует пренебрегать.
Если перезаход не помог, следует узнать идентификатор безопасности учетной записи (SID). Чтобы это сделать, понадобится командная строка или Windows PowerShell, запущенные с правами администратора.
Шаг 1. Нажимаем ПКМ по кнопке «Пуск» и выбираем пункт «Командная строка(Администратор)» или «Windows PowerShell(Администратор)».
Шаг 2. В командной строке необходимо ввести «whoami /user». Данная команда покажет SID текущего профиля.

Шаг 3. Копируем SID сочетанием клавиш Ctrl+C. Важно: SID имеет вид многозначного числового кода. В нашем случае это — S-1-5-21-4159091151-714581226-3499032617-1001.
После того, как SID был скопирован в буфер обмена, необходимо отредактировать реестр для восстановления профиля.
Как сделать бекап реестра?
Важно! Любые манипуляции с редактором реестра могут привести к неожиданным последствиям, поэтому нижеописанные шаги следует выполнять с максимальной осторожностью. Перед началом работы с реестром настоятельно рекомендуется создать запасную копию (бекап) текущего реестра.
Чтобы выполнить данную функцию, следует:
Шаг 1. Открыть редактор реестра, как описано ниже, и нажать на пункт «Файл» в верхнем левом углу. В выпадающем списке следует выбрать «Экспорт».

Шаг 2. В открывшемся окне необходимо присвоить имя запасному файлу реестра, а также сохранить его в нужном месте. Для экономии времени рекомендуется использовать сохранение только выбранной ветви реестра. Если пользователь собирается редактировать не только одну ветвь, лучше сделать бекап всего реестра.

Выполнив данные пункты, можно обезопасить себя и в любой момент восстановить реестр из созданного бекапа.
Теперь переходим к восстановлению профиля.
Шаг 1. Нажимаем ПКМ по кнопке «Пуск» и выбираем пункт «Выполнить». В открывшемся окне вводим команду regedit и подтверждаем действие кнопкой «Ок».

Шаг 2. В редакторе реестра следует перейти по пути «Компьютер\HKEY_LOCAL_MACHINE\SOFTWARE\Microsoft\Windows NT\CurrentVersion\ProfileList».

Важно: если пользователь ищет вручную и не может найти указанные папки, следует внимательно проверить правильность перехода по пути. В реестре находится множество всевозможных каталогов, среди которых очень легко запутаться.
Чтобы не терять время, рекомендуем просто скопировать Компьютер\HKEY_LOCAL_MACHINE\SOFTWARE\Microsoft\Windows NT\CurrentVersion\ProfileList и вставить в адресную строку.
В зависимости от системы и версии ОС, следующие действия могут немного различаться между собой, поэтому будут рассмотрены все варианты последующих действий, подходящих для всех случаев:
1. Если идентификатор SID указан в разделе «ProfileList» дважды, следует удалить один раздел без расширения .BAK. Это можно сделать, нажав по разделу правой клавишей мыши и выбрав пункт «Удалить».
2. Если идентификатор SID указан в разделе «ProfileList» один раз с расширением .BAK, следует нажать по нему ПКМ, выбрать пункт «Переименовать» и удалить приставку .BAK, после чего сохранить внесенные изменения.

3. Если присутствует одна папка с идентификатором без расширений, следует нажать по ней ЛКМ и перейти в пункт «ProfileImagePath». Далее нужно кликнуть по нему ПКМ и выбрать пункт «Изменить», как показано на скриншоте.

В строке «Значение» необходимо ввести правильный путь к папке своего профиля на системном диске. Проверить его можно, зайдя на диск С (диск, где установлена ОС) и выбрав папку «Пользователи». В нашем случае правильный путь к папке профиля имеет вид «C:\Users\User».
Соответственно путь в папке «ProfileImagePath» должен быть указан таким же.

Далее необходимо отредактировать параметр «State». Кликаем по нему ПКМ и выбираем пункт «Изменить».

В открывшемся окне в пункте «Значение» следует указать цифру «0».

На этом устранение ошибки Windows «не удается войти в учетную запись» можно считать законченным. После закрытия редактора реестра и перезагрузки компьютера профиль будет восстановлен.
Возможные проблемы с восстановлением профиля
В некоторых случаях восстановление профиля вышеописанными способами может не сработать. Это обусловлено сильным повреждением системных данных профиля или другими неполадками. В этом случае лучшим выходом будет создание нового профиля с правами администратора. Данная мера не позволит восстановить предыдущие настройки, поэтому подгонять новый профиль под свои нужды придется заново.
Для создания нового профиля следует загрузить систему в безопасном режиме. Загрузка безопасного режима детально описана в статье «Как загрузить безопасный режим в Windows»
После перезагрузки системы в безопасном режиме необходимо открыть командную строку или Windows PowerShell с правами администратора и ввести команду «net user administrator /active:yes».
После этого можно воспользоваться созданием новой учетной записи с правами администратора. Как это сделать, можно прочитать в статье «Изменение имени учетной записи Windows».
Часто задаваемые вопросы
Профиль Windows может повреждаться по разным причинам. Среди наиболее частых причин можно отметить действия вирусов, повреждения или удаление файлов профиля, некорректное завершение работы системы и перебои с электричеством, а также некорректно установленные обновления операционной системы. Больше информации вы можете найти на нашем сайте.
Если вам не получается восстановить профиль пользователя то наилучшим решением будет извлечь из него важные данные и создать заново. Таким образом вы сэкономите много времени.
Создайте новый профиль пользователя и воспользуйтесь программой RS Partition Recovery. Она позволит вам восстановить утерянные данные независимо от того, в каком профиле хранились данные.
Да. Однозначно стоит. Независимо от того, какие изменения вы вносите в реестр, настоятельно рекомендуется делать бекап. Это занимает совсем немного времени, зато позволяет вас обезопасить от многих проблем.
Эта ошибка значит что с вашим профилем что-то не в порядке и операционной системе не удалось его загрузить. О том, как восстановить профиль Windows пользователя читайте на нашем сайте.
Recently, a lot of users complain Windows 10 user profile corrupt. How to fix a corrupted user profile Windows 10? If you are also trying to resolve it, then this post of MiniTool is what you need.
A great many people encounter the Windows 10 user profile corrupt issue after upgrading from Windows 7. The exact reasons for the issue haven’t been figured out, but there are several tested solutions that can help you fix it.
Solution 1. Fix Corrupted User Profile Windows 10 via Registry Editor
Some users report that they fix a corrupted user profile Windows 10 by changing some settings in Registry Editor. In order to repair the Windows 10 user profile, you need to log in to another user account or start your computer in Safe Mode.
Note: Some people reported that they lost files due to the operation. So, we highly recommend you create a backup of your hard disk beforehand.
Step 1. Press Win + R keys to open the Run dialog box, and then type regedit in it and hit Enter.
Step 2. In the Registry Editor window, navigate to the following path via the left sidebar.
HKEY_LOCAL_MACHINE/SOFTWARE/Microsoft/WindowsNT/CurrentVersion/ProfileList
Step 3. Expand the ProfileList folder, and then select each S-1-5 folder and double click the ProfileImagePath entry in it to verify which Windows 10 corrupted user profile is related to. To do so, you can look at the Data column for the entry and the User Name is visible in the column.
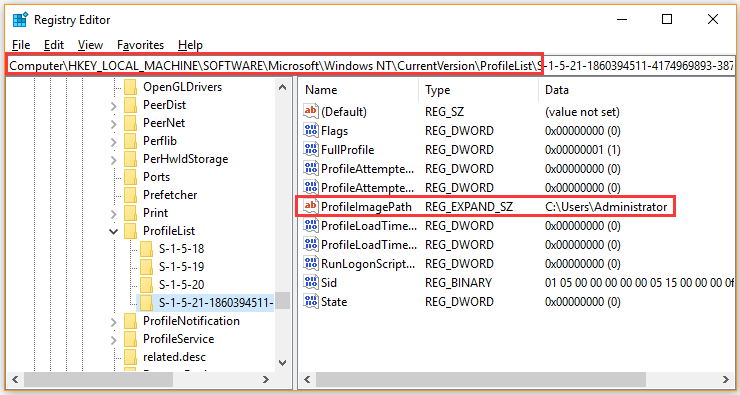
Step 4. Once you determine the right S-1-5 folder, double click the RefCount entry and change its Value data to 0, and click OK.
Step 5. Double click the State entry, and then change its Value data to 0 and click OK.
Step 6. Exit the Registry Editor and restart your computer to see if Windows 10 corrupt user profile still persists.
Solution 2. Create a New User Profile
Another tested solution is to create a new user profile and transfer files from the corrupted one. If you already have another account registered on your PC, you just need to copy files from the corrupt one to it. If not, enter into Safe Mode and follow the steps below carefully.
Step 1. Type cmd in the search box, and then right-click the Command Prompt app and select Run as administrator.
Step 2. Type net user administrator /active:yes in the elevated Command Prompt window and hit Enter to enable the administrator account.
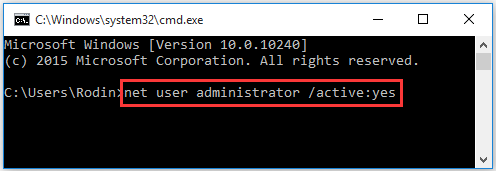
Step 3. Once the administrator account is activated successfully, restart your computer and log in to create a new user account.
Step 4. Press Win + I keys to open the Settings app and click on Accounts.
Step 5. Select the Other people option from the left pane and click on Add someone else to this PC from the right-side pane.
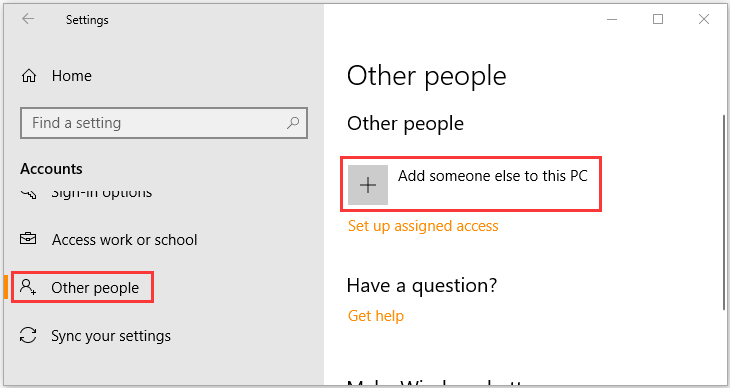
Step 6. Click on I don’t have this person’s sign-in information in the pop-up window.
Step 7. Click on Add a user without a Microsoft account. Then Windows will prompt you to create a new Microsoft account. Here you need to enter a user name and assign a password for the new account and click on Next.
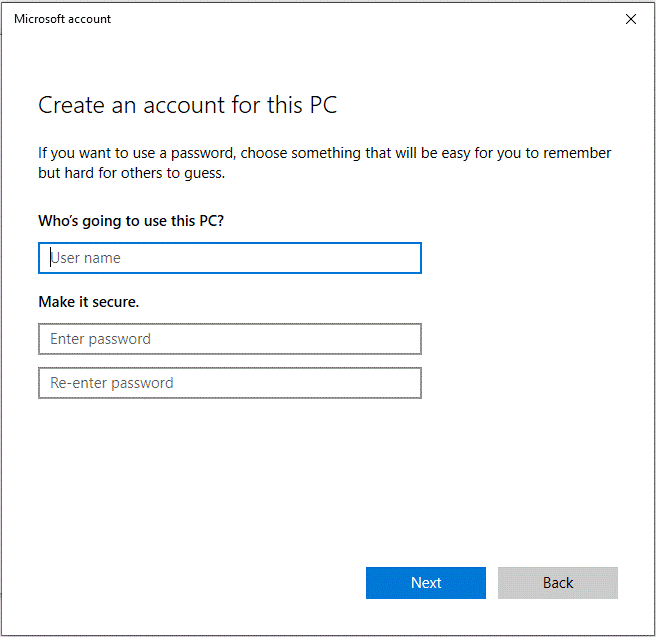
Once ends, you can transfer files from the corrupt one to the new user profile.
Solution 3. Perform an SFC or DISM Scan
According to user reports, performing an SFC or DISM scan helps fix a corrupted user profile Windows 10. If you are still troubled by the issue, you can try this method to repair Windows system files.
Step 1. Type cmd in the search box, and then right-click Command Prompt and select Run as administrator option.
Step 2. Type the sfc /scannow command in the elevated command prompt and hit Enter. After that, the SFC tool will scan and try to repair the corrupted system files automatically.

Step 3. If the SFC tool fails to work, you can try using the DISM tool. Type dism /Online /Cleanup-Image /RestoreHealth in the elevated command prompt and hit Enter.
Now, you can check to see if you fix corrupted user profile Windows 10.
Solution 4. Install the Latest Windows 10 Updates
In addition, some users fix a corrupted user profile Windows 10 simply by installing the latest updates. If there are any available Windows updates, you can install them.
Step 1. Type update in the search box and select Check for updates from the context menu.
Step 2. In the pop-up window, click on the Check for updates option on the right side.
Step 3. If there are any available updates, click on Download and follow the on-screen prompts to complete the installation.
Solution 5. Reset This PC
If all the above methods can’t fix a corrupted user profile Windows 10, you may consider resetting this PC. This process will delete all installed applications, but you can choose to keep your personal files intact. To learn more detailed information, you can read this post.
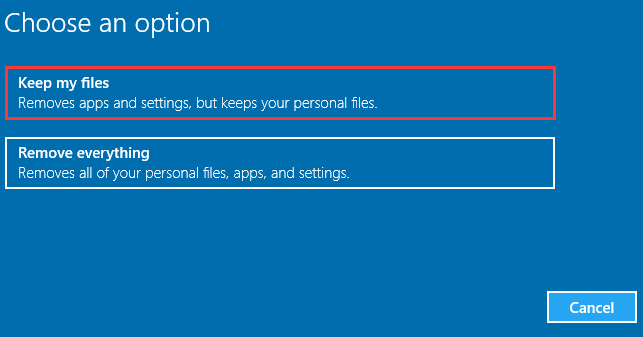
Applies ToWindows 11 Windows 10
Ниже приведены некоторые действия, которые можно попробовать, если возникают проблемы со входом на устройство Windows.
Если вы не можете вспомнить данные для входа в Windows, воспользуйтесь нашими средствами самостоятельной помощи, чтобы вернуться в учетную запись:
Получение справки
В некоторых случаях перезапуск устройства может устранить проблемы со входом. Это часто является одним из первых шагов по устранению неполадок, так как это может устранить временные системные ошибки, которые могут быть причиной проблемы
Если обновления доступны, выберите Power > Обновить и перезапустить , чтобы перезапустить устройство и завершить установку обновлений.
В некоторых случаях вы не сможете войти в систему без подключения к Интернету.
Убедитесь, что вы подключены к Интернету, выбрав Сеть на экране блокировки устройства. Если возникают проблемы с подключением к сети Wi-Fi или сигнал слабый, попробуйте подключить устройство непосредственно к маршрутизатору или модему с помощью Ethernet-кабеля.
Если проблема с подключением не будет устранена, проверьте подключение к Интернету с другого устройства, чтобы узнать, нет ли неполадок в сети.
При вводе пароля для входа в систему попробуйте сделать следующее:
-
Введите пароль с помощью экранной клавиатуры. Выберите Специальные возможности > экранной клавиатуре и выберите клавиши для ввода пароля.
-
Убедитесь, что caps Lock отключена
-
Убедитесь, что вы вводите правильные сведения: пароль в поле Пароль или ПИН-код в поле ПИН-кода . Если вы используете учетную запись Майкрософт, вы можете переключаться между вводом ПИН-кода и пароля, выбрав параметры входа.
-
Если вы используете более одной раскладки клавиатуры, убедитесь, что выбран язык, который вы пытаетесь использовать. Чтобы проверка раскладку клавиатуры, выберите метод ввода (трехбуквенный код в правом нижнем углу).
-
Если вы недавно изменили свой пароль, попробуйте еще раз ввести старый. Если предыдущий пароль работает, необходимо заблокировать устройство, а затем разблокировать его с помощью нового пароля.
-
Протестируйте пароль с помощью другого устройства для входа в account.microsoft.com. Если пароль работает, но account.microsoft.com показывает, что ваша учетная запись заблокирована или прервана, сайт поможет вам решить эти проблемы
-
Перед вводом пароля или ПИН-кода выберите Показать . Таким образом, вы можете дважды проверка, что вы вводите правильный пароль или ПИН-код перед вводом.
Если при входе возникают проблемы с использованием ПИН-кода, попробуйте сбросить ПИН-код.
Если при входе возникают проблемы с использованием пароля, попробуйте сбросить пароль.
Если на устройстве несколько учетных записей, попробуйте выполнить вход в другую.
На экране входа выберите другую учетную запись в списке в левом нижнем списке. Чтобы войти с учетной записью, которую нет в списке, выберите Другой пользователь и введите учетные данные этой учетной записи.
Запуск устройства в безопасном режиме может помочь устранить проблемы при входе. Если вы можете войти в безопасном режиме, это означает, что основные драйверы устройства и параметры по умолчанию не были причиной проблемы входа в систему.
Примечание: Этот параметр входа в систему будет работать, только если у вас есть пароль (для учетной записи Майкрософт или локальной учетной записи), так как ПИН-код и биометрические функции недоступны.
Для перезапуска в безопасном режиме выполните указанные ниже действия.
-
Перезагрузите устройство, выбрав Power > Перезапустить . Когда появится экран входа, удерживайте клавишу SHIFT при выборе Power > Restart
-
После перезагрузки компьютера на экране Выбор параметра выберите Устранение неполадок > Дополнительные параметры > Параметры запуска > Перезагрузка
-
После перезагрузки компьютера вы увидите список параметров. Предпочтительный вариант — выбрать 5 или нажать клавишу F5 для безопасного режима с сетью.
Узнайте больше о входе в систему в безопасном режиме при возникновении черного экрана или пустого экрана.
Если вы попытаетесь войти в Windows и получите сообщение об ошибке Нам не удается войти в вашу учетную запись или вы получите уведомление о том, что вы вошли с помощью временного профиля, Windows создаст временный профиль и войдете в систему с помощью этого профиля.
Вот несколько вещей, чтобы попытаться снова войти в свой профиль Windows:
Важно: Любые файлы, которые вы создали или изменили во временном профиле, будут потеряны при выходе. Используйте внешнее запоминающее устройство, чтобы сохранить все действия, выполненные с момента последнего успешного входа.
-
Перезапустите устройство в безопасном режиме и выполните вход с помощью исходного профиля. Проверьте, восстановлены ли параметры и файлы.
-
Перезапустите устройство в обычном режиме и войдите в систему повторно, используя исходный профиль. Проверьте, восстановлены ли ваши параметры и файлы. (Может потребоваться перезапустить устройство несколько раз.)
-
Если несколько перезагрузок не помогают, попробуйте временно отключить антивирусное программное обеспечение или любое другое приложение, которое может сканировать ваше устройство во время входа в систему.
Примечание: Некоторые антивирусные продукты могут иметь дополнительные компоненты, влияющие на систему, и могут быть отключены только после полного удаления и перезагрузки системы.
-
Если у вас по-прежнему возникают проблемы со входом с помощью исходного профиля, отключите службы Защитника Windows. Откройте приложение «Службы», введя службы в поле поиска на панели задач и выбрав его из списка результатов. Затем найдите расширенную защиту от угроз в Защитнике Windows и Microsoft Defender антивирусные службы, щелкните каждую из них правой кнопкой мыши, выберите Свойства и измените тип запуска на Отключено , выбрав ОК после каждого изменения. Перезагрузите устройство в обычном режиме и попробуйте войти с использованием своего исходного профиля.
Примечание: После устранения неполадок и устранения проблемы не забудьте установить для служб Защитника Windows значение Автоматически.
-
Если вам по-прежнему не удается войти, попробуйте создать новую учетную запись локального администратора, войдите в нее, а затем выполните действия, описанные в разделе Исправление поврежденного профиля пользователя , чтобы скопировать персональные данные из старого профиля в только что созданный.
В случае повреждения профиля пользователя выполните следующие действия для создания профиля пользователя.
-
Добавьте новую учетную запись пользователя и настройте ее в качестве администратора. Подробные инструкции см. в статье Управление учетными записями пользователей в Windows.
-
Войдите с помощью созданной учетной записи и скопируйте файлы из поврежденного профиля:
-
Откройте папку User, выбрав Пуск, введя проводник в поле Поиска и выбрав проводник в списке результатов.
-
Выберите Этот компьютер, затем выберите жесткий диск, на котором установлена Windows (обычно это ваш диск C:), затем папку Пользователи, затем папку с именем вашей учетной записи.
Предупреждение: Не изменяйте параметры просмотра в проводнике, чтобы отобразить скрытые файлы и папки или скрытые защищенные файлы операционной системы.
-
Найдите папку C:\Users\<Old_Username> , где C — это диск, на котором установлена Windows, а Old_Username — имя профиля, из которого вы хотите скопировать файлы.
-
Выберите все файлы и папки в этой папке, а затем в меню Правка выберите Копировать.
-
Найдите папку C:\Users\<New_Username> , где C — это диск, на котором установлена Windows, а New_Username — имя созданного профиля пользователя.
-
Выберите меню Правка и выберите Вставить.
-
Перезагрузите компьютер, а затем снова войдите в систему от имени нового пользователя.
Если у вас есть сообщения электронной почты в почтовой программе, необходимо импортировать их и адреса в новый профиль пользователя отдельно.
Некоторые ранее установленные приложения может потребоваться перенастроить или переустановить.
Если вы вошли в приложения Microsoft Store, такие как Магазин или Фильмы & TV, вам может потребоваться снова войти в эти приложения, чтобы просмотреть предыдущие покупки или восстановить параметры.
Нужна дополнительная помощь?
Нужны дополнительные параметры?
Изучите преимущества подписки, просмотрите учебные курсы, узнайте, как защитить свое устройство и т. д.
Нажмите кнопку «Пуск», выберите «Панель управления», а затем последовательно нажмите «Учетные записи и Семейная безопасность» и «Учетные записи пользователей». Нажмите «Управление другой учетной записью». В низу выберите пункт «Создание учетной записи» и задайте имя. Сохраните внесенные изменения, еще раз нажав на «Создать новую учетную запись».

Как только вы создали новую учетную запись, можете импортировать туда личные данные и настройки из предыдущего профиля. Для этого нужно, чтобы на компьютере было как минимум три учетных записи. Если вам не хватает одного профиля, создайте еще один так, как описано выше.
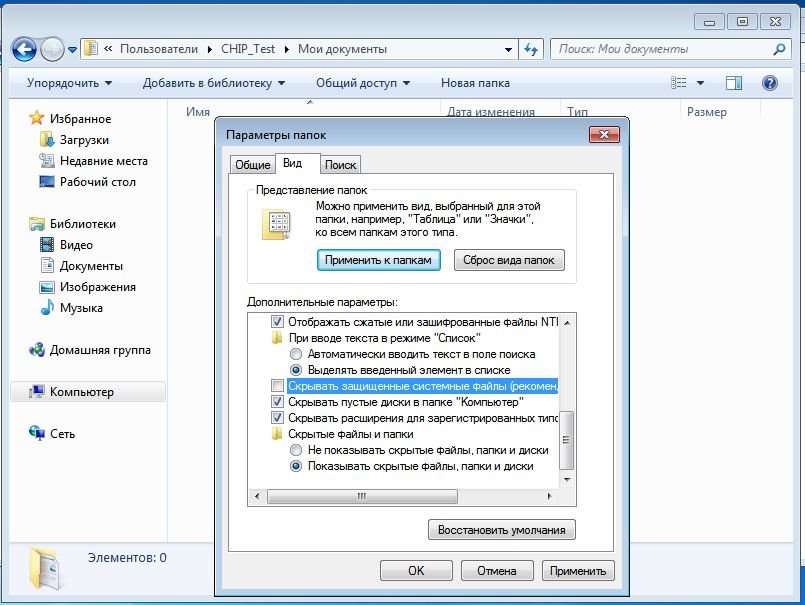
Теперь войдите в систему через третий профиль, то есть не через поврежденный или тот, который хотите использовать в дальнейшем, а через последний созданный профиль. Перейдите в Проводнике Windows по пути «С:/Пользователь/Имя_пользователя/Мои документы». Имя пользователя должно быть тем, под которым вы сейчас зашли. В строке меню перейдите к вкладке «Дополнительные параметры» и, далее, к «Параметрам папок».
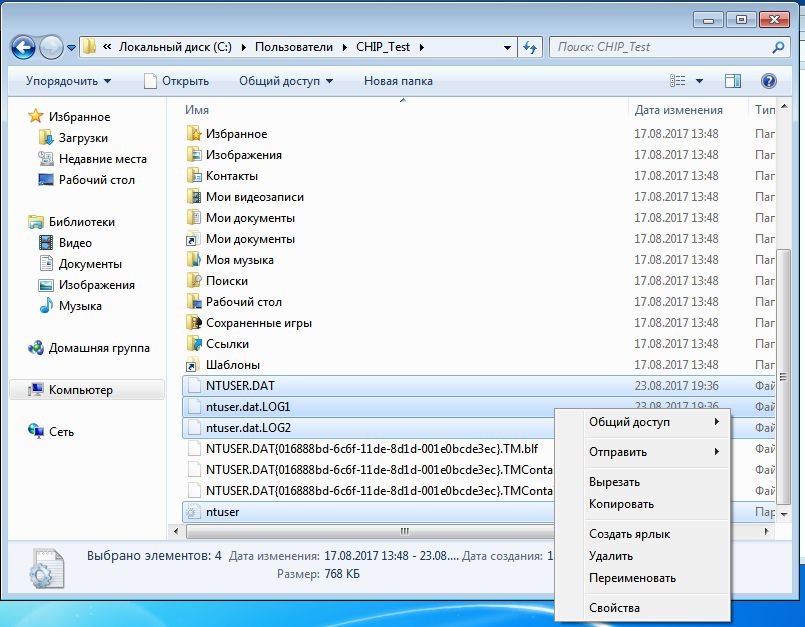
Откройте вкладку «Вид», нажмите на «Показывать скрытые файлы, папки и диски», деактивируйте опцию «Скрывать защищенные системные файлы» и сохраните настройки нажатием на «Да», затем нажмите на «ОК». Теперь перейдите к папке «C:\Пользователи\Старое_имя_пользователя», где имя пользователя должно соответствовать тому профилю, данные из которого вы хотите копировать.
Скопируйте файлы «Ntuser.dat», «Ntuser.dat.log», «Ntuser.ini» и перенесите их во временное хранилище. Перейдите к папке «C:\Пользователи\Новое_имя_пользователя», воспользовавшись новым профилем, и перенесите туда скопированные данные. Выйдите из профиля и зайдите под новым именем пользователя. Все данные и настройки снова доступны.
Фото: компании-производители
Not being able to login to computer due to Corrupted User Profile can be quite frustrating. Hence, we are providing below two different methods to Fix Corrupt User Profile on a Windows computer.
According to Microsoft, User Profile an get corrupted if the Antivirus program on the computer was busy scanning the PC for malware, while you were trying to Login to the User Account.
In our testing, it was possible to repair the corrupted user profile and gain access to the User Account by using registry editor.
Another way to deal with a corrupt user profile is to create a new user account and transfer all your files from the corrupted User Account to New User Account.
Advertisement
Method 1. Fix Corrupt User Profile Using Registry Editor
Login to your main Admin Account or another User Account with admin previlages and follow the steps below to identify and fix the corrupted user profile.
1. Right-click on the Start button and click on Run.
2. In the Run Command window, type regedit and click on OK.
3. On the Registry Editor screen, navigate to HKEY_LOCAL_MACHINE\SOFTWARE\Microsoft\Windows NT\CurrentVersion\ProfileList.
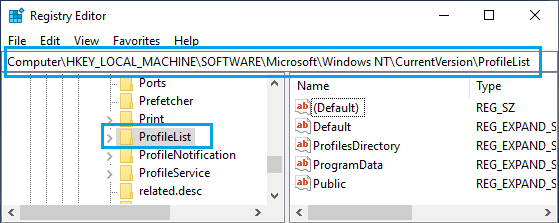
4. Open ProfileList Folder and you will see Folders starting with S-1-5. Each of these Folders represents a User Profile linked to User Account that was created on your computer.
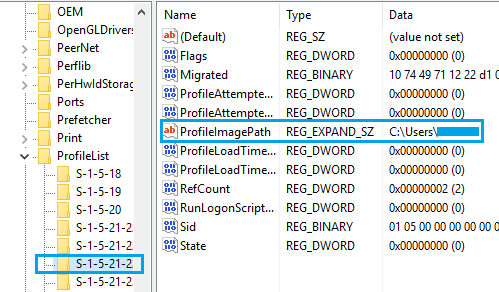
Now, the difficult task is to identify the S-1-5 Folder that belongs to the Corrupted User Profile. You can do this by clicking on each S-1-5 Entry and taking a look at ProfileImagePath in “Data” Column.
As you can see in above image, the “User Name” is clearly visible in ProfileImagePath Entry for the selected S-1-5 entry in the ProfileList Registry.
5. Once you find the right S-1-5 Folder, double-click on the State Field in right-pane.
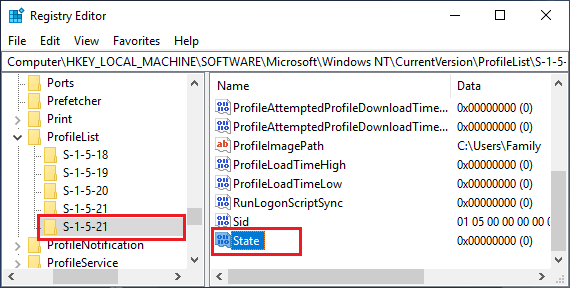
Advertisement
6. In the Edit DWORD Window that appears, change the Value Data from 1 to 0 and click on the OK button.
7. Similarly, double-click on RefCount entry and change the Value Data from 1 to 0. If you cannot find “RefCount”, you need to create a New RefCount.
Right-click anywhere (blank space) in the right pane > click on New > DWORD (32 bit) Value and type RefCount as the Name for this New DWORD.
8. Close the Registry Editor and Restart the computer.
After this, you should be able to login to the user account and gain access to all your files.
Method 2. Transfer Files from Corrupted User Account to New Account
Create a New User Account by logging into your admin account and follow the steps below to transfer files from corrupted user account to new user account.
1. Open File Explorer > select Local Disc (C:) in the left-pane and double-click on Users Folder in the right-pane.
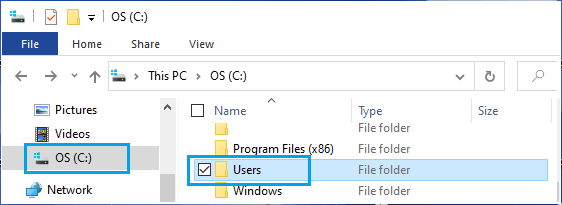
2. Once you are in Users Folder, open the Corrupted User Account by double-clicking on it.
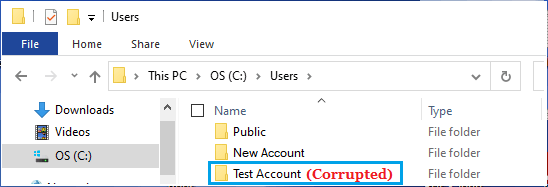
3. Individually select Desktop, Documents, Pictures and other Files/Folders that you want to transfer to New User Account.
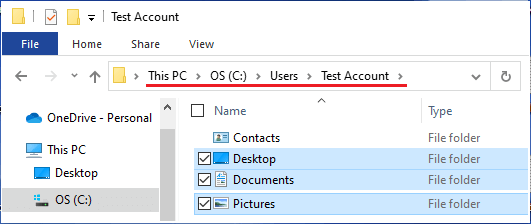
Important: Do not right-click and select all Files/Folders in the corrupted user account, as you will also end up copying hidden system files (Ntuser.dat, Ntuser.dat.log and Ntuser.ini) linked to the corrupted user profile.
4. Once Files/Folders are selected, right-click and select the Copy option to copy the files to clipboard.
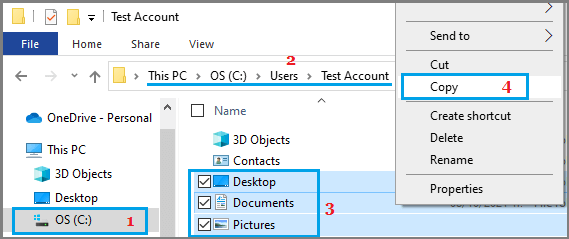
5. Once files are copied to the clipboard, open the New User Account that you created and Paste copied files into the New User Folder.
After this, login to New User Account and you will be able gain access to files that were transferred from the corrupted user account.
What to Do If the Admin Account is Corrupted?
If the Admin account is corrupted, you can activate or enable the Hidden Admin Account that Microsoft makes available on Windows computers for such rare occasions.
After logging in to the hidden admin account, you can try to repair the corrupted user profile on your computer by using steps as provided in the first method.
The other option is to create a new user account and transfer files from corrupted user account to new user account by using the second method as provided above.
Important: The name of the new user account needs to be different from that of the corrupted user account.
After deleting the corrupted user account, you can rename the new user account to the original user account name (if you want to maintain the same user name).
