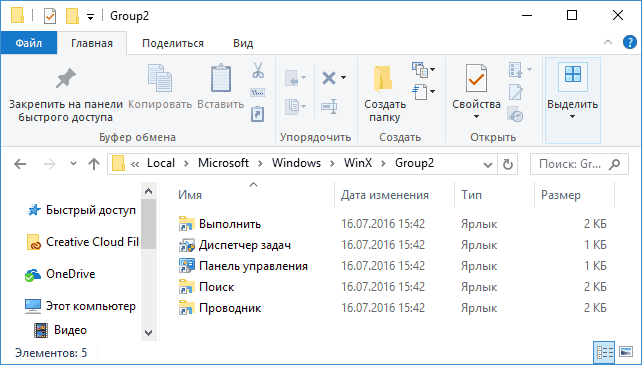Все способы:
- Вариант 1: «Параметры значков рабочего стола»
- Вариант 2: Добавление значка на панель быстрого запуска
- Вариант 3: Создание ярлыка на рабочем столе
- Способ 1: Контекстное меню
- Способ 2: Консольная команда
- Вопросы и ответы: 1
Важно! В Windows 10 «Панель управления» по умолчанию предустановлена, поэтому доступ к ней есть сразу после инсталляции операционной системы. Единственное отличие от предыдущих версий заключается в том, что в меню «Пуск» этот элемент не закреплен на главном экране, поэтому у неопытного пользователя могут быть трудности с запуском приложения. На нашем сайте есть отдельная статья, в которой рассмотрены все способы запуска «Панели управления» в Windows 10.
Подробнее: Открытие «Панели управления» на компьютере с Windows 10

Вариант 1: «Параметры значков рабочего стола»
«Параметры значков рабочего стола» — это системное меню для настройки отображения значков на рабочем столе операционной системы. С его помощью можно выбрать, иконки каких элементов будут отображаться, включая «Панель управления».
-
Откройте окно системных параметров любым доступным способом. Проще всего это сделать через меню «Пуск». Нажмите по соответствующей кнопке в нижнем левом углу экрана, после чего кликните по пункту «Параметры». В свернутом виде этот элемент отображается в виде шестерни.
Читайте также: Как открыть «Параметры» на компьютере с Windows 10
- В появившемся окне системных настроек перейдите в раздел «Персонализация», щелкнув по соответствующему пункту главного меню.
- Воспользовавшись навигацией в левой части, проследуйте на вкладку «Темы», после чего в основной области окна кликните по ссылке «Параметры значков рабочего стола», расположенной в блоке «Сопутствующие параметры».
- В появившемся окне установите отметку напротив пункта «Панель управления», а затем кликните по кнопке «Применить».



Сразу после этого на рабочем столе компьютера появится соответствующий значок, двойное нажатие левой кнопкой мыши по которому откроет окно «Панели управления».
Вариант 2: Добавление значка на панель быстрого запуска
Ярлык для запуска «Панели управления» можно закрепить не только на рабочем столе, но и в меню «Пуск». Для этого потребуется найти нужное приложение в списке всех установленных и выбрать в контекстном меню соответствующую опцию.
Откройте меню «Пуск», кликнув по кнопке в левой части панели задач, а затем в списке всего инсталлированного программного обеспечения найдите и разверните папку «Служебные — Windows». После этого щелкните правой кнопкой мыши по приложению «Панель управления» и в появившемся контекстном меню выберите опцию «Закрепить на начальном экране».

Примечание! В этом же контекстном меню есть возможность добавить ярлык «Панели управления» на панель задач. Если этот способ выполнения поставленной задачи для вас более предпочтителен, тогда наведите курсор на пункт «Дополнительно», а затем выберите опцию «Закрепить на панели задач».

Читайте также: Настройка панели задач в Windows 10
Сразу после этого соответствующий элемент будет находиться на панели быстрого запуска меню «Пуск» и его не нужно будет каждый раз искать в списке всех программ.

Вариант 3: Создание ярлыка на рабочем столе
Ярлык «Панели управления» можно создать самостоятельно, воспользовавшись специальной функцией контекстного меню рабочего стола. Альтернативой может выступать консоль «PowerShell», в которой это действие выполняется посредством ввода специальных команд.
Способ 1: Контекстное меню
Создать ярлык «Панели управления» можно в любом месте дискового пространства. Но предпочтительнее делать это непосредственно на рабочем столе, так как в будущем для доступа к созданному элементу не нужно будет открывать файловый менеджер А при необходимости этот объект можно переместить или скопировать в любую папку.
- Щелкните правой кнопкой мыши на свободном месте рабочего стола, после чего в контекстном меню выберите пункт «Создать» → «Ярлык».
-
В появившемся окне введите нижеприведенную команду в строке «Укажите расположение объекта» и нажмите «Далее»:
control.exe - Введите название ярлыка в соответствующей форме, например, «Панель управления». После этого щелкните по кнопке «Готово».



На вашем рабочем столе будет создан ярлык «Панели управления». Щелкните по нему дважды, чтобы открыть соответствующее окно. Вы также можете изменить значок в меню свойств. Об этом подробно рассказывается в другой статье на нашем сайте.
Подробнее: Как изменить значок ярлыка в Windows 10

Способ 2: Консольная команда
Кому-то может быть проще создать ярлык «Панели управления» на рабочем столе путем ввода специальных команд в «PowerShell», в таком случае выполните следующие действия:
-
Откройте окно консоли PowerShell любым доступным способом. Проще всего это сделать через контекстное меню кнопки «Пуск». Нажмите по ней правой кнопкой мыши или воспользуйтесь сочетанием горячих клавиш Win + X, а затем кликните по пункту «Windows PowerShell».
Читайте также: Все способы запуска PowerShell в Windows 10
-
В открывшемся окне поочередно введите нижеприведенные четыре команды, каждый раз нажимая клавишу Enter:
$WshShell = New-Object -ComObject Wscript.Shell
$Shortcut = $WshShell.CreateShortcut("$env:userprofile\Desktop\Control Panel.lnk")
$Shortcut.TargetPath = "control.exe"
$Shortcut.Save() - Закройте окно консоли и при необходимости переименуйте созданный только что ярлык на рабочем столе.

Наша группа в TelegramПолезные советы и помощь
Думаю, многие пользователи, как и я привыкли к тому, что перейти в Панель управления в Windows 10 можно из контекстного меню Пуск (вызываемого нажатием правой кнопки мыши по «Пуск») или же с помощью сочетания клавиш Win+X, открывающего то же самое меню.
Однако, начиная с Windows 10 версии 1703 (Creators Update) и 1709 (Fall Creators Update) в этом меню вместо панели управления отображается пункт «Параметры» (новый интерфейс настроек Windows 10), в итоге есть два способа попасть с кнопки «Пуск» в параметры и ни одного — в панель управления (кроме перехода в списке программ в «Служебные — Windows» — «Панель управления». В этой инструкции подробно о том, как вернуть запуск панели управления в контекстное меню кнопку Пуск (Win+X) и продолжить открывать её в два клика, как это было ранее. Также может пригодиться: Как вернуть меню пуск Windows 7 в Windows 10, Как добавить программы в контекстное меню рабочего стола, Как добавить и удалить пункты меню «Открыть с помощью».
Использование Win+X Menu Editor
Самый простой способ вернуть панель управления в контекстное меню пуск — использовать небольшую бесплатную программу Win+X Menu Editor.
- Запустите программу и выберите в ней пункт «Group 2» (пункт запуска параметров находится именно в этой группе, хотя и называется «Панель управления», но открывает Параметры).
- В меню программы перейдите в «Add a program» — «Add a Control Panel item»
- В следующем окне выберите «Панель управления» (или, моя рекомендация — «Все элементы панели управления», чтобы панель управления всегда открывалась в виде значков, а не категорий). Нажмите «Select».
- В списке в программе вы увидите, где расположится добавленный пункт (его можно переместить с помощью стрелок в правой части окна Win+X Menu Editor). Для того, чтобы добавленный пункт появился в контекстном меню, нажмите «Restart Explorer» (или вручную перезапустите Проводник Windows 10).
- После перезапуска проводника вы снова сможете использовать панель управления из контекстного меню кнопки Пуск.
Рассматриваемая утилита не требует установки на компьютер (распространяется в виде архива) и на момент написания этой статьи полностью чистая с точки зрения VirusTotal. Скачать программу Win+X Menu Editor можно бесплатно с сайта http://winaero.com/download.php?view.21 (ссылка на загрузку находится внизу указанной страницы).
Как изменить «Параметры» на «Панель управления» в контекстном меню Пуск вручную
Этот способ одновременно простой и не совсем. Для того, чтобы вернуть панель управления в меню Win+X потребуется скопировать ярлык панели управления (свой создать не получится, они не будут отображаться в меню) контекстного меню из предыдущей версии Windows 10 (до 1703) или 8.1.
Предположим, что у вас есть доступ к компьютеру с такой системой, тогда порядок действий будет выглядеть следующим образом
- Зайдите (на компьютере с предыдущей версией Windows) в C:\ Users\ имя_пользователя\ AppData\ Local\ Microsoft Windows\ WinX\ Group2 (можно просто ввести в адресную строку проводника %LOCALAPPDATA%\Microsoft\Windows\WinX\Group2 и нажать Enter).
- Скопируйте ярлык «Панель управления» на какой-либо накопитель (например, на флешку).
- Замените ярлык «Панель управления» (он называется так, несмотря на то, что открывает «Параметры») в аналогичной папке в вашей Windows 10 на тот, что был скопирован из другой системы.
- Перезапустите проводник (сделать это можно в диспетчере задач, который также запускается из контекстного меню Пуск).
Примечание: в случае если вы недавно обновились до Windows 10 Creators Update, а на жестком диске остались файлы предыдущей системы, то в первом пункте вы можете использовать папку Windows.old\ Пользователи\ Имя_пользователя\ AppData\ Local\ Microsoft Windows\ WinX\ Group2 и взять ярлык оттуда.
Есть и еще один способ выполнить описываемое в руководстве — вручную создать ярлыки в таком формате, чтобы они после помещения в папку Win+X отображались в контекстном меню Пуск с помощью hashlnk (сделать это с ярлыками, созданными системными средствами нельзя), о нем можно прочитать в отдельной инструкции Как редактировать контекстное меню Пуск Windows 10.
Привет друзья! Если вы уже обновили свою Windows 10 до последней версии Creators Update 1703 (Сборка ОС 15063.13), то наверняка заметили, что в контекстном меню «Пуск» пропал выбор «Панели управления» и вместо неё можно выбрать «Параметры». Для чего это было сделано разработчиком, не совсем понятно, так как большинство пользователей заходили в панель управление именно из меню «Пуск». В сегодняшней статье мы вернём «Панель управления»на место! Показываю два способа.

Автор Владимир!
В операционной системе Windows 10 есть папка Group2, в которой хранятся некоторые ярлыки на приложения, входящие в контекстное меню «Пуск», в частности ярлык Control Panel (Панель управления) находится именно там. Нам с вами нужно всего лишь заменить неправильный ярлык на правильный. Что нужно для этого сделать.
Во-вторых, после обновления Windows 10 до версии 1703 (Сборка ОС 15063.13) на вашем диске (C:) появилась папка Windows.old, в которой содержатся все файлы вашей предыдущей версии Win 10 1607, на случай, если новая сборка вам не понравится и вы захотите откатится на предыдущую. Открываем папку Group2, находящуюся в Windows.old, полный путь выглядит так:
C:\Windows.old\Пользователи\Ваше Имя пользователя\AppData\Local\Microsoft Windows\WinX\Group2.
Скопируйте в этой папке ярлык Control Panel (Панель управления), это правильный ярлык,

(можете скачать архив с ярлыком на моём облачном хранилище.

Затем зайдите снова на диск (C:) в папку:
C:\Пользователи\Ваше имя пользователя\AppData\Local\Microsoft\Windows\WinX\Group2. Именно в этой папке находится неправильный ярлык Control Panel (Панель управления) и его нужно заменить на правильный. Щёлкните правой кнопкой мыши на пустом месте, выберите в появившемся меню «Вставить»

Операционная система спрашивает нас, хотим ли мы заменить файл в папке назначения. Да, хотим и жмём левой кнопкой мыши на предложение.

Вот и всё. Если сейчас выбрать в контекстном меню «Пуск» пункт «Параметры», то уже откроется «Панель управления».


Перезагрузите компьютер и в меню «Пуск» появится «Панель управления» вместо Параметров.

Вместо всех вышепривёденных действий мы можем просто создать ярлык Панели управления на рабочем столе и входить в неё с помощью этого ярлыка.
Щёлкаем на пустом месте рабочего стола правой мышью и выбираем Создать —> Ярлык.

Пишем Control и жмём «Далее».

«Готово»

Теперь на нашем рабочем столе есть ярлык Панели управления, с помощью которого мы можем в неё попасть.
Создать ярлык Панели управления на рабочем столе можно ещё одним способом
Щёлкаем левой мышью на меню «Пуск» и выбираем «Параметры».

«Персонализация»

«Темы» —> «Параметры значков рабочего стола»

Отмечаем галочкой пункт «Панель управления», затем жмём «Применить» и «ОК».
На рабочем столе появляется ярлык Панели управления.
Друзья, созданный с помощью control ярлык Панели управления можно при нажатии на него правой кнопкой мыши закрепить на начальном экране
и в панели задач, после этого ярлык можно переместить в любую папку.
Читайте продолжение в статье: Как открыть Панель управления в Windows 10 Creators Update. Как закрепить Панель управления на начальном экране и на панели задач
Control Panel is a rather useful tool in Windows that allows you to control and manage various important settings for your computer. However, Control Panel not opening might occur when you use it. To fix it, MiniTool shows 7 effective solutions for you in this post.
Have you encountered the issue that Control Panel not opening? This issue appears for various reasons, including a bug in Windows update, affected by malware and something else.
Take it easy if you cannot open Control Panel, as there are multiple solutions to solve this issue.
Fix 1: Update Your Windows
Most Windows users reported Control Panel not showing after they have upgraded to Windows 10 from Windows 7 or Windows 8/8.1. In this case, the most likely reason for this issue is a bug in Windows update.
Therefore, you should make sure that your Windows has been updated to the latest version and all the updates related to Windows has been installed.
Fix 2: Use Anti-Malware Program
Also, malware might lead to Control Panel not responding in Windows PCs. You can easily get rid of this issue by removing malware with Windows built-in anti-malware program – Windows Defender.
Step 1: Open Windows Settings and choose Update & Security.
Step 2: Switch to Windows Security section and click Virus & threat protection.
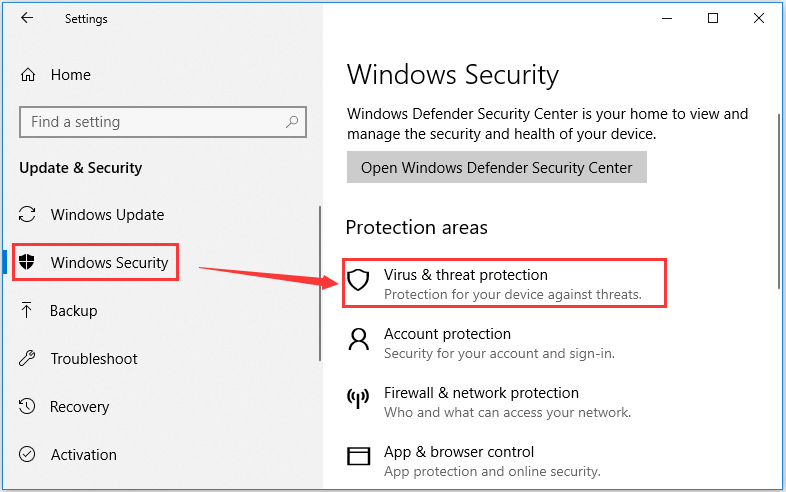
Step 3: In the pop-up window, click Scan now to perform a quick scan. Alternatively, you can click Run a new advanced scan to choose other scan methods including Full scan, Custom scan and Windows Defender Offline scan.
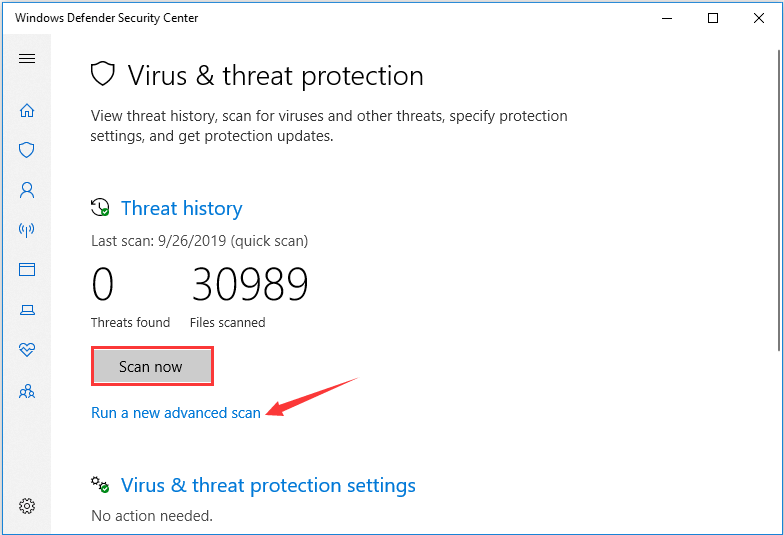
After removing malware and other threats, just restart your computer to see if you can open Control Panel.
Fix 3: Clean Your Startup Program List
Certain programs running at your PC’s startup might also cause this problem, and thus it is another method to clean your startup program list.
To do that, you need to open your Task Manager and switch to Startup tab. You can see a list of programs that automatically run when your PC starts up. Just disable all the programs that are useless while starting PC by click selecting them and clicking Disable button.
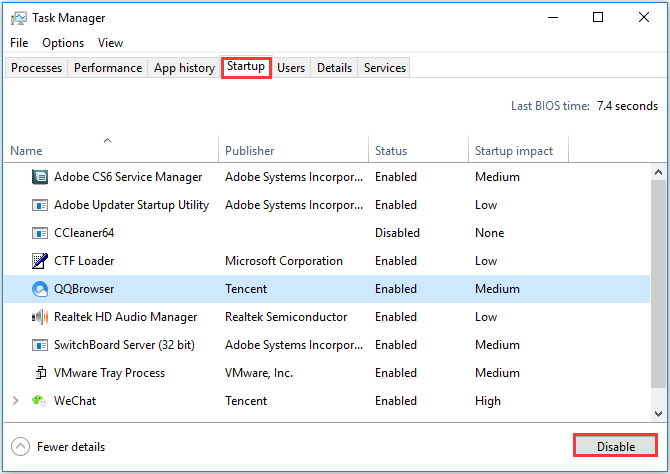
Fix 4: Disable Windows Error Reporting Service
Alternatively, you can fix Control Panel not opening by disabling Windows Error Reporting Service. You can perform this operation in System Configuration.
Step 1: Open Run window by pressing Windows + R.
Step 2: Type msconfig in the empty box, then click OK button to open System Configuration.
Step 3: Go ahead to Services tab. Locate Windows Error Reporting Service and uncheck it, then click Apply button and OK button.
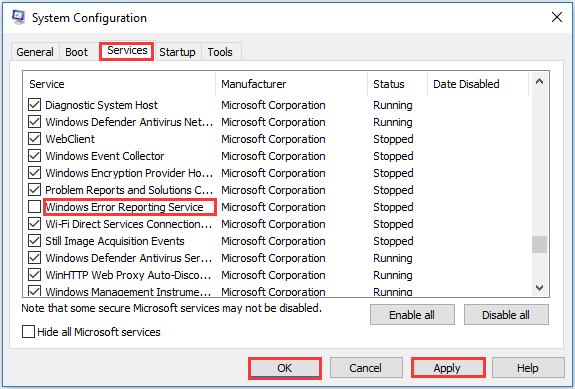
After that, restart your computer to check whether the issue is solved.
Fix 5: Run SFC Scan
Control Panel not showing might be caused by the system file corruption, so you can run SFC scan to fix this problem.
Just right-click Start button and choose Windows PowerShell (Admin) from the menu to run it as administrator. Then type in the command sfc/scannow and press Enter key.
This command will scan for corrupted system files and replace corrupted files with a cached copy.
Wait until the process finishes, reboot your PC and this issue should be removed.
Fix 6: Tweak Your Registry
Some Windows 10 users reported that they have fixed Control panel not opening by deleting the BagMRU and BAGs folders in Registry Editor. So, you can try this method.
Note: Before editing your Registry, do not forget to back it up in advance.
At first, launch Registry Editor by entering regedit in Run window and click OK. Then, copy and paste the following path to Registry:
ComputerHKEY_CURRENT_USERSoftwareClassesLocalSettingsSoftwareMicrosoftWindowsShell
You can see the folders of BagMRU and Bags after expanding Shell. Now, right-click them respectively and choose Delete from the context menu to remove them from your Registry.
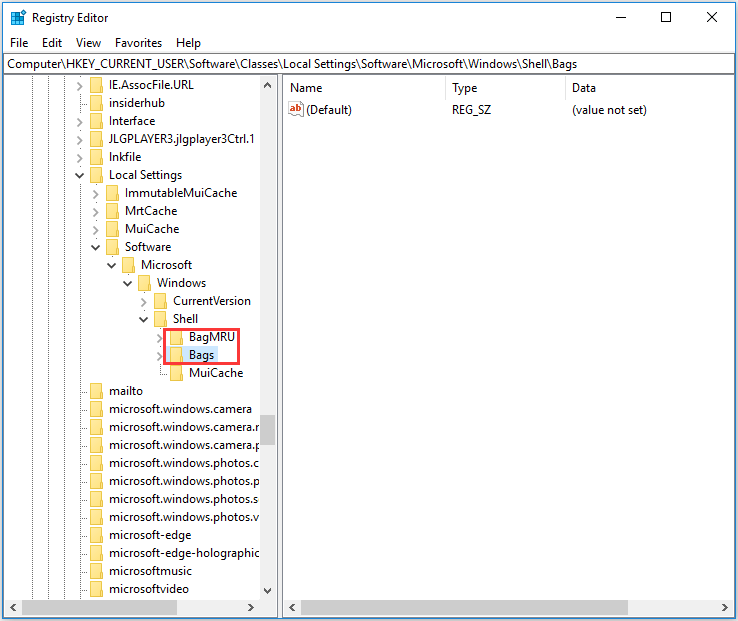
Fix 7: Change Display Scaling
Your Control Panel might be unavailable if the display is scaled beyond 100%. Therefore, if your display is scaled more than 100%, scale it down to the recommended size.
Just open Windows Settings and navigate to System -> Display. In Scale and layout section, choose 100% (Recommended) from the drop-down list to change the size of text, apps, and other items.
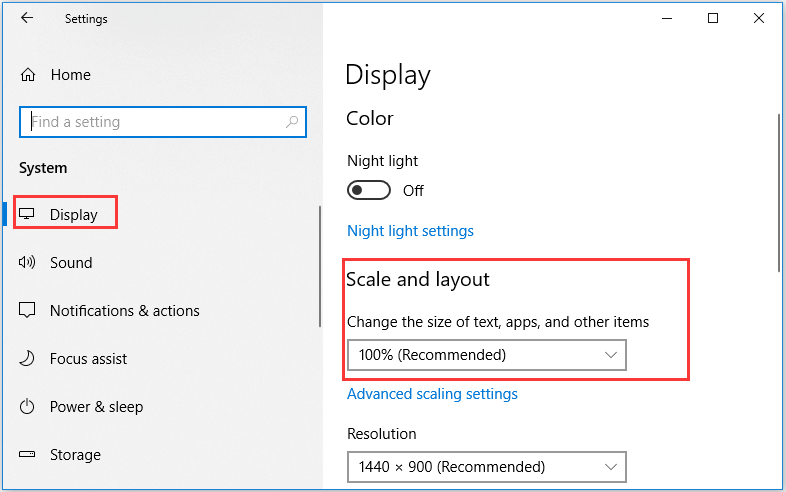
Now that I have introduced 7 solutions to Control Panel not opening, just try fixing it according to the given instructions if you are facing this problem. Hope these methods are helpful for you.