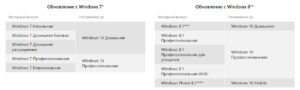Applies ToWindows 11 Windows 10
Активация позволяет убедиться, что ваша копия Windows подлинная и не используется на большем числе устройств, чем разрешено условиями лицензионного соглашения на использование программного обеспечения корпорации Майкрософт.
При установке Windows 11 цифровая лицензия связывается с оборудованием устройства. При внесении значительных изменений в оборудование, например при замене системной платы, Windows больше не сможет найти лицензию, которая соответствует устройству, и вам потребуется повторно активировать ОС Windows, чтобы она заработала.
Для активации Windows вам потребуется цифровая лицензия или ключ продукта. Чтобы узнать, каким способом следует воспользоваться, см. раздел «Какой способ активации использовать: цифровую лицензию или ключ продукта?» в статье Активация Windows. Затем воспользуйтесь следующей информацией, чтобы успешно подготовиться к изменению оборудования и повторно активировать Windows.
Подготовка устройства с Windows 11 к изменению оборудования
Сначала выполните следующие действия, чтобы узнать, активирована ли уже ОС Windows 11.
Нажмите кнопку Пуск и выберите Параметры > Система > Активация .
Открыть параметры активации
Если активация еще не выполнена, проведите ее с помощью действий, перечисленных на странице активации. Если при активации возникла ошибка, см. раздел Справка по ошибкам активации Windows.
Убедившись, что система Windows 11 активирована, выполните следующие действия.
В Windows 11 важно привязать вашу учетную запись Майкрософт к цифровой лицензии Windows 11 на вашем устройстве. Привязка учетной записи Майкрософт к цифровой лицензии позволяет повторно активировать Windows с помощью средства устранения неполадок активации в случае значительного изменения аппаратных компонентов.
Сначала привязана ли ваша учетная запись Майкрософт (Что такое учетная запись Майкрософт?) к цифровой лицензии Windows 11. Чтобы узнать это, нажмите кнопку Пуск , затем выберите Параметры > Система и Активация . В сообщении о состоянии активации будет указано, привязана ли ваша учетная запись.
Открыть параметры активации
|
Состояние активации |
Описание |
|---|---|
|
ОС Windows активирована с помощью цифровой лицензии |
Это значит, что ваша учетная запись Майкрософт не привязана к вашей цифровой лицензии. Следуйте приведенным ниже инструкциям, чтобы добавить учетную запись. |
|
ОС Windows активирована с помощью цифровой лицензии, привязанной к учетной записи Майкрософт |
Это значит, что ваша учетная запись Майкрософт уже привязана к вашей цифровой лицензии. Дальнейших действий не требуется. Вы уже можете использовать средство устранения неполадок активации. |
Если ваша учетная запись Майкрософт не связана с вашей цифровой лицензией, выполните следующие действия, чтобы Добавить учетную запись.
-
Выполните вход с правами администратора, чтобы добавить учетную запись Майкрософт. Чтобы проверить, используете ли вы учетную запись администратора, нажмите кнопку Пуск и выберите Параметры > Учетные записи > Ваши данные . Под вашим именем будет надпись Администратор. Если вы не являетесь администратором, см. статью Управление учетными записями пользователей в Windows, чтобы настроить учетную запись в качестве администратора.Перейдите к разделу «Ваши данные» в параметрах
-
Убедитесь, что учетная запись администратора также является вашей учетной записью Майкрософт, проверив, отображается ли адрес электронной почты над надписью Администратор. Если адрес электронной почты отображается, это учетная запись Майкрософт. Если нет, это значит, что вы выполнили вход с помощью локальной учетной записи. Если у вас еще нет учетной записи Майкрософт, см. раздел Как создать новую учетную запись Майкрософт.
-
После того как вы убедитесь, что являетесь администратором и используете свою учетную запись Майкрософт, вернитесь на страницу Активация, выберите Добавить учетную запись, введите свое имя пользователя и пароль для учетной записи Майкрософт, а затем выберите Войти.
После добавления учетной записи Майкрософт на странице Активация отобразится сообщение: Система Windows активирована с помощью цифровой лицензии, связанной с вашей учетной записью Майкрософт.
Убедитесь, что до и после изменения оборудования используется один и тот же выпуск: Windows 11 Домашняя или Windows 11 Pro. Цифровая лицензия и ключ продукта будут повторно активированы только в том случае, если выпуск останется прежним.
Ваш выпуск указан на той же странице активации, где вы проверяли состояние активации. Чтобы проверить используемый выпуск, нажмите кнопку Пуск и выберите Параметры > Система > Активация .
Проверка выпуска Windows
Если вы использовали ключ продукта для перехода на Windows 11, этот ключ снова понадобится после изменения оборудования. Инструкции по поиску ключа см. в разделе Поиск ключа продукта Windows.
Дополнительные сведения о ключах продукта и цифровых лицензиях см. в статье Активация Windows.
Повторная активация Windows 11 после изменения оборудования
Когда вы будете готовы к повторной активации, убедитесь, что устройство подключено к Интернету, а затем выполните действия для активации с помощью цифровой лицензии или ключа продукта.
Сначала добавьте свою учетную запись Майкрософт и свяжите ее с цифровой лицензией на устройстве. После привязки вашей учетной записи Майкрософт запустите средство устранения неполадок активации, чтобы снова активировать Windows 11.
Это средство устранения неполадок будет доступно только в случае, если ваша копия Windows 11 не активирована.
Использование средства устранения неполадок активации.
-
Войдите в систему в качестве администратора. Дополнительные сведения см . в статье Управление учетными записями пользователей в Windows.
-
Нажмите кнопку Пуск и выберите Параметры > Система > Активация > Устранение неполадок . В средстве устранения неполадок появится сообщение На вашем устройстве невозможно активировать Windows.
Открыть параметры активации
-
Выберите пункт На этом устройстве недавно были изменены аппаратные компоненты и нажмите кнопку Далее.
-
Введите свою подключенную учетную запись Майкрософт и пароль, а затем нажмите Вход. Средство устранения неполадок будет работать только с подключенной учетной записью Майкрософт.
-
В списке устройств, подключенных к вашей учетной записи Майкрософт, установите флажок Сейчас я использую это устройство.
-
Выберите Активировать.
Если вы не видите используемое устройство в списке результатов, убедитесь, вы вошли в систему с той же учетной записью Майкрософт, которую вы связали с цифровой лицензией Windows 11 на вашем устройстве.
Если при активации продолжают возникать ошибки, см. раздел Справка по ошибкам активации Windows и найдите ошибку, которая у вас возникает.
Если вы не связали вашу учетную запись Майкрософт с цифровой лицензией до изменения оборудования и использовали ключ продукта для обновления до Windows 11, перейдите к следующему разделу.
Если система Windows 11 не была предустановлена на вашем устройстве при его покупке, а для обновления до Windows 11 вы использовали ключ продукта, то после изменения оборудования вам потребуется этот же ключ продукта.
Нажмите кнопку Пуск, а затем выберите Параметры > Системная > Активация > Изменить ключ продукта, а затем введите ключ продукта.
Ввод ключа продукта в параметрах
Если вы установили розничную копию Windows 11 на устройстве с помощью ключа продукта Windows 11, а затем изменили оборудование, выполните те же действия, используя ключ продукта Windows 11.
Если при активации продолжают возникать ошибки, см. раздел Справка по ошибкам активации Windows и найдите ошибку, которая у вас возникает.
Если у вас нет ни ключа продукта, ни цифровой лицензии
Если у вас нет ни ключа продукта, ни цифровой лицензии, вы можете приобрести цифровую лицензию Windows 11 после завершения установки. Выполните следующие действия, чтобы сделать покупку.
Нажмите кнопку Пуск, а затем выберите Параметры > Активация системных > . Теперь нажмите Перейти в Store для перехода в приложение Microsoft Store, где вы сможете приобрести цифровую лицензию на Windows 11.
Открыть параметры активации
Дополнительные сведения
Если вам требуется дополнительная помощь в повторной активации Windows на устройстве, обратитесь в службу поддержки.
Нужна дополнительная помощь?
Нужны дополнительные параметры?
Изучите преимущества подписки, просмотрите учебные курсы, узнайте, как защитить свое устройство и т. д.
Если вы видите это сообщение, значит, произошла проблема с загрузкой файлов в стилей (CSS) нашего сайта. Попробуйте сбросить кэш браузера (Ctrl+F5).
Если это не поможет, а вы находитесь в регионе, где возможны ограничения интернет-трафика с российских серверов — воспользуйтесь VPN.
|
При покупке ноутбука снес лицензионную windows 8 и установил пиратскую windows 7,можно ли вернуть обратно? Если была предустановленная ОС, то все установочные файлы системы находятся в скрытом разделе HDD. Нужно зайти в закладку «Управление дисками», для этого нужно кликнуть право кнопкой по иконке «Мой компьютер» и выйти в меню «Свойства», определить наличие этого раздела, его размер около 10 Гб. Если этот раздел есть, а он может быть и без имени, то можно попытаться вернуть компьютер к заводским установкам. Но при установке другой ОС раздел мог «потеряться», но его можно восстановить даже после форматирования. В любом случае восстановить прежнюю ОС можно. Советую предварительно найти в интернете различные варианты восстановления ОС и выбрать необходимый. Но предварительно советую восстанавливать через BIOS, обычно этого достаточно. Способы управления восстановлением ОС различны для типов ноутбуков. Ключ ОС может быть на корпусе ноутбука или в установочных файлах. система выбрала этот ответ лучшим Strij 9 лет назад Не возможно «снести» лицензионную Виндовс. Лицензия есть: «Диск, коробка, наклейка, сертификат + чек покупки от официального дилера». При покупке ноутбука с предустановленной виндовс держателем лицензии является производитель железа. Как покупатель железяки вы — арендатор. Такими вещами не стоит вообще заморачиваться (если вы не стойкий защитник авторских прав). Качаем любую приглянувшуюся нам виндовс и активируем в соответствии с правилами MS. К 8ке валидных ключей для активации звонком в центр активаций MS — валом. Не вижу проблемы в вашем вопросе. Качаем и ставим. 
irisk 9 лет назад На ноутбуке с обратной стороны приклеена лицензионная марка с серийным номером операционки. качаете систему с официального сайта майкрософт и устанавливаете, для активации вносите номер который на марке. А что диск полностью отформатирован. Ведь обычно на ноутбуках имеется раздел с рнзервной копией и всегда есть возможность вернуться к заводским настройкам. conva 9 лет назад В каком смысле вернуть обратно? Если у вы с ноутбуком покупали еще лицензионную Windows 8, то конечно можно по старому способу — снести Windows 7 и поставить лицензионные Windows 8 или 8.1, а если просто ноутбук с установленной на нем Windows 8, то конечно нет. А она собственно вам нужна лицензионная то? Знаете ответ? |
Вы скачиваете новый образ Windows с официального сайта Microsoft, запускаете установку, вводите лицензионный ключ с наклейки на корпусе ноутбука… и получаете зловещее сообщение о том, что система уже используется. Как переустановить Windows, если она поставлялась вместе с устройством, и вы честно оплатили лицензию?
Как восстановить систему, если она была предустановлена?
Проблема с предустановленной Windows заключается в том, что вам ее продает не Microsoft, а производитель ноутбука, причем в количестве одной конкретной копии, лицензию на которую он сам купил у Microsoft. Лицензионный ключ этой копии часто зашивается прямо в BIOS ноутбука. И восстановить систему с этим лицензионным ключом можно только из образа той Windows, которая была установлена на вашем ноутбуке.
Поэтому лучшим средством для восстановления OEM-копии Windows будет резервная точка восстановления, созданная самой системой — к примеру, автоматически при помощи Защитника Windows.

Вот как переустановить Windows при помощи точки восстановления:
- Скачайте образ системы с официального сайта Microsoft: Windows 7, Windows 8.1, Windows 10. Вам может потребоваться ввести лицензионный ключ. Где взять лицензионный ключ, если компьютер продавался с предустановленной ОС? Как правило, он наносится на корпус ноутбука или коробку в виде наклейки (так называемого сертификата подлинности, Certificate of Authenticity). Если наклейка утеряна или повреждена, вы можете обратиться к поставщику компьютера — возможно, он предоставляет способ восстановить ключ.
- Запишите образ на компакт-диск или флешку с помощью удобного вам инструмента — к примеру, UltraISO или WinSetupFromUSB.
- Вставьте диск или флешку в компьютер, на котором нужно переустановить Windows и загрузитесь с них, выставив в BIOS загрузку с CD-привода или флешки.
- Запустится установка Windows. В окне установки выберите язык системы и другие параметры и нажмите Продолжить.
- В следующем окне выберите Восстановление системы (Поиск и устранение неисправностей > Восстановление системы в Windows 10).
- Выберите точку восстановления системы. У большинства пользователей она будет одна.
- Дождитесь завершения процедуры восстановления, извлеките флешку и загрузитесь с основного жесткого диска.
Этот способ позволяет возвратить Windows к работоспособному состоянию. При этом может быть утерян ряд программ, установленных вами после создания точки восстановления, но система будет работать и главное — лицензионный ключ останется активным.
Как переустановить Windows с флешки аварийного восстановления?
Еще один способ, как переустановить Windows без потери лицензии, заключается в использовании диска аварийного восстановления. Его необходимо создать заблаговременно, лучше всего — сразу после покупки компьютера. Есть несколько способов сделать это:
- Ряд производителей компьютеров предоставляет инструменты для создания дисков восстановления, к примеру, Samsung Recovery Solution для ноутбуков одноименного производителя. Проверьте, есть ли такие средства у вас и воспользуйтесь ими.
- Можно воспользоваться стандартным средством Windows — Архивация и восстановление (Резервное копирование и восстановление в Windows 10), доступным через панель управления Windows. Достаточно открыть встроенную утилиту, выбрать Создать диск восстановления системы, подключить к компьютеру флешку и следовать инструкциям.
- Также вы можете воспользоваться сторонними средствами создания образов системы, например, как описано в нашей инструкции.

Если у вас есть диск восстановления, переустановка лицензионной Windows осуществляется следующим образом:
- Вставьте флешку аварийного восстановления в компьютер, на котором нужно переустановить Windows и загрузитесь с нее.
- Запустится среда восстановления Windows. Выберите Восстановление системы > Восстановление образа системы (Поиск и устранение неисправностей > Восстановление образа системы в Windows 10).
- Выберите последний доступный образ системы и нажмите Далее для запуска восстановления.
Система будет переустановлена из образа, но при этом лицензионный ключ также останется действительным.
Эти два способа гарантированно дают возможность переустановить Windows 10, которая была предустановлена на ноутбуке, не лишившись лицензии. В качестве альтернативы вы можете обратиться в сервисный центр поставщика компьютера или ноутбука по гарантии: согласно условиям договоренности с Microsoft, за работу вашей системы отвечает поставщик.
Читайте также:
- Как восстановить Windows 8 без установочного диска
- Как восстановить работоспособность Windows через встроенный инструмент «восстановление системы»
- Как восстановить Windows после неудачного обновления
Фото: авторские
Все способы:
- Вариант 1: Активация слетела из-за сбоя, переустановки или обновления ОС
- Способ 1: Сторонняя утилита
- Способ 2: VBS-скрипт
- Способ 3: «Windows PowerShell»
- Вариант 2: Произошла замена комплектующих
- Вопросы и ответы: 1
Вариант 1: Активация слетела из-за сбоя, переустановки или обновления ОС
Если ключ активации был утерян вследствие программных неполадок, например после установки обновлений, то восстановить его можно, но для этого потребуется его узнать. Чтобы повторно активировать Windows 10, достаточно ввести найденную комбинацию в соответствующем разделе «Параметров».
Подробнее: Активация операционной системы Windows 10

В некоторых случаях, когда произошел сбой в работе системы, может помочь ее откат к предыдущему состоянию, то есть до того момента, когда была обнаружена проблема.
Читайте также: Откат к точке восстановления в Windows 10
Способ 1: Сторонняя утилита
Для начала мы разберем способ с использованием сторонней программы, поскольку он довольно простой и требует минимум манипуляций. Одной из самых надежных и эффективных утилит является ShowKeyPlus, которая распространяется на бесплатной основе и позволяет в несколько кликов посмотреть код активации Windows различных версий.
Скачать ShowKeyPlus с официального сайта
Скачайте и запустите утилиту. Она не требует инсталляции, поэтому сразу откроется ее окно с нужной информацией. Помимо кода лицензии установленной системы («Installed Key») отобразится и ключ в UEFI («OEM Key»).

Отображенные сведения можно сохранить в текстовом варианте, кликнув по кнопке «Save».

Читайте также: Другие программы для просмотра кода активации в Windows 10
Способ 2: VBS-скрипт
Если вы не доверяете сторонним программам, то в системе есть возможность создать специальный скрипт Visual Basic Script (VBS), который в системном окне отобразит ключ лицензионного продукта Windows 10.
- Запустите штатный «Блокнот», отыскав его через поисковую строку «Пуска».
- Вставьте следующие строки:
Set WshShell = CreateObject("WScript.Shell")
regKey = "HKLM\SOFTWARE\Microsoft\Windows NT\CurrentVersion\"
DigitalProductId = WshShell.RegRead(regKey & "DigitalProductId")
Win10ProductName = "Версия Windows 10: " & WshShell.RegRead(regKey & "ProductName") & vbNewLine
Win10ProductID = "ID продукта: " & WshShell.RegRead(regKey & "ProductID") & vbNewLine
Win10ProductKey = ConvertToKey(DigitalProductId)
ProductKeyLabel ="Ключ Windows 10: " & Win10ProductKey
Win10ProductID = Win10ProductName & Win10ProductID & ProductKeyLabel
MsgBox(Win10ProductID)
Function ConvertToKey(regKey)
Const KeyOffset = 52
isWin10 = (regKey(66) \ 6) And 1
regKey(66) = (regKey(66) And &HF7) Or ((isWin10 And 2) * 4)
j = 24
Chars = "BCDFGHJKMPQRTVWXY2346789"
Do
Cur = 0
y = 14
Do
Cur = Cur * 256
Cur = regKey(y + KeyOffset) + Cur
regKey(y + KeyOffset) = (Cur \ 24)
Cur = Cur Mod 24
y = y -1
Loop While y >= 0
j = j -1
winKeyOutput = Mid(Chars, Cur + 1, 1) & winKeyOutput
Last = Cur
Loop While j >= 0
If (isWin10 = 1) Then
keypart1 = Mid(winKeyOutput, 2, Last)
insert = "N"
winKeyOutput = Replace(winKeyOutput, keypart1, keypart1 & insert, 2, 1, 0)
If Last = 0 Then winKeyOutput = insert & winKeyOutput
End If
a = Mid(winKeyOutput, 1, 5)
b = Mid(winKeyOutput, 6, 5)
c = Mid(winKeyOutput, 11, 5)
d = Mid(winKeyOutput, 16, 5)
e = Mid(winKeyOutput, 21, 5)
ConvertToKey = a & "-" & b & "-" & c & "-" & d & "-" & e - Далее нужно сохранить документ. Кликните по вкладке «Файл» и выберите пункт «Сохранить как».
- Задайте имя будущему скрипту, в конце дописав
.vbs. В меню «Тип файла» выберите «Все файлы» и сохраните документ.




После того как VBS-скрипт создан, двойным щелчком ЛКМ запустите его. На окне отобразится системное окошко с информацией об операционной системе, включая ключ Windows 10.
Чтобы третьи лица не заполучили информацию из скрипта, после просмотра ключа, не забудьте его полностью удалить. Некоторые вирусные утилиты способы запустить его, затем отправить данные возможным злоумышленникам.
Способ 3: «Windows PowerShell»
Еще один способ также предполагает использование встроенных возможностей. Он подойдет, если предыдущий скрипт не сработал. Здесь можно воспользоваться консолью «Windows PowerShell». Но здесь не все так просто: специальной команды, выполнение которой привело бы к отображению ключа активации, нет. Но есть такая, которая показывает ключ из UEFI, но, как правило, для восстановления нужен именно тот код, отличающийся от предустановленного.
В таком случае потребуется создать специальный текстовый файл с расширением PS1, затем осуществить его запуск из интерфейса консоли:
- Скопируйте следующий код и вставьте его в окно штатного «Блокнота»:
#Main function
Function GetWin10Key
{
$Hklm = 2147483650
$Target = $env:COMPUTERNAME
$regPath = "Software\Microsoft\Windows NT\CurrentVersion"
$DigitalID = "DigitalProductId"
$wmi = [WMIClass]"\\$Target\root\default:stdRegProv"
#Get registry value
$Object = $wmi.GetBinaryValue($hklm,$regPath,$DigitalID)
[Array]$DigitalIDvalue = $Object.uValue
#If get successed
If($DigitalIDvalue)
{
#Get producnt name and product ID
$ProductName = (Get-itemproperty -Path "HKLM:Software\Microsoft\Windows NT\CurrentVersion" -Name "ProductName").ProductName
$ProductID = (Get-itemproperty -Path "HKLM:Software\Microsoft\Windows NT\CurrentVersion" -Name "ProductId").ProductId
#Convert binary value to serial number
$Result = ConvertTokey $DigitalIDvalue
$OSInfo = (Get-WmiObject "Win32_OperatingSystem" | select Caption).Caption
If($OSInfo -match "Windows 10")
{
if($Result)
{
[string]$value ="ProductName : $ProductName `r`n" `
+ "ProductID : $ProductID `r`n" `
+ "Installed Key: $Result"
$value
#Save Windows info to a file
$Choice = GetChoice
If( $Choice -eq 0 )
{
$txtpath = "C:\Users\"+$env:USERNAME+"\Desktop"
New-Item -Path $txtpath -Name "WindowsKeyInfo.txt" -Value $value -ItemType File -Force | Out-Null
}
Elseif($Choice -eq 1)
{
Exit
}
}
Else
{
Write-Warning "Запускайте скрипт в Windows 10"
}
}
Else
{
Write-Warning "Запускайте скрипт в Windows 10"
}
}
Else
{
Write-Warning "Возникла ошибка, не удалось получить ключ"
}
}
#Get user choice
Function GetChoice
{
$yes = New-Object System.Management.Automation.Host.ChoiceDescription "&Yes",""
$no = New-Object System.Management.Automation.Host.ChoiceDescription "&No",""
$choices = [System.Management.Automation.Host.ChoiceDescription[]]($yes,$no)
$caption = "Подтверждение"
$message = "Сохранить ключ в текстовый файл?"
$result = $Host.UI.PromptForChoice($caption,$message,$choices,0)
$result
}
#Convert binary to serial number
Function ConvertToKey($Key)
{
$Keyoffset = 52
$isWin10 = [int]($Key[66]/6) -band 1
$HF7 = 0xF7
$Key[66] = ($Key[66] -band $HF7) -bOr (($isWin10 -band 2) * 4)
$i = 24
[String]$Chars = "BCDFGHJKMPQRTVWXY2346789"
do
{
$Cur = 0
$X = 14
Do
{
$Cur = $Cur * 256
$Cur = $Key[$X + $Keyoffset] + $Cur
$Key[$X + $Keyoffset] = [math]::Floor([double]($Cur/24))
$Cur = $Cur % 24
$X = $X - 1
}while($X -ge 0)
$i = $i- 1
$KeyOutput = $Chars.SubString($Cur,1) + $KeyOutput
$last = $Cur
}while($i -ge 0)
$Keypart1 = $KeyOutput.SubString(1,$last)
$Keypart2 = $KeyOutput.Substring(1,$KeyOutput.length-1)
if($last -eq 0 )
{
$KeyOutput = "N" + $Keypart2
}
else
{
$KeyOutput = $Keypart2.Insert($Keypart2.IndexOf($Keypart1)+$Keypart1.length,"N")
}
$a = $KeyOutput.Substring(0,5)
$b = $KeyOutput.substring(5,5)
$c = $KeyOutput.substring(10,5)
$d = $KeyOutput.substring(15,5)
$e = $KeyOutput.substring(20,5)
$keyproduct = $a + "-" + $b + "-"+ $c + "-"+ $d + "-"+ $e
$keyproduct - Сохраните файл. В новом окне задайте имя файлу, дописав в конце
.ps1. Например, это будет выглядеть так:keywin10.ps1. В строке «Тип файла» из выпадающего меню выберите «Все файлы» и сохраните документ. - Щелкните правой кнопкой мыши по значку «Пуск» и выберите запуск «Windows PowerShell» от имени администратора.
- В окне консоли вставьте команду
Set-ExecutionPolicy RemoteSignedи нажмите на клавишу «Enter». Будет предложено подтвердить операцию. Нажмите на клавишу «Y», затем снова на ввод. - В следующей строке введите путь к созданному в предыдущих шагах файлу, а также его имя. В нашем случае это
C:\Users\Username\Documents\keywin10.ps1. Нажмите на «Enter». - Ниже отобразится информация о версии системы. Чтобы посмотреть ключ для последующей активации, обратите внимание на строчку «Installed Key». Верните политику выполнения скриптов, прописав
Set-ExecutionPolicy restrictedи нажав на клавишу ввода.





Данный способ довольно затратный по времени, но при этом он эффективный и безопасный, поскольку некоторые непроверенные утилиты от других разработчиков могут отправлять найденную информацию третьим лицам.
Вариант 2: Произошла замена комплектующих
После замены некоторых комплектующих, например материнской платы, также может слететь лицензия в Windows 10. В отличие от «семерки», где можно было вводить код неограниченное количество раз, в этой ОС все намного сложнее, поскольку лицензия присваивается не только юзеру, но и самому компьютеру. Кроме того, ПК получается еще и ID, который связан непосредственно с «железом». Если произошла замена комплектующих, то идентификатор также перестанет действовать, а пользователь должен доказать, что был ремонт или апгрейд, а не покупка нового устройства.
Сейчас у Microsoft действует принцип облачной лицензии — вы должны создать фирменный аккаунт на компьютере, к которому и будет привязан активационный ключ. Затем, после замены оборудования достаточно воспользоваться встроенным в ОС средством устранения неполадок. Более детально об этом написано в статьях по ссылкам ниже. Даже если вы меняли не материнку, инструкция далее все равно подойдет.
Подробнее:
Замена материнской платы без переустановки Windows 10 (Шаги 2 и 5)
Что такое цифровая лицензия Windows 10
Если вы заранее не создали свой аккаунт в системе Майкрософт, то, чтобы восстановить ключ активации в Windows 10 после замены комплектующих, скорее всего, придется обратиться за помощью к службе поддержки Microsoft. На момент написания статьи она еще функционирует на территории России, поэтому можно попробовать обратиться за помощью к специалистам. Для этого предусмотрен бесплатный номер 8-800-200-8001.
Читайте также: Причины, по которым Windows 10 не активируется
Наша группа в TelegramПолезные советы и помощь
Восстановить лицензию предустановленной Windows возможно
Зачастую при отказе жесткого диска, его замене или установке SSD пользователь сталкивается с необходимостью переустановить операционную систему с нуля и восстановить лицензию Windows. Бэкапов жесткого диска нет, дисков восстановления как всегда нет, образа предустановленной на ноутбуке заводской системы Windows тоже нет. Как быть? Идти в сервис или кого-то вызывать? Можно попробовать решить эту проблему своими руками и головой, если Вы, конечно, с ними дружите. Практически на всех ноутбуках с предустановленной производителем операционной системой Windows проблему с активацией можно решить и восстановить лицензию Windows.
Предустановленная Windows 7
На ноутбуках с предустановленной Windows 7, как правило, стоит Windows 7 Home Basic x64, реже Windows 7 Home Premium x64, Windows 7 Professional x64, Windows 7 Maximum x64, на нетбуках — Windows 7 Starter x86.

Windows 7 Home Basic x64
Как узнать ключ активации (Product key) Windows и необходимую редакцию? Переверните ноутбук или нетбук, на его днище с предустановленной производителем системой Вы обязательно найдете вот такой стикер с названием редакции Windows серийным номером. Перепишите их на листок бумаги.

Стикер с редакцией и ключом Windos 7
Далее необходимо скачать и записать образ чистой операционной системы на DVD диск или флешку. Скачивать официальный образ Windows 7 рекомендую по этой ссылке.
После ввода и поверки Вашего ключа, Вы получите ссылки на скачивание образа установочного диска. Учтите, что ключ применим как к 32-х битным системам, так и 64-х битным. На ноутбуках, в основном, стоят 64-х битные версии, на нетбуках — 32-х битные.
По завершении установки чистой системы на Ваш ноутбук и при подключении интернета Вы без проблем активируете Windows переписанным со стикера ключом.
Если Вы являетесь владельцем коробочной версии Windows 7, ключ активации и установочный диск вы найдете в коробке.
Предустановленная Windows 8/8.1
Восстановление лицензий на ноутбуках с предустановленными производителем Windows 8, Windows 8.1, Windows 10 также возможно. Предустановленная редакция Windows в подавляющем большинстве случаев — Single Language (для одного языка), реже Pro (профессиональная) или Home (домашняя).

Windows 8/8.

Windows 10 Домашняя для одного языка
Для скачивания официального образа Windows 8/8.1 перейдите по этой ссылке, для загрузки Windows 10 воспользуйтесь данной ссылкой. Скачав MediaCreationTool запустите эту небольшую программку, выберите необходимые редакции и разрядность для скачивания и записи на DVD или USB накопитель, дождитесь окончания работы программы.
Перед установкой Windows рекомендую зайти в BIOS ноутбука через F2 (Fn+F2), Esc (F10) — зависит от модели и сбросить настройки по умолчанию (Default settings). Если жесткий диск или твердотельный накопитель девственно чист (совершенно новый), выбирать устройство загрузки необязательно, BIOS сам его найдет и выберет. Ключ активации зашит в BIOS и будет активирован после установки операционной системы и подключения к интернету. Обратите внимание, что правильная установка и активация системы произойдет в том случае, если жесткий диск или SSD конвертируется в файловую систему GPT с созданием служебных разделов для загрузки и восстановления. Если же жесткий диск был конвертирован в файловую систему MBR до установки системы, придется использовать Live-CD с Acronis или Paragon для удаления разделов файловой системы или ее конвертации в GPT.
Предустановленная Windows 10 или обновление до Windows 10
Если Вы обновлялись до Windows 10 в период бесплатного перехода c Windows 7 или Windows 8/8.1, то скорее всего Ваша редакция Windows 10 Home (Домашняя). Предустановленная же производителем ноутбука или компьютера операционная система почти всегда Windows 10 Single Language (Для одного языка) или Windows 10 Professional. При чистой установке выберите пункт У меня нет ключа продукта и продолжите установку Windows 10 необходимой редакции, при подключении к интернету активация Вашей Windows должна произойти автоматически. Если Вас гложут сомнения на этот счет, посмотрите рисунок и вспомните с какой редакции Windows Вы обновлялись до Windows 10.