Support for Windows 10 will end in October 2025
After October 14, 2025, Microsoft will no longer provide free software updates from Windows Update, technical assistance, or security fixes for Windows 10. Your PC will still work, but we recommend moving to Windows 11.
Learn more
If you’re having problems with your Windows device, the following table can help you decide which recovery option to use:
|
Problem |
Recovery option |
|---|---|
|
You have problems installing, downloading or applying a Windows update |
Reinstall Windows using Windows Update |
|
Your PC isn’t working well, and you recently installed an app |
System Restore |
|
Your PC isn’t working well, and it’s been a while since you installed an app or changed system settings |
Reset |
|
Windows doesn’t start or it keeps loading |
Startup Repair |
|
Windows doesn’t start, and Startup Repair doesn’t work |
System Restore |
|
Windows doesn’t start, System Restore doesn’t work, and you have a recovery drive |
Reinstall Windows using the recovery drive |
|
Windows doesn’t start, you don’t have a recovery drive, and System Restore doesn’t work |
Reinstall Windows using the installation media |
|
You suspect your device has been infected |
Reinstall Windows using the installation media |
|
Your PC isn’t working well, and you recently installed an update |
Uninstall an update |
|
Your PC isn’t working well, and you recently installed a new version of Windows |
Go back to the previous version of Windows |
Need more help?
Want more options?
Explore subscription benefits, browse training courses, learn how to secure your device, and more.
Раз в год Windows 11 получает большие обновления компонентов, которые меняют её версию, а сам процесс обновления больше похож на установку новой ОС, чем простое обновление. Если вы остались недовольны очередным обновлением компонентов, вы можете удалить его и вернуть предыдущую версию ОС.
В этой инструкции подробно о способах выполнить откат Windows 11 до предыдущей версии после установки очередного обновления компонентов, на момент написания — 24H2, но информация актуальна и для других версий.
Возврат к предыдущей версии в «Параметрах»
При выполнении обновления Windows 11 до следующей версии, на системном разделе диска создаётся папка Windows.old, содержащая файлы предыдущей версии системы, и именно она служит для отката. При этом следует учитывать:
- По умолчанию откат возможен в течение 10 дней после выполнения обновления, после чего файлы удаляются. Вы можете изменить этот период с помощью команды, в командной строке от имени администратора. В примере устанавливается время равное 30 дням:
dism /online /Set-OSUninstallWindow /Value:30
- Если вы вручную удалили папку Windows.old или она была удалена автоматически (например, по истечение срока хранения или сторонними программами очистки), вернуть старую версию можно будет только путём её чистой установки на компьютере.
Если условия выполняются, необходимые файлы для отката есть, то для удаления обновления версии Windows 11 можно использовать следующие шаги:
- Откройте «Параметры» (через меню «Пуск» или с помощью сочетания клавиш Win+I), перейдите в раздел «Система» — «Восстановление», либо «Центр обновления Windows» — «Журнал обновлений» — «Восстановление».
- Нажмите кнопку «Назад» в разделе «Параметры восстановления».
- Вы увидите несколько экранов и предупреждений (прочтите их внимательно), на каждом из которых потребуется нажать «Далее», а в конце, на экране «Спасибо, что опробовали эту сборку» нажать кнопку «Вернуться к более ранней сборке» для подтверждения возврата.
В результате будет инициирован процесс удаления обновления компонентов и возврата к предыдущей версии Windows.
Среда восстановления
Если после обновления Windows 11 до новой версии она перестала запускаться или вход в систему стал невозможен, вы можете попробовать зайти в среду восстановления Windows и уже там выполнить откат.
- Зайдите в среду восстановления Windows. Для этого на экране входа в систему или в уже запущенной системе можно открыть меню завершения работы, после чего, удерживая клавишу Shift, нажать «Перезагрузка». Есть и другие способы входа в среду восстановления.
- Перейдите в раздел «Поиск и устранение неисправностей» — «Дополнительные параметры» — «Удалить обновления».
- Выберите опцию «Удалить последнее обновление компонентов».
- Подтвердите удаление обновления компонентов и возврат Windows 11 к предыдущей версии.
Если всё пройдёт успешно, после достаточно продолжительного процесса, в ходе которых компьютер может перезагружаться, вы вернётесь к предыдущей версии ОС.
Командная строка
И ещё один способ, который может помочь, если вход в Windows возможен, но открыть «Параметры» не получается:
- Запустите командную строку от имени Администратора.
- Введите команду
DISM /Online /Initiate-OSUninstall
и нажмите Enter
- Подтвердите перезагрузку вводом «Y».
- Дождитесь завершения восстановления предыдущей версии Windows.
Если файлы, необходимые для возврата к предыдущей версии Windows 11 не сохранились, либо процесс завершается с ошибками, вы можете:
- Скачать ISO файл с нужной версией Windows 11, смонтировать его в системе (правый клик — «Подключить») и запустить setup.exe с него, после чего выполнить процесс установки.
- Выполнить чистую установку с флешки с требуемой версией Windows
К сожалению, в обоих вариантах потребуется переустановка всех ваших программ, они не сохранятся, в отличие от случая использования штатного отката системы.
Инструкция на близкую тему: Способы удалить обновления Windows 11 (как обновления компонентов, так и обычные накопительные обновления).
В этой статье, друзья, будем говорить о фундаментально важной теме в работе с Windows 11 – как её вернуть в исходное состояние. Т.е. как выполнить сброс настроек Windows 11, откатить её до изначального состояния с дефолтными настройками. Это реализованная системным функционалом альтернатива полной переустановке Windows 11. Примечательна тем, что если система не сильно повреждена, нам не потребуется создавать её установочный носитель. Как и переустановка Windows 11 с установочного носителя, возврат в исходное состояние предусматривает возможность как начисто накатить систему, так и сохранить некоторые наши данные – имя компьютера, активацию системы, пользовательские учётные записи, файлы в профильных папках пользователей. Давайте рассмотрим, как вернуть Windows 11 в исходное состояние методом локальной или облачной переустановки.
Итак, друзья, возврат Windows 11 в исходное состояние, это решение на случай сбоев и ошибок в работе системы, если у вас нет точки восстановления и резервной копии, к которым вы можете откатиться, дабы устранить проблемы. Это также решение на случай передачи компьютера другим лицам и в иных ситуациях, где нужна переустановка системы. Возврат в исходное состояние являет собой альтернативу переустановке Windows 11, не требующую установочного носителя, но при условии, что система запускается, либо же запускается хотя бы её среда восстановления. Если не запускается среда восстановления, для её запуска потребуется установочный носитель Windows 11, 10 или 8.1. Но даже здесь возврат в исходное состояние выигрывает у обычной переустановки примечательностью для пользователей-новичков, поскольку не требует указания места установки системы, а также форматирования разделов загрузчика и системы, где они могут допустить ошибку и уничтожить разделы диска с важными данными.
Системная функция возврата операционной системы в исходное состояние впервые появилась на борту Windows 8, потом она была унаследована Windows 10, в ней эта функция улучшилась и расширилась. Windows 11 же получила её от Windows 10 как есть. Что нам нужно знать об этой функции?
Возврат операционной системы в исходное состояние имеет два метода проведения этой операции:
- Локальная переустановка – при таковой для возврата системы в исходное состояние используется системный образ установки, находящийся на диске С. Это делает операцию возможной при отсутствии Интернета, ей можно отдать предпочтение при лимитном Интернете. И при этом методе возврат в исходное состояние произойдёт быстрее, поскольку образ установки уже находится на компьютере. Но локальная переустановка уязвима, ибо находящийся на диске С образ установки системы может быть повреждён в процессе системных сбоев или вирусной атаки;
- Облачная переустановка – при таковой для возврата системы в исходное состояние используется образ установки, находящийся на сервере Microsoft, он скачивается нам на компьютер. И это всегда целостный образ, гарантирующий корректное проведение операции. Но для этого нужен работающий Интернет. И облачная переустановка по времени продлится чуть дольше, чем локальная, поскольку образ установки должен быть скачан с Интернета.
Какой метод проведения операции выбрать – решать, друзья, вам. Вы можете попробовать запустить для начала локальную переустановку, и если в процессе её проведения будут какие-то проблемы, прибегните тогда к облачной переустановке.
Возврат операционной системы в исходное состояние возможен с разными сценариями, что касается наших данных:
- С сохранением данных – в этом случае сохраняется имя компьютера, активация Windows 11, все имеющиеся в системе учётные записи, пароли к ним, хранящиеся в профильных папках («Загрузки», «Документы», «Видео» и т.п.) наши файлы. Но будут удалены все драйверы и наши программы. Выберите этот вариант, если вам ничего не нужно менять из числа сохраняющихся данных. Это быстрый способ переустановки, поскольку пользовательский профиль будет перенесён из старой системы и в новой пересоздан автоматически, а, значит, нам не нужно будет проходить этапы первичной настройки Windows 11;
- С удалением данных – в этом случае никакие наши данные не сохраняются, это полноценная переустановка Windows 11. И на последней её стадии нам нужно будет пройти этапы первичной настройки операционной системы – указать региональные настройки, дать имя компьютеру, создать первую учётную запись. Выберите этот вариант, если вам попутно нужно сменить данные, которые мы указываем при первичной настройке, создать новую учётную запись, убрать ненужные учётные записи, которые есть в системе;
- С удалением данных и зачисткой жёсткого диска – в этом случае происходит полная переустановка Windows 11 с затиранием данных на отдельных или выбранных разделах жёсткого диска. Затирание данных — это операция, которая делает невозможным восстановление этих данных. Выберите этот вариант, если вы передаёте свой компьютер или жёсткий диск сторонним лицам. Затирание жёсткого диска – затратная по времени операция, соответственно, она увеличивает в целом процесс возврата операционной системы в исходное состояние.
Теперь, друзья, давайте рассмотрим, как выполнить возврат Windows 11 к исходному состоянию. И рассмотрим мы его на примере локальной переустановки с удалением данных.
Для возврата Windows 11 в исходное состояние открываем системное приложение «Параметры». В нём идём в раздел «Система», в подраздел «Восстановление». В блоке «Параметры восстановления» жмём «Перезагрузка ПК».
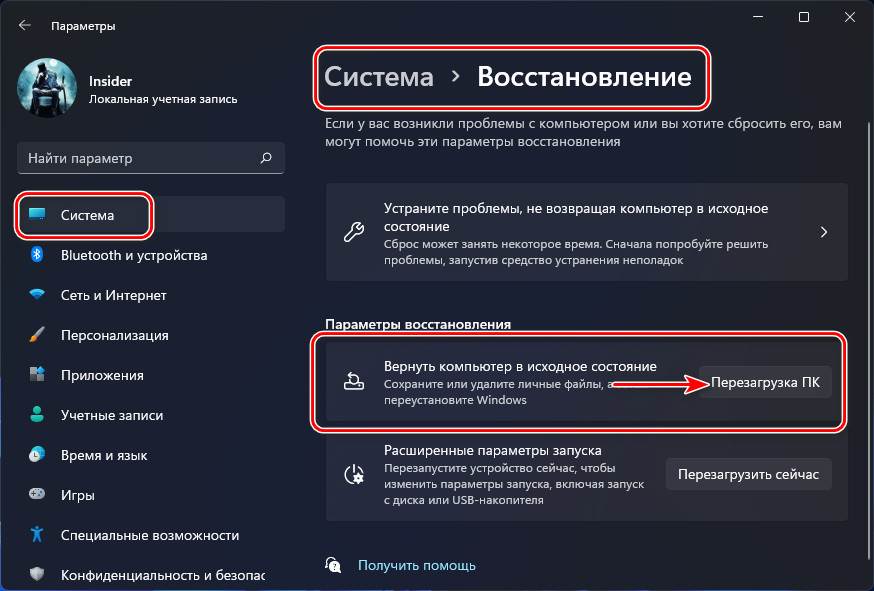
Далее выбираем, как мы хотим выполнить возврат в исходное состояние – с сохранением данных или без сохранения. В нашем случае – без сохранения.
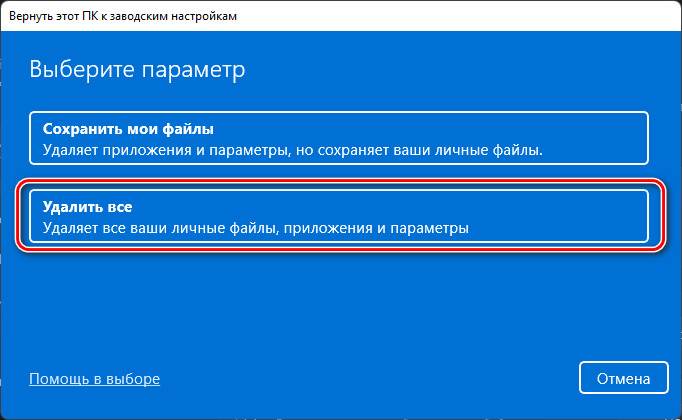
Выбираем метод проведения операции – облачная переустановка, это пункт «Загрузка из облака» или локальная переустановка. В нашем случае выбираем локальную переустановку.
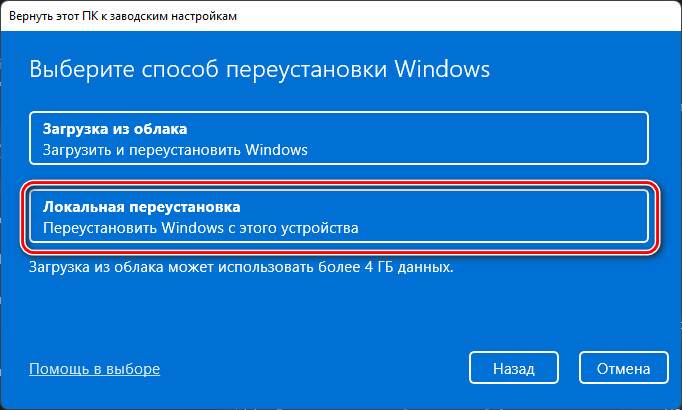
Далее у нас будет возможность настроить возврат в исходное состояние с зачисткой диска на случай передачи компьютера сторонним лицам. По умолчанию эта возможность отключена, и если вы хотите её включить, кликайте «Изменить параметры».
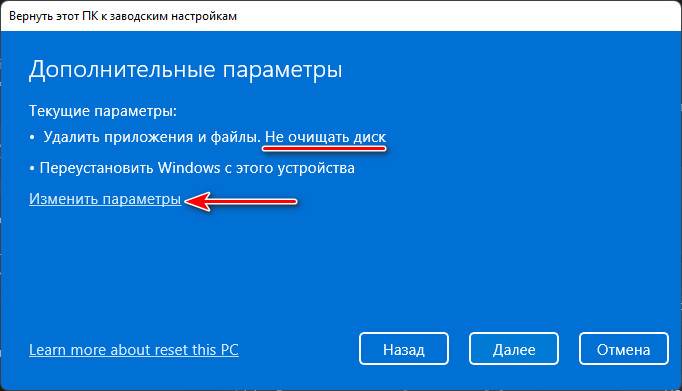
Чтобы включить зачистку диска установите переключатель параметра «Очистить данные?» в положение «Да». Если у вас на компьютере кроме системного есть другие разделы, у вас будет параметр «Удалить файлы со всех дисков?». Его положение по умолчанию «Нет, только с диска Windows» означает, что зачистка будет проведена только на системном диске С. Чтобы зачистка выполнилась на всех разделах диска, необходимо для параметра выставить значение «Да, со всех дисков». Параметр «Загрузить Windows?» — это возможность нам передумать на этом этапе и сменить локальную переустановку на облачную или наоборот. В итоге жмём «Подтвердить».
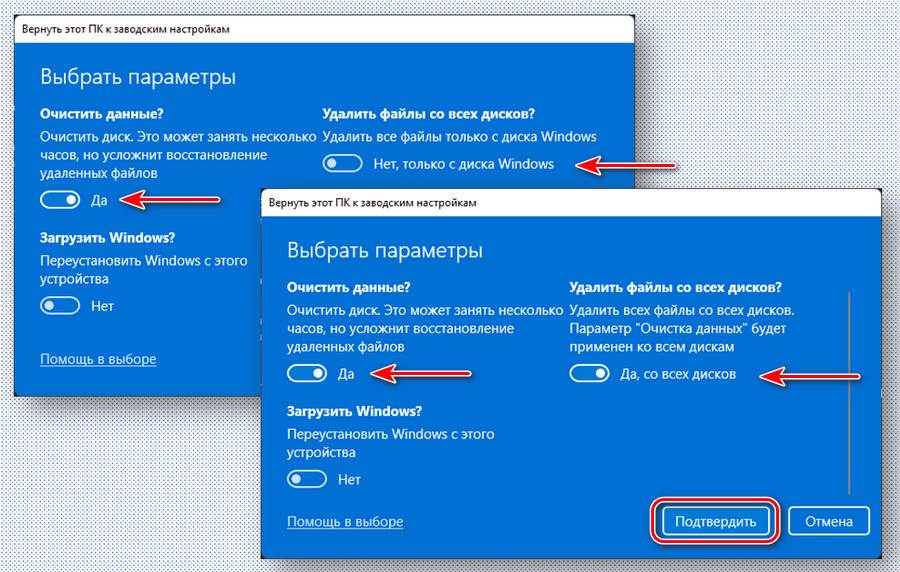
В нашем случае зачистка диска применяться не будет, мы на этом этапе просто жмём «Далее».
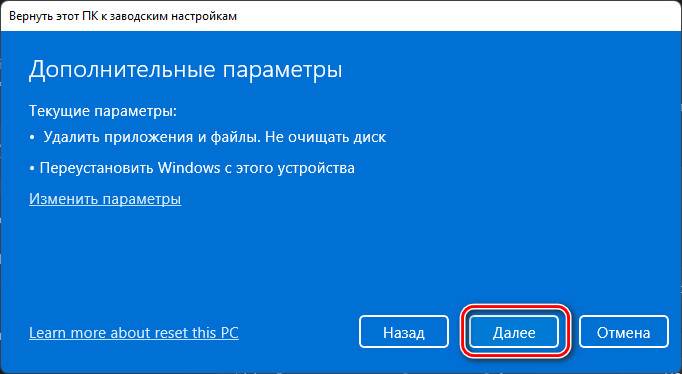
Дальше нам выдаётся предупреждение о том, что операционная система недавно обновлена, и что возврат к заводским настройкам, естественно, сделает невозможными откат обновлений. Идём далее.
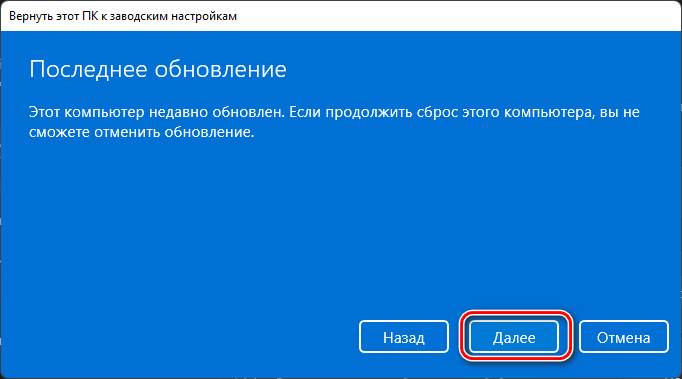
Нам даётся, так сказать, разнарядка по параметрам возврата Windows 11 в исходное состояние. Если нас всё устраивает, жмём «Сбросить».
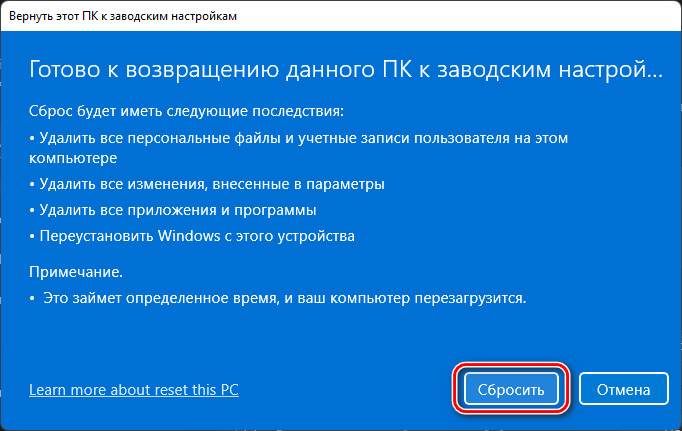
Далее система подготовится к собственному сбросу, компьютер перезагрузится.
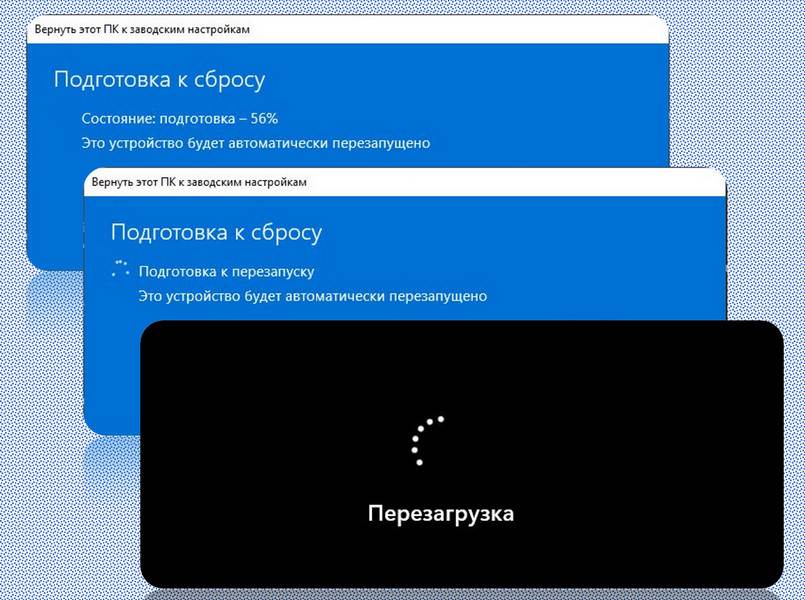
И запустится возврат в исходное состояние.
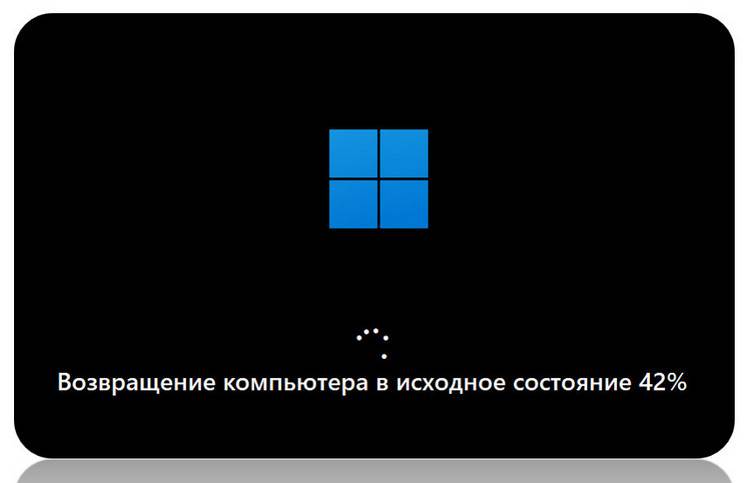
Будем наблюдать прогресс этой операции.
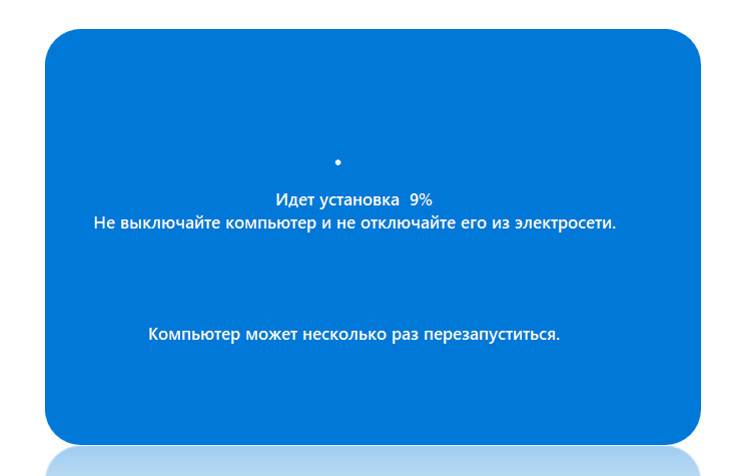
{banner_google1}
Если вы выбрали возврат системы в исходное состояние с сохранением данных, как упоминалось выше, у вас не будет первичных настроек Windows 11, системный профиль пересоздастся автоматически, и вы просто войдёте в уже переустановленную систему. Если же вы выбрали, как в нашем случае, возврат в исходное состояние с удалением данных, давайте пройдём первичные настройки. Выбираем язык.
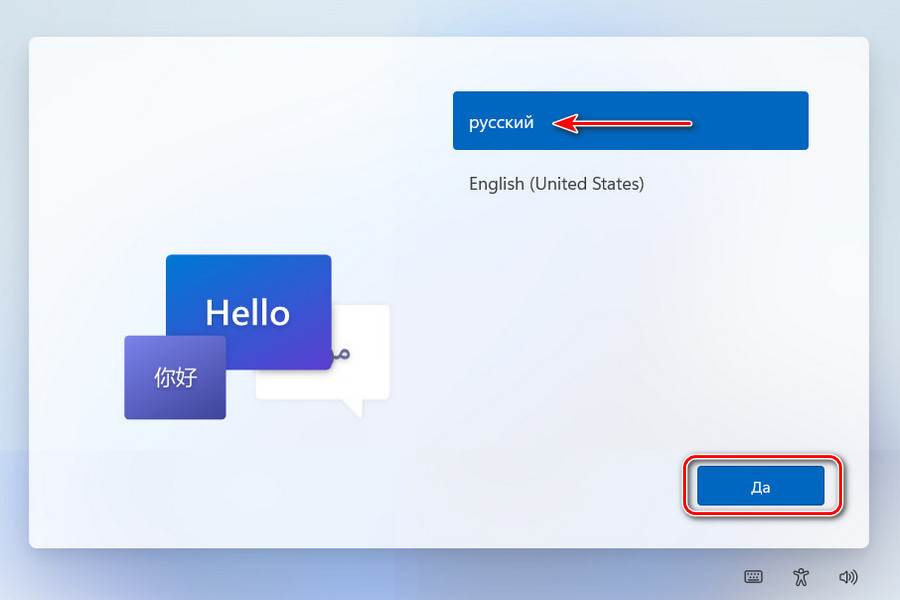
Регион.
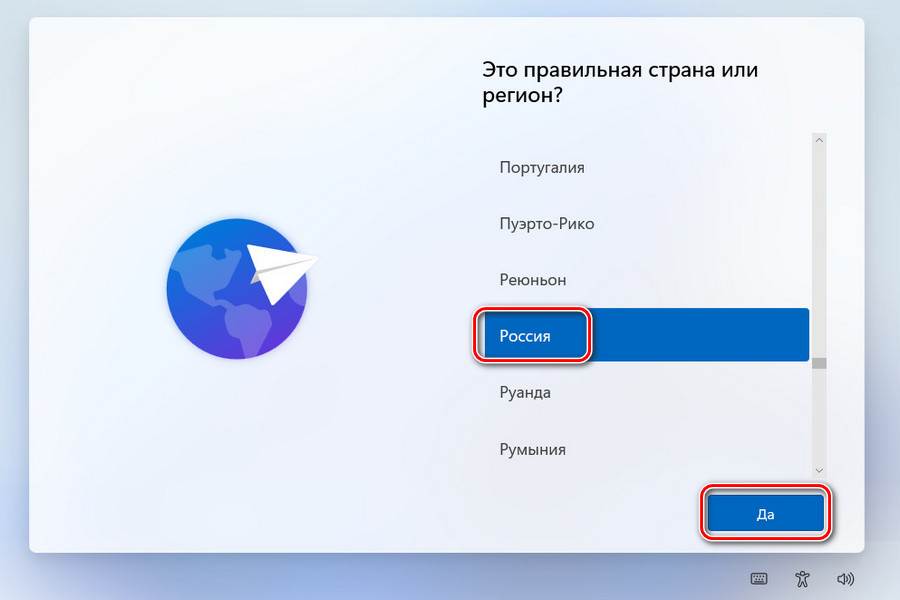
Раскладку клавиатуры.
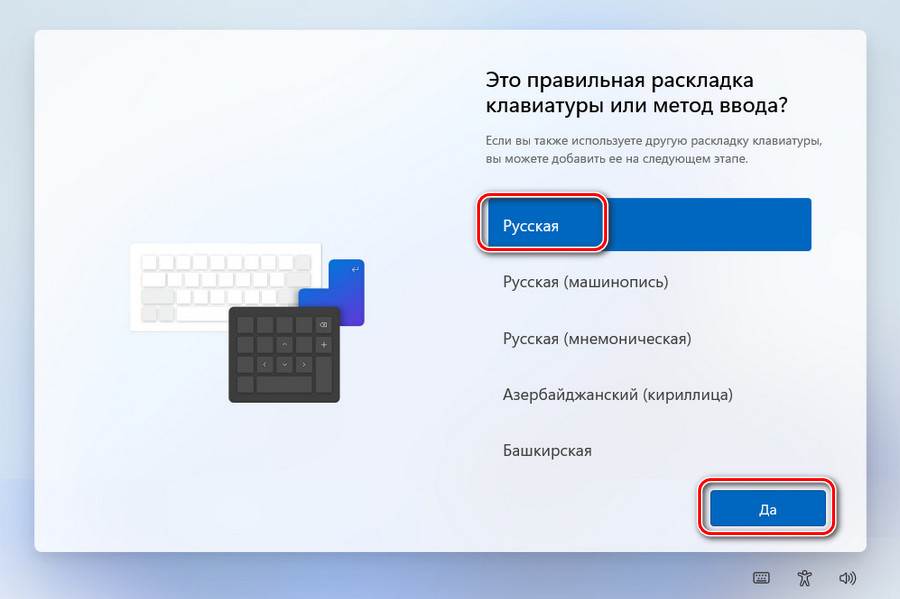
Жмём «Пропустить».

Соглашаемся с условиями лицензии.
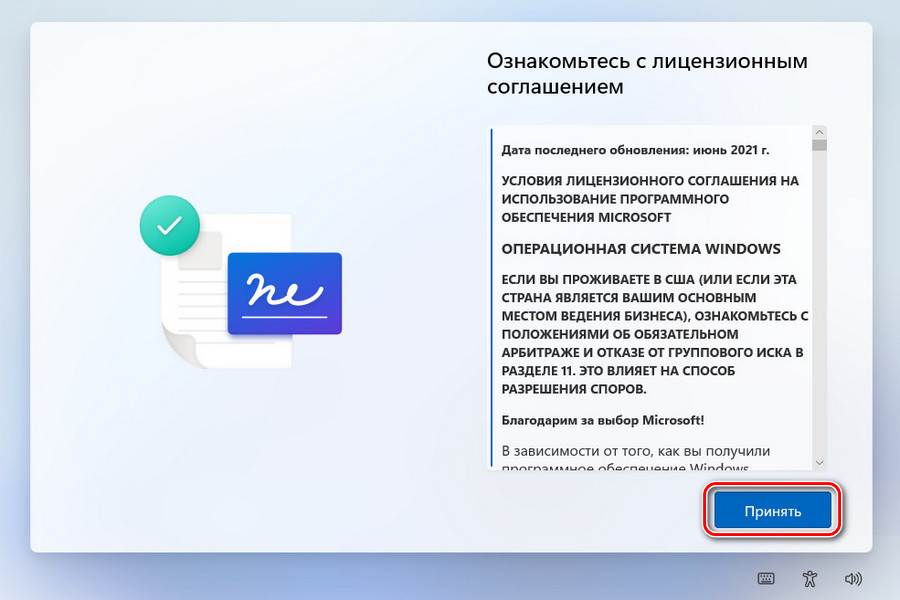
Называем компьютер.
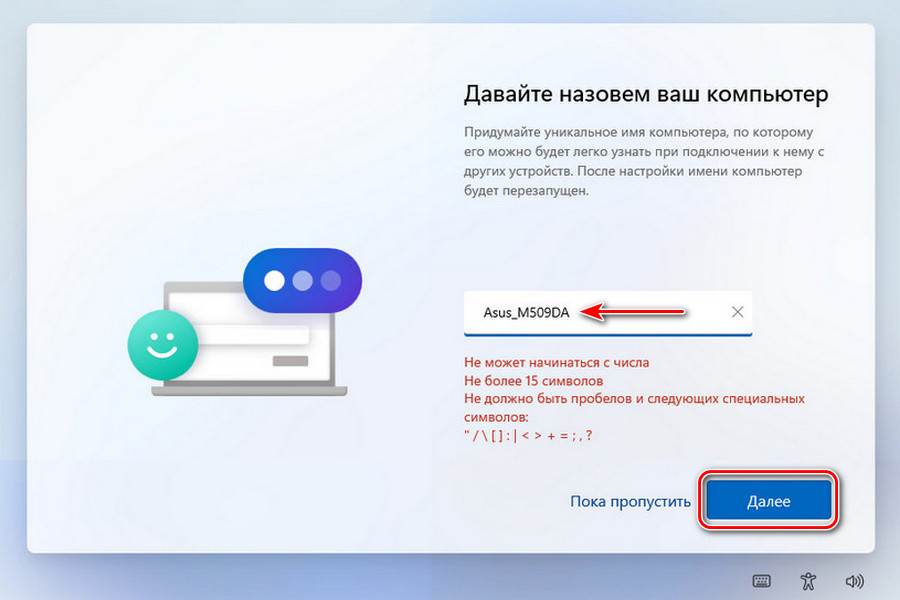
Выбираем «Настроить для личного пользования».
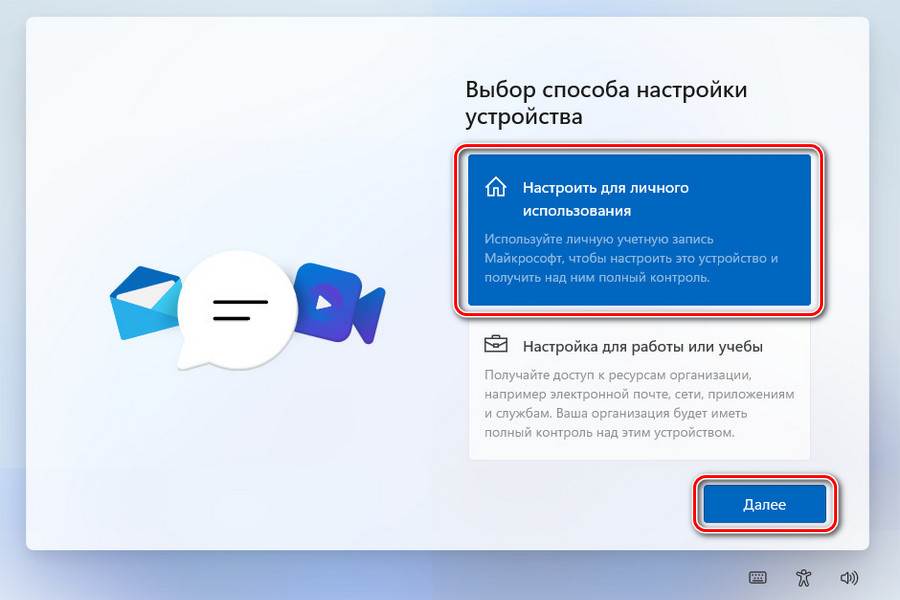
Далее можем авторизоваться в операционной системе с помощью аккаунта Microsoft. Но если у вас редакция Windows 11 Pro и выше, можете создать локальную учётную запись. Мы так и сделаем. Жмём «Параметры входа».
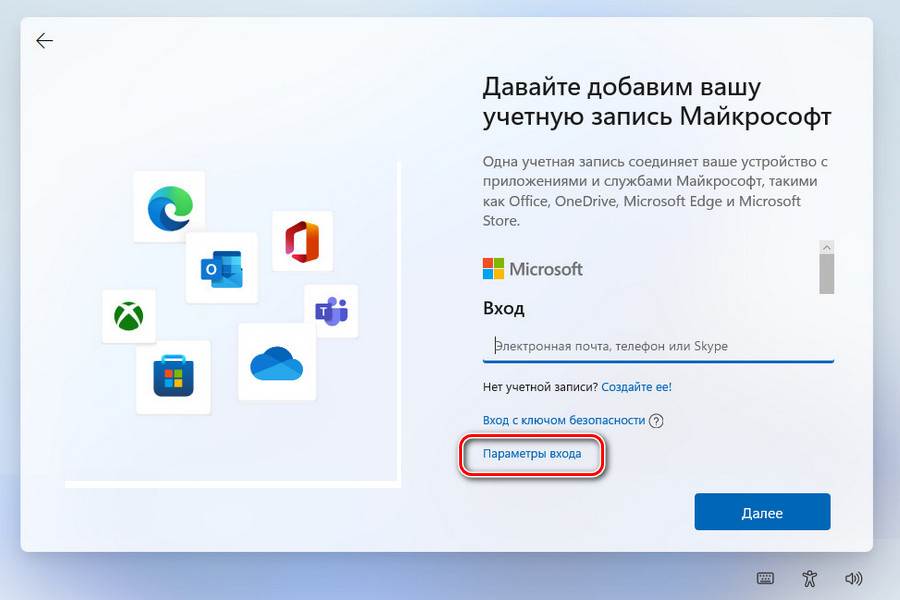
Кликаем «Автономная учётная запись».
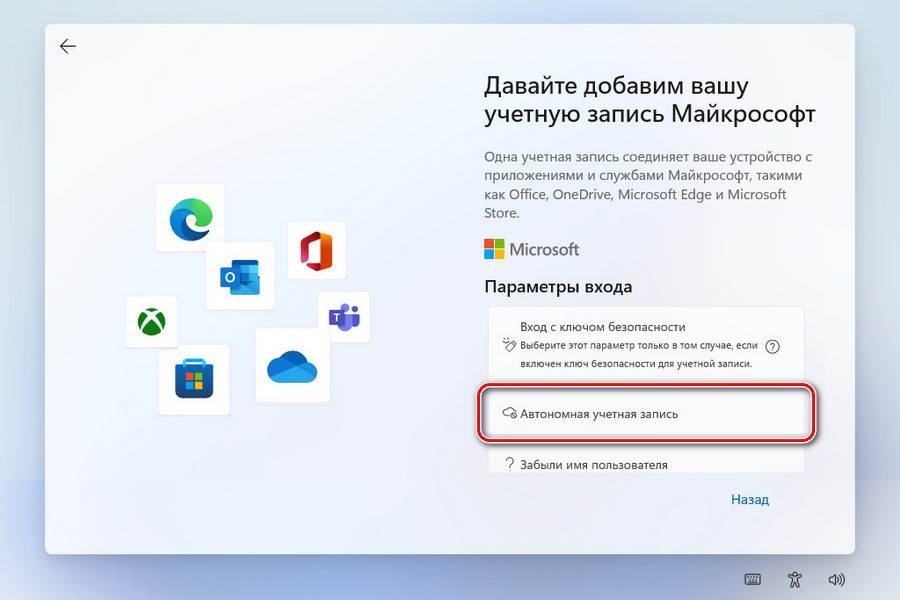
{banner_google1}
Далее – «Пока пропустить».
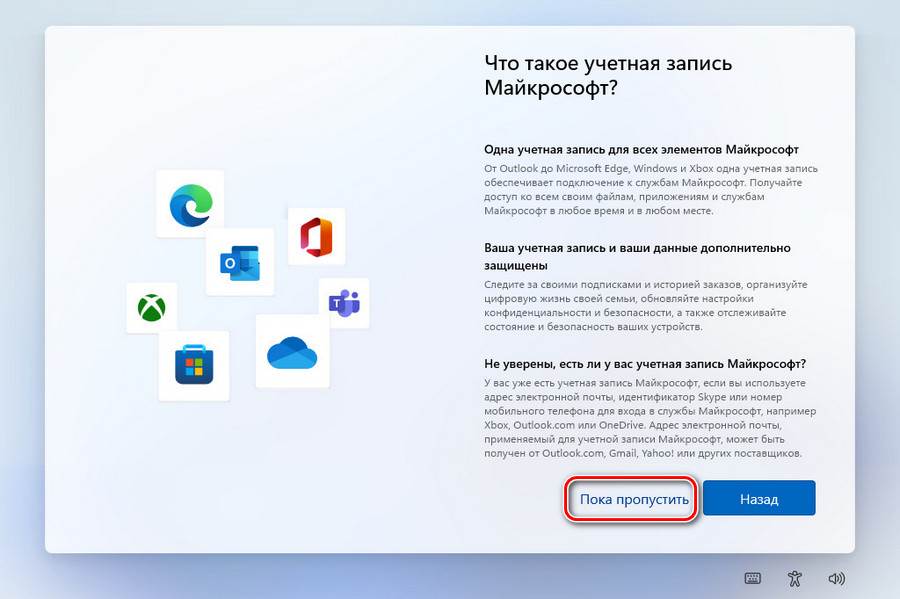
Вводим имя пользователя.
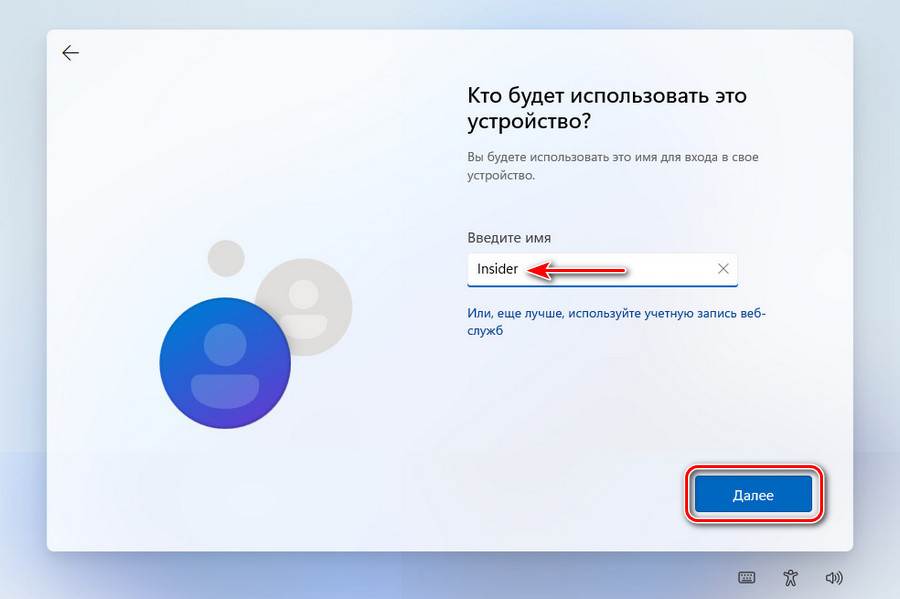
Если нужен пароль, придумываем его, если нет, оставляем поле пароля пустым.

Настраиваем или просто принимаем параметры конфиденциальности.
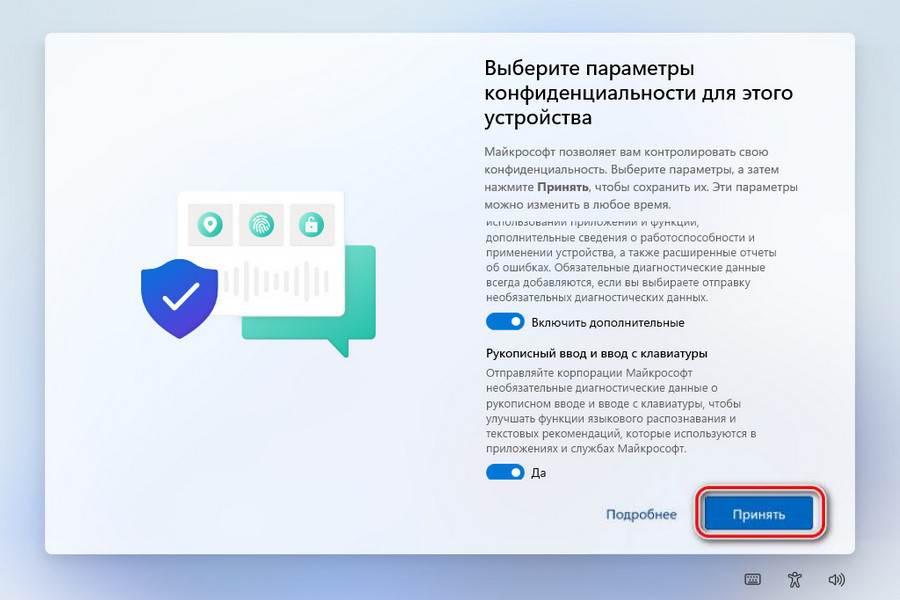
Ждём, пока применятся первичные настройки Windows и создастся учётная запись.
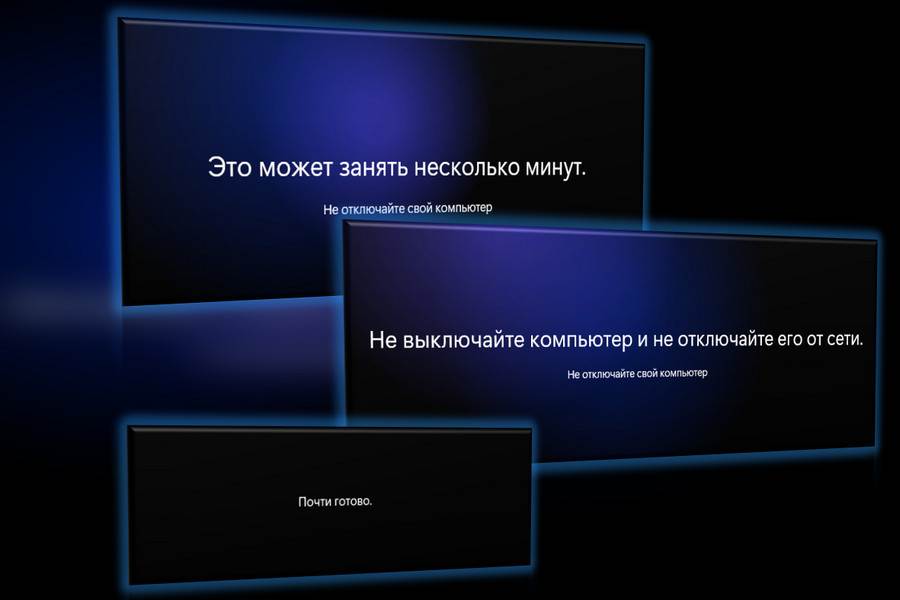
И на этом всё, далее на экране увидим переустановленную Windows 11.
Друзья, если у вас Windows 11 сбоит, в частности, не запускаются системные «Параметры» и вы, соответственно, не можете добраться к функционалу возврата в исходное состояние, имейте в виду, что этот функционал также можно запустить с помощью терминала Windows (это, по сути, командная строка). На рабочем столе делайте клик правой клавишей мыши, кликайте «Открыть в терминале Windows».
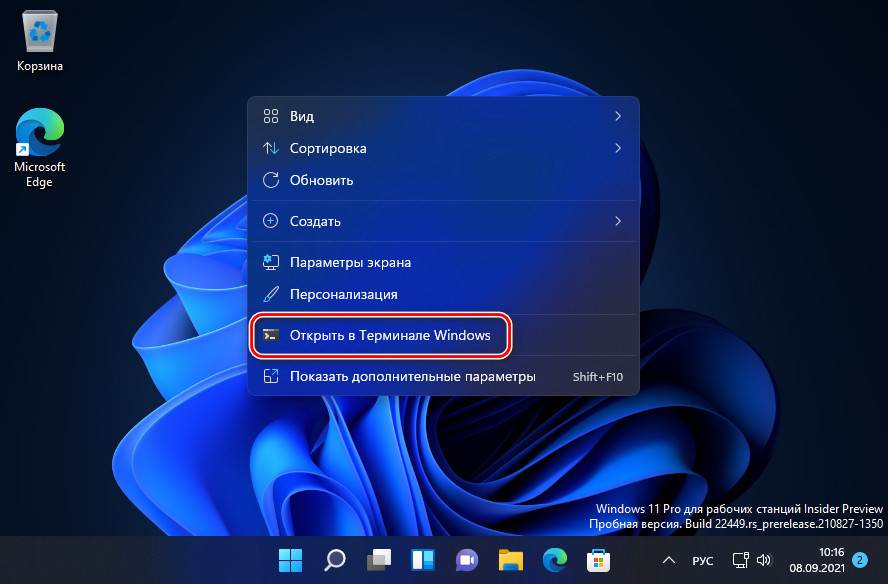
Вводите:
systemreset –factoryreset
И жмите Enter.
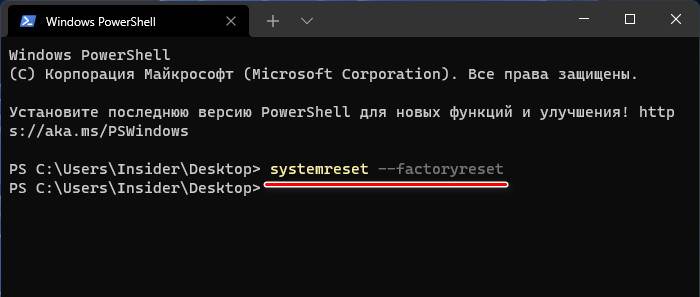
Должен запуститься функционал возврата Windows 11 в исходное состояние.
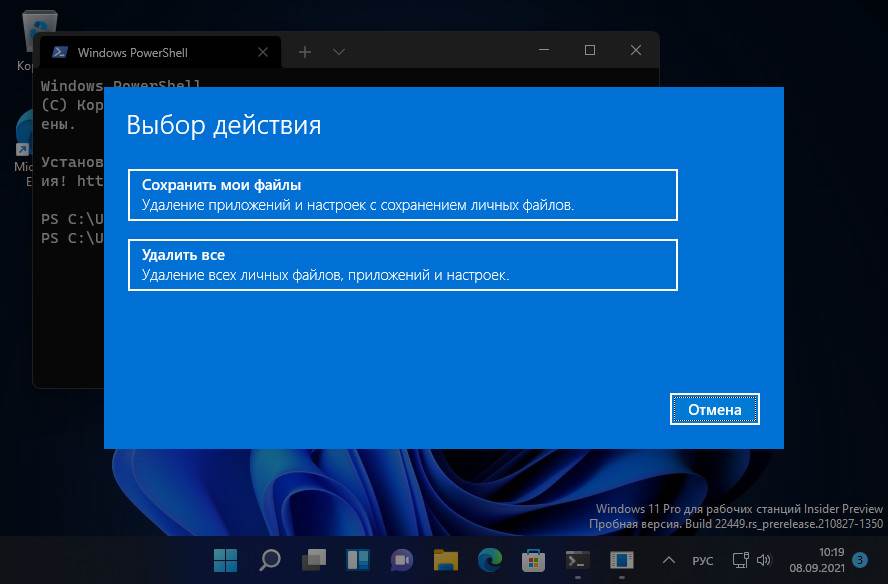
Если Windows 11 повреждена и не запускается, но запускается её среда восстановления, вернуть систему в исходное состояние можем в ней. А если даже среда восстановления не запускается, можете запустить эту среду на установочном носителе самой Windows 11, Windows 10 или Windows 8.1.
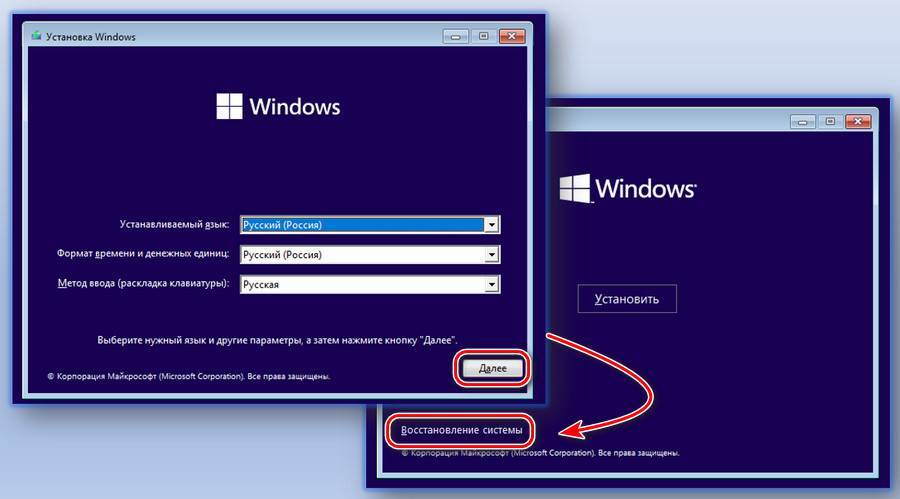
Любым способом попав в среду восстановления, идём в раздел «Поиск и устранение неисправностей», жмём «Вернуть компьютер в исходное состояние».

Выбираем параметры возврата – сохранение или удаление данных, облачная или локальная переустановка, возможно, зачистка диска от данных.
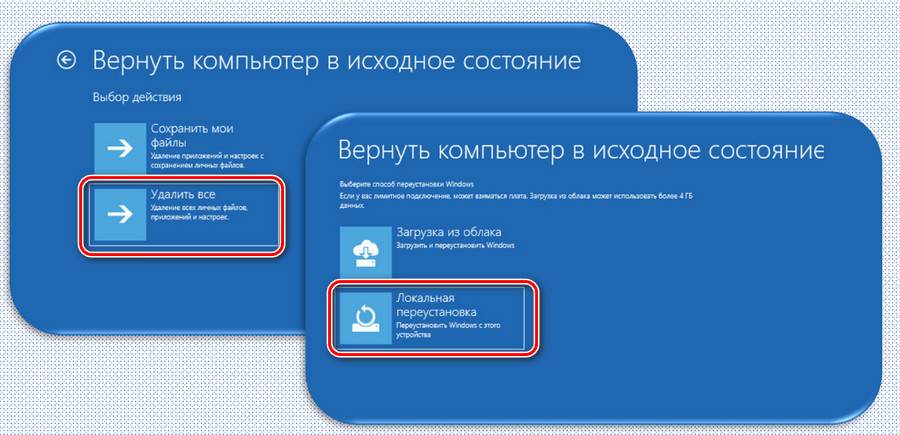
В итоге жмём «Вернуть в исходное состояние».
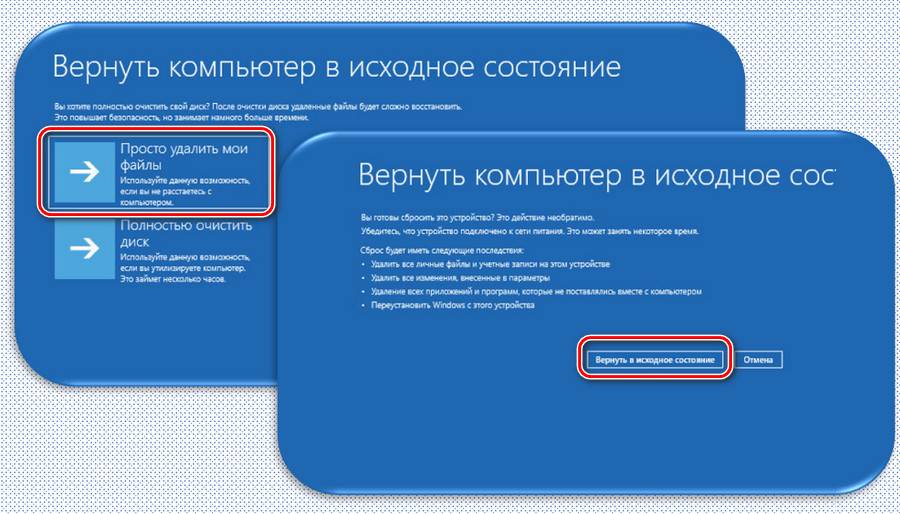
И здесь будет такой же процесс переустановки Windows 11, как при запуске возврата в исходное состояние из работающей системы.
Вот это, друзья, как вернуть Windows 11 в исходное состояние.
Существует ряд причин для отката Windows 11 до заводских настроек. О способах «обнуления» операционной системы вы узнаете из нашего материала.
Сброс Windows 11 до заводских настроек может понадобиться по нескольким причинам:
- ОС начала работать медленно или нестабильно из-за накопившихся программных сбоев, ошибок или конфликтов между установленными приложениями;
- Windows заражена вирусами и вредоносным ПО, удаление которого невозможно в силу тех или иных причин;
- Продажа ПК/ноутбука или передача другому пользователю;
- Иные программные проблемы, которые не удается решить иначе.
Сброс с помощью «Параметров»
Сброс Windows 11 до заводских настроек с помощью «Параметров» можно выполнить через встроенные инструменты операционной системы.
- Нажмите на кнопку «Пуск» и выберите «Параметры» (значок шестеренки). Или нажмите сочетание клавиш Win + I, чтобы открыть окно «Параметров»;
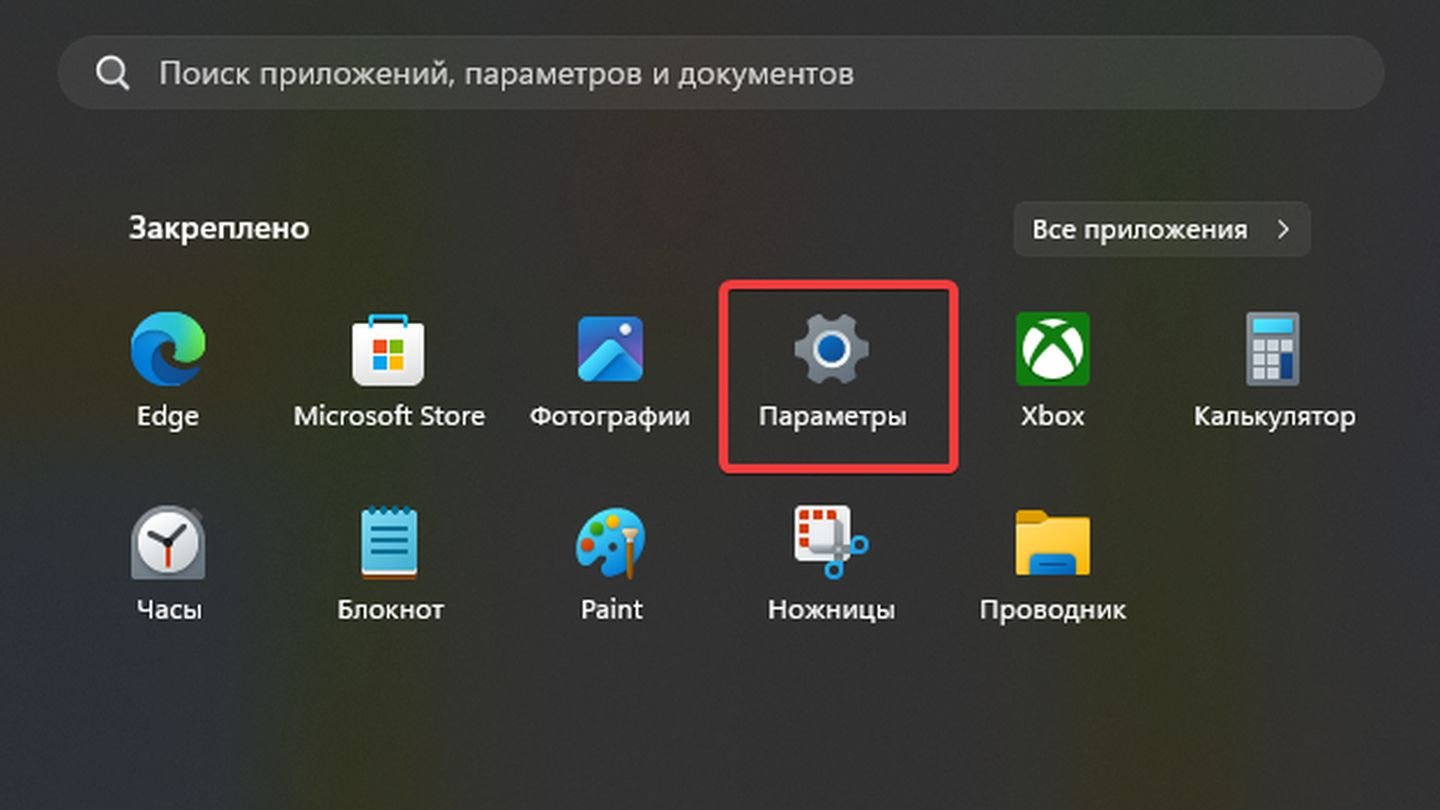
Источник: CQ / Windows 11
- В левом меню выберите раздел «Система», затем прокрутите вниз и нажмите на пункт «Восстановление»;
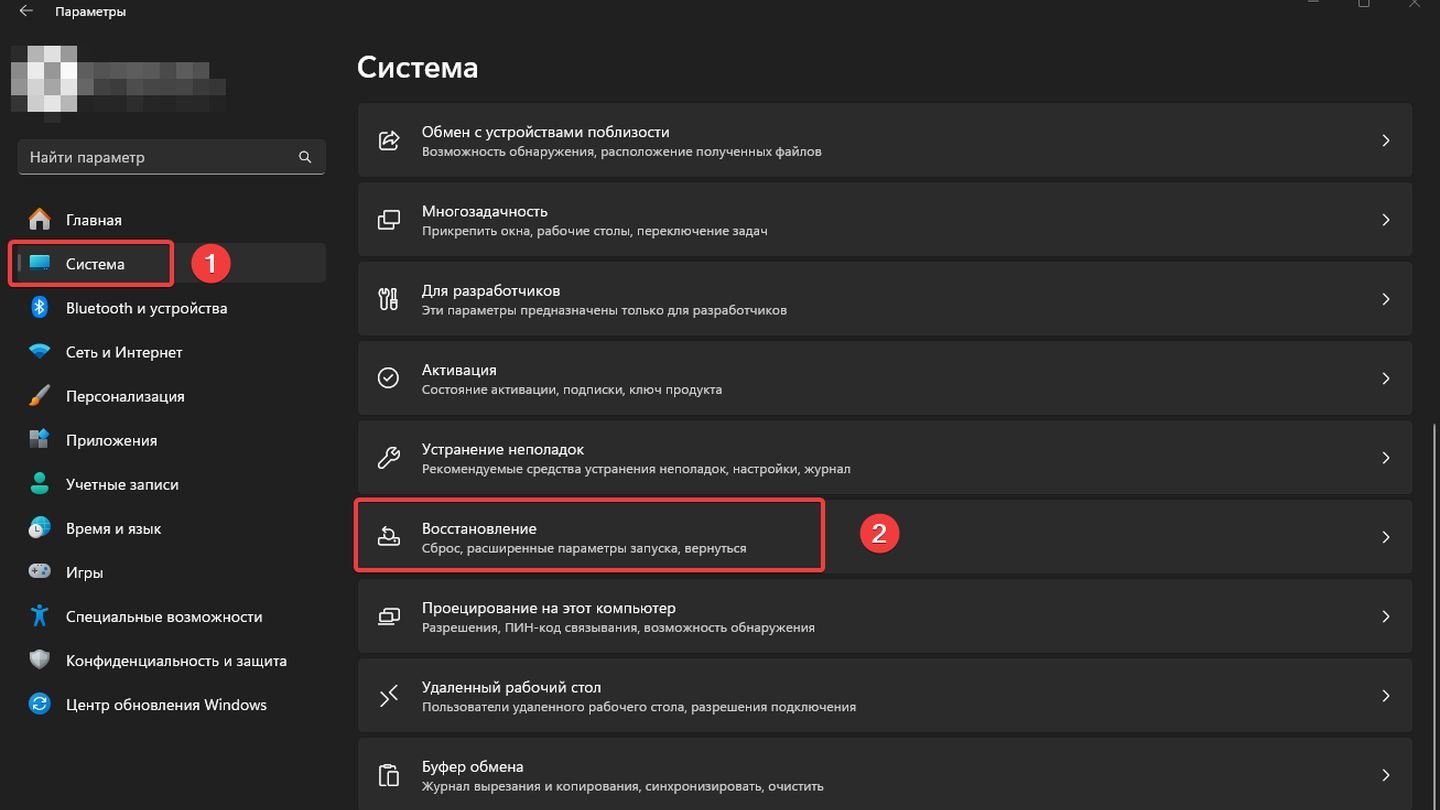
Источник: CQ / Windows 11
- В разделе «Восстановление» найдите раздел «Параметры восстановления» и нажмите на кнопку «Вернуть компьютер в исходное состояние»;
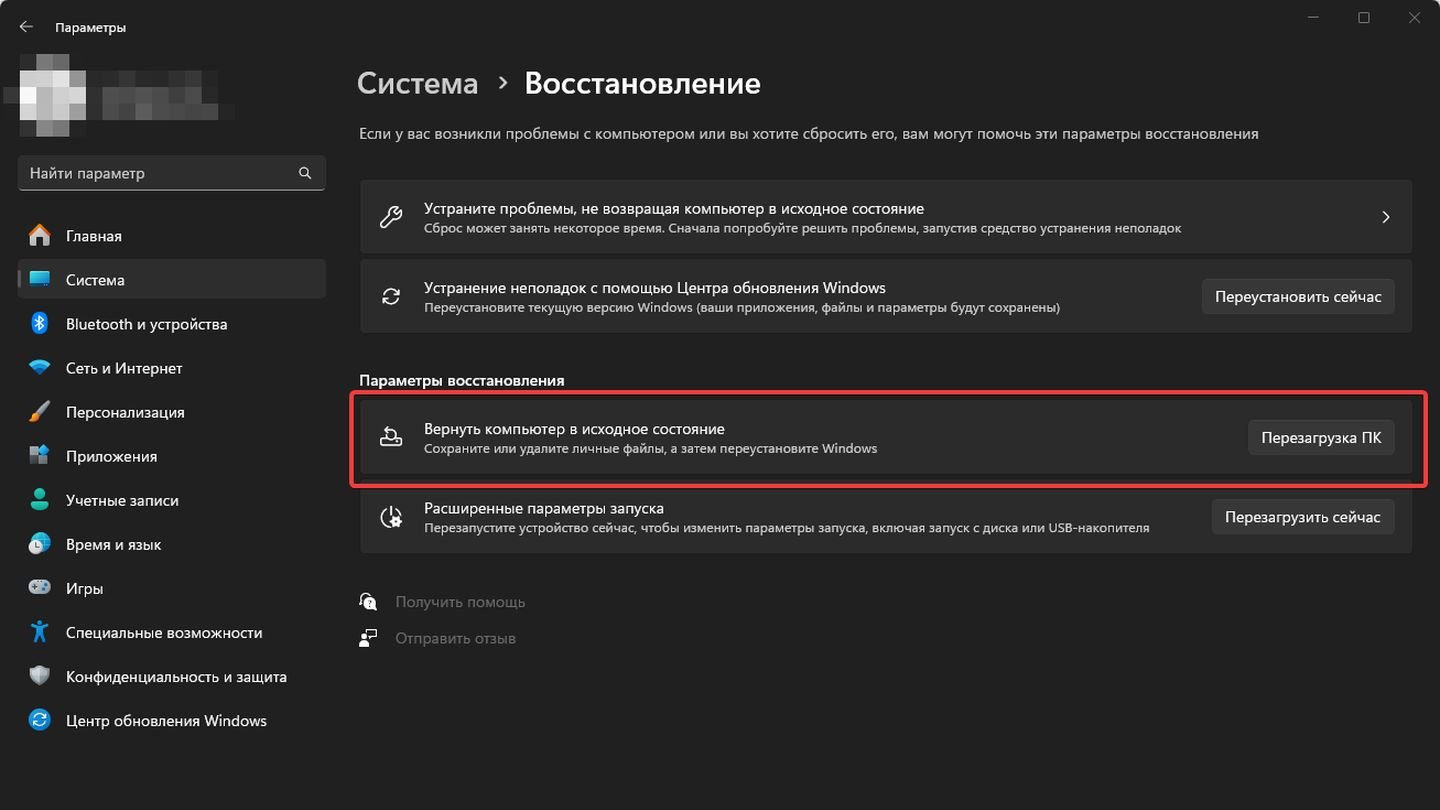
Источник: CQ / Windows 11
- Выберите один из двух методов сброса — с сохранением личных данных и программ или же полной очисткой;
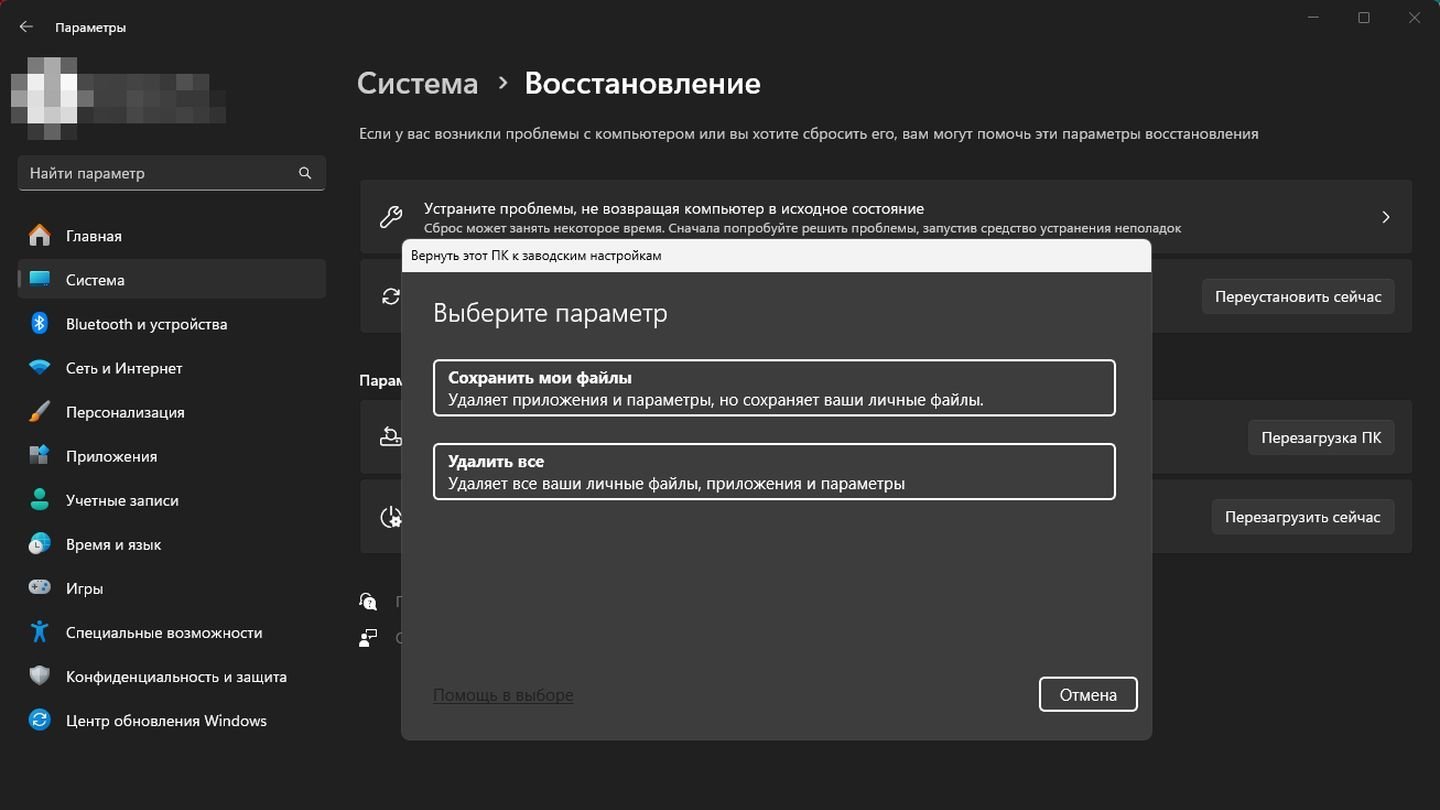
Источник: CQ / Windows 11
- Выберите один из двух методов переустановки — с загрузкой данных из облака или с локального диска;
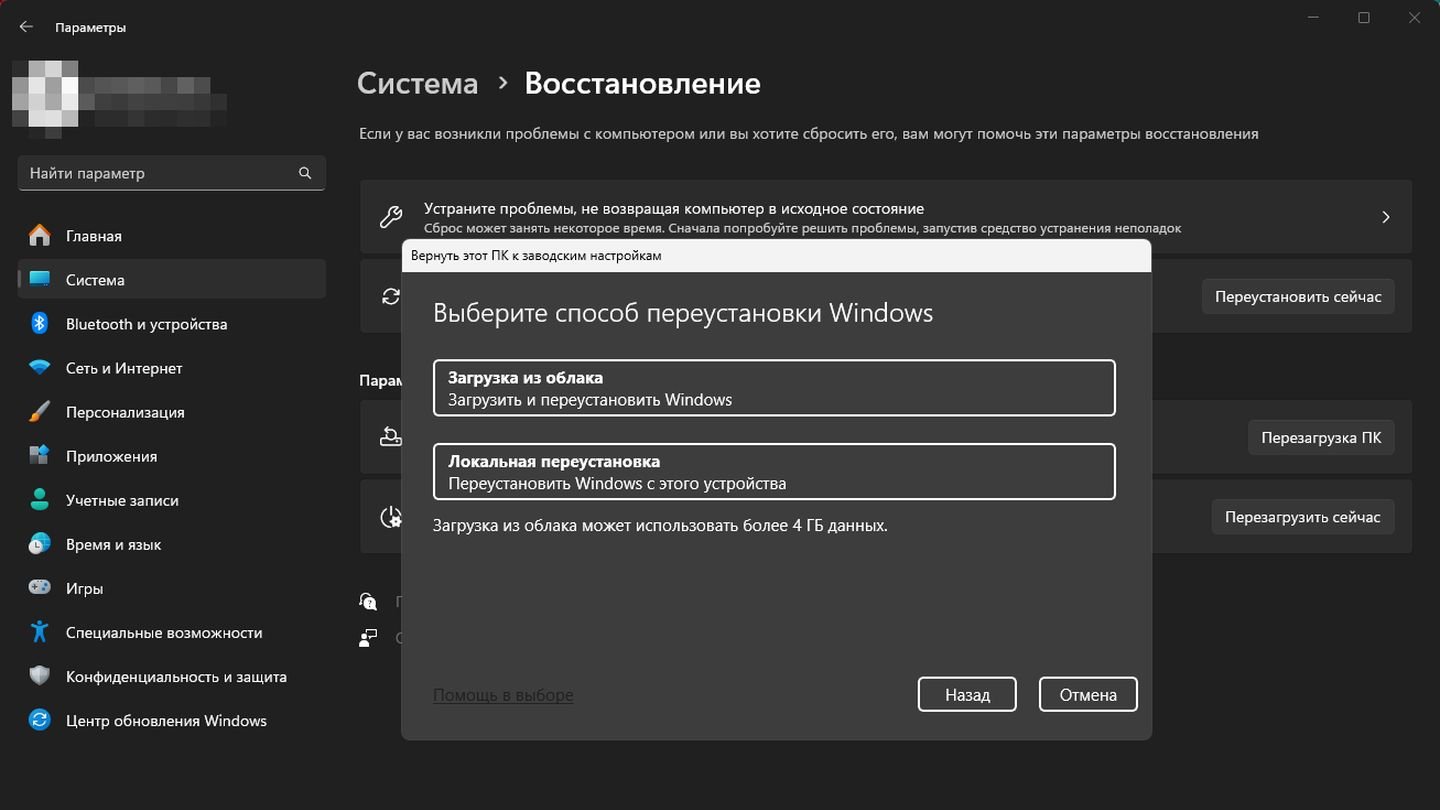
Источник: CQ / Windows 11
- Нажмите на кнопку «Сброс» для начала процесса. Компьютер перезагрузится, и начнется восстановление системы;
- Процесс может занять от 20 минут до нескольких часов в зависимости от выбранного типа сброса и характеристик ПК/ноутбука.
Сброс с помощью консольной команды
Сброс Windows 11 до заводских настроек можно выполнить с помощью консольной команды, используя интерфейс командной строки (Command Prompt) или PowerShell:
- Нажмите Win + S и введите cmd или PowerShell;
- В результатах поиска выберите «Командная строка» или «PowerShell», затем нажмите «Запуск от имени администратора»;
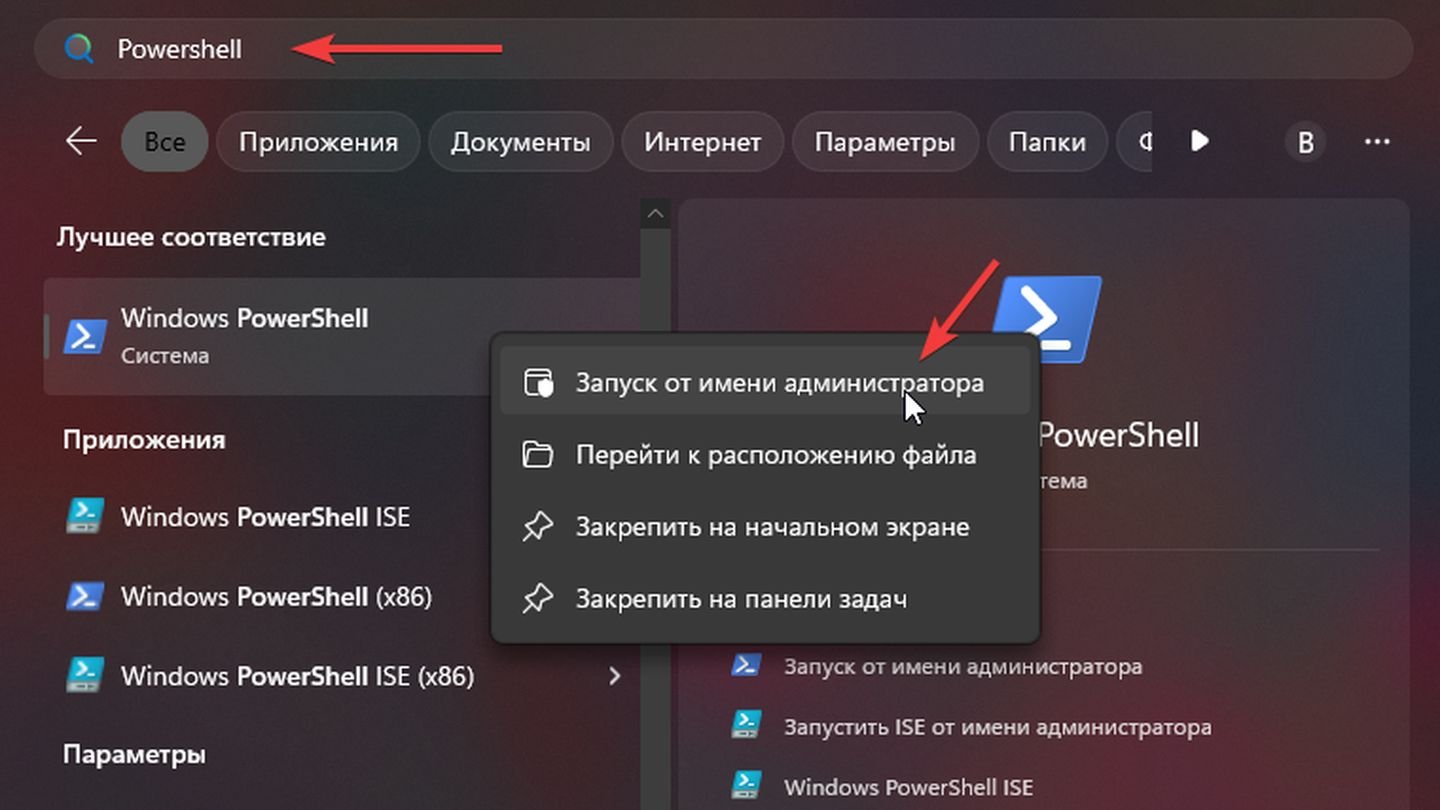
Источник: CQ / Windows 11
- Запустите процесс сброса командой: systemreset —factoryreset;
- После этого на экране появится окно сброса системы;
- Далее откроется меню сброса Windows 11;
- Следуйте инструкциям, аналогичным пункту Сброс с помощью «Параметров».
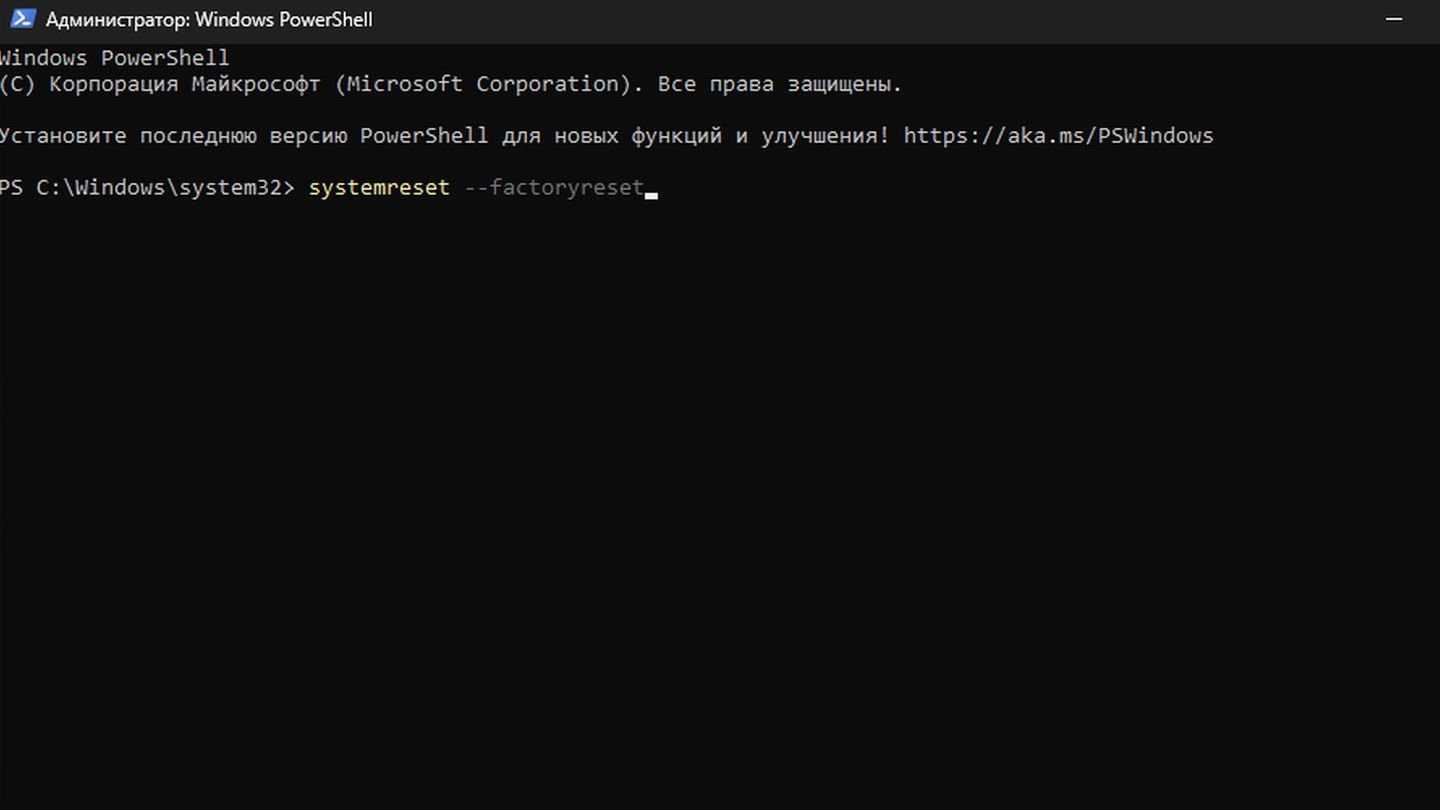
Источник: CQ / Windows 11
Сброс с помощью «Среды восстановления»
Сброс Windows 11 до заводских настроек через «Среду восстановления Windows» (WinRE) может быть полезен в ситуации, когда система не загружается должным образом, или вы не можете получить доступ к «Параметрам».
Если ОС не загружается, система может автоматически предложить загрузку в среде восстановления после нескольких неудачных попыток загрузки.
Зайти в среду восстановления вручную можно следующим образом:
- Нажмите Win + I, чтобы открыть «Параметры»;
- Выберите «Система» > «Восстановление»;
- В разделе «Дополнительные параметры» выберите «Перезагрузить сейчас». Это перезагрузит ваш компьютер и запустит среду восстановления;
- Если система не загружается, вы можете принудительно активировать WinRE, трижды выключив и включив компьютер в момент запуска Windows;
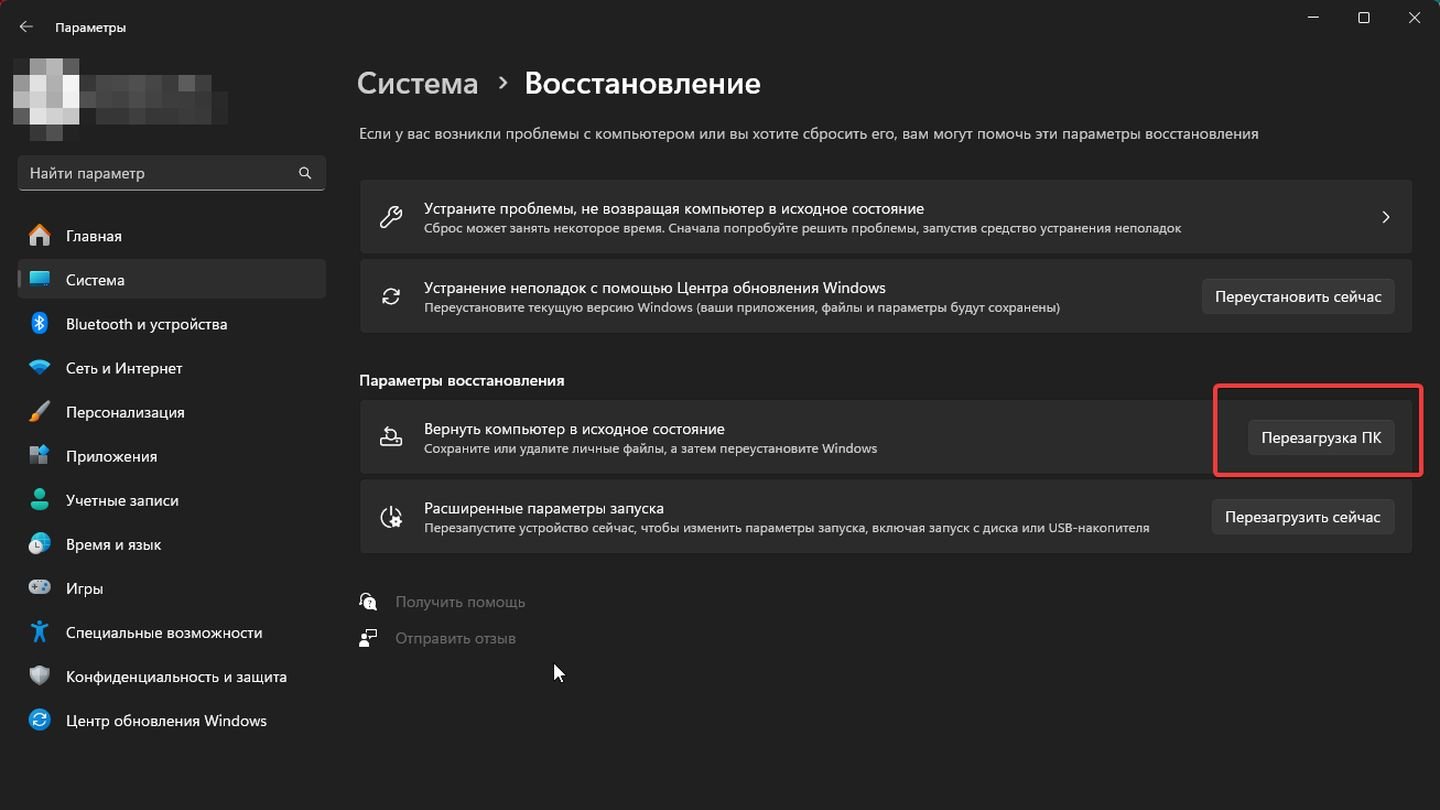
Источник: CQ / Windows 11
- После входа в WinRE на экране появится меню с несколькими параметрами. Выберите «Устранение неполадок» (Troubleshoot);
- Затем кликните на «Сбросить этот компьютер» (Reset this PC);
- Выберите вариант сброса: «Сохранить мои файлы» или «Удалить все»;
- Затем определитесь со способом переустановки: «Загрузка из облака» или «Локальная переустановка».
Заглавное фото: Windows Report
Если ваш компьютер работает некорректно, медленно или есть проблемы с приложениями, Windows 11 имеет функцию сброса компьютера к заводским настройкам, которая может решить эти и многие другие существующие проблемы.
В Windows 11 функция «Вернуть компьютер в исходное состояние» позволяет быстро сбросить настройки устройства, сохранив личные файлы, и переустановить ОС с помощью локально доступного образа или загрузить новый образ из облака. Использование любого из этих параметров не приведет к удалению ваших файлов, но вы должны знать, будут удалены программы и приложения, настройки, которые вы сделали вручную будут сброшены до состояния по умолчанию, поскольку они могут быть частью проблем.
В этом руководстве вы узнаете, как использовать функцию «Вернуть компьютер в исходное состояние» для переустановки Windows 11, если на устройстве возникают проблемы разного рода, с приложениями или проблемы с конфигурацией системы.
- Windows 11 Вернуть компьютер в исходное состояние, сохранив файлы с локальной переустановкой
- Windows 11 Вернуть компьютер в исходное состояние, сохранив файлы с загрузкой из облака
- Сбросить Windows 11 сохранив личные файлы если система не загружается
Windows 11, Вернуть компьютер в исходное состояние с локальной переустановкой, сохранив личные файлы
Чтобы сбросить Windows 11 с сохранением файлов с помощью локальной переустановки, выполните следующие шаги:
Шаг 1: Откройте приложение «Параметры» в Windows 11.
Шаг 2: Перейдите в раздел «Система».

Шаг 3: Справа нажмите на вкладку «Восстановление».
Шаг 4: В разделе «Параметры восстановления» в настройках «Вернуть компьютер в исходное состояние» нажмите кнопку «Сбросить ПК».

Примечание: Если в следствии некорректной работы операционной системы вы не можете открыть приложение «Параметры», выполните следующую команду в «Терминале Windows» и продолжите сброс Windows 11 с 5 шага.
systemreset --factoryreset
Шаг 5: В следующем окне выберите опцию «Сохранить мои файлы».

Шаг 6: Выберите параметр «Локальная переустановка», чтобы переустановить Windows 11 с помощью локального образа, без потери файлов.
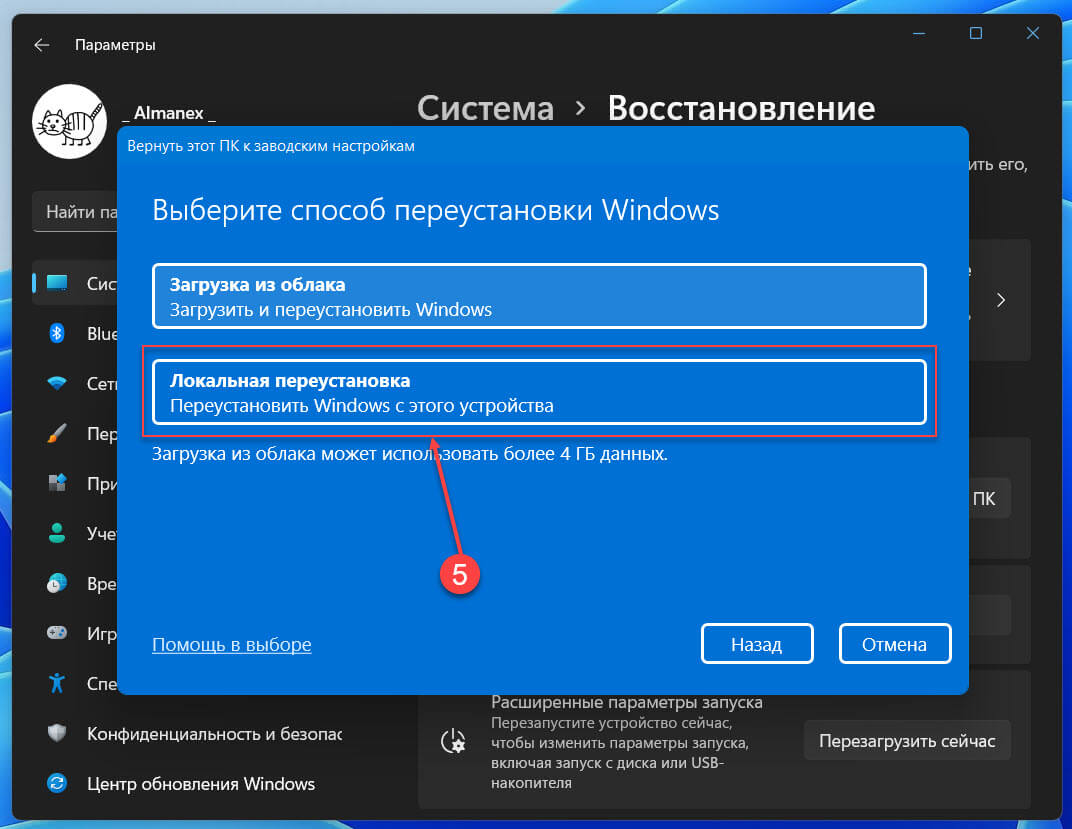
В следующем окне вы найдете информацию что будет выполнено в момент перестановки:
- Будут сброшены все настройки до состояния по умолчанию
- Личные файлы будут сохранены
- Удалены все программы и приложения
- Переустановлена операционная система
Шаг 7: Нажмите кнопку «Далее».
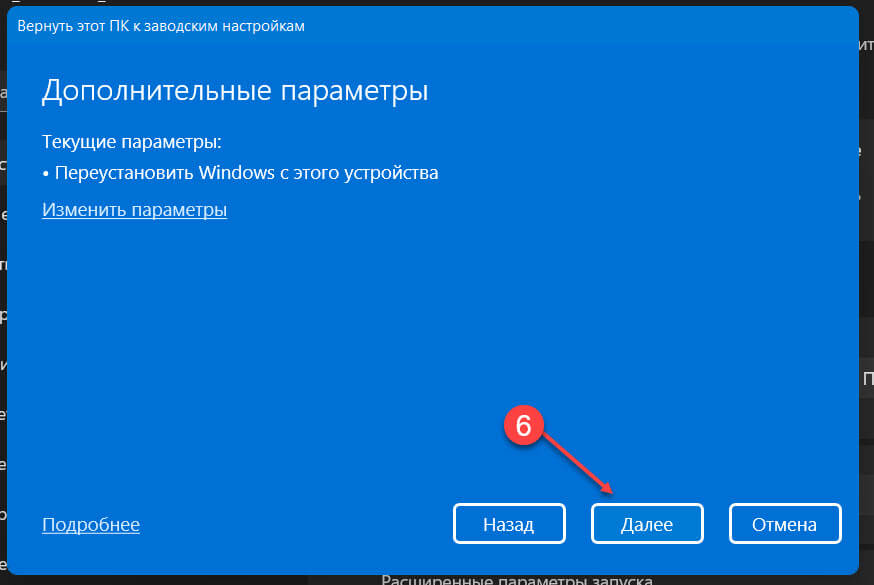
Шаг 8: Нажмите кнопку «Сбросить», чтобы запустить процесс.
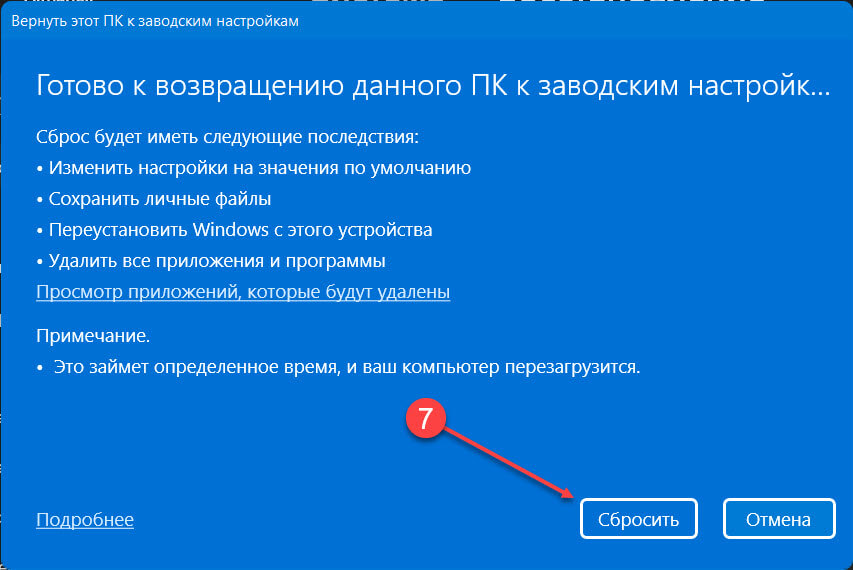
После того, как вы выполните эти шаги, Windows 11 будет переустановлена сохраняющий все ваши файлы, используя локально доступный образ. Однако этот процесс сбросит все настройки до заводских значений по умолчанию и удалит все приложения и программы, установленные в текущей установке.
Windows 11, Вернуть компьютер в исходное состояние с загрузкой из облака, сохранив файлы
Чтобы сбросить Windows 11, сохранив файлы с помощью «загрузки из облака», выполните следующие действия:
Шаг 1: Откройте приложение «Параметры» в Windows 11.
Шаг 2: Перейдите в раздел «Система», или «Центр обновления Windows» → «Дополнительные параметры».

Шаг 3: Справа найдите и откройте раздел «Восстановление».
Шаг 4: В разделе «Параметры восстановления» в настройках «Вернуть компьютер в исходное состояние» нажмите кнопку «Сбросить ПК».

Примечание: Если в следствии ошибок операционной системы вы не можете открыть приложение «Параметры», выполните следующую команду в «Терминале Windows» и продолжите сброс Windows 11 с 5 шага.
systemreset
Шаг 5: В следующем окне выберите опцию «Сохранить мои файлы».

Шаг 6: Выберите параметр «Загрузка из облака», чтобы переустановить Windows 11 без потери файлов.
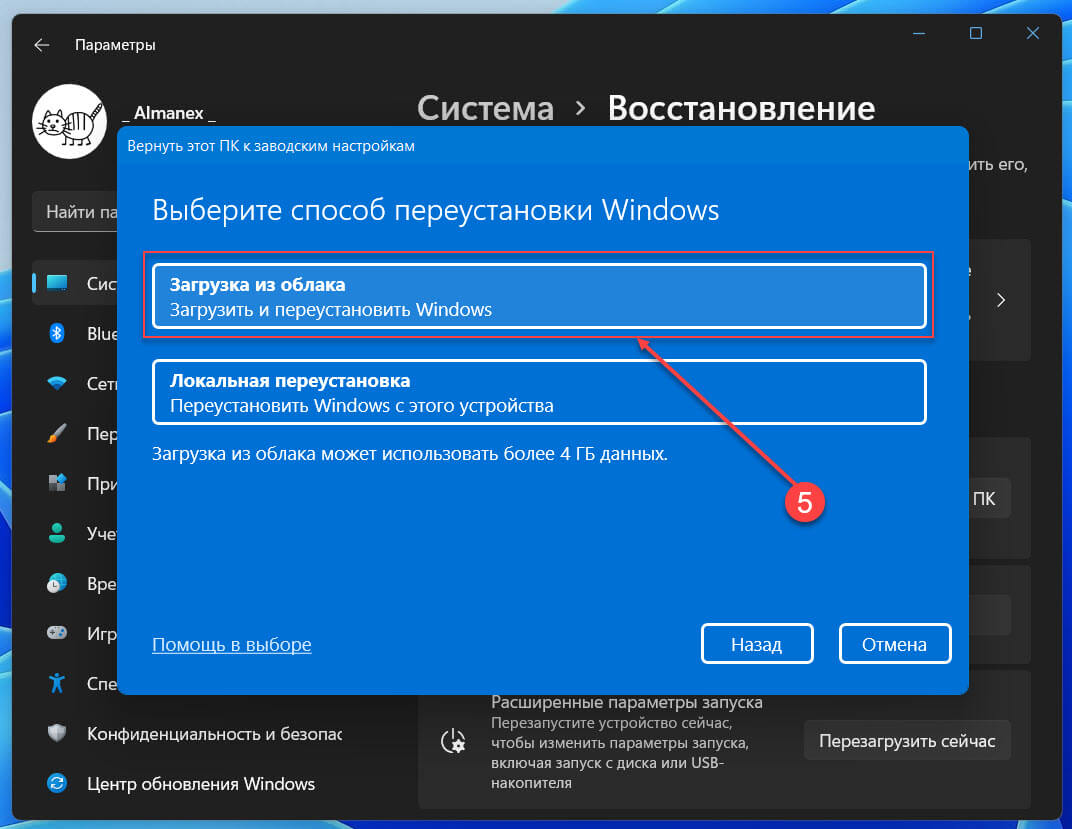
Шаг 7: Нажмите кнопку «Далее».
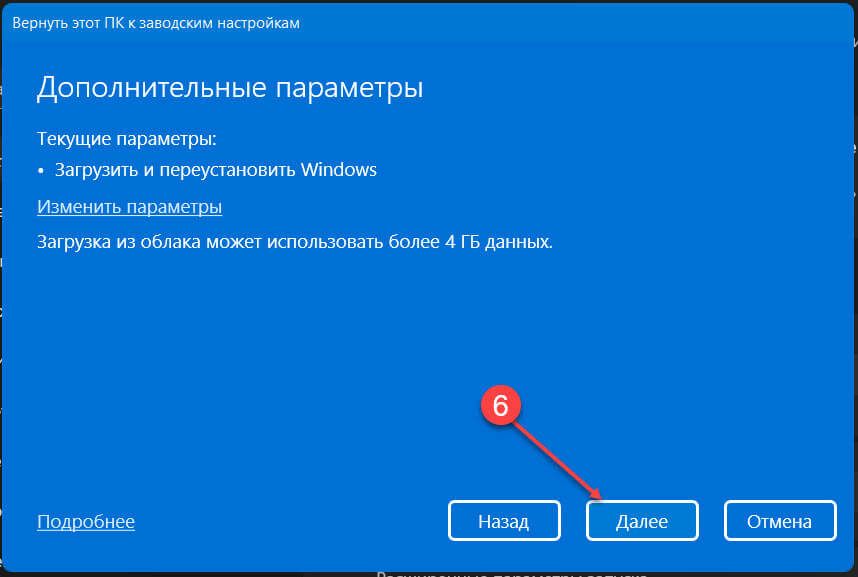
В следующем диалоговом окне вы найдете информацию что будет выполнено в момент перестановки:
- Будут сброшены все настройки до состояния по умолчанию
- Личные файлы будут сохранены
- Удалены все программы и приложения
- Образ для переустановки будет загружен из облака
Шаг 8: Нажмите кнопку «Сбросить», чтобы начать восстановление Windows 11 с сохранением ваших файлов.
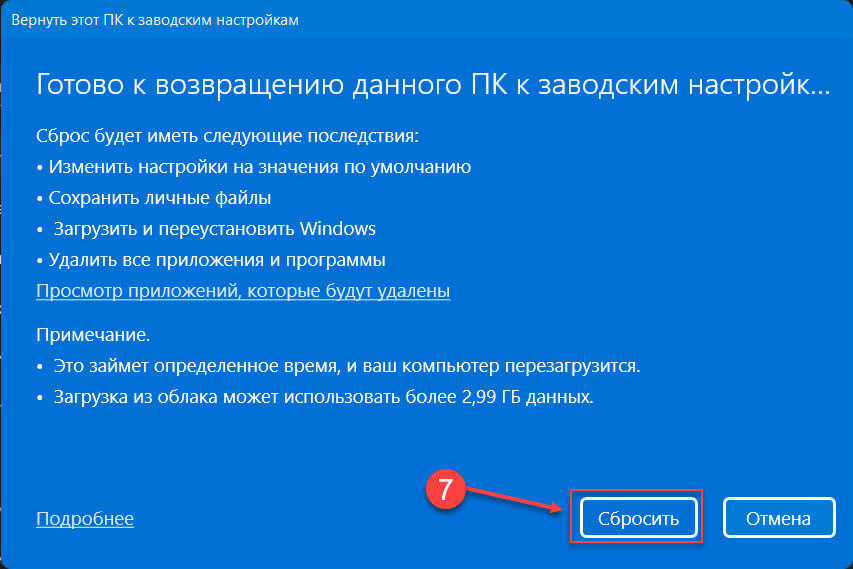
После того, как вы выполните эти шаги, будет загружен свежий образ Windows 11, который будет использоваться для восстановления с сохранением всех ваших файлов. Как и при локальной переустановке, в ходе этого процесса настройки ОС будут сброшены, а приложения и программы будут удалены.
Как вернуть Windows 11 в исходное состояние с сохранением личных файлов если система не загружается
Оба способа сбросить Windows 11 рассмотренные выше отлично работают если вы можете загрузится на рабочий стол в обычном режиме. Но что делать если система отказывается загружаться. Так как же в этом случае сбросить Windows 11 до заводского стояния?
Чтобы сбросить компьютер с помощью локальной переустановки или загрузки из облака с помощью дополнительных параметров запуска, выполните следующие действия:
Каждый раз, когда Windows не может загрузится три раза подряд, она автоматически переходит в режим автоматического восстановления, и вы сможете получить доступ к среде восстановления.
Шаг 1: Для этого включите компьютер и подождите, пока пройдет (POST) проверка аппаратного обеспечения компьютера, выполняемая при его включении. Как только это произойдет, нажмите и удерживайте кнопку питания, чтобы выключить компьютер. После того как вы выполните данную процедуру три раза подряд Windows 11 перейдет в дополнительные параметры запуска.
Примечание: В Windows 11 есть несколько способов открыть дополнительные параметры запуска.
Шаг 2: Выберите «Поиск и устранение неисправностей».

Шаг 3: Нажмите параметр «Вернуть компьютер в исходное состояние».

Шаг 4: Выберите «Сохранить мои файлы», чтобы сбросить Windows 11 без потери файлов.
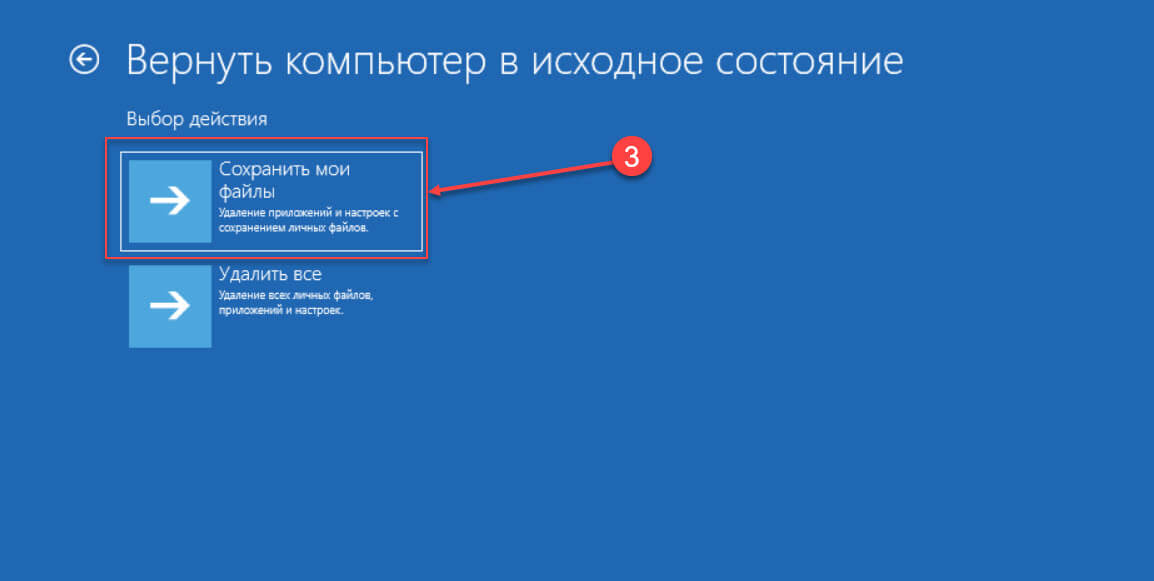
Шаг 5: Выберите один вариант – «Загрузка из облака», чтобы загрузить новую копию Windows 11 вместо использования локально доступного образа. (Если вы предпочитаете использовать локальный образ, выберите вариант «Локальная переустановка»)

Шаг 6: Нажмите кнопку «Вернуть в исходное состояние».
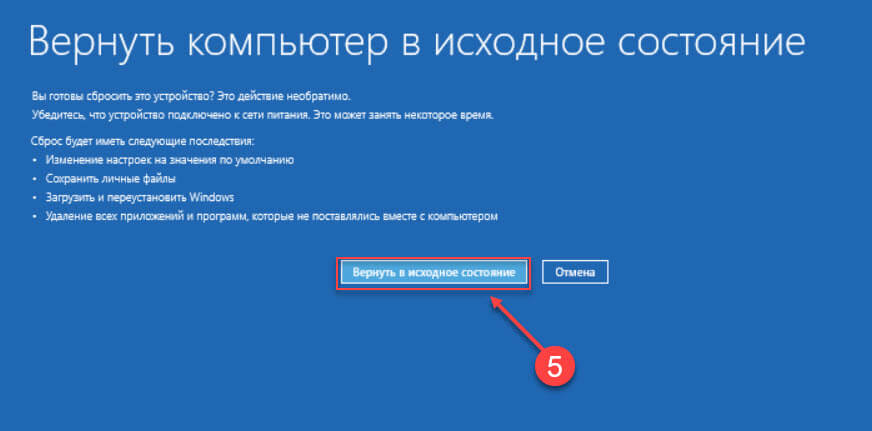
После того, как вы выполните эти шаги, функция сбросит настройки устройства до значений по умолчанию, установив новую копию Windows 11, загруженную с серверов Microsoft, но сохранив ваши личные файлы. Которые после входа в систему вы найдете в том же месте где они были до сброса Windows.
Все!
Рекомендуем: Как Загрузить Windows 11 в безопасном режиме








