Безопасность компьютера — это важная деталь, и ее можно обеспечить установкой антивирусной програм…
Безопасность компьютера — это важная деталь, и ее можно обеспечить
установкой антивирусной программы.
Наиболее популярным выбором является
Касперский, отечественная разработка
для защиты компьютера. Касперский — это удобная и эффективная
программа, но к сожалению, после
переустановки операционной системы
тоже удаляется. Поэтому как восстановить
антивирус Касперского после переустановки
Windows, вы узнаете из этой статьи.

Сброс лицензии в
результате переустановки Windows
Проблема того, как
восстановить Касперского после
переустановки Windows, возникает у многих.
Дело в том, что лицензионный ключ, дающий
доступ к платным функциям, не хранится
в отдельном файле, и его также будет
удалять очистка жесткого диска. Как
результат, переустановив операционную
систему и заново загрузив антивирусную
программу, пользователь сталкивается
с отсутствием лицензионного аккаунта
на компьютере и неполноценной работой
антивируса.

Процесс восстановления
Как итог, пользователь
должен восстановить Касперский к
исходному состоянию, при котором будут
выполняться защитные функции.
Последовательность действий заключается
в том, что программу следует скачать,
установить, подключить и активировать
с помощью лицензионного ключа. А как
восстановить лицензию Касперского
после переустановки системы, расскажет
дальнейшая инструкция.
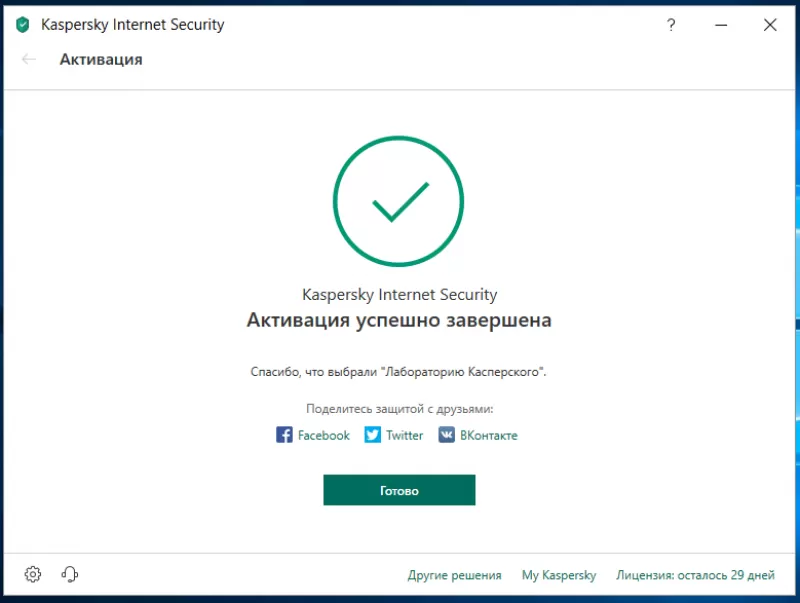
Загрузка
Загрузить официальный
дистрибутив Касперского можно на
официальном сайте лаборатории — kaspersky.ru.
Алгоритм
действий следующий:
- на
главной странице нажать кнопку “Скачать”; - выбрать продукт, под
которым присутствует кнопка “Скачать
дистрибутив”; - после загрузки версии
для конкретной ОС производится ее
установка.
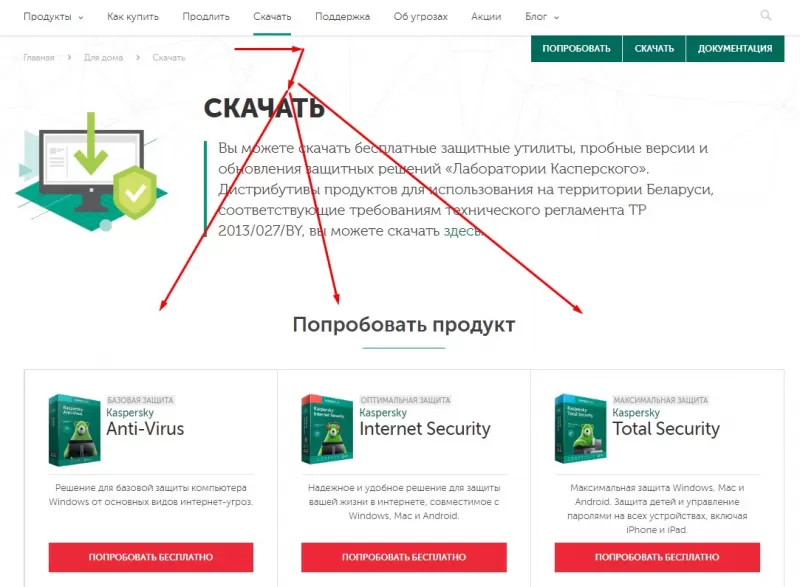
Установка “чистой”
версии
Чтобы программа была
готова к работе, помимо загрузки на
компьютер, потребуется
установка.
Для этого нужно:
- выбрать загруженный
с официального сайта файл; - выполнить процедуру
установки с выбором пути размещения
файлов и дополнительных возможностей; - об окончании установки
пользователя проинформирует
соответствующее окно.
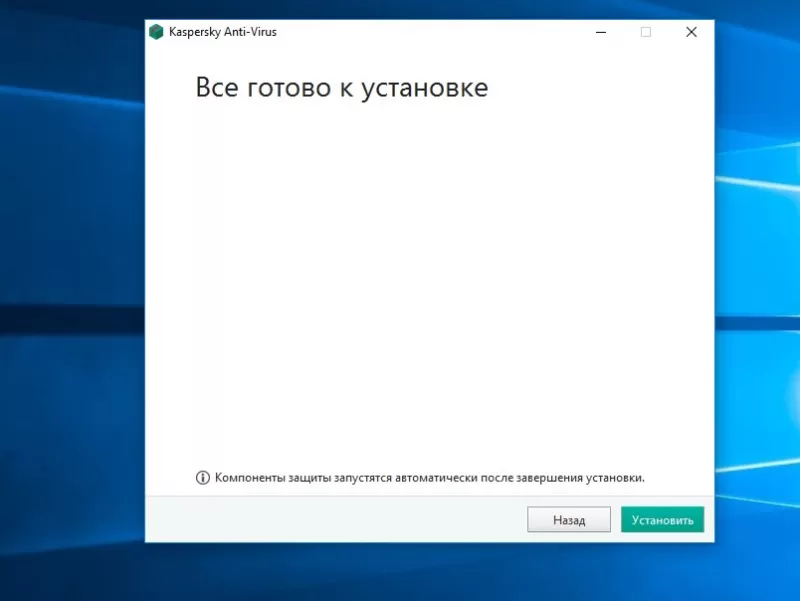
Подключение к “облаку”
Ранее активация делалась
только с помощью лицензионного ключа,
но еще одним методом является подключение
к облачному сервису “My Kaspersky”. Он решит
вопрос, как сохранить ключ Касперского
при переустановке системы.
Для этого
нужно до того, как заново устанавливать
Windows:
- перейти на главное
окно программы; - выбрать соответствующий
пункт меню; - нажать на кнопку
подключения; - ввести авторизационные
реквизиты или создать новый аккаунт; - после входа в него
появится сообщение, что программа
подключена к порталу.
Исходя из этого, подумать,
как сохранить лицензию Касперского
при переустановке Windows, нужно до
обновления ОС.
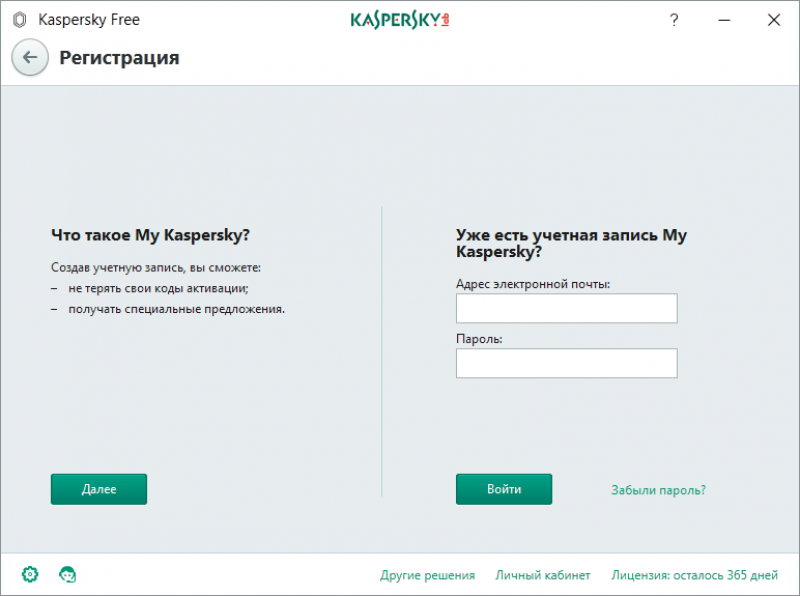
Активация
Если владелец антивируса
имеет учетную запись в “My Kaspersky”,
и программа там авторизована, задача
упрощается. Для активации запускается
свежеустановленный дистрибутив и нужно
только войти в аккаунт. Это автоматически
активирует антивирусную программу. В
противном случае используется лицензионный
код.
Найти комбинацию можно
в письме на электронной почте,
использовавшейся при покупке антивируса
в интернете, либо в приложении к коробке
при приобретении программы в упаковке.
Также есть вариант
другого сохранения лицензии продукта:
- в нижней части
главного окна нажать кнопку “Лицензия”; - сделать скриншот
открывшейся страницы, где видна строка
“Лицензионный ключ”; - далее
нужно приложить
скриншот к обращению, направляемому
в техподдержку, и получить
ответ в виде рабочего ключа.
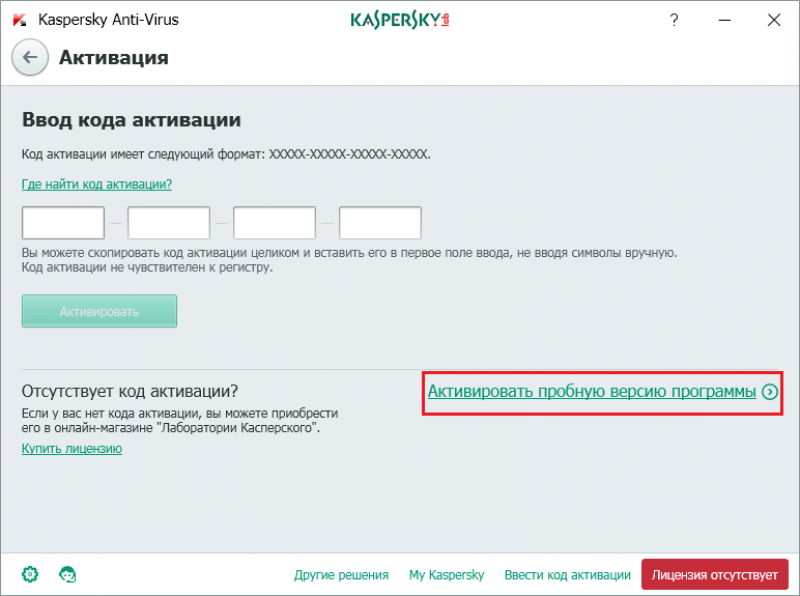
Даже если скриншота
нет, но программа покупалась в
интернет-магазине производителя, либо
же в сервисе My Kaspersky, лицензия
восстанавливается. Чтобы разобраться,
как восстановить ключ Касперского
после переустановки системы, пишется
обращение партнеру, обрабатывавшему
заказ. В России это Олсофт или Диджитал
Ривер.
По результату
восстановления у клиента будет в наличии
лицензионный ключ, который вводится в
программе Kaspersky Internet Security или другом
продукте для работоспособности защиты.
Восстановление Касперского после
переустановки Windows не сложное, но
потребует затрат времени на поиск
лицензионного ключа и активацию
программы.
Похожие новости
Инструкция по активации Windows 10
Инструкция по активации Windows 10 Активация позволит подтвердить подлинность вашей …
Читать подробнее
Инструкция по активации Microsoft Office через учетную запись
Инструкция по активации Microsoft Office Активация Microsoft Office позволяет подтвердить …
Читать подробнее
Понравилась статья?
Поделись!
Антивирус «Лаборатории Касперского» считается одной из самых популярных программ для защиты устройства от угроз сети и вредоносных программ и приложений. Хоть разработчик и предлагает бесплатное антивирусное ПО, большинство пользователей предпочитает расширенную защиту, которую предоставляет использование платного лицензионного продукта. После загрузки он активируется на устройстве электронным ключом.
Пользователь может создать аккаунт в системе My Kaspersky, чтобы иметь возможность смотреть свои подписки на продукты и сохранять код к каждому из них. Благодаря этой учетной записи можно перенести лицензию.
Далее расскажем о способах восстановления легального доступа к программе, если вы переустановили Касперский на другой компьютер или обновили версию Виндовс на существующем устройстве.
Содержание
- 1. Как перенести ключ Касперского с одного ПК на другой?
- 2. Как сохранить Касперский, переустанавливая Windows?
- 3. Что делать, если потерял код активации?
- 4. Как восстановить ключ Касперского?
Как перенести ключ Касперского с одного ПК на другой?
Если просто попытаться активировать Kaspersky на втором устройстве, программа выдаст ошибку с комментарием о превышении количества активаций. Поэтому очень важно правильно перенести ключ программы с одного компьютера на другой. Если Касперский восстановлен, такая ошибка не возникнет.
Перенос ПО предполагает соблюдение таких этапов:
- Найти код активации. Можете сделать это двумя способами: стандартным поиском письма из интернет-магазина или через учетную запись (УЗ) в Мой Касперский. Если активация пройдена, кликните на вкладку «My Kaspersky» и впишите e-mail, придумайте безопасный пароль и нажмите на подтверждение в письме. Зайдите в «My Kaspersky», затем в разделе лицензий кликните на вкладку «Свойства» и посмотрите информацию о lisence. Перепишите 20-символьный шифр в блокнот.
- Не отправляйте никому код. Если количество допустимых устройств будет превышено, вы не сможете использовать этот ключ для легального запуска антивируса на своем другом устройстве.
- Удалите Касперский со старого ПК. Для избавления от остаточных файлов скачайте и запустите с правами администратора программу Kavremover. Если устройство не работает, переходите к следующему пункту инструкции.
- Перейдите на сайт «Лаборатории Касперского» и скачайте антивирус, которым ранее пользовались, на новое устройство.
- После запуска установочного файла пройдите активацию, введя код продукта или войдя в свой аккаунт My Kaspersky.
В процессе установки ПО на новое устройство могут возникнуть ошибки, связанные с наличием активаторов и других несовместимых утилит, не подключенной клавиатурой, удалением сетевых драйверов, отсутствием актуальных обновлений Виндовс. Причину и способ устранения ошибки можете посмотреть в описании сбоя.
Как сохранить Касперский, переустанавливая Windows?
Если планируете переустановку Виндовс для устранения ошибок или повышения продуктивности работы ПК, сохраните лицензию на продукт. Так вы сможете пользоваться привычной антивирусной защитой устройства.
Инструкция по сохранению лицензии:
- Создайте УЗ в системе My Kaspersky или войдите в действующей аккаунт. Во вкладке «Лицензии» откройте «Свойства» и перепишите код лицензии на отдельный лист.
- Удалите программу с ПК, поставив галочку напротив пункта «Сохранить данные об активации».
- Переустановить Виндовс на устройстве.
- Скачать антивирус, который вы ранее устанавливали на комп, с сайта «Лаборатории Касперского».
- Введите код для подтверждения лицензии.
Также можете экспортировать данные из реестра системы на диск или USB-носитель. Для этого следуйте инструкции:
- Приостановите защиту ПК в антивирусе.
- Закройте программу, кликнув на «Выход».
- Нажмите клавишу Win одновременно с буквой R.
- Впишите слово «regedit» в появившемся окне и нажмите на «выполнить».
- Пройдите путь от HKEY_LOKAL_MACHINE через SOFTWARE к KasperskyLab.
- Кликните по KasperskyLab правой кнопкой мыши, выберите «Экспортировать».
- Сохраните данные на рабочий стол.
- Пройдите путь: HKEY_LOKAL_MACHINE, затем SOFTWARE, потом Майкрософт, там SystemSertificates и SPS.
- Так же сохраните данные на рабочем столе.
- Подключите носитель и перенесите туда оба файла.
- После переустановки системы подключите носитель с файлами. Перенесите оба файла в те папки, где они находились ранее.
- Скачайте актуальную версию антивирусного ПО Касперского с сайта разработчика.
- Запустите мастер установки и пользуйтесь защитой устройства от вирусов и угроз в интернете.
Что делать, если потерял код активации?
Если используете лицензионный активированный антивирус, создайте аккаунт My Kaspersky и легко восстановите код активации. Вы сможете использовать ПО при переустановке антивируса или Виндовса, замене ПК. Также можете связаться со службой поддержки магазина, где вы покупали ключ, с просьбой выслать его снова.
Как восстановить ключ Касперского?
Сложность заключается в том, что ключ не хранится в общем доступе. Разработчик предусмотрел два способа его восстановления: или войти в УЗ My Kaspersky, где хранится код, или связаться с техподдержкой, подтвердив факт покупки ключа.
Автор
KL FC Bot
Метки AirTag стали одним из самых популярных инструментов слежки, которыми пользуются не только легитимные владельцы, забывшие ключи на работе, но и ревнивые супруги, угонщики автомобилей и другие люди с недобрыми намерениями. Реализация крайне проста — брелок тайно подкладывают жертве слежки и с комфортом следят за ее перемещениями через сервис Apple Find My. Мы даже включили защиту от слежки через AirTag в Android-версию решений Kaspersky.
Но недавно исследователи безопасности опубликовали исследование, которое демонстрирует, что для дистанционной слежки можно не тратиться на AirTag и даже… никогда не приближаться к жертве! Если удастся заразить ее компьютер или смартфон под управлением Android, Windows или Linux особым вредоносным ПО, то зловред сможет посылать через Bluetooth-адаптер этого устройства специальный сигнал, который будет определяться любыми устройствами Apple поблизости как сигнал от AirTag. Иными словами, для Apple-устройств зараженный смартфон или компьютер превращается в… гигантский AirTag, и его можно отслеживать через сеть Find My, в которую входит более миллиарда смартфонов и планшетов Apple.
Анатомия атаки
Атака эксплуатирует две особенности технологии Find My.
Во-первых, в этой сети используется сквозное шифрование, и участники не знают, чьи сигналы они передают. Брелок AirTag и смартфон владельца применяют пару криптографических ключей при обмене информацией. Когда утерянный брелок транслирует по Bluetooth свои позывные, «детекторы» сети Find My (это любые устройства Apple с Bluetooth и связью с Интернетом, неважно чьи) просто передают данные на серверы Apple, используя публичный ключ найденного AirTag для шифрования данных геолокации. Далее зашифрованную информацию о местоположении с сервера может запросить любое устройство: за счет шифрования Apple тоже не знает, кому принадлежит данный сигнал и что за устройство его запросило. Хитрость в том, что расшифровать данные и понять, чей же это AirTag и где конкретно он находится, можно, только зная парный приватный ключ. Поэтому эти данные полезны только владельцу смартфона, сопряженного с данной меткой AirTag.
Вторая особенность Find My — «детекторы» не проверяют, что полученный ими сигнал о местоположении подан именно устройством Apple. Его может транслировать любое устройство с поддержкой Bluetooth Low Energy (BLE).
Чтобы злоупотребить этими особенностями, исследователи разработали следующую схему.
Вредоносное ПО устанавливается на компьютер, смартфон или другое устройство под управлением Android, Windows или Linux и получает информацию об адресе Bluetooth-адаптера, встроенного в гаджет.
Информация передается на сервер атакующих, где с помощью мощных видеокарт вычисляется пара ключей шифрования, соответствующих Bluetooth-адресу устройства и совместимых с технологией Find My.
Вычисленный публичный ключ передается обратно на зараженное устройство, и зловред начинает транслировать через Bluetooth сообщение, аналогичное сигналам AirTag и содержащее этот ключ.
Любое подключенное к Интернету устройство Apple, находящееся поблизости, принимает этот сигнал и передает его на серверы Find My.
Сервер злоумышленников использует вычисленный приватный ключ, чтобы запрашивать у сервиса Find My местоположение зараженного устройства и расшифровывать эти данные.
View the full article
Переустановка операционной системы Windows 10 может потребоваться по разным причинам: возникновение ошибок, сбоев или желание обновить систему. Однако, при каждой переустановке возникает необходимость заново установить все программы, включая антивирусное ПО, такое как Касперский. В этой статье мы расскажем, как восстановить Касперского после переустановки Windows 10.
Переустановка антивируса Касперского отличается от установки с нуля. Вам не нужно загружать установочный пакет с официального сайта, если у вас есть лицензионный ключ. Добавляя лицензию, вы восстанавливаете все настройки, историю обновлений и другие данные, которые были у вас до переустановки системы.
Чтобы восстановить Касперского после переустановки Windows 10, сделайте следующее:
- Откройте официальный сайт Касперского и войдите в свой личный кабинет.
- Найдите раздел «Активация» или «Лицензия».
- Вставьте свой лицензионный ключ в соответствующее поле.
- Нажмите кнопку «Активировать» или «Восстановить».
- Дождитесь окончания процесса восстановления, не прерывая его.
После выполнения всех этих шагов, ваш Касперский будет восстановлен и готов к использованию. Важно учитывать, что при переустановке Windows 10, может потребоваться заново настроить некоторые параметры программы, такие как расписание сканирования или настройки защиты. Проверьте эти параметры в настройках Касперского и, при необходимости, настройте их заново.
Содержание
- Проверка наличия Касперского после переустановки Windows 10
- Скачивание и установка Касперского после переустановки Windows 10
- Восстановление лицензии Касперского после переустановки Windows 10
- Настройка Касперского после переустановки Windows 10
- Обновление Касперского после переустановки Windows 10
- Проверка работоспособности Касперского после переустановки Windows 10
Проверка наличия Касперского после переустановки Windows 10
После переустановки операционной системы Windows 10 может потребоваться восстановление антивирусной программы Касперского для обеспечения безопасности вашего компьютера. Чтобы убедиться, что Касперский восстановлен и работает корректно, выполните следующие шаги:
- Проверьте наличие иконки Касперского в системном трее. Обычно иконка Касперского отображается в правом нижнем углу экрана рядом с часами. Если иконка отсутствует, значит Касперский не запущен или не установлен.
- Оtwерьте основное окно Касперского. Щелкните на иконке Касперского в системном трее правой кнопкой мыши и выберите соответствующий пункт меню. Если основное окно антивируса открывается, значит Касперский восстановлен.
- Проверьте статус защиты Касперского. В основном окне антивируса найдите раздел с информацией о статусе защиты. Если статус защиты указывает на активность антивируса и наличие всех необходимых компонентов, значит Касперский работает как положено.
Если же вы не обнаружили иконку Касперского, не смогли открыть основное окно или увидели ошибки в статусе защиты, возможно, потребуется переустановить Касперского заново. В этом случае выполните процесс установки и активации Касперского с использованием лицензионного ключа.
Не забывайте, что для эффективной работы Касперского все обновления программы и баз антивирусных сигнатур должны быть установлены и актуальны.
Скачивание и установка Касперского после переустановки Windows 10
После переустановки операционной системы Windows 10 необходимо восстановить антивирусную программу Касперского для обеспечения безопасности вашего компьютера. Для этого следуйте инструкциям ниже:
Шаг 1: Зайдите на официальный сайт Касперского и перейдите на страницу загрузки программного обеспечения. Выберите версию Касперского, соответствующую вашему устройству и операционной системе Windows 10.
Шаг 2: Начните загрузку файла установщика Касперского, нажав на кнопку «Скачать».
Шаг 3: Когда загрузка завершится, откройте загруженный файл установщика. Возможно, вам потребуется подтверждение администратора для начала процесса установки.
Шаг 4: В окне установщика выберите язык и нажмите кнопку «Установить».
Шаг 5: Дождитесь завершения процесса установки Касперского. По окончании установки программа будет автоматически запущена.
Шаг 6: Чтобы активировать Касперского, введите код активации, который может быть предоставлен вам при покупке или использовании пробной версии программы.
Поздравляем, вы успешно скачали и установили Касперского после переустановки операционной системы Windows 10. Теперь ваш компьютер защищен от вирусов и других угроз.
Восстановление лицензии Касперского после переустановки Windows 10
При переустановке операционной системы Windows 10 может потребоваться восстановление активации лицензии антивирусной программы Касперского. Для этого следуйте приведенным ниже инструкциям:
- Откройте программу Касперского на вашем компьютере.
- В верхней части окна программы найдите и выберите раздел «Настройки».
- В открывшемся меню выберите пункт «Обновления».
- В разделе «Обновления» найдите ссылку «Активация».
- Нажмите на ссылку «Активация» и в открывшемся окне выберите пункт «Восстановить активацию».
- Следуйте указаниям мастера активации, чтобы восстановить вашу лицензию Касперского.
- После завершения процесса восстановления активации, перезапустите компьютер.
После перезапуска компьютера ваша активация лицензии Касперского должна быть восстановлена, и вы сможете продолжить использование антивирусной программы без ограничений.
Настройка Касперского после переустановки Windows 10
Переустановка операционной системы Windows 10 требует заново настроить все программы и приложения, включая антивирусное ПО. В данной статье я расскажу о процедуре настройки антивирусной программы Касперского после переустановки операционной системы Windows 10.
После переустановки Windows 10 необходимо скачать и установить последнюю версию антивирусной программы Касперского с официального сайта. После установки программы необходимо активировать ее лицензию, если она была приобретена ранее.
Для активации лицензии Касперского после переустановки Windows 10 необходимо выполнить следующие шаги:
| Шаг | Описание |
|---|---|
| Шаг 1 | Откройте антивирусную программу Касперского. |
| Шаг 2 | Нажмите на кнопку «Активировать» или «Ввести код активации». |
| Шаг 3 | Введите лицензионный ключ или код активации, который был предоставлен вместе с программой. |
| Шаг 4 | Нажмите на кнопку «Активировать» или «OK». |
После активации лицензии Касперского необходимо настроить дополнительные параметры антивирусной программы, чтобы обеспечить максимальную защиту вашего компьютера.
Рекомендуется настроить следующие параметры Касперского для оптимальной работы:
- Проверка наличия обновлений программы и баз антивирусных данных.
- Настройка режимов работы антивирусной программы (например, сканирование в реальном времени, запланированные задания и т. д.).
- Параметры сканирования (например, выбор типов файлов для сканирования).
- Тонкая настройка параметров безопасности (например, настройка уровня антивирусной защиты).
По завершении настройки антивирусной программы Касперского рекомендуется выполнить полную проверку системы на наличие вредоносных программ и вирусов. Это поможет убедиться в том, что ваш компьютер полностью защищен от угроз в интернете.
Теперь, после переустановки Windows 10, вы можете быть спокойны за безопасность вашего компьютера благодаря правильной настройке и активации антивирусной программы Касперского.
Обновление Касперского после переустановки Windows 10
После переустановки операционной системы Windows 10 может потребоваться обновление вашего антивирусного программного обеспечения Kaspersky.
Для обновления Касперского после переустановки Windows 10 выполните следующие шаги:
- Откройте программу Касперского через ярлык на рабочем столе или черезменю «Пуск».
- На главной странице программы выберите раздел «Обновление».
- Нажмите на кнопку «Обновить» и дождитесь завершения процесса обновления.
- Проверьте статус обновления Касперского, чтобы убедиться, что все было успешно выполнено.
Если обновление Касперского не удалось выполнить автоматически, вам может потребоваться обновить программное обеспечение вручную. Для этого посетите официальный сайт Kaspersky и загрузите последнюю версию антивируса.
После загрузки установочного файла запустите его и следуйте инструкциям на экране для установки актуальной версии Касперского.
После завершения установки выполните процедуру обновления Касперского, как описано выше, чтобы получить самые свежие обновления и обеспечить надежную защиту вашей операционной системы Windows 10.
Проверка работоспособности Касперского после переустановки Windows 10
После переустановки операционной системы Windows 10 может потребоваться восстановление работы антивирусного программного обеспечения. В случае с программой Касперского, процесс восстановления относительно прост и не требует больших усилий со стороны пользователя. Однако, перед выполнением дальнейших действий, необходимо убедиться в работоспособности антивирусной программы.
Для проверки работоспособности Касперского после переустановки Windows 10 необходимо выполнить следующие шаги:
- Откройте окно программы Касперского, кликнув на иконку в системном трее или воспользовавшись ярлыком на рабочем столе.
- Убедитесь, что у антивируса имеется актуальная база данных вирусных сигнатур. Для этого нажмите на вкладку «Обновления» и проверьте время последнего обновления базы данных. Если обновление произошло недавно, значит база данных актуальная.
- Протестируйте работу сканирования системы на наличие вредоносных программ. Для этого выберите вкладку «Сканирование» и запустите полное сканирование компьютера. Обратите внимание на время, затраченное на сканирование, а также на наличие обнаруженных угроз. Если сканирование прошло успешно и не выявило вредоносных программ, Касперский функционирует корректно.
- Протестируйте работу встроенного защитного средства программы Касперского, например, «Веб-антивирус» или «Антивирус для почты». Для этого откройте соответствующий раздел программы и выполните проверку доступа к вредоносным сайтам или проверку почтового клиента.
- Если все проверки прошли успешно, значит Касперский успешно восстановлен после переустановки Windows 10 и готов защищать ваш компьютер от различных угроз.
В случае возникновения проблем с работой Касперского после переустановки Windows 10 рекомендуем обратиться в службу технической поддержки Kaspersky Lab для получения квалифицированной помощи и поддержки.
