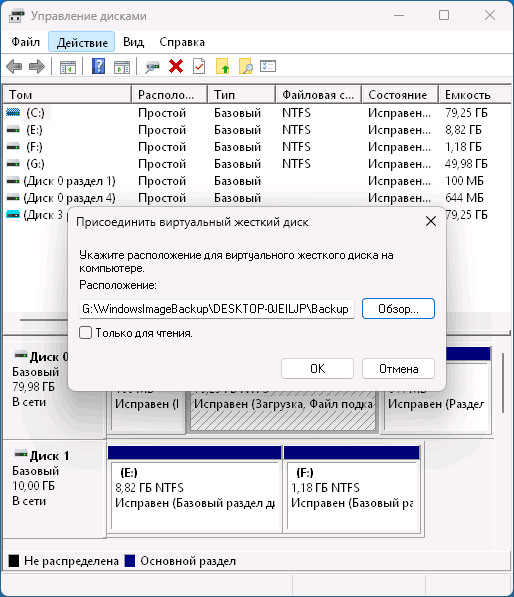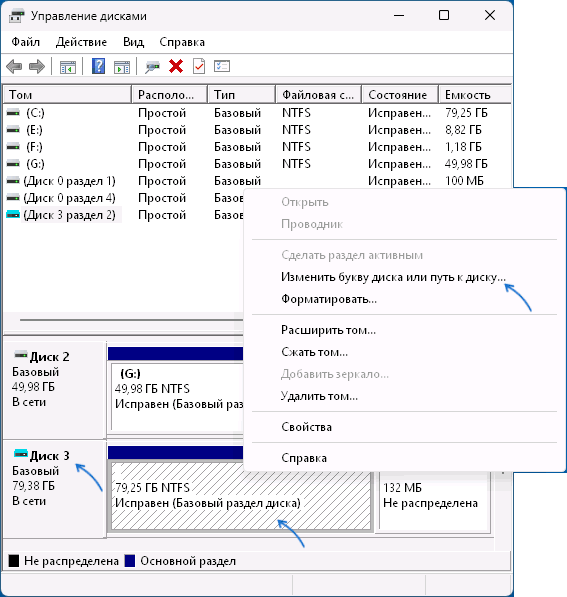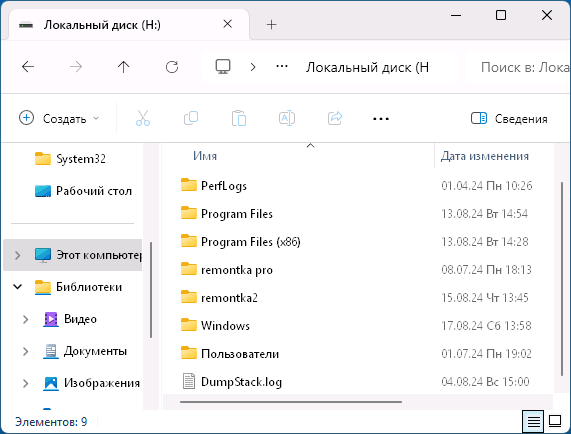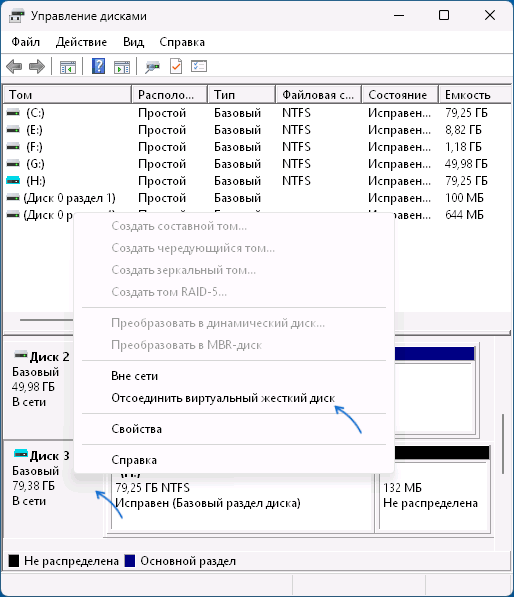В этой статье мы рассмотрим, как с помощью встроенных средств создать полную резервную копию образа системы Windows 10 на отдельном носителе (это может быть внешний диск, USB флешка или сетевая папка) и как правильно восстановить систему из этого образа. Резервная копия Windows включает в себя полный образ системы, системные и пользовательские разделы со всеми установленными программами, настройками и личными данными пользователя.
Содержание:
- Как создать полную резервную копию образа Windows 10?
- Управление резервными копиями Windows с помощью утилиты wbadmin
- Восстановление образа Windows 10 из резервной копии
В этой статье для резервного копирования образа Windows мы будем использовать классический инструмент System Image Backup. И хотя Microsoft перестала развивать его уже достаточно давно, он вполне пригоден для нашей задачи.
Как создать полную резервную копию образа Windows 10?
Для создания резервной копии образа Windows через System Image Backup можно воспользоваться консольной утилитой wbadmin.exe. Подключите к компьютеру внешний диск или USB флешку, на который будем сохранять образ.
Запустите консоль PowerShell с правами администратора.

В нашем случае Windows 10 установлена на диск C:\, и мы будем сохранять образ системы на USB флешку U: (на флешке должно быть достаточно свободного места).
wbAdmin start backup -backupTarget:U: -include:C: -allCritical -quiet
Примечание. Для создания резервной копии образа Windows с помощью
Wbadmin.exe
ваша учетная запись должна состоять в локальных группах Backup Operators или Администраторы.
Если вам нужно включить в резервную копию не только системный раздел, на котором установлена Windows 10, но и другие разделы, используйте такую команду:
wbAdmin start backup -backupTarget:U: -include:C:,D:,F:,G: -allCritical -quiet
Если нужно сохранить образ системы в сетевую папку, необходимо указать UNC путь к ней (у вашей учетной записи должны быть права на запись в этот каталог):
wbAdmin start backup -backupTarget:\\homepc2\imagebackup -include:C: -allCritical –quiet
Вы можете указать учетную запись для доступа к SMB каталогу так:
wbAdmin start backup -backupTarget:\\homepc2\imagebackup -user:user1 -password:user1Password -include:C: -allCritical –quiet
Если вы хотите добавить в резервную копию определенные каталоги, укажите их так:
include:E:\docs
Создание резервной копии образа Windows займет некоторое время в зависимости от того, как много данных содержится на исходных дисках.
Для создания резервной копии образа используется механизм теневого копирования через службу Volume Shadow Copy (VSS). Это значит, что вы можете продолжать использовать Windows во время выполнения резервного копирования.

The backup operation successfully completed. The backup of volume (EFI System Partition) (100.00 MB) completed successfully. The backup of volume (C:) completed successfully. The backup of volume (541.00 MB) completed successfully.
Как вы видите, в резервную копию образа был включен не только системный раздел, но и разделы EFI и System Reserved.
System Image Backup поддерживает как полное, так и инкрементальное резервное копирование (т.е. к первоначальному образу добавляются только изменившиеся блоки).
Проверьте, что на USB флешке появился каталог WindowsImageBackup, содержащий образ вашей Windows. Резервные копии разделов представляют собой vhdx файлы. При необходимости вы можете вручную смонтировать эти VHDX диски и получить доступ к их содержимому.

Вы можете создать резервной копии образа Windows 10 и из графического интерфейса Windows 10. Этот функционал доступен через панель управления (Control Panel\System and Security\File History). Нажмите на кнопку System Image Backup в нижнем левом углу.

Либо достаточно выполнить команду
Sdclt.exe
.
В следующем окне нажмите Setup backup и укажите диск, на который нужно сохранить резевную копию.

Выберите диски, которые нужно забэкапить. Убедитесь, что включена опция Include a system image of drives: EFI System Partition, C:, Windows Recovery Environment.

Далее можно настроить расписание автоматического резевного копирования. Чтобы начать бэкап, нажмите Save settings and run backup.

Статус резевного копирования указан в Панели Управления.

Управление резервными копиями Windows с помощью утилиты wbadmin
Рассмотрим несколько команд консольной утилиты wbadmin.exe для управления резервными копиями.
Вывести список зарегистрированных в системе резервных копий:
Wbadmin get versions

Backup time: 4/28/2021 9:55 AM
Backup target: 1394/USB Disk labeled JetFlash(U:)
Version identifier: 04/28/2021-16:55
Can recover: Volume(s), File(s), Application(s), Bare Metal Recovery, System State
Snapshot ID: {03021e68-cda9-4027-8bf3-d11408020304}
В данном случае у нас есть 2 резервных копии. Чтобы перечислить элементы, хранящиеся в определенной резервной копии, укажите ее Version identifier:
Wbadmin get items -version:04/28/2021-17:45

Чтобы удалить все резервные копии, кроме двух последних, выполните:
wbadmin delete backup -keepversions:2
Чтобы удалить только самую старую резервную копию образа:
Wbadmin delete backup –deleteOldest
Восстановление образа Windows 10 из резервной копии
Для восстановления Windows 10 из созданной ранее резервной копии образа, вам понадобится:
- Установочный образ Windows 10 DVD диске или USB флешке (как создать загрузочную USB флешку с Windows 10), диск восстановления системы, загрузочный образ восстановления MSDaRT или аналогичный LiveCD
- В настройках BIOS/UEFI измените порядок загрузки системы так, чтобы система загружалась cначала с загрузочного диска.
Загрузитесь с установочного/загрузочного диска. На первом экране Windows Setup нажмите Next.

Нажмите на кнопку Repair your computer в левом нижнем углу.

Затем перейдите в раздел Troubleshoot -> Advanced Options -> System Image Recovery.

В списке целевых ОС нужно выбрать Windows 10.

Мастер установки просканирует подключенные диски и обнаружит список ранее созданных резервных копий. Вы можете восстановить последний образ, либо выбрать более ранний.

Совет. Т.к. система загрузилась с загрузочного диска, буквы дисков могут не соответствовать буквам дисков в Windows.
Из списка доступных образов выберите образ, который нужно восстановить.

Отметьте опцию Format and repartition disks, если вы восстанавливаете образ на новый диск. В этом случае мастер восстановления удалит все имеющиеся разделы на диске и пересоздаст таблицу разделов в соответствии с разделами в образе.

Осталось подтвердить восстановление системы из образа.

После завершения работы мастера восстановления, загрузитесь с жесткого диска (не забудьте поменять приоритет загрузочных устройств в BIOS) и убедитесь, что вы успешно восстановили Windows 10 из резервной копии образа, созданной ранее.
Если резервная копия образа хранится в сетевом каталоге, вам придется в WinPE сначала инициализировать и настроить сетевой адаптер. Нажмите сочетание клавиш Shift+F10 чтобы открыть командную строку.
Для инициализации сети выполните
startnet.cmd
или
wpeinit.exe
Текущие параметры сетевого адаптера можно получить так:
Ipconfig /all
Чтобы задать статический IP адрес и указать DNS сервера, используйте следующие команды:
netsh int ipv4 set addr "Ethernet" static 192.168.13.50 255.255.255.0 192.168.13.1 1
net start dnscache
netsh int ipv4 set dns "Ethernet" static 192.168.13.10 primary
Затем вернитесь в окно System Image Recovery и укажите путь к UNC каталогу.
Восстановление из образа подразумевает собой замену всех личных данных на вашем жёстком диске файлами из образа или другими словами, если вы с помощью средства Архивирования данных создали образ локального диска (C:), то развернув данный образ на место, вы замените все ваши существующие файлы на этом диске данными из образа. Статья пишется как продолжение Создание образа системы, где мы научились создавать Образ операционной системы Windows 7 на случай серьёзной неисправности, здесь же мы будем восстанавливать наши данные на место, даже тогда, когда наша Windows 7 совсем не будет загружаться.
Примечание: Если вам интересен процесс создания резервного образа Windows 8 на DVD-дисках и переносном жёстком диске USB, а также на старом жёстком диске интерфейса IDE (подключенном к ноутбуку через специальный переходник), переходите по ссылке и читайте.
Восстановление из образа резервной копии Windows, созданной её средством архивации
По моим наблюдениям серьёзные пользователи устанавливают Windows 7 и делят винчестер на два тома и обзывают их к примеру (C:) и (D:). На диске (C:) у них находится операционная система Windows 7, а на (D:) все личные данные. Далее они создают образ диска (C:) и сохраняют его на другом разделе винчестера, то есть на (D:). Диск (D:) архивации не подвергается, так как по мнению пользователей, с ним обычно редко, что случается и это на самом деле так. И вот случилась неполадка с ОС Windows 7, система долго загружается, зависает и работает нестабильно, наши пользователи на языке автомобилистов пинают некоторое время по колёсам, (применяют откат с помощью точек восстановления), но машина всё равно не едет, а Windows 7 не работает нормально, тогда они восстанавливают из образа диск (C:) и работоспособная Windows 7 из архива заменяет неработоспособную, вот и всё.
- Самые серьёзные создают образ как диска (C:) содержащего файлы операционной системы, так и диска (D:) с личными данными. Вы можете заметить, если у вас один жёсткий диск, где же тогда хранить образ двух разделов (C:) и (D:)? Для этого специально покупается дополнительный винчестер SATA или переносной жёсткий диск USB, который должен быть отформатирован в файловую систему NTFS. Восстанавливать ваши данные из образа в этом случае нужно осторожно, вместе с неисправной Windows 7 находящейся на диске (C:), вы можете заменить все ваши файлы и на диске (D:), значит предварительно нужно скопировать всё, что вам нужно например на тот же самый переносной винчестер USB. Всё это написано и показано, в статье Создание образа системы, теперь давайте восстанавливать.
Как происходит восстановление Windows 7 из созданного нами архивного образа
Windows 7 пока ещё работает и запускается, но со значительными ошибками (ниже мы рассмотрим случаи, когда операционка не загружается совсем), откат с помощью точек восстановления к успеху не привёл и мы решаем произвести восстановление всей операционной системы из образа диска (C:).
Пуск->Панель управления->Архивирование данных компьютера->

Восстановить системные параметры или компьютер->

Расширенные методы восстановления->

Используйте образ системы созданный ранее для восстановления компьютера,

в данном диалоговом окне вы можете выбрать кнопку Архивировать и запустится настройка архивации, с помощью неё, вы сможете создать архив ваших данных с тех дисков на которые вы будете разворачивать образ системы, этим самым вы сбережёте их, читайте более подробно в нашей статье Архивирование данных компьютера. Если мы скопировали наши данные предварительно, нажимаем кнопку Пропустить.

Перезапустить, произойдёт перезагрузка компьютера и возникнет данное окно выбора раскладки клавиатуры

Русская
Выбираем пользователя
Восстановление образа системы

Использовать последний доступный образ системы

Нажимаем далее и восстанавливаем нашу Windows 7

Второй вариант, мы с вами вообще не можем загрузится в работающую Windows 7, как тогда запустить восстановление из образа?
Включаем компьютер и возникает к примеру чёрный экран или синий экран с критической ошибкой. Запускаем Средство восстановления Windows 7, нажимаем на F-8 в начальной фазе загрузки компьютера. Открывается меню Дополнительные варианты загрузки, выбираем Устранение неполадок компьютера.

Восстановление образа системы, ну а далее мы уже знаем как действовать.

Третий вариант самый сложный, но вы с ним справитесь: экран чёрный, Средство восстановления Windows 7 запустить не получается, Дополнительные варианты загрузки недоступны, при нажатии кнопки F-8 ничего не происходит. Как добраться до созданного образа с работоспособной Windows 7. В этом случае нам поможет только Диск восстановления Windows 7, на котором находится Среда восстановления.
- Примечание: как создать, а так же как применить Диск восстановления, вы можете узнать из нашей статьи Как восстановить систему Windows 7. Так же в этом случае может помочь установочный диск Windows 7, на нём так же находится среда восстановления.
Итак я покажу как восстановить Windows 7 из образа с помощью диска восстановления. Вставляем его в дисковод, перезагрузка, в BIOS должна быть выставлена загрузка с дисковода, далее запускается программа Параметры восстановления системы.

Нажимаем быстро Enter, а то пропадёт предложение загрузиться с диска.

Запускается среда восстановления, опять нужно выбрать раскладку клавиатуры,
далее Восстановление образа системы.
Используем последний образ системы и наша Windows 7 восстановлена. Образ системы всегда создается с расширением VHD и находится в папке WindowsImageBackup.


Используем образ системы, как дополнительный жёсткий диск
К примеру нам нужно извлечь какой-либо файл из образа, а не восстанавливать весь образ, нужно просто подключить наш образ, как виртуальный жесткий диск, в Управления дисками. Пуск->Компьютер->щёлкаем правой кнопкой мыши и в контекстом меню выбираем Управление->Управление дисками->Действие->Присоединить виртуальный жесткий диск

далее в Обзоре указываем нахождение нашего образа, находим папку WindowsImageBackup, заходим в неё и выделяем левой мышью файл формата VHD, далее жмём на кнопку Открыть.

Происходит превращение нашего образа в простой жёсткий диск, доступный в окне Компьютер. Копируем оттуда нужные нам файлы и всё.

Недостатки средства Создание образа системы: невозможно настроить автоматическую архивацию без помощи дополнительного программного обеспечения.

Steps below iterate how to manually recreate the disk partitions required by Windows and restore a Windows installation from a system image backup created with the «Backup and Restore (Windows 7)» feature, especially when the official steps fail.
These steps were tested with Windows 11, but should work with prior versions of Windows as well:
- Preface
- Restore Windows Partitions
- Restore from WindowsImageBackup
- Mount VHDX hard disk containing WindowsImageBackup
- Capture VHDX WindowsImageBackup to a Windows Image File
- Apply Captured Windows Image File to
C:Drive - Unmount VHDX hard disk containing WindowsImageBackup
- Configure the EFI Boot Partition
- Reboot Your Computer
Preface: Before the «how’s», here are the «why’s»:
I had my hand forced to be on Windows 11 because of being stuck on an expired insider build of Windows 10, my options were reinstalling Windows from scratch and reinstall / reconfigure all applications or buy a TPM 2.0 chip and try to update to Windows 11. I opted for the «easy» path of the TPM 2.0 install and upgrade Windows to version 11, especially given the time I had invested in getting my development workstation just the way I want it. Seemed to go well, except I was still stuck in the «Windows 11 Insider Preview» loop until the next «major» release — you must be patient with build releases to get out of the insider program — waiting for a major release. This didn’t seem too bad; I had been on the Windows 10 insider program for years with very few issues — certainly never had any update that «blocked» day-to-day work.
Everything was fine for a month or so, but as luck would have it, the latest Windows 11 Insider Preview 22523.1000 refused to install. The error was vague, the dreaded 0x80070422 type Windows error that truly means nothing useful. The thought of being «stuck» on an insider build again was not appealing — being stuck on any insider build means when it expires, you are back to the singular option of «reinstall Windows». <Day 1> I tried several things to «fix» this issue with no luck. Finally, I booted into a Windows recovery environment and tried some basic Windows recovery options — FYI, I felt comfortable performing these types of actions since I had a recent backup from the «Backup and Restore» option found in control panel which included a system image backup of my entire C: drive. I initially tried the restore option that sounded obvious, the «roll back the latest feature release» on Windows. That was the beginning of the end, it «uninstalled» fine — but my system would not even boot now. Note to self: do not try to «roll back» anything when you are an insider build. Best I could tell the system thought it was in the middle of an upgrade to the latest insider preview when I tried to roll it back, leaving the system in some kind of «very» poor state.
Next obvious thing, try to get back to where you were using your handy backup! Just so you know, even though Windows happily includes the «Backup and Restore (Windows 7)» feature in control panel, I discovered that it is apparently considered deprecated, perhaps that is why they go out of the way to label it Windows 7. I suppose the only reason it is still there is because there is really nothing else readily available to replace the «system image backup» feature that is built into the latest Windows versions –- sorry, having backups of my files using the «File History» feature is not the same, this was an OS issue. So, to continue my diatribe, I tried many times (in many different ways) to use the built-in recovery options to restore my latest system image. The UI recovery tools could find and detect the system image on my D: drive just fine, but the tools said I needed to boot off a recovery DVD to properly restore. Interestingly, I was booted off a USB, which to me should have been fine, but, against my instincts, I decided to «follow the prompts»: (1) «Insert a disc to burn a Windows Recovery DVD», OK, now (2) «Insert Windows Install media into DVD», yeah, into the same location where you are trying to burn a DVD (WTF) — reboot, rinse, tweak, repeat. <Day 2> Went to another computer to burn a DVD with an ISO downloaded for Windows 11 Insider Preview 22523.1000; well, it won’t «fit» onto a 4GB DVD, by just a few MBs. OK, I need a dual-layer DVD to give me 8GB; of course I don’t have one of those and I am not even sure my DVD burner will even burn dual layers (who even uses DVDs these days?). <Day 3> Went to Office Max, bought the very last pack of dual-layer DVDs; these were probably sitting there for the last 5 years. Back home again, sure enough, my DVD burner (in a second computer) will not properly burn a dual-layer DVD; it acted like it would, but not before I waste three DVDs trying. Went to another, newer computer, in the house that had a Blue Ray burner — this one worked, finally! And… wouldn’t you know it, the DVD reader in my broken computer refused to read the dual-layer DVD, ugh.
With that trial exhausted, time for other options. <Day 4> One Googled site basically said, «try expanding your EFI boot drive to give Windows more space»; the arguments made for this did sound convincing, however, this ultimately ended in utter disaster with all SSD partitions (where my C: drive / Windows install resided) gone in the end — don’t ask, but it involved booting into GParted, some user errors, and lots of cursing. Now I also needed to get my SSD back in order so that I could get back to my original step of trying to restore from the saved WindowSystemImage. At this point, I was sufficiently nervous about my «single» backup — so from the Windows Recovery command prompt (who would soon be my best friend), I made a backup of my backup. Luckily, I had plenty of space and two extra drives, so I copied my WindowSystemImage from my D: drive to what used to be my I: drive; my drives were now inconveniently labeled such that I: was now C: (although D: was still D:), all because my SSD was now just empty space.
<Days 5-10> What follows are my summarized «directions» to what ultimately restored my computer as gleaned from many days of Google research, lots of trial and error, multiple attempts and almost giving up several times. I provide here my gratitude and thanks 🖖 to those before me who had encountered similar issues, providing thoughts on resolution. FYI, a derivation of steps found in this article was the ultimate key to success. I condensed the resolution here in step-by-step form to provide (hopefully) all the detail needed to restore a system from a «Backup and Restore» system image, all in one spot – this being for me, next time, as much as the next desperate soul that happens upon this.
Restore Windows Partitions
FYI, if you found yourself here to simply to restore a Windows installation from a system image backup created with the «Backup and Restore (Windows 7)» feature, I recommend moving on to the next section. You should only need to follow these steps to restore Windows partitions if you have totally hosed your hard drive.
To get all the required Windows partitions back into proper shape from scratch, you must make DISKPART your friend. To manually make a bootable Windows drive, and all required partitions, here are the steps:
- Run
DISKPARTfrom a Windows Recovery command prompt - Run
list diskto get a feel for which disks are available — you need to find your original Windows disk, e.g., an SSD - You can also run
list volumeto show currently active volumes, hopefully your other drives (like those with the system image backup) are still around and visible - In my case, since what was originally my
I:drive was now labeledC:, I needed to relabel the drive —C:drive needs to be for Windows install - Disk 0, in my case, is what I want to be my
I:drive, so I followed these steps: select disk 0assign letter=I- Now I have a
D:drive and anI:drive, like my original configuration, and drive letterCis now available - Disk 3, in my case, is my SSD where I want my
C:drive, so I select it: select disk 3- Now for the «put things back in order» part. Note: before running next command, run
list diskand double-check that the correct disk is selected. clean<- This fully wipes everything from the disk and does not ask «are you sure», yikes! Scary commandconvert gpt<- This converts the disk to use Guid Partition Tables (as required by a standard UEFI Windows boot)create partition efi size=100<- This creates the EFI boot partition, yes 100MB is plenty, even for Windows 11format quick fs=fat32 label=System<- Formats the EFI partition as FAT32 (as required by a standard UEFI Windows boot)assign letter=S<- We give it drive letterSfor now, will need this later when we associate the boot partition with Windows installationcreate partition msr size=16<- This creates the Microsoft reserved partition (as required by a standard UEFI Windows boot)create partition primary<- This creates the partition that will hold Windows installation (takes up remainder of available disk space)shrink minimum=500<- Free up 500MB at the end of the disk to hold the Windows recovery partitionformat quick fs=ntfs label=Windows<- Formats the Windows partition as NTFSassign letter=C<- Finally, aC:drive back on the SSD!create partition primary<- This creates the Windows recovery partition on the last free 500MB of spaceformat quick fs=ntfs label=Recovery<- Formats the Windows recovery partition as NTFSassign letter=R<- Assigns the Windows partition as drive letterR(use this later to put back the needed recovery files)set id=de94bba4-06d1-4d40-a16a-bfd50179d6ac<- This is the specially defined Guid for the Windows recovery partitiongpt attributes=0x8000000000000001<- This is the specially defined GPT attribute for the Windows recovery partitionexit<- We are done with DISKPART for now
Now we should have the following:
- a 100MB empty EFI boot/system partition (
S:) - a 16MB reserved partition
- an empty partition (
C:) that will hold our Windows installation sized at all remaining available space - a 500MB empty Windows recovery partition (
R:)
Technically the EFI drive should now be «bootable», but there are no boot files on the drive yet and it is not associated with any Windows installation. We can only «fix» this when a valid Windows installation is available on the C: drive — so the next steps detail how to restore a Windows install from a WindowsImageBackup. The last step will setup the EFI drive boot files and associate it with the Windows install that gets restored on the C: drive.
Restore from WindowsImageBackup
All image operations from the command prompt use the DISM command. This is a powerful, if not often troublesome, tool for managing Windows disk images. Currently, the DISM tool can only use a .WIM file, i.e., a Windows Image File, to apply an image to a hard drive. The system image backup created with the «Backup and Restore (Windows 7)» feature is literally a .VHDX file, i.e., a virtual hard disk, exactly like the ones used in virtual machines. The goal then, is to convert from a .VHDX file to a .WIM file, but there is no direct feature for doing this. However, DISM can be used to mount the VHDX hard disk into a local folder.
Once a VHDX hard disk is mounted, all files are available, then you can use DISM to create a new WIM file. Sounds simple enough, but this is where I ran into trouble with Access Denied and other file access errors, reason being: Windows rights still apply. The place where I consistently ran into issues was my own local C:\Users\ritchie folder. For any files / folders where I had adjusted rights, I had issues.
You must remember, you are in a Windows recovery boot environment as some admin-type user, but file rights still apply. I had trouble creating an image from my mounted VHDX hard disk for any files where I manually adjusted file rights, and, with OneDrive folders where I assume file rights had been adjusted on my behalf. The primary issue here is that the process of creating a WIM file from a mounted VHDX hard disk takes many hours (around six for me), and sometimes it would be «hours» into the process before it crashed, unrecoverably.
To fix the issue I literally «deleted» the offending files from the mounted VHDX hard disk folder. Having a full backup of your WindowSystemImage is highly recommended before you go off deleing files, but the mounting process for a VHDX is interesting in the fact that no changes, including deletions, will be committed to the hard disk until you request it when unmounting — there is a feature on unmount which will allow you to «discard» all changes. Discarding deletions is super handy for this operation since you can remove offending files from the mounted VHDX hard disk folder so that the WIM can be successfully created, then undo the changes upon completion. For example, you can remove all potentially problematic files in the «Documents» and «OneDrive» folders from the mounted VHDX hard disk such that these files do not end up in the WIM, and consequently will not be restored. However, you can discard changes to the VHDX when the Windows Image File creation is complete –- then upon successful Windows restoration, you can remount your VHDX hard disk from within your active Windows session, using your original user rights, and restore the removed files, original file rights and all.
Mount VHDX hard disk containing WindowsImageBackup
- Create a folder to mount the virtual disk, e.g.,
D:\Mount - If it does not exist, also create a temporary folder, e.g.,
D:\Temp - Locate the VHDX file with the system image, typically in a folder like
WindowsImageBackup\{SYSTEMNAME}\Backup {YYYY-MM-DD} {HHmmss}\where the file name is a Guid with a «.vhdx» extension - Note that there may be multiple «.vhdx» files in this folder, but the largest one is the one that should be mounted — it will also likely be the only file that will successfully mount
- Run the following command, replacing the
/ImageFile:with the located VHDX file:
DISM /Mount-Image /ImageFile:"D:\WindowsImageBackup\RITCHIE-HOME\Backup 2021-12-21 070010\00985097-961c-471c-8a13-a55230708d3e.vhdx" /Index:1 /MountDir:D:\Mount\ /ScratchDir:D:\Temp /LogPath:D:\Temp\dism-mount-log.txt
Note that the /ScratchDir parameter is important, it needs to be on a drive with plenty of space. Otherwise, this defaults to a location on the Windows recovery environment, like the USB boot disk, which may run out of space.
Mounting a drive will should go quickly. If there are errors, check the log file. Even in this Windows recovery environment, you can still launch notepad.exe from command prompt.
Once mounted, you should be able to navigate (i.e., cd) into the D:\Mount folder from the command prompt and peruse all your backed up system files and get warm fuzzies that all is not lost.
Capture VHDX WindowsImageBackup to a Windows Image File
This next step is a crucial one, it is where the mounted VHDX gets converted to a WIM. This is also the most painful, prone to errors, and slow step – good luck!
BTW: You might think now that the VHDX is mounted, you should be able to just copy the files back to the
C:drive. I tried this as well, but with no luck. Perhaps you will have better luck than me, but the/Capture-Imageand/or/Apply-Imageprocess is doing something, perhaps rights related, that makes Windows look like Windows. Regardless, as painful as this step is, once you have a good WIM file, the/Apply-Imagedoes work.
- Create a folder to hold the captured Windows Image File, e.g.,
D:\Capture(if you have a separate HDD, it may be optimal use a different drive for the captured WIM from the source VHDX) - I would recommend going ahead and deleting files in the
D:\Mount\Users\{myuser}\Documentsand anyOneDrivefolders inD:\Mount\Users\{myuser}\that might cause you headaches, retries here are slow and annoying - Remember you can always restore any removed files manually when your Windows environment is back online later. That said, be careful to keep up with what was deleted and try not to remove anything that will cause Windows to have startup issues
- You may need to repeat the deletes for other users as well. Regardless, be prepared to execute this operation several times should the capture fail. Each time the capture fails, you will need to remove offending files
- Always check the log after a failure to determine which file is causing the issue (remember you can run
notepad.exefrom the command prompt to check the log file) - Run the following command, specifying the target WIM file to capture in the
/ImageFile:parameter:
DISM /Capture-Image /ImageFile:D:\Capture\Backup.wim /CaptureDir:D:\Mount /Name:Win11Backup /Description:"Windows 11 Backup" /Compress:none /Verify /ScratchDir:D:\Temp /LogPath:D:\Temp\dism-capture-log.txt
I ran this tool with no compression since I had disk space to spare and figured this would be faster. If you are low on disk space, see the other compression options.
Prepare yourself, this operation is extremely slow, be patient. On my system it took 20 minutes before it even showed any percent complete feedback — I was worried it was not doing anything and stopped it unnecessarily several times. Because I needed to keep deleting files when this process failed, the process was taking about 6-hours, and I was just leaving it to run, this step took me many days to finally complete.
If you are successful with this operation, you can proceed to next step.
Apply Captured Windows Image File to C: Drive
Hopefully, on your system, this step is as simple as running the DISM /Apply-Image command shown below. If you do run into trouble, this section details steps that may help bail you out. Regardless, this step tends to go quickly, at least as compared to the last one anyway.
- If your
C:drive is not freshly formatted from restoring Windows partitions, or you are retrying this step, format the drive now to clear things out:FORMAT C: /Q /FS:NTFS - For the first pass, start with step 10 below, then only come back to step 3 if needed
- You might be surprised to find that you can also have Access Denied type errors during this application phase that did not show up during the capture phase, go figure
- Should there be errors during this process, there is good news: you do not have to fully repeat the many hours-long last capture/conversion process — instead, you can directly mount your WIM file and remove the offending files
- Always check the log after a failure to determine which file is causing the issue then you can mount the WIM file
- The process for mounting the WIM file is identical to mounting the VHDX file, just use a different mount folder and specify the
D:\Capture\Backup.wimfor the/ImageFile:parameter - Like before, be careful to keep up with what was deleted and try not to remove anything that will cause Windows to have startup issues
- After deleting files in the mounted WIM, make sure to unmount the WIM file (see next section) after the deletes, with one caveat:
- Unlike using the
/Discardoption like you do on the VHDX, you instead need to use the/Commitoption to save the deletes, this makes sure the files are not in the WIM before attempting the application process again - Run the following command, specifying the captured WIM file:
DISM /Apply-Image /ImageFile:D:\Capture\Backup.wim /Index:1 /ApplyDir:C:\ /Verify /ScratchDir:D:\Temp /LogPath:D:\Temp\dism-apply-log.txt
Unmount VHDX hard disk containing WindowsImageBackup
- When the capture/apply steps are complete, do not forget to unmount the virtual hard disk that contains the WindowsImageBackup
- If you made deletes in the mounted VHDX, these will be discarded now (per the
/Discardparameter) so that these deletions can be restored after Windows comes back online - Run the following command, specifying the original mount folder:
DISM /Unmount-Image /MountDir:D:\Mount\ /Discard /ScratchDir:D:\Temp /LogPath:D:\Temp\dism-unmount-log.txt
Configure the EFI Boot Partition
Note: This is not a necessary step if you only restored the WindowsImageBackup.
If you followed the steps to restore Windows partitions, you will now need to fix the EFI boot partition.
Once the C: drive containing the Windows installation has been restored, run the following command (this assumes EFI drive is accessible as drive S:):
bcdboot C:\Windows /s S:
Reboot Your Computer
If everything went well, your computer should come back to life. Make sure to restore any files you manually removed to get to this point.
You can re-run the «mounting the VHDX file» steps from a Windows command prompt to get the original files back online.
Then you can run something like the robocopy command to restore deleted files, for example:
robocopy D:\Mount\Users\ritchie\Documents C:\Users\ritchie\Documents /ZB /E
Enjoy the peace, whilst you can.
Windows 11/10 и предыдущие версии ОС позволяют создать полную резервную копию средствами системы, а затем при необходимости выполнить восстановление из неё: при этом все данные на диске перезаписываются данными из резервной копии. Однако это не всегда то, что нужно: в некоторых случаях требуется извлечь лишь отдельные файлы из резервной копии.
В этой инструкции о том, как восстановить конкретные файлы из резервной копии системы, созданной встроенными средствами резервного копирования.
Получение доступа к файлам и образа системы
При создании полной резервной копии (образа системы) средствами доступны два варианта: использование оптических накопителей или отдельного диска (раздела диска). Сегодня, как правило, используется последний вариант.
Все файлы образа при этом будут располагаться в папке WindowsImageBackup на диске. Некоторые из них представляют собой различные метаданные и журналы, другие — стандартные файлы образов дисков в формате VHDX и именно из них можно получить сохранённые файлы.
Всё, что потребуется для выполнения описанных действий — наличие прав администратора на компьютере и доступ к папке WindowsImageBackup на диске с резервной копией. В этой папке, во вложенной папке «Имя_компьютера\Backup Дата Время» находятся один или несколько файлов образов дисков с расширением VHDX: обычно это образы системного раздела диска, раздела с загрузчиком и раздела с образом восстановления: их легко отличить по размерам.

Если вы попробуете подключить образ двойным кликом или с использованием контекстного меню, вероятнее всего вы увидите сообщение об ошибке «Не удалось подключить файл». Однако, это можно сделать с помощью утилиты «Управление дисками»:
- Запустите «Управление дисками». Для этого можно нажать клавиши Win+R на клавиатуре и ввести diskmgmt.msc, либо нажать правой кнопкой мыши по кнопке «Пуск» и выбрать соответствующий пункт контекстного меню.
- В главном меню выберите «Действие» — «Присоединить виртуальный жесткий диск», нажмите «Обзор» и укажите путь к нужному файлу VHDX в папке WindowsImageBackup
- В результате в «Управлении дисками» появится новый диск с синим значком (означает виртуальный диск) и разделами, буквы которым не назначаются автоматически. Нажмите правой кнопкой мыши по нужному разделу и выберите пункт «Изменить букву диска или путь к диску», затем кнопку «Добавить» и добавьте удобную для вас букву диска. Нажмите «Ок».
- В результате вы увидите все файлы из раздела в резервной копии на диске с соответствующей буквой в Проводнике Windows — можно скопировать оттуда те данные, которые требуются.
- Аналогичным образом вы можете подключить другие разделы из резервной копии.
- По завершении работы с файлами резервной копии, зайдите в «Управление дисками» и отключите виртуальный диск: в нижней панели утилиты нажмите по его заголовку и выберите «Отсоединить виртуальный жесткий диск».
Готово, необходимые файлы были получены из резервной копии без необходимости восстанавливать систему полностью.
Несмотря на то, что это возможно, я не рекомендую вносить изменения в резервную копию: добавлять или удалять имеющиеся в ней файлы. Сверка контрольной суммы при восстановлении, судя по всему, не выполняется (я проверил, добавив файлы и выполнив восстановление — оно завершилось успешно), однако риск что-то испортить не нулевой.
Несколько материалов, которые могут быть полезными в контексте рассмотренной темы: Как восстановить выбранные файлы из точки восстановления, Использование истории файлов Windows, Как установить драйверы из папки Windows.old.
If you’ve used the Backup and Restore feature to create a backup of your operating system’s files and settings on Windows 11 or Windows 10, you might wonder how to restore them in case of a system failure or data loss. In this tutorial, I’ll show you how to restore a Windows backup image with System Image Recovery. Hopefully, by the end of it, you’ll have a functional Windows computer again. Let’s start:
Windows’ Backup and Restore and System Image Recovery
To recover your operating system and/or files, you must first use the Backup and Restore feature to create a backup system image. If you don’t know how to do that, read this guide first: How to use Backup and Restore in Windows 11 and Windows 10. Also, keep in mind that although it’s called “Backup and Restore (Windows 7),” it still works in Windows 10 and Windows 11. Its name ends in Windows 7 because it’s a feature created for Windows 7, and during the last decade or so, Microsoft didn’t update it. Moreover, the Backup and Restore feature includes the System Image Recovery tool that you need in order to restore your computer, regardless of whether you’re using Windows 11 or Windows 10.
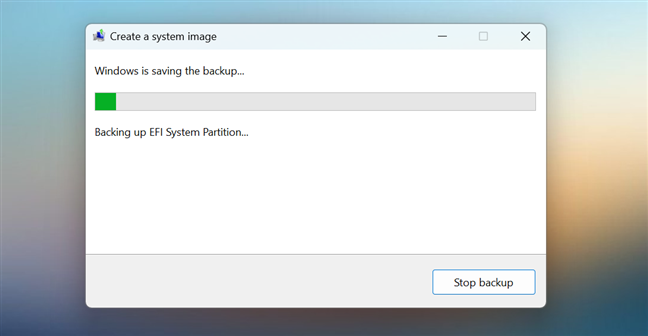
Creating a system image with Backup and Restore
Furthermore, in the near future, Microsoft intends to release a new Windows Backup app for Windows 11 and Windows 10 that might replace the Backup and Restore feature. When that happens, I’ll update this guide or create a new one if both tools are available in the operating systems.
How to restore Windows from a backup system image
If your computer stops working properly or even if it completely fails to boot, you can use a system image you previously created to restore all the drives required by Windows to start and run correctly. Here’s what you need to do in order to restore from a backup image in Windows 11 or Windows 10:
Step 1. Connect the device or location where the system image is saved
In order to restore your computer from a system image backup, you must first make sure that the backup location is available on your computer. Depending on how you created the backup, you need to do one of the following actions:
- If you saved the system image on an external drive, connect that drive to your Windows computer.
- If you used DVDs to store the backup, you must insert the first DVD.
- If you stored the system image on a network location, make sure that your computer can access it.
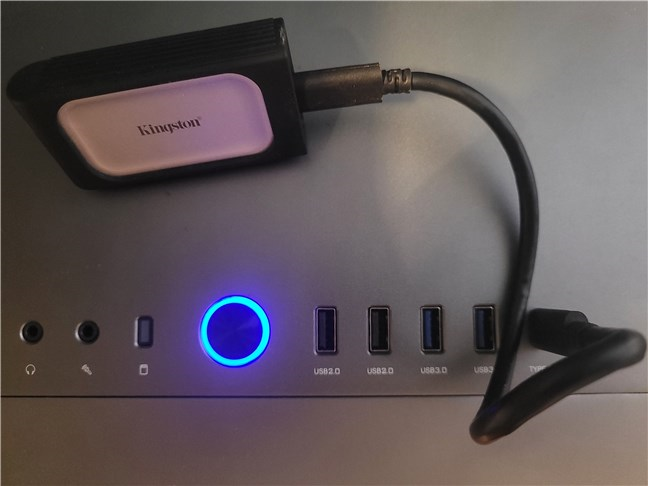
Connecting a USB SSD with a backup system image to the PC
Step 2. Boot your PC from a system repair disc or a USB recovery drive
Then, boot your computer from a system repair disc or from a USB recovery drive. When you do that, the first thing you see is the “Choose your keyboard layout” screen. Select the layout you prefer and click on it. If you can’t see the one you want to use, press the “See more keyboard layouts” link at the bottom to get the full list of layouts.
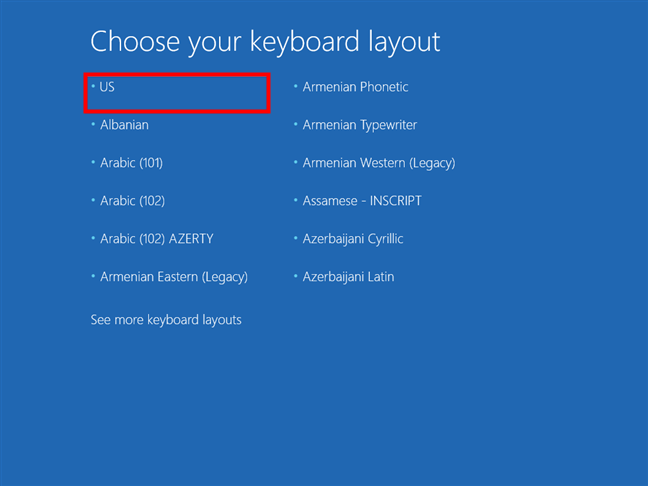
The system repair disc starts with choosing a keyboard layout
After choosing the keyboard layout, click Troubleshoot on the “Choose an option” screen.
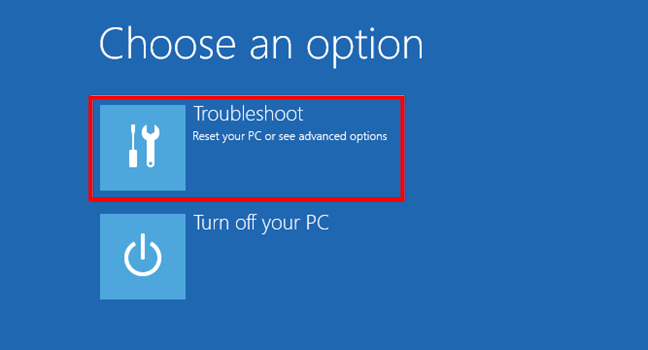
Select Troubleshoot
Next, let’s start the System Image Recovery tool.
Step 3. Launch the System Image Recovery tool
This brings you to the Advanced options for repairing and restoring Windows. On it, click the System Image Recovery tool. It should be the last one on the list.
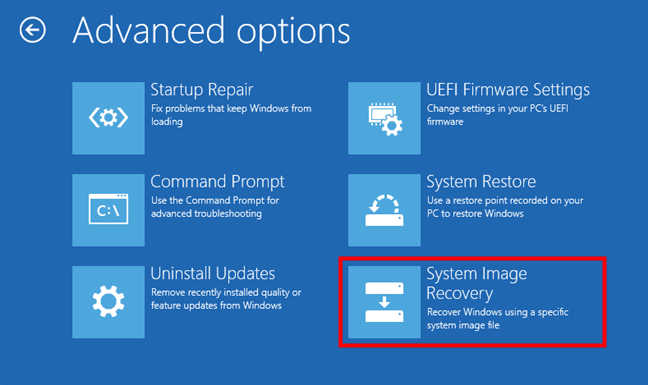
Click or tap System Image Recovery
Step 4. Select the Windows backup image to use
System Image Recovery then launches and automatically checks all the drives connected to your Windows computer for any available backups. If it finds one, it displays the latest system image, recommending you to use it. If you’re OK with that, click the Next button to initiate the restore from that backup image of Windows. In this case, you should also skip to the fifth step in this tutorial.
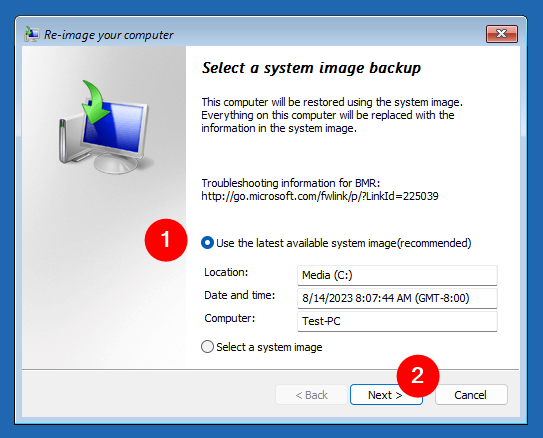
Select the latest available system image
If you want to use a different system image, check the “Select a system image” option. Then, press Next.
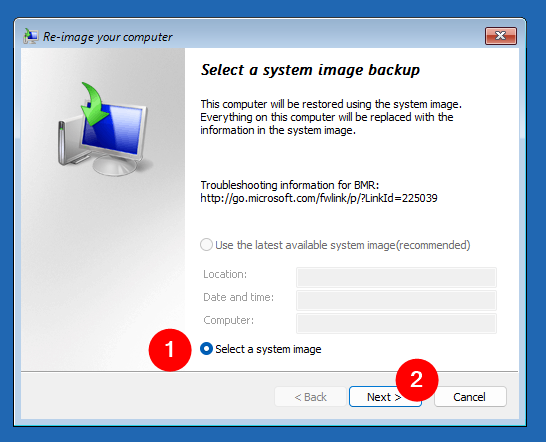
Manually select a system image
Next, you get all the options available for selecting a different system image or checking other backup locations. The alternatives you have are:
- Connect another external drive (HDD or SSD) with backups to your computer. Then, click the Refresh button to update the list of system images available (marked with 1 in the next screenshot).
- Insert the first DVD containing the backup system image. Then wait for a second or two until your computer reads it, and click Refresh to see the list of available backups (marked with 1 in the following screenshot).
- Click the Advanced button (2 in the screenshot below) if the system image you want to restore is found on a network location or if you need to install a driver for the drive that holds your backup.
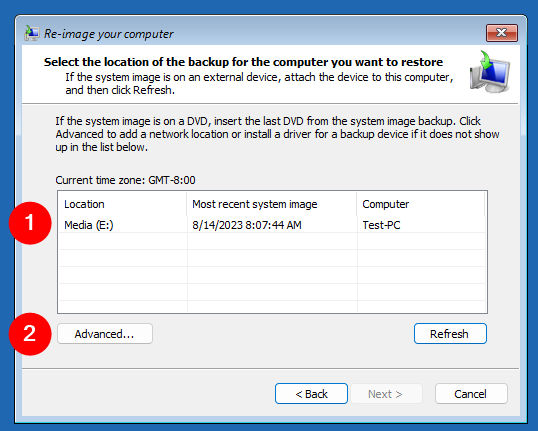
Options for choosing the backup system image
Regardless of what path you choose, once you decide on what system image you want to restore, click the Next button.
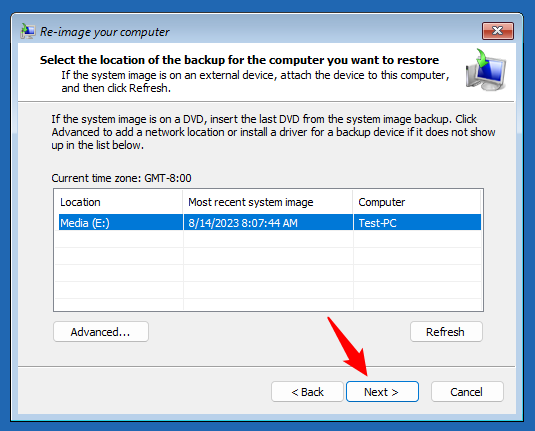
After selecting the system image, press Next
Then, you’ll be able to configure a few advanced settings related to the system image recovery process.
Step 5. Configure the Windows restore
Now that you’ve selected the system image to use for recovering your Windows 11 or Windows 10 computer, you can “Choose [some] additional restore options.” The “Re-image your computer” wizard of the System Image Recovery tool lets you:
- Format and repartition disks and Exclude disks from the recovery process. The first option is mandatory, as the system image can’t be restored otherwise. However, if the backup you selected earlier also contains other drives besides the ones required for Windows to start, you can exclude them from the recovery, as long as you don’t need them.
- Install drivers and configure two Advanced options. Use the Install drivers button if the drive on which you want to recover Windows is not available and it needs special drivers to work (usually, these are provided by the manufacturer of the drive or computer). The Advanced button opens a new window where you can choose if you want your computer to “automatically restart after the restore is complete” and the System Image Recovery tool to “automatically check and update disk error information.” Both settings are enabled by default, and it’s best to leave them like that.
If everything’s okay, when you’re done, click the Next button to carry on with the recovery process.
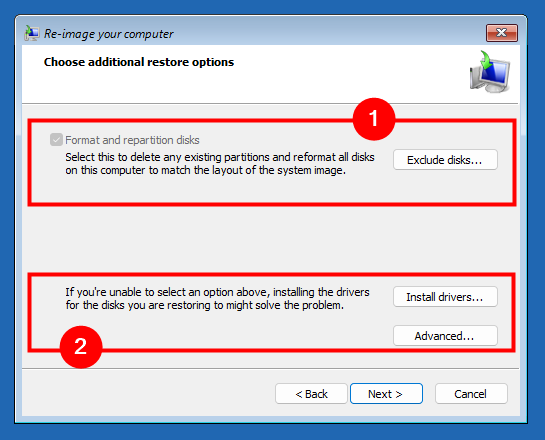
Additional restore options
Next, the System Image Recovery shows you the summary of the restore actions to be performed. Click on Finish to continue.
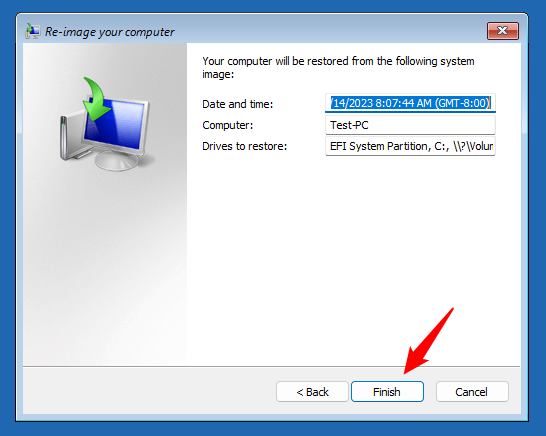
Finishing the configuration of the restore task
Now everything is configured, and System Image Recovery is ready to restore your Windows 11 or Windows 10 computer. Here’s the final step:
Step 6. Restore your Windows backup
Restoring a system image on a Windows computer means that all the disks and partitions from the backup are copied over to the main drive(s) in your computer. This requires the drive(s) in your PC to be formatted and their data to be replaced with what’s in the backup system image. Once you go through with that, any files, folders, apps, or settings found on your computer’s drive(s) will be lost. Thus, in the next step, System Image Recovery asks you to confirm that you want to continue the restore process. Click Yes to proceed or No if you’ve changed your mind.
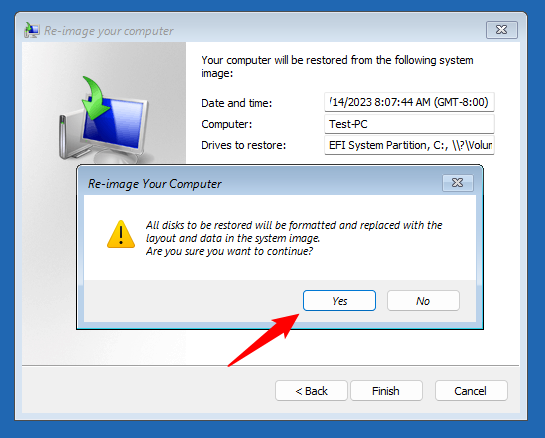
Confirm that you want to restore the backup
Then, the system image recovery process starts, and it may take a while, depending on the size of your backup. During this time, you can monitor the Windows recovery process.
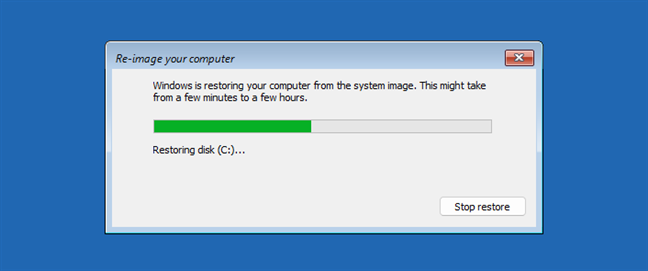
System Image Recovery restores the computer
When it’s all done, your computer should reboot and start Windows 11 or Windows 10 exactly as it was when you created the backup system image.
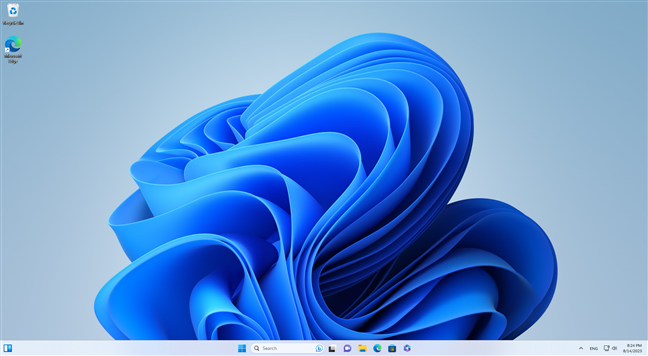
A Windows 11 PC restored with System Image Recovery
That’s it! Now you can enjoy your old but new Windows computer, which you’ve brought back from the other side. 🙂
Did you manage to restore your backup image of Windows?
System Image Recovery is a powerful tool that offers a reliable way to restore your Windows system to a previous state. Although it didn’t change a bit from when I used to rely on it for recovering my Windows 7 computers, it still works great to this day. As you’ve seen, it has no issues whatsoever in restoring Windows 10 or Windows 11 backups. Did you use it on your PC? Let me know how it all worked out for you, in the comments section below. Also, if you’d like to stay tuned to our next tutorials, don’t hesitate to subscribe to our newsletter.