Как сделать флешку обычной из загрузочной
В последнее время в комментариях часто получаю вопрос: как сделать обычную флешку из загрузочной, например, после того как была создана загрузочная USB флешка Windows 10. И если раньше был простой ответ: отформатировать её средствами системы, сегодня это не всегда правильно.
В этой инструкции подробно о методах вернуть флешку к обычному состоянию, после того как она использовалась как загрузочная и установочная и о нюансах, которые делают этот вопрос актуальным.
- Когда можно использовать простое форматирование
- Как сделать обычную флешку из загрузочной путем удаления разделов
Форматирование для возврата USB накопителя к исходному состоянию
Во многих случаях, когда речь идет о загрузочной флешке сравнительно небольшого объема со стандартными дистрибутивами Windows 10, 8.1 или Windows 7, для возврата её в обычное состояние достаточно выполнить простое форматирование. Но не всегда (о чем в следующей части инструкции), а потому, прежде чем использовать этот метод, рекомендую выполнить следующие шаги:
- Нажмите клавиши Win+R на клавиатуре, введите diskmgmt.msc в окно «Выполнить» и нажмите Enter (Win — клавиша с эмблемой Windows).
- В нижней части окна управления дисками найдите вашу флешку и посмотрите: содержит ли она один единственный раздел и никаких дополнительных разделов или незанятого пространства (скриншот слева) или более одного раздела, а также раздел и незанятое пространство (скриншот справа).
Если на флешке всего один раздел, можно смело её форматировать в нужную вам файловую систему в проводнике (правый клик по накопителю — форматировать) или прямо в «Управлении дисками», нажав правой кнопкой по разделу и выбрав пункт «Форматировать».
Всё что вам нужно будет сделать — выбрать файловую систему (тут может быть полезным: NTFS или FAT32 — что правильнее выбрать для флешки). После форматирования накопитель перестанет быть загрузочным и станет обычным съемным накопителем, как и раньше.
Если же на флешке присутствует более одного раздела, или раздел и незанятое пространство, переходим к следующей части инструкции.
Как сделать обычную флешку из загрузочной с удалением разделов
Вопрос о превращении USB накопителя в простой из загрузочного чаще всего задается по той причине, что при создании загрузочной (установочной) флешки из накопителя большого объема или с некоторыми необычными дистрибутивами, она «уменьшается» в объеме (например, до 32 Гб при использовании Windows Installation Media Creation Tool), либо начинает отображаться в системе как два отдельных съемных накопителя. И простое форматирование этого не решает.
Причина — не фактическое уменьшение размера накопителя, а создание на флешке разделов в процессе записи файлов установки операционной системы на неё. Причем не все системы умеют правильно работать со съемными накопителями, на которых несколько разделов (см. Как разбить флешку на разделы в Windows 10).
Чтобы флешка перестала быть загрузочной и вернула весь свой объем, нам достаточно удалить с неё разделы и отформатировать. Сделать это можно, используя следующие шаги:
- Запустите командную строку от имени администратора (способы запуска командной строки от Администратора), после чего по порядку используйте следующие команды.
- diskpart
- list disk (в результате выполнения этой команды отобразится список дисков, вам понадобится номер диска, соответствующий вашей флешке, в моем случае — номер 3, ВАЖНО: в вашем случае используйте свой номер в следующей команде, если укажите не тот диск, данные с него исчезнут.
- select disk 3
- clean (после этой команды вам могут сообщить: вставьте диск в устройство, не обращайте внимания)
- create partition primary
- format fs=ntfs quick или format fs=fat32 quick (в зависимости от того, какую файловую систему нужно выбрать для флешки).
- exit
Более подробно на эту тему: Как удалить разделы на USB флешке. В результате у вас вновь будет обычная, не загрузочная, пустая USB флешка в нужной вам файловой системе.
Надеюсь, статья оказалась полезной. Если же что-то осталось не ясным или сработало не так, как ожидалось, сообщите детали в комментарии, я постараюсь подсказать решение.
Каждый раз, когда требуется переустановить операционную систему, пользователь создает загрузочную флешку с чистой Windows. После инсталляции многие думают, что такой флешкой можно продолжать пользоваться, просто стерев с нее все файлы образа, однако это не так. В ходе эксплуатации такого накопителя могут возникнуть различные ошибки. То система отказывается видеть подсоединенное устройство, то чтение/запись данных проходит неудачно и так далее. Вина таких неприятностей — флешка, из которой делали загрузочный накопитель. Сегодня мы расскажем вам, как из загрузочной флешки сделать обычную.
Кто-то, наверняка, скажет, что для дальнейшего использования, флешку с образом операционной системы необходимо отформатировать. Но, как показывает практика, этого достаточно не всегда. Вышеупомянутые проблемы могут возникать и после форматирования с помощью стандартных средств Windows. Чтобы с накопителем не возникало никаких неполадок, потребуется прибегнуть к специализированным утилитам.
Утилита HP USB Disk Storage Format Tool
Очень простая фирменная утилита от компании HP, которая выполняет глубокое форматирование и избавляет накопитель от всевозможных ошибок. Софт представляет собой portable-версию и поддерживает только английский язык, но это не страшно, потому что интерфейс здесь очень простой, да и функционал узкоспециализированный. Запускать утилиту нужно от имени администратора, иначе при попытке форматирования флешки вы увидите ошибку.
После запуска программы вы увидите небольшое окно. В нем, в графе «Device» нужно выбрать один из подключенных накопителей. Затем укажите тип желаемой файловой системы после процесса реанимации. В графе «Volume label» укажите имя устройства, которое будет отображаться в операционной системе. Желательно выполнять тщательное форматирование, оставив пункт «Quick Format» пустым.
После всех указанных настроек нажмите «Start». Вы увидите предупреждение, которое говорит о том, что все данные с накопителя будут стерты. Поэтому заранее скопируйте с флешки все файлы, которые вам нужны.

Время завершения операции зависит от множества факторов и обычно составляет от 5 до 40 минут. Быстрое форматирование (галочка напротив пункта «quick format») ускоряет процесс форматирования, но не дает гарантии, что накопитель больше не будет конфликтовать с разным ПО и железом. Шкала, отображающая прогресс форматирования может останавливаться на месте. Не пугайтесь и в любом случае дождитесь окончания процесса. В некоторых случаях HP USB Disk Storage Format Tool не спасает накопитель от ошибок. Поэтому, мы рекомендуем попробовать и другие утилиты, которые нацелены на восстановление исходного состояния флешки.
Утилита Rufus
Rufus — популярная утилита для создания загрузочных накопителей, которая имеет очень простой интерфейс. Как бы это парадоксально не звучало, но с помощью программы для создания загрузочной флешки, можно также и вернуть флешку в исходное состояние. Софт полностью поддерживает русский язык и выпускается в формате portable-версии. Согласно заявлениям разработчиков, Rufus работает быстрее аналогов, а в частности быстрее, чем: UNetbootin, Universal USB Installer и Windows 7 USB download tool. В целом, возможности здесь такие же, как и у предыдущей утилиты, за исключением пары опций. Алгоритм использования:
- В разделе «Устройство» выберите нужный накопитель. Ориентироваться можно на присвоенную букву (например «F»).
- Для того, чтобы вам открылись настройки форматирования нужно в графе «Метод загрузки» выбрать либо «Незагрузочный накопитель», либо «FreeDOS». По умолчанию установлен «Диск или ISO-образ», который не позволит вам сделать форматирование.
- Кнопку «Выбрать» трогать не нужно. Она нужна для того, чтобы выбрать файлы, которые требуются для создания загрузочного устройства. Но мы то здесь не за этим.
- Пункты «Схема раздела» и «Целевая система» можно не трогать, это касается создания загрузочного носителя.
- «Метка тома» — имя накопителя, отображаемое в системе.
- Выберите файловую систему (NTFS, FAT32, UFD, exFAT).
- Размер кластера лучше оставить по умолчанию.
- Также, как и в предыдущей утилите лучше не трогать пункт «Быстрое форматирование» и оставить его пустым для достижения 100% результата.
- Поставьте галку напротив пункта «Создать расширенную метку и значок устройства».
- По желанию можете проверить носитель на наличие bad-блоков. Однако учтите, что это займет очень много времени (зависит от количества проходов и типа памяти).
- Запустите форматирование, нажав кнопку «Старт».

Если вы отказались от быстрого форматирования и решили проверить флешку на наличие bad-блоков, то готовьтесь к тому, что процесс может растянуться на несколько часов. В нашем случае накопитель на 8 Гбайт без проверки на плохие сектора форматировался в течении 40 минут. Также, чем больше объем устройства, тем больше потребуется времени для завершения операции.
Утилита diskpart
Возможности операционной системы Windows очень широки. Ниже мы расскажем, как загрузочную флешку сделать обычной с помощью штатных средств. Diskpart — консольная утилита для управления разделами жестких дисков.
- Введите в поисковике «Командная строка» и выберите пункт «Запуск от имени администратора».
- В появившемся окне введите команду «diskpart».
- Введите команду «list disk», которая отобразит все подключенные накопители.
- Затем с помощью команды «select dis N» выберите флешку, которую хотите отформатировать, где N — порядковый номер флешки.
- Далее введите команду «clean», которая полностью очистит диск.
- Пересоздайте разметку с помощью команды «create partition primary».
- Теперь нужно сделать раздел активным. В этом поможет команда «active».
- Затем с помощью команды «format fs=ntfs» выполните форматирование, где ntfs — тип файловой системы. Если в конце команды добавить «quick», то выполнится быстрое форматирование. Полностью команда выглядит следующим образом: «format fs=fat32 quick». Начнется процесс форматирования с указанием прогресса в процентах.
- В конце вводим команду «assign», которая присвоит отформатированной флешке любую незанятую букву. Если вы все сделали верно, то после подтверждения откроется окно накопителя в проводнике.
- После этого консоль можно закрывать.
Полный список команд выглядит следующим образом:

Это далеко не все методы, которыми можно вернуть загрузочную флешку в исходное состояние, но рассказывать обо всех способах нет смысла. Как правило, любая из трех описанных утилит справляется со своей задачей и после этого накопитель работает без нареканий.
Читайте также:
- Как сделать загрузочную флешку с помощью утилиты UltraISO
- Расставляем приоритеты: как установить «винду» с флешки через BIOS
-
Home
-
Partition Magic
- How to Convert a Bootable USB Drive to Normal? [4 Ways]
By Ariel | Follow |
Last Updated
A lot of users don’t know how to convert a bootable USB drive to normal on Windows 10/11. If you are also trying to figure it out, this post from MiniTool is worth reading. It shares 4 simple ways to format bootable USB to normal.
A bootable USB/pendrive contains instructions for a computer’s bootloader to load up various resources to run an operating system. So, it’s often used to boot an unbootable computer and reinstall OS. However, many users are confused about how to format a bootable USB to normal with full capacity. Here’s a user report from the answers.microsoft.com forum:
How to convert bootable USB back to normal with full capacity? I didn’t pay attention to the disclaimer telling me that my USB data would be deleted when installing Windows install media tool. My USB was converted into a bootable USB. But now I want to convert a bootable USB drive to normal with its full capacity.https://answers.microsoft.com/en-us/windows/forum/all/how-to-convert-bootable-usb-back-to-normal-with/a1f991fb-7169-4f5c-931f-b07edd2dc31c
Can I Convert a Bootable USB Drive to Normal
Can I format bootable USB to normal? Of course, the answer is yes! There are many tools to help convert bootable USB drive to normal on Windows 10/11 PCs. You can use Windows built-in tools, like Disk Management, DiskPart, or File Explorer. Alternatively, you can use a professional USB formatter like MiniTool Partition Wizard. Let’s keep reading the following part to know more details.
How to Convert a Bootable USB Drive to Normal on Windows 11/10
How to format a bootable USB to normal on Windows PCs? There are 4 simple ways to do that easily. You can choose one from them according to your needs.
Way 1. Convert Bootable USB Drive to Normal via MiniTool Partition Wizard
MiniTool Partition Wizard is a multifunctional partition manager that breaks through many limitations of Windows tools. It can easily format a USB drive larger than 32GB to FAT32 and format it to NTFS/exFAT/Ext. Moreover, it can convert FAT to NTFS without data loss, change cluster size, extend/resize/copy/wipe partitions, recover data, check drive performance, and more.
Here’s how to format bootable USB using the MiniTool software.
Step 1. Insert your USB drive into the computer properly and launch MiniTool Partition Wizard to enter its main interface.
Tips:
If you want to securely wipe a USB drive to the original, click on Wipe Partition, select a wipe method,and follow on-screen instructions to complete the process.
Step 2. Select the USB drive from the disk map and click on Format Partition from the left action panel.
Step 3. Select your desired File System from the drop-down menu and click OK to save the change. Also, you can change cluster size or partition label from here if you need.
Step 4. Click on Apply to execute the pending operation.
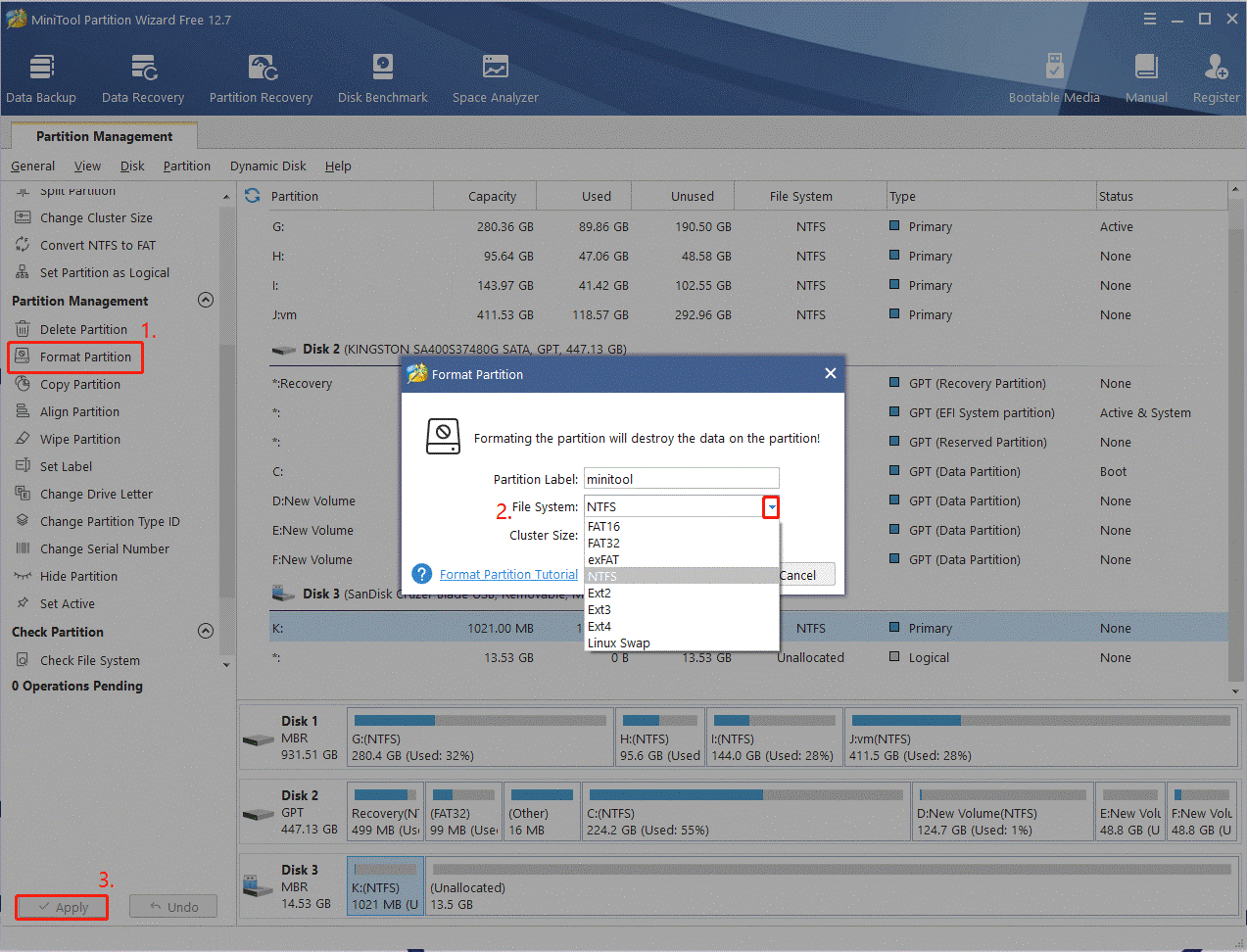
Way 2. Format Bootable USB to Normal Using Disk Management
Disk Management is one of the most common USB formatters that can format bootable pendrive to normal on Windows. Here’s how to use it.
Step 1. Press Win + X keys and select Disk Management from the right context menu.
Step 2. Right-click the USB bootable drive and select Format.
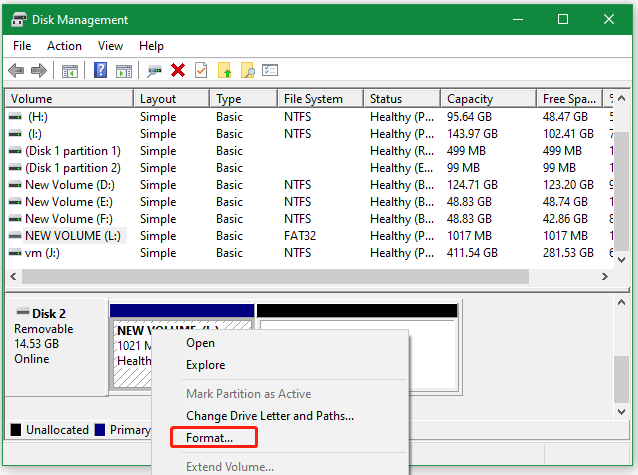
Step 3. Set the File system, Volume label, and Allocation unit size according to your needs. Then click on OK and further confirm the formatting.
Way 3. Format Bootable USB to Normal Using DiskPart
DiskPart is a widely used command-line partition manager that also can format/clean/wipe a USB drive to its normal on Windows. To convert bootable pendrive to normal using DiskPart, follow the guide below:
Step 1. Press Win + R keys to open the Run dialog box, and then type diskpart in the box and press Enter.
Step 2. In the pop-up window, type the following commands in order and hit Enter after each one to format bootable pendrive to its normal.
- list disk
- select disk * (* refers to the disk number of the bootable USB drive)
- clean
- create partition primary
- format fs=fat32 quick (you can type format fs=ntfs quick or format fs=exfat quick)
- exit
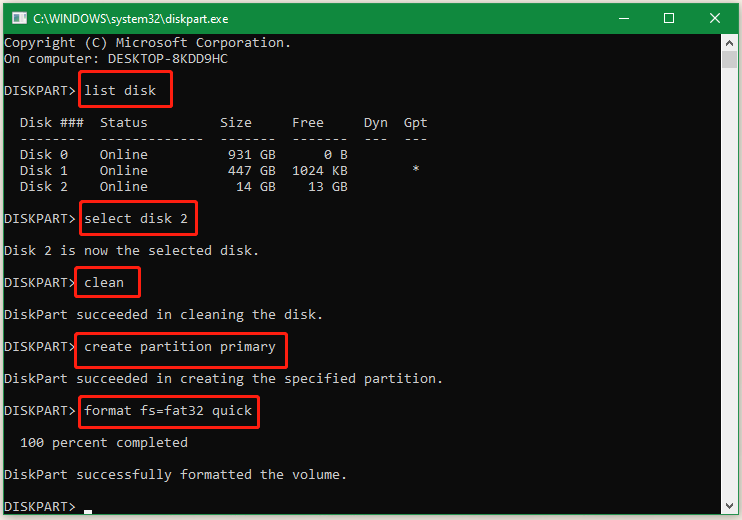
Way 4. Format Bootable USB to Normal Using File Explorer
In addition, you can convert bootable pendrive to normal via File Explorer. Here’s how to do that:
Step 1. Press Win + E keys to open the File Explorer, find and right-click the bootable USB drive, and select Format from the context menu.
Step 2. Select a File System from the drop-down menu and set the Allocation unit size/Volume label. Here you can click Restore device defaults to restore the USB to its default settings.
Step 3. Click on Start to format bootable pendrive to its normal state.
Are you confused about how to format bootable USB to normal? MiniTool Partition Wizard can help you convert a bootable USB drive to the normal state easily. It’s worth trying!Click to Tweet
We Need Your Feedback
Now, here comes the end of this post. The top 4 methods on how to convert a bootable USB drive to normal have been illustrated. Have you any other opinions about the topic? Please share them with us in the following comment area.
In addition, if you have encountered any questions about MiniTool Partition Wizard, don’t hesitate to contact us via [email protected] and we will help you as soon as possible.
About The Author
Position: Columnist
Ariel has been working as a highly professional computer-relevant technology editor at MiniTool for many years. She has a strong passion for researching all knowledge related to the computer’s disk, partition, and Windows OS. Up till now, she has finished thousands of articles covering a broad range of topics and helped lots of users fix various problems. She focuses on the fields of disk management, OS backup, and PDF editing and provides her readers with insightful and informative content.
Updated on Apr 28, 2025
«About two weeks ago, my Windows 10 failed to boot due to unknown reasons; then I took the advice which asked me to make my USB bootable to repair the system. Now the problem is fixed, and I want to convert the pen drive back to normal. Does anyone know how to do it?»
EaseUS will provide a versatile and powerful disk manager, EaseUS Partition Master, and other solutions to assist you in formatting bootable USB.
How to Format Bootable Pendrive — 4 Ways
Creating a USB bootable disk can help you enter the WinPE environment when the Windows system fails and prevents you from booting the PC. When you succeed, you may want to restore the bootable USB to normal so that you can use it as an external storage media. Fortunately, formatting a bootable pendrive can make it a normal USB. Here, we have listed 4 effective methods, and you can choose the most suitable one.
- Method 1 — Format Bootable Pendrive Using EaseUS Partition Master
- Method 2 — Format Bootable Pendrive with File Explorer
- Method 3 — How to Convert Bootable Pendrive to Normal — Disk Management
- Method 4 — Format Bootable Pendrive to Normal Using Diskpart
- Tip
- Before starting, make sure that you have set your PC hard drive as the first boot device in BIOS, and then insert the bootable USB drive into your Windows PC.
Method 1. Use EaseUS Partition Master — Easy and Safe
To fix «how to format a bootable USB,» the most common methods are using Windows built-in Disk Management and Diskpart. These two methods require users to be familiar with the command prompt, which is a bit difficult. If you are a novice, here we’d like to recommend an easy and handy tool — EaseUS Partition Master.
Download EaseUS Partition Master now, and follow the detailed steps below to format the bootable USB.
Step 1. Select the USB drive to format.
Connect the USB drive or pen drive to your computer. Launch EaseUS partition software, right-click the USB drive you intend to format and choose «Format».
Step 2. Set the drive letter and file system on USB.
Assign a new partition label if you want to change the drive letter of your USB, set the desired file system -NTFS/FAT32/EXT2/EXT3/EXT4/exFAT to your USB, then click «OK».
Step 3. Check «Yes» to confirm formatting USB.
Click «Yes» if you see the Warning window. If you have important data on it, back up the data in advance.
Step 4. Apply the changes.
Click the «Execute 1 Task(s)» button first, and then click «Apply» to format the USB drive.
Key features of EaseUS Partition Master:
- Easy Operation. Formatting a bootable USB in four simple steps and requires no command-line knowledge.
- Sustainable Use to Manage Partitions. It supports you in resizing, merging, cloning, and formatting partitions effortlessly.
- Partitions Converter & Wizards. Efficient MBR/GPT converter, Primary/Logical converter, Dynamic/Basic convert.
- 100% Safe. Approved by authorized agencies like PCWorld, Softonic, Tech Advisor, etc.
It is a good tool for viewing and managing partitions on all your hard disks, and with the support of larger disks, the tools become better. — thewindowsclub.com
You can also use this tool to convert bootable USB back to normal:
Method 2. Use File Explorer
File Explorer is a universal method for formatting a bootable USB drive on Windows 10/11. Its familiarity and compatibility generally make it a solid choice.
Here’s how to format bootable pendrive to normal:
Step 1. Press Windows + E keys to open File Explorer. Go to the This PC section, find and right-click the bootable USB flash drive, and choose «Format«.
Step 2. Select the file system as NTFS or FAT32 and select the allocation size. You can also restore the USB to its default settings by clicking «Restore Device Defaults«.
Step 3. Click «Start» to format the bootable pendrive to its normal state.
Don’t hesitate to share this article to let more users know how to restore a bootable USB to normal using File Explorer.
Method 3. Use Disk Management
In Disk Management, you can also format the USB. Right-click the bootable drive and choose «Format.» Then, follow the prompt to complete the formatting. Here are the detailed steps for performing the bootable pendrive format:
Step 1. Click Start in the Run box, type diskmgmt.msc, and press «Enter» to start the Disk Management tool.
Step 2. Right-click the bootable drive and select «Format.»
Step 3. Type a label to quickly identify the flash drive in the «Volume label» field.
Step 4. Select the proper file system, and click the «OK» button to continue.

Method 4. Run Diskpart
If you are familiar with the command prompt — built-in Windows 11, Windows 10, and Windows 7/8/8.1, then Diskpart is another method you can apply. Below are the detailed steps.
Step 1. Click Start in the Run box, type diskpart, and press «Enter» to start the diskpart command prompt.
Step 2. Type the following commands and press «Enter» after each move.
list disk
select disk X (replace X with the disk number of your bootable USB drive)
clean
create partition primary
assign drive letter=G (replace G with the desired drive letter to your pendrive)
format fs=fat32 quick or format fs=ntfs quick (select one file system based on your own needs)
exit
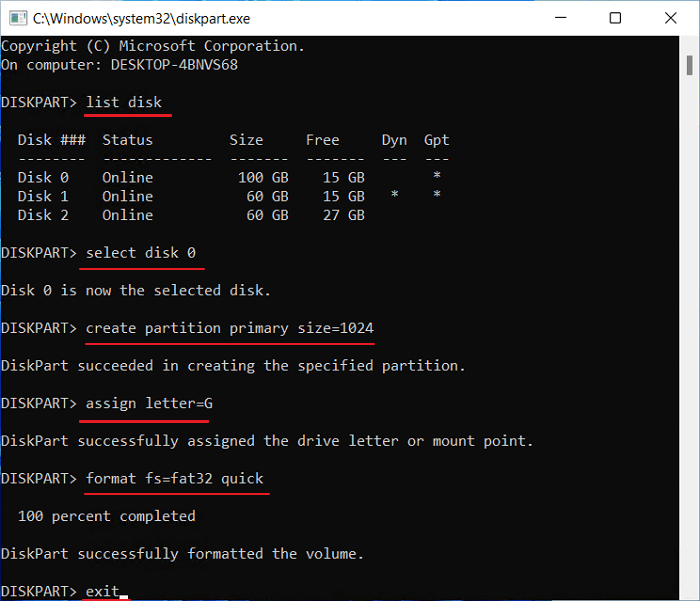
After completing the steps, the USB flash drive will be formatted using the option that you specified.
You can learn more about these methods from the video below.
If we solve your error, you can click the button below to share with someone in need!
Conclusion
This is all about how to make a bootable USB drive to normal. Simply put, you need to format the bootable USB. Formatting external storage devices is not difficult. Disk Management and Diskpart are both reliable tools. Moreover, you have a professional partition management tool — EaseUS Partition Master to help. Don’t worry, go ahead and rescue your pen drive.
FAQs about Format Bootable Pendrive
If you still have questions about formatting bootable USB or pendrive, follow and find answers here immediately:
1. How Do You Format a Bootable USB Drive?
Here are the steps:
- Open File Explorer using Windows + E hotkeys. Navigate to the This PC section and find the bootable USB flash drive.
- Right-click the bootable pendrive and select Format.
- Select the file system between NTFS and FAT32 and choose the allocation size. You can also restore the device’s default settings by tapping Restore Device Defaults.
- Then, press Start to format your bootable USB.
2. Can I format Bootable USB to Normal?
Yes, you can. Formatting can help you make a bootable pendrive to a normal USB. Here, you will get three effective methods: EaseUS Partition Master, Disk Management, and Diskpart.
3. Does Formatting a USB Make It Bootable?
No, formatting can’t make a bootable USB. To make a USB bootable, you’ll need to turn to reliable bootable USB creating solution, such as to make a WIndows bootable USB or to make a bootable USB partition manager.




