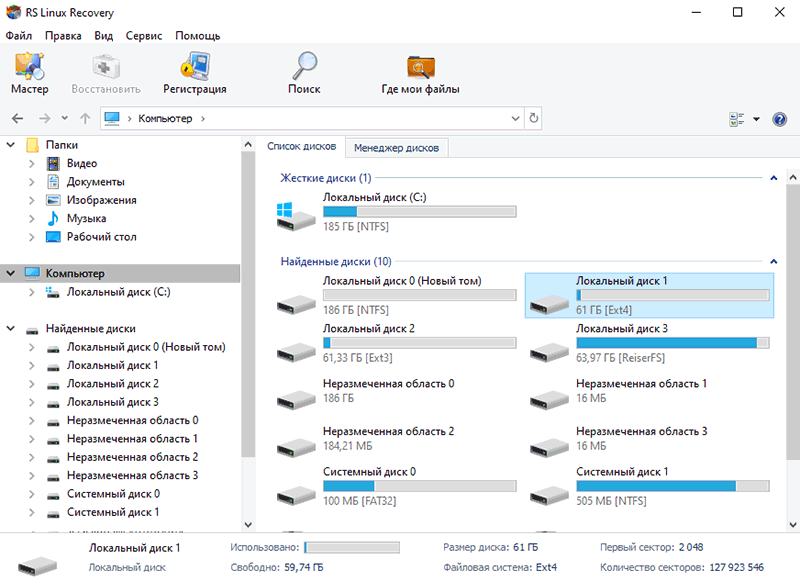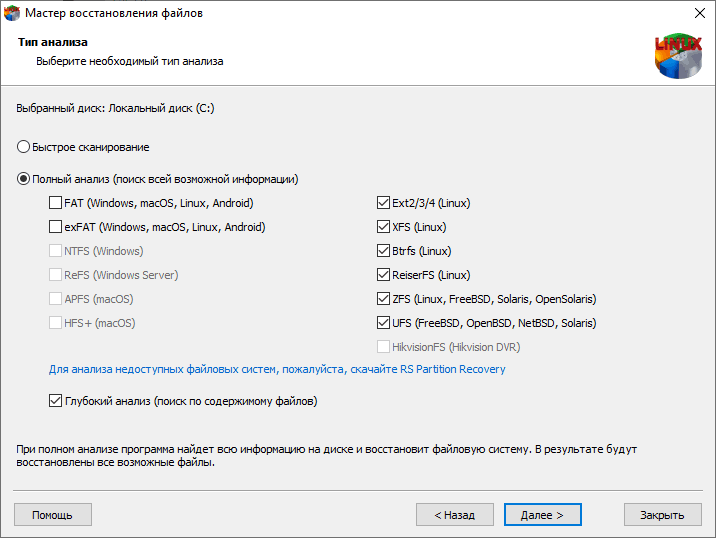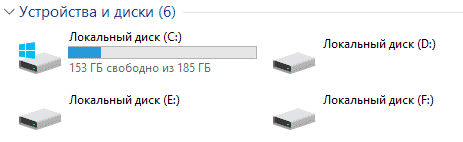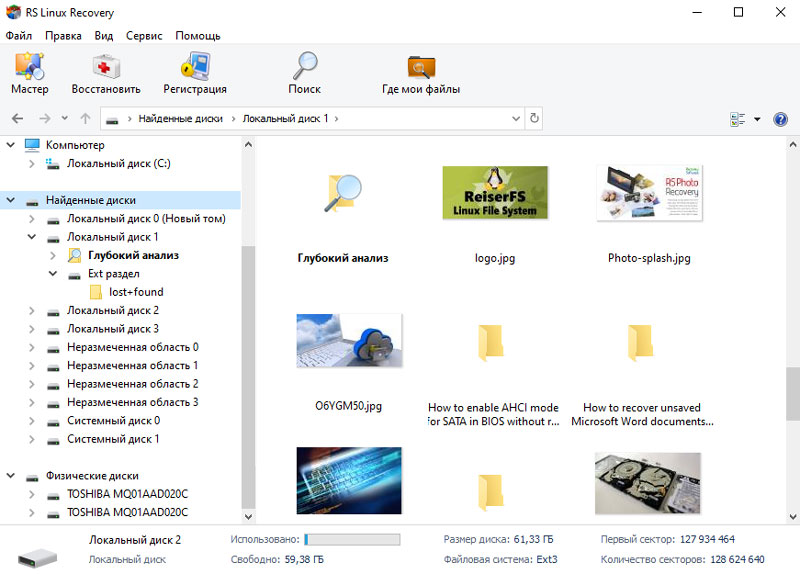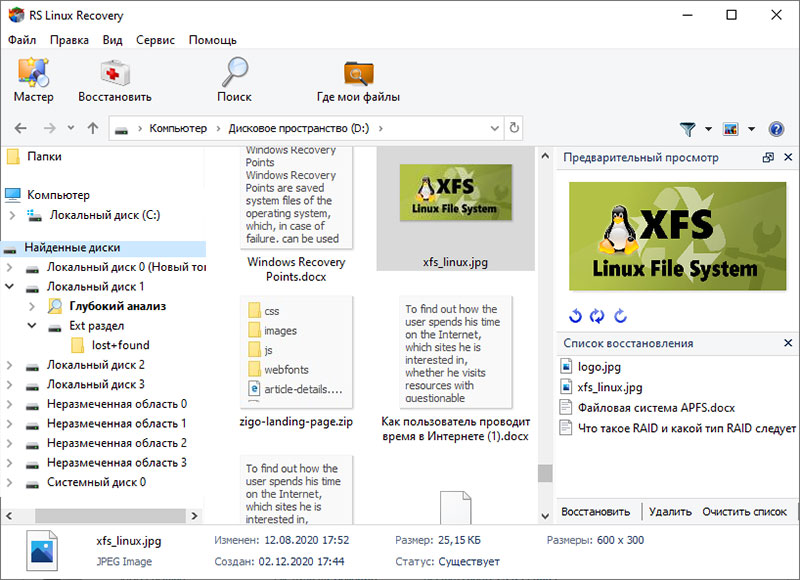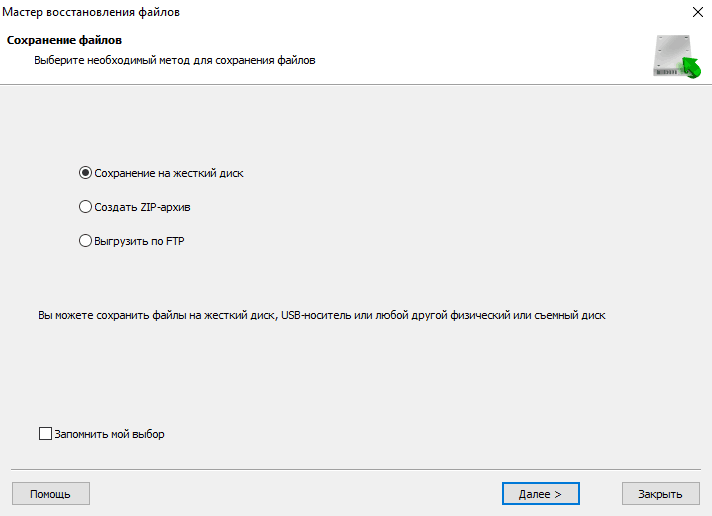Как получить доступ к разделам файловой системы Linux Ext4, ReiserFS, XFS, UFS, Btrfs или Zfs под операционной системой Windows? Нужно восстановить разделы после форматирования в Linux-системах или вернуть удаленные данные с внешнего жесткого диска или флешки подготовленных для работы с операционными системами Linux, Unix, FreeBSD, OpenBSD или Solaris?
Как восстановить разделы Linux-систем программой
RS Linux Recovery
Специально разработанная программа для восстановления логических разделов Ext4, ReiserFS, XFS, UFS, Btrfs или Zfs жесткого диска позволит вернуть не только отдельные удаленные файлы, но и целые разделы после форматирования или повреждения таблицы разделов носителя. Интуитивно понятный интерфейс программы и мастер восстановления помогут всего за несколько шагов сделать доступными для сохранения как существующие данные, так и восстановить удаленные файлы.
Причины, по которым раздел диска в Linux может стать недоступным.
- Удаление раздела: вы ошибочно удалили раздел в программе управления дисками или диспетчере разделов.
- Форматирование диска: вы отформатировали или переформатировали весь жесткий диск, и все разделы и файлы на этом диске потеряны.
- Изменение размера раздела: переразметка жесткого диска сначала стирает жесткий диск, чтобы на нем можно было создать новые разделы.
- Ошибка таблицы разделов: как только таблица разделов будет повреждена или станет недоступной, информация о разделах может быть утрачена или повреждена, что приведет к потере раздела.
- Плохие сектора: в некоторых случаях жесткий диск с поврежденными секторами в «Управлении дисками» отображается как нераспределенный или пустой. Если вы откроете менеджер разделов, вы увидите, что на диске нет раздела.
- Переустановка системы: при переустановке операционной системы вы выбираете множество опций, в том числе, вас предупреждают, что раздел, куда устанавливается система, будет переформатирован. Если вы соглашаетесь, все содержимое этого раздела теряется.
- Восстановление заводских настроек вашего ПК: многие бренды ПК предлагают функцию, которая позволяет пользователям полностью сбросить настройки устройства. В ходе этого процесса данные на компьютере или планшете обнуляются до заводских настроек. Таким образом вы потеряете всю информацию на локальном диске.
Руководство по восстановлению разделов Linux-систем под Windows
Скачайте и установите программу RS Linux Recovery для начала восстановления данных Linux.
Программа RS Linux Recovery имеет тот же функционал, что и программы RS Partition Recovery и RS RAID Retrieve, но восстанавливает только с файловых систем Linux.
- Подключите жесткий диск к системе Windows.
- Запустите программу RS Linux Recovery, выберете нужный раздел или диск для анализа, запустите анализ.
Уточнение: из-за того, что система Windows не поддерживает файловые системы Linux, раздел Ext4 будет распознан как «потерянный раздел» без метки или буквы диска.
- Результаты анализа будут доступны в виде стандартной структуры диска, вы сможете свободно перемещаться по каталогам, просматривать их содержимое.
- С помощью функции предварительного просмотра убедитесь в целостности файлов.
- Добавьте необходимые файлы для сохранения в «Список для восстановления» или выберите весь раздел и нажмите Восстановить.
- Укажите место для сохранения.
Предупреждение: не используйте тот же раздел для сохранения, с которого восстанавливаете данные.
Более того, оно сработало так хорошо, что я даже включил его в набор своих повседневных инструментов администрирования. Приложение это —
Linux Reader от компании DiskInternals. Функция у него только одна, но зато справляется оно со своей единственной задачей на пять с плюсом.
Самое замечательное, что записывать данные на разделы ext2 и ext3 эта программа не позволяет — она рассчитана только на чтение. Это защищает файлы от перезаписи или полного удаления (причем совершенно бесплатно, в отличие от дорогих программных продуктов других поставщиков). Другая прекрасная особенность этого приложения — низкие системные требования:
• Windows 9x/ME/NT4.0/2000/XP/2003/Vista
• Минимум 16 Мб оперативной памяти
• Свободное пространство на диске для восстановленных файлов
Давайте посмотрим, что умеет Linux Reader.
Загрузка и установка
Не написать о загрузке и установке Linux Reader было бы упущением, но, поскольку это приложение Windows, а не Linux, все, что от вас требуется —
загрузить инсталлятор и запустить его двойным щелчком.
После установки и прежде, чем приступать к восстановлению данных, выключите компьютер и подключите к нему поврежденный жесткий диск. Возможно, при этом придется изменить положение перемычек, чтобы сделать его подчиненным (как в моем случае). Разумеется, если диск оснащен USB-интерфейсом или заключен в корпус USB, его можно подсоединить, не выключая компьютер, а потом просто перезагрузить систему.
Установленное приложение можно запустить из меню «Пуск | DiskInternals | DiskInternals Linux Reader» (Start | DiskInternals | DiskInternals Linux Reader). При этом на экране появится знакомое окно, похожее на окно Проводника (рис. A).
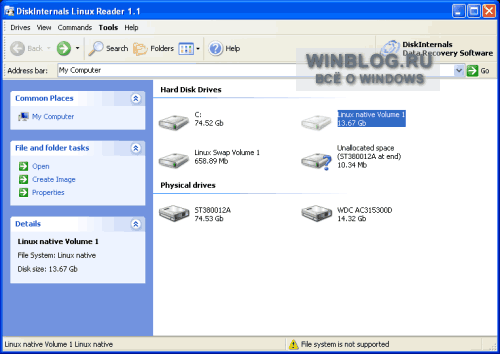
Рисунок A. В окне приложения представлены подключенные к системе физические диски и составляющие их разделы.
Предположим, вы нашли папку, которую хотите восстановить — в моем случае это «/home/jlwallen/bank». Просто нажмите на ней правой кнопкой и выберите пункт контекстного меню «Восстановить» (Recover This File) (рис. B).
Рисунок B. Диалог восстановления показан на следующем рисунке.
При этом появится Мастер экспорта (Export Wizard) (рис. C), в котором можно только указать путь для сохранения восстановленных файла или папки и поставить (или снять) флажок напротив опции «Сохранять структуру каталога» (Save directory structure).
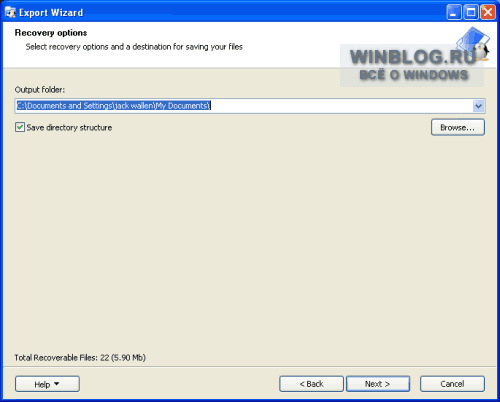
Рисунок C. В нижнем левом углу окна Мастера экспорта указан общий объем восстанавливаемых файла или папки.
Теперь нужно просто нажать «Далее» (Next) — и Linux Reader приступит к работе. По завершении операции восстановленные файлы и папки окажутся в каталоге, указанном в диалоговом окне Мастера.
Кроме того, в приложении есть кнопка «Поиск» (Search) для поиска файлов и папок на жестком диске Linux. Это особенно удобно, когда не знаешь, где находится нужный файл. Хотя если уж у человека есть потребность восстановить файлы — значит, он наверняка знает, где их искать. С другой стороны, не всегда пользователи досконально помнят структуру своего жесткого диска, так что функция поиска наверняка многим пригодится.
Есть в Linux Reader и небольшой раздел настроек (Preferences), в котором можно изменить некоторые параметры конфигурации программы (набор столбцов для просмотра, отображение символа «..» в папках, расширенный поиск по удаленным папкам, язык приложения). Но, скорее всего, это вам не понадобится — настолько программа проста в обращении.
Кроме того, в приложении есть меню «Сервис» (Tools), в котором перечислены все прочие программы от DiskInternals. На некоторые из них, пожалуй, стоит обратить внимание.
Оцените статью: Голосов
R-Linux является бесплатной программой для восстановления файловых систем Ext2/Ext3/Ext4 FS, используемых в Linux и некоторых Unix операционных системах (ОС). Используемая в R-Linux Технология Сканирования и удобный в установке параметров интерфейс программы дают пользователю абсолютный контроль над процессом восстановления данных. Программа восстанавливает данные с существующих логических дисков, даже если записи файлов утрачены. Однако, в программе отсутствует возможность восстановления данных по сети, а также функциональность по реконструкции дисковых массивов и восстановления с них данных.
Есть два варианта утилиты R-Linux: для ОС Linux и для ОС Windows. Они имеют одинаковую функциональность, разница состоит лишь в ОС хоста.
Выберите вариант загрузки:
- скачать с сервера SoftPortal (установочный exe-файл)
- скачать с официального сайта (установочный exe-файл)
Бесплатная утилита для восстановления файловых систем Ext2/Ext3/Ext4 FS. Присутствует поддержка динамических разделов на GPT, а также на MBR, создание файла образа для целого физического диска, раздела или его части, распознавание локализованных имен (полное описание…)

Рекомендуем популярное
Recuva 1.53.2096
Recuva — мощная утилита для восстановления данных, которые были удалены на жестких дисках и…
R.saver 9.5 / 2.5.1
R.saver – бесплатная программа для восстановления данных с различных версий файловых систем…
Время на прочтение4 мин
Количество просмотров8.2K
Доводилось ли вам раскупоривать системник с Linux, который не грузится ни в какую – даже после того, как вы убедились в корректности настроек BIOS и в том, что никаких серьёзных аппаратных ошибок в машине нет?
Если да – то вам просто необходимо изучить chroot. Он станет для вас настоящей палочкой-выручалочкой.
Например, мне пару недель назад удалось таким методом восстановить устройство Nanopore GridION, после того, как мне совершенно не помог официальный метод переустановки через .iso-файл образа. Поэтому я решил задокументировать проделанные шаги.
Этот метод я нащупал только после того, как Linux более десяти лет был моей рабочей лошадкой (спасибо, Мэтт !). Поэтому у меня есть основания полагать, что этот метод очень полезен и заслуживает вашего внимания. Надеюсь, этим постом мне удастся помочь тем, кому не доставало такого рассказа.
TLDR
Вкратце, идея такова: если вы можете получить доступ к жёсткому диску неисправной машины с Linux, которая сломана или не загружается (для этого, например, используют загрузочные флешки или подключают неисправный диск в качестве внешнего к другой машине, на которой установлен Linux), то монтировать этот диск нужно особым образом. Ваша задача – перехитрить Linux в рамках текущего сеанса и заставить машину поверить, что это жёсткий диск с установленной на ней исправной операционной системой – что, конечно же, не так.
Чтобы провернуть такой фокус, нужно создать дерево файлов, в основе которого будут:
-
Сегмент повреждённого жёсткого диска, cмонтированный с операционной системой хоста как каталог /.
-
Набор специальных системных каталогов с работающей в данный момент операционной системой, которую мы будем считать временной (речь о загрузочной флешке или подставном компьютере). Это не обычные каталоги с диска, в них содержится лишь системная информация, необходимая для работы системе с Linux, действующей в настоящий момент. Среди них —
/sys,/procи некоторые другие, которые мы подробно обсудим ниже.
Вот что потребуется сделать дальше: применим команду chroot к этой новоиспечённой структуре каталогов. Таким образом, в рамках действующего у вас сейчас сеанса Linux можно будет заменить актуальную файловую систему на набор каталогов, в основном взятых со старого неисправного жёсткого диска.
Представьте себе, что подключаете неисправный автомобиль к внешнему источнику питания, так, чтобы в нём хотя бы можно было включить приборы, проверить пробег, вывести на щиток коды ошибок и просмотреть их и т.д.
В любом случае, действуя так, вы сможете выполнять различные команды, с помощью которых (если повезёт) вы сможете починить или диагностировать вашу систему. Таковы, например, команды apt upgrade, dpkg-reconfigure для работы с повреждёнными пакетами в дистрибутивах на основе Debian или какие-то другие инструменты, в зависимости от специфики вашей системы.
Ход работы
Хорошо бы настроить в одном месте весь рабочий процесс, позволяющий и обустроить собранную вами структуру каталогов, и выполнить chroot — так, чтобы при необходимости всё это можно было легко найти. В идеале даже распечатайте маленькую шпаргалку со всеми этими командами или сохраните их в текстовом файле у вас на «реанимационной флешке» или т.п.
Ниже пошагово разберём весь процесс:
-
Загрузим операционную систему, которую выбрали в качестве замены (для этого нам понадобится загрузочная флешка или другой компьютер, к которому мы подключили неисправный жёсткий диск как внешний).
-
Определим, в каком сегменте жёсткого диска с повреждённой системой содержится корневая файловая система, а в каком — каталог /boot.
-
Для этого я обычно пользуюсь
gparted. Этот инструмент доступен на большинстве загрузочных дисков, работающих на основе Ubuntu/Linux Mint. -
Также можно воспользоваться инструментами командной строки, например,
sudo fdisk -l -
Я обычно стараюсь монтировать каждый из сегментов повреждённой системы в навигатор файлов (обычно они отображаются в Thunar i Linux Mint XFCE как готовые к подключению диски), чтобы не сомневаться, что я действительно выбрал нужный сегмент.
-
Если вам это не удастся, то придётся немного гадать, исходя из размера и типа файловой системы — чтобы узнать, доступны ли уже эти сегменты в
/etc/fstabи т.д. -
В этом примере будем исходить из того, что корневой каталог находится в сегменте
-
/dev/nvme0n1p5… и что загрузочный сегмент /boot находится в:
/dev/nvme0n1p3(Именно так всё оказалось расположено на устройстве Nanopore GridION, которое мне недавно удалось отремонтировать таким способом).
3. Где-нибудь в файловой системе работающего у вас сейчас дистрибутива создаём каталог, который примет на себя функции корневого, а в нём — каталог /boot:
sudo mkdir /rescue
sudo mkdir /rescue/boot4. Монтируем главный и загрузочный разделы повреждённой системы в эти каталоги, например:
sudo mount /dev/nvme0n1p5 /rescue
sudo mount /dev/nvme0n1p3 /rescue/boot5. Затем монтируем необходимые специальные каталоги из той системы, что работает у вас сейчас, в соответствующие нужные точки новой файловой структуры (монтирующая команда mount имеет вид mount -t <file-system-type> -o <options> <device> <mount-point>)
sudo mount -t proc proc /rescue/proc
sudo mount -t sysfs sys /rescue/sys
sudo mount -o bind /dev /rescue/dev
sudo mount -t devpts pts /rescue/dev/pts6. Теперь мы готовы выполнить chroot, то есть «изменить корневой каталог», перенеся его в эту новоиспечённую структуру каталогов:
chroot /rescue /bin/bash -i7. Вот и всё!
Теперь можно осмотреться в файловой системе и попытаться выяснить, почему повреждённое устройство не работало. Можете пользоваться любыми командами для работы с файлами, которые, на ваш взгляд, помогут починить отказавшую систему.
В моём случае со сломанным устройством GridION удалось отыскать нерабочие символьные ссылки и пусты файлы initrd.img-* в каталоге /boot. Всё выглядело так, как будто обновление ядра Linux внезапно прервалось из-за вклинившегося процесса — например, из-за обновления какого-то пакета или т.п.
В данном случае проблему удалось исправить, выполнив sudo apt update && sudo apt upgrade. Система пожаловалась на повреждённые пакеты и предложила попробовать sudo dpkg-reconfigure, после чего всё окончательно наладилось.