-
Home
-
News
- How to Reset BIOS/CMOS in Windows 10 – 3 Steps
By Alisa |
Last Updated
Guide on how to reset BIOS to default settings in Windows 10 computer. If you want to try to reset BIOS to factory settings for you laptop or PC to repair Windows 10 issues like a boot error or troubleshoot PC startup problems, you can check the 3 steps below to easily reset BIOS/CMOS Windows 10.
BIOS is short for Basic Input Output System. It exists in computer’s motherboard, and controls computer startup process. Generally you can enter BIOS in Windows 10/8/7 to change the computer boot device and order. Newer computers uses UEFI to replace BIOS.
If your laptop won’t turn on, you can create a Windows 10 repair/recovery disk or USB drive to boot your computer and access the BIOS settings window.
You can reset BIOS to fix a boot error of your computer, or boot your computer from USB flash drive to further troubleshoot Windows PC problems with Startup Repair, Reset this PC, System Restore, Command Prompt and other Windows built-in troubleshooting utilities.
This tutorial mainly introduces how to reset BIOS in Windows 10 to default factory settings. Check the detailed 3 steps below.
3 Steps to Reset BIOS Windows 10
Step 1. Open BIOS Menu
To reset BIOS to default settings, you need to access BIOS menu and find the Default Settings option first.
Windows 10 users can access advanced startup options Windows 10 and get into BIOS menu. You can click Start -> Power, press and hold Shift key, and click Restart button to reboot Windows into Windows Recovery Environment. Then click Troubleshoot -> Advanced Options -> UEFI Firmware Settings, and click Restart to enter into BIOS settings screen.
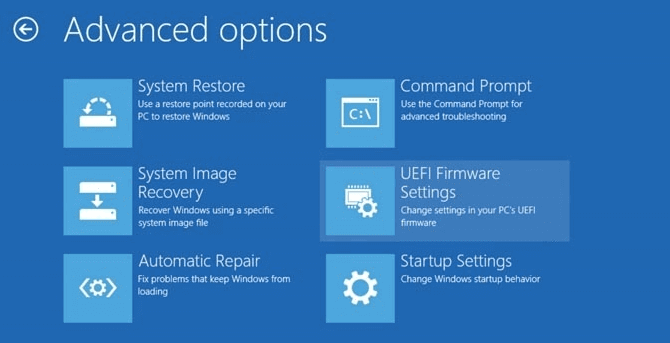
Alternatively, you can also restart your computer normally and press the required key in startup screen to boot into BIOS settings window. The hotkey is varied from different computer manufacturers, and it could be F12, Del, Esc, F8, F2, etc.
Step 2. Find the Setup Defaults Option
The name and location of “Setup Defaults” option may be different from various computers. It generally calls like: Load Default, Load Setup Defaults, Load Default Settings, Load BIOS Defaults, Load Optimal Defaults, etc.
Use the arrow keys on computer keyboard to find the BIOS setup default option in BIOS settings screen. You may find it in one of the BIOS tabs.
Step 3. Reset BIOS Windows 10
After you find the Load Setup Defaults option, you can select it and press Enter button to start resetting BIOS to factory default settings in Windows 10.
At last, you can press F10 to save and exit BIOS. Your computer will automatically reboot.
If you need to change BIOS settings again in future, you can follow the same instructions to access BIOS again to change it.
Tip: There are two other ways to reset BIOS/CMOS in Windows 10: one is resetting the motherboard’s jumper, another is to remove and reinsert the CMOS batter. For the detailed guide, you can visit: How to Reset Your BIOS – wikiHow.
How to Recover Lost Data from Windows 10 PC
Here we also offer a free, easy and professional way to help you recover lost data or wrongly deleted files from your Windows 10/8/7 computer.
MiniTool Power Data Recovery, the best free data recovery software, allows you to recover deleted files and lost data from computer local hard drive, external hard drive, USB (pen drive data recovery), SD card, etc. in 3 simple steps. 100% clean and extremely easy-to-use.
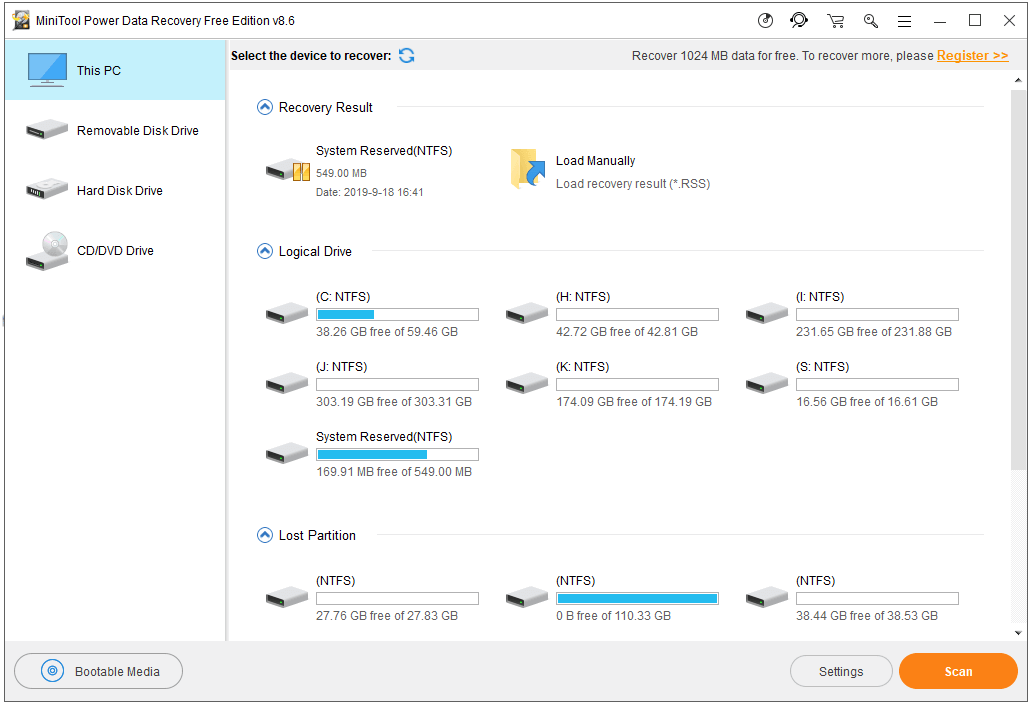
About The Author
Position: Columnist
Alisa is a professional English editor with 4-year experience. She loves writing and focuses on sharing detailed solutions and thoughts for computer problems, data recovery & backup, digital gadgets, tech news, etc. Through her articles, users can always easily get related problems solved and find what they want. In spare time, she likes basketball, badminton, tennis, cycling, running, and singing. She is very funny and energetic in life, and always brings friends lots of laughs.
Резервное копирование Лангмейера
В операционных системах Windows 8, 8.1 и Windows 10 или 11 на компьютерах, использующих Bios 8 и настроенных на Secure Boot, в целях безопасности необходимо временно изменить конфигурацию BIOS для процесса загрузки, чтобы запустить загрузочные носители данных, такие как аварийный носитель Langmeier Backup.
Переход из режима UEFI в традиционный режим
Почему режим UEFI должен быть отключен?
В режиме UEFI в системах Windows 8/8.1 /10 невозможно загрузиться с USB-накопителя, CD, DVD, сетевой карты и так далее — поэтому мы временно переключаемся в legacy-режим. Действуй следующим образом:
Для компьютеров Lenovo и Acer
1. перезагрузи компьютер/ноутбук и удерживай кнопку F2, пока не появится страница BIOS. С помощью стрелок на клавиатуре перейди к опции«Boot«.
2. выделив Boot Mode, нажми Enter и с помощью стрелки вниз перейди к Legacy BIOS — нажми Enter.
3. теперь нажми комбинацию клавиш Fn+F10 и выбери«Yes«. Подтверди это кнопкой Enter, чтобы сохранить изменения.
Теперь ты можешь загрузиться с носителя Langmeier Backup — Rescue и выполнить восстановление. Ты также можешь использовать этот процесс, чтобы отменить изменения.
Деактивируй Secure Boot
В некоторых случаях «Secure Boot» необходимо деактивировать, чтобы ты мог загрузиться с загрузочного носителя. В BIOS на той же вкладке«Boot» ты найдешь запись«Secure Boot» — по умолчанию она установлена на «Enabled». Чтобы отключить«Secure Boot«, выбери опцию с помощью«Enter» и установи значение«Disabled«. Нажми F10, чтобы сохранить изменения, а затем перезагрузи компьютер.
Для компьютеров Dell
1. сразу после запуска ноутбука Dell нажми и удерживай кнопку F2 или F12 — появится режим BIOS.
2. перейди на вкладку «Boot» с помощью стрелки вправо — там есть опция«Secure Boot» — измени ее на«Disabled«.
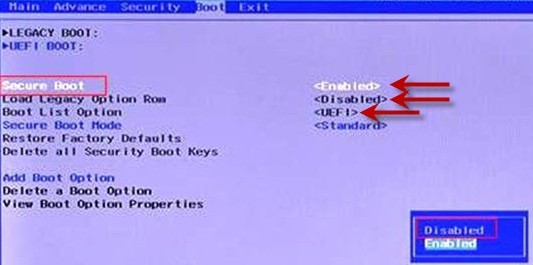
3. проверь, активирована ли опция«Load Legacy Option Rom«, и при необходимости измени ее на«Enabled«.
4. установи режим«Legacy» на вкладке«Boot List Option«.
Можешь закрыть режим BIOS через«Exit» и сохранить изменения.
Теперь ты можешь загрузиться с носителя Langmeier Backup — Rescue и выполнить восстановление. Ты также можешь использовать этот процесс для отмены изменений.
Для компьютеров HP
1. . Нажми и удерживай кнопку F10 (на некоторых моделях HP также F2 или F8), как только запустишь компьютер HP — появится режим BIOS.
2. с помощью стрелки вправо перейди на вкладку«Security» — там есть опция«Secure Boot Configuration (или Secure Boot Options)».
3. нажми Enter, чтобы открылось маленькое синее окошко, измени опцию«Secure Boot» на«Disable«, а«Legacy Support» — на«Enable«.
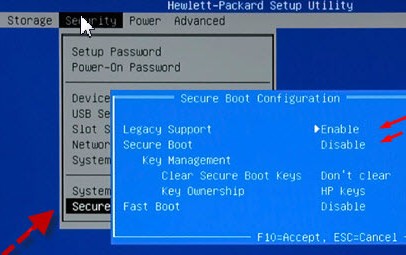
Если вкладки«Безопасность» нет, найди вкладку«Конфигурация системы» и установи для параметра«Безопасная загрузка» значение«Отключено«.
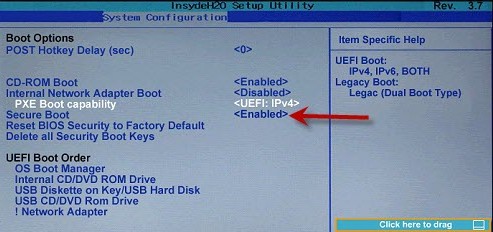
Теперь нажми F10, чтобы сохранить изменения. Теперь HP перезагрузится и успешно загрузится с загрузочного носителя Langmeier Backup. Изменения также можно отменить в этих окнах.
Если твоей системы нет в этом руководстве, пожалуйста, свяжись с нами, чтобы мы могли добавить ее.
Резервное копирование Лангмейера
Резервное копирование для Windows
Об авторе Sebastian Müller
Партнерская поддержка
Себастьян Мюллер — партнер и лучший консультант по работе с клиентами компании Langmeier Software, поэтому он является лучшим контактным лицом по решениям Langmeier для резервного копирования.
Телефон: +41 44 861 15 70
Электронная почта: sebastian@langmeier-software.com
Смотри дальше: Резервное копирование Лангмейера, Восстановление образа носителя данных, Восстановление данных, Восстановление
Статьи, относящиеся к теме
Вот как важно резервное копирование данных в реальной жизни
FAT32 или NTFS? Какой формат лучше использовать для резервного копирования?
В чем разница между резервным копированием файлов и резервным копированием изображений?
Оставь комментарий здесь…
В этой статье рассматриваются темы:
Загрузочный носитель Langmeier Backup
Восстановление компьютера с помощью загрузки загрузочного носителя
Загрузочный носитель и загрузочный носитель спасения
Восстановление Windows с помощью загрузочного носителя
Отгадайте загадку: стоит, как улей гудит. Но дым из трубы не идет, ведь это не родной завод, а компьютер, на котором поврежден BIOS. А гудит он потому, что только на это теперь и способен. Без биоса он просто куча безжизненного железа. Стоит ли из-за этого переживать? Конечно, нет. Ведь теперь у вас есть отличная прикроватная тумбочка!

Системный блок в качестве тумбочки? Ну уж нет! Мы знаем, как заставить его работать. Сегодня поговорим, как восстановить BIOS, если он слетел.
<font>[NEW]</font> Рейтинги F1 на начало 2019 года:ноутбуки, роутеры для дома, МФУ, Power bank, SSD, Smart TV приставки с поддержкой 4K UHD, игровые видеокарты, процессоры для ПК, усилители Wi-Fi, смартфоны до 10000 рублей, планшеты для интернет-серфинга, антивирусы
Что приводит к слету прошивки BIOS
BIOS и его «потомок» UEFI, которым прошиты современные материнки, – это особые компьютерные программы, необходимые для первоначальной настройки и управления устройствами ПК, пока не запустится операционная система. Они хранятся в специальных микросхемах флеш-памяти на материнской плате, одна из которых показана на картинке выше. Вроде бы неплохое место хранения, надежное, но иногда BIOS’у становится там неуютно и он сбегает. Точнее, повреждается и перестает выполнять свои задачи.

Причин повреждения БИОС не слишком много, в одних случаях они очевидны, в других – нет. Вот список наиболее распространенных:
- Во время обновления BIOS произошло отключение электропитания компьютера.
- Программа-прошивальщик (флешер) некорректно взаимодействует с прошивкой или микросхемой флеш-памяти.
- Прошита версия BIOS, не подходящая этой материнской плате. Да, для каждой модели и ревизии «мамки» она своя.
- Если обновление проводится из-под работающей операционной системы – сбой системы или программные помехи, например, блокировка антивирусом.
- Некорректные действия пользователя, например, перезагрузка компьютера до окончания установки обновления.
- Выход из строя микросхемы флеш-памяти.
- Скрытые ошибки микропрограммы БИОС. Иногда этим объясняются спонтанные «слёты», происходящие без видимых причин.
- Электрические неполадки материнской платы.
Как проявляются повреждения БИОС’а
В большинстве случаев микропрограмма BIOS повреждается частично, поэтому симптомы сбоя могут быть разными:
- При нажатии копки питания ПК включается только кулер, который сразу начинает вращаться с максимальной скоростью. Иногда загораются светодиодные индикаторы на корпусе и клавиатуре.
- Спустя одну или несколько секунд после включения начинается циклическая перезагрузка. Внешне это проявляется циклом раскруток и остановок кулера, которые повторяются, пока подается питание.
- При включении загорается индикатор питания, кулер не крутится.
- Компьютер не подает никаких признаков жизни. Подобное бывает при повреждении boot block – начального загрузчика BIOS. Это самый тяжелый случай.
Изображение на экране при этом отсутствует. Не появляется даже заставка производителя.

Программатор для прошивки BIOS
Встречаются и другие формы повреждения BIOS, точнее, его области, которая хранит конфигурацию контроллера ME (составной части чипсета) на платах, работающих с процессорами Intel – так называемого ME-региона. При неполадках в этой области компьютер или ноутбук может:
- Некорректно загружаться или не включаться вообще.
- Выключаться или перезапускаться через равные промежутки времени.
- Некорректно регулировать скорость вращения кулера, например, крутить его на высоких оборотах независимо от нагрузки.
Устранение подобных сбоев заключается в считывании дампа БИОС’а, замене ME-региона на чистый и повторной прошивке с помощью программатора. Так как этим обычно занимаются ремонтники, а не владельцы компьютеров, не будем на этом останавливаться. Лучше займемся тем, что можно сделать в домашних условиях без специального оборудования и риска окончательно отправить вашего «железного питомца» в царство вечности.
Восстановление BIOS без программатора возможно только при сохранении начального загрузчика. Определить, сохранился он или нет, иногда удается по косвенным признакам: миганию подсветки экрана, звуковым сигналам из системного динамика, реакции материнской платы на включение без оперативной памяти (звуком или миганием индикаторов) и т. п. При сохранности начального загрузчика БИОС первые моменты работы компьютера проходят нормально, сбой проявляется чуть позднее.
Как вернуть работоспособность материнке со слетевшим BIOS’ом
Asus
Многие десктопные материнские платы марки Asus поддерживают технологию USBFlashback, которая предназначена для быстрого обновления и восстановления БИОС’а в случае сбоя. Для этого не требуется ничего, кроме USB-флешки емкостью до 4-16 Гб и самого файла BIOS, который необходимо скачать с сайта производителя из раздела о вашей модели «мамки».
После скачивания прошивку нужно переименовать. Например, файл «Sabertooth X79» (название модели) переименовывают в «SABERX79.ROM», файл «Sabertooth Z77» – в «Z77ST.CAP». Информация, как должен именоваться файл прошивки для вашей модели, скорее всего, есть на сайте Asus, но если вы ее не найдете, уточните на форумах или в поддержке.
Далее сохраните переименованный BIOS на флешке, отформатированной в FAT32, и подключите ее к порту USB с пометкой «Flashback» или «ROG Connect». Компьютер перед этим желательно выключить, это увеличит шанс на успешное восстановление.

После подсоединения флешки включите ПК и нажмите на задней панели кнопку «BIOS». Удерживайте ее нажатой около 3 секунд, пока на плате не начнет мигать световой индикатор. Мигание указывает на то, что файл успешно считался и прошивается в память. Когда процесс прошивки завершится, индикатор погаснет.
Если ваша плата из бюджетного сегмента или не слишком новая, то есть не поддерживает USB Flashback, скорее всего, вы сможете восстановить ее другим способом. Если компьютер оборудован флоппи-дисководом или оптическим приводом, запишите переименованный файл биоса в корневой каталог чистой дискеты или CD, поместите его в привод, выключите, а потом снова включите ПК. Прошивка будет завершена, когда погаснет индикатор привода. Если привода нет, используйте флешку.
Gigabyte
На платах Gigabyte с Dual (двойным) биосом сбои происходят редко, так как в случае повреждения прошивки в основной микросхеме (Main_BIOS) в нее копируется дамп из резервной (Backup_BIOS). Пока основная флеш-память исправна и содержит микропрограмму, даже поврежденную, плата сохраняет работоспособность.

Проблемы с запуском платы с Dual_BIOS возможны в следующих случаях:
- Основная микросхема отсутствует или вышла из строя.
- Микрокод в основной микросхеме полностью стерт.
- Повреждено содержимое обеих микросхем.
Некоторые «мамки» Gigabyte умеют грузиться с резервной флеш-памяти и использовать ее как основную. Другая группа плат этого производителя использует в качестве резервного носителя БИОС выделенную область на жестком диске. Это менее надежный вариант, но тоже лучше, чем ничего.
Восстановление биоса Gigabyte из бэкапа обычно выполняется автоматически, но если этого не происходит, попробуйте выключить компьютер из розетки, немного подождать и еще раз включить.
MSI и другие
На большинстве материнских плат производства Micro-Star используется технология восстановления прошивки, очень похожая на ASUS’овскую – с помощью флешки, дискеты или компакт-диска. Копируете BIOS на чистый носитель, подсоединяете его к ПК, жмете 4 секунды кнопку выключения, зажимаете на клавиатуре комбинацию левый Ctrl + Home (или Alt + Ctrl + Home) и, не отпуская клавиш, включаете компьютер. О начале процесса прошивки можно судить по миганию индикатора флешки или привода.

BIOS на плате MSI. Справа порт JSPI1 для прошивки на программаторе
На материнских платах MSI и некоторых других марок, которым больше 8-10 лет, перепрошивка биоса производится с дискеты. Инструкции для AWARD и AMI BIOS немного различаются.
Чтобы восстановить AMI BIOS, выполните следующее:
- Переименуйте скачанный с сайта производителя материнской платы файл биоса в AMIBOOT.ROM.
- Перенесите его в корень чистой дискеты. Установите дискету в привод выключенного ПК.
- Нажмите на клавиатуре левый Ctrl + Home и включите компьютер.
Для восстановления AWARD BIOS:
- Поместите на дискету файлы прошивальщика и BIOS (обычно скачиваются в одном архиве).
- Создайте на дискете текстовый документ, в котором указано имя файла биоса с расширением bin. Переименуйте документ в autoexec.bat.
- Дальнейшие действия аналогичны приведенным выше.
Кстати, некоторые производители материнок выкладывают на своих сайтах BIOS’ы только в формате exe – в «одном флаконе» с программой-прошивальщиком для обновления из-под Windows. Иногда такой файл удается распаковать как архив, но пользователям часто непонятно, что именно из его содержимого является прошивкой. Для таких задач универсального решения нет. Чтобы не усугублять проблему, лучше проконсультироваться на профильных форумах или в техподдержке производителя.

На некоторых платах перед восстановлением биоса также нужно извлекать из гнезда батарейку питания часов реального времени (RTC) или переставлять (снимать) перемычку очистки CMOS. Это моменты важно выяснить до начала процедуры.
Особенности восстановления BIOS на ноутбуках
На ноутбуках, как и на платах Gigabyte, BIOS тоже часто хранится в двух чипах флеш-памяти. Но это не Dual и резервных копий у него нет. Оба чипа содержат разные части прошивки либо в одном находится основной БИОС, а в другом – программа мультиконтроллера. Чтобы аппарат не включился, достаточно повредить микрокод хотя бы в одном из них.

Методика восстановления слетевшего BIOS’a на ноутбуках примерно та же, что и на десктопах. Скачанный с сайта производителя файл прошивки и программу-прошивальщик (последняя нужна не всегда) помещают на чистую, отформатированную в FAT32/16 флешку, подключают ее к обесточенному аппарату (просто выключить ноутбук иногда недостаточно, нужно отсоединить блок питания и снять батарею), вставляют заряженную батарею на место, включают аппарат и зажимают комбинацию клавиш. На разных лэптопах для этого используются различные клавиатурные сочетания, например:
- Ctrl (только левый или оба) + Home
- Windows + B (эта и другие буквы приведены в латинской раскладке)
- Windows + F
- Windows + M
- Windows + Esc
- Fn + B
- Fn + F
- Fn + M
- Fn + Esc.
Основная работа заключается в распаковке и переименовании файлов биоса. Единого правила здесь, опять же, нет. В большинстве случаев доставать прошивку приходится из exe-шников, но! Многие производители включают в состав программы BIOS’ы для разных ревизий одной платформы или целой серии платформ, и выбрать из них единственный нужный файл бывает очень непросто. Чтобы не ошибиться, читайте инструкции по прошивке именно вашей модели и ревизии платформы на профильных форумах. И не стесняйтесь задавать вопросы.
***
Я намеренно не привожу в статье инструкции по восстановлению BIOS’ов путем прошивки на программаторе с выпаиванием и без, замыканием различных контактов, горячей замены съемной флеш-памяти и т. д., так как все эти методы небезопасны и требуют определенных знаний. Однако среди читателей, вероятно, найдутся те, кто делал нечто подобное на своем ПК и получил хорошие результаты. Будет отлично, если вы подробно опишите ваши действия в комментариях к статье. Также приветствуются рассказы об отрицательном опыте, чтобы другие читатели благодаря вам смогли избежать ошибок. В комментариях обязательно приводите наименование модели и ревизию вашей материнской платы, а также версию BIOS, с которой вы работали.Как восстановить BIOS компьютера и ноутбука, если он слетел обновлено: Февраль 5, 2018 автором:
Приветствую! Скажу сразу, что процедура восстановления микропрограммы на материнской плате не особо сложное мероприятие. Давайте разберемся, как восстановить БИОС на компьютере или ноутбуке если он вдруг «слетел».
Что приводит к повреждениям BIOS
UEFI — это современный и улучшенный аналог BIOS, сейчас на его основе выпускается большинство материнских плат. БИОС или UEFI являет собой набор системной команд, которые необходимы для настройки и управления устройствами компьютера, необходимыми для успешного запуска ПК и загрузки операционной системы. Системная логика или команды хранятся в микросхемах распаянных на материнской плате.
Слетает БИОС — почему это происходит
Причин, при которых слетает BIOS, не слишком много и часто они очевидны, но бывает так, что придется хорошенько «порыть» прежде чем, отыщется причина неисправности биоса.
Наиболее распространенные причины:
- При процедуре обновления BIOS материнской платы отключили свет;
- Неправильное взаимодействие с программой прошивальщиком или микросхемой флеш-памяти;
- Была «зашита» версия биоса, не совместимая с вашей системной платой;
- При обновлении из под Windows иногда могут происходить сбои, например, из-за действия помех в электросети или блокировки антивирусом;
- Из-за действия пользователя — перезагрузка или выключение компьютера до завершения выполнения прошивки БИОС;
- Выход из строя микросхемы биоса, из-за КЗ (короткое замыкание) или частой перезаписи BIOS;
- Ошибки микропрограммы при неправильной прошивке или сброса CMOS. Иногда этим объясняются неожиданные «слёты» биоса;
- Серьезные неполадки в системной логике материнской платы.
Как проявляются повреждения
Зачастую микрокод BIOS повреждается частично, а не полностью, так что симптомы при сбое бывают разные:
- При включении питания, работает лишь кулер, он начинает вращение на максимальных оборотах, но изображение нет или оно застывает. При этом, могут загораться светодиоды на клавиатуре и системном блоке;
- Происходит циклическая перезагрузка, обычно начинается через пару секунд, после включения ПК;
- Компьютер не реагирует на кнопку включения. Такое происходит при частичном повреждении boot block — загрузчика БИОС. Данный вариант самый тяжелый (изображение и иные признаки жизни PC полностью отсутствуют).
Неисправность ME региона на платах для CPU от INTEL
Иногда встречаются и другие виды неисправностей биоса, например, область где хранится конфигурация контроллера ME — это часть чипсета системной платы для процессоров компании INTEL – ME региона. При устранении такого сбоя потребуется считать дамп памяти BIOS, затем будет нужно заменить ME-регион. Потом БИОС «зашивают» при помощи программатора, но это занятие для ремонтников из сервисного центра, а не для владельцев домашнего компьютера.
В данном случае, восстановление слетевшей микропрограммы без использования программатора, возможно лишь, при сохранности начального загрузчика. Определяется его сохранности по косвенным признакам, например: миганию экрана монитора при включении, по писку системного динамика, реакции материнской платы при ее включении без ОЗУ (писк динамика, мигание светодиодов на системном блоке или клавиатуре).
Как восстановить слетевший БИОС
Перед тем, как решите заняться восстановлением BIOS материнской платы от ASUS, MSI, Gigabyte или других производителей, рекомендую попробовать сбросить CLR CMOS, эта процедура очень часто помогает.
От Asus
Материнские платы фиры Asus, часто имеют поддержку технологии USB Flashback, предназначенную для экстренного восстановления биоса при сбое. Чтобы воспользоваться встроенными средствами, например, как FLASHBACK и восстановить БИОС на компьютере, потребуется лишь USB флешка емкостью до 16 Гб, а также файл BIOS, его потребуется скачать с официального сайта производителя.
Как будет скачан BIOS его нужно будет переименовать на точное название вашей системной платы, например, на SABERX79.ROM. Информацию по обновлению и переименовыванию файла биоса рекомендуется искать на сайте ASUS. Если что непонятно, то можно уточнить информацию на тематических форумах или в поддержке на сайте производителя.
Теперь нужно «форматуть» USB флешку обязательно в FAT 32 и переименовать на Flashback или ROG Connect и компьютер нужно выключить. Затем вставляем флеш-накопитель в задний USB порт и включив компьютер удерживайте зажатой не менее 3 секунд кнопку восстановления БИОС, когда световой индикатор на плате начнет мигать, ждите окончания процедуры восстановления BIOS до тех пор пока индикатор не погаснет.
Если компьютер на базе ASUS включается и тут-же выключается
Если плата в компьютере из бюджетного сегмента или уже довольно старая и не поддерживает технологию USB Flashback, тогда возможно восстановить БИОС другим способом. Перед тем, как начать нам потребуется старенький флоппи-дисковод или оптический привод или лучше воспользоваться диском поставляемым с вашей материнской платой. Скачиваем файл биоса с сайта производителя и переименовать его на точное название системной платы и записываем его на DVD диск или на магнитную дискету. Выключаем компьютер и вставляем диск или дискету и включаем ПК, прошивка должна завершиться, когда погаснет световой индикатор привода. Также можно воспользоваться флешкой, принцип перепрошивки схож, но возможно понадобится создать флешку с FreeDOS системой на ней.
От Gigabyte
На системной плате от Gigabyte с технологией Dual BIOS (двойным биос), сбои происходят намного реже, так как в случае повреждения биоса на основной микросхеме (Main_BIOS) в нее копируется дамп резервной. Пока основная микросхема в рабочем состоянии и содержит рабочий BIOS, или даже поврежденный, плата сохраняет полную работоспособность.
Как восстановить BIOS на компьютере с DualBIOS
Материнки от Gigabyte легко грузятся с резервной флеш памяти и могут использовать ее вместо основной, но иногда с ней происходят сбои.
Возможные неисправности:
- Основная микросхема отсутствует или вышла из строя;
- БИОС в основной микросхеме был стерт;
- Были повреждены обе микросхемы.
Есть группа системных плат от данного производителя, в которых используется в качестве резервного БИОС выделенная область на HDD или SDD. Это менее надежный вариант при восстановлении, но лучше, чем вообще ничего. И хотя восстановление микросхем Gigabyte из бэкапа выполняется зачастую автоматически, но этого может не произойти. Тогда потребуется отсоединить шнур питания компьютера из розетки, немного обождать, а затем включить ПК вновь, должно сработать.
MSI
На большинстве материнских плат от MSI восстановить БИОС можно также, как например, на компьютере от ASUS. Нам потребуется флешка, магнитная дискета или DVD диск. Нужно скопировать файл биоса на чистый носитель и подсоединить его к компьютеру, и нажать на 4 секунды кнопку выключения. Затем зажимаем на клавиатуре комбинацию левый Ctrl+Home или Alt+Ctrl+Home и не отпуская клавиши, включаем PC. Как начнется восстановление БИОС на компьютере вы заметите мигание светодиодов привода.
Системные платы на AMI и AWARD BIOS
На материнских платах MSI и некоторых других фирм, которым уже больше 10 лет, восстановление BIOS производится с дискеты, инструкции для системных плат на базе AWARD и AMI BIOS немного различаются и их следует уточнять на сайте производителя.
Восстанавливаем AMI BIOS
Чтобы восстановить прошивку от AMI BIOS, нужно переименовать скачанный с сайта официального производителя системной платы файл в AMIBOOT.ROM. Перенести в корень чистой дискеты и нужно утановить дискету в привод выключенного компьютера, нажать на клавиатуре левый Ctrl+Home и включите PC.
Для восстановления AWARD BIOS
Запишите на дискету файлы прошивальщика и биоса. Затем создаем на дискете текстовый документ с расширением BAT, пример, autoexec.bat и написать точное имя файла BIOS с расширением BIN и действуем как описано выше.
На некоторых платах может потребоваться перед процедурой восстановления, вытащить батарейку, переставить перемычку или замкнуть контакты для очистки CMOS.
Как восстановить BIOS на ноутбуке
На ноутбуках от GIGABYTE как и на платах, BIOS зачастую хранится на двух микросхемах, но это не значит что он Dual, так что копии для восстановления не будет. Оба чипа содержат две части прошивки и они разные, либо в одной микросхеме записан BIOS, а в другой программа для работы мультиконтроллера. Чтобы ноутбук перестал включаться, достаточно повредить микрокод в одном из них.
При восстановлении слетевшего биоса на ноутбуке, потребуется выполнить тоже, что описано выше в зависимости от фирмы производителя. Сперва скачиваем с сайта производителя файл БИОС и программу для прошивки, но программа прошивки нужна только на стареньких ноутбуках.
Файл BIOS нужно записать на чистую, отформатированную в FAT 32 или в FAT 16 USB флешку и подключить ее к полностью отключенному ноутбуку. Это значит, что простого выключения будет недостаточно, нужно полностью отсоединить питание, а также потребуется полностью зарядить батарею, вытащить, а затем вставить ее обратно. Далее включите аппарат и зажмите нужную комбинацию клавиш. Для разных лэптопов используется различные клавиатурные сочетания, потребуется их опробовать, пока не найдете свою.
Многие из известных производителей ноутбуков в состав BIOS для одной платформы или целой серии платформ, встраивают разные ревизии биоса и выбрать единственный верный будет сложновато. Для того, чтобы не сделать ошибку, нужно читать инструкции по прошивке именно для вашей серии ноутбука. По поводу его ревизии, рекомендую поспрашивать на тематических форумах.
Перед тем, как восстановить BIOS на материнской плате компьютера или на ноутбуке, не стесняйтесь задавать вопросы на форумах и спрашивать совета по конкретно вашей модели в службе поддержки на официальном сайте.
На старых моделях материнских плат без восстановления испорченного БИОС работать на компьютере будет нельзя
Как восстановить BIOS? Этим вопросом все чаще задаются пользователи, которые пробовали самостоятельно перепрошить системную утилиту или же попадали в число тех, кто стал жертвой сбоя, поломки или перебоя с электричеством. Известно, что BIOS является важной основой, которая обеспечивает работоспособность всего компьютера. Поломка БИОСа является очень серьезной проблемой для пользователя, которую непременно нужно решать.
Сбой BIOS не является основанием менять компьютер, самый пессимистичный исход предполагает замену материнской платы и не более, но в большинстве случаев этого можно избежать. Существует масса способов, обеспечивающих восстановление БИОСа, и мы рассмотрим самые полезные и используемые из них. Правда, поначалу стоит усвоить, что для решения данной проблемы вы должны быть уверены в своих действиях. Если имеются сомнения, то лучше доверить это дело профессионалу, чтобы он восстанавливал вам БИОС.
Но если вы знаете свое дело, то можете осуществить восстановление BIOS самостоятельно, и мы рекомендуем воспользоваться нашей полезной памяткой, которая точно вам пригодится.
Способы восстановления:
- с помощью внешнего носителя;
- перепрошивка в сервисе;
- использование Boot Block;
- с помощью замены микросхемы;
- стандартное восстановление.
С помощью внешнего носителя
Прежде чем рассмотреть этот способ, напоминаем, что проблема может настигнуть вас как на персональном компьютере, так и на ноутбуке. Не стоит пытаться использовать все перечисленные методы для того, чтобы осуществить восстановление БИОС на ноутбуке. Метод, который мы рассмотрим сейчас, является единственно верным способом восстановления БИОС на ноутбуке. В дальнейшем мы обязательно отметим для вас еще методы, которые можно использовать для этой ситуации.
Первым делом вам нужно найти USB Flash объемом не менее 2 Гб и отформатировать ее под систему FAT. Далее стоит зайти на официальный сайт производителя, к которому относится ваша материнская плата. Отыскать свою модель и скачать файл для прошивки BIOS. После того как файл будет скачан, его нужно обязательно переименовать, добавив после оригинального названия значение «.bin». Затем следует разобрать ноутбук и вытащить элемент «батарейка» BIOS. После этого вставить флешку в разъем и запустить ноутбук.
Процесс прошивки обозначается мерцанием лампочек идентификации. Как только лампочки погаснут, это означает, что прошивка завершена. После этого стоит вставить элемент «батарейка» обратно и запустить ноутбук. Если в процессе прошивки лампочки не загорелись, стоит еще раз попробовать провести эту процедуру. Если после нескольких попыток результата нет, тогда стоит обратиться в сервис.
Перепрошивка в сервисе
Чтобы восстановить БИОС, выполненный в виде съемной микросхемы, не нужно нести в сервис всю материнскую плату
В любом сервисе вашего населенного пункта вам могут восстановить BIOS. Но для этого не нужно нести в сервис весь ваш компьютер, достаточно вытащить специальную микросхему под названием AMIBIOS (название может быть другим, для этого нужно знать, какой у вас БИОС). И не стоит путать ее с элементом «батарейка» БИОСа, так как это совершенно разные элементы материнской платы. Батарейка — это сегмент поддержки системной утилиты, а микросхема является самим БИОС с заложенными в ней программными кодами.
Чтобы снять микросхему, вы должны аккуратно поддеть ее булавкой, чтобы она немного наклонилась, и затем при помощи маленького затяжного узла (из нитки) вытащить ее из слота. Поначалу может не получиться, но не стоит останавливаться, а пробовать еще. Главное — не дергать сильно и не тыкать булавкой саму материнскую плату и слот, так как это может повредить их.
Затем вместе с микросхемой нужно отправиться в сервис и изложить свою ситуацию, обязательно подробно изъясните проблему, при которой произошел сбой в БИОС. Не стоит ожидать того, что сотрудники сервиса вам подробно расскажут, как восстановить БИОС, так как сами они не принимают участие в этом. Им помогает специальное устройство, которое называется «программатор», оно в автоматическом режиме перенастраивает микросхему BIOS, возвращая настройки к заводским.
Не стоит пытаться найти и купить данное устройство: оно имеет специфическое предназначение, и его стоимость очень высокая. После процедуры вам вернут микросхему, которую вы должны будете поставить на место. Данная процедура платная. Тем не менее, восстановление БИОС обойдется дешевле покупки новой материнской платы.
Использование Boot Block
В большинстве случаев БИОС можно восстановить при помощи скрытой функции, которая называется Boot Block. Данная функция позволяет вернуть БИОС в последнее рабочее состояние, чтобы вы могли заново перенастроить его. Воспользоваться этой функцией можно только с помощью дискеты. Метод является самым первым в истории и специфическим, так как дискету сейчас очень трудно найти, но если она у вас есть, то это позволит провести данную процедуру.
Поначалу стоит записать на дискету файлы аварийного восстановления. Всего вам понадобится два файла: файл прошивки текущей версии БИОС и утилита «awdflash». После того как вы скачаете файл прошивки, его нужно переименовать. Новое имя файла должно выглядеть как «amiboot.rom». После проделанных операций остается только вставить дискету в компьютер и запустить его.
БИОС сбросится, и вы сможете его вернуть в рабочее состояние. Заметьте, что в этом способе элемент «батарейка» вытаскивать не нужно. Этот способ также подойдет для ноутбука старой модели с разъемом для дискет.
С помощью смены микросхемы
Процедуру восстановления БИОС на несъемной микросхеме лучше доверить специалистам сервиса
Но имеется и спорная ситуация, которая может ввести в заблуждение пользователей. Заключается ситуация в том, что некоторые материнские платы имеют встроенную (несъемную) микросхему. Если вы столкнулись с этим, то не стоит ее выдергивать, так как это полностью сломает материнскую плату, лучше обратиться в сервис к профессионалам.
Стандартное восстановление
Имеется еще один широко известный, но мало используемый метод, заключающийся в блокировке материнской платы. Если вытащить элемент «батарейка» из слота и сутки держать слот открытым, материнская плата заблокируется (действует исключительно на материнских платах старой модели, новые модели не имеют такого свойства). Далее нужно подержать слот открытым в течение суток и затем вставить элемент «батарейка» на место. Если ваша материнская плата имеет свойство блокировать себя, то вы сможете сбросить все существующие настройки на заводские и начать работу по восстановлению компьютера. На заметку: способ можно использовать и для ноутбука.
Используемые источники:
- https://f1comp.ru/zhelezo/kak-vosstanovit-bios-kompyutera-i-noutbuka-esli-on-sletel/
- https://pc-one.ru/kompyuter-i-noutbuk/vse-o-bios/kak-vosstanovit-bios-na-kompyutere-i-noutbuke-esli-on-sletel/
- https://itguides.ru/hard/bios/kak-vosstanovit-bios.html
🙋♂️ «So I accidentally uninstalled AMD Catalyst and every driver for AMD, and now my Keyboard and Mouse will not work at all. I tried everything else. I have the disk that I used to install Windows 7, so I can do a repair thing. But doing that won’t work because it won’t boot it up when I start my PC. Any help, please? This is really frustrating. Can I do a system restore through BIOS?» — from Reddit
Do you also struggle with the inability to return your computer system to a former state? Do not worry; this tutorial is here to help you locate a reliable method to carry out System Restore from BIOS in Windows 7. Continue reading to find out how.
❗Is It Possible to Run System Restore from BIOS on Windows 7
System Restore is a Windows built-in utility that helps to roll your computer back to a previous point in time, including system files, installed applications, Windows Registry, system settings, etc. This feature requires you to create a restore point before restoring and is very practical for computer malfunction or other issues.
But sometimes, you may not boot into your system successfully due to some uncertain issues. Is it possible to perform System Restore from BIOS in this situation?
The answer is Yes! You can restrive your Windows 7 system from the computer’s basic input/output system(BIOS). Now, follow the step-by-step guide to run System Restore from BIOS.
Do you have the following issues while using EaseUS Todo Backup for backup and recovery? Start a live chat with an EaseUS Expert to tailor a professional backup solution specific to your requirements.
- Unable to back up
- Backup process stuck
- Recovery failed
The process may take 8-10 minutes, depending on many factors. Please make enough preparation before starting. Note that all your personal data except system files will be erased if you do the operation.
- 📝What to prepare
- A Windows 7 installation CD/DVD
- Stable Internet connection
- Working keyboard
Step 1. Insert the Windows 7 installation disk(CD-ROM) into your computer.
Step 2. Restart your computer and press the F8 key to enter into BIOS. (Other PCs may have different keys to enter into BIOS, like F2, F5, etc.)

- 💡Kind tip
- Follow the steps carefully because, with one wrong move in here, you will find your PC won’t boot successfully.
Step 3. Change to the Boot tab, and you’ll see all hard drives installed on your computer, including CD-ROM, Removable Devices, and Network boot from Intel E1000. You can see an explanation on the right side.

Step 4. Move the CD-ROM to the top by pressing the Plus and F8 keys together. Then it will pop up a window asking you to save the configuration changes and exit now. Click YES to exit.

Step 5. Now, your computer will reboot, and it will ask you to hit any key to boot from the CD or DVD.

Step 6. After clicking, wait for Windows to load files.

Step 7. In the Windows splash screen, choose the language, time and currency format, keyboard or input method, and click Next.

Step 8. Click Repair your computer in the bottom-left corner.

Step 9. It will start detecting which operating system is OK to restore.

Step 10. Choose Windows 7 and click Next.

Step 11. Select and click the System Restore option.

Step 12. In the System Restore window, confirm the information, and click Next.

Step 13. Choose a Restore Point that you created earlier, and click Next.

Step 14. Confirm the restore point and click Finish.

Step 15. A window will appear, warning that System Restore cannot be interrupted once started. Click Yes to continue. .

Step 16. Wait for your system to roll back to the restore point you’ve just selected. When finished, it will notify you the restore is done successfully.

Now, you can restart your Windows 7 computer, and your system has been successfully restored to the point time.
Here is a video guide to recover your system to its former state. If you want a more straightforward
🎬Key points in this video tutorial:
- 0:00 — Introduction
- 1:29 — How to Access BIOS
- 1:55 — BIOS setup
- 4:30 — Perform Windows 7 System Restore from BIOS
📖Read also: Fixed: System Image Restore Failed | Factory Reset from BIOS on a Windows PC
👍Create Windows 7 Emergency Disk to Restore the System Easily
Computer booting failure can happen at any time for a variety of causes. You will be unable to access crucial files, applications, and data stored on your computer if your PC cannot start or load the operating system. This can lead to decreased productivity, missing deadlines, and other bad outcomes.
If this is the case, you can use EaseUS Todo Backup to build an emergency WinPE bootable disk to restore the system from Windows boot failure or OS crash problem without losing any data on your Windows 7.
With a WinPE emergency disk, you can run a system image recovery, files backup and recovery, partition/disk backup and restore, systemand disk cloning, and wipe data on the PC, etc.
Download it and use it to save your dead computer!
Do you have the following issues while using EaseUS Todo Backup for backup and recovery? Start a live chat with an EaseUS Expert to tailor a professional backup solution specific to your requirements.
- Unable to back up
- Backup process stuck
- Recovery failed
Follow the instructions to create a WinPE bootable disk with EaseUS Todo Backup now:
- 📝What to prepare
- Another working Windows computer
- A USB with enough space, can be read and write
- A USB cable
Step 1. Prepare a USB drive which can be written and read.

Step 2. Launch and install EaseUS Todo Backup on the Computer B.
Step 3. Find and click «Tools» and choose «Create Emergency Disk«.

Step 4. Choose the Boot disk location. You can create an ISO file, a bootable USB or CD/DVD disc.

Step 5. Then click «Create» to start.
After WinPE emergency disk creation, now, you can use it to restore your Windows 7 PC:
Step 1. Plug in EaseUS emergency bootable USB disk to your dead, unbootable, or problematic Windows 7 PC.
Step 2. Press the power button to boot the computer, and then hold F2/F11/Del to enter BIOS.
Step 3. Go to the Boot Drive section and set EaseUS Emergency Bootable USB as the boot drive.
Step 4. Save the changes and exit BIOS.
Step 5. Wait for your computer to boot up from the EaseUS WinPE disk.
Now, you are on the EaseUS Todo Backup WinPE interface, and you can use its available features, like file backup, disk partition backup, system image recovery, etc., without booting into Windows.
🎯The Bottom Line
We have provided a stepwise guideline for the system restore from BIOS in Windows 7, which is a complex technique that requires some technical knowledge. We hope that by following the step-by-step instructions in this post, you will be able to restore your system to its prior state successfully.
Furthermore, utilizing EaseUS Todo Backup to create a WinPE bootable USB is an outstanding alternative approach that can save you time and bother. We strongly advise you to use EaseUS Todo Backup to resolve system restoration concerns. You may simply restore the system to its prior state using its user-friendly interface and strong capabilities without losing any vital data.
❓FAQs on System Restore From BIOS Windows 7
1. How do I boot into system recovery options?
System Recovery Options include several tools, including Startup Repair, System Restore, System Image Recovery, Windows Memory Diagnostic Tool, and Command Prompt. To open the System Recovery Options, you need to follow the steps:
- Remove all your floppy disks, CDs, and DVDs from your computer.
- Restart your computer, and press the F8 key before the Windows logo appears.
- In the Advanced Boot Options window, choose the Repair your computer option and press Enter key.
- Select a keyboard layout, and then click Next.
- Now, you have boot into the System Recovery Options, and you can choose any option.
2. How do I get into Windows recovery from BIOS?
To enter Windows recovery mode through the BIOS, perform the following steps:
- Turn on your computer and continuously click the F8 key until the Advanced Boot Options menu opens.
- Select «Repair Your Computer» with the arrow keys and press Enter.
- Log in as an administrator and select your language.
- Select the operating system to be repaired and press the «Next» button.
- To restore your computer to a prior state, click «System Restore» and follow the on-screen instructions.
Alternatively, you can use EaseUS Todo Backup to create a WinPE bootable disk and use it to boot your computer into the recovery environment. This is especially useful if you cannot access the Advanced Boot Options menu.
3. What is the F12 boot menu?
The F12 boot menu is a menu that shows during the boot process on some systems. It gives the user access to a number of boot-related options, such as booting from other devices or opening the BIOS setup program.
