Пользователи Windows 10 имеют в своём распоряжении встроенное средство устранения неполадок при нештатной работе разных компонентов системы. При возникновении проблем в поисковике, запуск этого диагностического средства приводит к появлению следующего сообщения.

В компоненте «Поиск и индексирование» обнаружена ошибка
Анализ случаев появления этой ошибки позволил связать её со следующими причинами:
- неполадки учётной записи пользователя;
- неполадки индексирования;
- неполадки голосовой помощницы Кортаны;
- повреждение системных файлов;
- влияние одной из служб или программ автозагрузки.
Неполадки учётной записи пользователя
Полный доступ к папке Data
Прежде всего, следует проверить, обладает ли текущая учётная запись пользователя полным доступом к папке Data. Она является системной и скрытой, поэтому предварительно нужно изменить режим отображения папок.
- В окне системного диска переходим на вкладку «Вид», щёлкаем инструмент «Параметры», затем пункт «Изменить параметры папок и поиска».
Переходим к изменению параметров папок и поиска
- В окне «Параметры папок» переходим на вкладку «Вид», прокручиваем список вниз, активируем пункт «Показывать скрытые файлы, папки и диски» и снимаем галочку рядом с пунктом «Скрывать защищённые системные файлы». Последнее действие вызовет предупреждение системы, но мы настаиваем на своём и щёлкаем OK.
Открываем отображение скрытых системных папок
- В Проводнике открываем папку C:\ProgramData\Microsoft\Search\Data. В её контекстном меню щёлкаем пункт «Свойства».
Переходим к свойствам папки Data
- В окне свойств переходим на вкладку «Безопасность» и щёлкаем кнопку «Дополнительно».
Переходим к дополнительным параметрам безопасности папки Data
- В открывшемся списке выделяем нашу учётную запись и щёлкаем пункт «Изменить».
Переходим к изменению дополнительного параметра безопасности папки Data
- Ставим галочку рядом с пунктом полный доступ для его активации, затем щёлкаем OK.
Разрешаем полный доступ текущей учётной записи к папке Data
- Перезагружаем компьютер.
В конце нужно не забыть восстановить прежний режим отображения папок и файлов компьютера.
Создание новой учётной записи
Проблему с учётной записью пользователя можно преодолеть и более радикально, создав новый аккаунт следующим образом.
- В меню «Пуск» щёлкаем пункт «Параметры». В верхней строчке представленного списка отмечена текущая учётная запись.
Переходим к параметрам компьютера
- В окне «Параметры щёлкаем раздел «Учётные записи».
Переходим к разделу учётных записей
- В новом окне щёлкаем пункт «Семья и другие пользователи», а затем – «Добавить пользователя для этого компьютера».
Переходим к созданию учётной записи нового пользователя
- По умолчанию система предлагает создать учётную запись Microsoft, обладающую более широкими возможностями, чем локальный аккаунт. В качестве имён учётной записи вводим адрес электронной почты или номер телефона, после чего щёлкаем «Далее».
Вводим электронную почту или телефон в качестве имени новой учётной записи
- После ввода пароля аккаунта на странице «Семья и другие пользователи» появляется строка с новой учётной записью.
Новая учётная запись создана!
- Щёлкаем на ней, задаём права администратора и щёлкаем OK.
Наделяем новую учётную запись правами администратора
- В меню «Пуск» выходим из текущей учётной записи, затем входим в только что созданный аккаунт и проверяем, не исчезла ли проблема диагностики поисковика.
Две учётные записи в меню ккопки «Пуск»
Неполадки индексирования
Ошибка «Неправильные разрешения для каталогов службы поиска Windows» может быть следствием неисправности одного из компонентов поиска – службы индексирования файлов. Для её проверки выполняем следующую последовательность действий.
- В поле поиска рядом с кнопкой «Пуск» набираем «Панель…» и переходим в «Панель управления». Устанавливаем режим просмотра этого окна «(Крупные) значки» и щёлкаем раздел «Параметры индексирования».
Переходим к параметрам индексирования
- В одноимённом окне щёлкаем пункт «Дополнительно».
Вызываем дополнительные параметры индексирования
- В открывшемся окне сначала щёлкаем пункт «Перестроить». Если после этого диагностика службы поиска продолжает выдавать исследуемую ошибку, то щёлкаем пункт «Выбрать новое» и повторяем диагностику.
Перестраиваем текущее индексирование, затем выбираем новое
Неполадки Кортаны
В некоторых случаях причиной «неправильных разрешений для каталогов» может быть голосовая помощница Кортана, которую следует сбросить посредством усовершенствованной командной строки Powershell.
- В контекстном меню кнопки «Пуск» переходим в режим Powershell с административными правами.
Вызываем платформу PowerShell
- Копируем команду Get-AppXPackage -Name Microsoft.Windows.Cortana | Foreach {Add-AppxPackage -DisableDevelopmentMode -Register «$($_.InstallLocation)\AppXManifest.xml»}, вставляем её на синий экран режима Powershell, как показано на скриншоте (изменение цвета её фрагментов происходит автоматически) и нажимаем Enter.
Выполняем команду в среде PowerShell
- Закрываем окно Powershell и перезагружаем компьютер.
Другие возможные причины ошибки
Во вводной части статьи отмечались ещё две причины исследуемой ошибки «Неправильные разрешения для каталогов службы поиска Windows».
Загрузка …
Post Views: 24 566
Ошибку «Неправильные разрешения для каталогов службы поиска Windows» можно увидеть после запуска средства устранения неполадок поиска и индексирования Windows 8/8.1 и Windows 10. Как правило, пользователи обращаются к этому средству тогда, когда наталкиваются на какие проблемы в работе поисковика своей системы.
По каким причинам возникает ошибка?
За ошибкой «Неправильные разрешения для каталогов службы поиска Windows» стоит, как правило, четыре причины.
- У учетной записи нет полного доступа на папку «Data». Зачастую данная ошибка возникает по причине того, что у учетной записи пользователя нет полного доступа на папку «Data», которая используется во время поисковых запросов в системе. Некоторые пользователи утверждают, что у них получилось избавиться от ошибки, завладев доступом на эту папку.
- Повреждение системных файлов. Повреждение важных системных файлов, применяющихся при поисковых запросах, может вызвать данную проблему. Благо, пользователь может воспользоваться такими утилитами, как SFC и DISM для восстановления системных файлов.
- Некорректно работающая учетная запись пользователя. Проблема с использованием поисковика (и появлением ошибки) может быть вызвана неполадками в работе учетной записи. Можно попробовать создать новый аккаунт и проверь, поможет ли это делу.
- Забагованный компонент Кортаны. Согласно многочисленным отчетам, ошибка «Неправильные разрешения для каталогов службы поиска Windows» может проявляться из-за некорректной работы Кортаны или компонентов, важных для этого помощника. Проблему можно попытаться решить, сбросив Кортану до настроек по умолчанию.
Методы решения ошибки

В этой статье мы посмотрим на четыре метода, которые, согласно многим пользователям, могут потенциально исправить ошибку «Неправильные разрешения для каталогов службы поиска Windows». Рекомендуем выполнять их в том порядке, в каком они расположены ниже.
Метод №1 Получение полного доступа к папке «Data»
Довольно большая часть пользователей смогла исправить данную проблему, завладев полными правами на папку «Data». Директория для этой папки следующая: C:/Program Data/Microsoft/Search/Data. Попробуйте выполнить следующий ряд шагов:
- откройте Проводник системы и пройдите в директорию «C:\ProgramData\Microsoft\Search»;
- нажмите правой кнопкой мыши на папку «Data» и выберите пункт «Свойства»;
- перейдите во вкладку «Безопасность» и нажмите на кнопку «Дополнительно»;
- кликните на гиперссылку «Изменить», которая располагается в строчке «Владелец»;
- впишите в пустую строчку имя своей учетной записи и нажмите кнопку «Проверить имена»;
Заметка: если вы ввели корректное имя, то рядом с ним появится ваше полное имя и адрес электронной почты. Если неправильно — появится ошибка.
- кликните «ОК», чтобы вернуться к предыдущему окошку;
- далее выберите свою учетку из списка элементов разрешения и нажмите кнопку «Изменить»;
- поставьте галочку возле пункта «Полный доступ», нажмите «ОК» и «Применить»;
- перезагрузите свой компьютер.
Пробуем выполнить поисковый запрос. Потом запускаем средство устранения неполадок поиска и индексирования. Вы все еще видите ошибку «Неправильные разрешения для каталогов службы поиска Windows»? Если нет — отлично. Если же видите, то попробуйте сделать метод ниже.
Метод №2 Запуск SFC и DISM
Давайте предположим, что рассматриваемая проблема возникла по причине поврежденных системных файлов. Что делать в таком случае? Можно попробовать провести сканирование при помощи утилит SFC и DISM и попытаться восстановить поврежденные файлы. Чтобы задействовать эти системные утилиты, вам нужно сделать следующее:
- нажмите Windows+R;
- пропишите в пустую строчку «cmd» и нажмите комбинацию Ctrl+Shift+Enter;
- копируйте команду «sfc /scannow» в окно и нажмите Enter;
- подождите окончания работы SFC и перезагрузите компьютер;
- снова откройте Командную строку с правами администратора;
- впишите команду «DISM /Online /Cleanup-Image /RestoreHealth» и нажмите Enter;
- дождитесь окончания работы DISM и перезагрузите компьютер.
Проверяем наличие ошибки «Неправильные разрешения для каталогов службы поиска Windows». Она будет решена, если проблема заключалась в поврежденных системных файлах Windows.
Метод №3 Создание новой учетной записи
Некоторым пользователям удалось избавиться от проблем с поисковой системой Windows, создав для себя новую учетную запись и удалив старую. Давайте хотя бы попробуем создать новый локальный аккаунт:
- нажмите Windows+R;
- впишите значение «ms-settings:other users» и нажмите Enter;
- кликните на пункт «Добавить пользователя для этого компьютера» в разделе «Другие люди»;
- теперь кликните на пункт «У меня нет данных для входа этого человека»;
- далее нажмите на пункт «Добавить пользователя без учетной записи Майкрософт»;
- введите необходимый пароль и имя для учетной записи, затем нажмите «Далее»;
- следуйте дальнейшим инструкциям и выйдите из своей учетной записи;
- войдите в только что созданную учетку, используя введенные ранее данные.
Проверьте, нормально ли работает поисковая система. Также загляните в средство устранения неполадок поиска и индексации для проверки наличия ошибки «Неправильные разрешения для каталогов службы поиска Windows».
Метод №4 Сброс Кортаны через Powershell
Оказывается, подобную проблему может вызывать некорректно работающий модуль Кортаны. Некоторые пользователи утверждают, что им удалось разрешить ситуацию с поисковиком посредством сброса Кортаны через Powershell. Давайте попробуем это сделать и мы:
- нажмите Windows+R;
- пропишите «powershell» и нажмите комбинацию Ctrl+Shift+Enter;
- оказавшись в окне Powershell, введите следующую команду:
- Get-AppXPackage -Name Microsoft.Windows.Cortana |
Foreach {Add-AppxPackage -DisableDevelopmentMode -Register
«$($_.InstallLocation)\AppXManifest.xml»}
- Get-AppXPackage -Name Microsoft.Windows.Cortana |
- после окончания выполнения команды закройте окно Powershell;
- перезагрузите свой компьютер.
Проверяем, была ли решена ошибка «Неправильные разрешения для каталогов службы поиска Windows».
Всем привет на портале WiFiGiD.RU! Ошибка с текстом «Неправильные разрешения для каталогов службы поиска» может возникать в Windows, если с поиском операционной системы возникли какие-то трудности. Ошибка часто возникает при клике по поисковой строке или значку лупы. В более редких случаях она может вылезти вообще в любой момент времени работы ПК. Ниже я расскажу, что можно сделать, чтобы её решить.
Содержание
- Способ 1: Перезапуск службы
- Способ 2: Устранение неполадок
- Способ 3: Доступ к папке Data
- Способ 4: Перестройка индекса
- Способ 5: Пересоздание UsrClass.Dat
- Дополнительные методы
- Видео
- Задать вопрос автору статьи
Способ 1: Перезапуск службы
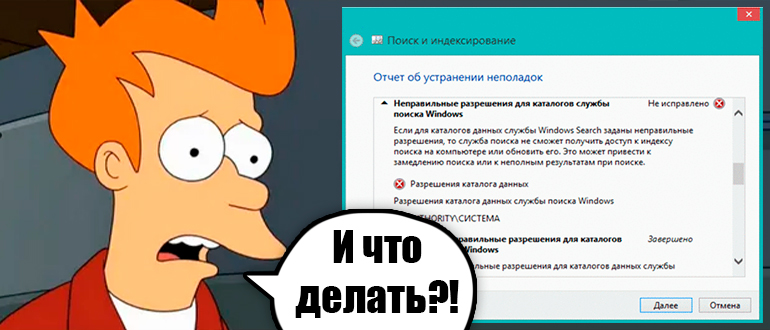
Если есть какие-то проблемы со службой поиска, то можно попробовать её перезапустить. Давайте покажу, как это можно сделать:
- Зажмите на клавиатуре одновременно две кнопки:
+ R
- Впишите запрос и нажмите «ОК»:
services.msc
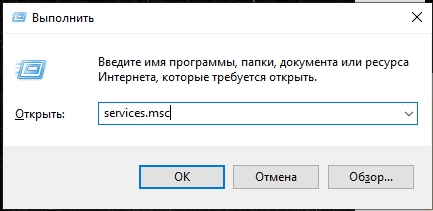
- Откройте через ПКМ свойства службы «Windows Search».
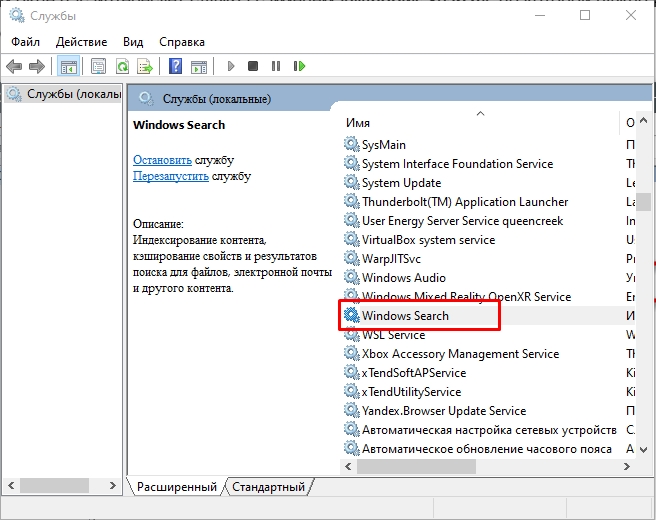
- Сначала остановите службу, с помощью выбранной кнопки, а потом запустите повторно.
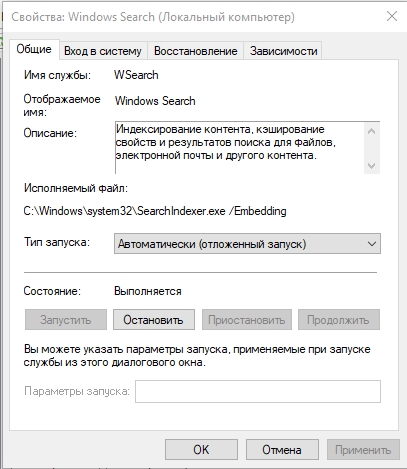
Способ 2: Устранение неполадок
- Выбираем «Параметры» системы.
- Заходим раздел, как на скриншоте ниже.
- В разделе «Устранения неполадок» нужно кликнуть по ссылке с дополнительными средствами.
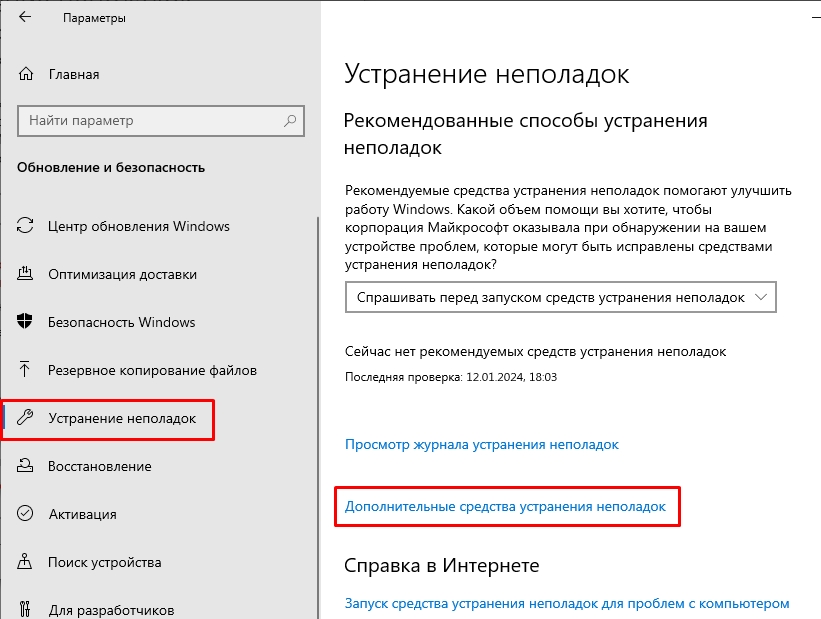
- Находим «Поиск и индексирования», кликаем ЛКМ и запускаем средство. Далее просто нужно внимательно читать, что написано в окне и действовать так, как вам скажет операционная система.
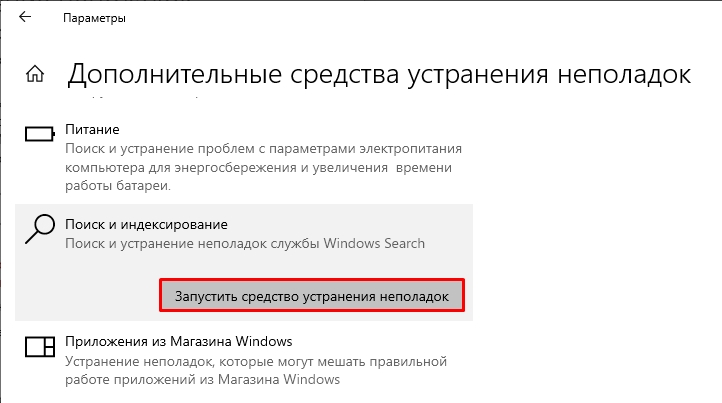
Способ 3: Доступ к папке Data
Очень часто ошибку можно увидеть, если для индексации нет прав доступа к какой-то папке. Обычно, это папка Data. Попробуем проверить это.
- Перейдите по пути разделов:
C:\ProgramData\Microsoft\Search
- Кликаем по папке ПКМ и заходим в «Свойства».
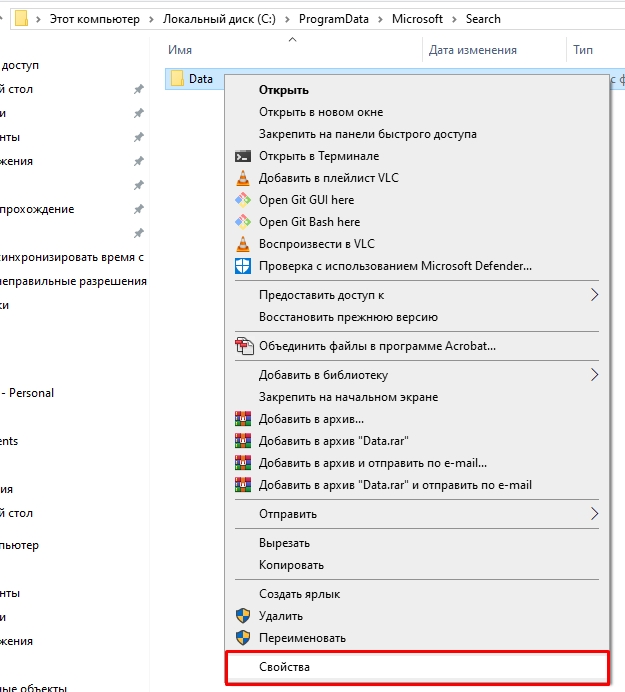
- Во вкладке «Безопасность» жмем «Дополнительно».
- Если вылезет непонятное окно – жмем «ОК».
- Кликаем два раза ЛКМ по «Администраторам».
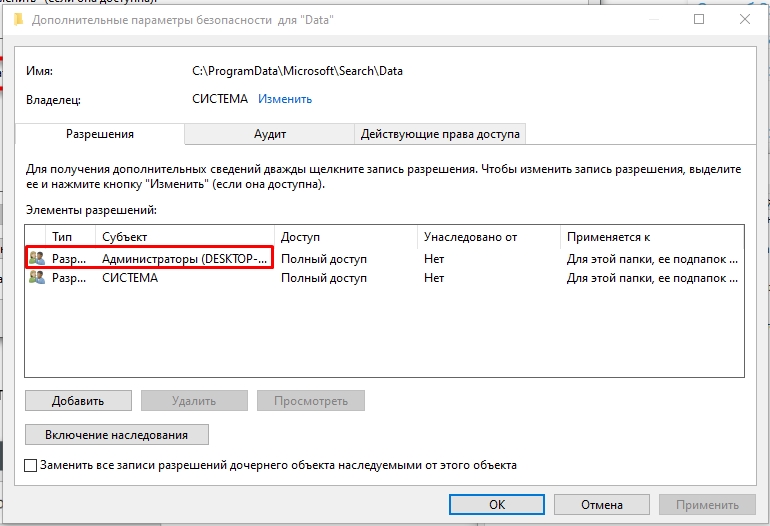
- Даем «Полный доступ», жмем «ОК» и «Применить».
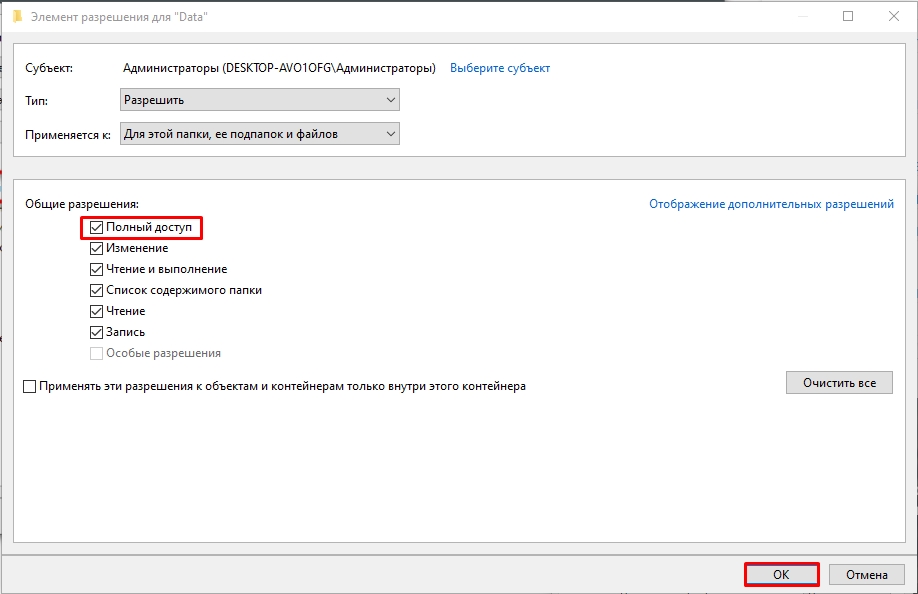
Способ 4: Перестройка индекса
Иногда данный способ помогает, если проблема связана с некоторыми папками, к которым сама система не дает доступ по соображениям безопасности. После перестройки ошибка должна пропасть.
- Зажимаем клавиши:
+ R
- Вводим:
control
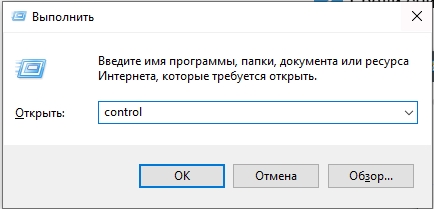
- Пунктов будет много, но нас интересует именно «Параметры индексирования».
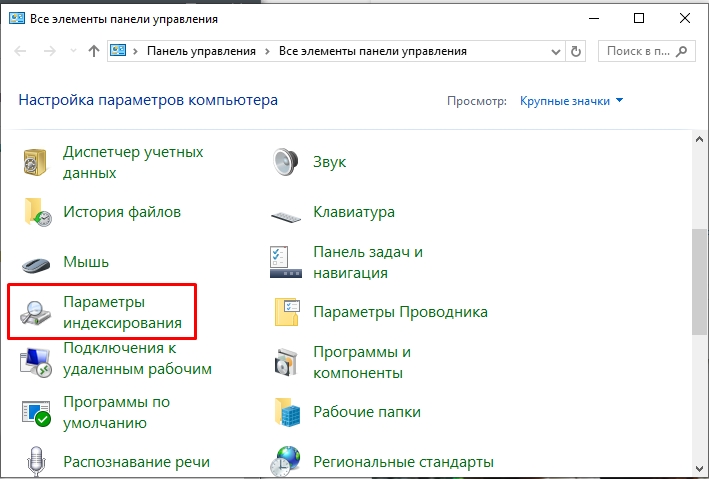
- «Дополнительно».
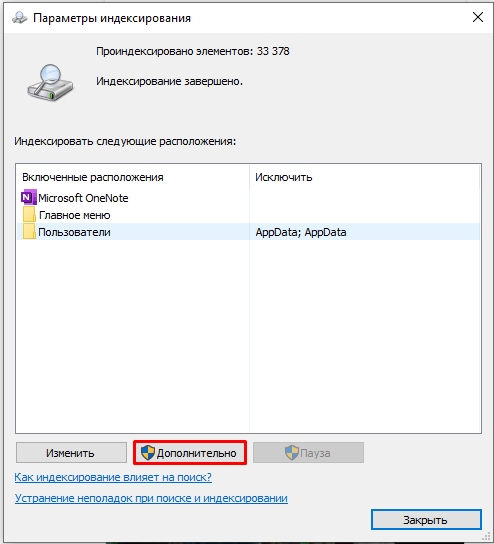
- Жмем левой кнопкой мыши по кнопке перестройки. После этого индекс какое-то время будет «прособираться» в системе.
Способ 5: Пересоздание UsrClass.Dat
В некоторых случаях проблема может быть в побитом файле UsrClass.Dat, который можно пересоздать.
- Включите отображение скрытых файлов и папок.
- Открываем путь папок:
C:\Users\ИМЯ_ВАШЕГО_ПОЛЬЗОВАТЕЛЯ_ПК\AppData\Local\Microsoft\Windows
- Находим файл:
UsrClass.Dat
- Кликаем ПКМ и переименовываем в:
UsrClass.old
- Перезапускаем комп. Если ошибка осталась, или возникли какие-то проблемы с работой ПК – заходим и переименовываем файл OLD обратно.
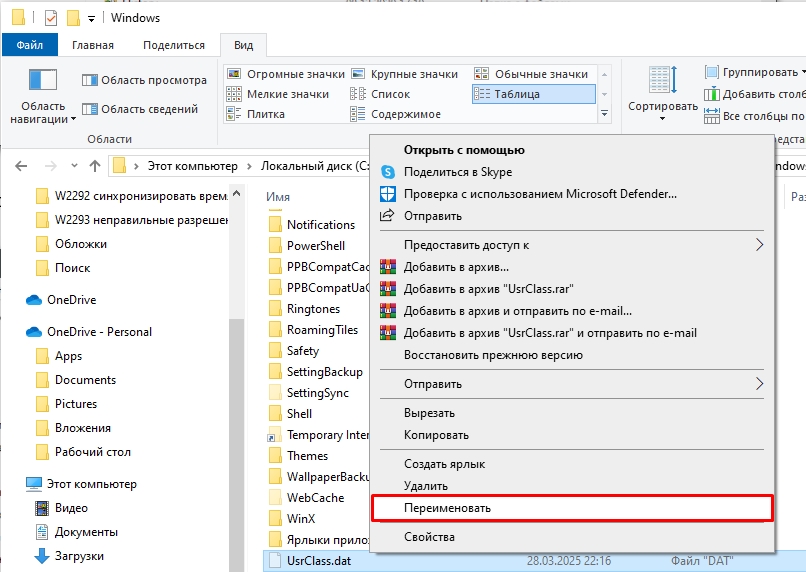
Дополнительные методы
Если ошибка все также появляется в ОС, можно прибегнуть к общим мерам. Частенько это помогает, если система поломана:
- На многих форумах ребята пишут, что помогает отключение или удаление встроенного помощника Cortana.
- Запустите консоль с правами администратора и пропишите поочередно две команды:
sfc /scannow dism /Online /Cleanup-Image /RestoreHealth
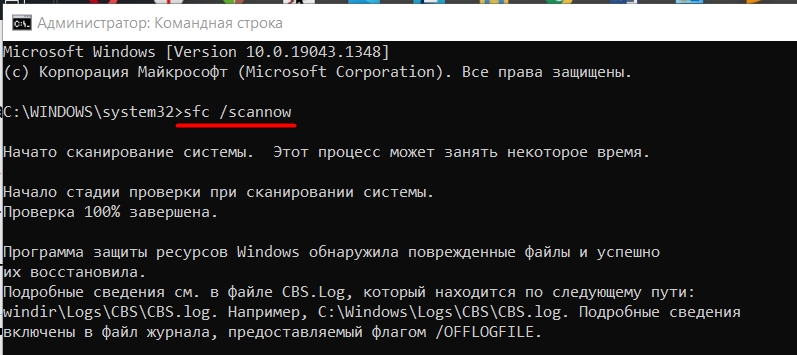
- Выполните восстановление системы с помощью отдельной функции. Я всегда советую выбирать точку по самой ранней дате. Таким образом есть больше вероятности восстановление рабочей ОС.
- Можно попробовать создать вторую локальную учетную запись, дать ей права администратора, и уже работать с неё.
- Если у вас на компьютере стоит сомнительная, пиратская сборка, то следует выполнить установку чистой ОС. Также многие наблюдают ту же проблему при обновлении до Windows 10 с семерки или Виндовс 8. В таком случае есть риск остаточных, кривых записей в реестре, которые и мешают поиску. Инструкции по установке:
Windows 10
Windows 11
Видео
В этой статье мы рассмотрим методы устранения неполадок отказоустойчивых кластеров Windows Server 2008 R2. Существует много способов диагностики кластеров, и каждый специалист может иметь свои особые приемы. Однако здесь я представлю наиболее общие подходы к решению проблем
Джон Марлин
. Вначале поговорим о файлах, с которыми обычно приходится иметь дело, и об их описаниях.
Первое, с чем предстоит работать – диспетчер отказоустойчивости кластеров. Этот новый инструмент управления кластером позволяет руководить группами и ресурсами и выполнять диагностику неполадок. Диспетчер отказоустойчивости кластеров открывается из пункта «Администрирование» в меню «Пуск».
Каналы событий
Каждый, вероятно, знаком с журналом системных событий, в котором регистрируются критически важные события, ошибки и предупреждения. Однако это не единственное место, где фиксируются события. Начиная с Server 2008, существуют еще и каналы событий. На экране 1 показано, как найти каналы, имеющие отношение к отказоустойчивой кластеризации. Именно здесь следует искать все информационные и отладочные/диагностические события. На схеме мы видим следующие журналы и их каналы:
— FailoverClustering
* Operational
* Diagnostic (если выбран пункт Show Analytic and Debug Logs («отобразить журналы анализа и отладки»))
* Performance-CSV (если выбран пункт Show Analytic and Debug Logs)
— FailoverClustering-Client
* Diagnostic (если выбран пункт Show Analytic and Debug Logs)
— FailoverClustering-Manager
* Admin
* Diagnostic (если выбран пункт Show Analytic and Debug Logs)
— FailoverClustering-WMIProvider
* Admin
* Diagnostic (если выбран пункт Show Analytic and Debug Logs).

|
| Экран 1. Каналы, относящиеся к?отказоустойчивой кластеризации |
События запуска/остановки службы кластеров, перемещения групп, перевода групп в онлайн/автономный режим и т.д. регистрируются в журнале FailoverClustering\Operational. Например:
-Идентификатор события: 1061
-Описание: служба кластеров успешно настроила отказоустойчивый кластер JohnsCluster.
Неудачные попытки установления соединения с другими узлами при открытии диспетчера отказоустойчивости кластеров регистрируются в журнале FailoverClustering-Manager\Admin. Например:
-Идентификатор события: 4684
-Описание: диспетчеру отказоустойчивости кластеров не удалось связаться с серверами DNS для разрешения имени W2K8-R2-NODE2.contoso.com. Дополнительные сведения можно найти в канале диагностики диспетчера отказоустойчивости кластеров.
В журнале FailoverClustering-Manager\Diagnostic можно увидеть следующее:
-Идентификатор события: 4609
-Описание: ошибка при попытке проверки связи с W2K8-R2-NODE2.contoso.com. System.ApplicationException: не удалось связаться с одним или несколькими DNS-серверами. Убедитесь в правильности настройки DNS и полном подключении компьютера к сети.
-Идентификатор события: 4612
-Описание: проверка связи с W2K8-R2-NODE2.contoso.com завершилась сбоем.
Именно по этим событиям можно установить проблему подключения узла к серверу DNS и затем приступить к ее устранению. Не просматривая указанные журналы, о наличии неполадок можно будет судить по тому, что в диспетчере отказоустойчивости кластеров узел W2K8 R2-NODE2 будет отображен как неисправный. Еще один журнал в числе упомянутых выше, Failover-Clustering\Diagnostic, мы обсудим несколько позже.
Диспетчер отказоустойчивости кластеров
Для упрощения анализа системные ошибки и предупреждения можно просматривать из окна диспетчера отказоустойчивости кластеров. На главной странице на центральной панели находится ссылка на последние события кластера Recent Cluster Events (экран 2). Эта ссылка позволяет вывести на экран все предупреждения и ошибки, связанные с отказоустойчивым кластером, за последние 24 часа. События, собранные со всех узлов, сосредоточены в одном месте, что избавляет от необходимости открывать несколько журналов событий на нескольких компьютерах.

|
| Экран 2. Последние события кластера |
Для просмотра конкретных событий можно использовать элемент Query, доступ к которому открывается из элемента Cluster Events на левой панели главной страницы. В меню, которое мы открываем правым щелчком на Cluster Events, выберите пункт Query, либо укажите Query на панели Actions справа. На экране 3 показан фильтр событий кластера.

|
| Экран 3. Фильтр событий кластера |
Диспетчер отказоустойчивости кластеров – удобный инструмент для отображения всех данных в одном месте. Предположим, что произошел отказ некоего ресурса диска. В окне диспетчера отказоустойчивости кластеров можно запросить все узлы, журнал системных событий System, а также указать уровень событий и конкретную дату. На главной странице можно будет увидеть, когда и на каких узлах случился отказ диска, и просмотреть все относящиеся к этому событию данные. Запросы можно сохранить для последующего использования.
Поиск событий определяют два параметра. События появления отказов можно искать по всем ресурсам, либо только по конкретному ресурсу. Для этого в меню Actions (экран 4) можно выбрать пункт Show the critical events for this application («Отображение критических событий для данного приложения») или Show the critical events for this resource («Отображение критических событий для данного ресурса»). Это позволяет формировать запрос всех событий из текущих журналов, создаваемых на всех узлах, либо ограничить список запрашиваемых событий рамками заданного периода времени или узла.

|
| Экран 4. Пункт Actions в диспетчере отказоустойчивости кластеров |
Журнал диагностики – эквивалент Cluster.Log в Windows 2003 Server Cluster. Начиная с отказоустойчивой кластеризации, реализованной в Server 2008, функции журнала больше соответствуют процессу трассировки событий для Windows Event Tracing (ETW). Вместо текстового файла Cluster.Log запись осуществляется в журнал диагностики, хранящийся в папке C:\Windows\System32\winevt\logs. Существует три журнала диагностики, куда осуществляется запись (clusterlog.etl.001, clusterlog.etl.002 и clusterlog.etl.003). В ходе каждой отдельной загрузки запись происходит только в один из журналов. Более подробные сведения о файлах журналов и их применении можно найти в блоге «Understanding the Cluster Debug Log in 2008» (http://blogs.technet.com/b/askcore/archive/2010/04/13/understanding-the-cluster-debug-log-in-2008.aspx).
Журнал диагностики включен и постоянно осуществляет запись. Если в меню, открываемом правым щелчком на FailoverClustering\Diagnostic, выбрать команду Disable log («Отключить журнал»), то можно просмотреть все записанные события. После отключения журнала система перестает записывать в него данные, и информация не сохраняется. Если журнал был отключен, то лучше всего сохранить данные в виде журнала событий или текстового файла и включить журнал снова. В журнале регистрируются три основных типа событий:
*событие 2049 – информационное;
*событие 2050 – предупреждение;
*событие 2051 – ошибка.
Эти события выводятся только из текущего журнала трассировки событий. ETL, в который осуществляется запись. Информация о событиях отображается так же, как в системном журнале и журнале приложения. Однако каждое событие занимает отдельную строку, поэтому просмотр всего журнала диагностики может оказаться делом довольно утомительным. Можно создать текстовый файл Cluster.Log с помощью команд, позволяющих свести воедино три журнала, что значительно облегчает восприятие информации.
Команда PowerShell Get-ClusterLog инициирует на всех узлах создание журнала Cluster.Log, который помещается в папку C:\Windows\Cluster\Reports. Меню Get-ClusterLog содержит пункты, которые могут оказаться полезными в определенных обстоятельствах. Например, для выяснения причин проблемы можно воспроизвести ее, а затем воспользоваться командой
Get-ClusterLog -TimeSpan 5
для вывода данных за последние 5 минут. Поскольку требуется журнал только с одного узла, на котором воспроизводится проблема, можно добавить параметр Node Nodename для создания Cluster.Log только на этом узле. Если требуется пересылка журналов с нескольких узлов, то установление соединения с каждым из них для получения нужного файла может занять некоторое время. В этом случае можно воспользоваться параметром –Destination, который обеспечит создание Cluster.Log на каждом узле и последующее копирование этого журнала в заданную папку в виде файла под именем, к которому прикреплено имя компьютера (например, W2K8-R2-Node1_Cluster.Log).
Создаваемый журнал Cluster.Log – это моментальный снимок во времени, который фиксирует текущее состояние и уже не обновляется. Если при создании журнала в папке Reports уже есть Cluster.Log, то существующий файл удаляется и освобождается место для нового.
Система наблюдения за ресурсами
Теперь перейдем к системе наблюдения за ресурсами Resource Host System (RHS), одной из функций которой является отслеживание состояния всех ресурсов в кластере. Система выполняет серию проверок (базовых и полных). Если ресурс не реагирует на проверку, то RHS генерирует следующее системное событие:
-Идентификатор события: 1230
-Описание: ресурс кластера ‘Cluster Disk 1’ (resource type», DLL ‘clusres.dll’) либо поврежден, либо заблокирован.
Если диск не отреагировал на проверку состояния, то кластер выводит данный ресурс из работы и перезапускает его для возврата в рабочий процесс. Если бы такие проверки не проводились, отказ ресурса мог бы привести к «зависанию» компьютера или невозможности подключения из клиентского приложения.
Проводя диагностику события RHS, необходимо проанализировать проблемный ресурс. Если диск заблокирован, следует проверить все содержимое стека диска. Возможно, причиной является медленный в/в диска, либо потерян путь к нему. Это должно быть ориентиром проводимой диагностики. На следующем этапе выполняется поиск относящихся к диску событий в системном журнале, анализ системного монитора, обновление драйверов и т.д. Если ресурсом является IP-адрес или сетевое имя, то в центре внимания должен быть сетевой стек и все его содержимое.
Проверка кластера
Последняя тема обсуждения – отчет о результатах проверки кластера Cluster Validate. Чтобы кластер был «кондиционным», все его компоненты должны быть перечислены в каталоге Windows Server, и необходимо, чтобы он прошел полную проверку. Многие запускают проверку кластера до или сразу после создания. Однако если проблемы возникают позже, то лишь немногие помнят об этой функции, которую также можно использовать как средство диагностики. Если возникают проблемы с диском, запустите тесты хранилища Storage Tests. При наличии проблем с сетевой передачей данных воспользуйтесь сетевыми тестами Network Tests. С помощью функции проверки кластера можно также получить данные о группах, ресурсах и параметрах текущего отказоустойчивого кластера для обращения к этим сведениям в дальнейшем.
Достоинством проверки кластера является возможность ее запуска без прерывания рабочего процесса. При выборе теста хранилища Storage Test выдается вопрос, следует ли переводить работающие группы в автономный режим (экран 5). Установка по умолчанию предполагает невмешательство в работу групп, находящихся в режиме онлайн, и рабочий процесс не затрагивается. Тесты хранилища предусматривают проверку дисков, которые:
— принадлежат группам в автономном режиме;
— принадлежат активной группе хранения;
— не являются частью кластера.

|
| Экран 5. Проверка кластера |
При каждом запуске проверки кластера в каталоге C:\Windows\Cluster\Reports на каждом проверяемом узле создается файл с именем, часть которого составляют дата и время.
Существуют и другие способы диагностики отказоустойчивых кластеров, однако для их описания в этой статье не хватило бы места. Однако приведенные здесь рекомендации применимы к большинству проблем, с которыми вы можете столкнуться. Для получения дополнительной информации посетите блог Ask the Core Team (http://blogs.technet.com/b/askcore/) или Clustering and High Availability (http://blogs.msdn.com/b/clustering/). Успешной кластеризации!
Реализация DI в PHP
Jason-Webb 13.05.2025
Когда я начинал писать свой первый крупный PHP-проект, моя архитектура напоминала запутаный клубок спагетти. Классы создавали другие классы внутри себя, зависимости жостко прописывались в коде, а о. . .
Обработка изображений в реальном времени на C# с OpenCV
stackOverflow 13.05.2025
Объединение библиотеки компьютерного зрения OpenCV с современным языком программирования C# создаёт симбиоз, который открывает доступ к впечатляющему набору возможностей. Ключевое преимущество этого. . .
POCO, ACE, Loki и другие продвинутые C++ библиотеки
NullReferenced 13.05.2025
В C++ разработки существует такое обилие библиотек, что порой кажется, будто ты заблудился в дремучем лесу. И среди этого многообразия POCO (Portable Components) – как маяк для тех, кто ищет. . .
Паттерны проектирования GoF на C#
UnmanagedCoder 13.05.2025
Вы наверняка сталкивались с ситуациями, когда код разрастается до неприличных размеров, а его поддержка становится настоящим испытанием. Именно в такие моменты на помощь приходят паттерны Gang of. . .
Создаем CLI приложение на Python с Prompt Toolkit
py-thonny 13.05.2025
Современные командные интерфейсы давно перестали быть черно-белыми текстовыми программами, которые многие помнят по старым операционным системам. CLI сегодня – это мощные, интуитивные и даже. . .
Конвейеры ETL с Apache Airflow и Python
AI_Generated 13.05.2025
ETL-конвейеры – это набор процессов, отвечающих за извлечение данных из различных источников (Extract), их преобразование в нужный формат (Transform) и загрузку в целевое хранилище (Load). . . .
Выполнение асинхронных задач в Python с asyncio
py-thonny 12.05.2025
Современный мир программирования похож на оживлённый мегаполис – тысячи процессов одновременно требуют внимания, ресурсов и времени. В этих джунглях операций возникают ситуации, когда программа. . .
Работа с gRPC сервисами на C#
UnmanagedCoder 12.05.2025
gRPC (Google Remote Procedure Call) — открытый высокопроизводительный RPC-фреймворк, изначально разработанный компанией Google. Он отличается от традиционых REST-сервисов как минимум тем, что. . .
CQRS (Command Query Responsibility Segregation) на Java
Javaican 12.05.2025
CQRS — Command Query Responsibility Segregation, или разделение ответственности команд и запросов. Суть этого архитектурного паттерна проста: операции чтения данных (запросы) отделяются от операций. . .
Шаблоны и приёмы реализации DDD на C#
stackOverflow 12.05.2025
Когда я впервые погрузился в мир Domain-Driven Design, мне показалось, что это очередная модная методология, которая скоро канет в лету. Однако годы практики убедили меня в обратном. DDD — не просто. . .


















