Восстановление из образа подразумевает собой замену всех личных данных на вашем жёстком диске файлами из образа или другими словами, если вы с помощью средства Архивирования данных создали образ локального диска (C:), то развернув данный образ на место, вы замените все ваши существующие файлы на этом диске данными из образа. Статья пишется как продолжение Создание образа системы, где мы научились создавать Образ операционной системы Windows 7 на случай серьёзной неисправности, здесь же мы будем восстанавливать наши данные на место, даже тогда, когда наша Windows 7 совсем не будет загружаться.
Примечание: Если вам интересен процесс создания резервного образа Windows 8 на DVD-дисках и переносном жёстком диске USB, а также на старом жёстком диске интерфейса IDE (подключенном к ноутбуку через специальный переходник), переходите по ссылке и читайте.
Восстановление из образа резервной копии Windows, созданной её средством архивации
По моим наблюдениям серьёзные пользователи устанавливают Windows 7 и делят винчестер на два тома и обзывают их к примеру (C:) и (D:). На диске (C:) у них находится операционная система Windows 7, а на (D:) все личные данные. Далее они создают образ диска (C:) и сохраняют его на другом разделе винчестера, то есть на (D:). Диск (D:) архивации не подвергается, так как по мнению пользователей, с ним обычно редко, что случается и это на самом деле так. И вот случилась неполадка с ОС Windows 7, система долго загружается, зависает и работает нестабильно, наши пользователи на языке автомобилистов пинают некоторое время по колёсам, (применяют откат с помощью точек восстановления), но машина всё равно не едет, а Windows 7 не работает нормально, тогда они восстанавливают из образа диск (C:) и работоспособная Windows 7 из архива заменяет неработоспособную, вот и всё.
- Самые серьёзные создают образ как диска (C:) содержащего файлы операционной системы, так и диска (D:) с личными данными. Вы можете заметить, если у вас один жёсткий диск, где же тогда хранить образ двух разделов (C:) и (D:)? Для этого специально покупается дополнительный винчестер SATA или переносной жёсткий диск USB, который должен быть отформатирован в файловую систему NTFS. Восстанавливать ваши данные из образа в этом случае нужно осторожно, вместе с неисправной Windows 7 находящейся на диске (C:), вы можете заменить все ваши файлы и на диске (D:), значит предварительно нужно скопировать всё, что вам нужно например на тот же самый переносной винчестер USB. Всё это написано и показано, в статье Создание образа системы, теперь давайте восстанавливать.
Как происходит восстановление Windows 7 из созданного нами архивного образа
Windows 7 пока ещё работает и запускается, но со значительными ошибками (ниже мы рассмотрим случаи, когда операционка не загружается совсем), откат с помощью точек восстановления к успеху не привёл и мы решаем произвести восстановление всей операционной системы из образа диска (C:).
Пуск->Панель управления->Архивирование данных компьютера->

Восстановить системные параметры или компьютер->

Расширенные методы восстановления->

Используйте образ системы созданный ранее для восстановления компьютера,

в данном диалоговом окне вы можете выбрать кнопку Архивировать и запустится настройка архивации, с помощью неё, вы сможете создать архив ваших данных с тех дисков на которые вы будете разворачивать образ системы, этим самым вы сбережёте их, читайте более подробно в нашей статье Архивирование данных компьютера. Если мы скопировали наши данные предварительно, нажимаем кнопку Пропустить.

Перезапустить, произойдёт перезагрузка компьютера и возникнет данное окно выбора раскладки клавиатуры

Русская
Выбираем пользователя
Восстановление образа системы

Использовать последний доступный образ системы

Нажимаем далее и восстанавливаем нашу Windows 7

Второй вариант, мы с вами вообще не можем загрузится в работающую Windows 7, как тогда запустить восстановление из образа?
Включаем компьютер и возникает к примеру чёрный экран или синий экран с критической ошибкой. Запускаем Средство восстановления Windows 7, нажимаем на F-8 в начальной фазе загрузки компьютера. Открывается меню Дополнительные варианты загрузки, выбираем Устранение неполадок компьютера.

Восстановление образа системы, ну а далее мы уже знаем как действовать.

Третий вариант самый сложный, но вы с ним справитесь: экран чёрный, Средство восстановления Windows 7 запустить не получается, Дополнительные варианты загрузки недоступны, при нажатии кнопки F-8 ничего не происходит. Как добраться до созданного образа с работоспособной Windows 7. В этом случае нам поможет только Диск восстановления Windows 7, на котором находится Среда восстановления.
- Примечание: как создать, а так же как применить Диск восстановления, вы можете узнать из нашей статьи Как восстановить систему Windows 7. Так же в этом случае может помочь установочный диск Windows 7, на нём так же находится среда восстановления.
Итак я покажу как восстановить Windows 7 из образа с помощью диска восстановления. Вставляем его в дисковод, перезагрузка, в BIOS должна быть выставлена загрузка с дисковода, далее запускается программа Параметры восстановления системы.

Нажимаем быстро Enter, а то пропадёт предложение загрузиться с диска.

Запускается среда восстановления, опять нужно выбрать раскладку клавиатуры,
далее Восстановление образа системы.
Используем последний образ системы и наша Windows 7 восстановлена. Образ системы всегда создается с расширением VHD и находится в папке WindowsImageBackup.


Используем образ системы, как дополнительный жёсткий диск
К примеру нам нужно извлечь какой-либо файл из образа, а не восстанавливать весь образ, нужно просто подключить наш образ, как виртуальный жесткий диск, в Управления дисками. Пуск->Компьютер->щёлкаем правой кнопкой мыши и в контекстом меню выбираем Управление->Управление дисками->Действие->Присоединить виртуальный жесткий диск

далее в Обзоре указываем нахождение нашего образа, находим папку WindowsImageBackup, заходим в неё и выделяем левой мышью файл формата VHD, далее жмём на кнопку Открыть.

Происходит превращение нашего образа в простой жёсткий диск, доступный в окне Компьютер. Копируем оттуда нужные нам файлы и всё.

Недостатки средства Создание образа системы: невозможно настроить автоматическую архивацию без помощи дополнительного программного обеспечения.

Все способы:
- Методы восстановления операционной системы
- Способ 1: Системная утилита «Восстановление системы»
- Способ 2: Восстановление из резервной копии
- Способ 3: Восстановление системных файлов
- Способ 4: Запуск последней удачной конфигурации
- Способ 5: Восстановление из «Безопасного режима»
- Способ 6: Среда восстановления
- Вопросы и ответы: 6
Практически каждый пользователь ПК рано или поздно сталкивается с ситуацией, когда операционная система не запускается или начинает работать некорректно. В этом случае одним из самых очевидных выходов из подобной ситуации является проведение процедуры восстановления ОС. Давайте рассмотрим, какими способами можно восстановить Виндовс 7.
Читайте также:
Решение проблем с загрузкой Виндовс 7
Методы восстановления операционной системы
Все варианты восстановления системы можно разбить на несколько групп в зависимости от того, можете ли вы запустить Виндовс или ОС повреждена настолько, что уже не загружается. Промежуточным вариантом является случай, когда остается возможность запуска компьютера в «Безопасном режиме», но в обычном режиме включить его уже не получается. Далее мы рассмотрим наиболее действенные способы, с помощью которых можно сделать восстановление системы в различных ситуациях.
Способ 1: Системная утилита «Восстановление системы»
Этот вариант уместен в том случае, если вы можете зайти в Виндовс в стандартном режиме, но по какой-то причине хотите произвести откат к предыдущему состоянию системы. Главным условием реализации данного метода является наличие ранее созданной точки восстановления. Её генерация должна была произойти в то время, когда ОС еще находилась в состоянии, к которому вы желаете её откатить сейчас. Если вы в свое время не позаботились о создании такой точки, это означает, что данный метод вам не подойдет.
Урок: Создаем точку восстановления ОС в Виндовс 7
- Нажмите «Пуск» и переместитесь по надписи «Все программы».
- Зайдите в папку «Стандартные».
- Затем открываете каталог «Служебные».
- Щелкайте по наименованию «Восстановление системы».
- Происходит запуск штатного инструмента для отката ОС. Открывается стартовое окно этой утилиты. Щелкайте по элементу «Далее».
- После этого открывается самая важная область этого системного инструмента. Именно тут вам предстоит выбрать ту точку восстановления, к которой вы хотите откатить систему. Для того чтобы отобразить все возможные варианты, установите флажок в чекбокс «Показать все…». Далее в представленном списке выберите ту из точек, к которой хотите произвести откат. Если вы не знаете, на каком варианте остановиться, то выберите самый последний по времени элемент из тех, что были созданы тогда, когда работоспособность Виндовс вас полностью удовлетворяла. Затем жмите «Далее».
- Открывается следующее окно. Перед тем как производить в нем какие-то действия, закройте все активные приложения и сохраните открытые документы во избежание потери данных, так как компьютер вскоре будет перезагружен. После этого, если вы не поменяли своего решения произвести откат ОС, жмите «Готово».
- ПК будет перезагружен и во время перезагрузки произойдет процедура отката к выбранной точке.







Способ 2: Восстановление из резервной копии
Следующим способом реанимирования системы является её восстановление из резервной копии. Как и в предыдущем случае, обязательным условием является наличие копии ОС, которая была создана в то время, когда Виндовс работала ещё корректно.
Урок: Создание резервной копии ОС в Виндовс 7
- Щелкайте «Пуск» и переходите по надписи «Панель управления».
- Заходите в раздел «Система и безопасность».
- Затем в блоке «Архивация и восстановление» выбирайте вариант «Восстановление из архива».
- В открывшемся окне переходите по ссылке «Восстановить системные параметры…».
- В самом низу открывшегося окна жмите «Расширенные методы…».
- Среди открывшихся вариантов действий выберите «Используйте образ системы…».
- В следующем окне будет предложено произвести архивацию пользовательских файлов для возможности их последующего восстановления. Если вам это нужно, то жмите «Архивировать», а в обратном случае нажимайте «Пропустить».
- После этого откроется окно, где нужно нажать на кнопку «Перезапустить». Но перед этим закройте все программы и документы, чтобы не потерять данные.
- После того как компьютер будет перезагружен, откроется среда восстановления Виндовс. Отобразится окно выбора языка, в котором, как правило, ничего изменять не нужно — по умолчанию отображается тот язык, который установлен у вас в системе, а поэтому просто жмите «Далее».
- Затем откроется окно, где необходимо выбрать резервную копию. Если вы создавали её средствами Виндовс, то оставьте переключатель в позиции «Использовать последний доступный образ…». Если вы его делали с помощью других программ, то в этом случае установите переключатель в позицию «Выберите образ…» и укажите его физическое расположение. После этого жмите «Далее».
- Затем откроется окно, где будут отображены параметры на основании выбранных вами настроек. Тут вам нужно только нажать «Готово».
- В следующем окне для запуска процедуры необходимо подтвердить свои действия, нажав «Да».
- После этого будет произведен процесс отката системы к выбранной резервной копии.












Способ 3: Восстановление системных файлов
Бывают случаи, когда системные файлы повреждены. Вследствие этого пользователь наблюдает различные сбои в работе Виндовс, но тем не менее может запустить ОС. В такой ситуации логично произвести сканирование на наличие подобных неполадок с последующим восстановлением поврежденных файлов.
- Переходите в папку «Стандартные» из меню «Пуск» так же, как было описано в Способе 1. Найдите там пункт «Командная строка». Щелкните по нему правой кнопкой мышки и в раскрывшемся меню выберите вариант запуска от лица администратора.
- В запустившийся интерфейс «Командной строки» введите выражение:
sfc /scannowПосле выполнения этого действия жмите Enter.
- Будет запущена утилита проверки целостности системных файлов. Если она обнаружит их повреждение, то тут же попытается автоматически произвести восстановление.
В случае если по окончании сканирования в «Командной строке» отобразится сообщение о невозможности восстановить поврежденные элементы, проведите проверку этой же утилитой, загрузив компьютер в «Безопасном режиме». Как запустить этот режим, описано ниже в рассмотрении Способа 5.



Урок: Сканирование системы на выявление поврежденных файлов в Виндовс 7
Способ 4: Запуск последней удачной конфигурации
Следующий способ подойдет в тех случаях, когда вы не можете загрузить Виндовс в обычном режиме или она вообще не загружается. Реализуется он посредством активации последней удачной конфигурации ОС.
- После запуска компьютера и активации BIOS вы услышите звуковой сигнал. В это время вам нужно успеть зажать кнопку F8, чтобы отобразилось окно выбора варианта загрузки системы. Впрочем, если вам не удается запустить Виндовс, это окно может отобразиться и произвольно, без потребности нажимать вышеуказанную клавишу.
- Далее посредством клавиш «Вниз» и «Вверх» (стрелки на клавиатуре) выберите вариант запуска «Последняя удачная конфигурация» и жмите Enter.
- После этого есть вероятность, что произойдет откат системы к последней удачной конфигурации и работа её нормализуется.


Данный способ помогает восстановить состояние Виндовс при повреждении системного реестра или при различных отклонениях в настройках драйверов, если до возникновения проблемы с загрузкой они были настроены правильно.
Способ 5: Восстановление из «Безопасного режима»
Бывают ситуации, когда вы не можете запустить систему обычным способом, но она загружается в «Безопасном режиме». В этом случае тоже можно выполнить процедуру отката к рабочему состоянию.
- Для начала при запуске системы вызовите окно выбора типа загрузки, нажав F8, если оно не появляется само. После этого уже знакомым способом выберите вариант «Безопасный режим» и нажмите Enter.
- Компьютер запустится в «Безопасном режиме» и вам нужно будет вызвать штатное средство восстановления, о котором мы рассказывали при описании Способа 1, или восстановиться из резервной копии, как описано в Способе 2. Все дальнейшие действия будут точно такими же.

Урок: Запуск «Безопасного режима» в Виндовс 7
Способ 6: Среда восстановления
Ещё один способ реанимирования Виндовс в случае если у вас вообще её не получается запустить, осуществляется посредством входа в среду восстановления.
- После включения компьютера перейдите в окно выбора типа запуска системы, зажав кнопку F8, как уже было описано выше. Далее выберите вариант «Устранение неполадок компьютера».
Если у вас даже не запускается окно выбора типа запуска системы, то среду восстановления можно активировать посредством установочного диска или флешки Windows 7. Правда, на этом носителе должен быть тот же самый экземпляр, с которого была установлена ОС на данный компьютер. Вставьте диск в дисковод и запустите заново ПК. В открывшемся окне щелкните по пункту «Восстановление системы».
- И при первом, и при втором варианте действий откроется окно среды восстановления. В нем вы имеете возможность выбора того, как именно будет реанимирована ОС. Если у вас на ПК имеется подходящая точка для отката, выберите вариант «Восстановление системы» и щелкните Enter. После этого запустится системная утилита знакомая нам по Способу 1. Все дальнейшие действия нужно производить точно таким же образом.
Если у вас есть резервная копия ОС, то в этом случае необходимо выбрать вариант «Восстановление образа системы», а затем в открывшемся окне указать директорию расположения этой самой копии. После этого будет выполнена процедура реанимирования.

Существует довольно много различных способов восстановления Виндовс 7 к более раннему состоянию. Некоторые из них работают только в том случае, если у вас получается загрузить ОС, а другие подойдут даже тогда, когда не выходит запустить систему. Поэтому при выборе конкретного варианта действий нужно исходить из сложившейся ситуации.
Наша группа в TelegramПолезные советы и помощь
This tutorial provides a detailed guide on how to use the Windows built-in free backup software – Backup and Restore (Windows 7) – to make backup and restore for your Windows 10/8/7 computer. If you are looking for a stellar all-around Windows backup and restore software, MiniTool ShadowMaker from MiniTool software is the top choice.
Windows computer has a built-in free backup software named Backup and Restore (Windows 7) which helps users to back up and restore PC when needed. This tool is included in Windows 7/10. So you can utilize Backup and Restore (Windows 7) to back up and restore Windows 10 in the same way you create backups and restore from backups on Windows 7.
Check below how to use this best free Windows backup and recovery software to back up and restore Windows 10 or Windows 7 computer.
Where Is Backup and Restore (Windows 7) Utility?
You can access Backup and Restore (Windows 7) utility by following the instructions below.
Step 1. Click Start or the Search box at the toolbar, type control panel, and you should see the Control Panel app is listed at the top. Click it to open Control Panel in Windows 10 or 7.
Step 2. In the Control Panel window, you can select System & Security, and click Backup and Restore (Windows 7) to open Back up or restore your files window.
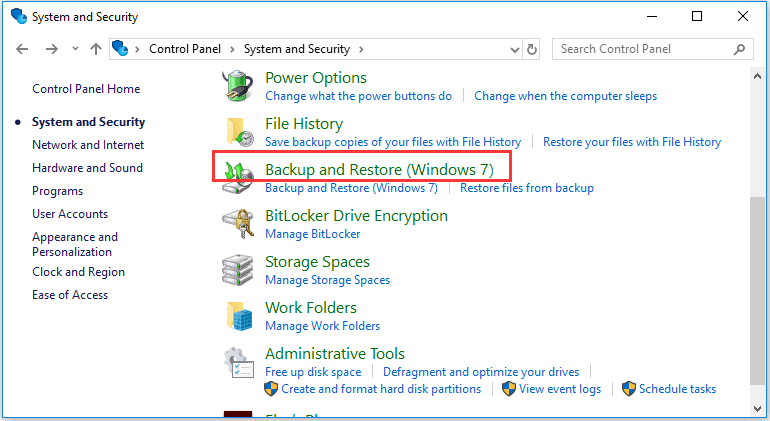
Use Backup and Restore Windows 7 to Set up Backup on Windows 7/10
Step 1. Click Set up backup
After you enter into Windows 7 Backup and Restore window by following the guide above, you can click Set up backup button.
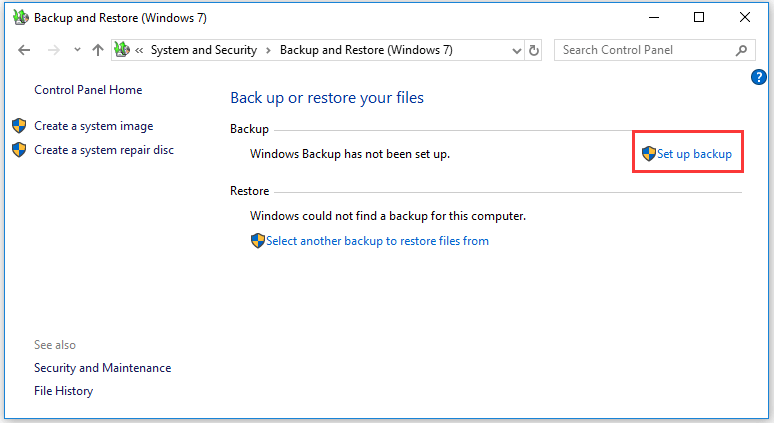
Step 2. Choose the Backup Destination
Next it will ask you to select where you want to save your backup. It’s recommended to save your backup on an external hard drive. If that’s your plan, you should prepare an external hard drive and connect it to your computer beforehand. Choose the backup destination and click Next.
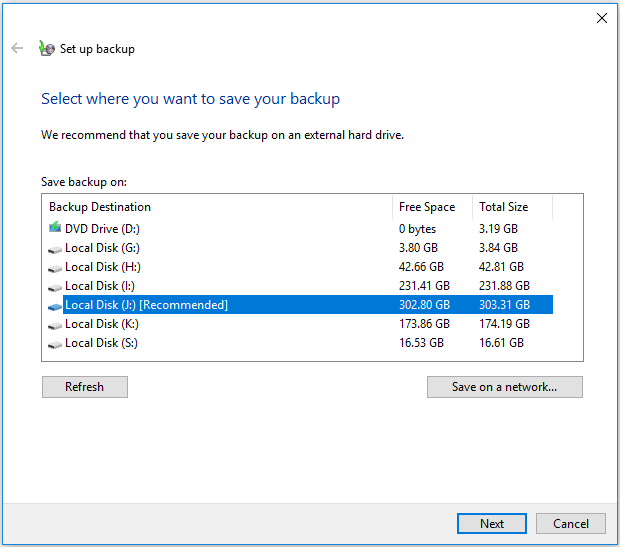
Step 3. Choose What You Want to Back up
Then you can select what to back up on your Windows 7 or 10 PC. It offers two options. You can choose one preferred option.
Let Windows choose: Windows will back up data and files saved in libraries, desktop, default Windows folders. It will also create a system image and you can use it to restore your computer if it stops working one day. However, this option will not back up program files, things formatted in FAT file system, Recycle Bin files, and temporary files larger than 1GB.
Let me choose: You can freely choose the files, folders and directories to back up. You can also choose whether to include a system image in the backup.
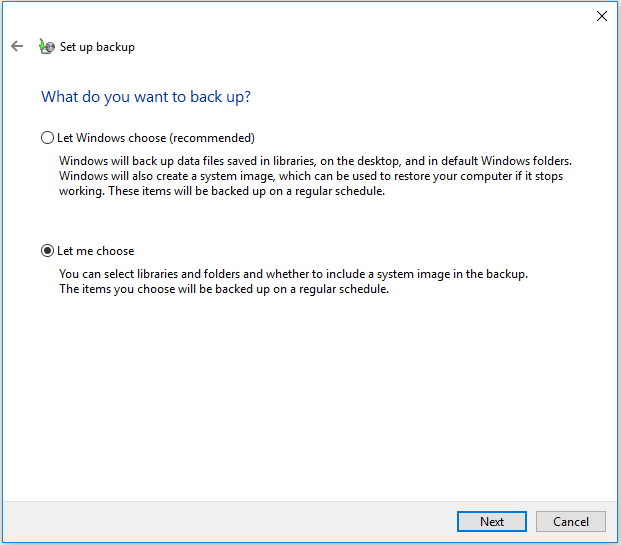
Here we choose Let me choose and click Next. Tick the files or folders you’d like to make a backup, and click Next.
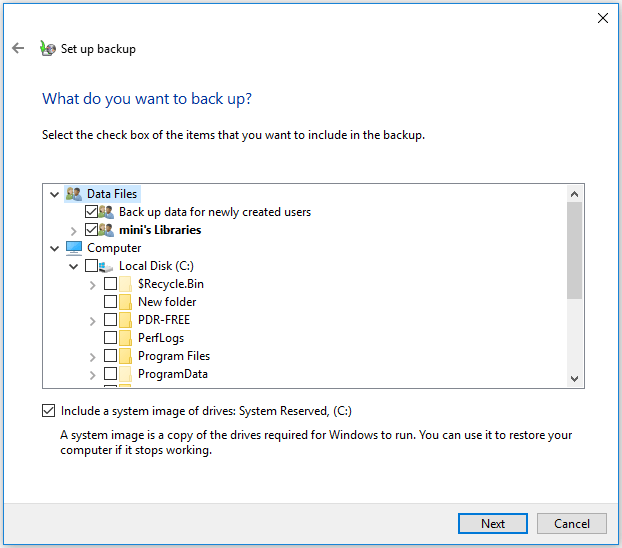
Step 4. Set the Backup Schedule
After you choose what to back up, you can review your backup settings. If you’d like to change the backup schedule, you can click Change schedule link.
Check Run backup on a schedule box, and you set how often you want to back up the chosen files. Then the selected items will be backed up on a regular schedule.
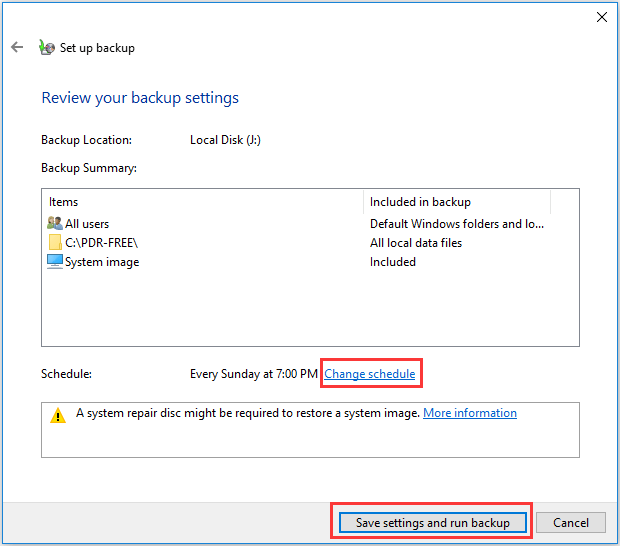
Step 5. Start the Windows Backup Process
Then you can click Save settings and run backup, and it will start backing up the selected items on your Windows 10 or 7 computer.
Tip: You can also use Windows 7 Backup and Restore utility to create a system image or create a system repair disc. You can see these two options in the left column of Windows Backup and Restore center. For detailed guides, you can refer the post below.
How to Restore Files from Backup with Backup and Restore (Windows 7)
Step 1. Enter into Backup and Restore (Windows 7) Center
Follow the guide above to open Windows Backup and Restore center. Click Restore my files button under Restore.
Step 2. Search backup for files/folders to restore
Next you can click Search, Browse for files, or Browse for folders to search the most recent backup for a file of folder you lost.
Tip: To recover lost files on Windows 10 or 7 computer, you can also use a top free data recovery program like MiniTool Power Data Recovery to easily realize it. Check the detailed guide in the article below.
Step 3. Choose where to restore the file
Next you can choose a location to restore the file. You can choose to restore the file to the original location, or specify a different location to save the restored file.
Click Restore button and it will start restoring files.
How to Delete Unneeded Older Backups in Backup and Restore (Windows 7)
You can also manage the size of the backups in Backup and Restore (Windows 7) window. You can delete backup files which are not needed to free up more hard disk space.
Step 1. Get to Backup and Restore (Windows 7)
Still, you can follow the instructions at the beginning of this post to enter into Windows Backup and Restore center.
Click Manage space link under Backup > Locations.
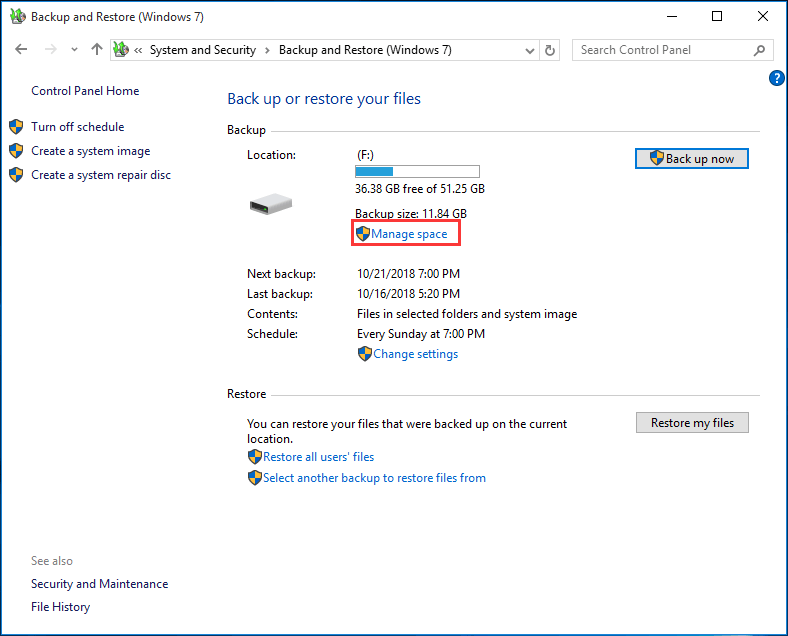
Step 2. Delete Previous Backups to Free up Space
Next click View backups button, and select a backup period to delete. You can check and delete unneeded older versions of backups.
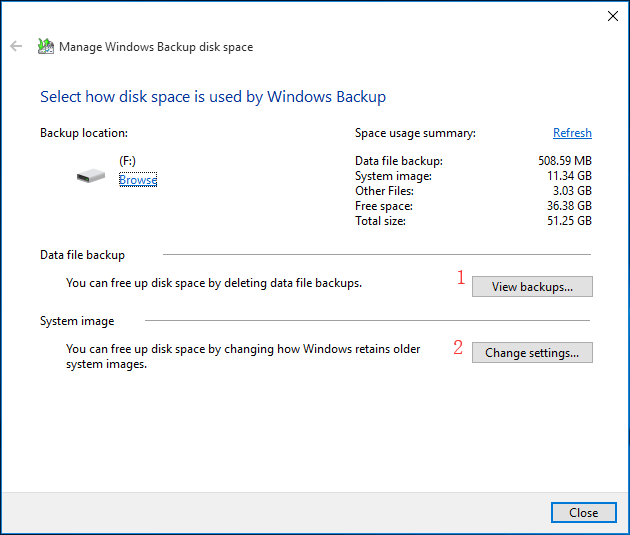
Step 3. Only Keep the Latest System Image to Free Backup Disk Space
You can also click Change settings under System image. And click Keep only the latest system image and minimize space used by backup option.
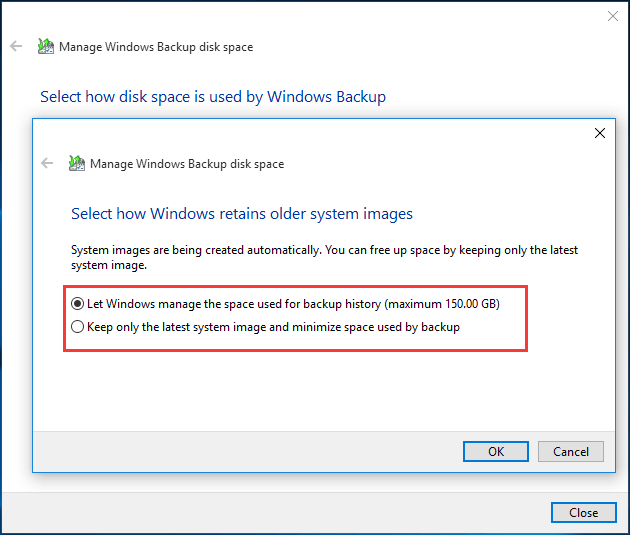
Backup and Restore (Windows 7) is a marvelous tool for Windows system/file backup and restore. You can also use this free backup software on Windows 10. However, if you need another smart Windows backup and restore program, MiniTool ShadowMaker comes to the first place.
MiniTool ShadowMaker combines many backup and restore functions into one tool.
You can use it as a perfect substitute of Backup and Restore (Windows 7) to backup and restore your Windows 10/8/7 system.
You can use MiniTool ShadowMaker to back up individual files and folder, back up Windows system, hard drive, partitions, etc. to ensure the safety of your data.
Incremental backup scheme, automatic schedule backup are also supported.
Its File Sync feature allows you to synchronizing files to other locations. The built-in bootable media builder function enables you to create a bootable media to restore OS to a previous state.
MiniTool ShadowMaker TrialClick to Download100%Clean & Safe
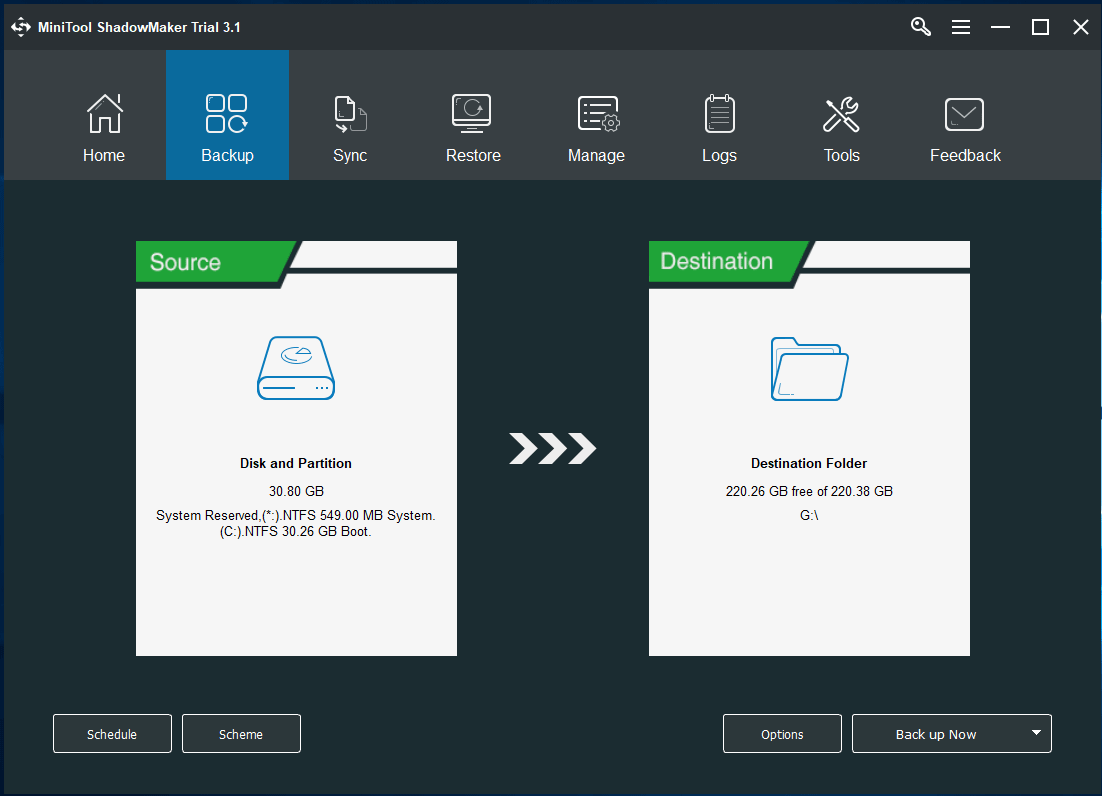
Кто владеет информацией — тот владеет миром.
Натан Ротшильд
Раздел «Архивация и восстановление»
Резервное копирование (архивация) данных и их восстановление
Точки восстановления системы
Создание образа системы
Доступ к сохраненным данным
Мы продолжаем знакомить читателей с особенностями новой операционной системы Windows 7 компании Microsoft, а также с уже привычными функциями, претерпевшими некоторые изменения.
Первые слухи и первые бета-версии новой операционной системы появились уже более года назад. И шумиха, связанная с ее выходом в свет, продолжает нарастать. Известно, что подавляющее большинство операционных систем, установленных на домашних и рабочих компьютерах пользователей, принадлежит к семейству Microsoft. На данный момент самая популярная операционная оболочка в мире — это Microsoft Windows XP (SP2, SP3). Безусловно, предыдущая операционная система хорошо послужила мировому компьютерному сообществу и теперь постепенно уступает место более новым версиям ОС. Несмотря на скептицизм пользователей, это неизбежный процесс, который соответствует общему прогрессу компьютерной индустрии. 29 января текущего года компания Microsoft прекратила поставки операционной системы Windows XP официальным дистрибьюторам. На смену XP пришла операционная система Windows Vista, которая по многим причинам не обрела такой популярности, как ее предшественница. И вот в октябре на рынок наконец выходит операционная система Windows 7.
Новая система, по словам производителя, сделана с упором на «скорость работы, совместимость приложений и устройств, надежность, безопасность и увеличение времени работы ноутбуков от батареи». Со своей стороны можем с удовлетворением отметить, что эти слова — не пустые обещания. Мы, как и многие миллионы пользователей во всем мире, уже успели оценить функционал, удобство и другие преимущества новой системы в ее предрелизном исполнении. Теперь настало время посмотреть и конечный продукт. Впечатления от работы системы — только положительные. Увеличилась скорость загрузки и работы приложений, интерфейс стал более дружелюбным и удобным, и, пожалуй, самое главное — компании Microsoft удалось решить многие проблемы совместимости, которые в большом количестве присутствовали в Windows Vista. Уже на стадии бета-теста операционная система Windows 7 поддерживала большинство приложений, разработанных для XP и Vista. Сегодня, скорее всего, трудно будет найти приложение, которое не поддерживается Windows 7. Вопрос совместимости коснулся и базы драйверов системы: она значительно расширена, система научилась распознавать огромное количество устройств без установки дополнительных драйверов.
Рассказать обо всех функциях новой операционной системы в одной статье невозможно: слишком многое заслуживает упоминания и рассмотрения. Такая статья заняла бы весь номер журнала. Поэтому мы сконцентрировали внимание на самых популярных и необходимых функциях системы, а также на новых особенностях, которые ранее были недоступны пользователям. Речь пойдет о функциях архивации, резервного копирования и восстановления данных в Windows 7. Эта тематика, без сомнения, актуальна как для рабочих, так и для домашних компьютеров. В наш век информация давно стала самой главной ценностью, и компания Microsoft пытается помочь пользователям как можно более эффективно использовать и сохранять ее.
Раздел «Архивация и восстановление»
Раздел «Архивация и восстановление», доступный на панели управления системы Windows 7, является ключевой точкой системы резервного копирования и восстановления данных. Несмотря на достаточно простой вид данного раздела, он обладает широким функционалом: восстановление дисков и разделов диска, резервное копирование (как дисков, так и отдельных папок и файлов), создание точек восстановления, создание полного образа системы.
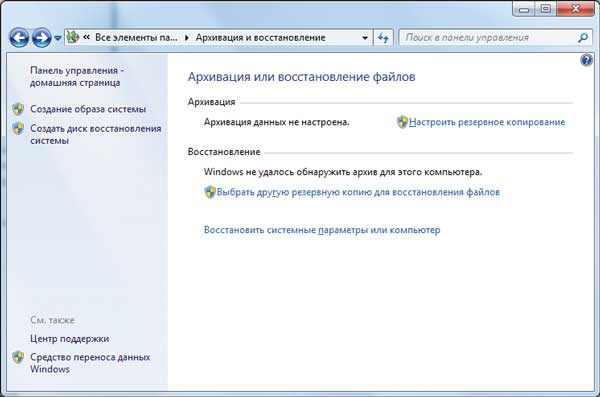
Изменения коснулись не только системных разделов панели управления, но и пользовательского интерфейса, о котором мы поговорим чуть позже.
Резервное копирование (архивация) данных и их восстановление
По умолчанию функция архивации данных отключена, поэтому после установки операционной системы, драйверов и необходимых программ будет логичным настроить функцию архивации, которая с момента включения будет бережно хранить вверенные ей данные. При настройке функции архивации мастер настройки попросит выбрать носитель для сохранения резервных копий, предостерегая пользователя от типичных ошибок, таких как сохранение архива на том же физическом носителе и архивация данных в незащищенном месте (в случае конфиденциальности данных).
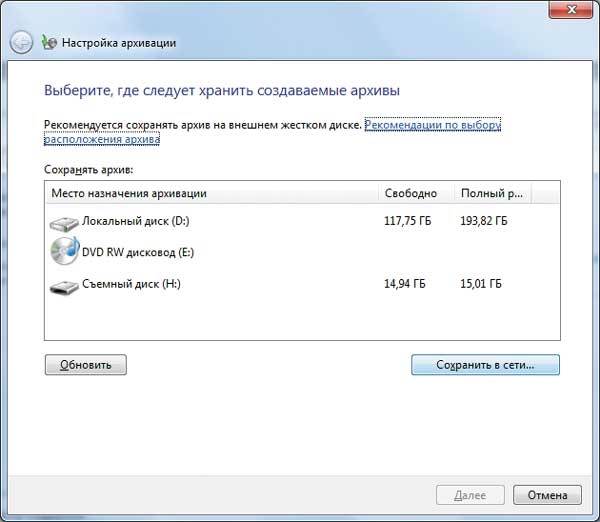
После выбора носителя система попросит задать цель архивации или определит ее сама. Стоит отметить, что целью архивации может быть как весь диск, так и отдельные его папки. Кроме того, в образ архивации система предложит сохранить системные данные дисков, необходимые для функционирования самой операционной системы.
После выбора целей архивирования и согласования расписания автоматического резервного копирования система начнет создавать первую резервную копию выбранных данных. Успешно создав резервную копию, пользователь может воспользоваться разделом «Восстановление файлов», в котором можно просмотреть все сохраненные в копии данные, а также осуществить поиск необходимых файлов и папок. Кроме того, пользователь может выбрать дату резервной копии, которая будет применяться для восстановления данных (к примеру, если последняя копия была создана уже с ошибочными данными — просто выберите копию, сохраненную ранее).
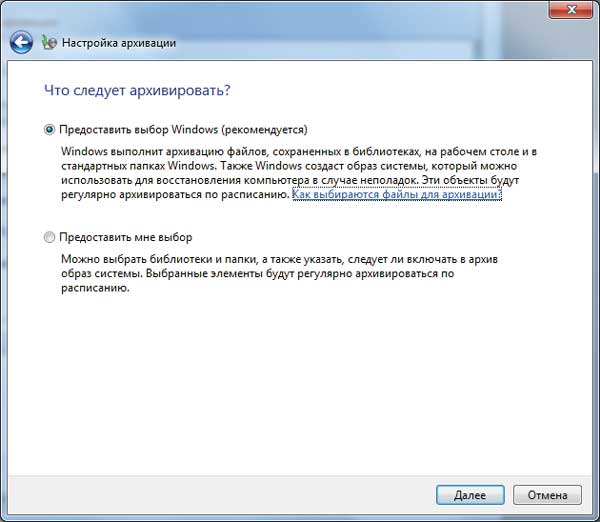
Что касается технических деталей резервного копирования данных, то тут необходимо отметить следующие существенные моменты:
- архивация проходит на уровне файлов, поэтому восстановлению подлежат как отдельные файлы, так и целые папки и диски;
- для сжатия используется распространенный формат ZIP;
- метод добавления файлов в резервную копию инкрементный — перезаписываются только те файлы, которые с предыдущей копии претерпели изменения. Это позволяет сэкономить пространство, отведенное для резервных копий, ускорить процесс создания и восстановления копий (более удобный метод по сравнению с посекторным копированием);
- для хранения копий могут применяться носители с файловыми системами NTFS и FAT32 (многие сменные носители по умолчанию используют файловую систему FAT32; теперь они могут применяться в качестве резервного хранилища данных).
Кроме того, система восстановления слегка изменила интерфейс файловых браузеров. При наведении на любой файл или папку и выводе контекстного меню пользователь имеет возможность получить быстрый доступ к функциям восстановления.
Таким образом, прямо из файлового менеджера пользователь может восстановить любую сохраненную резервную копию файла, не отрываясь от работы и не тратя времени на поиски нужного меню панели управления.
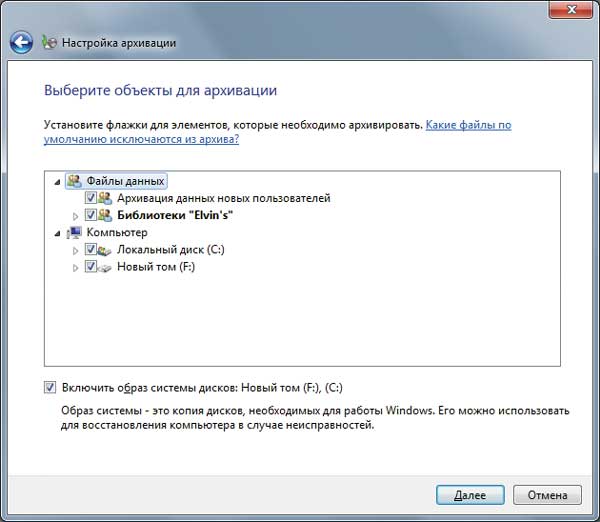
Внимательные пользователи заметят, что при таком «быстром» восстановлении данных система может использовать два источника восстановления: резервную копию и точку восстановления — о ней и пойдет речь далее.
Точки восстановления системы
Большинство пользователей знакомы с точками восстановления по предыдущим версиям Windows. Они представляют собой образ системных файлов Windows. В отличие от резервных копий точки восстановления создаются ежедневно и в те моменты, когда система устанавливает новые драйверы и программы. Таким образом, точки восстановления — это автоматический механизм защиты системы от сбоев. Точку восстановления можно создать самому, воспользовавшись соответствующей функцией в разделе «Система — функции защиты». Для создания точки необходимо выбрать опцию «создать».

В том же разделе можно настроить функцию создания точек восстановления: определить цели для сохранения, задать максимальный объем пространства на диске, используемый для создания точки восстановления. Предусмотрена и возможность отключения автоматической функции создания точек. В любое время, воспользовавшись менеджером восстановления, можно восстановить системную конфигурацию из точки восстановления.
В отличие от резервного копирования файлов и папок, точки восстановления служат механизмом для защиты от сбоев. К примеру, если в систему была установлена программа или драйвер, вызвавший сбой системы или ее неправильную работу, то с помощью точки восстановления, созданной до этой установки, можно избавиться от возникшей ошибки.
Создание образа системы
Функция создания образа системы является новой для ОС Windows. В прошлом для подобных манипуляций применялось стороннее программное обеспечение, такое как продукты компании Acronis, программа HDclone и др. Сохраняемый образ системы позволяет в любой момент пересобрать систему, соответствующую ее состоянию на момент создания образа. Поскольку сохраняемые образы могут занимать большое количество дискового пространства, в качестве носителя образа могут использоваться только диски с файловой системой NTFS. Такое решение связано с существованием ограничения на размер одного файла в системе FAT32 ( 4 Гбайт для одного файла), ведь созданный образ будет представлять собой не что иное, как один файл формата VHD. Стоит отметить, что в данном случае также используется система инкрементальной записи данных. Нельзя обойти вниманием и то, что такой метод работы создания образов системы от компании Microsoft отличается от методов, предлагаемых сторонними программами, и является более удачным решением по сравнению с созданием образов с помощью посекторного копирования. Поддержка такого метода стала доступной начиная с операционных системы Windows Vista. При создании первого образа системы образ диска или раздела формируется полностью, при последующих созданиях образов перезаписываются только те файлы, которые претерпели изменения. Это правило распространяется для внутренних и внешних жестких дисков, а также для оптических носителей. Инкрементная запись происходит до тех пор, пока на носителе есть свободное пространство — как только оно заканчивается, создается полный образ, а остальные удаляются. При выборе сетевого диска в качестве хранилища образов каждый новый образ системы сохраняется целиком.
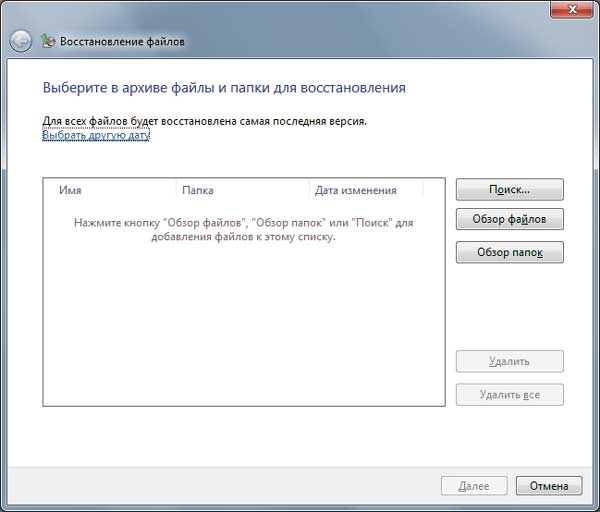
Для создания образа необходимо перейти в раздел панели управления «Архивация и восстановление» и выбрать в левом меню пункт «Создание образа системы». После сканирования система предлагает выбрать носитель для будущего образа. Им, как мы уже упоминали, может выступать внутренний или внешний диск, оптический носитель или сетевой диск. По умолчанию в состав образа включаются раздел со средой восстановления и системный раздел, которые не могут быть исключены из него.
После подтверждения выбранных данных система создаст образ на выбранном носителе. В результате чего станет доступно меню «Управление пространством», в котором можно просмотреть сохраненные архивы, изменить способ сохранения, а также осуществить управление сохраненным образом. Рано или поздно встает вопрос об удалении старых образов, когда их архив хранится в течение длительного времени. Эта опция также предусмотрена в управлении: возможно как удаление старых образов вручную (для удобства — за определенный промежуток времени), так и настройка хранения старых образов не позднее заданной даты.
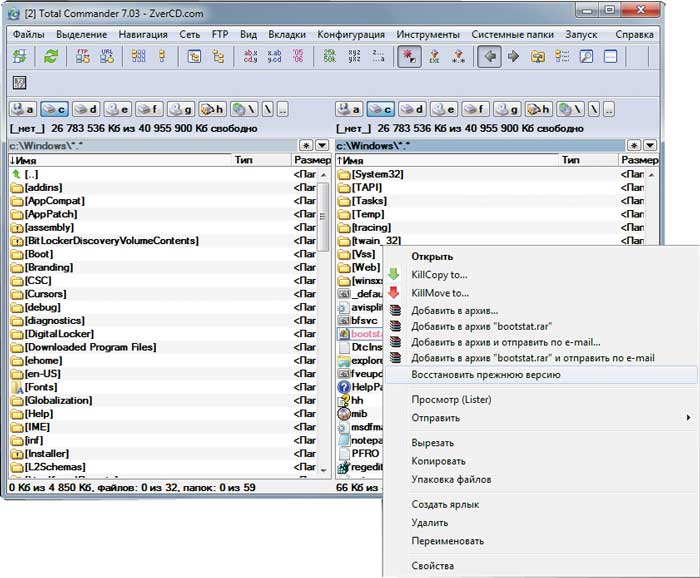
Если вы собираетесь создавать образы системы в своей системе, настоятельно рекомендуем вам изолировать систему на одном логическом или физическом диске небольшого размера, поскольку при большом размере системного раздела мастер включит в состав образа весь диск и его сохранение может стать проблематичным (к примеру, при размере системного раздела в 500 Гбайт для создания его образа могут потребоваться те же 500 Гбайт). Данная функция полезна не только для случаев, когда жесткий диск выходит из строя. Она может использоваться как альтернатива переустановки системы. Посудите сами: вы установили систему, нужные драйверы и обновления, а затем создали образ системы.
Теперь в любой момент вместо переустановки вы можете вернуть вашу систему к первоначальному виду, который будет соответствовать только что установленной системе. Инкрементная запись образа позволяет делать копию на каждом этапе установки — после установки программ, драйверов или обновлений. Таким образом вы можете защитить систему от неожиданного краха. Если говорить на простом языке — созданный образ можно сравнить с сохранением внутри компьютерной игры. Вы сохраняетесь и получаете гарантированную запись, с которой всегда можно начать играть, — так же работают и образы. Согласитесь — очень удобно!
Доступ к сохраненным данным
Для классического восстановления данных из резервных копий или образов системы используются мастера восстановления в том или ином виде. Но существуют и дополнительные возможности, благодаря которым сохраненные данные обретают прозрачность для пользователя.
Резервные копии файлов и папок сохраняются в виде ZIP-файлов в папке Имя_компьютера/Backup Set_дата на выбранном носителе. С помощью обычного проводника пользователь может добраться до сохраненных данных и без помощи мастеров восстановления скопировать необходимые файлы. Такая функция весьма полезна: если вам нужна старая версия файла или папки, то вы можете получить ее без изменения существующих версий этого же файла или папки. В остальных случаях удобнее и проще воспользоваться стандартными средствами восстановления данных.
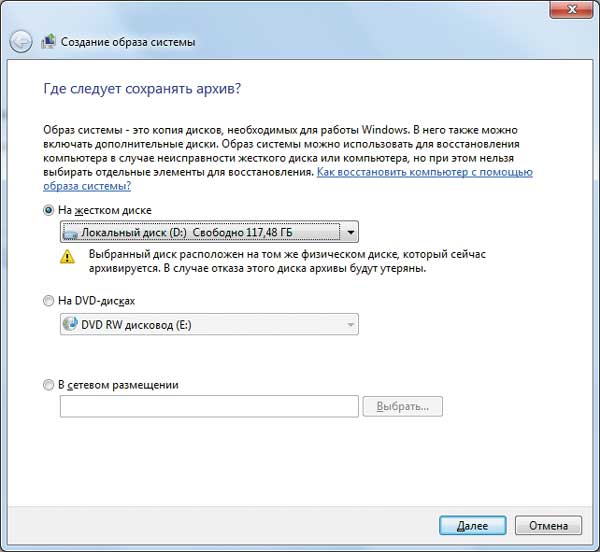
Доступ к сохраненным образам диска также возможен при помощи стандартных средств Windows. Сохраненный файл образа системы имеет формат VHD и хранится на носителе в папке WindowsImageBackup\Имя_Компьютера\Backup_дата. Благодаря новой функции Windows 7 присоединения виртуальных жестких дисков, в оболочке управления дисками (Панель управления —> Администрирование —> Управление компьютером —> Управление дисками) можно подключиться к сохраненному образу системы в качестве нового жесткого диска (виртуального). Таким образом пользователь может получить доступ к сохраненным файлам.
КомпьютерПресс 2’2010
Вы тут: Главная → Windows → Восстановление данных из резервных и теневых копий в Windows
В предыдущей статье рассказывалось о возможностях резервного копирования Windows 7 — созданию файловых архивов и дисковых образов. Эта статья посвящена восстановлению файлов из архива и системы из образа диска, а также восстановлению предыдущих версий файлов.
В этой статье речь идет о возможностях Windows 7 — восстановлении файловых архивов и дисковых образов. В Windows 8 им на смену пришли соответственно история файлов и восстановление Windows без удаления файлов (Refresh Your PC).
Тем не менее, почти всё написанное применимо и к в Windows 8, поскольку в ней сохранились функции предыдущей системы (различия оговорены отдельно). Вы можете найти эти функции поиском в панели управления.
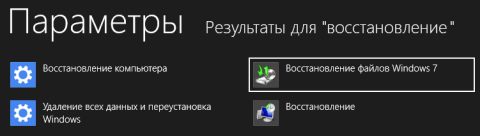
Увеличить рисунок
На этой странице:
- Восстановление файлов из архива
- Восстановление предыдущих версий файлов и папок
- Почему предыдущие версии файлов могут отсутствовать
- Восстановление системы из заранее созданного образа
Восстановление файлов из архива
В Windows 7 вы можете восстанавливать файлы из архива с помощью элемента панели управления Архивация и восстановление.
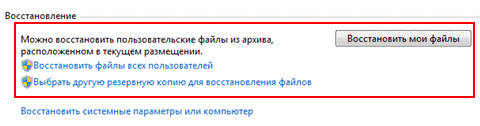
В главном окне элемента панели управления Архивация и восстановление имеется три варианта восстановления файлов:
- Восстановить мои файлы — позволяет выбрать отдельные файлы и папки для восстановления.
- Восстановить файлы всех пользователей — также позволяет выбрать отдельные файлы и папки, но для всех пользователей компьютера.
- Выбрать другую резервную копию для восстановления файлов — позволяет восстановить файлы всех пользователей, а также выбрать архив, расположенный на сетевом диске.
Ниже рассматривается восстановление «моих» файлов. Первое окно мастера восстановления файлов насыщено опциями, поэтому пойдем по порядку.
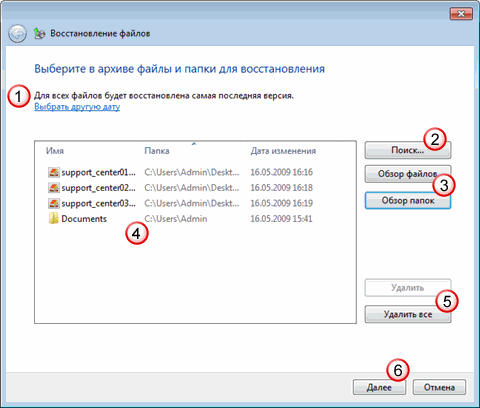
Выбор даты архива. По умолчанию используется самый последний архив, о чем система сообщает в окне. Вы можете выбрать более раннюю дату — например, если вам требуется более старая копия файла.
Интерфейс, похоже, рассчитан на очень частое архивирование — по умолчанию отображаются архивы за последнюю неделю (на мой взгляд, логичнее сразу отображать архивы за месяц), но вы можете выбрать и более старые, конечно.
Поиск файлов. Это очень удобное средство, позволяющее моментально найти нужные файлы в архиве.
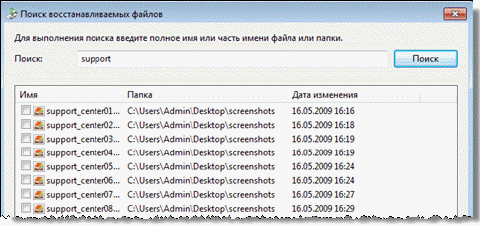
Обратите внимание, что в окне используется интерфейс проводника, т. е. в результатах поиска вы можете выбрать нужные столбцы свойств файла и сортировать по ним (группировки, впрочем, нет).
Добавление файлов и папок. Наряду с поиском имеется возможность добавления индивидуальных файлов и папок — для каждого действия собственная кнопка.
Список восстанавливаемых файлов. Отображаются имена добавленных папок и отдельных файлов.
Удаление файлов и папок из списка. Файлы и папки удаляются только из списка восстанавливаемых, но не из архива.
Переход к выбору места назначения для восстанавливаемых файлов. Вы можете восстановить файлы:
- в исходное место. В этом случае, если файл с таким же именем существует, система выведет стандартный диалог, предлагающий перезаписать файл, сохранить обе копии в папке или отказаться от копирования.
- в указанное вами место. В этом случае имеется возможность восстановления файлов с сохранением структуры папок, начиная от корня архива (выделено на рисунке).
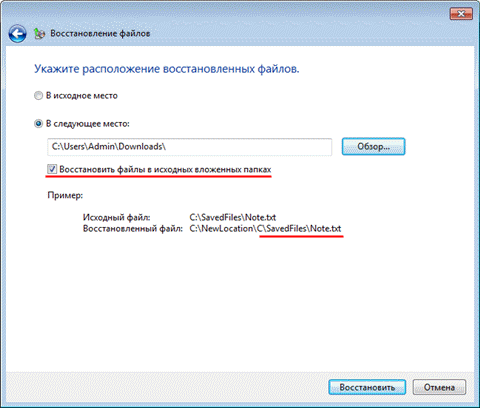
Определившись с конечным расположением восстанавливаемых файлов, нажмите кнопку Восстановить.
Восстановление предыдущих версий файлов и папок
Представьте, что вы, работая с документом, удалили его часть, сохранили файл и закрыли приложение. А потом вдруг вспомнили, что удалили нечто очень важное. Или представьте, что вы удалили файл мимо корзины, а спустя месяц он вам очень понадобился. В обоих случаях у вас есть хороший шанс восстановить предыдущие версии файлов.
Восстановление из свойств файла или папки помощью вкладки «Предыдущие версии» доступно только в изданиях Windows 7 не ниже «Профессиональная». В домашних изданиях Windows 7 и во всех изданиях более новых ОС Windows есть обходной путь.
Восстановление предыдущих версий файлов и папок из теневых копий
Для того чтобы имелась возможность восстановления файлов и папок из теневых копий, должна работать защита системы, которая включается для каждого диска отдельно. Возможно, это не слишком очевидно, но именно параметры защиты системы контролируют работу и объем дискового пространства для службы теневого копирования тома, которая обеспечивает хранение точек восстановления системы и теневых копий файлов и папок.
Теневые копии не хранятся бесконечно долго. Им выделяется определенный процент дискового пространства, и по достижении заданного предела старые копии заменяются новыми. Поскольку о защите и восстановлении системы рассказывает отдельная статья, здесь я рассмотрю только восстановление предыдущих версий.
Из теневых копий вы можете восстановить предыдущие версии:
- отдельных файлов
- папок с файлами
Восстановление отдельного файла из теневой копии почти не отличается от восстановления файла из архива. В свойствах файла на вкладке Предыдущие версии вы увидите список версий, а в качестве расположения будет указано Точка восстановления.
В отличие от файла, сохраненного в архиве, в этом случае вам будут доступны варианты открытия и копирования файла в выбранную вами папку.
Помимо отдельных файлов, из теневых копий можно восстанавливать папки. Список версий можно увидеть в свойствах папки на вкладке Предыдущие версии.
Вы можете открыть папку, копировать ее в другое место или восстановить на старом месте. При восстановлении система предупредит вас, если в папке окажется файл с таким же именем.
Восстановление предыдущих версий файлов из архивов (только в Windows 7)
Если файл включен в архив средствами резервного копирования Windows, в его свойствах на вкладке Предыдущие версии вы увидите список версий, а в качестве расположения будет указано Архивация.
Если при восстановлении файла система обнаружит, что файл с таким именем уже существует, вам будет предложено перезаписать существующий файл, сохранить его с другим именем или отказаться от восстановления.
Безусловно, этот же файл можно восстановить из панели управления, но делать это из свойств файла может оказаться удобнее и быстрее.
Восстановление удаленных файлов из теневых копий
Если вам требуется восстановить предыдущую копию существующего файла, достаточно перейти в свойствах файла на вкладку Предыдущие версии. А что делать в том случае, если файл удален? У вас есть два пути:
- восстановление папки
- поиск файла (только в Windows 7)
Из теневой копии вы можете восстановить папку, в которой находился файл, как описано выше. Если вы не помните точного расположения файла, но примерно представляете, где в дереве папок он находился, можно восстановить родительскую папку.
Однако прежде чем восстанавливать папку, можно попробовать найти удаленный файл с помощью поиска Windows. Давайте рассмотрим последовательность действий на примере. Я удалил файл support_center01.png, а теперь он мне понадобился. Я знаю, в какой папке он находился, и ищу файл в ней (а если бы не знал точное расположение, искал бы в ближайшей родительской).
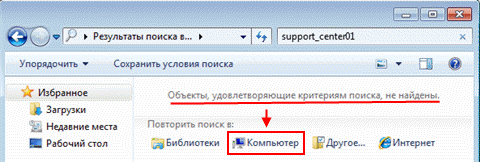
Теневые копии не индексируются, а удаленный файл мгновенно исключается из индекса, следовательно поиск его не находит. Поэтому нужно искать в неиндексируемых местах, щелкнув Компьютер. Поиск неиндексируемых файлов выполняется дольше, но ваше терпение будет вознаграждено.
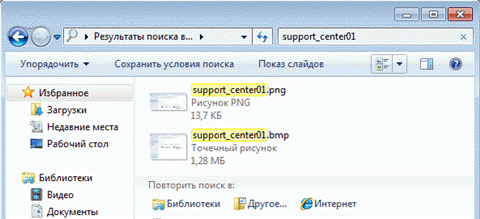
В теневых копиях нашелся не только нужный мне PNG-файл, но и давным давно удаленный BMP-файл с тем же именем, о котором я и думать забыл.
Почему предыдущие версии файлов могут отсутствовать
Прочитав о предыдущих версиях файлов, вы, возможно, захотите проверить, создаются ли они в вашей системе. Если вы не обнаружили предыдущих версий, это может означать, что:
- отключена защита системы, т.е. отстутствуют теневые копии, где хранятся предыдущие версии системных файлов
- для защиты системы выделено незначительное дисковое пространство, поэтому для теневых копий пользовательских файлов не хватает места
- файл или содержимое папки не изменялись — в этом случае их теневые копии не создаются
- теневые копии работают нормально, но не включено что-либо из перечисленного ниже:
• клиент для сетей Microsoft в свойствах подключения
• служба доступа к файлам и принтерам сетей Microsoft
• службы «Рабочая станция», «Сервер» и «Модуль поддержки NetBIOS через TCP/IP»
• административные общие сетевые ресурсы/li>
Подводя итог рассказу о восстановлении файлов, я хочу подчеркнуть, что технологии Windows связаны между собой. Наилучшие шансы на восстановление файлов у вас будут в том случае, если вы используете архивацию Windows наряду с защитой системы. Вы можете повысить эти шансы, создавая резервные образы системы, о восстановлении которых и пойдет речь ниже.
Восстановление системы из заранее созданного образа
Ввиду разнообразия средств восстановления Windows, я подготовил сравнительную таблицу. В ней вы найдете краткое описание способов восстановления и механизмов их работы, а также ссылки на подробные статьи о каждом из средств.
Теперь непосредственно о процессе. Выполнив загрузку в среду восстановления, вы сможете восстановить систему из заранее созданного образа.
Подробный рассказ о создании диска восстановления системы, среде восстановления и вариантах загрузки в нее вы найдете в статье Использование среды восстановления Windows RE в Windows. Ниже рассматривается только загрузка в Windows RE с жесткого диска.
Загрузка в среду восстановления Windows 7 с жесткого диска
Для того чтобы войти в меню Дополнительные варианты загрузки, нажмите F8 после включения компьютера, но до загрузки операционной системы.
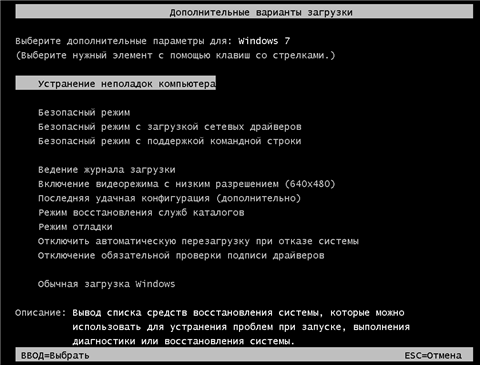
Выберите первый пункт меню — Устранение неполадок компьютера и нажмите Ввод. Запустится среда восстановления Windows, где первым делом вам будет предложено выбрать раскладку клавиатуры.
Выберите язык, на котором у вас задан пароль административной учетной записи, поскольку на следующем этапе его потребуется ввести.
После ввода пароля вы увидите меню с вариантами восстановления, одним из которых является Восстановление образа системы.
Восстановление образа системы из среды Windows RE
В среде Windows RE имеются различные средства восстановления системы.
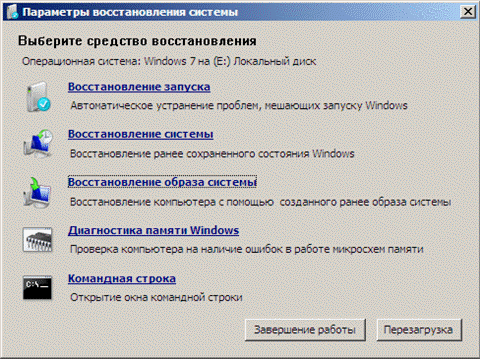
Щелкните ссылку Восстановление образа системы, и Windows 7 автоматически найдет последний созданный образ и предложит восстановить систему из него.
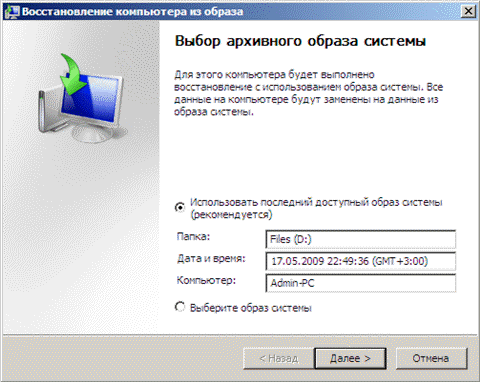
Вы также можете выбрать другой образ для восстановления. Выбрав образ, нажмите кнопку Далее, чтобы начать процесс восстановления.
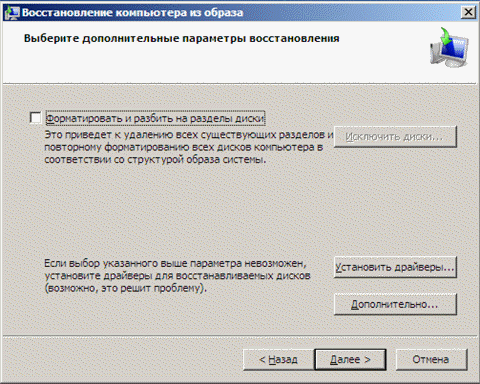
Вы можете отформатировать диски и создать разделы, при этом у вас имеется возможность исключить диски из операции форматирования (диск, содержащий архивный образ автоматически исключается). Также, вы можете просто восстановить образ на имеющемся системном разделе. За кнопкой Дополнительно скрывается еще две опции.
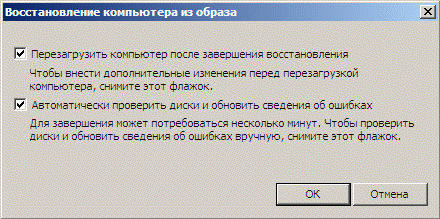
Определившись с параметрами восстановления, нажмите кнопку Далее, а затем, в последнем окне мастера, нажмите кнопку Готово. Windows предупредит вас о том, что все данные будут удалены с раздела, и запустит процесс восстановления.
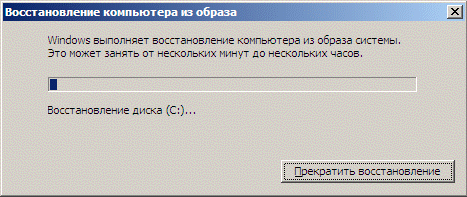
Рекомендация по восстановлению системы из образа
Если у вас нет установочного диска Windows, обязательно создайте диск восстановления системы. Этот диск позволит вам восстановить резервный образ системы даже в том случае, если на жестком диске окажется поврежденным служебный раздел Windows RE.



