Applies ToWindows 8.1 Windows 8.1 Enterprise Windows 8.1 Pro Windows 8 Windows 8 Enterprise Windows 8 Pro Windows 7 Enterprise Windows 7 Home Basic Windows 7 Home Premium Windows 7 Professional Windows 7 Starter Windows 7 Ultimate Windows Vista Enterprise 64-bit Edition Windows Vista Ultimate 64-bit Edition Windows Vista Business Windows Vista Business 64-bit Edition Windows Vista Enterprise Windows Vista Ultimate Windows 10 Windows 11
Если критически важные системные файлы Windows отсутствуют или повреждены, некоторые функции Windows могут перестать работать правильно или Windows может перестать отвечать на запросы. В этом случае можно использовать средство обслуживания образов развертывания и управления ими (DISM) и средство проверки системных файлов (SFC), чтобы проверить системные файлы и восстановить все поврежденные или отсутствующие файлы.
Шаг 1. Запуск DISM
DISM предоставляет файлы, необходимые для восстановления поврежденных файлов. Перед запуском средства проверки системных файлов необходимо запустить DISM. Для этого сделайте следующее:
-
Откройте командную строку с повышенными привилегиями.
-
Введите cmd в поле Поиск .
-
В результатах поиска щелкните правой кнопкой мыши командную строку и выберите Запуск от имени администратора.
-
Если появится запрос на подтверждение или пароль администратора, введите пароль или нажмите кнопку Разрешить.
-
-
В окне командной строки введите следующую команду и нажмите клавишу ВВОД. Выполнение командной операции может занять несколько минут.
DISM.exe /Online /Cleanup-image /Restorehealth
Советы:
-
DISM использует клиентский компонент Центра обновления Windows в качестве источника для предоставления необходимых файлов. Однако если клиент клиентский компонент Центра обновления Windows не работает, в качестве источника файлов можно использовать запущенную установку Windows или боковую папку Windows из общей сетевой папки или съемных носителей, таких как DVD-диск Windows. Для этого введите в командной строке такую команду:
-
DISM.exe /Online /Cleanup-Image /RestoreHealth /Source:C:\RepairSource\Windows /limitAccess
-
В приведенной выше команде замените заполнитель C:\RepairSource\Windows расположением источника восстановления. Дополнительные сведения об использовании средства DISM для восстановления Windows см. в разделе Восстановление образа Windows.
Шаг 2. Запуск средства проверки системных файлов
В окне командной строки введите следующую команду и нажмите клавишу ВВОД:
sfc /scannow

Предупреждение: Не закрывайте это окно командной строки, пока проверка не завершится на 100 %.
Команда sfc /scannow сканирует все защищенные системные файлы и заменяет поврежденные файлы кэшированной копией. Результаты проверки будут показаны после завершения данного процесса. Вы можете получить одно из следующих сообщений:
|
Сообщение о результатах сканирования |
Соответствующее действие |
|---|---|
|
Защита ресурсов Windows не обнаружила нарушений целостности. |
У вас нет отсутствующих или поврежденных системных файлов. |
|
Защита ресурсов Windows не может выполнить запрошенную операцию. |
Чтобы устранить эту проблему, выполните проверку системных файлов в безопасном режиме. Убедитесь, что папки PendingDeletes и PendingRenames находятся в папке %WinDir%\WinSxS\Temp. Заполнитель %WinDir% представляет папку операционной системы Windows, например C:\Windows. |
|
Защита ресурсов Windows обнаружила поврежденные файлы и успешно исправила их. |
Операция прошла успешно. Подробные сведения о проверке и восстановлении системных файлов см. в статье Просмотр сведений о процессе проверки системных файлов. |
|
Защита ресурсов Windows обнаружила поврежденные файлы, но не смогла исправить некоторые из них. |
Для восстановления поврежденных файлов вручную просмотрите подробные сведения процесса работы средства проверки системных файлов, чтобы найти поврежденный файл, а затем вручную заменить поврежденный файл гарантировано работоспособной копией. |
Дополнительная информация
Просмотр сведений, включенных в CBS. Чтобы скопировать данные из журнала в текстовый файл на рабочем столе, выполните следующие действия:
-
Откройте командную строку с повышенными привилегиями, как описано ранее.
-
В окне командной строки введите следующую команду (в одной строке) и нажмите клавишу ВВОД:
findstr /c:"[SR]" %windir%\Logs\CBS\CBS.log >"%userprofile%\Desktop\sfcdetails.txt"
Примечание: Файл Sfcdetails.txt содержит сведения о каждом запуске средства проверки системных файлов на компьютере. Он также содержит информацию о файлах, которые не были исправлены средством проверки системных файлов. Проверьте дату и время записей, чтобы определить проблемные файлы, обнаруженные при последнем запуске средства проверки системных файлов.
-
Откройте файлSfcdetails.txt на рабочем столе.
-
Файл Sfcdetails.txt использует следующий формат:
Сведения О SFC даты и времени. Следующий пример файла журнала содержит запись для файла, который не удалось исправить: 2007-01-12 12:10:42, Info CSI 00000008 [SR] Не удается восстановить файл-член [l:34{17}]»Accessibility.dll» специальных возможностей, Version = 6.0.6000.16386, pA = PROCESSOR_ARCHITECTURE_MSIL (8), Culture neutral, VersionScope neutral, PublicKeyToken = {l:8 b:b03f5f7f11d50a3a}, Type neutral, TypeName neutral, PublicKey нейтрализуется в хранилище, файл отсутствует
После просмотра файла журнала, чтобы определить, какой системный файл был поврежден и не удалось исправить, найдите расположение поврежденного файла, а затем вручную замените поврежденный файл известной хорошей копией файла.
Для этого следуйте приведенным ниже инструкциям. В следующих командах заполнитель <Path_And_File_Name> представляет путь и имя файла поврежденного файла.
Примечание: Возможно, вы сможете получить известную хорошую копию системного файла с другого компьютера под управлением той же версии Windows, что и ваш компьютер. Вы можете выполнить процесс проверки системных файлов на этом компьютере, чтобы убедиться, что системный файл, который вы планируете скопировать, является хорошей копией.
Шаг 1. Передача прав администратора на поврежденный системный файл.
Введите следующую команду в командной строке с повышенными привилегиями и нажмите клавишу ВВОД:
takeown /f <Path_And_File_Name>
Пример:
takeown /f C:\windows\system32\jscript.dll.

Шаг 2. Предоставьте администраторам полный доступ к поврежденного системного файла.
Введите следующую команду и нажмите клавишу ВВОД:
icacls <Path_And_File_Name> /grant administrators:F
Пример:
icacls C:\windows\system32\jscript.dll /grant administrators:F

Шаг 3. Замените поврежденный системный файл известной хорошей копией файла.
Введите следующую команду и нажмите клавишу ВВОД:
Копирование целевого> <Source_File> <
В приведенной выше команде замените заполнитель <Source_File> путем и именем файла известной хорошей копии файла на компьютере, а заполнитель ><назначения — путем и именем файла поврежденного файла.
Пример:
копирование E:\temp\jscript.dll C:\windows\system32\jscript.dll
Если описанные выше действия не поработают, может потребоваться переустановить Windows. Дополнительные сведения см. в разделе Параметры восстановления в Windows.
Нужна дополнительная помощь?
Нужны дополнительные параметры?
Изучите преимущества подписки, просмотрите учебные курсы, узнайте, как защитить свое устройство и т. д.
В современных версиях Windows, начиная с 7, есть встроенное средство проверки системных компонентов. Эта утилита относится к разряду служебных и помимо сканирования умеет восстанавливать те файлы, что были повреждены.
Использование системы обслуживания образов DISM
Признаки повреждения компонентов ОС довольно стандартны: BSOD, зависания, перезагрузки. При проверке командой sfc /scannow пользователь также может получить следующее сообщение: «Защита ресурсов Windows обнаружила поврежденные файлы, но не может восстановить некоторые из них». В такой ситуации имеет смысл воспользоваться встроенной системой обслуживания образов DISM.
В ходе запуска проверки у некоторых пользователей может возникнуть ошибка, связанная с отсутствием определенного пакета обновлений. Мы рассмотрим стандартный запуск DISM и устранение возможной проблемы использования этой служебной программы.
- Откройте командную строку от имени администратора: нажмите «Пуск», напишите
cmd, кликните по результату ПКМ и выберите пункт «Запуск от имени администратора». - Впишите следующую команду:
DISM /Online /Cleanup-Image /ScanHealth - Теперь потребуется подождать некоторое время, пока будет производиться проверка. Ее ход отображается в виде прибавляющихся точек.



Если все прошло хорошо, командная строка выдаст соответствующее сообщение с подробной информацией.

В некоторых случаях проверка завершится аварийно с ошибкой 87, сообщающей: «Параметр ScanHealth не распознан в этом контексте». Это происходит из-за отсутствующего обновления KB2966583. Следовательно, его потребуется установить вручную, чтобы получить возможность работы с DISM. Разберем, как это сделать.
- Перейдите на страницу загрузки необходимого обновления с официального сайта Microsoft по этой ссылке.
- Прокрутите страницу вниз, найдите таблицу с файлами для скачивания, выберите разрядность вашей ОС и нажмите на «Загрузить пакет».
- Выберите предпочитаемый язык, дождитесь автоматической перезагрузки страницы и нажмите на кнопку скачивания.
- Запустите скачанный файл, произойдет короткая проверка на наличие данного обновления на ПК.
- После этого появится вопрос, действительно ли вы хотите установить обновление KB2966583. Нажмите «Да».
- Начнется установка, подождите.
- По завершении закройте окно.
- Теперь снова попробуйте запустить восстановление поврежденного хранилища системных компонентов, выполнив шаги 1-3 из инструкции выше.






Теперь вы знаете, как пользоваться системой обслуживания образом DISM в обычных условиях и при ошибке, вызванной отсутствием установленного обновления.
Наша группа в TelegramПолезные советы и помощь
Я уже давно не писал ничего, относящегося исключительно к Windows 7. Поводом для сегодняшний записи стал редчайший случай — Microsoft добавила новую возможность в старую ОС задним числом!

Читатели со стажем сразу вспомнят, как через четыре года после выхода Windows 7 в ней появилась возможность очищать папку WinSXS. Тогда из Windows 8+ перенесли часть функций DISM. Прошло два года, и в Windows 7 переселилась еще одна технология, связанная с хранилищем компонентов.
[+] Сегодня в программе

Возвращаясь к напечатанному
В Windows Vista система обслуживания претерпела революционные изменения, после чего Microsoft продолжает ее тюнинг с выходом каждой новой ОС. Однако лишь в Windows 8 появилось встроенное восстановление поврежденных компонентов. Это был большой прорыв по сравнению с Windows 7, для которой нужно было скачивать CheckSUR со всеми вытекающими недостатками.
Для понимания ситуации я настоятельно рекомендую вам прочесть статью Как исправить ошибки при установке обновлений Windows с помощью встроенного восстановления компонентов.
Из нее вы узнаете:
- основы системы обслуживания Windows
- действия для восстановления компонентов в Windows 8+
- разницу между старым CheckSUR в Windows 7 и встроенным восстановлением в Windows 8+
Microsoft опубликовала статью базы знаний KB2966583, из которой можно скачать пакет обновления. После его установки и перезагрузки Windows 7 получает фактически такую же возможность восстановления компонентов, как Windows 8+.
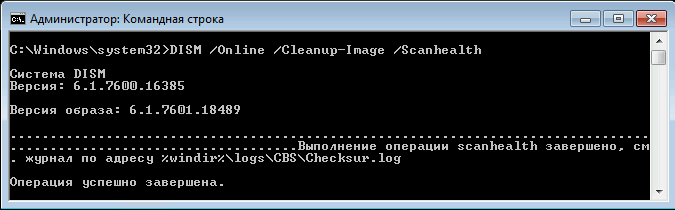
Как и в более новых ОС, восстановление реализовано с помощью DISM. Приведенная ниже команда запускает процесс проверки хранилища и восстановления поврежденных компонентов.
DISM /Online /Cleanup-Image /ScanHealth
Однако в Windows 7 есть ряд особенностей:
- здесь нет ключей /CheckHealth и /RestoreHealth, и всю работу выполняет ключ /ScanHealth
- команду можно выполнять только на работающей системе, т.е. восстановление отключенных образов не реализовано
- появилась возможность проверки и восстановления компонентов Internet Explorer, которой не было в старом CheckSUR
Результат работы команды нужно смотреть в журнале, как и прежде сохраняемом по адресу \Windows\logs\CBS\checksur.log
================================= Checking System Update Readiness. Binary Version 6.1.7601.18489 2015-07-27 12:32 Checking Windows Servicing Packages Checking Package Manifests and Catalogs Checking Package Watchlist Checking Component Watchlist Checking Packages Checking Component Store Summary: Seconds executed: 149 No errors detected
У меня на ВМ повреждений не обнаружилось, но вы можете проверить у себя.
В статье базы знаний отдельно упоминается возможность создать запланированное задание для запуска команды. Однако учтите, что для запуска DISM нужны права администратора, т.е. задание не отработает под обычной учетной записью.
Дискуссия и опрос
Если у вас есть вопросы или комментарии по теме восстановления компонентов, не стесняйтесь озвучивать их в обсуждении. Пожалуйста, не публикуйте лог checksur в тексте комментария — есть PasteBin.
Впрочем, я думаю, что их будет немного, поэтому хочу развернуть дискуссию в другую плоскость. До официального выпуска Windows 10 осталась всего пара дней. Для инсайдеров и энтузиастов там никаких сюрпризов нет – мы следим за ходом разработки ОС уже восемь месяцев. Понятно, что практически все обладатели Windows 8.1 обновятся до Windows 10.
Поэтому меня особенно интересует, как много людей готовы перейти на Windows 10 с Windows7 и более ранних ОС.
Я уже проводил опрос на тему скорости обновления до Windows 10, но там не было расклада по вашей текущей системе, и сейчас мы его увидим. Если Windows 10 IP является вашей основной текущей системой, укажите ту, которая была установлена до нее.
В комментариях напишите, почему вы перейдете или не перейдете 1 на Windows 10! Не забудьте указать, как долго и каким образом вы пользовались предварительной версией Windows 10.
Результаты голосования утеряны в связи с прекращением работы веб-сервиса опросов.
- Здравствуйте админ! На моём компьютере установлена Windows 7 и периодически на ней выходят различные ошибки, также система может зависнуть или перезагрузиться в самый неподходящий момент. Вы посоветовали мне проверить винду на вирусы и произвести проверку целостности системных файлов. Вирусов у меня не оказалось, а вот с проверкой целостности всё оказалось намного интересней. Запускаю командную строку от имени администратора и ввожу команду sfc /scannow и через некоторое время командная строка выдаёт: «Защита ресурсов Windows обнаружила поврежденные файлы, но не может восстановить некоторые из них», что означает повреждение хранилища системных компонентов Windows 7. Знаю, что это самое хранилище можно в Windows 8.1, 10 восстановить с помощью системы обслуживания образов Dism, командами: Dism.exe /Online /Cleanup-image /ScanHealth и Dism.exe /Online /Cleanup-image /RestoreHealth. Думал, что в Windows 7 тоже так можно, ведь там есть Dism, но при вводе команды «Dism.exe /Online /Cleanup-image /ScanHealth» у меня выходит ошибка: «Ошибка 87. Параметр restorehealth не распознан в этом контексте».
- Здравствуйте админ! Произвожу восстановление целостности системных файлов Windows 7 с помощью sfc /scannow и выходит сообщение: «Для завершения восстановления системы требуется перезагрузка. Перезапустите систему Windows и выполните sfc еще раз», перезагружаюсь и опять тоже самое. Подумал, что это из-за повреждения хранилища компонентов Windows 7, хочу восстановить это хранилище, запускаю командную строку от имени администратора и ввожу команду: «Dism.exe /Online /Cleanup-image /ScanHealth» и выходит: «Ошибка 87. Параметр restorehealth не распознан в этом контексте». Что делать дальше?
Восстановление повреждённого хранилища системных компонентов возможно не только в Windows 8.1/10, но и в Windows 7
{banner_google1}
Привет друзья! В Windows 7, как и в Windows 8.1, 10 существует хранилище системных компонентов операционной системы — папка WinSxS, находящаяся по адресу C:Windows\WinSxS.

Если по каким-либо причинам (вирусы, системный сбой, нарушения в файловой системе) операционная система теряет важный системный файл, то этот файл тут же заменяется его работоспособной версией из хранилища системных компонентов (папки WinSxS).
При необходимости, пользователь сам может запустить проверку целостности системных файлов операционной системы с помощью командной строки (запущенной от администратора) командой sfc /scannow. Средство sfc произведёт проверку целостности системных файлов и если повреждения обнаружатся, то результат будет выглядеть так: «Защита ресурсов Windows обнаружила поврежденные файлы и успешно их восстановила», но в некоторых случаях ответ будет другим: «Защита ресурсов Windows обнаружила поврежденные файлы, но не может восстановить некоторые из них», что означает повреждение хранилища системных компонентов операционной системы (папки WinSxS).
В этом случае вводим в командной строке (запущ. от администратора) команду:
Dism.exe /Online /Cleanup-image /ScanHealth
которая в свою очередь проверит и восстановит целостность самого хранилища системных компонентов
Windows 7.
Примечание: Начиная с Windows 8 операционная система получила возможность восстанавливать поврежденное хранилище компонентов с помощью системы обслуживания образов Dism. Для восстановления хранилища нужно ввести две команды:
Dism.exe /Online /Cleanup-image /ScanHealth — проверяет состояние целостности хранилища компонентов.
Dism.exe /Online /Cleanup-image /RestoreHealth — восстанавливает хранилище.
В Windows 7 тоже существует данная возможность, но в Windows 7 обе эти команды объединены в одну и для восстановления хранилища компонентов необходимо воспользоваться только командой
Dism /Online /Cleanup-Image /ScanHealth, но эта команда не сработает и вы получите ошибку: «Ошибка 87. Параметр ScanHealth не распознан в этом контексте», если в вашей Windows 7 не установлено обновление KB2966583.

Скачайте данное обновление KB2966583 по ссылке
https://support.microsoft.com/ru-ru/kb/2966583
выберите обновление в соответствии с разрядностью вашей операционной системы, например, у меня установлена Windows 7 64-бит, значит я скачаю пакет для всех поддерживаемых 64-разрядных версий Windows 7.
Загрузить пакет.

Выбираем язык — Русский и жмём Download.


Полезная команда в копилку системного администратора
dism /online /cleanup-image /restorehealthДанная команда не только сканирует образ операционной системы на наличие ошибок, она может восстановить работоспособность системы путём загрузки недостающих библиотек из центра обновления Windows.
Рекомендуется использовать вместе и после sfc /scannow:
Средство проверки системных файлов Windows
Варианты использования
Сканирование на наличие повреждённых или отсутствие необходимых файлов системы:
dism /online /cleanup-image /scanhealth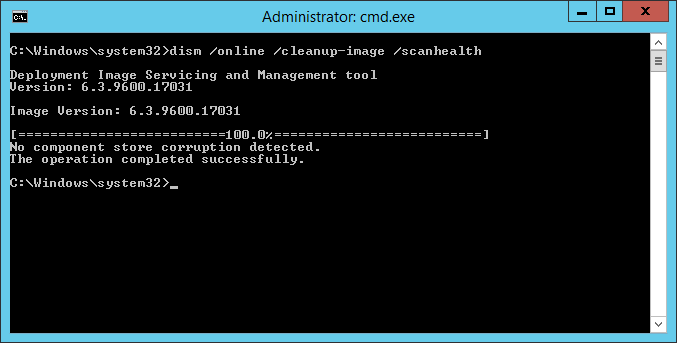
Проверка состояния образа системы и наличия модификаций:
dism /online /cleanup-image /checkhealth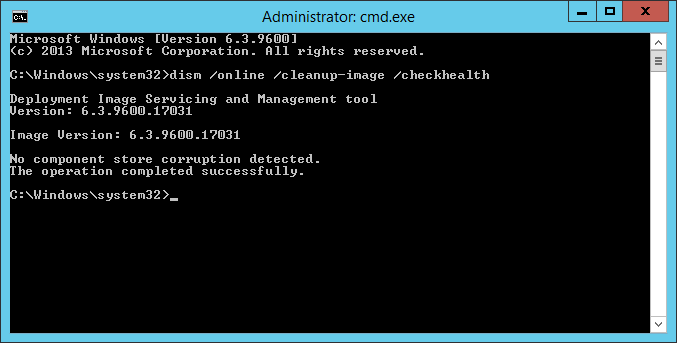
И, наконец, восстановление системы с использованием центра обновлений Windows. Проверьте, что у сервера есть Интернет.
dism /online /cleanup-image /restorehealth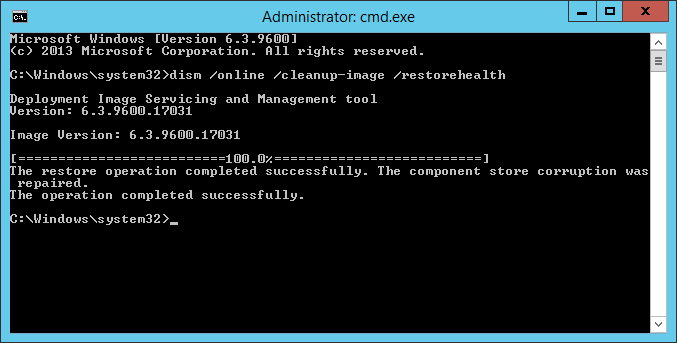
Пример использования
Запускаем командную строку под администратором и выполняем команду.
Дополнительно
Вместо центра обновления Windows вы можете указать собственный источник для восстановления системы. Например:
dism /online /cleanup-image /restorehealth /source:D:\sources\install.wim
dism /online /cleanup-image /restorehealth /source:D:\sources\install.esdДля запрета загрузки обновлений из центра обновления Windows:
dism /online /cleanup-image /restorehealth /source:D:\sources\install.wim /limitaccess
dism /online /cleanup-image /restorehealth /source:D:\sources\install.esd /limitaccess
dism /online /cleanup-image /restorehealth /limitaccessЛоги
Лог здесь: C:\Windows\Logs\CBS.log.
Ссылки
SFC (Failed to Repair) и DISM (Error 0x800f081f)

