В этой статье, друзья, будем говорить о фундаментально важной теме в работе с Windows 11 – как её вернуть в исходное состояние. Т.е. как выполнить сброс настроек Windows 11, откатить её до изначального состояния с дефолтными настройками. Это реализованная системным функционалом альтернатива полной переустановке Windows 11. Примечательна тем, что если система не сильно повреждена, нам не потребуется создавать её установочный носитель. Как и переустановка Windows 11 с установочного носителя, возврат в исходное состояние предусматривает возможность как начисто накатить систему, так и сохранить некоторые наши данные – имя компьютера, активацию системы, пользовательские учётные записи, файлы в профильных папках пользователей. Давайте рассмотрим, как вернуть Windows 11 в исходное состояние методом локальной или облачной переустановки.
Итак, друзья, возврат Windows 11 в исходное состояние, это решение на случай сбоев и ошибок в работе системы, если у вас нет точки восстановления и резервной копии, к которым вы можете откатиться, дабы устранить проблемы. Это также решение на случай передачи компьютера другим лицам и в иных ситуациях, где нужна переустановка системы. Возврат в исходное состояние являет собой альтернативу переустановке Windows 11, не требующую установочного носителя, но при условии, что система запускается, либо же запускается хотя бы её среда восстановления. Если не запускается среда восстановления, для её запуска потребуется установочный носитель Windows 11, 10 или 8.1. Но даже здесь возврат в исходное состояние выигрывает у обычной переустановки примечательностью для пользователей-новичков, поскольку не требует указания места установки системы, а также форматирования разделов загрузчика и системы, где они могут допустить ошибку и уничтожить разделы диска с важными данными.
Системная функция возврата операционной системы в исходное состояние впервые появилась на борту Windows 8, потом она была унаследована Windows 10, в ней эта функция улучшилась и расширилась. Windows 11 же получила её от Windows 10 как есть. Что нам нужно знать об этой функции?
Возврат операционной системы в исходное состояние имеет два метода проведения этой операции:
- Локальная переустановка – при таковой для возврата системы в исходное состояние используется системный образ установки, находящийся на диске С. Это делает операцию возможной при отсутствии Интернета, ей можно отдать предпочтение при лимитном Интернете. И при этом методе возврат в исходное состояние произойдёт быстрее, поскольку образ установки уже находится на компьютере. Но локальная переустановка уязвима, ибо находящийся на диске С образ установки системы может быть повреждён в процессе системных сбоев или вирусной атаки;
- Облачная переустановка – при таковой для возврата системы в исходное состояние используется образ установки, находящийся на сервере Microsoft, он скачивается нам на компьютер. И это всегда целостный образ, гарантирующий корректное проведение операции. Но для этого нужен работающий Интернет. И облачная переустановка по времени продлится чуть дольше, чем локальная, поскольку образ установки должен быть скачан с Интернета.
Какой метод проведения операции выбрать – решать, друзья, вам. Вы можете попробовать запустить для начала локальную переустановку, и если в процессе её проведения будут какие-то проблемы, прибегните тогда к облачной переустановке.
Возврат операционной системы в исходное состояние возможен с разными сценариями, что касается наших данных:
- С сохранением данных – в этом случае сохраняется имя компьютера, активация Windows 11, все имеющиеся в системе учётные записи, пароли к ним, хранящиеся в профильных папках («Загрузки», «Документы», «Видео» и т.п.) наши файлы. Но будут удалены все драйверы и наши программы. Выберите этот вариант, если вам ничего не нужно менять из числа сохраняющихся данных. Это быстрый способ переустановки, поскольку пользовательский профиль будет перенесён из старой системы и в новой пересоздан автоматически, а, значит, нам не нужно будет проходить этапы первичной настройки Windows 11;
- С удалением данных – в этом случае никакие наши данные не сохраняются, это полноценная переустановка Windows 11. И на последней её стадии нам нужно будет пройти этапы первичной настройки операционной системы – указать региональные настройки, дать имя компьютеру, создать первую учётную запись. Выберите этот вариант, если вам попутно нужно сменить данные, которые мы указываем при первичной настройке, создать новую учётную запись, убрать ненужные учётные записи, которые есть в системе;
- С удалением данных и зачисткой жёсткого диска – в этом случае происходит полная переустановка Windows 11 с затиранием данных на отдельных или выбранных разделах жёсткого диска. Затирание данных — это операция, которая делает невозможным восстановление этих данных. Выберите этот вариант, если вы передаёте свой компьютер или жёсткий диск сторонним лицам. Затирание жёсткого диска – затратная по времени операция, соответственно, она увеличивает в целом процесс возврата операционной системы в исходное состояние.
Теперь, друзья, давайте рассмотрим, как выполнить возврат Windows 11 к исходному состоянию. И рассмотрим мы его на примере локальной переустановки с удалением данных.
Для возврата Windows 11 в исходное состояние открываем системное приложение «Параметры». В нём идём в раздел «Система», в подраздел «Восстановление». В блоке «Параметры восстановления» жмём «Перезагрузка ПК».
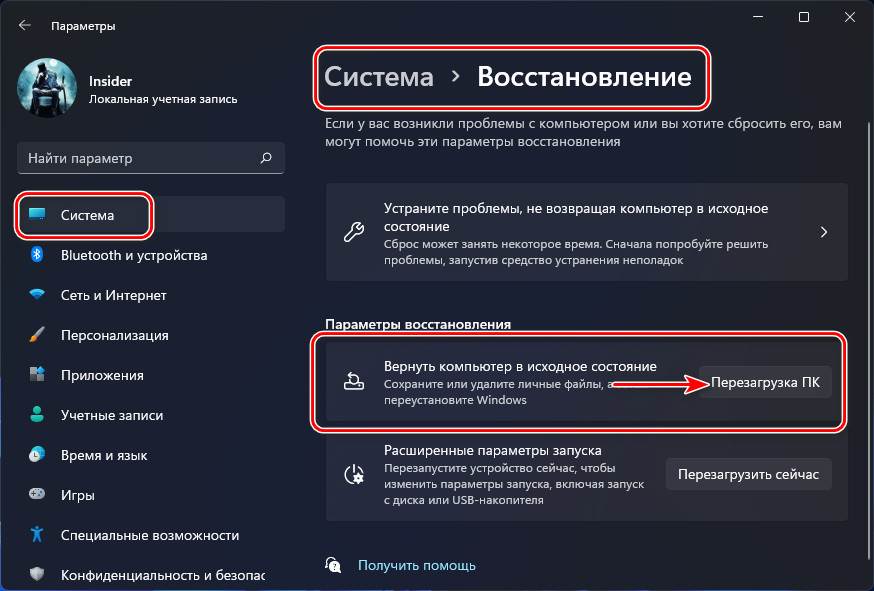
Далее выбираем, как мы хотим выполнить возврат в исходное состояние – с сохранением данных или без сохранения. В нашем случае – без сохранения.
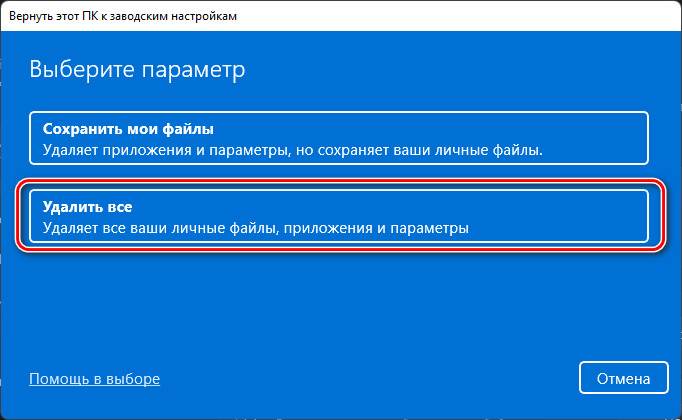
Выбираем метод проведения операции – облачная переустановка, это пункт «Загрузка из облака» или локальная переустановка. В нашем случае выбираем локальную переустановку.
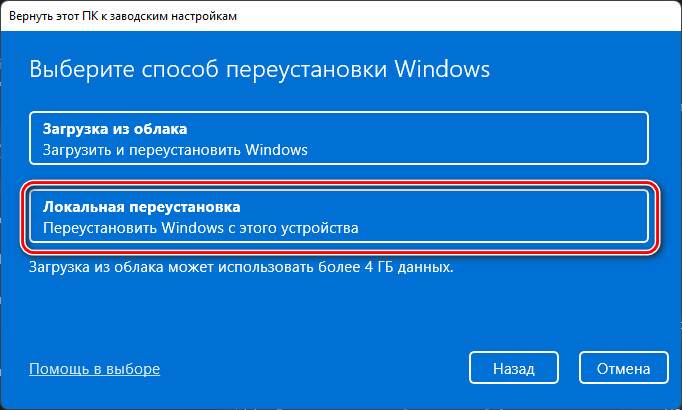
Далее у нас будет возможность настроить возврат в исходное состояние с зачисткой диска на случай передачи компьютера сторонним лицам. По умолчанию эта возможность отключена, и если вы хотите её включить, кликайте «Изменить параметры».
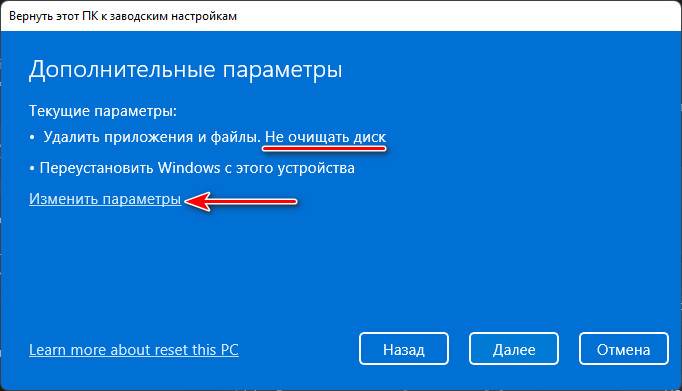
Чтобы включить зачистку диска установите переключатель параметра «Очистить данные?» в положение «Да». Если у вас на компьютере кроме системного есть другие разделы, у вас будет параметр «Удалить файлы со всех дисков?». Его положение по умолчанию «Нет, только с диска Windows» означает, что зачистка будет проведена только на системном диске С. Чтобы зачистка выполнилась на всех разделах диска, необходимо для параметра выставить значение «Да, со всех дисков». Параметр «Загрузить Windows?» — это возможность нам передумать на этом этапе и сменить локальную переустановку на облачную или наоборот. В итоге жмём «Подтвердить».
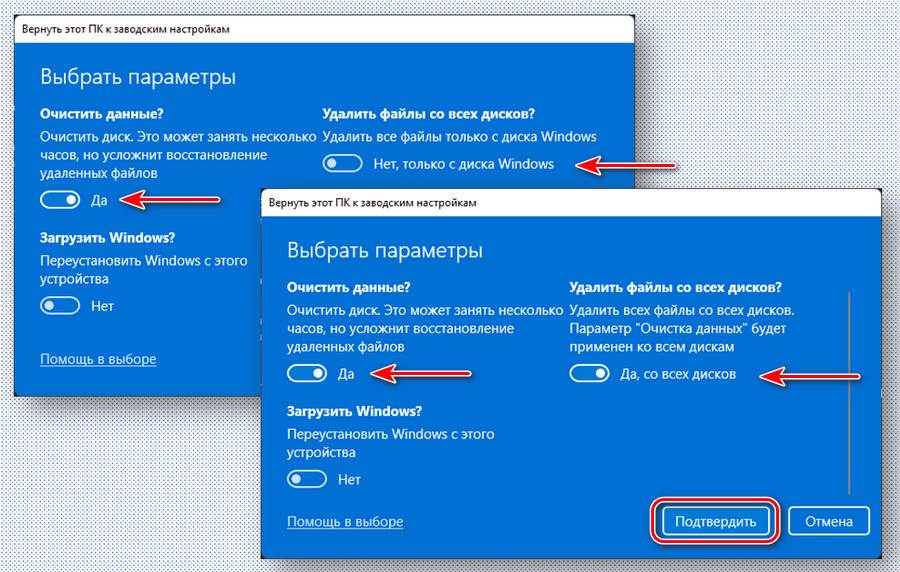
В нашем случае зачистка диска применяться не будет, мы на этом этапе просто жмём «Далее».
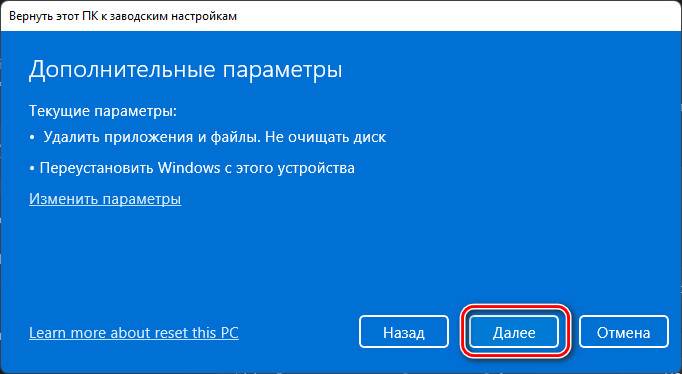
Дальше нам выдаётся предупреждение о том, что операционная система недавно обновлена, и что возврат к заводским настройкам, естественно, сделает невозможными откат обновлений. Идём далее.
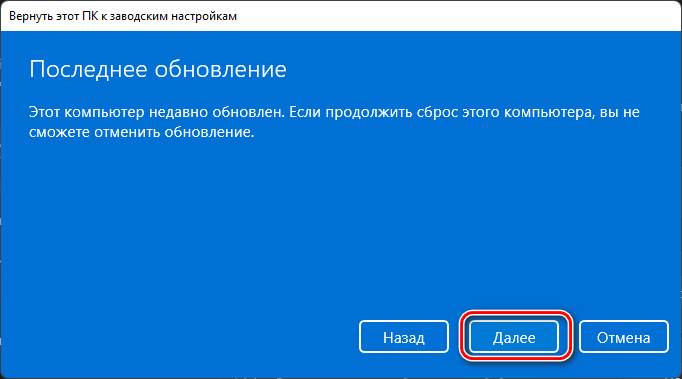
Нам даётся, так сказать, разнарядка по параметрам возврата Windows 11 в исходное состояние. Если нас всё устраивает, жмём «Сбросить».
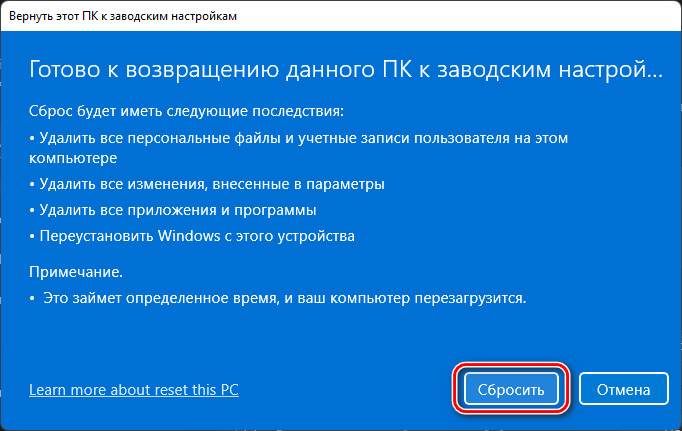
Далее система подготовится к собственному сбросу, компьютер перезагрузится.
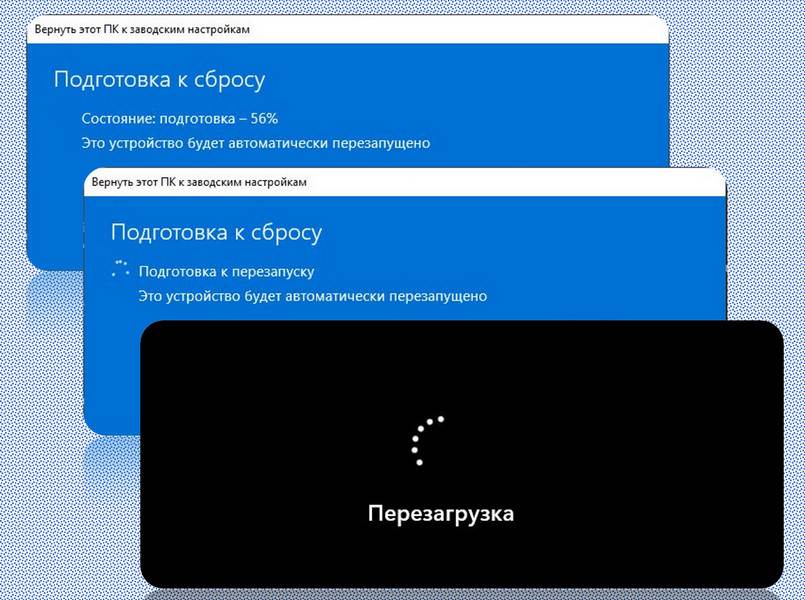
И запустится возврат в исходное состояние.
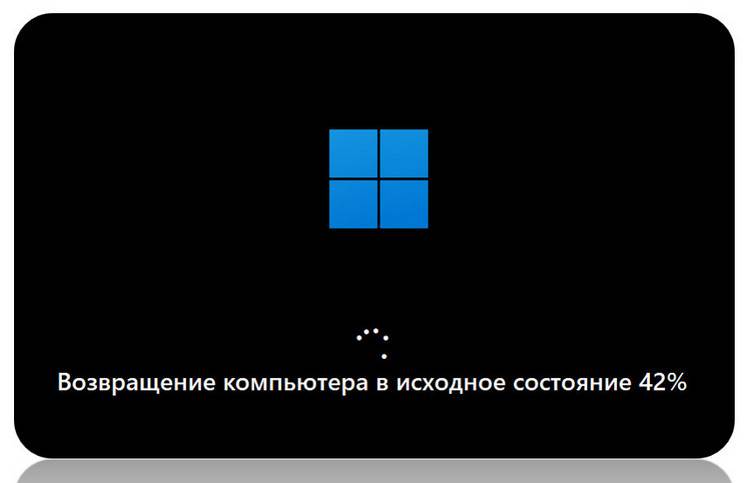
Будем наблюдать прогресс этой операции.
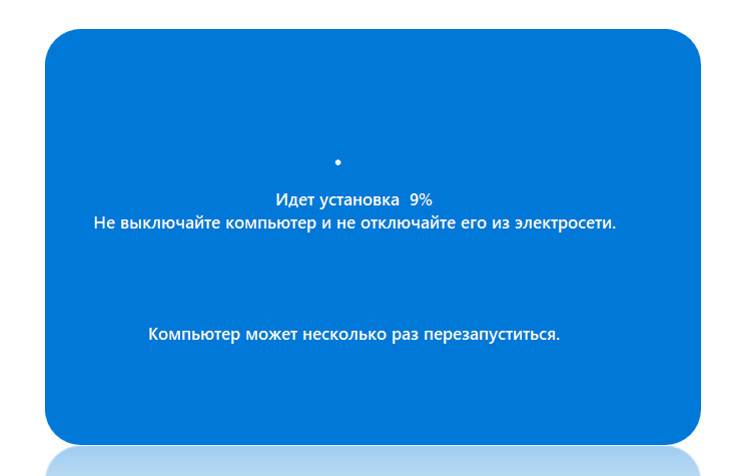
{banner_google1}
Если вы выбрали возврат системы в исходное состояние с сохранением данных, как упоминалось выше, у вас не будет первичных настроек Windows 11, системный профиль пересоздастся автоматически, и вы просто войдёте в уже переустановленную систему. Если же вы выбрали, как в нашем случае, возврат в исходное состояние с удалением данных, давайте пройдём первичные настройки. Выбираем язык.
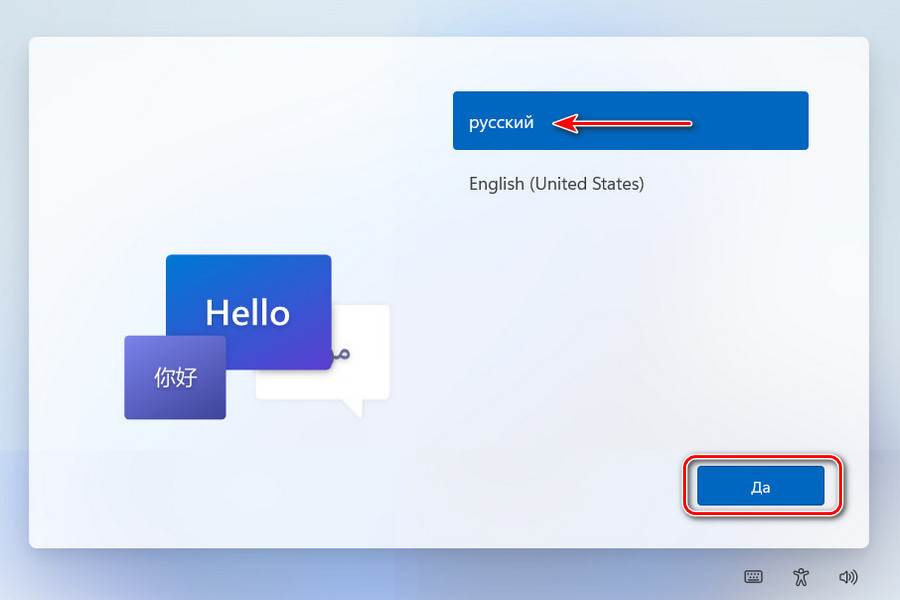
Регион.
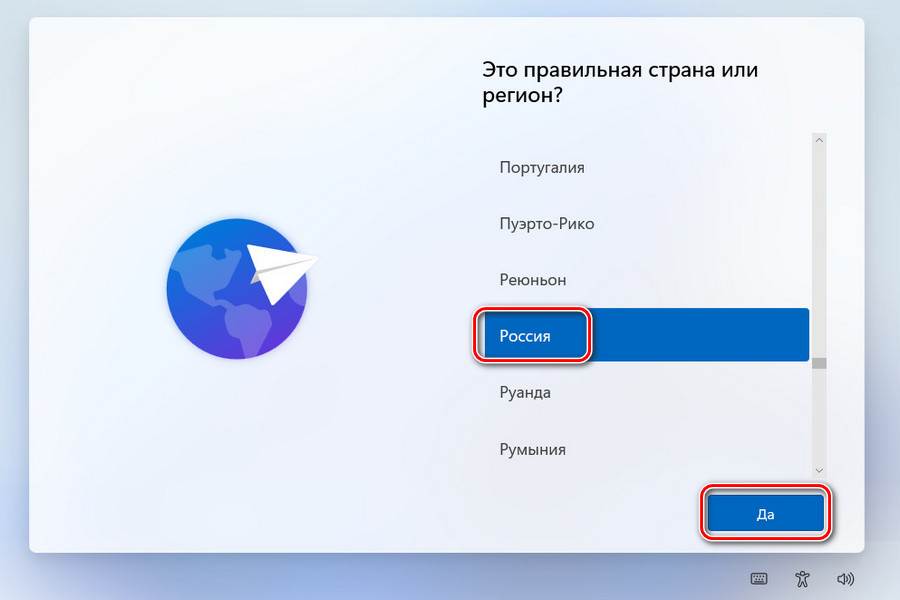
Раскладку клавиатуры.
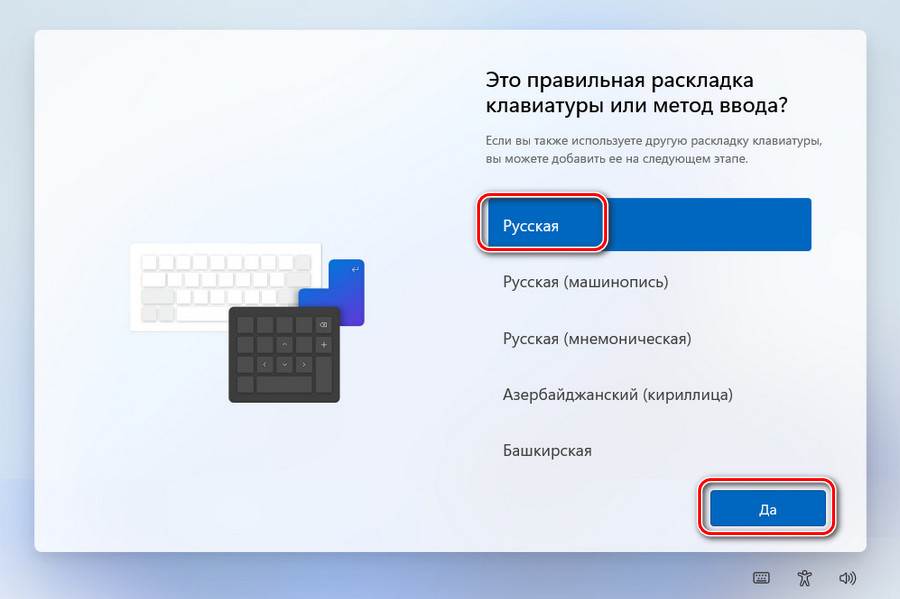
Жмём «Пропустить».

Соглашаемся с условиями лицензии.
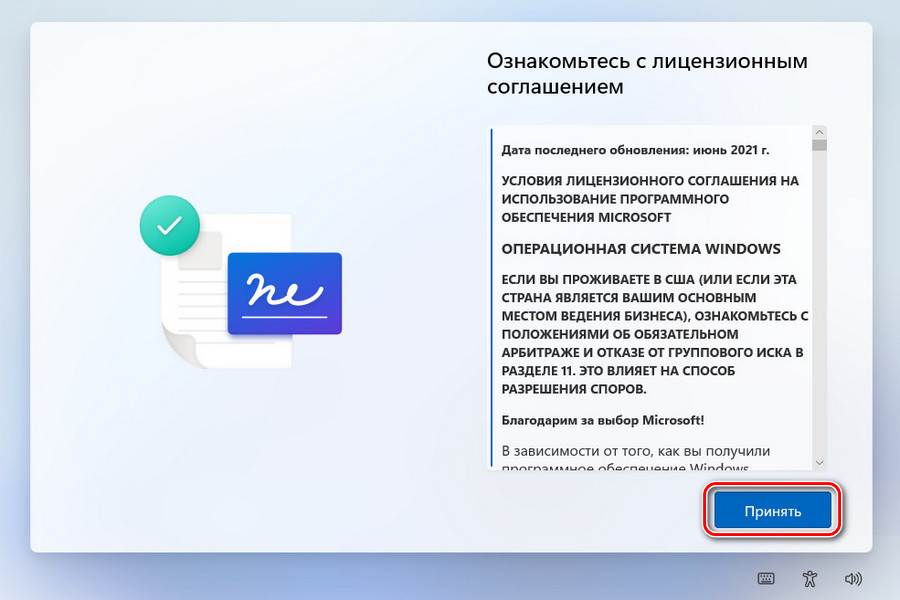
Называем компьютер.
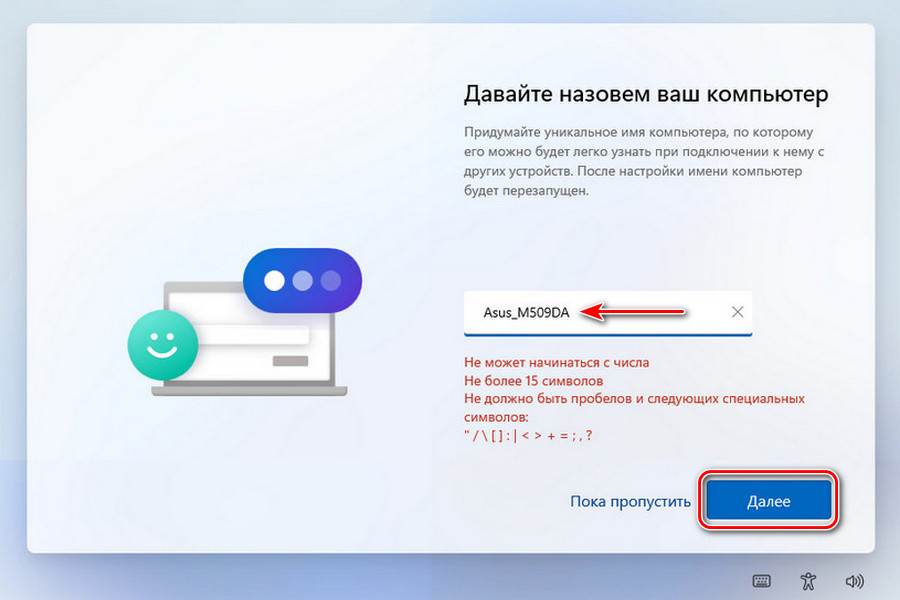
Выбираем «Настроить для личного пользования».
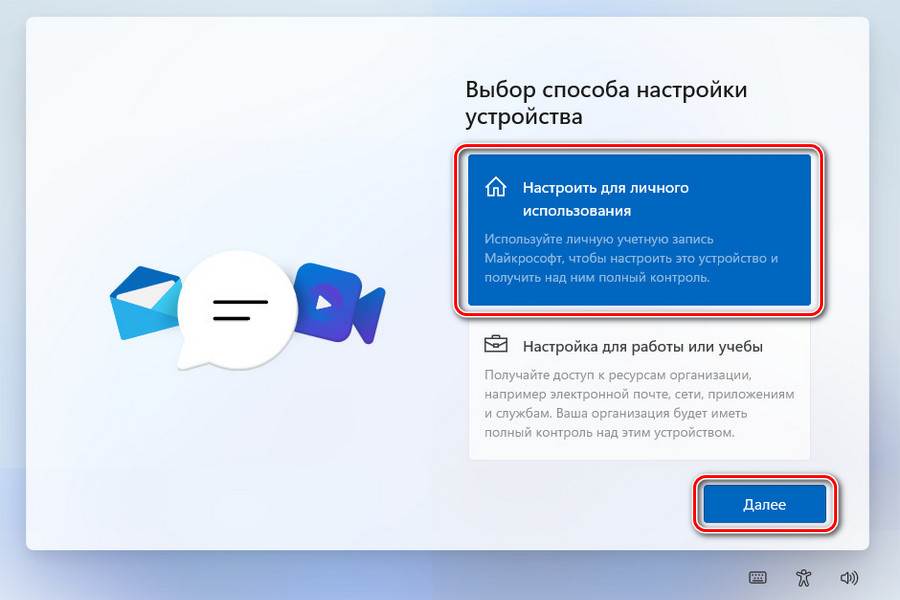
Далее можем авторизоваться в операционной системе с помощью аккаунта Microsoft. Но если у вас редакция Windows 11 Pro и выше, можете создать локальную учётную запись. Мы так и сделаем. Жмём «Параметры входа».
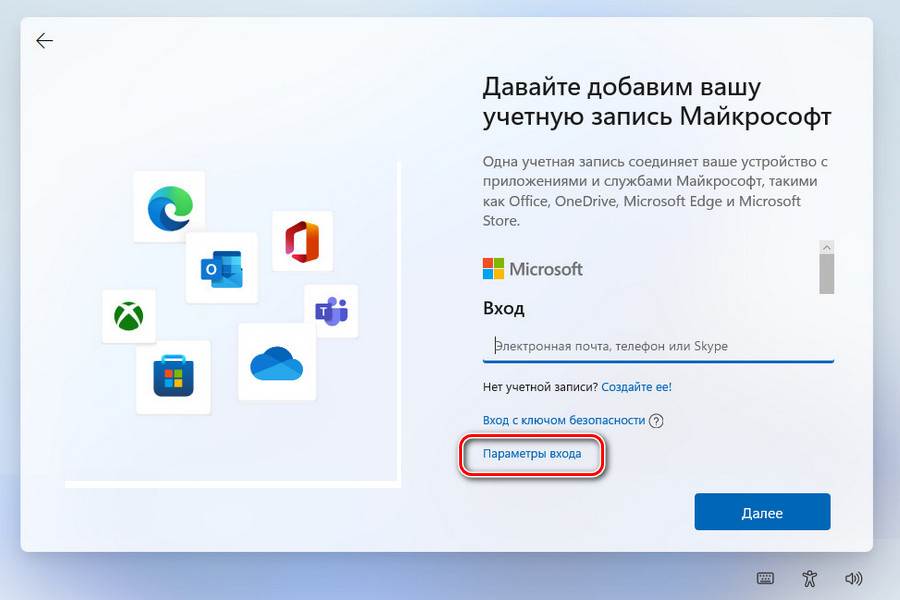
Кликаем «Автономная учётная запись».
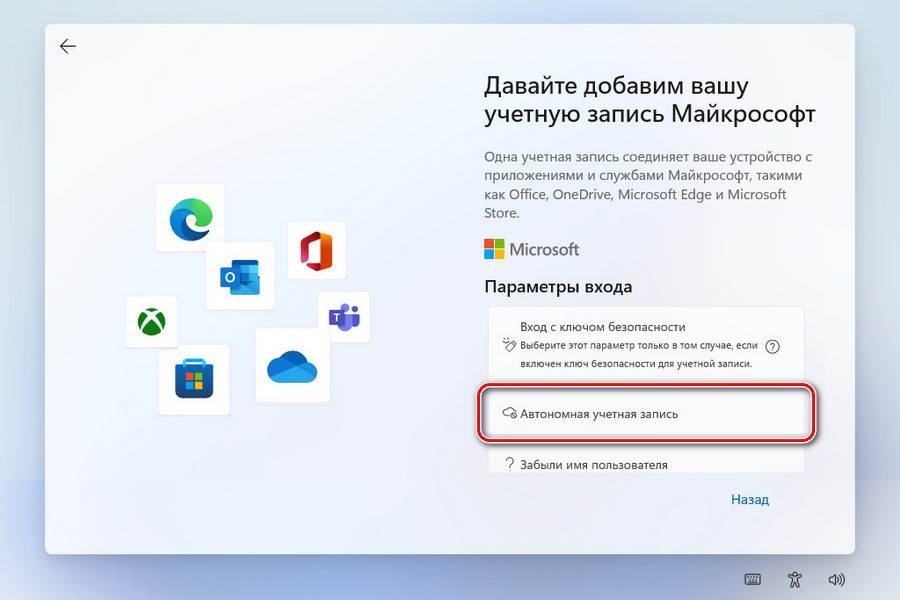
{banner_google1}
Далее – «Пока пропустить».
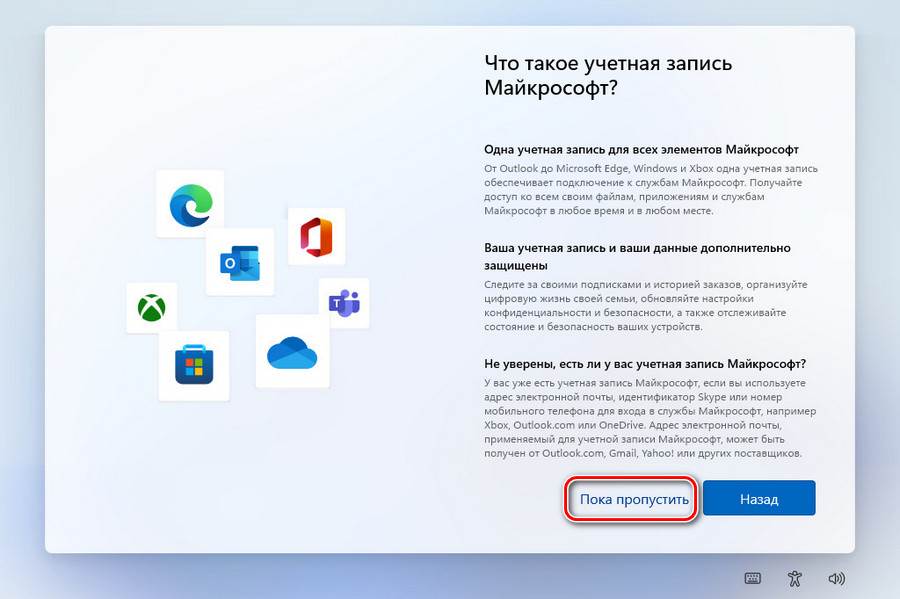
Вводим имя пользователя.
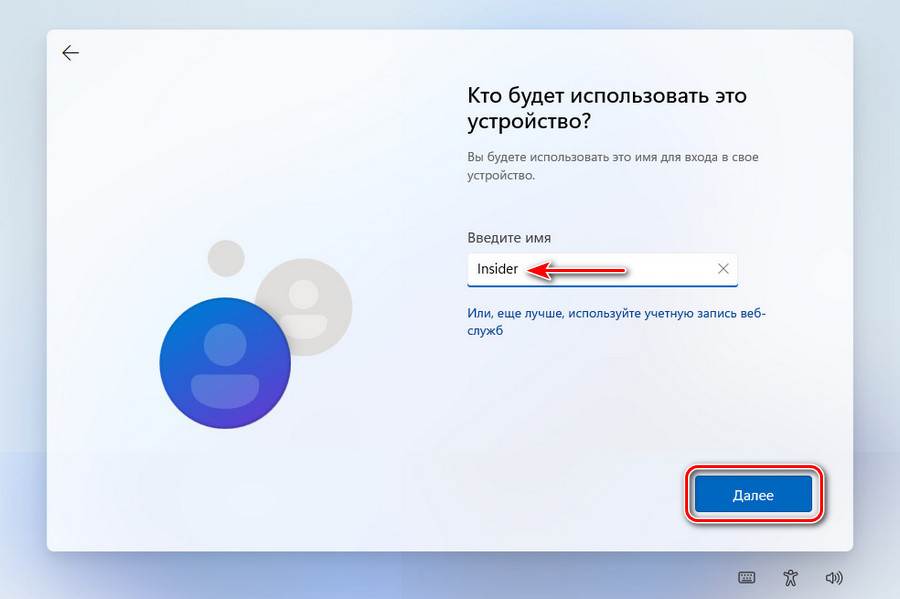
Если нужен пароль, придумываем его, если нет, оставляем поле пароля пустым.

Настраиваем или просто принимаем параметры конфиденциальности.
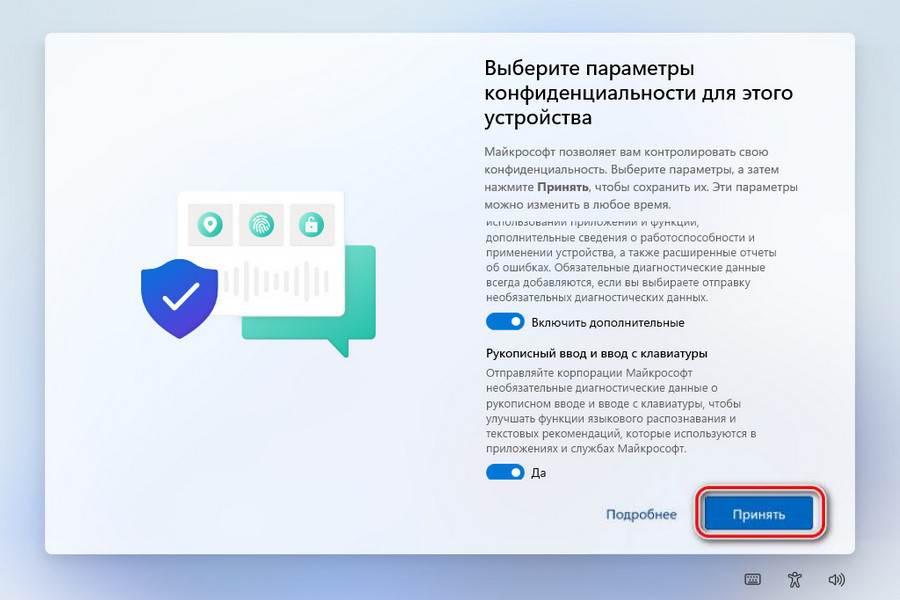
Ждём, пока применятся первичные настройки Windows и создастся учётная запись.
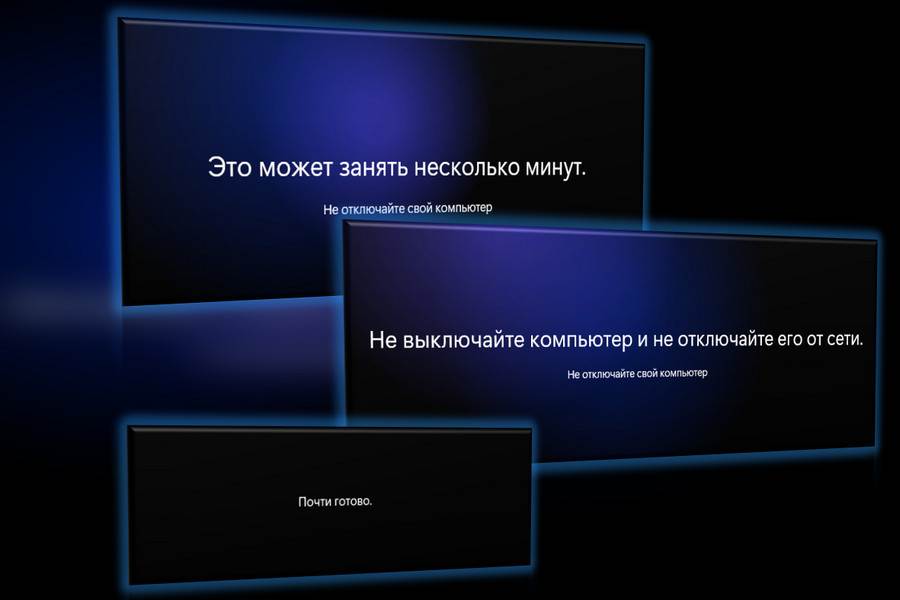
И на этом всё, далее на экране увидим переустановленную Windows 11.
Друзья, если у вас Windows 11 сбоит, в частности, не запускаются системные «Параметры» и вы, соответственно, не можете добраться к функционалу возврата в исходное состояние, имейте в виду, что этот функционал также можно запустить с помощью терминала Windows (это, по сути, командная строка). На рабочем столе делайте клик правой клавишей мыши, кликайте «Открыть в терминале Windows».
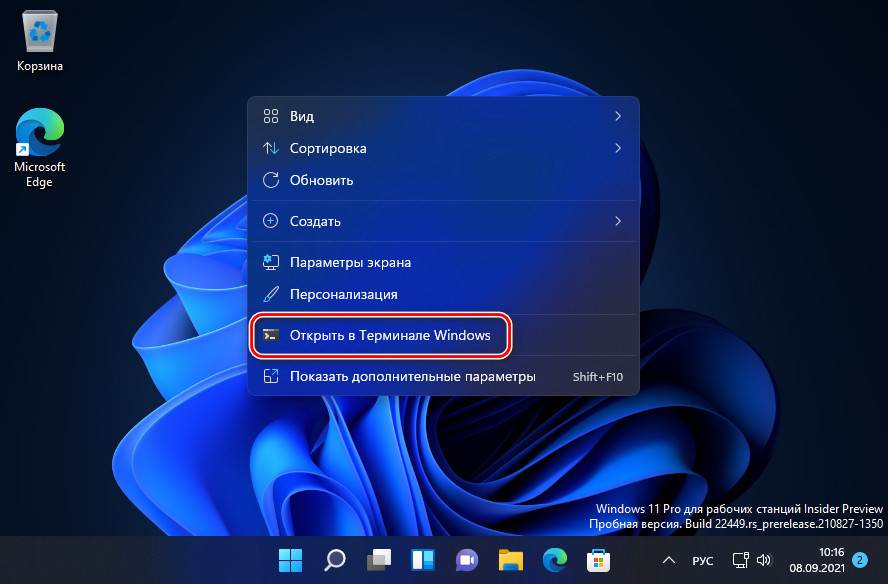
Вводите:
systemreset –factoryreset
И жмите Enter.
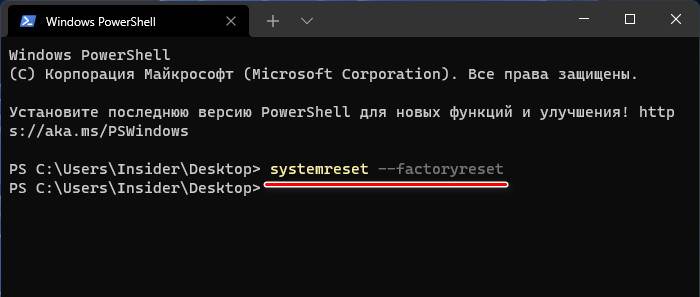
Должен запуститься функционал возврата Windows 11 в исходное состояние.
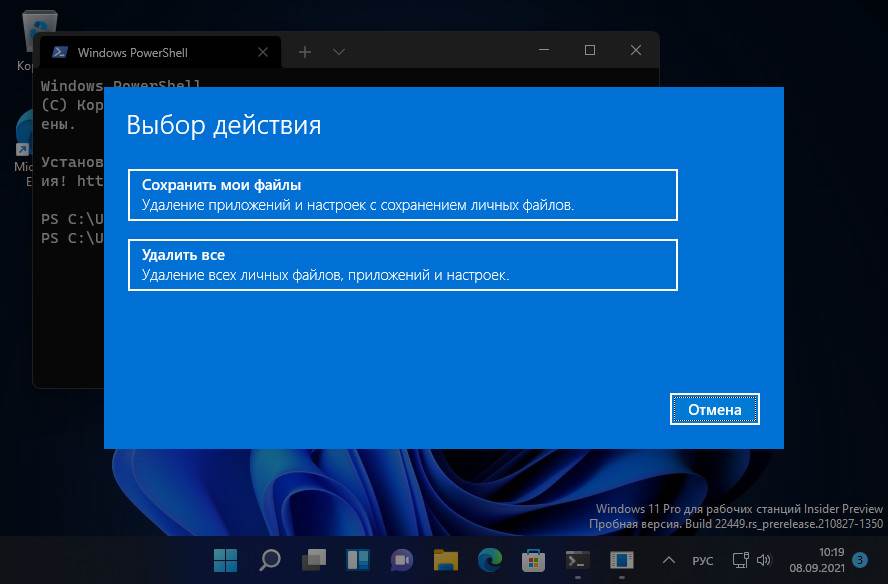
Если Windows 11 повреждена и не запускается, но запускается её среда восстановления, вернуть систему в исходное состояние можем в ней. А если даже среда восстановления не запускается, можете запустить эту среду на установочном носителе самой Windows 11, Windows 10 или Windows 8.1.
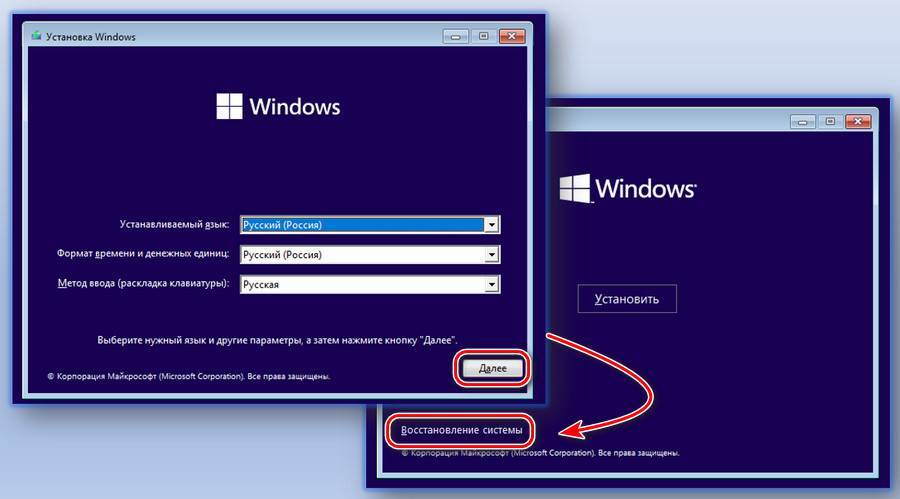
Любым способом попав в среду восстановления, идём в раздел «Поиск и устранение неисправностей», жмём «Вернуть компьютер в исходное состояние».

Выбираем параметры возврата – сохранение или удаление данных, облачная или локальная переустановка, возможно, зачистка диска от данных.
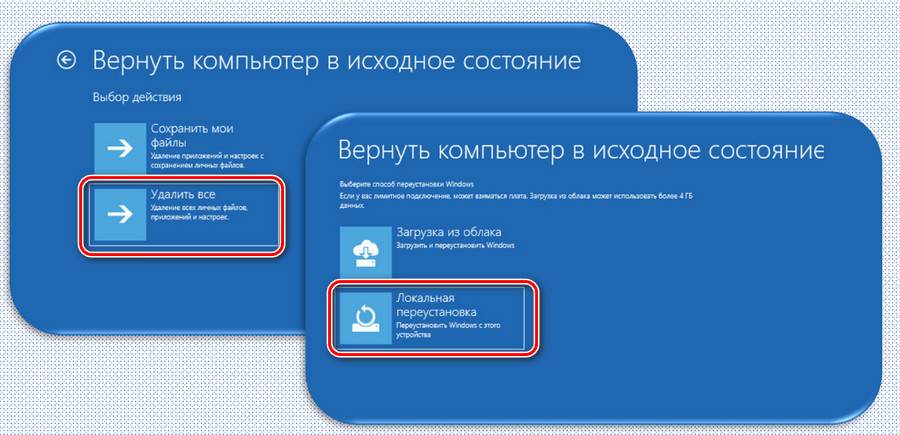
В итоге жмём «Вернуть в исходное состояние».
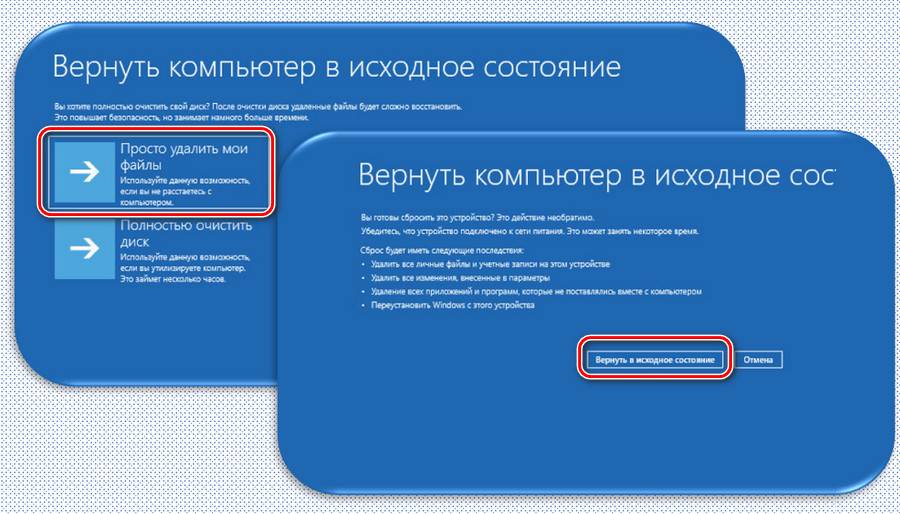
И здесь будет такой же процесс переустановки Windows 11, как при запуске возврата в исходное состояние из работающей системы.
Вот это, друзья, как вернуть Windows 11 в исходное состояние.
Сброс облачного компьютера аналогичен сбросу физического компьютера: при этом будут удалены все данные и сброшены все внесенные на облачном компьютере изменения. Сброс облачного компьютера приведет к переустановке Windows 11, удалению личных файлов и приложений, сбросу всех изменений параметров и удалению всех сохраненных точек восстановления. Чтобы не потерять все данные на этом облачном компьютере, используйте восстановление для возврата состояния к предыдущему моменту времени. Облачный компьютер будет недоступен до завершения сброса.
Предупреждение: Это действие не может быть отменено.
-
В разделе Ваши облачные компьютеры выберите три точки в правом верхнем углу облачного компьютера, который вы хотите сбросить, а затем нажмите кнопку Сбросить.
-
Установите флажок Рядом с пунктом Да, я хочу сбросить этот облачный компьютер.
-
Убедитесь, что вы хотите полностью сбросить этот облачный компьютер, а затем нажмите кнопку Сбросить.
-
После завершения сброса облачного компьютера вы увидите одно из следующих элементов:
-
Сброс [имя] Облачный компьютер выделен зеленым цветом — попытка сброса прошла успешно.
-
[Имя] Облачный компьютер не был сброшен. Повторите попытку сброса, выделенную красным цветом— попытка сброса не увенчалась успехом. Повторите попытку сброса, выполнив описанные выше действия.
-
Статьи по теме
Перезапуск облачных компьютеров с помощью Windows 365
Восстановление облачных компьютеров с помощью Windows 365
Переименование облачных компьютеров с помощью Windows 365
Нужна дополнительная помощь?
Нужны дополнительные параметры?
Изучите преимущества подписки, просмотрите учебные курсы, узнайте, как защитить свое устройство и т. д.
If Windows 11 no longer works properly, you can reset the operating system, download the installation files from the Microsoft cloud, and reinstall Windows 11. You can also restore your data in the process.
However, this requires a fast internet connection, as the operating system downloads all the required data from the internet. The advantages of this method are that you do not need an installation medium and can restore your data from the cloud.
Cloud recovery is generally also possible in the computer repair options, which start when Windows 11 can no longer boot completely. But you will need a cable network connection in this case, as there are no Wi-Fi drivers available in the recovery environment. However, if Windows 11 starts reasonably stable, you can also perform the recovery via Wi-Fi in the settings.
Starting the restore process in Windows 11: Backup and OneDrive
Before you start the process for restoring Windows 11 from the cloud, you should make a few preparations. Firstly, you should make sure that you have backed up as much data as possible that you still need after the installation. Either back up the data to a drive or to the cloud.
Further reading: Best Windows backup software
It makes sense to use OneDrive here, as the Microsoft cloud storage works perfectly with Windows 11 and recovery. Other cloud storage is of course also possible, but OneDrive is integrated directly into the operating system and allows you to synchronize various data and settings without having to use other apps and services.

Foundry
Windows 10/11 includes the Windows Backup tool. You can start it directly from the Start menu. The tool backs up the data on your PC to OneDrive. If you restore Windows 11, whether via the cloud or a local drive, you can then restore your data quickly and easily using the internal backup program.
If you are not yet using the free app, you can set it up with just a few clicks before the cloud restore and back up your data to OneDrive. This makes cloud recovery much easier.
This allows you to restore them to your PC, but also to other devices that you sign in to with the same Microsoft account. The tool can also back up your settings in Windows 11 and apply them after a restore. This not only allows you to restore your PC from the cloud, but also to restore your data and settings.
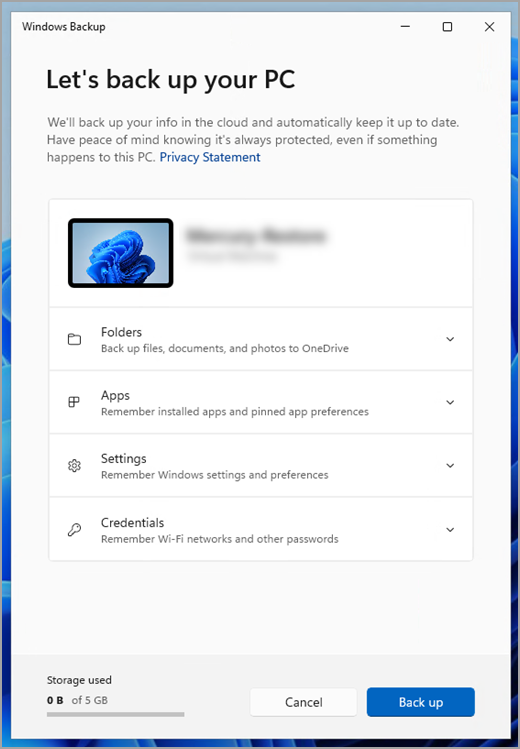
Microsoft
Before you restore Windows 11 from the cloud, you should run the backup once so that you can restore all data later. In general, it doesn’t hurt to synchronize your data with OneDrive using Windows 11. This means that the data for which you have activated synchronization is available in the cloud.
If you log in again with your Microsoft account after restoring Windows 11, the synchronized data will also be available.
Therefore, if you use OneDrive in Windows 11 in conjunction with Windows Backup, all your data is collected in one central location and can therefore be accessed and restored anywhere.
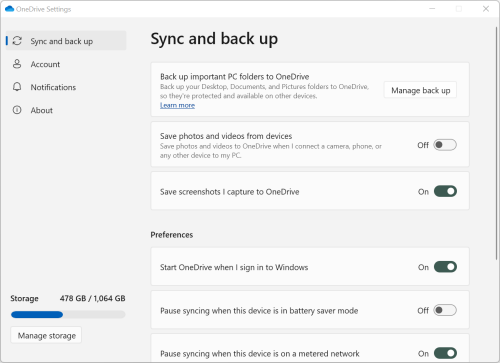
Microsoft
Document drivers and applications
Before you restore Windows 11, you should check the drivers used. This ensures that if drivers are missing from the Windows 11 installation, you can download the latest drivers yourself from the device manufacturer.
To do this, open the device manager with “devmgmt.msc” in the search field of the taskbar. Make a note of the exact type of graphics adapter, network adapter, and other special devices such as cameras, scanners, or printers. This will make it easier for you to update the drivers later if necessary.
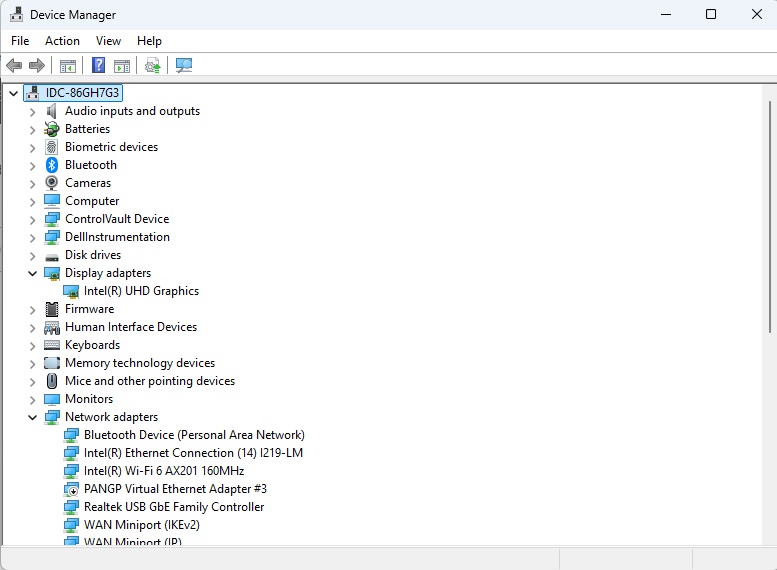
Foundry
You should do the same with the installed applications. Call up “appwiz.cpl” to display a list of all installed applications. Make sure that you have the installation files of the programs you want to continue using in the event of a complete restore.
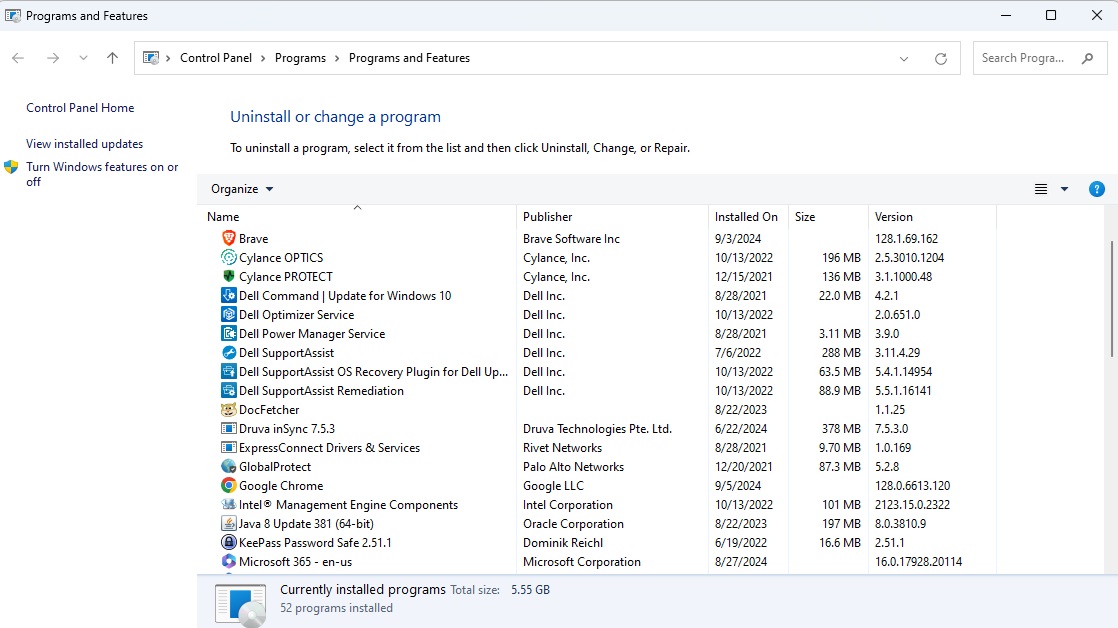
Foundry
If you perform the restore in such a way that apps and data are retained, you do not need to reinstall anything. For a complete reinstallation, however, you will need all installation files.
Resetting Windows 11 and restoring from the cloud
In the Windows 11 settings, go to System > Recovery. Then click on “Reset PC.” At this point, you can either select “Keep my files” or “Remove all.”
If the restore does not work with “Keep my files,” you can start the process again with “Remove all.” If you have backed up your data in the cloud using Windows Backup and synchronized your data with OneDrive at the same time, Windows 11 can restore the data from the cloud at any time.
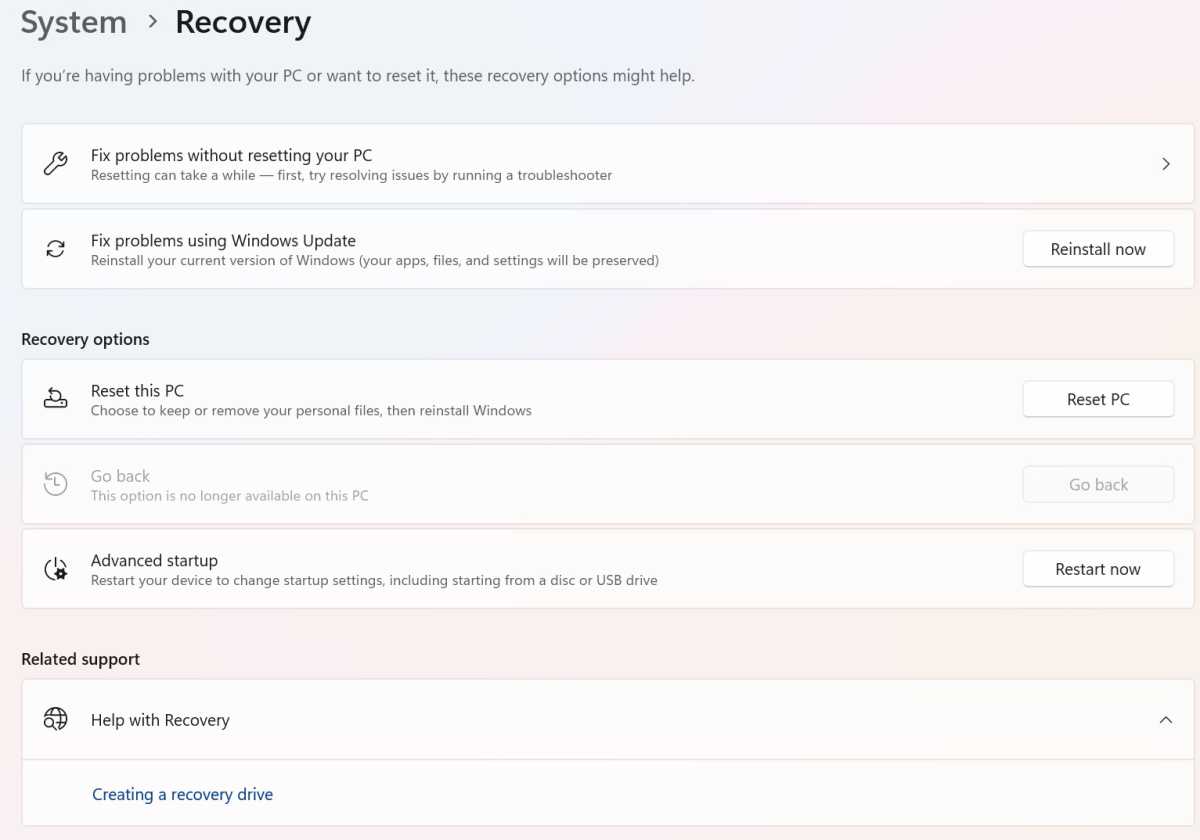
Foundry
On the next page of the wizard, select “Cloud Download” if you want to ensure that Windows is completely restored with new installation files from the cloud.
You will then receive a summary of the data entered so far, which you confirm with “Next.” However, you can cancel the process at any time without consequences.
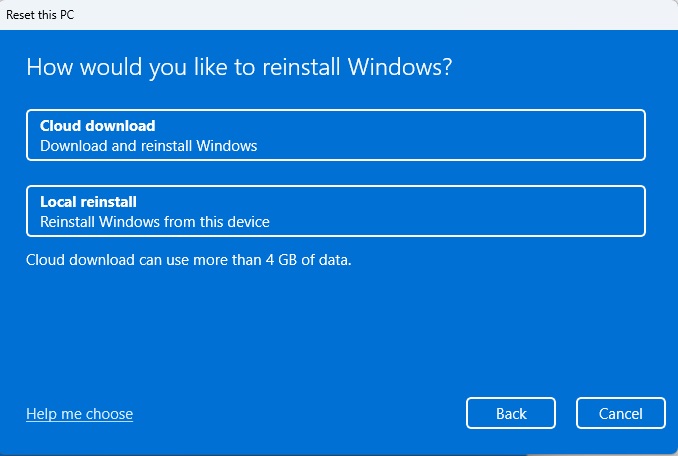
Foundry
The installation wizard then prepares a few more things and finally starts the reset. You must confirm this with the “Reset” button.
The wizard then starts downloading the necessary files, resets Windows 11 completely, and allows you to set it up again. Once you confirm the process, it can no longer be cancelled.
If you log in after the reset with the same Microsoft account that you used to back up Windows and set up OneDrive synchronization, all your data will be available again. However, you can also just log in to the Windows backup app with the Microsoft account to restore.
Check the device manager to see if any drivers are missing and download them. The documentation created for the installed drivers will help you do this.
If you have removed everything, you will need to reinstall the applications you need. It is therefore advisable to ensure in advance that you have the installation files for the applications. Documentation is therefore also useful here before a reset.
Further reading: 18 tweaks that give Windows 11 a personalized feel
Completion of the cloud restore
As soon as Windows 11 has been restored from the cloud, you should ideally log in again with the same Microsoft account.
Then make sure that OneDrive is started and you are logged in with the Microsoft account. Synchronization will then start. You can also restore your data and settings from the Windows Backup app after starting the app.
You can find the settings for this under Account > Windows Backup. Of course, you can also restore using other tools and cloud storage. The advantage of using Windows Backup and OneDrive is that both solutions are firmly integrated into the operating system, which makes restoring and synchronization much faster.
Further reading: The best cloud backup services
This article originally appeared on our sister publication PC-WELT and was translated and localized from German.
In Windows 11 you have a new feature called Windows 11 Cloud Reset. This new feature helps you to reset and reinstall your Windows 11 machine from the cloud. If you wanted to reset or reinstall your Windows 11 machine, you already had the option of doing that from your local installed copy of Windows 11 and reusing existing Windows files to construct a fresh copy. Or if you wanted a completely fresh installation of your Windows machine, you needed to download Windows and create a USB stick to boot from. The new Cloud download option in the Windows 11 recovery settings allows you to get the best of both worlds.
Reset and reinstall Windows 11 using the cloud download feature ☁
The new Windows cloud download feature allows you to reinstall Windows 11 using fresh Windows installation files from the cloud. There is no need for a recovery partition or create a USB drive.
Brandon LeBlanc from the Windows team wrote about the benefits of using cloud download for the reset or fresh installation:
- A more reliable way to reinstall Windows ✅
- Depending on your internet speed it can be faster ✅
- No need for a USB stick or DVD ✅
There are two options to reset from the cloud. First, if you have a running copy of Windows 10 and you want to do a fresh installation, you can use recovery.
How to reset your Windows 11 PC from the cloud in the recovery settings 💻
If you currently have a running Windows 11 machine and you want to initiate a reset or reinstallation from with the cloud download option, you can do this through the Windows settings.
- Open Settings
- Go to System
- Click on Recovery
- On the recovery screen, select Reset PC
- Choose between Keep my files or Remove everything
- Now you can select Cloud download or Local reinstallation
- If you select Cloud download, this will use Windows Update to download the fresh Windows files
How to reinstall Windows 11 from the cloud if you can’t boot 💻
In the case that you are not able to boot your Windows 11 machine anymore, you can start your reinstallation using cloud download from Windows Recovery Environment (Windows RE).
- Click on Troubleshoot
- Click on Reset this PC
- Choose between Keep my files or Remove everything
- Now you can select Cloud download or Local reinstallation
- This will need drivers for the network adapter in the Windows RE image. Most of the time you have drivers for the wired connection. It might also work with wireless network connection depending on the drivers loaded by the PC vendor in the Windows RE image.
Conclusion
Cloud download is a great new option to reset and reinstall your Windows 11 computer and get it back to a healthy and fresh installation. This is just another great new feature in Windows like other improvements we have seen over the last couple of years.
If you have any questions, feel free to leave a comment and use the Feedback Hub.
Tags: Cloud, Microsoft, reinstall, reset, Windows, Windows 11, Windows reinstallation, Windows Reset Last modified: October 25, 2022
About the Author / Thomas Maurer
Thomas works as a Principal Program Manager & Chief Evangelist Azure Hybrid at Microsoft (Cloud + AI). He engages with the community and customers around the world to share his knowledge and collect feedback to improve the Azure hybrid cloud and edge platform. Prior to joining the Azure engineering team (Cloud + AI), Thomas was a Lead Architect and Microsoft MVP, to help architect, implement and promote Microsoft cloud technology.
If you want to know more about Thomas, check out his blog: www.thomasmaurer.ch and Twitter: www.twitter.com/thomasmaurer
Приложения и обновления ОС могут сломать вашу Windows. Надежным способом восстановить работу компьютера с нетрудоспособной операционной системой является повторная установка операционной системы. Чаще инсталляция ОС сегодня выполняется с помощью инсталляционной USB флешки. Но если вы ее не подготовили заранее, вы все равно можете переустановить Windows 11 с помощью переустановки из облака.
Windows 10/11 содержит инструмент резервного копирования Windows. Вы можете запустить его непосредственно из меню Пуск. Инструмент создает резервную копию данных на вашем ПК в OneDrive. Если вы восстанавливаете Windows 11 через облако или локальный диск, вы сможете быстро и легко восстановить данные с помощью внутреннего приложения резервного копирования.
Это позволяет восстановить их на компьютере, а также на других устройствах, на которых вы входите с помощью той же учетной записи Microsoft. Инструмент также может создать резервную копию настроек в Windows 11 и применить их после восстановления. Это позволяет не только восстановить облако, но и восстановить данные и настройки.
Прежде чем восстановить Windows 11 из облака, необходимо один раз запустить резервное копирование, чтобы затем можно было восстановить все данные. В общем, не мешает синхронизировать данные с OneDrive с помощью Windows 11. Это означает, что данные, для которых вы активировали синхронизацию, доступны в облаке.
Если после восстановления Windows 11 вы снова войдете с помощью учетной записи Microsoft, синхронизированные данные также будут доступны.
Таким образом, если вы используете OneDrive в Windows 11 в сочетании с Windows Backup, все ваши данные собираются в одном центральном месте, поэтому к ним можно получить доступ и восстановить где угодно.
Перед восстановлением Windows 11 следует проверить используемые драйверы. Это гарантирует, что если при установке Windows 11 отсутствуют драйверы, вы сможете самостоятельно загрузить самые последние драйверы от производителя устройства.
Для этого откройте диспетчер устройств с помощью devmgmt.msc в поле поиска на панели задач. Укажите точный тип графического адаптера, сетевого адаптера и других специальных устройств, таких как камеры, сканеры или принтеры. Это облегчит вам обновление драйверов позже, если это будет необходимо.
Вы должны сделать то же самое с установленными программами. Вызовите appwiz.cpl для отображения списка всех установленных программ. Убедитесь, что у вас есть установочные файлы программ, которыми вы хотите продолжать пользоваться при полном восстановлении.
Если вы выполняете восстановление таким образом, что приложения и данные сохраняются, вам не нужно ничего переустанавливать. Однако для полной переустановки вам понадобятся все инсталляционные файлы.
Восстановление Windows 11 из облака
В настройках Windows 11 перейдите к «Системе» > «Восстановление». Затем нажмите кнопку «Сброс ПК». На этом этапе можно выбрать «Сохранить мои файлы» или «Удалить все».
Если восстановление не работает с помощью «Сохранить мои файлы», вы можете начать процесс с помощью «Удалить все». Если вы создали резервную копию данных в облаке с помощью Windows Backup и одновременно синхронизировали свои данные с OneDrive, Windows 11 может восстановить данные из облака в любое время.
На следующей странице мастера выберите «Загрузка из облака», если вы хотите убедиться, что Windows полностью восстановлена ??с новыми установочными файлами из облака.
После этого вы получите результат вводимых данных, который подтверждаете кнопкой «Далее». Однако вы можете никогда отменить процесс без последствий.
Затем мастер установки готовит еще несколько вещей и, наконец, начинает сброс. Вы должны подтвердить это кнопкой «Сбросить».
Мастер начинает скачивать необходимые файлы, полностью сбрасывает Windows 11 и позволяет настроить ее снова. После подтверждения процесса его уже нельзя будет отменить.
Как только Windows 11 будет восстановлен из облака, вы должны снова войти в систему с помощью той же учетной записи Microsoft.
Затем убедитесь, что OneDrive запущен, и вы вошли в аккаунт Microsoft. Затем начнется синхронизация. После запуска программы можно также восстановить данные и настройки из Windows Backup.
Вы можете найти параметры для этого в разделе Учетная запись > Резервное копирование Windows. Конечно, вы также можете восстановить с помощью других инструментов и облачного хранилища. Преимущество использования резервного копирования Windows и OneDrive состоит в том, что оба решения надежно интегрированы в операционную систему, что делает восстановление и синхронизацию гораздо быстрее.
