Если после каких-либо действий по оптимизации работы служб Windows 10 вы столкнулись с проблемами, может потребоваться восстановить параметры служб в состояние «по умолчанию». В зависимости от ситуации сделать это можно разными способами.
В этой инструкции подробно о различных методах восстановить службы по умолчанию в Windows 10 и дополнительная информация, которая может оказаться полезной.
- Конфигурация системы
- Точки восстановления
- Файл реестра
- Тип запуска служб по умолчанию
- Другие методы восстановления
- Видео
- Дополнительная информация
Конфигурация системы — способ, который может помочь, но не восстанавливает первоначальную конфигурацию всех служб
Самый часто рекомендуемый способ случай восстановления запуска служб — использовать «Конфигурация системы». По факту он не восстанавливает тип запуска всех служб, но в некоторых случаях может сработать и исправить возникшие из-за неполадок служб проблемы, поэтому рекомендую начать с него:
- Нажмите клавиши Win+R на клавиатуре (Win — клавиша с эмблемой Windows), введите msconfig и нажмите Enter.
- На вкладке «Общие» выберите пункт «Обычный запуск» и нажмите «Применить».
- Перезагрузите ваш компьютер.
После этого проверьте, была ли решена проблема.
Обратите внимание: если вы снова зайдёте в msconfig после перезагрузки, с большой вероятностью вы увидите, что отметка вновь установлена в состоянии «Выборочный запуск» — это нормально и как-то это исправлять не следует.
Точки восстановления — самый быстрый метод восстановления работы служб
Если на вашем компьютере сохраняются точки восстановления и в наличии есть точки восстановления, созданные на момент, предшествующий появлению проблем, это будет самым быстрым способом восстановления работоспособности служб.
В случае если Windows 10 запускается и работает:
- Нажмите клавиши Win+R на клавиатуре, введите rstrui.exe и нажмите Enter. Используйте предложенную точку восстановления или отметьте пункт «Выбрать другую точку восстановления».
- Выберите точку восстановления на дату, когда проблема не проявила себя.
- Запустите восстановление и дождитесь его завершения.
Если Windows 10 не запускается:
- Если отображается синий экран с кнопкой «Дополнительные параметры», вы можете перейти в них, а затем в дополнительных параметрах восстановления системы использовать точки восстановления.
- Можно загрузиться с загрузочной флешки Windows 10, перейти на второй экран программы установки и внизу слева нажать «Восстановление системы», затем перейти к восстановлению из точки восстановления.
REG-файл с параметрами работы служб Windows 10 по умолчанию
Это не лучший способ (и потенциально что-то может пойти не так), так как набор служб и их параметров отличается от версии к версии Windows 10 и в зависимости от редакции системы. Важно: если вы решите использовать этот способ, предварительно создайте точку восстановления Windows 10.
Но при желании и на свой страх и риск, вы можете использовать файл реестра со всеми параметрами служб по умолчанию (кроме сторонних служб) для Windows 10 Pro 20H2 — скачайте этот ZIP-файл — https://yadi.sk/d/cw1yhXAIU-Sq0A, распакуйте его, «запустите» REG-файл и согласитесь с добавлением параметров в реестр Windows 10 после этого перезагрузите компьютер.
Учитывайте, что при добавлении данных в реестр вы с большой вероятностью получите сообщение «Не удается импортировать, не все данные были успешно записаны в реестр». Это связано с тем, что изменение параметров некоторых служб запрещено в Windows 10 и изменения для них произведены не будут.
Тип запуска различных служб Windows 10
На скриншотах ниже — типы запуска служб по умолчанию для Windows 10, представлены только встроенные системные службы в Профессиональной редакции системы (в Домашней некоторые службы могут отсутствовать).
Другие методы восстановления типа запуска и других настроек служб на значения по умолчанию
Если какие-либо методы восстановления работы служб не позволяют решить проблемы, вы можете:
Видео
Дополнительная информация
Настройки запуска и другие параметры служб Windows 10 располагаются в реестре в разделе HKEY_LOCAL_MACHINE\SYSTEM\CurrentControlSet\Services — этот раздел реестра при желании можно импортировать для редактирования даже в случае, когда система не загружается (пример импорта и редактирования в несколько ином контексте в инструкции Как сбросить пароль Windows 10 в разделе про сброс без программ).
В этом разделе присутствуют подразделы с именами, соответствующими «коротким именам» служб Windows. Внутри — параметры этих служб. Тип запуска задаётся параметром Start, обычно он принимает значения 2 (автоматически), 3 (вручную), 4 (отключена).
Все способы:
- Вариант 1: Штатные средства операционной системы
- Способ 1: Обычный запуск Windows 10
- Способ 2: Включение всех служб
- Способ 3: Откат системы через точки восстановления
- Способ 4: Реестровый файл
- Способ 5: Откат системы до заводских настроек
- Вариант 2: Стороннее программное обеспечение
- Способ 1: Easy Service Optimizer
- Способ 2: Windows Repair All In One
- Вопросы и ответы: 0
Вариант 1: Штатные средства операционной системы
Чтобы восстановить службы по умолчанию в Windows 10, понадобится изменить режим запуска ОС, активировать специальную опцию в меню загрузки или воспользоваться точкой восстановления.
Важно! Гарантировано сбросить настройки служб операционной системы Windows 10 можно только путем отката до заводских настроек, о чем детальнее будет рассказываться далее в статье. В противном случае есть вероятность, что некоторые из них не вернутся к изначальным значениям.
Способ 1: Обычный запуск Windows 10
Службы могут иметь настройки не по умолчанию из-за неверно выбранного режима запуска. Например, некоторые компоненты отключаются автоматически при входе в безопасный режим. В таком случае вам необходимо внести изменения в параметры загрузки Виндовс 10, и делается это в специальной утилите. Для ее вызова откройте окно «Выполнить» клавишами Win + R, в которое вставьте команду msconfig и нажмите Enter.

Читайте также: Как открыть окно «Выполнить» в Windows 10
В появившемся меню, находясь на вкладке «Общие», установите переключатель в положение «Обычный запуск», а затем щелкните по «ОК».

После этого перезапустите компьютер. По итогу операционная система загрузится в обычном режиме, активировав все службы, которые были включены изначально.
Обратите внимание! После перезапуска в меню «Конфигурация системы» режим запуска будет автоматически изменен — это нормально, повторно выбирать вариант «Обычный запуск» не нужно.
Способ 2: Включение всех служб
Если изменения в работу служб вы вносили посредством описанного выше меню «Конфигурация системы», то восстановить значения можно таким же способом. Для этого достаточно перейти на вкладку «Службы» и кликнуть по «Включить все». Сразу после этого напротив всех служб в списке будут установлены галочки, а сама кнопка станет серого цвета. Затем вам останется нажать «ОК», чтобы сохранить внесенные изменения.

Способ 3: Откат системы через точки восстановления
Если вы создавали точку восстановления еще до того, как вносили изменения в работу служб, то для возврата их состояния в изначальное достаточно будет произвести процедуру отката. Правда, в этом случае есть вероятность, что некоторые приложения, инсталлированные уже после создания контрольной точки, перестанут корректно работать.
Если вы все-таки выбираете этот способ выполнения поставленной задачи, тогда рекомендуется предварительно ознакомиться со статьей на нашем сайте, в которой рассказывается о том, как совершить откат ОС до точки восстановления. Воспользуйтесь для этого предоставленной ниже ссылкой.
Подробнее: Откат к точке восстановления в Windows 10

Важно! Если в вашей системе нет точек восстановления, рекомендуется активировать опцию их автоматического создания. Таким образом вы избавите себя от необходимости систематически выполнять это действие вручную и всегда будете иметь доступ к разным версиям вашей Виндовс 10 для выполнения быстрого отката.
Подробнее: Автоматическое создание точек восстановления в Windows 10

Способ 4: Реестровый файл
Восстановить службы по умолчанию в Виндовс 10 вы можете путем использования реестрового файла, вносящий изменения в системный реестр, возвращая все настройки целевых компонентов в состояние, которое было изначальным (сразу после установки операционной системы).
Важно! Этот метод рекомендуется использовать только пользователям системы Windows 10 редакции «Профессиональная» версии 20H2, так как реестровый файл основывается именно на ней. В противном случае восстановятся не все службы, а сама процедура будет сопровождаться появлением сообщения об ошибке (не критической).
Если вы не знаете версию ОС, посмотреть ее можно в свойствах компьютера или посредством специального программного обеспечения. На эту тему у нас есть отдельная статья, с которой вы можете ознакомиться при помощи ссылки ниже.
Подробнее: Просмотр версии операционной системы в Windows 10

Специальный реестровый файл, содержащий нужные для восстановления служб ключи, вы можете скачать с нашего Яндекс.Диска, воспользовавшись кнопкой ниже.
Скачать реестровый файл с Яндекс.Диска
Сам файл находится в архиве, поэтому перед продолжением вам необходимо его оттуда извлечь. Сделать это можно штатными средствами Windows 10 или сторонними приложениями — на ваше усмотрение.

Распаковав файл реестра, запустите его, дважды кликнув по названию.

В появившемся окне с уведомлением о возможных рисках нажмите «Да», чтобы продолжить выполнение процедуры.

Примечание! Если вы являетесь пользователем отличной от 20H2 версии операционной системы, тогда, вероятнее всего, у вас появится уведомление об ошибке, показанное на следующем скриншоте. Суть заключается в проблеме импорта — некоторые ветки реестра отсутствуют и система сообщает, что пропустила их при редактировании ключей. Это означает только то, что не все службы были восстановлены. Нажмите по кнопке «ОК», чтобы закрыть предупреждение и продолжить работу за компьютером.

Читайте также: Как создать REG-файл в Windows 10
Способ 5: Откат системы до заводских настроек
Если вам обязательно нужно восстановить работу всех служб в ОС, то гарантировано поможет только откат Windows 10 до заводских настроек. Но учтите, что все установленные на компьютере приложения и игры в результате будут удалены. Подробнее об этой процедуре и ее последствиях вы можете прочитать в другом материале на нашем сайте. Там же и найдете пошаговую инструкцию выполнения поставленной задачи.
Подробнее: Как откатить Windows 10 до заводских настроек

Вариант 2: Стороннее программное обеспечение
Для восстановления служб по умолчанию в Windows 10 вы можете использовать специальное программное обеспечение, которое предоставляет соответствующие функции. Далее будет описан способ их применения.
Важно! Представленные ниже приложения используйте на свой страх и риск, так как нет достоверных сведений об их эффективности, несмотря на то, что разработчиками заявлены корректно работающие функции по откату служб до заводских настроек.
Способ 1: Easy Service Optimizer
Программа Easy Service Optimizer предоставляет удобный интерфейс для автоматизации работы со службами операционной системы. С ее помощью вы можете всего в два клика восстановить все значения по умолчанию. Скачайте приложение с официального сайта разработчика, воспользовавшись представленной ниже кнопкой.
Скачать Easy Service Optimizer с официального сайта
- Чтобы загрузить приложение на компьютер, в открывшейся вкладке браузера пролистайте страницу вниз практически до самого конца, пока не найдете кнопку «Download». Кликните по ней для инициализации процесса скачивания.
- После того как архив с программой будет загружен, перейдите в директорию с ним и извлеките все находящиеся внутри файлы встроенным или сторонним архиватором.
- Перейдите в разархивированную папку с программой и запустите ее исполняемый файл под названием «eso». После двойного клика по нему появится диалоговое окно контроля учетных записей, где нажмите «Да».
- В появившемся окне приложения Easy Service Optimizer восстановите настройки служб по умолчанию, кликнув по «Default», расположенной в нижнем левом углу. После этого примените изменения, нажав по кнопке в виде ракеты, находящейся в верхнем левом углу. Точное месторасположение указанных элементов интерфейса вы можете видеть на изображении ниже.
- После выполненных действий перезапустите компьютер, чтобы все изменения вступили в силу.




Способ 2: Windows Repair All In One
Windows Repair All In One — это многофункциональное приложение, которое предоставляет инструменты для оптимизации и изменения внешнего стиля операционной системы. Скачать его вы можете с официального сайта разработчика, воспользовавшись кнопкой ниже.
Скачать Windows Repair All In One с официального сайта
- Попав на страницу загрузки приложения, щелкните по одной из кнопок «Download», находящихся в блоке «Installer». Точное их расположение видно на скриншоте ниже.
- Windows Repair All In One распространяется в виде стандартного инсталлятора, поэтому после его скачивания просто произведите процедуру установки, а затем дважды кликните по появившемуся на рабочем столе ярлыку программы.
- Примите условия лицензионного соглашения, щелкнув по кнопке «I Agree». В противном случае вы не сможете пользоваться функциями программы.
- Находясь в приложении, перейдите на вкладку «Repairs — Main» и кликните по пункту «Open Repairs».
- В диалоговом окне кликните по «I understand the risks (Close this warning)», чтобы закрыть его и продолжить пользоваться Windows Repair All In One.
- В списке многочисленных функций программы найдите 26 пункт под названием «Set Windows Services To Default Startup». Именно он отвечает за восстановление значений служб по умолчанию. Поставьте напротив этой строки галочку и щелкните по кнопке «Start Repairs».
- Запустится процесс выполнения процедуры, во время которого появится окно, показанное на изображении ниже. Дождитесь завершения.
- В диалоговом окне щелкните по «Да», чтобы выполнить перезапуск компьютера. Сделать это нужно обязательно, чтобы все внесенные программой изменения вступили в силу.
В итоге, как заявляет разработчик, у всех служб Виндовс 10 будет восстановлено значение по умолчанию.






Наша группа в TelegramПолезные советы и помощь
Download Windows Speedup Tool to fix errors and make PC run faster
Due to one reason or the other, you may notice one or more Services is deleted in the Services Manager on your Windows 11 or Windows 10 computer. In this post, we will present the various methods or suggestions you can try to successfully restore missing or deleted Services in Windows 11/10.

Windows Services are applications that typically start when the computer is booted and run quietly in the background until it is shut down. Essentially, a service is any Windows application that is implemented with the services API and handles low-level tasks that require little or no user interaction. Services provide core operating system features (such as printing, networking, remote access, File Explorer, Windows Search, updates, etc.) and apps to operate as intended.
PC users may need to restore a missing or deleted service or restore service configuration to default if changes to the Service General, Log On, Recovery, or Dependencies properties settings are causing an issue on your system.
You can restore missing or deleted Services in Windows 11/10 in either of the following ways:
- Manually using Registry (.reg) files
- Perform System Restore
- Run SFC and DISM
- Perform Reset This PC, Cloud Reset or In-place Upgrade Repair Windows 11/10
- Clean Install Windows 11/10
Let’s take a look at the description of the process involved concerning each of the listed methods. But before you begin, please create a system restore point first so that you can revert if things go sideways.
1] Manually using Registry (.reg) files

To manually restore missing or deleted Services in Windows 11/10 using Registry (.reg) files, do the following:
- Log into a working recently updated Windows PC.
- Once logged in, press Windows key + R to invoke the Run dialog.
- In the Run dialog box, type regedit and hit Enter to open Registry Editor.
- Navigate or jump to the registry key path below:
HKEY_LOCAL_MACHINE\SYSTEM\CurrentControlSet\Services
- At the location, on the left navigation pane, locate the Service folder for the Service missing/deleted for the other PC.
- Now, right-click the needed Service folder and select Export from the context menu.
- Export the registry key to an external USB drive.
- Once done, unplug the USB drive.
- Next, plug the USB drive to the PC that needs the Service.
- Explore the USB drive and double-click the exported .reg file for the Windows Service you want to restore to merge the file to the Windows Registry.
- If prompted, click on Run > Yes (UAC) > Yes > OK to approve the merge.
- You can now delete the .reg file if you like.
- Repeat for any other missing or deleted Service you want to restore.
- Restart PC when done.
2] Perform System Restore

System Restore is a native feature that ships with all versions of Windows OS that basically allows PC users to revert/restore their computer’s state (including system files, installed applications, Windows Registry, and system settings) to that of a previous point in time, which can be used to recover from system malfunctions or other problems.
3] Run SFC and DISM
Maybe some system files have got damaged. Run System File Checker in Safe Mode and see if that helps.
Additionally you may also run DISM Offline to repair a corrupted Windows image and see if that work for you.
4] Perform Reset This PC, Cloud Reset or In-place Upgrade Repair Windows

In severe cases of corrupt system files or missing, corrupted, damaged registry keys or even corrupt or damaged system image, you can try Reset This PC, or Cloud Reset to reset every Windows component. You may also try In-place Upgrade Repair which will certainly bring your system back to a pristine condition.
Related: How to repair Windows 11 without losing data or programs
5] Clean Install Windows 11/10

If your PC had any software (mostly when all other software troubleshooting you’ve tried has been unsuccessful) or hardware issues, performing a clean install will likely resolve any problems. Keep in mind that during a clean install of Windows 11/10, which is recommended as a last-ditch troubleshooting process—all the data on the computer’s hard drive will be erased — so be sure to take any necessary precautionary measures before you proceed with the procedure.
That’s it!
How to reset all Windows Services to default settings?
The best way to reset all Windows 11/10 Services to default settings is by running Reset This PC. The other way is to use the Repair this computer option in Windows Setup. There is also this script available on GitHub that claims to set Windows 10 Services back to default values based on Black Viper’s Service Configurations.
How do I restore Windows without a restore point?
To restore Windows 11/10 without a restore point, you can use System File Checker, Run the DISM scan, Use Reset This PC or Repair your computer using an installation media. This will get your Windows back in a healthy condition.
Anand Khanse is the Admin of TheWindowsClub.com, a 10-year Microsoft MVP (2006-16) & a Windows Insider MVP (2016-2022). Please read the entire post & the comments first, create a System Restore Point before making any changes to your system & be careful about any 3rd-party offers while installing freeware.
Как восстановить реестр операционной системы Windows
Если посреди “ясной погоды” ваш компьютер стал тормозить или вовсе отказывается запускаться, первое на что следует обратить внимание — реестр Windows.
Это один из важнейших и ключевых элементов работы операционной системы, от которого зависит функционирование большинства установленных программ. В связи с этим любая реестровая ошибка может поставить под угрозу работу всего компьютера.
Но обо всем по порядку. Давайте сперва разберем что же такое этот реестр.
Что такое реестр Windows
Реестр — это база данных компьютера. Он хранит в себе информацию с настройками и параметрами, необходимыми для корректной работы программного и аппаратного обеспечения. Например, для каждой программы существует своя реестровая ветка, которая содержит данные о местоположении софта, его версии и способе запуска.
Причины повреждения реестра
Возникновение каждой ошибки имеет за собой определенную цепочку событий, которая вызвала ее. Неважно в чем именно произошел сбой — повредился реестр или вредоносная программа поразила драйвер. Всему есть причина и следствие.
5 распространенных причин повреждения реестра:
1. Запись отсутствующего программного обеспечения.
Уровень угрозы:низкий.
Появляется вследствие удаления программы, которая после стирания оставляет за собой некоторые фрагменты кода.
Несмотря на то, что многие программы по чистке реестра смело назовут такую запись опасной, она не представляет высокой угрозы и занимает в памяти компьютера не больше нескольких килобайт.
2. Дубликаты.
Уровень угрозы:низкий.
Данный феномен возникает вследствие повторной установки программного обеспечения. Ключ может храниться как в двух экземплярах, так и в большом количестве. Программы по чистке реестра утверждают, что избыток дубликатов придет к снижению производительности приложения, однако на деле это не критично.
3. Высокая фрагментация реестра.
Уровень угрозы:средне-низкий.
Не является серьезной проблемой, поскольку это явление весьма похоже на ситуацию с дубликатами. Только в отличие от многократно повторяющихся записей, здесь мы наблюдаем их “разбросанностью” по веткам.
4. Ошибки при отключении питания.
Уровень угрозы:средний.
Не стоит недооценивать важность корректного выключения компьютера.
Если вы привыкли при завершении работы нажимать на “большую красную кнопку” в системном блоке, то рано или поздно наверняка столкнетесь с реестровой ошибкой. Каждый раз при выключении компьютера, Windows сохраняет текущее состояние реестра в системную память.
Если же питание пропало внезапно посреди работы важного процесса, вероятно при включении ПК, Windows уведомит вас об ошибке.
5. Вредоносное программное обеспечение и вирусы.
Уровень угрозы:высокий.
Любое заражение вирусом подразумевает или внедрение опасного для системы ключа или модификацию уже существующих программ. Каждое из этих изменений способно привести к катастрофическим для компьютера последствиям.
Как избежать повреждений реестра
Самый простой ответ на этот вопрос — постараться не допустить ситуаций, описанных выше. Тем не менее, мы не всегда можем уследить за каждым нюансом. Бывает, что забываем об этом, а случается так, что просто нет лишнего времени. Однако существует способ, который с гарантией в 99% помогает избежать всех возможных повреждений.
1. С помощью комбинации клавиш Windows + R запустите утилиту Выполнить и введите команду regedit. Нажмите Enter.
2. Перед вами откроется окно Редактор реестра.
3. Щелкните по клавише Файл и выберите параметр Экспорт.
4. Сохраните текущее состояние регистра в удобную для вас папку.
5. Теперь вы всегда можете восстановить регистр просто загрузив созданный недавно файл.
В этой статье мы рассмотрим 4 способа восстановления реестра, которые которые помогут вам в исправлении как текущих ошибок, так и возможных повреждений в будущем.
Способ №1. Восстановление с помощью резервной копии
Мы редко думаем о последствиях наших действий, поэтому первый способ используется довольно редко. причина этому — необходимая предусмотрительность. Если вы не сделали резервную копию реестра перед установкой программы, вызвавшей сбой, то данный способ теряет всякую эффективность. Тем не менее, как вводный курс в сферу восстановления реестр, его необходимо рассмотреть.
1. Откройте папку в которой лежит резервная копия реестра Windows.
2. Щелкните правой кнопкой по файлу и выберите параметр Слияние.
3. Готово. Регистр восстановлен к рабочему состоянию.
Дополнительно:
Планировщик заданий Windows автоматически создает копию реестра операционной системы раз в 10 дней. Поэтому, если вы уверены, что 10 дней назад реестр был в полном порядке, загрузите автоматически созданное сохранение. Найти его можно по следующему пути:
C:\Windows\System32\config\RegBack
Здесь вы можете восстановить любой тип ключей:
- Default.Восстанавливает настройки по умолчанию для новых пользователей.
- Security.Восстановление настроек безопасности Windows.
- Software.Восстановление настроек программного обеспечения.
- System.Восстановление системных настроек.
- SAM (Security Accounts Manager).Восстановления хеша паролей.
Способ №2. Восстановление с помощью Windows RE (командная строка)
Вы не сможете реализовать данный способ в запущенной операционной системе. Несмотря на то, что в нем задействована командная строка, вам потребуется особый режим компьютера — запуск среды восстановления Windows (Windows RE).
Как запустить среду восстановления Windows:
1. Откройте Настройки Windows с помощью клавиш Windows + I.
2. Перейдите в раздел Обновление и безопасность.
3. Откройте подраздел Восстановление.
4. Найдите пункт Особые варианты загрузки и щелкните по клавише Перезагрузить сейчас.
Исправление ошибок реестра:
Сначала нужно узнать точную букву диска на котором установлена операционная система. Это может странно звучать, но в среде восстановления имя системного диска может отличаться от имени устройства в рабочем компьютере.
Как только ПК запустится в режиме восстановления Windows, найдите инструмент запуска командной строки и выполните следующее:
1. В окне командной строке введите команду diskpart.
2. Теперь введите команду list volume. Она позволит отобразить список подключенных к компьютеру дисков.
Итак, мы определились, с тем, что буква диска в diskpart среды восстановления идентична букве диска в рабочем состоянии. На этом этапе нам нужно восстановить реестр из резервной копии:
Еще раз откройте командную строку и введите команду xcopy c:\windows\system32\config\regback c:\windows\system32\config
Пусть вас не смущает длина команды — она правильная и все работает, пишется в одну строку.
Если же буквы системных дисков в diskpart отличались, просто замените букву с: на нужную. Например:
xcopy d:\windows\system32\config\regback d:\windows\system32\config
Закройте командную строку и выйдите из средства восстановления Windows.
Способ №3. Восстановление с помощью Windows RE (копирование файлов)
Если во втором способе мы восстанавливали реестр с помощью резервной копии, то в этом мы сделаем копирование нужных файлов.
1. Откройте Настройки Windows с помощью клавиш Windows + I.
2. Перейдите в раздел Обновление и безопасность.
3. Откройте подраздел Восстановление.
4. Найдите пункт Особые варианты загрузки и щелкните по клавише Перезагрузить сейчас.
5. После перезапуска откройте командную строку.
6. Введите команду notepad.
7. В открывшемся меню блокнота войдите в меню Файл, щелкните Открыть и перейдите по следующему пути: Windows > System32 > config. В опции Тип файла выберите Все файлы.
8. Измените формат файлов DEFAULT, SAM, SECURITY, SOFTWARE и SYSTEM на .old или .bak.
9. Перейдите в папку RegBack.
10. По очереди скопируйте каждый файл из папка RegBack и вставьте их в папку config. Сделать это можно комбинацией клавиш Ctrl + C — Ctrl + V.
Покиньте среду восстановления и перезапустите компьютер.
Способ №4. Восстановление реестра в Windows 10
Начиная с версии 1803, в операционной системе Windows больше не создаются резервные копии реестра. Даже не смотря на то, что в “Планировщике заданий” все еще присутствует эта функция — она больше не реализуется.
В сложившейся ситуации единственное что мы можем сделать — принудительно заставить Windows делать копии реестра. Выполняется это следующим образом:
1. Запустите командную строку от имени администратора.
2. Введите команду md %WinDir%\system32\config\RegBack & schtasks /create /ru system /sc daily /st 16:00:00 /tn «RegIdleBackup» /tr «cmd /c del /f /q %WinDir%\system32\config\RegBack & cd /d %WinDir%\system32\config\RegBack & reg save HKLM\SAM SAM & reg save HKLM\SECURITY SECURITY & reg save HKLM\SOFTWARE SOFTWARE & reg save HKLM\SYSTEM SYSTEM & reg save HKU\.DEFAULT DEFAULT»
При желании, вы всегда можете изменить время создания резервной копии с 16:00 на любое удобное вам.
Восстановить реестр из резервной копии, созданной таким образом, можно через среду восстановления Windows способом, описанным выше.
Напоминаем команду:
xcopy c:\windows\system32\config\regback c:\windows\system32\config
В большинстве случаев восстановить реестр можно только с помощью среды восстановления Windows и командной строки. Однако, к сожалению, это невозможно при отсутствии необходимых файлов бэкапа. Поэтому, во избежание неприятных ситуаций, постарайтесь позаботиться об их автоматическом или ручном своевременном создании.
Надеемся, статья была для вас полезной и помогла разобраться в теме восстановления реестра.
Источник: www.starusrecovery.ru
Источник: https://zen.yandex.ru/media/id/5bec0c9dc792cb00ac0b8aa9/5d91b73932335400b4b3637b
Как в Windows 10 включить или восстановить все службы по умолчанию?
Службы Windows 10 — набор сервисных приложений, работающих в фоне вне зависимости от поведения пользователя и выполняющих, как правило, системные функции.
Несмотря на их автономность, пользователю иногда может понадобиться отредактировать службы Windows: например, выключить «вирусные» или вернуть на место те, что оказались закрыты по ошибке.
Отключение ненужных программ — не такое уж сложное дело.
Вход в диспетчер служб в Windows 10
Существует несколько способов открыть меню управления службами. Можно выбрать тот из них, который нравится больше всего.
- Первый способ — зайти в меню «Выполнить» (открывается либо комбинацией клавиш Win+R, либо из меню «Пуск», пункт «Выполнить») и ввести в командную строку services.msc, после чего нажать Enter.
Чтобы войти в службы через строку «Выполнить», нужно ввести в ней services.msc
- Второй способ — через контекстное меню, которое открывается при нажатии правой кнопкой мыши на кнопку меню «Пуск» либо комбинацией клавиш Win+X. В этом меню нужно выбрать пункт «Управление компьютером».
Чтобы войти в службы через контекстное меню, нажмите Win+X и выберите «Управление компьютером»
- В «Управлении компьютером» следует пройти по пути «Службы и приложения» -> «Службы». Откроется редактор.
В меню «Управление компьютером» нужно выбрать вариант «Службы и приложения», а там — «Службы»
- Третий способ — через «Панель управления», перейти в которую можно из меню «Пуск». В панели следует выбрать пункт «Администрирование».
В «Панели управления» следует выбрать вариант «Администрирование»
- В «Администрировании» есть кнопка «Службы». Нужно нажать её для перехода в редактор.
В меню администрирования есть вариант «Службы»; требуется выбрать его
- Посмотреть, какие процессы на данный момент работают в системе, можно и через диспетчер задач. Для этого требуется нажать Ctrl+Alt+Delete, выбрать в появившемся меню «Диспетчер задач» и в открывшемся диспетчере выбрать вкладку «Службы». Отредактировать их отсюда не выйдет, но просмотреть работу — запросто.
В «Диспетчере задач» можно просмотреть, как работают службы Windows
Диспетчер служб в Windows 10 должен открываться всегда; если зайти в него не получается, вероятно, это означает, что с вашей системой что-то очень сильно не так: заражение вирусом, случайное удаление системного файла, критический сбой операционки… В любом случае, ни о чём хорошем это не говорит. Рекомендуется проверить компьютер на вирусы, а если проблема не будет решена, запустить восстановление системы.
Как настроить службы в Windows 10
В открывшемся редакторе описаны все возможные сервисы Windows: как запущенные, так и отключённые. Здесь можно просмотреть сведения о назначении той или иной службы (поле «Описание»), атрибутах её запуска («Тип запуска»), включить или отключить службу, а также сбросить настройки служб по умолчанию.
Запуск и выключение
- Чтобы включить службу, следует кликнуть правой кнопкой мыши по строке с её названием и выбрать пункт «Запустить». Определить, включена она на данный момент или нет, можно по строке «Состояние»: для включённых услуг там будет указано состояние «Выполняется».
Чтобы включить службу, надо нажать на неё правой кнопкой мыши и выбрать «Запустить»
- Для отключения требуется щёлкнуть по имени правой кнопкой мыши и нажать на вариант «Остановить». Некоторые службы остановить невозможно: как правило, они системные, важные для нормальной работы вашего компьютера.
Для отключения процесса нужно нажать на неё правой кнопкой мыши и в контекстном меню щёлкнуть «Остановить»
- В случае если вы отключите службу, запускающуюся автоматически, при перезапуске компьютера она запустится снова. Чтобы исключить это, нужно кликнуть правой кнопкой мыши по строке и выбрать пункт меню «Свойства». В открывшемся окне во вкладке «Общие» есть строка «Тип запуска». В выпадающем меню этой строки следует выбрать вариант «Вручную» (если вы планируете, к примеру, пользоваться приложением, запускающим эту службу) или «Отключена» (если вы вообще не хотите её использовать ни в каком виде).
Чтобы программа не запускалась каждый раз при загрузке системы, следует выбрать «Вручную» или «Отключена»
- Готово! Нужные процессы включены, ненужные — выключены.
Сброс настроек по умолчанию
Если вы напортачили с включением и отключением служб, если в компьютер проник вирус или случилась другая неприятная ситуация — рекомендуется сброс настроек по умолчанию. Эта процедура «откатывает» все процессы в то состояние, в каком они были при первом запуске системы.
По умолчанию в системе Windows 10 более сотни служб.
Восстанавливать их вручную очень долго, поэтому умельцы применяют для восстановления файлы реестра, автоматически возвращающие настройки к исходным значениям.
Настройки этих файлов различаются для разных версий «винды», поэтому рекомендуется искать файл конкретно под свою версию системы в проверенных источниках: например, на известных сайтах для IT-специалистов.
Кроме этого, можно воспользоваться штатным инструментом восстановления Windows. Минус этого способа в том, что, кроме параметров служб, «на место» вернутся и другие настройки, значения которых по умолчанию вы вовсе не обязательно хотите восстанавливать.
Это практически переустановка системы, с той лишь разницей, что ваши файлы останутся на месте.
- Из меню «Пуск» нужно перейти в пункт «Параметры». Откроются настройки Windows, нужная нам вкладка — «Обновление и безопасность».
В списке параметров системы нужно выбрать вариант «Обновление и безопасность»
- В меню обновления нам понадобится вкладка «Восстановление». Отсюда можно как осуществить особые варианты загрузки, так и вернуть компьютер в исходное состояние. Последнее — то, что надо. Нужно кликнуть на «Начать».
Чтобы откатить Windows к исходным настройкам, требуется кликнуть на «Начать»
- Система спросит, хотим ли мы сохранить файлы. Ответ — да.
В начале отката система спросит, хотим ли мы сохранить файлы
- Теперь остаётся только нажать «Далее», и система вернётся в исходное состояние.
- В случае если у вас есть бэкап системы до того момента, как настройки служб были изменены, можно откатить Windows к этому бэкапу.
Windows можно восстановить до состояния, в котором она была несколько дней назад, если у вас есть бэкап
Для этого нужно в той же вкладке «Восстановление» нажать на «Особые варианты загрузки», а в появившемся окне выбрать «Диагностика», «Дополнительные параметры» и «Восстановление системы».
После этого остаётся только выбрать нужную точку восстановления: остальное Windows 10 сделает сама.
Какие службы можно безбоязненно отключить в Windows 10
Список тех служб, которые пользователь может отключить, зависит от его потребностей и уникален для каждого. Есть системные службы, которые отключать нельзя ни в коем случае; но, за их исключением, остановить можно что угодно, если вас не обременит отсутствие конкретной функции.
Ниже приведена таблица, в которой расписаны разные службы и то, что они делают. Отключать их или нет — выбор за вами, исходя из того, чем именно вы занимаетесь на компьютере.
Таблица: список служб под отключение
| Имя службы | Что делает |
| С. географического положения | Отслеживает географическое положение компьютера. |
| С. маршрутизатора SMS Microsoft Windows | Отвечает за отправку сообщений по заранее заданным правилам. |
| С. загрузки изображений | Отвечает за загрузку изображений со сканера и камеры. Не нужна тем, у кого оных нет. |
| С. маршрутизатора AllJoyn | Работает с протоколом для взаимодействия через Wi-Fi и Bluetooth. Не нужна, если нет ни того, ни другого. |
| С. общего доступа к портам Net.Tcp | Отвечает за диспетчеризацию сообщений, адресованных к службе приложения. Малоприменима. |
| С. перечислителя переносных устройств | Работает с синхронизацией и автовоспроизведением файлов с переносных устройств. Также малоприменима. |
| С. поддержки Bluetooth | Работает с Bluetooth, не нужна тем, у кого его нет. |
| С. помощника по совместимости программ | Работает с совместимостью программ. |
| С. регистрации ошибок Windows | Отвечает за отчёты об ошибках системы. |
| С. шифрования дисков BitLocker | Работает с шифрованием дисков. Не нужна, если вы им не пользуетесь. |
| С. записи компакт-дисков | Позволяет записывать компакт-диски (использование которых понемногу устаревает). |
| С.лицензий клиента (ClipSVC) | Работает с приложениями из магазина Windows. |
| Machine Debug Manager | Нужна для программирования; если вы им не занимаетесь, отключите. |
| Superfetch | Ускоряет работу системы, но бесполезна для SSD-дисков; если в компьютере стоит такой диск, служба не нужна. |
| Windows Search | Отвечает за встроенный поиск компьютера. Если не пользуетесь поисковой строкой, отключайте. |
| Изоляция ключей CNG | Изолирует криптографические ключи. |
| Сетевая С. Xbox Live | Работает с учётной записью Xbox, не нужна, если вы не пользуетесь этой консолью. |
| Факс | Отвечает за работу с факсом. |
|
Работают с телеметрией (сбором данных пользователя для последующей отправки на сервера Microsoft). Отключать можно и нужно. |
|
Службы видеокарт NVIDIA, актуальные преимущественно для геймеров; если вы не играете в компьютерные игры и не работаете с 3D, их можно отключить. |
|
Hyper-V — система для работы виртуальных машин; если вы таковыми не пользуетесь, эти службы лучше отключить. |
|
Эти службы отвечают за работу с датчиками, установленными в системе. Если вы не пользуетесь датчиками (не проверяете температуру процессора, напряжение на ЦПУ и т. д.), можете отключать. |
| Биометрическая С. Windows | Отвечает за сбор биометрических данных. Если вы не считываете отпечаток пальца для входа в систему, смело выключайте. |
| Брандмауэр | Встроенный файервол Windows. Если используете другой антивирус со своим файерволом, встроенный брандмауэр не нужен. |
| Браузер компьютеров | Работает с локальной сетью компьютеров. Не нужен, если используется только один компьютер, не связанный с другими. |
| Беспроводная настройка | Отвечает за Wi-Fi. Не нужен в системах, где Wi-Fi не используется. |
| Вторичный вход в систему | Работает со входом с нескольких учётных записей; если аккаунт один, служба не нужна. |
| Диспетчер печати | Отвечает за работу с принтером. Не нужен, если принтером не пользуетесь. |
| Общий доступ к подключению к Интернету (ICS) | Следит за «общим доступом к интернету», т. е., к примеру, за «раздачей» Wi-Fi. |
| Работают с файлами, папками, которые хранятся отдельно на сервере, а также с общими принтерами. Не нужны, если таких папок нет. | |
| Удаленный реестр | Делает возможной работу с реестром для удалённых пользователей. |
| Удостоверение приложения | Идентифицирует заблокированные приложения. |
| Ловушка SNMP | Перехватывает сообщения для локальных агентов SNMP. |
| Рабочая станция | Отвечает за доступ к рабочей станции по протоколу SMB. |
| С. приложений | Службы, которые появились после установки некоторых приложений, тоже могут быть не нужны. Желательно внимательно рассмотреть их и решить, какие из них можно выключить. |
Программа Easy Service Optimizer
Программ, позволяющих отключать ненужные процессы или восстанавливать их значения по умолчанию, существует мало. На русскоязычном пространстве известна всего одна: Easy Service Optimizer.
Эта утилита предназначена для отключения ряда служб в Windows 10, а также возврата их в состояние по умолчанию. Распространяется она бесплатно, существует на русском языке. Работа с ней довольно проста: нужно всего-то открыть программу, выбрать один из четырёх режимов работы и нажать «Применить».
Режимы в программе присутствуют следующие:
- «По умолчанию» — восстанавливает изначальные значения параметров;
- «Безопасно» — отключает только самые бесполезные процессы, которые совершенно точно не пригодятся пользователю;
- «Оптимально» — отключает среднее количество служб, менее безопасна, но лучше влияет на быстродействие;
- «Экстрим» — выключает максимально возможное количество услуг; небезопасна, может повлиять на качество работы с системой.
Перед началом работы с программой рекомендуется создать точку восстановления системы!
: сервис простого оптимизатора (Easy Service Optimizer)
Грамотная работа со службами может изрядно упростить пользователю жизнь и увеличить быстродействие. Но не стоит злоупотреблять: неверно применённые настройки способны негативно повлиять на систему. Заботьтесь о своём компьютере и не отключайте службы, если не уверены в их бесполезности.
Источник: https://vosstanovim.website/kak-v-windows-10-vklyuchit-ili-vosstanovit-vse-sluzhby-po-umolchaniyu
Как сбросить службы Windows 7 по умолчанию? – О компьютерах просто
В данной статье будет рассказано о том, как отредактировать параметры запуска служб в Windows на примере службы «Агент сервера 1С:Предприятия 8.3». Будет показано как настроить тип запуска служб, изменить учетные данные для запуска службы, а также изменить параметры запуска исполняемого файла службы.
1. Изменение настроек запуска службы
Предположим у нас имеется работающая служба, пусть это будет «Агент сервера 1С:Предприятия 8». Для того что бы отредактировать свойства запуска данной службы перейдем в оснастку «Службы» (Services).
В Microsoft Windows Server 2012 эту оснастку можно найти в Диспетчере серверов (Server Manager), пункт меню «Средства» (Tools) — «Службы» (Services).
В Microsoft Windows Server 2008 R2 в меню «Пуск» (Start) — «Администрирование» (Administrative Tools) — «Службы» (Services)
Ну или в любой версии Windows можно выполнить команду services.msc. Для этого необходимо нажать комбинацию клавиш Win + R, в открывшемся окне «Выполнить» (Run) ввести имя команды в поле «Открыть» (Open) и нажать «ОК».
Далее в открывшейся оснастке, в списке служб находим службу, параметры запуска которой необходимо отредактировать.
Кликаем два раза по имени службы, чтобы открыть ее свойства. В окне свойств службы можно отредактировать нижеперечисленные параметры запуска службы.
На закладке «Общие» (General) можно настроить тип запуска службы (Startup type) — Автоматически (Automatic), Вручную (Manual), Отключена (Disabled) или Автоматически (отложенный запуск) (Automatic (Delayed Start)), выбрав соответствующий вариант из списка. А также возможно Остановить (Stop), Приостановить (Pause) или Запустить (Start) данную службу.
На закладке «Вход в систему» (Log on) можно настроить параметры учетной записи (account), от которой будет запускаться выбранная служба. Возможно настроить запуск от системной учетной записи (Local System account), или выбрать конкретного пользователя Windows, указав его имя и пароль.
На закладке «Восстановление» (Recovery) можно задать действия, которые будет выполнять система при сбое службы.
На закладке «Зависимости» (Dependencies) можно настроить зависимость запуска службы от различных компонент системы.
2. Изменение параметров запуска исполняемого файла службы
В окне свойств службы, на закладке «Общие» (General) возможно просмотреть путь к исполняемому файлу службы, а также увидеть передаваемые для его запуска параметры.
Однако эта информация доступна только для чтения. Изменить строку запуска исполняемого файла службы можно с помощью системного реестра Windows.
Для запуска системного реестра, следует выполнить команду regedit.exe. Для этого необходимо нажать комбинацию клавиш Win + R, в открывшемся окне «Выполнить» (Run) ввести имя команды в поле «Открыть» (Open) и нажать «ОК».
В первую очередь при работе с реестром Windows необходимо сделать бэкап, выполнив экспорт всего реестра.
После этого в дереве папок слева переходим по пути:
HKEY_LOCAL_MACHINE\SYSTEM\CurrentControlSet\Services
Затем в списке выделим группу с именем службы, свойства которой необходимо отредактировать. При этом, в окне справа увидим все параметры данной службы.
Кликаем 2 раза по имени параметра, который необходимо изменить и вводим новое значение.
Например, пусть нам необходимо запустить сервер «1С:Предприятие» в режиме отладки, т. е. добавить в строку запуска параметр -debug. Для этого меняем значение параметра ImagePath.
Нажимаем «ОК», для сохранения изменений и закрываем редактор реестра.
Перезапускаем службу для того, чтобы изменения вступили в силу. Сделать это моно также из оснастки «Службы» (Services), кликнув правой кнопкой мыши по имени службы в списке и выбрав в контекстном меню «Перезапустить» (Restart).
На этом все. Изменения вступили в силу, соответственно агент сервера запущен в режиме отладки.
- Изменение политики паролей в Windows Server 2008 R2Здесь будет рассказано как изменить политику паролей в Windows Server 2008. По умолчанию все пароли в Windows должны отвечать политике безопасности, а именно: Не содержать имени учетной записи пользователя…
- Добавление правила в Брандмауэр Windows Server 2008 R2Ниже будет рассказано о том, как добавить новое правило в Брандмауэр Windows Server 2008 R2. А конкретнее, будем добавлять разрешающее правило для порта 1433, который использует Microsoft SQL Server 2008 R2 или, как…
- Изменение политики паролей в Windows Server 2012 R2Ниже приведена небольшая инструкция об изменении политики паролей в Microsoft Windows Server 2012 R2. По умолчанию политика паролей определена таким образом, что все пароли учетных записей пользователей должны удовлетворять следующим…
Источник: https://tavalik.ru/redaktirovanie-parametrov-sluzhb-v-windows/
Об оптимизации служб Windows и их починке • Glashkoff.com
Самый вредный совет для ускорения компьютера — оптимизация служб Windows. Именно из-за отключения «ненужных» служб возникают проблемы.
Второй вредный совет — освобождение оперативной памяти, но об этом есть отдельная заметка.
Службы Windows — это программы, которые автоматически запускаются при включении компьютера или по запросу каких-либо программ. Их настройки можно посмотреть в Панели управления — Администрирование — Службы.
Примеры ошибок после изменения типа запуска служб Windows
- Появляется окно с надписью «Ошибка RPC».
- Не работает Обновление Windows.
- Не отображаются флешки в Моем компьютере.
- Не работает запись дисков.
- Не устанавливаются или не удаляются программы (ошибка Windows Installer).
- Не работает печать документов.
- Не видны компьютеры в Сетевом окружении.
- И так далее.
Проблем много и все они легко решаемы. Решение будет ниже, но сначала немного полезных знаний.
Почему отключение служб наносит вред?
Почему Windows начинает сыпать ошибками после изменения параметров запуска служб? Многие службы зависимы друг от друга. Отключится одна — другие последуют за ней.
Зайдем в Панель управления — Администрирование — Службы, где находится список всех служб Windows, откроем свойства любой из них:
Многие службы зависят друг от друга
На вкладке Зависимости видно, что служба «Диспетчер подключений удаленного доступа» зависит от Службы SSTP и Телефонии.
Как падающие костяшки домино, выстроенные в ряд, так и службы могут «сломаться», если ошибочно отключить важную службу. В итоге получим ошибку на ошибке.
Форумы пестрят вопросами горе-оптимизаторов об ошибке «Сервер RPC недоступен», не понимающих, что бездумная вера силу программ-оптимизаторов — путь к потраченным нервам.
Конечно, есть службы, не зависящие друг от друга, например «Диспетчер печати». Важен ли этот факт? Не думаю. Если служба отключена, то и функции, за которые она отвечает, перестают работать.
Не запущен «Диспетчер печати» — не работает принтер, его даже не будет видно в разделе «Устройства и принтеры» Панели управления. Не запущена служба «Windows Audio» — нет звука и так далее.
Так ли нужно отказываться от некоторых функций ПК ради мифического прироста производительности?
Для каждой службы можно выбирать тип запуска:
- Автоматически — служба запускается при запуске Windows
- Автоматически (отложенный запуск) — служба запускается спустя некоторое время после запуска Windows
- Вручную — запускается только по требованию программ, которым требуются эта служба
- Отключено — службу можно запустить только вручную: через Диспетчер задач, командную строку или каким-либо другим способом
Для каждой службы установлен один из типов запуска. Все настроено наиболее оптимально уже самими разработчиками Windows. Часть служб работает постоянно, другие — только по запросу. Часть запускается при загрузке Windows, часть — попозже. Если этот отлаженный процесс нарушить, обязательно появятся какие-либо проблемы. Примеры я привел выше.
Источник: https://ruspchelper.com/kak-sbrosit-sluzhby-windows-7-po-umolchaniyu/
Об оптимизации служб Windows и их починке • Glashkoff.com
Самый вредный совет для ускорения компьютера — оптимизация служб Windows. Именно из-за отключения «ненужных» служб возникают проблемы.
Второй вредный совет — освобождение оперативной памяти, но об этом есть отдельная заметка.
Службы Windows — это программы, которые автоматически запускаются при включении компьютера или по запросу каких-либо программ. Их настройки можно посмотреть в Панели управления — Администрирование — Службы.
Почему вредный совет так популярен?
Причина первая: совет действительно помогал раньше
Совет отключать службы так популярен, потому что это действительно делало работу компьютера отзывчивей. Делало — потому что время медленных процессоров и нехватки памяти прошло.
Когда на компьютере было по 256 мегабайт оперативной памяти, а процессоры в один гигагерц считались «крутыми», идея отключать службы была популярной — за счет ограничения функциональности компьютера освобождалась оперативная память компьютера и процессору становилось «легче» за счет того, что работы ему задавалось службами меньше.
Выиграв какие-то 50-100 мегабайт свободной оперативной памяти, можно было запускать программы, заполняющие эту память и работавшие за счет этого быстрее. Типичный пример — игры и программы для сложных расчетов.
Современные телефоны имеют по одному гигабайту «оперативки» и больше. Компьютеры, естественно, более обеспечены и оперативной памятью, и вычислительной мощью процессоров. Ощутим ли сейчас прирост производительности от отключения служб? Ответ: нет!
Если вы хотите узнать, какие службы запущены, нажмите Ctrl-Shift-Esc и в открывшемся Диспетчере задач перейдите на вкладку Службы:
Обратите внимание на надпись внизу слева: «Процессов: 88«. Это значит, что в данный момент на компьютере автора статьи запущено одновременно 88 программ, в том числе и служб. В 2002 году такое число вызвало бы тревогу, потому что 88 программ не слабо нагрузят компьютер и он станет работать медленно и неотзывчиво.
А что будет, если в Диспетчере устройств пользователю будут видны и запущенные драйвера, подгруженные DLL-библиотеки и компоненты ядра системы? Наверное, в Интернете сразу появятся статьи, как всё это дело «оптимизировать».
Для современного компьютера работа со службами — пустяк благодаря многоядерным процессорам и большому количеству оперативной памяти. Неумение соотносить величины — это проблема. Пример вредного совета, расположенного на весьма солидном ресурсе OSZone.net (страница с информацией уже удалена):
Спорные фразы я подчеркнул красным. Их смысл, с учетом современных реалий, таков: «Если хотите освободить на компьютере с 4096-12288 мегабайтами оперативной памяти полтора мегабайта и получить проблемы с сетью — рекомендуем отключить службу».
Вывод: сейчас такая оптимизация уже не нужна. Пускай лучше служба займет эти несчастные полтора мегабайта памяти, зато ошибок с сетью из-за отключения службы гарантированно не будет.
Нагрузки на процессор при этом также не будет — гигагерцевым многоядерным процессорам такие пустячные задачи абсолютно точно по плечу.
Плюс оптимизация в современных версиях Windows помогает — службы работают только тогда, когда это действительно необходимо.
Причина вторая: реклама всяческих программ-оптимизаторов
Одно время интернет был наводнен программами для «оптимизации» и «дефрагментации» оперативной памяти.
Большая часть их них была платной, хотя в действительности все они делали одно и то же — вызывали системную функцию EmptyWorkingSet(), которая отправляла данные из оперативной памяти в файл подкачки на жестком диске, что снижало скорость работы программ, зато цифры свободной памяти росли, что вызывало радость у пользователей ПК. Подробнее о том, почему освобождение оперативной памяти вредно, в отдельной заметке.
Когда вместо устаревших ОС Windows 98/Me стала популярна Windows XP, где есть службы (в Windows 98/Me их не было из-за другой архитектуры), возникла новая волна программ-оптимизаторов системы, на этот раз паразитируя на идее «отключения ненужных служб.
» Как я уже говорил, это иногда действительно помогало, вот только о негативных последствиях создатели программ частенько умалчивали, хотя требовали деньги за свои детища.
Также в интернете появилось множество инструкций о том, как отключать службы самостоятельно.
AusLogics Boost Speed — довольная полезная утилита,
но тоже содержит вредные настройки
Починка служб Windows
Если после работы программ-оптимизаторов или твикеров у вас появились проблемы, либо вы хотите от Windows максимальной стабильности — нужно привести в порядок запуск служб. В русскоязычном интернете нет готового сборника настроек для всех версий Windows. Зато на англоязычном сайте есть готовые .reg файлы для восстановления запуска служб по умолчанию.
К сожалению, сайт тормозит, да и ссылки на файлы раскиданы по двум страницам, поэтому собрал все файлы и упаковал в один архив — ссылка. Скачав этот файл, вы можете запустить оттуда соответствующий .reg файл и согласиться на принятие изменений.
После перезагрузки компьютера все службы будут работать так, как их настроили разработчики Windows.
Очень важно применить только тот файл, который соответствует вашей Windows, потому что в случае ошибки могут быть проблемы с работоспособностью операционной системы.
В любом случае, автор статьи не несет ответственности за ваши действия!
Как узнать, какая Windows установлена на вашем компьютере: нажмите Пуск — Панель управления — (Система и безопасность) — Система. Там будет такое окно:
Будет другое окно, если у вас Windows XP, но смысл тот же. Благодаря моим подсказкам на скриншоте разобраться сможет даже самый неподготовленный пользователь. Список файлов из архива по восстановлению настроек запуска служб Windows:
- Windows 7 Enterprise (Корпоративная) 32.reg
- Windows 7 Enterprise (Корпоративная) 32 Service Pack 1.reg
- Windows 7 Enterprise (Корпоративная) 64.reg
- Windows 7 Enterprise (Корпоративная) 64 Service Pack 1.reg
- Windows 7 Home Basic (Домашняя базовая).reg
- Windows 7 Home Basic (Домашняя базовая) Service Pack 1.reg
- Windows 7 Home Premium (Домашняя расширенная) 32.reg
- Windows 7 Home Premium (Домашняя расширенная) 32 Service Pack 1.reg
- Windows 7 Home Premium (Домашняя расширенная) 64.reg
- Windows 7 Home Premium (Домашняя расширенная) 64 Service Pack 1.reg
- Windows 7 Pro (Профессиональная) 32.reg
- Windows 7 Pro (Профессиональная) 32 Service Pack 1.reg
- Windows 7 Pro (Профессиональная) 64.reg
- Windows 7 Pro (Профессиональная) 64 Service Pack 1.reg
- Windows 7 Starter (Начальная).reg
- Windows 7 Starter (Начальная) Service Pack 1.reg
- Windows 7 Ultimate (Максимальная) 32.reg
- Windows 7 Ultimate (Максимальная) 32 Service Pack 1.reg
- Windows 7 Ultimate (Максимальная) 64.reg
- Windows 7 Ultimate (Максимальная) 64 Service Pack 1.reg
- Windows Vista Business 32.reg
- Windows Vista Business 64.reg
- Windows Vista Business Service Pack 1 32.reg
- Windows Vista Business Service Pack 1 64.reg
- Windows Vista Business Service Pack 2 32.reg
- Windows Vista Business Service Pack 2 64.reg
- Windows Vista Enterprise (Корпоративная) Service Pack 2 32.reg
- Windows Vista Enterprise (Корпоративная) Service Pack 2 64.reg
- Windows Vista Home Basic (Домашняя базовая) 32.reg
- Windows Vista Home Basic (Домашняя базовая) 64.reg
- Windows Vista Home Basic (Домашняя базовая) Service Pack 1 32.reg
- Windows Vista Home Basic (Домашняя базовая) Service Pack 1 64.reg
- Windows Vista Home Basic (Домашняя базовая) Service Pack 2 32.reg
- Windows Vista Home Basic (Домашняя базовая) Service Pack 2 64.reg
- Windows Vista Home Premium (Домашняя расширенная) 32.reg
- Windows Vista Home Premium (Домашняя расширенная) 64.reg
- Windows Vista Home Premium (Домашняя расширенная) Service Pack 1 32.reg
- Windows Vista Home Premium (Домашняя расширенная) Service Pack 1 64.reg
- Windows Vista Home Premium (Домашняя расширенная) Service Pack 2 32.reg
- Windows Vista Home Premium (Домашняя расширенная) Service Pack 2 64.reg
- Windows Vista Ultimate 32.reg
- Windows Vista Ultimate 64.reg
- Windows Vista Ultimate Service Pack 1 32.reg
- Windows Vista Ultimate Service Pack 1 64.reg
- Windows Vista Ultimate Service Pack 2 32.reg
- Windows Vista Ultimate Service Pack 2 64.reg
- Windows XP Home Service Pack 2 32.reg
- Windows XP Home Service Pack 3 32.reg
- Windows XP MCE 2005 Service Pack 2 32.reg
- Windows XP MCE 2005 Service Pack 3 32.reg
- Windows XP Professional Service Pack 2 32.reg
- Windows XP Professional Service Pack 2 64.reg
- Windows XP Professional Service Pack 3 32.reg
- Windows XP Tablet PC 2005 Service Pack 2.reg
- Windows XP Tablet PC 2005 Service Pack 3.reg
Я думаю, по имени файла понятно, для какой операционной системы он нужен. 32 и 64 в названиях — это разрядность («битность») системы. Если Service Pack не указан, значит — это для версии без сервис-пака.
Пользуйтесь! Безглючной вам Windows!
Источник: https://glashkoff.com/ob-optimizatsii-sluzhb-windows-i-ih-pochinke/
Кроме указанных, существует еще около 50 разновидностей внутренних служб, восстановление которых можно осуществить вручную.
Отключение ненужных служб
Некоторые сервисы могут быть отключены без ущерба для работы компьютера и взаимодействия с периферийными механизмами. Например:
Перед отключением программных приложений важно убедиться, что ни одно из них не требуется для корректной работы. Например, если к ПК не подключен принтер, значит, сервис «Диспетчер очереди печати» можно сбросить.
Сервисы – это специальные встроенные приложения, которые обеспечивают правильное взаимодействие ПК с периферийными механизмами. Настройки можно изменять с помощью редактора реестра сервисных приложений – отключать, восстанавливать, приводить в состояние «по умолчанию».
Источник
Как настроить и отключить ненужные службы в Windows 10

Службы Windows 10 — набор сервисных приложений, работающих в фоне вне зависимости от поведения пользователя и выполняющих, как правило, системные функции. Несмотря на их автономность, пользователю иногда может понадобиться отредактировать службы Windows: например, выключить «вирусные» или вернуть на место те, что оказались закрыты по ошибке. Отключение ненужных программ — не такое уж сложное дело.
Вход в диспетчер служб в Windows 10
Существует несколько способов открыть меню управления службами. Можно выбрать тот из них, который нравится больше всего.
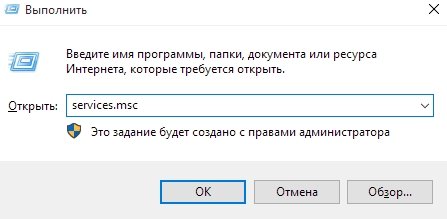
Чтобы войти в службы через строку «Выполнить», нужно ввести в ней services.msc
Чтобы войти в службы через контекстное меню, нажмите Win+X и выберите «Управление компьютером»
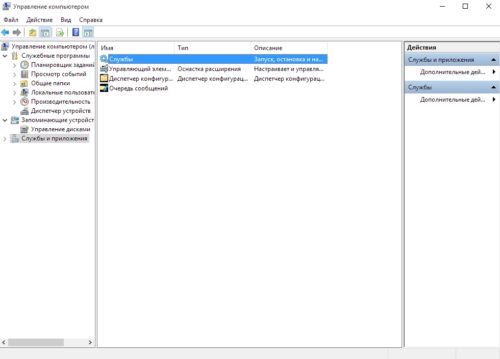
В меню «Управление компьютером» нужно выбрать вариант «Службы и приложения», а там — «Службы»
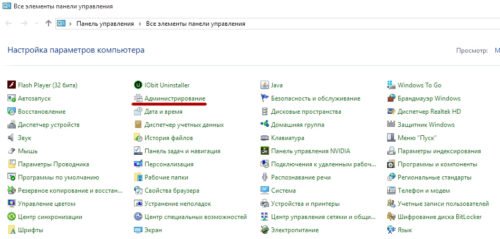
В «Панели управления» следует выбрать вариант «Администрирование»
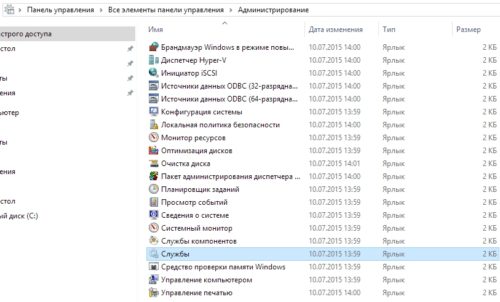
В меню администрирования есть вариант «Службы»; требуется выбрать его
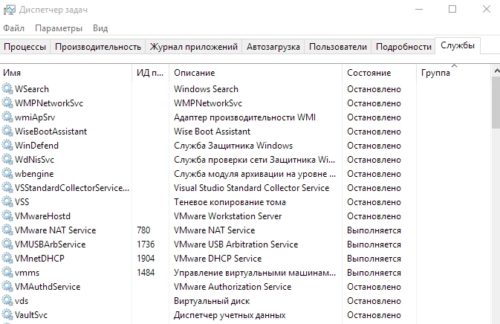
В «Диспетчере задач» можно просмотреть, как работают службы Windows
Диспетчер служб в Windows 10 должен открываться всегда; если зайти в него не получается, вероятно, это означает, что с вашей системой что-то очень сильно не так: заражение вирусом, случайное удаление системного файла, критический сбой операционки… В любом случае, ни о чём хорошем это не говорит. Рекомендуется проверить компьютер на вирусы, а если проблема не будет решена, запустить восстановление системы.
Как настроить службы в Windows 10
В открывшемся редакторе описаны все возможные сервисы Windows: как запущенные, так и отключённые. Здесь можно просмотреть сведения о назначении той или иной службы (поле «Описание»), атрибутах её запуска («Тип запуска»), включить или отключить службу, а также сбросить настройки служб по умолчанию.
Запуск и выключение
Чтобы включить службу, надо нажать на неё правой кнопкой мыши и выбрать «Запустить»
Для отключения процесса нужно нажать на неё правой кнопкой мыши и в контекстном меню щёлкнуть «Остановить»
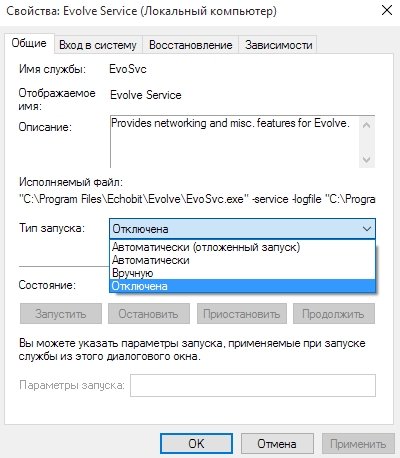
Чтобы программа не запускалась каждый раз при загрузке системы, следует выбрать «Вручную» или «Отключена»
Сброс настроек по умолчанию
Если вы напортачили с включением и отключением служб, если в компьютер проник вирус или случилась другая неприятная ситуация — рекомендуется сброс настроек по умолчанию. Эта процедура «откатывает» все процессы в то состояние, в каком они были при первом запуске системы.
По умолчанию в системе Windows 10 более сотни служб. Восстанавливать их вручную очень долго, поэтому умельцы применяют для восстановления файлы реестра, автоматически возвращающие настройки к исходным значениям. Настройки этих файлов различаются для разных версий «винды», поэтому рекомендуется искать файл конкретно под свою версию системы в проверенных источниках: например, на известных сайтах для IT-специалистов.
Кроме этого, можно воспользоваться штатным инструментом восстановления Windows. Минус этого способа в том, что, кроме параметров служб, «на место» вернутся и другие настройки, значения которых по умолчанию вы вовсе не обязательно хотите восстанавливать. Это практически переустановка системы, с той лишь разницей, что ваши файлы останутся на месте.
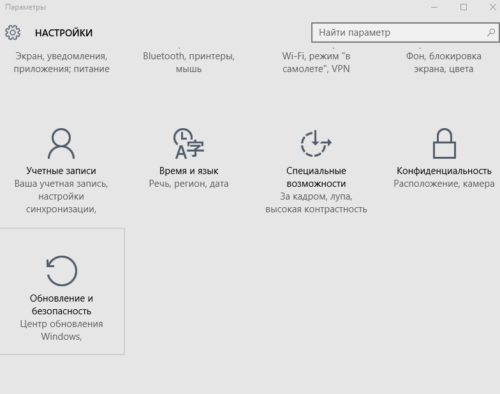
В списке параметров системы нужно выбрать вариант «Обновление и безопасность»
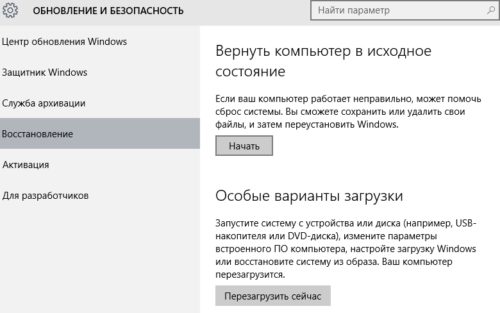
Чтобы откатить Windows к исходным настройкам, требуется кликнуть на «Начать»
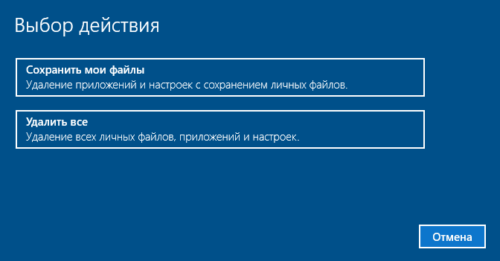
В начале отката система спросит, хотим ли мы сохранить файлы
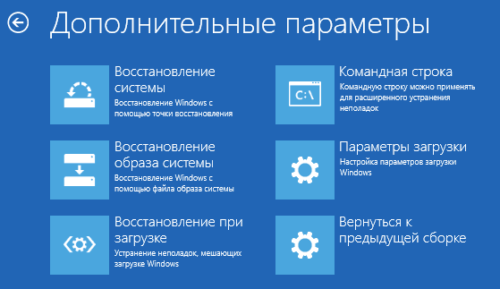
Windows можно восстановить до состояния, в котором она была несколько дней назад, если у вас есть бэкап
Для этого нужно в той же вкладке «Восстановление» нажать на «Особые варианты загрузки», а в появившемся окне выбрать «Диагностика», «Дополнительные параметры» и «Восстановление системы». После этого остаётся только выбрать нужную точку восстановления: остальное Windows 10 сделает сама.
Видео: сброс системы к настройкам по умолчанию
Какие службы можно безбоязненно отключить в Windows 10
Список тех служб, которые пользователь может отключить, зависит от его потребностей и уникален для каждого. Есть системные службы, которые отключать нельзя ни в коем случае; но, за их исключением, остановить можно что угодно, если вас не обременит отсутствие конкретной функции.
Ниже приведена таблица, в которой расписаны разные службы и то, что они делают. Отключать их или нет — выбор за вами, исходя из того, чем именно вы занимаетесь на компьютере.
Таблица: список служб под отключение
Видео: какие службы отключить
Программа Easy Service Optimizer
Программ, позволяющих отключать ненужные процессы или восстанавливать их значения по умолчанию, существует мало. На русскоязычном пространстве известна всего одна: Easy Service Optimizer.
Эта утилита предназначена для отключения ряда служб в Windows 10, а также возврата их в состояние по умолчанию. Распространяется она бесплатно, существует на русском языке. Работа с ней довольно проста: нужно всего-то открыть программу, выбрать один из четырёх режимов работы и нажать «Применить».
Режимы в программе присутствуют следующие:
Перед началом работы с программой рекомендуется создать точку восстановления системы!
Видео: сервис простого оптимизатора (Easy Service Optimizer)
Грамотная работа со службами может изрядно упростить пользователю жизнь и увеличить быстродействие. Но не стоит злоупотреблять: неверно применённые настройки способны негативно повлиять на систему. Заботьтесь о своём компьютере и не отключайте службы, если не уверены в их бесполезности.
Источник
Как отключить в windows 10 ненужные службы
Несмотря на то, что Windows 10 — Довольно оптимизированная система, многие пользователи стараются сделать ещё более лёгкой. Одним из способов увеличить производительность (оптимизировать) ПК является отключение ненужных и полностью бесполезных служб.
Что такое службы в Windows 10 и зачем их отключать?
По сути, это процесс, который запускается определённой программой или системой для осуществления каких-либо операций. К примеру, “Биометрическая служба Windows”, которую можно отключить, но только в том случае, если вы не используете биометрические датчики (сенсор отпечатка пальцев, разблокировка по лицу).
Важно! Далеко не все службы можно отключать, так как они являются частью работы системы. Их остановка грозит невозможностью использование некоторых функций устройства (например, пользователь не сможет раздавать вай-фай с ноутбука).
Всё же некоторые процессы действительно бесполезны, и их можно запросто отключить…
Как отключить ненужные службы с помощью системного функционала?
Системой виндовс предусмотрено достаточное количество способов их блокировки. Ниже представлены наиболее удобные и понятные для многих юзеров.
Через “msconfig”
Для оптимизации служб понадобится обратиться к универсальному окну “Выполнить”…
Чтобы исключить возможность остановить службу Windows 10, тем самым навредив функционала системы, мы советуем поставить галочку напротив пункта “Не отображать службы Майкрософт”.

Снимаем галочки напротив тех служб, которые вы хотите отключить, а после нажимаем “Применить” —> “ОК”.
С помощью командной строки
“Могущественная” инструмент для оптимизации — командная строка, тоже может помочь нам в отключении бесполезных служб.
Готово! Нажав на Enter, через некоторое время вы увидите сообщение об успешном отключении службы “service was stop succesful”.
Совет: название службы на английском языке можно узнать в диспетчере задач. Об этом подробно написано в следующем пункте!
Отключить через “Диспетчер задач”
Первым делом нужно запустить диспетчер задач. Сделать это можно двумя рабочими способами: зажимаем на клавиатуре клавиши “Ctrl+Shift+Esc(кнопка выхода)”, или кликаем правой кнопкой мыши по значку “Пуск” и выбираем пункт “Диспетчер задач”.

Теперь закрываем окно, и завершаем сеанс. После чего снова включаем ПК!
Отключение с помощью стороннего софта
Первым делом скачиваем данный файл. Сделать это лучше с проверенных файлообменников, а ещё лучше с официального сайта

Сам сервис для отключения служб не требует установки, а загружается в ZIP-архиве. Распакуйте его в любом удобном месте. Запускаем приложений!
Язык программы изначально русский, поэтому в неё сможет разобраться даже не совсем профессионал) Использование программы предельно просто, пользователю не придётся даже ничего отключать.
В нижней части окна находятся четыре, так называемых режима:
Главный плюс программы для отключения служб заключается в том, что всё происходит в автоматическом режиме, и по нажатию всего одной кнопки.
Что делать, если я отключил важную службу?
Во-первых, не переживайте… Ваша система работает? Значит всё хорошо, можно исправить ситуацию буквально в пару кликов. Просто выполните первую инструкцию, но не выключите службы, а наоборот активируйте.
Попробуйте вернуть прежнюю работоспособность через командную строку, вписав в соответствующее окно команду “net start “название службы на английском”.

Также вы можете попробовать сделать откат системы до нормального состояния (восстановление данных с локального диска С). Об этом мы подробно писали здесь — https://fixbin.ru/kak-otkatit-sistemu-windows-10-do-tochki-vosstanovleniya/
Как удалить Xbox
Разработчики Windows 10 внедрили в свою систему приложение, предназначенное в большей степени для геймеров — Xbox (иксбокс). Однако не все пользователи системы играют в игры, а значит и данное приложение им не нужно, его стоит “снести”.
Как удалить/отключить Xbox через командную строку?
Одна команда может очень быстро удалить целую программу с вашего компьютера. Первым делом нужно…
Совет: мы рекомендуем отключить ПК, а затем вновь его включить, чтобы изменения вступили в силу. После этого нужно будет полностью удалить все нерабочие ярлыки из виндовс, а главное — остаточные файлы от приложения. Сделать это проще всего с помощью специального софта (CCleaner, к примеру). Кстати, о стороннем программах…
Деинсталляция при помощи стороннего софта для Windows 10
Очистителей существует достаточно много, но мы рассмотрим на примере наиболее популярного для компьютеров.
Немного подождав, пользователь получит систему без установленного на ней Xbox. В этом случае никаких дополнительных операция по удалению производить не требуется, CCleaner полностью удаляет софт.
Уничтожаем все файлы программы через “Параметры”
Пользователь может запросто и полностью удалить иксбокс из Windows 10 и через параметры системы, буквально в пару кликов. Следуйте нашей инструкции…
Почти готово! Кликнем кнопку “Удалить”. Теперь следует немного подождать… Для правильной работы ОС Windows 10 — имеет смысл её полностью перезагрузить…
Источник
Как вручную запустить или остановить различные службы в «Windows 10»?
Читайте в статье, что такое службы и зачем они нужны, как запустить или остановить различные службы в «Windows 10». Как управлять сервисами через стандартную консоль, с помощью приложения «Диспетчер задач», командной строки или «Windows PowerShell».
Введение
Операционная система «Windows 10» включает как минимум четыре способа для остановки, запуска, отключения или включения служб, позволяя выполнить востребованные операции с помощью ответственной консоли «Службы», приложения «Диспетчер задач», интерфейса командной строки и расширяемого средства автоматизации от «Microsoft» с открытым исходным кодом «Windows PowerShell».
И далее в данном руководстве, описывающем возможности «Windows 10», мы расскажем, как управлять службами системы и приложений на пользовательском компьютере.
Как управлять службами через соответствующую выделенную стандартную консоль?
Использование встроенной консоли «Службы», содержащей прямой доступ ко всем, участвующим в организации полноценного функционирования операционной системы и сторонних приложений, востребованным сервисам, возможно, является самым простым способом, позволяющим из единого интерфейса остановить, запустить, отключить или включить одну, или несколько, служб в «Windows 10».
Остановить действующую службу
Чтобы остановить запущенную службу в операционной системе «Windows 10» с помощью ответственной консоли, пользователям потребуется выполнить следующий простой упорядоченный алгоритм пошаговых действий, непосредственно представленный далее.
Откройте системную консоль «Службы», используя один из нескольких, доступных в операционной системе «Windows 10», способов, наиболее удобный или привычный для каждого конкретного пользователя исходя из персональных предпочтений. Например, нажмите левой кнопкой мыши на закрепленной «Панели задач» в нижнем левом углу рабочего стола на кнопку «Пуск», представленную в виде схематической «проекции окна», и откройте главное пользовательское меню «Windows». В упорядоченном перечне установленных в операционной системе инструментов и сторонних приложений, применяя для перемещения по вложенным элементам меню колесо вращения компьютерной мыши или ползунок полосы прокрутки, отыщите и щелкните раздел «Средства администрирования Windows».
В представленном открывшемся скрытом содержимом, задействуя описанные методы перехода по отображенному последовательному списку вложений, найдите и выберите раздел «Службы», мгновенно открывающий востребованную консоль.
В последовательном списке доступных служб в окне оснастки «Службы» отыщите, посредством стандартных способов перемещения, и дважды щелкните левой кнопкой мыши по наименовании функционирующего сервиса, деятельность которого планируется остановить.
В отдельном всплывающем окне свойств выбранной службы во вкладке «Общие» в разделе «Состояние», отображающем статус сервиса, нажмите на кнопку «Остановить».
Примечание. Пользователи также могут управлять состоянием конкретной службы, щелкнув по ее наименованию в окне консоли правой кнопкой мыши и выбрав во всплывающем контекстном меню соответствующий параметр из предложенного перечня или в дублированном списке раздела «Все задачи».
В качестве дополнительного способа, пользователи могут отметить левой кнопкой мыши искомую службу, а затем задействовать доступные кнопки управления, расположенные на ленте консоли под основной панелью меню оснастки «Службы», такие как «Запуск службы», «Остановка службы», «Приостановка службы» и «Перезапуск службы» соответственно.
Нажмите на кнопку «Применить», которая станет активной после исполнения операции остановки службы.
Нажмите на кнопку «ОК» для сохранения внесенных системных изменений.
Как только пользователи выполнят данный простой упорядоченный алгоритм пошаговых действий, выбранная служба перестанет функционировать на пользовательском компьютерном устройстве.
Если пользователям не удается остановить отдельную службу, то вероятно ее активная деятельность необходима для полноценной и безошибочной работы операционной системы «Windows 10», поэтому прервать ее не получится.
Запустить остановленный сервис
Чтобы запустить востребованную службу в операционной системе «Windows 10», пользователям предстоит выполнить следующий упорядоченный алгоритм простых последовательных действий.
Используя представленный в предыдущем разделе или задействуя другой, более приемлемый для каждого конкретного пользователя, способ добейтесь отображения востребованной консоли «Службы». Например, нажмите на закрепленной «Панели задач» на кнопку «Поиск», исполненную в виде схематического изображения «лупы», или нажмите совместно комбинацию клавиш «Windows + S» и откройте поисковую панель. В отведенном поле запроса введите фразу «Службы» или «Services», по исполнению которого в разделе «Лучшее соответствие» ответственным инструментом будет представлен искомый результат. Щелкните по нему левой кнопкой мыши или нажмите на кнопку «Открыть» в правом боковом меню панели, и требуемая консоль «Службы» будет незамедлительно запущена.
В окне открывшейся оснастки «Службы» перейдите, применяя стандартные способы перемещения по вложенному содержимому, к требуемому сервису, деятельность которого необходимо возобновить, и дважды щелкните левой кнопкой мыши по его наименованию.
В запущенном, по результатам действий из предыдущего раздела, дополнительном всплывающем окне свойств отмеченной службы во вкладке «Общие» в разделе «Состояние» нажмите на кнопку «Запустить».
Подтвердите необходимость включения службы нажатием на кнопку «Применить».
Нажмите на кнопку «ОК» и сохраните установленные измененные параметры.
После выполнения предложенного упорядоченного алгоритма простых последовательных действий, указанная пользователями служба будет мгновенно запущена для текущего сеанса.
Полностью отключить активную службу
При необходимости отключить конкретную службу в операционной системе «Windows 10», пользователям потребуется выполнить следующую упорядоченную последовательность простых пошаговых действий, позволяющую исполнить востребованную операцию.
Задействуйте любой из ранее представленных способ или примените другой доступный для использования метод и откройте системную консоль «Службы» для прямого доступа к элементам управления. Например, нажмите совместно комбинацию клавиш «Windows + X» или щелкните правой кнопкой мыши по кнопке «Пуск» на закрепленной «Панели задач» в нижнем левом углу экрана и откройте меню «Опытного пользователя». В списке разрешенных для взаимодействия системных инструментов и допустимых действий отыщите и выберите раздел «Управление компьютером».
В левой боковой панели запущенного окна одноименного приложения щелкните левой кнопкой мыши по, расположенному в заглавной директории «Управление компьютером (локальным)», разделу «Службы и приложения» (также можно выполнить сдвоенный щелчок мыши по указанному наименованию раздела в центральной панели главного окна) или нажмите на индикативную стрелку управления «вправо» рядом с востребованным разделом, для отображения вложенного скрытого содержимого.
В открывшемся вложенном меню в левой боковой панели выберите раздел «Службы» или в основной панели окна произведите двойное нажатие левой кнопкой мыши на одноименный искомый раздел, для непосредственного отображения и прямого перехода к содержимому требуемой консоли.
Перемещаясь по списку служб стандартными методами посредством колеса вращения компьютерной мыши или ползунка полосы прокрутки, отыщите и дважды щелкните сервис, исполнение которого необходимо полностью остановить.
В новом отдельном всплывающем окне свойств отмеченной в предыдущем шаге службы во вкладке «Общие» в разделе «Тип запуска» нажмите на связанное изменяемое раскрывающееся поле и, в представленном для дальнейшего использования списке допустимых вариантов настройки, выберите параметр «Отключена».
В следующем разделе «Состояние» нажмите на кнопку «Остановить».
Согласитесь на внесение изменений в порядок функционирования данной службы посредством нажатия на кнопку «Применить».
Нажмите на кнопку «ОК» и установите в системе новые правила для выбранной службы.
После выполнения данной упорядоченной последовательности простых пошаговых действий, отмеченная служба больше не будет автоматически запускаться после перезагрузки пользовательского компьютерного устройства.
Включить востребованную службу
Чтобы в операционной системе «Windows 10» включить конкретную неактивную службу, пользователям понадобиться выполнить следующий пошаговый алгоритм простых последовательных действий.
Откройте любым понравившимся способом консоль «Службы», выбрав как из представленных в данном руководстве вариантов, так и воспользовавшись другим действенным методом. Например, нажмите на закрепленной «Панели задач» в нижнем левом углу экрана на кнопку «Пуск», исполненную в виде символьного изображения «проекция окна», и откройте главное пользовательское меню «Windows». Отыщите в упорядоченном перечне, доступных в инструментарии операционной системы, служебных приложений и программ сторонних разработчиков, задействуя для перемещения ползунок полосы прокрутки или колесо вращения компьютерной мыши, и щелкните раздел «Служебные – Windows». В представленном вложенном содержимом выберите раздел «Выполнить».
В новом отдельном запущенном диалоговом окне в исполняемом поле «Открыть» введите команду «services.msc», нажмите на кнопку «ОК» или клавишу «Ввод» на клавиатуре и востребованное окно консоли «Службы» будет немедленно отображено.
В представленном окне управления оснастки «Службы» отыщите необходимый отключенный сервис, неотложная потребность в запуске которого возникла, и дважды щелкните левой кнопкой мыши по его наименованию.
Во всплывающем ответственном окне свойств выбранной службы во вкладке «Общие» в разделе «Тип запуска» щелкните связанное изменяемое раскрывающееся поле и выберите, из представленных на выбор разрешенных вариантов допустимых действий, параметр «Автоматически».
Затем в разделе «Состояние» нажмите на кнопку «Запустить».
Пользователям доступны следующие типы запуска в операционной системе «Windows 10»:
«Автоматически» – служба запускается сразу при загрузке системы.
«Автоматически (отложенный запуск)» – запуск службы происходит только после полной системной загрузки.
«Вручную» – запускает указанную службу вручную при необходимости.
«Отключена» – останавливает активную деятельность выбранной службы.
Нажмите на кнопку «Применить» для внесения в настройки системы указанных изменений.
Сохраните заданные системные обновления нажатием на кнопку «ОК».
После выполнения описанного пошагового алгоритма простых последовательных действий, востребованная служба в операционной системе «Windows 10» будет включена. В некоторых случаях пользователям может понадобиться выполнить принудительную перезагрузку системы, чтобы выбранная служба автоматически запустилась.
Как управлять службами в операционной системе «Windows 10» с помощью приложения «Диспетчер задач»?
Встроенный системный инструментарий «Диспетчер задач» также содержит раздел для быстрого управления службами операционной системы «Windows 10» и различных приложений.
Чтобы запустить, остановить или перезапустить востребованную службу с помощью приложения «Диспетчер задач», пользователям предстоит выполнить следующий пошаговый алгоритм простых последовательных действий.
Откройте требуемое приложение «Диспетчер задач» одним из многочисленных способов, в достатке представленных в функционале операционной системы «Windows 10». Например, нажмите на закрепленной «Панели задач» в нижнем левом углу рабочего стола на кнопку «Пуск», исполненную в форме графического изображения «проекции окна», и откройте главное пользовательское меню «Windows». В доступном для взаимодействия упорядоченном перечне системных инструментов и приложений сторонних разработчиков, применяя ползунок полосы прокрутки меню или колесо вращения компьютерной мыши, отыщите и выберите раздел «Служебные – Windows». В открывшейся дополнительной вложенной панели щелкните раздел «Диспетчер задач», и окно одноименного приложения будет мгновенно отображено.
Также можно щелкнуть правой кнопкой мыши по кнопке «Пуск», открывающей доступ к главному пользовательскому меню «Windows», или нажать совместно комбинацию клавиш «Windows + X» и добиться представления меню «Опытного пользователя». В списке важных системных инструментов и разрешенных для выполнения действий отыщите и выберите раздел «Диспетчер задач», незамедлительно открывающий одноименное приложение.
И наконец, можно воспользоваться наиболее простым и вероятно самым быстрым способом, подразумевающим применение сочетания системных клавиш. Нажмите вместе комбинацию клавиш «Ctrl + Alt + Delete» и на синем экране меню параметров безопасности выберите раздел «Диспетчер задач». Или используйте совместно сочетание клавиш «Ctrl + Shift + Esc» для немедленного прямого отображения окна востребованного приложения «Диспетчер задач».
В верхней части открывшегося окна под лентой меню управления найдите и выберите вкладку «Службы».
В содержимом отмеченной вкладки, из представленного полного перечня разнообразных видов сервисов, отыщите необходимую для выполнения дальнейшей операции службу, щелкните по ее наименованию правой кнопкой мыши и во всплывающем контекстном укороченном меню выберите один из возможных вариантов взаимодействия, который требуется применить в соответствии с возникшей необходимостью:
Краткое примечание. Диспетчер задач в соответствующей графе «Имя» отображает только название службы в английской транслитерации, и для верного поиска конкретного сервиса требуется использовать графу «Описание». Например, если пользователи задействуют данный метод для управления службами, то требуемый элемент «Диспетчер печати» в графе «Имя» будет озаглавлен как «Spooler».
После того, как пользователи выполнят представленный пошаговый алгоритм простых последовательных действий, к отмеченной службе будет применен выбранный вариант взаимодействия, в соответствии с которым произойдет регулировка его дальнейшей деятельности.
Как в операционной системе «Windows 10» управлять службами посредством возможностей приложения «Windows PowerShell»?
Пользователи, помимо представленных ранее методов, также могут использовать команды расширяемого средства автоматизации с открытым исходным кодом «Windows PowerShell» для управления фоновыми службами операционной системы «Windows 10» и разнообразных приложений.
Остановить функционирующую службу
Чтобы остановить определенную службу с помощью команд приложения «Windows PowerShell», пользователям необходимо последовательно выполнить следующий упорядоченный алгоритм простых пошаговых действий.
Открыть консоль средства автоматизации «Windows PowerShell» в операционной системе «Windows 10» можно различными способами. Например, нажмите на кнопку «Пуск», ответственную за отображение всплывающей панели главного пользовательского меню «Windows», на закрепленной «Панели задач» в нижнем левом углу экрана и, применяя стандартные способы перемещения посредством задействования колеса вращения компьютерной мыши или ползунка полосы прокрутки, отыщите и выберите раздел «Windows PowerShell». В отображенной вложенной панели скрытого меню щелкните правой кнопкой мыши по дополнительному одноименному разделу «Windows PowerShell» и добейтесь представления контекстного меню. Наведите указатель компьютерной мыши на раздел «Дополнительно» и в следующем добавочном меню выберите окончательный раздел «Запуск от имени администратора», позволяющий произвести открытие востребованного приложения «Windows PowerShell», оснащенного привилегированными правами.
Примечание. При соответствующем наличии, пользователи могут сразу выбрать требуемый раздел «Запуск от имени администратора» в выделенной области «Задачи» основного контекстного меню и мгновенно добиться отображения консоли «Windows PowerShell», наделенного дополнительными административными привилегиями.
(Необязательно). В окне приложения в отмеченной мигающим указателем строке введите следующую команду (без граничных кавычек): «Get-Service», чтобы просмотреть список всех доступных служб, а затем нажмите на клавишу «Ввод» на клавиатуре для исполнения.
Как и в предыдущем случае, при желании использовать «выводимое имя» службы, представляемое в соответствующем приложении по управлению сервисами, замените параметр «-Name» на «-DisplayName», и укажите службу в привычном для пользователей языковом обозначении.
После выполнения пользователями данного упорядоченного алгоритма простых пошаговых действий, используемая команда в консоли «Windows PowerShell» остановит исполнение любой службы на компьютерном устройстве.
Запустить выключенную службу
Чтобы запустить неактивную службу операционной системы «Windows 10» или одного из многочисленных приложений с помощью консоли расширяемого средства «Windows PowerShell», пользователям понадобиться исполнить следующий пошаговый алгоритм простых упорядоченных действий.
Откройте ранее представленным или другим, привычным и комфортным, способом востребованное приложение «Windows PowerShell», например, используйте возможности проводника файлов «Windows». Нажмите на закрепленной «Панели задач» в нижнем левом углу рабочего стола на кнопку «Проводник», представленную в виде символьного изображения «папки», или задействуйте любой отличный персонально-приемлемый способ, и добейтесь отображения требуемого окна проводника.
Перейдите в любую директорию и на ленте управления меню нажмите на кнопку «Файл». В открывшейся всплывающей панели наведите указатель компьютерной мыши на раздел «Запустить Windows PowerShell», который мгновенно представит дополнительную скрытую панель, и выберите из доступных вариантов раздел «Запустить Windows PowerShell от имени администратора», позволяющий открыть востребованную консоль с привилегированными расширенными правами.
Примечание. Данный образец команды поддерживает также использование «выводимого имени» службы одноименного приложения в привычном для пользователей языковом представлении. Замените параметр «-Name» на «-DisplayName» и укажите востребованное имя службы для ее непосредственного запуска. Пример отображает вариант запуска службы диспетчера печати операционной системы «Windows 10».
После последовательного исполнения пошагового алгоритма простых упорядоченных действий, выбранная служба незамедлительно запустится на пользовательском компьютерном устройстве.
Отключить запущенную службу
В операционной системе «Windows 10» пользователям, для отключения службы с помощью соответствующей команды в консоли средства «Windows PowerShell», понадобиться выполнить упорядоченный алгоритм простых пошаговых действий, позволяющий мгновенно осуществить востребованную операцию.
Примените любой известный способ или воспользуйтесь представленным в предыдущих разделах методом и произведите запуск востребованного инструмента «Windows PowerShell». Например, нажмите совместно комбинацию клавиш «Windows + R» и откройте диалоговое окно «Выполнить». В отображенном окне в исполняемом поле «Открыть» введите команду «powershell». Затем нажмите и удерживайте в зажатом положении сочетание клавиш «Ctrl + Shift», а потом щелкните кнопку «ОК» или нажмите клавишу «Ввод» на клавиатуре, подтверждая исполнение команды. Подобная комбинация позволит незамедлительно запустить востребованное окно консоли «Windows PowerShell», наделенное привилегированными правами администратора.
Образец команды для отключения службы диспетчера печати операционной системы «Windows 10» будет представлен в следующем виде:
Если пользователи предпочитают использовать «выводимое имя» службы, идентичное названию в соответствующей оснастке, то необходимо отредактировать команду и заменить параметр «-Name» на «-DisplayName», а затем ввести верное именное обозначение в привычном языковом исполнении. В качестве примера, новый формат команды для отключения службы диспетчера очереди печати примет следующую форму:
Также, если при отключении службы нет особой необходимости в ее немедленной остановке, то в используемой команде пользователи могут исключить параметр «Status stopped».
После выполнения предложенного упорядоченного алгоритма простых пошаговых действий, применяемая в консоли «Window PowerShell» команда отключит востребованную службу.
Включить неактивную службу
Чтобы в операционной системе «Window 10» включить определенную фоновую службу с помощью расширяемого средства автоматизации «Window PowerShell», пользователям потребуется выполнить следующий пошаговый алгоритм простых упорядоченных действий.
Откройте востребованное приложение «Window PowerShell» одним из представленных для использования в предыдущих разделах способом или задействуйте наиболее удобный и привычный метод, персонально комфортный для каждого конкретного пользователя. Например, нажмите совместно комбинацию клавиш «Windows + X» или щелкните правой кнопкой мыши по кнопке «Пуск», расположенной в нижнем левом углу рабочего стола на закрепленной «Панели задач», и добейтесь отображения всплывающей панели меню «Опытного пользователя». В представленном перечне прямого доступ к основным системным инструментам и исполняемым операциям, произведите поиск и выберите раздел «Window PowerShell (администратор)», мгновенно открывающий востребованную консоль приложения, обладающую привилегированными правами.
Краткое примечание. Пользователи могут, при желании использовать «выводимое название» из содержимого оснастки «Службы», задействовать в представленной команде параметр «-DisplayName» вместо «-Name».
Однако дополнительно потребуется ввести в выделенную строку имя службы, что добавляет дополнительный шаг к процессу включения и делает данный вариант менее предпочтительным.
Если пользователям необходимо включить службу без немедленного ее запуска, то просто исключите из команды ответственный параметр «-Status running».
После выполнения описанного упорядоченного алгоритма простых пошаговых действий, средство «Window PowerShell» включит службу, наименование которой непосредственно указано в команде.
Как осуществить востребованное управление службами с помощью консоли «Командная строка»?
Если пользователи, исходя из личных персональных для каждого приоритетов, предпочитают использовать командную строку, то выполнить востребованные операции по управлению разнообразными, широко представленными в функционале операционной системы «Window 10», службами помогут соответствующие команды, такие как исполняемое программное указание «net» (более старое), ответственное за остановку и запуск службы, или команду «sc» (более новая версия), применяемая для остановки, запуска, отключения или включения служб в «Window 10».
Остановить действующую службу
Чтобы остановить конкретную службу операционной системы «Window 10» или отдельного приложения с помощью приложения «Командная строка», пользователям понадобиться исполнить следующий простой алгоритм последовательных упорядоченных действий.
Консоль «Командная строка», наряду с расширяемым средством автоматизации «Windows PowerShell», является основным приложением, позволяющим запускать исполнение различных системных команд. Поэтому в операционной системе «Windows 10» присутствует несколько разнообразных способов, позволяющих добиться отображения окна востребованного командного интерпретатора. И пользователи могут воспользоваться любым по выбору вариантом, исходя из собственных личных предпочтений. Например, нажмите на кнопку «Пуск» в нижнем левом углу экрана на закрепленной «Панели задач» и откройте панель главного пользовательского меню «Windows». В перечне установленных в системе инструментов и приложений, применяя колесо вращения компьютерной мыши или ползунок полосы прокрутки, отыщите и выберите раздел «Служебные – Windows». Открывшаяся дополнительная вложенная панель отобразит доступные для взаимодействия системные инструменты. Найдите раздел «Командная строка» и щелкните по нему правой кнопкой мыши. Во всплывающем контекстном меню наведите указатель компьютерной мыши на раздел «Дополнительно», открывающий скрытую добавочную панель, в представленном вложенном содержимом которой отметьте раздел «Запуск от имени администратора». Консоль «Командная строка» с привилегированными правами будет немедленно запущена.
(Необязательно). В открывшемся окне исполняемого приложения в отмеченной мигающим указателем строке введите следующую команду (без наружных кавычек): «sc queryex state=all type=service», чтобы просмотреть подготовленный список всех доступных служб, а потом нажмите на клавишу «Ввод» для обработки соответствующего запроса.
Отобразив варианты служб, введите следующую команду (набор необходимо осуществлять без учета ограничительных кавычек): «net stop “SERVICE-NAME”», чтобы остановить полноценно действующую службу, и нажмите на клавиатуре на клавишу «Ввод» для исполнения.
В данной команде обязательно замените параметр «SERVICE-NAME» на представленное, из подготовленного списка, наименование или «выводимое имя» сервиса из системной оснастки «Службы». Если конечное имя службы состоит из нескольких слов и содержит пробелы, то использование обрамляющих параметр «”SERVICE-NAME”» внутренних кавычек обязательно.
Например, представленный выше образец готовой команды «net stop “spooler”» останавливает исполнение диспетчера очереди печати в операционной системе «Windows 10», используя имя, выведенное в упорядоченном списке служб.
В дополнение к представленной команде, пользователи также могут задействовать более продвинутую команду «sc», формат которой предполагает следующий конечный вид организационного исполнения (наружные кавычки не учитывать): «sc stop “SERVICE-NAME”», с обязательной заменой изменяемого параметра «SERVICE-NAME» названием, требуемой для последующей остановки, службы.
Например, побуждающая команда «sc stop “spooler”» (без ограждающих кавычек) с указанием соответствующего имени службы останавливает исполнение внутренней службы операционной системы «Windows 10», ответственной за организацию очереди печати и представленную связанным, выделенным в отдельное приложение, диспетчером.
В графе «STATE» представлено обновленное состояние службы, маркированное параметром «STOPPED», сигнализирующем об остановке деятельности сервисной службы.
После выполнения предложенного простого алгоритма последовательных упорядоченных действий, исполняемое приложение «Командная строка», на основании примененной команды, остановит выбранную пользователями службу в операционной системе «Windows 10».
Запустить остановленную службу
Чтобы осуществить запуск востребованной службы, используя возможности консоли командной строки, пользователям потребуется последовательно выполнить, представленный далее, упорядоченный алгоритм простых пошаговых действий.
Применяя представленный в предыдущем разделе способ или задействуя другой, более привычный и удобный, метод откройте приложение «Командная строка» от имени администратора. Например, в нижнем левом углу рабочего стола отыщите на закрепленной «Панели задач» и откройте простым нажатием на кнопку «Поиск», представленную схематическим символьным изображением «лупы», поисковую панель. В выделенном поле введите фразу «Командная строка». По окончанию обработки пользовательского запроса ответственный инструмент поисковой службы представит в разделе «Лучшее соответствие» требуемый результат. Щелкните по нему правой кнопкой мыши и во всплывающем контекстном меню выберите раздел «Запуск от имени администратора». Или нажмите в правом боковом меню одноименный ответственный раздел, и востребованное приложение «Командная строка», обладающее дополнительными привилегиями администратора будет незамедлительно открыто.
В окне консоли в заданной мигающим указателем строке введите следующую команду (опустив наружные кавычки): «net start “SERVICE-NAME”», чтобы произвести запуск отключенной службы, а затем нажмите на клавишу «Ввод» на клавиатуре для исполнения заданной операции.
В обязательном порядке необходимо перед запуском команды заменить параметр «”SERVICE-NAME”» названием востребованной службы или «выводимым именем», отображаемым в ответственной системной оснастке управления. Внутренние кавычки, выделяющие параметр «”SERVICE-NAME”» обязательны для применения, если в наименовании службы присутствуют несколько слов, разделенных пробелами.
Например, представленная готовая команда формата (граничные кавычки не использовать): «net start “spooler”», запускает диспетчер очереди печати в операционной системе «Windows 10», используя в качестве параметра наименование службы.
Результат исполненной операции будет подтвержден в соответствующей строке, информирующей пользователей о произведенной с конкретной службой процедурой.
Кроме того, пользователи также могут задействовать, помимо представленного варианта, ответственного за непосредственный запуск отдельной службы, команду «sc», набрав в установленном месте консоли командной строки следующую исполняемую форму (граничные кавычки опустить): «sc start “SERVICE-NAME”», предварительно, как и в предыдущей команде, заменив параметр «SERVICE-NAME» действующим именем востребованной для последующей активации службы.
В качестве примера, указание формата «sc start “spooler”» немедленно запускает диспетчер очереди печати системного инструмента «Windows 10».
После того, как пользователи произведут описанный упорядоченный алгоритм простых пошаговых действий, указанная пользователями служба будет мгновенно запущенна.
Отключить исполняемую в системе службу
Чтобы на компьютерном устройстве под управлением операционной системы «Windows 10» отключить службу, необходимости в дальнейшем исполнении которой больше нет, задействуя возможности командной строки, пользователям потребуется выполнить следующий упорядоченный алгоритм не сложных пошаговых действий.
Откройте одним из представленных ранее или другим, максимально полно отвечающим приоритетам пользователей, способом консоль командной строки, обладающую дополнительными привилегиями администратора. Например, используя удобный, простой или наиболее комфортный метод, запустите проводник файлов «Windows». Основываясь на нашем опыте можно утверждать, что одним из самых легких способов является применение кнопки «Проводник», представленной символьным изображением «папки», на закрепленной «Панели задач» в нижнем левом углу рабочего стола.
Перейдите стандартными методами (сдвоенный щелчок левой кнопкой мыши по каждому задействованному ответственному вложению) в системный раздел, содержащий исполняемый файл консоли, следуя предложенному адресному пути «C:\Windows\System32». Отыщите в упорядоченном перечне вложенных элементов, применяя колесо вращения компьютерной мыши или ползунок полосы прокрутки, и щелкните правой кнопкой мыши по файлу «cmd.exe». В открывшемся всплывающем контекстном меню выберите раздел «Запуск от имени администратора» и востребованное приложение «Командная строка» с добавочными привилегиями будет незамедлительно запущено.
В отведенной строке консоли введите следующую команду (пропустив ограничивающие кавычки): «sc config “SERVICE-NAME” start=disabled», чтобы отключить исполняемую службу, и нажмите на клавиатуре на клавишу «Ввод», запускающую выполнение команды.
В представленном образце перед непосредственным запуском операции выполнения необходимо заменить параметр «SERVICE-NAME» на имя службы, которую пользователи желают отключить.
Например, команда, представленная в конечном формате следующего вида (наружные кавычки не учитывать): «sc config “spooler” start=disabled», отключает диспетчер очереди печати принтера.
(Необязательно). Введите следующую команду (опустив обрамляющие кавычки): «sc stop “SERVICE-NAME”», чтобы остановить службу, и нажмите на клавишу «Ввод» на клавиатуре, активируя процедуру исполнения. Параметр «SERVICE-NAME» в команде перед запуском должен быть заменен на имя востребованной службы.
Краткое примечание. Когда пользователи отключают службу, текущее состояние активности не останавливается, и служба все еще остается запущенной для текущего сеанса. Чтобы изменения вступили в силу, необходимо перезагрузить компьютер или выполнить принудительную остановку службы, используя приведенную выше команду.
После последовательного исполнения предложенного упорядоченного алгоритма простых пошаговых действий, пользователи, посредством командного инструмента «sc», смогут отключить и принудительно остановить службу приложения или операционной системы «Windows 10», наименование которой будет задействовано в построении команды.
Включить необходимую службу
Чтобы включить востребованную службу с помощью соответствующей команды, задействуя на компьютерном устройстве под управлением операционной системы «Windows 10» ответственную стандартную консоль, пользователям понадобится выполнить следующий пошаговый алгоритм простых упорядоченных действий.
Произведите запуск любым подходящим способом, или представленным ранее в данном руководстве, или другим по выбору пользователей, приложения «Командная строка» от имени администратора. Например, щелкните правой кнопкой мыши по пустому пространству закрепленной «Панели задач» и добейтесь отображения всплывающего контекстного меню. В представленном перечне разрешенных операций выберите раздел «Диспетчер задач».
В открывшемся окне одноименного системного приложения на ленте главного меню управления щелкните левой кнопкой мыши раздел «Файл», и во всплывающей панели вложенного меню выберите исполняемы параметр «Запустить новую задачу».
В отдельном дополнительном окне «Создание задачи» в исполняемом поле «Открыть» введите команду «cmd.exe». Потом в связанной ячейке параметра «Создать задачу с правами администратора» установите индикатор выбора («галочку») и нажмите на кнопку «ОК» или клавишу «Ввод» на клавиатуре для запуска востребованной консоли командной строки с соответствующими расширенными привилегиями.
В установленном, отмеченном мигающим указателем, месте подготовленной строки консоли ведите следующую команду (исключив наружные кавычки): «sc config “SERVICE-NAME” start=auto», чтобы включить востребованную службу, и нажмите на клавишу «Ввод» на клавиатуре для подтверждения указания к исполнению.
Параметр «SERVICE-NAME» в представленном образце команды предварительно должен быть обязательно заменен именем службы, которую пользователи планируют включить. Например, заменив требуемый параметр наименованием «spooler» пользователи получат итоговую команду следующего формата (без учета обрамляющих кавычек): «sc config “spooler” start=auto», которая незамедлительно в автоматическом режиме включит диспетчер очереди печати принтера в операционной системе «Windows 10».
Также пользователи могут использовать дополнительные альтернативные команды для востребованного включения определенной службы, заменив общий параметр «SERVICE-NAME» необходимым именем:
Вручную: «sc config “SERVICE-NAME” start=demand».
Автоматически (отложенный запуск): «sc config “SERVICE-NAME” start=delayed-auto».
(Необязательно). Введите следующую команду (внешние кавычки не задействуйте): «sc start “SERVICE-NAME”», чтобы запустить службу, и нажмите на клавиатуре на клавишу «Ввод» для исполнения заданного указания.
Как и в предыдущих вариантах, замените параметр «SERVICE-NAME» именем запускаемой службы.
После того, как пользователями будет исполнен предложенный пошаговый алгоритм простых упорядоченных действий, востребованная служба включится и автоматически запустится при перезагрузке в соответствии с используемой командой.
Пользователи в консоли командной строки могут использовать команду «net» только для запуска или остановки служб, в то время как команда «sc» позволяет выполнять больше операций, включая запуск, остановку, включение или отключение востребованных служб, среди других заложенных возможностей. Если пользователи для себя выбирают вариант управление службами с помощью приложения «Командная строка», то лучше использовать в задействуемых командах наименование службы вместо «выводимого имени».
Заключение
В представленном руководстве мы в основном ориентировались на инструкции для непосредственного применения в операционной системе «Windows 10», но возможность управления службами доступна уже несколько лет, а это означает, что данные способы действенны и поддерживаются также и в предыдущих сборках системы, таких как «Windows 8.1», «Windows 7» и других, все еще используемых пользователями, более ранних версиях системы.
Автор: Andrey Mareev, Технический писатель
В далеком 2005 году, я получил диплом по специальности «Прикладная математика» в Восточноукраинском национальном университете. А уже в 2006 году, я создал свой первый проект по восстановления данных. С 2012 года, начал работать в компании «Hetman Software», отвечая за раскрутку сайта, продвижение программного обеспечения компании, и как специалист по работе с клиентами. Подробнее
Источник















