Я забыл имя пользователя или пароль в Скайпе
-
Перейдите к
Страница входа в Skype
. -
Выбирать
Дополнительные параметры входа
. -
Выбирать
Забыли имя пользователя
. -
Вас попросят ввести номер телефона или дополнительный адрес электронной почты, связанный с вашей учетной записью Майкрософт.
-
На этот адрес или номер телефона будет отправлен код безопасности. Введите код и выберите
Следующий
. -
На экране появятся учетные записи, связанные с телефоном или адресом электронной почты, которые вы указали. Часть имени пользователя будет скрыта из соображений безопасности. Когда вы увидите нужную учетную запись, выберите
Войти
.
Если вы забыли имя пользователя и получили сообщение «Эта учетная запись Майкрософт не существует», эти действия могут выполняться
помощь в поиске или запоминания учетной записи Майкрософт
.
Если вам не удается войти в учетную запись Майкрософт, большинство проблем можно определить с помощью нашего вспомогательного средства входа. Средство попросит вас ввести адрес электронной почты или номер мобильного телефона, с помощью которых вы пытаетесь войти, и проверка предоставленные сведения. Если мы обнаружим проблему с вашей учетной записью, мы сообщим вам, что необходимо сделать для ее решения. Если мы не обнаружим никаких проблем, мы покажем вам, как вы можете помочь себе.
Нажмите кнопку, чтобы начать:
Вспомогательное средство входа
Вы также можете проверка из нашего
Руководство по устранению неполадок
если у вас возникли другие проблемы со входом.
Нужна дополнительная помощь?
Нужны дополнительные параметры?
Изучите преимущества подписки, просмотрите учебные курсы, узнайте, как защитить свое устройство и т. д.
Вопрос, как восстановить Скайп, возникает в двух ситуациях: при утере пароля или при переустановке системы или смене компьютера.
Если Вы хотите восстановить Скайп после утери пароля, то необходимо запустить программу, на окошке входа в программу нажать на надпись «Забыли пароль?» и далее действовать по подсказкам Скайпа.
Если Вы не помните и логин для входа в Скайп, то проверьте электронную почту, которую указали при регистрации, там должно сохраниться первоначальное письмо от Скайпа с указанием логина.
Если Вы не помните вообще ничего, тогда проще зарегистрировать новый аккаунт. Кстати, с одного компьютера можно входить в разные аккаунты Скайпа, так что это один из вариантов восстановления Скайпа при утере регистрационных данных. Единственная проблема при этом – восстановление контактов Скайпа.
Если Вы хотите восстановить Скайп после замены компьютера или переустановки системы, то нужно просто скачать последнюю версию программы, запустить ее и войти в программу под старым аккаунтом.
Все способы:
- Восстановление пароля в Skype 8 и выше
- Вариант 1: По номеру или почте
- Вариант 2: Без контактных данных
- Восстановление пароля в Skype 7 и ниже
- Вариант 1: По номеру или почте
- Вариант 2: Без контактных данных
- Мобильная версия Skype
- Вариант 1: По номеру или почте
- Вариант 2: Без контактных данных
- Заключение
- Вопросы и ответы: 6
Практически каждый пользователь хотя бы время от времени сталкивался с задачей восстановления доступа к какому-либо аккаунту. Чаще всего необходимые для входа данные попросту забываются, но иногда они могут быть сброшены или украдены недоброжелателями. В конечном итоге не столь важна причина проблемы, главное, оперативно ее устранить. Непосредственно в этой статье речь пойдет о том, как восстановить пароль в Скайпе.
Восстановление пароля в Skype 8 и выше
Прошло не так много времени с момента выхода полностью переработанного приложения Скайп для ПК, но многие уже успели обновиться и начать им активно пользоваться. Метод восстановления пароля в «восьмерке» зависит от того, указывали ли вы ранее в своей учетной записи какие-либо дополнительные сведения – контактный телефон или адрес электронной почты. Если эта информация есть, процедура возобновления доступа займет считаные минуты, в противном же случае придется приложить немного больше усилий.
Вариант 1: По номеру или почте
Первым делом рассмотрим более положительный вариант, подразумевающий наличие у вас контактных данных, которые можно будет использовать для сброса пароля.
- Запустите Skype и выберите учетную запись, доступ к которой требуется восстановить, или, если ее нет в списке вариантов, нажмите «Другая учетная запись».
- Далее будет предложено ввести пароль от аккаунта или (если он не был сохранен в программе) сначала указать логин. В любом из случаев, на данном этапе необходимо кликнуть по ссылке «Забыли пароль?».
- На странице «Восстановление учетной записи» введите символы, которые показаны на изображении, а затем нажмите по кнопке «Далее».
- Теперь необходимо выбрать вариант «Подтверждения личности». Для этого можно запросить получение кода в СМС на номер телефона, привязанный к учетной записи Скайп, или на связанную с аккаунтом электронную почту (этот вариант доступен не всегда). Установите маркер напротив соответствующего пункта и кликните по активировавшейся кнопке «Далее».
Если же у вас нет доступа к номеру и почте или они попросту не указывались в профиле, выбирайте соответствующий вариант – «У меня нет этих данных», жмите «Далее» и переходите к первому пункту «Варианта 2» этого раздела статьи.
- Если в качестве средства подтверждения вами был выбран телефон, введите в следующем окне четыре последние цифры номера и нажмите «Отправить код».
После получения СМС введите код в предназначенное для этого поле и нажмите «Далее».
Подтверждение через электронную почту осуществляется аналогичным образом: указываете адрес ящика, нажимаете «Отправить код», открываете полученное от поддержки Майкрософт письмо, копируете из него код и вводите его в соответствующее поле. Для перехода к следующему этапу нажимаете «Далее».
- После подтверждения личности вы окажетесь на странице «Сброса пароля». Придумайте новую кодовую комбинацию и дважды введите ее в специально предназначенные для этого поля, после чего нажмите «Далее».
- Убедившись в том, что пароль изменен, а вместе с этим восстановлен и доступ к учетной записи Skype, нажмите «Далее».
- Непосредственно после этого вам будет предложено авторизоваться в Скайпе, сначала указав логин и нажав «Далее»,
а затем введя обновленную кодовую комбинацию и нажав на кнопку «Вход».
- После успешной авторизации в приложении процедуру восстановления пароля от аккаунта можно считать завершенной.







Как вы могли заметить, восстановление кодовой комбинации, необходимой для входа в Skype – задача довольно простая. Однако это утверждение справедливо лишь при том условии, что в вашей учетной записи указаны дополнительные контактные данные по типу номера телефона или адреса электронной почты. В таком случае все действия будут выполняться непосредственно в интерфейсе программы и не займут много времени. Но что делать, если подтвердить личность у вас не получается ввиду отсутствия этих данных? Читайте далее.
Вариант 2: Без контактных данных
В тех же случаях, если к учетной записи Скайп вы не привязывали ни номер мобильного телефона, ни адрес электронной почты, или утратили доступ и к ним, процедура восстановления пароля будет несколько более сложной, но все же реализуемой.
- Выполните шаги №1-4, описанные в предыдущей части статьи, но на этапе «Подтверждения личности» установите отметку напротив пункта «У меня нет этих данных», а затем выделите с помощью мышки и скопируйте представленную в описании ссылку.
- Откройте любой браузер и вставьте скопированный URL-адрес в поисковую строку, после чего нажмите «ENTER» или кнопку поиска.
- Оказавшись на странице «Восстановление учетной записи», в первое поле введите адрес почтового ящика, номер телефона или свой логин в Skype. Так как ни первого, ни второго в рассматриваемом случае нет, указывайте непосредственно логин от Скайпа. Во втором же поле следует указать «Контактный адрес электронной почты», отличный от того, который необходимо восстановить. То есть это должен быть ящик, не привязанный к учетной записи Microsoft. Естественно, к нему у вас должен быть доступ.
- Следующий шаг – ввод указанных на изображении символов и нажатие кнопки «Далее».
- Теперь вам будет предложено подтвердить указанную во втором поле электронную почту.
Зайдите в этот почтовый ящик, отыщите там и откройте входящее письмо от Майкрософт, скопируйте указанный в нем «Код безопасности».
Введите его в соответствующее поле на предыдущей странице и нажмите «Подтвердить».
- Далее необходимо ответить на ряд вопросов. Заполнение этих полей является обязательным:
- «Фамилия»;
- «Имя»;
- «Дата рождения».
Следующую «троицу» можно проигнорировать:
- «Страна…»;
- «Административный округ»;
- «Почтовый индекс».
Указав необходимые сведения, кликните по кнопке «Далее».
- На следующей странице, по возможности, нужно заполнить еще несколько полей:
- старые пароли от Skype и/или учетной записи Microsoft, которые вы помните;
- отметить галочкой сервисы, компании, которыми вы пользуетесь или пользовались – это точно Skype и, возможно, Outlook, если у вас есть ящик на этом почтовом сервисе;
- установите маркер напротив ответа «Да» или «Нет», если вы покупали или нет что-то у компании Майкрософт – ПО, подписки, устройства.
Для продолжения снова нажмите «Далее».
Примечание: Если вы помните более двух старых паролей от учетных записей, восстановлением которых мы сейчас занимаемся, нажмите по активной ссылке «Добавить другой пароль».
- Оказавшись на следующей странице, не пугайтесь. Представленные здесь поля заполнять не обязательно. И все же, если такая возможность есть, для большей эффективности процедуры восстановления укажите адреса электронной почты, на которые вы недавно отправляли письма с ящика, привязанного к Скайпу и аккаунту Майкрософт, а также темы этих самых писем. Указав эти сведения или проигнорировав, нажмите по кнопке «Далее».
- Завершающий этап восстановления учетной записи заключается в указании базовых, общих сведений об аккаунте Скайп. И здесь прямым текстом написано – «Если вы не знаете ответ, попробуйте угадать». Итак, по возможности, укажите (или угадайте) следующие данные:
- имя Skype (логин);
- адрес электронной почты, на который зарегистрирована ваша учетная запись;
- имена и/или логины трех пользователей из вашего списка контактов в приложении.
- отметьте, платили ли вы ранее за какие-либо дополнительные услуги в Скайпе.
Примечание: В предпоследнем блоке (имена контактных лиц) в разных полях можно указать логин и имя одного и того же пользователя, если вы знаете эти сведения.
Указав как можно больше личных данных или хотя бы попытавшись это сделать, нажмите «Далее».
- Сведения, которые вы вводили на каждом из предыдущих этапов, будут отправлены в службу технической поддержки Microsoft для проверки. В течение 24 часов (хотя обычно это происходит практически сразу) на указанный вами адрес электронной почты будет отправлено письмо с сообщением о результате процедуры восстановления. Этот же ящик будет указан в описании под уведомлением «Сведения отправлены».
Нажмите «ОК» и перейдите на почту, отыщите там письмо от службы поддержки Майкрософт. Если в его теме, а заодно и в содержимом будет сообщаться о подтверждении и восстановлении учетной записи, просто перейдите по представленной в нем ссылке для сброса пароля. Если же учетная запись не будет подтверждена (такое возможно), возвращайтесь к первому шагу данной инструкции и проходите процедуру восстановления заново, но в этот раз постарайтесь вспомнить и указать как можно больше личных сведений.
- Прежде чем перейти к сбросу кодовой комбинации для входа в Скайп, необходимо подтвердить учетную запись Майкрософт, электронный адрес от которой был указан во входящем письме. Введите его в соответствующее поле и нажмите «Далее».
- Теперь дважды укажите новый пароль и снова нажмите «Далее».
- С этого момента ваша учетная запись будет восстановлена, а необходимый для доступа к ней пароль изменен. Еще раз кликните по кнопке «Далее» для продолжения.
- Войдите в обновленный аккаунт Microsoft, снова указав почту и нажав «Далее»,
а затем введя пароль и кликнув на «Вход».
- Ознакомившись с «Общими сведениями о вашей учетной записи», можно переходить непосредственно к Skype.
- Запустите программу и в ее приветственном окне выберите аккаунт, в который требуется войти, или добавьте новый.
- Укажите измененный пароль и нажмите на кнопку «Вход».
- Поздравляем, доступ к Скайпу восстановлен.



Читайте также: Как узнать свой логин в Skype












При условии отсутствия каких-либо контактных данных, с помощью которых можно сбросить необходимую для входа кодовую комбинацию, восстановить пароль от Skype довольно сложно. И все же, если вы обладаете хоть какими-то сведениями о своей учетной записи и готовы внимательно следовать предоставленной нами инструкции, никаких проблем с возобновлением доступа к аккаунту возникнуть не должно.
Восстановление пароля в Skype 7 и ниже
Классический Скайп является куда более популярным чем его обновленный аналог, и это понимает даже компания-разработчик, которая согласилась не прекращать поддержку старой версии. Восстановление пароля в «семерке» выполняется практически по тому же алгоритму, что и в рассмотренной выше «новинке», однако, ввиду существенных отличий интерфейса, имеется несколько нюансов, достойных детального рассмотрения.
Вариант 1: По номеру или почте
Итак, если к вашему аккаунту в Скайпе прикреплен номер мобильного телефона и/или адрес электронной почты, для восстановления кодовой комбинации необходимо выполнить следующие действия:
- Так как логин от учетной записи Skype вам известен, укажите его при первом запуске программы. Далее, когда потребуется ввести пароль, нажмите по отмеченной на изображении ниже ссылке.
- Введите символы, показанные на изображении, и нажмите «Далее».
- Выберите вариант подтверждения личности – электронная почта или номер телефона (смотря что из этого привязано к аккаунту и к чему у вас сейчас есть доступ). В случае с почтовым ящиком потребуется ввести его адрес, для номера же необходимо указать его четыре последние цифры. Какой бы из вариантов вы не выбрали, определившись и подтвердив его, нажмите по кнопке «Отправить код».
- Далее, в зависимости от того, как вы подтверждали свою личность, найдите на электронной почте письмо от Microsoft или СМС в телефоне. Скопируйте или перепишите полученный код, укажите его в специально отведенном для этого поле, а затем кликните «Далее».
- Оказавшись на странице «Сброса пароля», дважды введите новую кодовую комбинацию, после чего переходите «Далее».
- Убедившись в успешном восстановлении учетной записи и изменении пароля от нее, снова нажмите «Далее».
- Введите обновленную кодовую комбинацию и выполните «Вход» в Скайп,
после чего вас встретит главное окно программы.







Как и ожидалось, процедура восстановления пароля в седьмой версии Skype не вызывает никаких трудностей при условии, что у вас есть возможность сброса пароля, то есть имеется доступ к телефону или почте, которые привязаны к аккаунту.
Вариант 2: Без контактных данных
Куда более сложной, но все же выполнимой является процедура восстановления доступа к учетной записи Скайп, когда у вас нет контактных данных – ни номера телефона, ни почты. Однако в данном случае алгоритм действий не отличается от того, что мы рассмотрели выше на примере восьмой версии программы, поэтому просто кратко расскажем, что необходимо выполнить.
- Запустив Skype, нажмите по расположенной в левом нижнем углу ссылке «Не можете войти?».
- Вы будете перенаправлены на страницу «Устранения проблем со входом в Скайп», где необходимо кликнуть по ссылке «Я не помню имя пользователя или пароль…».
- Далее нажмите по ссылке «сбросить пароль», которая находится напротив пункта «Я забыла (а) пароль Скайпа».
- Введите привязанную к аккаунту электронную почту, а затем указанные на изображении символы. Кликните по кнопке «Далее для продолжения».
- На странице с требованием проверить вашу личность установите отметку напротив пункта «У меня нет этих данных».
- Вы будете перенаправлены на страницу «Восстановления учетной записи». Если этого не произойдет автоматически, воспользуйтесь прямой ссылкой.
- Далее выполните шаги №3-18 из раздела статьи «Восстановление пароля в Skype 8 и выше», ее второй части «Вариант 2: Без контактных данных». Для удобства навигации воспользуйтесь содержанием, расположенным справа.







Внимательно следуя предложенной нами инструкции, вы сможете восстановить пароль и доступ к учетной записи в старой версии Skype даже при условии, что у вас нет доступа к телефону и электронной почте или вы попросту не указывали их в аккаунте.
Мобильная версия Skype
Приложение Скайп, которое может быть установлено на смартфоны с операционной системой Android и iOS, послужило основой для своего старшего брата – обновленной версии для десктопа. Их интерфейс практически идентичен и отличается разве что ориентацией и расположением некоторых элементов. Именно поэтому мы лишь кратко рассмотрим то, как решить озвученную в теме данной статьи задачу с мобильного устройства.
Вариант 1: По номеру или почте
Если у вас есть доступ к электронной почте или телефону, номер которого привязан к учетной записи Skype и/или Microsoft, для восстановления пароля выполните следующее:
- Запустите приложение и выберите в его главном окне ту учетную запись, кодовую комбинацию от которой требуется восстановить,
или укажите логин, если эти данные не были сохранены ранее.
- Далее, на этапе ввода пароля нажмите по знакомой из предыдущих способов ссылке «Забыли пароль?».
- Введите символы, показанные на изображении, и нажмите «Далее».
- Определите способ подтверждения личности – почту или номер телефона.
- В зависимости от выбранного варианта, укажите адрес почтового ящика или последние четыре цифры мобильного номера. Получите код в письме или СМС, скопируйте его и вставьте в соответствующее поле.
- Далее выполните шаги №6-9 из одноименной части первого раздела данной статьи – «Восстановление пароля в Скайп 8».






Вариант 2: Без контактных данных
Теперь так же кратко рассмотрим то, как восстановить кодовую комбинацию от учетной записи Skype при условии, что у вас нет каких-либо контактных данных.
- Выполните шаги №1-3, описанные выше. На этапе подтверждения личности отметьте последний в списке доступных вариант – «У меня нет этих данных».
- Скопируйте представленную в уведомлении ссылку, предварительно выделив ее долгим тапом, а затем выбрав соответствующий пункт в появившемся меню.
- Откройте браузер, перейдите к его домашней странице или строке поиска.
Точно так же, как и на предыдущем шаге, удерживайте палец на поле ввода. В появившемся меню выберите пункт «Вставить».
Вместе со вставкой текста будет открыта виртуальная клавиатура, на которой следует нажать кнопку ввода – аналог «ENTER».
- Вы окажетесь на странице «Восстановления учетной записи». Дальнейший алгоритм действий ничем не отличается от того, что мы рассмотрели в одноименном варианте («Без контактных данных») первой части текущей статьи – «Восстановление пароля в Skype 8 и выше». Поэтому просто повторите шаги №3-18, внимательно следуя изложенной нами инструкции.




Ввиду того что современный Скайп для компьютера и его мобильная версия очень похожи, процедура восстановления пароля в любой из них выполняется практически идентично. Единственное отличие заключается в позиционировании – горизонтальном и вертикальном, соответственно.
Заключение
На этом закончим, мы подробно рассмотрели все варианты восстановления пароля в Скайпе, которые являются эффективными даже, казалось бы, в совершенно безнадежных ситуациях. Независимо от того, какую версию программы вы используете – старую, новую или их мобильных аналог, вернуть доступ к учетной записи можно без особых проблем.
Наша группа в TelegramПолезные советы и помощь
Как восстановить учётную запись в скайпе
Дата обновления
13.02.2025
Реабилитационное сестринское дело — переподготовка
Курс профессиональной переподготовки «Реабилитационное сестринское дело» по всей России. ✓ Дистанционное обучение ✓ Получение диплома с бесплатной доставкой ✓ Цена 29990 руб

Как восстановить учетную запись в Скайпе | Восстановление Skype
Ситуация, когда доступ к учетке Skype, по той или иной причине, утрачен и нужно его вернуть – совсем не редкость. Как восстановить учетную запись в Скайпе, если произошел взлом аккаунта или пароль напрочь стерся из твоей памяти – расскажем в инструкции ниже.
Допустим, ты поменял свой пароль на новый и никак не можешь его вспомнить.
Восстановить учетную запись Скайп можно двумя способами. Один из них, попроще, подразумевает, что к аккаунту привязан действующий номер телефона или адрес электронной почты. Если этих данных нет, можно попробовать восстановление аккаунта в Скайп, через письмо в техподдержку. Это, само собой, сложнее – такой способ имеет нюансы, о которых мы тоже сегодня расскажем.
Кстати, статья о том, как добавить в друзья в Скайпе, ждет-не дождется, когда ты ее прочитаешь.
Способ №1
Восстановить аккаунт Skype по логину, как мы уже говорили, не сложно:
- Зайди на официальный сайт программы и нажми на ссылку для входа, которая находится в правом верхнем углу
- Откроется окно для ввода пароля. Сообщи системе о том, что ты его забыл, нажав ссылку ниже
- Выбери причину, почему ты не можешь войти, в данном случае «Не помню пароль»
- Пропиши в открывшемся окне адрес электронной почты или телефонный номер, привязанный к аккаунту, и введи символы с картинки
- Нажми «Далее»
- На телефон или е-mail поступит код безопасности, который нужно будет ввести в отведенное для этого окно
- После этих действий пароль будет сброшен, пропиши новый – и восстановление учетной записи Скайп завершено. Дополнительно можешь посмотреть статью «Skype — скачать бесплатно для планшета«, там есть свои особенности.
Способ №2
Как восстановить в Skype старую учетную запись, если установлена двухшаговая проверка подлинности или нет доступа к телефону и электронной почте, которые привязаны к аккаунту. Этот способ сложнее и займет чуть больше времени, но проблема, все же, решаема.
Вот как восстановить аккаунт в Скайпе этим способом:
- Точно так же, как и в предыдущей инструкции, пропиши свой логин, открыв ссылку для входа
- Выбери «Забыли пароль?»
- Укажи причину, по которой ты утратил доступ к аккаунту
- В следующем окне введи символы с картинки и нажми «Далее»
- Откроется новое окно, в котором тебя попросят ввести для связи E-mail, отличный от привязанного к учетной записи.
Посмотри, как удалить аккаунт из Skype разными способами.
- Получи его, введи в указанную строку и нажми «Подтвердить»
- В новом открывшемся окне система попросит тебя указать свои личные данные и ответить на несколько вопросов, которые помогут идентификации тебя, как владельца учетной записи
- Нужно будет указать имя, фамилию, дату рождения, страну и домашний регион
- Припомни пароли, которые ты уже использовал для входа в эту учетную запись
- Укажи свое имя Skype, трех человек из своего списка контактов и адрес электронной почты, который указывал при регистрации
- После того, как укажешь все данные и нажмешь «Далее», информация будет отправлена на проверку, которая займет около 24 часов
- Если техподдержка сочтет, что аккаунт принадлежит именно тебе, можно будет сбросить пароль и придумать новый, как в первом способе. И – восстановить доступ к учетной записи. Все подробности про восстановление пароля в Skype собраны в нашей следующей статье.
Как восстановить Skype
Итак, случилась неприятность: вы потеряли свой аккаунт Skype. Забыли пароль или стали жертвой взлома — в данном случае непринципиально. Важно, что зайти в учетную запись и связаться со знакомыми не получается.
В отличие от WhatsApp и прочих подобных сервисов, завести новый номер и сразу восстановить список контактов не получится.
Поэтому стоит всё же попробовать восстановить Скайп и сообщить всем, что вы вернулись на старую учётную запись.
Возврат доступа
Мы рассмотрим процедуру возврата доступа к личному аккаунту в Skype как в случае использования ПК, так и для мобильных устройствах. Ведь в каждом из них порядок действий несколько различается. Но давайте обо всем по порядку.
Компьютеры и ноутбуки
В этом случае доступ к своей учетной записи выйдет вернуть через официальный сайт Microsoft. Для начала перейдите на страницу сброса пароля. В верхнее поле необходимо ввести либо свой логин, либо телефон, либо почту email.
Затем впечатайте текст с картинки (маленькими буквами). А потом нажмите на «Далее».На следующей страничке приведется несколько вариантов подтверждения доступа. Выберите нужный и завершите операцию.
Вот так вы сможете получить новый пароль от аккаунта.
Мобильное приложение
На заглавной странице снизу имеется надпись «Не удается войти?», нажмите на нее.Тогда на телефоне или планшете откроется сайт в браузере. Здесь тапните по пункту «Я не помню…».
А теперь — «сбросьте пароль». Либо сразу же откройте эту страницу непосредственно с мобильного устройства. А дальнейший порядок действий такой же, как и в предыдущем случае.
Так что никаких проблем у вас возникнуть не должно.
Полезные советы
Необязательно сразу делать сброс. Сначала попробуйте войти. Возможно, ваши данные для входа хранятся в настройках браузера. Тогда вы сможете перед сбросом воспользоваться Скайпом для браузера. Это не поможет вам узнать свой пароль и снова настроить вход через программу. Но отправить срочные сообщения или извлечь из истории переписки ценные сведения вы сможете уже сейчас.
Есть ещё несколько нюансов, к которым стоит быть готовыми:
- История переписки и список контактов в последнее время интегрированы с Windows. Тем не менее если вы хотите вернуть аккаунт, не связанный с учётной записью Microsoft, эти данные могут не восстановиться.
- Если вы меняете пароль на учётной записи Microsoft, он изменится во всех сервисах. Новый пароль придётся вводить при входе в Windows, при использовании сервиса Outlook, Office365, To-Do и так далее.
- Ваши контакты не получат отдельного уведомления о вашем возвращении. Уведомлять их придётся лично. Кстати, вот вам и случай почистить старый список друзей.
- Возможно, две учётные записи, которые открываются при вводе данных, окажутся по факту одной и той же. Такое бывает, если ваш логин, например, является частью почтового адреса.
Как восстановить работу скайп аккаунта на компе, телефоне
Наша жизнь не всегда приходит отлично и прекрасно – нигде не обойтись без мелких, но очень противных неприятностей.
Однажды, в тот самый миг, когда вам нужна, например, видеосвязь, вы можете просто лишиться любимого профиля и думать о том, как восстановить скайп, как вернуть свой пароль и логин, которые просто исчезли из вашей памяти, и что это вообще такое – восстановление.
Не стоит впадать в отчаяние или мысленно прощаться с друзьями по переписке, на самом деле все, изложенное ниже, – очень легкая процедура, у вас получится.
Способы восстановления скайпа
Вариантов вернуть себе свой любимый аккаунт множество, вам остается только выбрать подходящий для вас. Самый простой – это не чистить реестр и оперативную память, просто войдя в клиент через сохраненную форму заполнения. Этот способ сработает даже после установки обновления. Конечно, это решение очевидно, а значит, если вы читаете эту статью, оно вам не подходит.
Второй метод решения задачи – воспользоваться электронной почтой. Каждый раз при регистрации skype просит вас указать электронный адрес вовсе не из праздного любопытства. Ваша почта – это как небольшой аналог паспорта в интернет-мире. На адрес почты вам вышлют специальный код.
Можете даже записать видео, в котором вы себе будущему скажите свой пароль, и сохранить файл в надежном месте. Главное, чтобы никто его случайно не удалил и он не потерялся.
Обратите внимание
Если и это не помогло – например, адрес находится в руках злоумышленника из-за того, что он был написан на лицевой стороне вашего ноутбука, или фото с паролями хранится на рабочем столе, – вы сможете отправить пароль на ваш мобильный телефон – абсолютно бесплатно, без дополнительных СМС. Но, к сожалению, этот метод доступен только тем, кто заранее озаботился привязкой телефона к аккаунту – а таковых не очень много.
Наконец, самый проблематичный способ – это техническая поддержка. Конечно, часто это первое, что приходит в голову, но подумайте сами: разве они могут дать вам доступ к учетной записи и паролю просто так, без подтверждения личности? Однако обратиться к ним стоит, если вы стали обладателем заблокированной учетки, вы, по крайней мере, об этом узнаете.
Нет, конечно, иначе любой мог бы просто назваться именем Людочка1995, получить доступ к ее странице. Вам понадобится подтвердить, что вы – истинный владелец потерянного скайпа.
К слову сказать, если ваша учетная запись – отключенная из-за того, что вы ей долгое время не пользовались, то активировать заново ее вряд ли получится. Сработает это только, если она отключилась не более двух месяцев назад.
Теперь подробнее.
к меню ↑
Как восстановить skype автоматически
Слово «автоматически» подразумевает, что вы зайдете на страницу со своего компьютера или ноутбука, воспользуетесь самой типичной и стандартной формой восстановления пароля – через электронную почту, заранее привязанную к аккаунту.
Этот способ наиболее прост, подходит практически всем пользователям Skype версии 7 или выпущенных раньше: как ни крути, а регистрация в скайпе без электронной почты невозможна. Если вы, конечно, не использовали временный ящик, но тут уже только ваша вина и невнимательность. Напомним вам правила, как создать адрес электронной почты в скайпе.
Представленный список действий включает то, что необходимо сделать:
- открыть приложение «Скайп», дождаться, пока оно высветит вам окно ввода логина и пароля;
- в самом низу окна, в его нижнем левом углу найти надпись «Не можете войти в Skype?” и нажать на нее;
- в открывшейся форме подтвердить свой электронный адрес (обязательно прикрепленный к аккаунту!);
- зайти в свой почтовик и немного подождать – как правило, письмо приходит в следующие несколько минут;
- перейти по ссылке, указанной в письме, придумать свой новый пароль. Правда, скайп не разрешит поставить старый или сделать его слишком простым. Важно также убедиться, что вы нечаянно не использовали другую раскладку клавиатуры или не сбились при его введении. Перед этим, при необходимости, выбрать аккаунт, если эта почта зарегистрирована сразу на несколько страниц;
- войти в аккаунт майкрософт, используя уже новый пароль, любым из доступных способов.
Не стоит отправлять письмо, идти на несколько часов погулять. Активационный код действует только три часа, по истечении этого времени процедуру придется начинать заново.
Но этот способ подходит не всем. Он допустим, если речь идет о «забыл пароль, а из профиля вышел», но если разговор зашел о взломе, доступа к электронной почте у вас уже, считай, нет. Тогда в ход идут другие методы – как взломать скайп.
Для мессенджера версии 8 и новее способ восстановления через электронную почту требует введения дополнительной информации. После того, как вы прописали электронку, система потребует от вас подтвердить номер вашего телефона или то, что у вас нет этих данных. Дальнейшие действия зависят от этого выбора.
Как восстановить скайп по номеру телефона
Метод «номер телефона» имеет множество плюсов: и украсть сложнее, – будет ли кто-то, рискуя свободой, воровать ваш девайс, предварительно проследив весь ваш маршрут, чтобы просто забрать профиль и прочесть ваши личные данные? – и надежнее, и быстрее, и в почтовик заходить не надо – устройство-то под рукой.
Но все это перекрывает один значительный, огромный минус: очень небольшое количество людей привязывают свой аккаунт к мобильному телефону. Как правило, так сильно о безопасности думают только люди, у которых в скайпе хранятся действительно конфиденциальная, важная информация.
Но как бы то ни было, не упомянуть этот способ нельзя, иначе информация будет неполной.
Для версии 7 нужно сделать вот что:
- зайдите в браузере на официальный сайт скайпа;
- нажмите войти в скайп (в верхнем правом углу сайта «Войти»);
- под полем для ввода данных найдите надпись «Не можете войти в Skype?». Нажмите на нее.
- в поле для ввода введите существующий номер телефона, который вы привязали к своему аккаунту. При этом он должен быть в сети.
- дождитесь СМС, где будет указана полная, подробная инструкция.
Если вы имеете дело с версией 8, то существует двойной способ восстановления.
Первый:
- подтвердив телефон, вбейте четыре последние цифры номера. На номер будет отправлен код;
- введите код и новый пароль, повторив его дважды;
- на e-mail придет сообщение о том, что пароль изменен.
В случае если у вас нет доступа к номеру, указанному при регистрации, выберите опцию «У меня нет этих данных».
Далее следуйте инструкции:
- в браузере наберите ссылку на свой аккаунт – она есть в форме восстановления данных;
- введите на выбор свою электронку, к которой привязана учетка, телефон или имя. Дополнительно требуется прописать альтернативный e-mail. Если его нет, или он неработающий, система вам предложит его создать;
- повторите символы, указанные на экране;
- введите код, который вы получили на альтернативный e-mail;
- и здесь начинается самое интересное – мессенджер предложит вам указать все свои регистрационные данные онлайн – имя, фамилию, когда вы родились, даже ответить на контрольный вопрос.
Не верьте мошенникам, говорящим, что для восстановления вам необходимо отправить СМС на какой-то номер или – что еще хуже – отправить на его счет какую-то сумму якобы для проверки на робота. Восстановление пароля в скайпе по номеру мобильного не предусматривает обратной связи.
Оставить вас только с этими двумя методами было бы нечестным, так как они не учитывают множество мелких ситуаций и нюансов. Поэтому поговорим и о других.
к меню ↑
Восстановить skype по логину и паролю
Наиболее очевидный способ – это сохраненный логин и пароль, которые остались у вас на компьютере.
Многим людям очень лениво набирать логин и пароль каждый раз при входе в систему, поэтому они настраивают, чтобы система входила автоматически. И иногда это существенно облегчает жизнь.
Можно конечно запомнить свой логин и пароль, каждый раз при входе их вводить, но для этого нужно посоображать, какой логин можно придумать для скайпа.
Вот что нужно сделать пошагово:
- войти в клиент автоматически благодаря сохраненному логину и паролю;
- верхней панели меню зайти в меню изменения ваших личных данных;
- изменить в профиле свой электронный вдрес;
- закончить работу с профилем, выйти. Как выйти из скайпа на компьютере вы наверняка уже знаете;
- восстановить логин и пароль, используя только что введенный адрес.
Если у вас не получается, попробуйте отключить интернет или выполнить перезагрузку. Иногда логин и пароль автоматически заполняются только без соединения.
Но, к сожалению, самое простое не работает, иногда есть только один выход – работа с администрацией.
Восстановить скайп через службу поддержки
Самый долгий и сложный способ – это восстановление программы при помощи общения со службой поддержки. Почему? Потому что вы можете просто-напросто не доказать, что аккаунт ваш, не ответив на большую часть вопросов.
Вам может понадобиться знать хотя бы некоторые контакты, часто используемые чаты, многое другое, что позволит точно установить, мошенник вы или истинный владелец.
Мы узнали, как работает служба поддержки скайп, оказывается, есть очень много полезного.
Сделать аудио или видеозвонок с использованием видеокамеры в службу поддержки не получится, можно только отправить сообщение.
Чтобы написать администрации, необходимо:
- зайти на официальный сайт клиента;
- нажать на «Войти»;
- нажать на «Не можете войти в Skype?»;
- под полем для ввода адреса электронной почты нажмите на надпись «Обратиться в службу поддержки»;
- следуйте дальнейшим инструкциям.
Общайтесь с техподдержкой корректно – вы не имеете право оскорблять кого-то или считать себя королем. Ясно выражайте свои мысли, иначе вас никто не поймет и процедура восстановления затянется на дни. Писать можете на русском языке.
Вроде бы все способы есть, но некоторые все равно не получили необходимой информации? Это могло произойти из-за того, что под словом «восстановить» не всегда воспринимается восстановление аккаунта.
к меню ↑
Как восстановить skype, если вышел из системы
Например, под словом «восстановить» можно подразумевать: «Я вышел, а когда вновь решил войти, меня заставляют вручную написать мой логин и пароль». Это называется автоматической авторизацией.
В старых версиях ее можно было включить так:
- в верхней панели меню выбрать «Инструменты» – «Настройки»;
- в окне, которое откроется, пройти по пути «Основные» – «Общие настройки»;
- поставить галочку на пункте «Автом. авторизация».
Теперь клиент больше не запрашивает ввод данных, а входит сам. Вам больше не приходится постоянно вспоминать логин и пароль.
В новой версии авторизация – автоматическая. Убрать ее можно, если на выходе из мессенджера нажать «Да, и не сохранять данные для входа». В этом случае пароль и учетка слетят.
Но все эти алгоритмы в большинстве случаев работают для компа с установленным на нем виндовс, а что же на других системах?
Как восстановить скайп в macos
На удивление на Mac OS все обстоит точно так же, как и на windows. Несмотря на то что обычно продукты от apple кардинально отличаются от остальных, интерфейс скайпа на них не меняется вместе с версией – скайп для мак ос стабилен.
Все остается по-прежнему, все алгоритмы, которые мы описали, работают точно так же. Даже если интерфейс скайпа когда-нибудь и поменяется, то интерфейс официального сайта никогда не будет мимикрировать в зависимости от операционной системы.
Но это на макбуке. А как же другие устройства?
к меню ↑
Восстановление skype на планшете, телефоне и ноутбуке
Очевидно, что никак. В смысле, алгоритмы остаются точно такими же, особенно для ноутбука – это тот же пк, по сути, просто менее мощный. Единственное, что различается, так это то, что на планшете или смартфоне под андроид лучше пользоваться клиентом, а не официальным сайтом.
Все же некоторые скрипты, красивые кнопки, рекламные баннеры могут слишком долго грузиться, замедлять работу или вовсе намертво «вешать» устройство, снижая работоспособность системы.
Пользователям android, айпад и айфон даже не придется искать форму восстановления самостоятельно, ведь интерфейс опять же полностью аналогичен, только более крупный и компактный.
Конечно же, говоря о других системах, нельзя не упомянуть пользователей Линукс.
Как восстановить скайп в линукс
Я думаю, вы уже понимаете, что я хочу сказать. Да, именно: точно так же. Все алгоритмы не меняются, таким же остается и интерфейс. Все же в скайпе работают умные люди, которые понимают: когда пользователь переходит с одной системы на другую, у него и так возникает куча проблем.
Так зачем еще сильнее усложнять ему жизнь?
Но тема «восстановить» по-прежнему не раскрыта, ведь иногда «восстановить» можно значок на рабочем столе.
Восстановить значок skype в линукс
В основном проблемы с этим возникают у начинающих пользователей линукс. После переустановки клиента прежний значок skype просто пропал, новый не создался, где его взять вообще? Знакомо? Или лучше так: «Я случайно почистил рабочий стол, как поставить новый значок после удаления»?
Для этого:
- найдите, где находится скайп (как правило, практически во всех версиях Линукс он скрывается где-то в «Приложения» – «Интернет»);
- нажмите на него правой кнопкой мыши;
- в выпавшем меню выберите «Добавить эту кнопку запуска на рабочий стол» или что-то подобное.
Вот и все. Как видите, ничего сложного нет. Сохранять ничего не нужно – пропавший или случайно удаленный виджет уже на месте и ждет запуска.
И вроде бы все проблемы решены, но иногда возникают непредвиденные ошибки, скайп что-то просит, спрашивает и отказывается запускаться.
к меню ↑
Вход в скайп через логин и пароль – выдается ошибка
Самые частые:
- регистрационные данные не распознаны. На всякий случай проверьте, что логин и пароль вы записали правильно. Учетку на пк проверить не трудно – наберите в командной строке %appdata%Microsoft, найдите папку скайп и папку с вашей базой контактов. Она называется по имени вашей учетной записи. Если не помогло, переустановите скайп, только прежде скачайте самую последнюю версию с официальной веб страницы;
- комбинация логина и пароля не распознана. Пути решения такие же, как в предыдущей;
- много неудачных попыток подключения. Просто подождите немного, минут пять;
- «Интернет устал и уснул» или что-то подобное. Проверьте ваше подключение к сети.
Вот мы все говорим об утерянном пароле, регистрации и ошибках, а некоторые задумываются: где же этот самый пароль взять?
Где взять пароль для skype
Ответ прост: придумать. Вы можете воспользоваться специальными генераторами, написать рандомную последовательность (и хранить ее в закрытой папке) или придумать какое-то слово. Этому посвящена отдельная статья на сайте.
Но если пароль не подошел, его необходимо поменять.
Как в скайп сбросить пароль
Все очень просто, вам даже не придется что-то искать, все уже сделано за вас. На официальном сайте скайп в настройках найдите “изменить пароль”. После восстановления, залогиньтесь, в форму введите свой новый пароль, повторите его, для подтверждения введите старый.
Ну а если забыл…
Что делать если забыл пароль от skype
Ну а если забыл, то «наша песня хороша, начинай сначала». Пройдите в начало статьи и ознакомьтесь со способами восстановления пароля.
Как восстановить пароль в скайпе
Это действительно просто и описано в самом начале. Множество способов на ваш выбор.
к меню ↑
Выводы
Восстановить пароль легко, но лучше его вообще не забывать. Запишите новый где-нибудь и храните, не удаляя и не выбрасывая.
Видеообзор
Как вернуть старый Skype – Восстановить Скайп – Месса Гуру
Закон Мерфи гласит: «Все что работает, обязательно сломается в самый неподходящий момент».
К сожалению, никто из пользователей не застрахован от неприятной ситуации, когда незаменимый и совершенно бесплатный Skype перестает работать именно тогда, когда вам нужно повести срочные переговоры (от которых зависит само ваше существование), а на сотовом телефоне баланс нулевой и вы находитесь на краю финансовой пропасти.
Некогда разбираться, кто виноват, подскажите, пожалуйста — что делать?
Как восстановить Скайп, потому что срочно нужна связь? Вопрос довольно обширный и для начала необходимо вычленить проблемы, потом разобраться в причинах и уже потом решать вопрос с пошаговыми инструкциями.
Человеческий фактор
Производители электроники и разработчики программного обеспечения в один голос утверждают, что в 99% проблем с компьютерами, интернетом и программами виноваты сами пользователи. Это они так говорят, чтобы не отвечать по рекламациям и не платить за ремонт негодного оборудования и программ, написанных индийским кодом.
- Пользователь забыл логин или пароль и не может войти в ученую запись Скайп. Это самая маленькая проблема.
- Пользователь забыл вообще все данные, которые использовались при регистрации в Скайпе. А себя он не забыл?
- Skype почему-то перестал работать. Сначала проверьте, а есть ли интернет-соединение. Может, вы просто забыли вовремя пополнить баланс?
- Скайп вообще не запускается. Щелкаете по значку на рабочем столе, что-то там начало вращаться, но ничего не происходит. Проблема с самим приложением или операционной системой.
- Пропали контакты и история переговоров. Несанкционированные или ошибочные изменения в настройках Skype. Сбой в работе программы.
Как видите — причин некорректной работы Скайпа может быть множество.
Инструкции и рекомендации по восстановлению работоспособности Skype
Как восставить забытый или утерянный пароль от учетной записи? Если вы помните адрес электронной почты, который использовался при регистрации, то все просто.
После запуска программы нажмите «не могу войти в Skype», либо зайдите по ссылке :
Нажмите на ссылку Восставить пароль и укажите email.
Вам будет выслано письмо со ссылкой на восстановление доступа.
Перейдите по с ссылке и придумайте новый пароль. Теперь вы можете заходить в Скайп со старым логином и новым паролем.
Как восставить ученую запись Skype, если вы забыли адрес логин? В этом случае придется вступать в переписку со службой поддержки клиентов Skype. Через форму обратной связи напишите письмо в службу поддержки.
Сообщите персональные данные, которые помогут вас идентифицировать как пользователя Скайп. Это может быть номер сотового телефона или платежные данные, если вы пользовались какими-либо платными сервисами Skype.
Например, звонили по Скайпу на номера абонентов мобильных операторов связи.
Как восставить исчезнувшую историю переговоров? На этот трудный случай существует особая программа — SkypeLogView — просмотрщик журналов Скайпа. Скачайте программу из интернета и она поможет вам найти журналы общения вашего профиля Скайп где-то там в дебрях системных файлов Windows.
Что делать если Скайп не включается? Технические проблемы
Как восстановить Скайп если программа вообще не хочет работать?
Как восстановить Скайп на мобильном устройстве
Восстановление Skype на смартфоне или планшете в основном происходит по тем же правилам, что и на компьютере стационарном. Только вместо перестановки операционной системы применяется сброс настоек до фабричного состояния.
Преимущество в том, что после восстановление системы мобильное устройство в автоматическом режиме начнет скачивать из интернета и заново устанавливать все приложения, которые у вас были до проведения операции сброса настроек. При условии, что в установках вашего девайса поставлена галочка в чек-боксе напротив автоматического бэкапирования.
Восстановить учетную запись «Скайпа»: пошаговая инструкция, возврат доступа к учетной записи
Компания Skype работает уже в течение 15 лет и предоставляет своим пользователям звонки по видеосвязи в любую точку мира. Однако иногда у юзеров возникают проблемы с приложением, и они не знают, как восстановить учетную запись в «Скайпе». На самом деле, здесь нет ничего сложного. Главное — разобраться.
Определитесь с вашей проблемой
Прежде чем бить тревогу об утере пароля, проверьте правильность введенных данных.
- Языковая раскладка на клавиатуре.
- Включенные кнопки Caps Lock/Num Lock.
- Клавиши не заблокированы.
Чтобы видеть вводимые символы, откройте Word, забейте код, скопируйте его и вставьте в строку пароля.
Если это не помогло, то выбирайте один из способов восстановления аккаунта: по учетной записи, через e-mail или обращение в Skype Support путем автоподбора ключей.
Восстановление аккаунта с помощью учетной записи
Быстро восстановить учетную запись «Майкрософт» от «Скайпа» поможет ПК. Здесь есть возможность легко переключаться между вкладками, а вот в смартфоне такая процедура довольно затруднительна:
Существует несколько способов, как восстановить скайп на компьютере. Выбор подходящего руководства зависит от источника проблемы. Неполадки, вызванные невнимательностью пользователя, решаются самостоятельно за 5 минут. Сбои технического характера устраняются дольше, и не всегда без помощи специалистов.
Работники службы поддержки поделились самыми распространёнными поломками:
- авторизация невозможна из-за потери пароля;
- забыты все данные для входа и не удаётся получить доступ к учётной записи;
- исчезли контакты вместе с историей сообщений;
- программа перестала работать и не реагирует на запуск ярлыка.
Около 75% обращений связаны с человеческим фактором. Оставшиеся 25% — сбои в работе программы, неисправность компьютера и форс-мажорные обстоятельства. Статистика привлекательна для тех, кто пытается вернуть доступ учётной записи, так как восстановить скайп на ноутбуке после незначительных поломок намного проще.
Что делать, если забыл пароль для входа?
Вернуть доступ к учётной можно за несколько минут. Поможет простая инструкция.
- Откройте приложение на компьютере или соответствующую страницу официального сайта, чтобы инициировать сброс пароля. Интерфейс формы для входа практически идентичен, поэтому руководство по восстановлению подходил в обоих случаях.
- Клик по ссылке «Забыл пароль» откроет страницу с несколькими наводящими вопросами. Опрос нужен для точного определения проблемы.
- Укажите данные учётной записи. В соответствующем поле введите имя пользователя, пароль к которому утерян.
- Подтвердите личность. Для сброса пароля нужно ввести код безопасности. Комбинация отправляется автоматически на привязанную электронную почту или номер мобильного телефона.
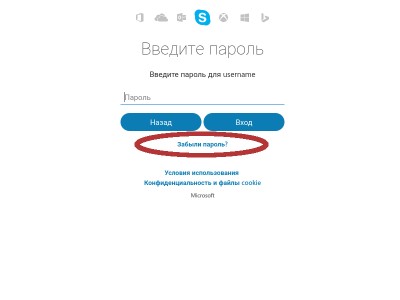
Сброс завершён, теперь задайте новый пароль для учётной записи. Проверьте папку «Входящие» своего почтового ящика, должно прийти подтверждение о восстановлении доступа. После того как восстановить старый скайп удалось, можно авторизоваться без проблем. Если приведенная выше инструкция не помогла, ознакомьтесь с другими способами решения проблемы.
Логин не распознан — что делать?
Попытка войти в учётную запись сопровождается ошибкой о несуществующем логине. Для решения проблемы следуйте простой инструкции о том, как восстановить пропавший скайп на компьютере.
- Зайдите на соответствующую страницу решения проблемы с помощью браузера.
- Укажите адрес электронного ящика или номер мобильного телефона, прикреплённый к аккаунту. Обратите внимание, что в номере не должно содержаться пробелов, дефисов и других символов, кроме цифр.
- Следующий экран покажет учётные записи, в личной информации которых было найдено совпадение по телефону или e-mail.
Остаётся только выбрать ваш аккаунт и нажат кнопку «Вход».
Технические проблемы с запуском программы
Большинство сбоев решается переустановкой Skype. Если при входе в скайп появляется ошибка «Не удается установить соединение» следуйте этой инструкции.
Если вы или другой пользователь случайно удалил скайп, как восстановить программу подскажет следующее руководство.
- Откройте страницу для скачивания и получите последнюю версию программы.
- По умолчанию загружается облегчённый установщик размером около 1,6 МБ. В качестве альтернативы доступна полная версия инсталлятора.
- Запустите исполняемый файл и следуя инструкциям завершите установку программы.
После окончания процесса, введите свои данные для входа в учётную запись. Почти вся информация хранится на серверах компании Microsoft, значит, не нужно думать как восстановить контакты в скайпе — они появятся сразу после синхронизации.
Какие меры предосторожности принять для сохранности данных
Единственный способ, способный предотвратить потерю истории сообщений или контактов аккаунта — создание резервной копии. К тому же функция предусмотрена разработчиками.
- Среди вкладок программы найдите меню «Контакты».
- В выпадающем окне выберете пункт «Дополнительно».
- Среди прочего, должен появится пункт «Сделать резервные копии списка контактов».
- Следуйте дальнейшим инструкциям программы.
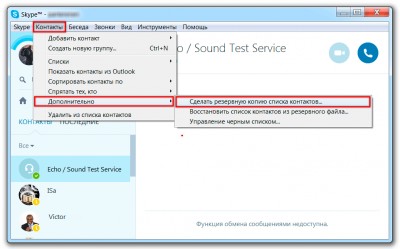
Своевременно экспортированный список контактов избавит от проблем с утерянными данными. Но остаётся вопрос, как восстановить удаленный скайп вместе с полной историей сообщений?
Возвращаем удалённые диалоги Скайп
Официальная программа не имеет такого функционала. За помощью придётся обратиться к стороннему ПО. Приложение SkyepeLogView отлично подходит для восстановления утерянной истории сообщений и полностью бесплатна.
- Закройте Skype и сопутствующие процессы. Можете воспользоваться диспетчером задач Windows.
- В программе SkypeLogView выберете меню «Файл» и найдите «Выбрать вкладку с журналами».
- Укажите путь к личному профилю и восстановите выбранные сообщения.
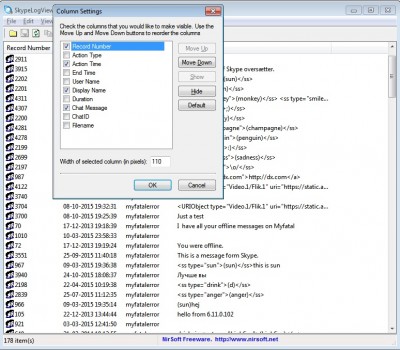
Когда приложение впервые запускается на компьютере, создаётся именной каталог в директории C:\User\<имя пользователя>\AppData\Roaming\Skype. История сообщений хранится здесь в зашифрованном виде. Кстати, эта же программа позволяет сделать резервную копию диалогов, контактов и прочих данных учётной записи.

















