Многие пользователи Windows 10 при удалении встроенных приложений случайно удаляют и магазин приложений (Microsoft Store). Чаще всего это происходит при бездумном запуске сторонних утилит или PowerShell скриптов вида
Get-AppXProvisionedPackage -online | Remove-AppxProvisionedPackage -online
, которые удаляют все современные APPX приложения без исключения (см. статью по корректному удалению предустановленные APPX приложения в Windows 10). Если Microsoft Store отсутствует в Windows 10 или работает с ошибками, вы можете установить его или сбросить состояние в соответствии с инструкциями из этой статьи.
Содержание:
- Сброс приложения Microsoft Store в Windows 10
- Восстановление Microsoft Store в Windows 10 с помощью PowerShell
- Ручная установка Microsoft Store в Windows 10 после полного удаления
Сброс приложения Microsoft Store в Windows 10
Если приложение Microsoft Store в Windows 10 не запускается, или работает с ошибками, вы можете попробовать сбросить его настройки на дефолтные и удалить сохраненные данные:
- Перейдите в меню Settings -> Apps -> Apps & features;
- Найдите приложение Microsoft Store и нажмите на ссылку Advanced options;
- В открывшемся окне нажмите на кнопку Reset и подтвердите удаление всех старых настроек.
Также вы можете сбросить настройки Microsoft Store из команды строки с помощью команды:
WSReset.exe
Восстановление Microsoft Store в Windows 10 с помощью PowerShell
При удалении системных APPX приложений с помощью PowerShell командлета
Remove-AppxPackage
, Windows на самом деле не удаляет приложения с диска, а просто отменяет их регистрацию. Можно попробовать перерегистрировать приложение WindowsStore с помощью XML файла манифеста приложения.
- Проверьте, что файлы приложения остались на месте:
Get-ChildItem 'C:\Program Files\WindowsApps'|where-object {$_.Name -like "*WindowsStore*"} - В моем примере каталоги с именами Microsoft.WindowsStore _* остались на месте;
- Зарегистрируйте appx приложение WindowsStore в Windows 10 с помощью файла AppXManifest.xml командой:
Get-AppXPackage *WindowsStore* -AllUsers | Foreach {Add-AppxPackage -DisableDevelopmentMode -Register “$($_.InstallLocation)\AppXManifest.xml”}Совет. Если вы выполнении команды Add-AppxPackage появится ошибка с отказом доступа, попробуйте с помощью утилиты icacls предоставить своей учетной записи права владельца на каталог C:\Program Files\WindowsApps\.
- Проверьте, что в меню пуск появился значок Microsoft Store.
Ручная установка Microsoft Store в Windows 10 после полного удаления
Если в каталоге каталог
C:\Program Files\WindowsApps
не сохранилось каталога с файлами Windows Store, то при попытке зарегистрировать приложение с помощью Add-AppxPackage появятся ошибки вида:
Add-AppxPackage : Cannot find path.
Add-AppxPackage : Deployment failed with HRESULT: 0x80073CF6, Package could not be registered.
Сannot register the Microsoft.WindowsStore package because there was a merge failure.
В этом случае вы можете вручную скачать файлы WindowsStore и все зависимости с сайта Microsoft, и установить APPX приложения вручную.
- Откройте консоль PowerShell с правами администратора;
- Выполните следующую команду, чтобы убедиться, что приложение WindowsStore полностью удалено:
Get-AppXPackage -AllUsers |where-object {$_.Name -like "*WindowsStore*"} - Перейдите на сайт https://store.rg-adguard.net/ (сайт позволяет получить прямые ссылки и скачать установочные APPX файлы приложений магазина с сайта Microsoft) , вставьте в строку поиска ссылку на Microsoft Store (
https://www.microsoft.com/store/productId/9wzdncrfjbmp
), в выпадающем списке выберите Retail; - Для корректной работы Store вам нужно скачать шесть APPX файлов c зависимостями для вашей версии Windows (x64 или x86):
Microsoft.NET.Native.Framework.1.7
,
Microsoft.NET.Native.Framework.2.2
,
Microsoft.NET.Native.Runtime.1.7
,
Microsoft.NET.Native.Runtime.2.2
,
Microsoft.VCLibs
,
Microsoft.UI.Xaml.2.4
; - В моем случае у меня получился такой список файлов:
Microsoft.NET.Native.Framework.1.7_1.7.27413.0_x64__8wekyb3d8bbwe.Appx Microsoft.NET.Native.Framework.2.2_2.2.29512.0_x64__8wekyb3d8bbwe.Appx Microsoft.NET.Native.Runtime.1.7_1.7.27422.0_x64__8wekyb3d8bbwe.Appx Microsoft.NET.Native.Runtime.2.2_2.2.28604.0_x64__8wekyb3d8bbwe.Appx Microsoft.VCLibs.140.00_14.0.29231.0_x64__8wekyb3d8bbwe.Appx Microsoft.UI.Xaml.2.4_2.42007.9001.0_x64__8wekyb3d8bbwe.Appx
- Теперь аналогичным образом скачайте пакет Microsoft.WindowsStore с расширением appxbundle (например,
Microsoft.WindowsStore_12104.1001.113.0_neutral_~_8wekyb3d8bbwe.appxbundle
). Если у скачанного файла нет расширения, добавьте расширение
.appxbundle
вручную; - Скопируйте все пакеты в один каталог и установите их следующими командами PowerShell:
$Path = 'C:\PS\Store'
Get-Childitem $Path -filter *.appx| %{Add-AppxPackage -Path $_.FullName}
Get-Childitem $Path -filter *.appxbundle | %{Add-AppxPackage -Path $_.FullName}Если при установке Microsoft.WindowsStore появятся ошибки с зависимостями, скачайте и установите указанные appx пакеты вручную.
- Проверьте, что Windows Store восстановился, и его значок появился в меню Пуск.
Если у вас есть корпоративная подписка VLSC (Software Assurance), вы можете скачать с сайта Microsoft ISO образ Windows 10 Inbox Apps. В данном офлайн образе содержатся все встроенные приложения, в том числе магазин Microsoft.

Для установки Windows Store с такого ISO образа можно использовать следующую команду:
Add-AppxProvisionedPackage -Online -PackagePath "E:\x86fre\Microsoft.WindowsStore_8wekyb3d8bbwe.appxbundle" –LicensePath "E:\x86fre\Microsoft.WindowsStore_8wekyb3d8bbwe.xml"
В этой короткой инструкции показано, как установить магазин приложений Windows 10 после удаления, если, экспериментируя с руководствами наподобие Как удалить встроенные приложения Windows 10, вы удалили и сам магазин этих приложений, а теперь оказалось, что он все-таки требуется вам для тех или иных целей.
Если же вам потребовалось переустановить магазин приложений Windows 10 по той причине, что он сразу закрывается при запуске — не торопитесь заниматься непосредственно повторной установкой: это отдельная проблема, решение которой также изложено в этой инструкции и вынесено в отдельный раздел в ее окончании. См. также: Что делать, если не скачиваются и не обновляются приложения магазина Windows 10.
Простой способ переустановить магазин Windows 10 после удаления
Этот способ установки магазина подойдет в том случае, если вы его ранее удалили с помощью команд PowerShell или же сторонних программ, которые используют те же механизмы, что и при ручном удалении, но при этом вы никаким образом не меняли права, состояние и не удаляли папку WindowsApps на компьютере.
Установить магазин Windows 10 в данном случае можно с помощью Windows PowerShell. Примечание: ещё один быстрый способ установки — в обновленной инструкции Как установить Microsoft Store в Windows 11 и 10.
Для его запуска, начните вводите PowerShell в поле поиска в панели задач, а когда он найдется, кликните по нему правой кнопкой мыши и выберите «Запуск от имени Администратора».
В открывшемся окне команд выполните следующую команду (если при копировании команды ругается на неправильный синтаксис, введите кавычки вручную, см. на скриншоте):
Get-AppxPackage *windowsstore* -AllUsers | Foreach {Add-AppxPackage -DisableDevelopmentMode -Register "$($_.InstallLocation)\AppxManifest.xml"}
То есть введите эту команду и нажмите Enter.

Если команда будет выполнена без ошибок, попробуйте через поиск в панели задач найти Store — если магазин приложений Windows Store находится, значит установка прошла успешно.
Если же по какой-то причине указанная команда не сработала, попробуйте следующий вариант, также с помощью PowerShell.
Введите команду Get-AppxPackage -AllUsers | Select Name, PackageFullName
В результате выполнения команды вы увидите список доступных приложений магазина Windows, среди которых следует найти пункт Microsoft.WindowsStore и скопировать полное имя из правого столбца (далее — полное_имя)

Для повторной установки магазина Windows 10 введите команду:
Add-AppxPackage -DisableDevelopmentMode -Register "C:\Program Files\WindowsAPPS\полное_имя\AppxManifest.xml"
После выполнения этой команды, магазин должен переустановиться (однако его кнопка не появится в панели задач, используйте поиск чтобы найти «Магазин» или «Store»).

Однако, если это не удалось, и вы увидели ошибку наподобие «доступ запрещен» или «access denied», возможно вам следует стать владельцем и получить доступ к папке C:\Program Files\ WindowsApps (папка скрытая, см. Как показать скрытые папки в Windows 10). Пример этого (который подойдет и в этом случае) показан в статье Запросите разрешение от TrustedInstaller.
Установка магазина Windows 10 с другого компьютера или из виртуальной машины
Если первый способ каким-либо образом «ругается» на отсутствие необходимых файлов, можно попробовать взять их с другого компьютера с Windows 10 или же установив ОС в виртуальную машину, скопировать их оттуда. Если этот вариант кажется для вас сложным — рекомендую перейти к следующему.
Итак, для начала станьте владельцем и предоставьте себе права записи для папки WindowsApps на том компьютере, где с магазином Windows возникают проблемы.
С другого компьютера или из виртуальной машины скопируйте из аналогичной папки следующий набор папок в вашу папку WindowsApps (возможно, имена будут немного отличаться, особенно если выйдут какие-то большие обновления Windows 10 после написания этой инструкции):
- Microsoft.WindowsStore29.13.0_x64_8wekyb3d8bbwe
- WindowsStore_2016.29.13.0_neutral_8wekyb3d8bbwe
- NET.Native.Runtime.1.1_1.1.23406.0_x64_8wekyb3d8bbwe
- NET.Native.Runtime.1.1_11.23406.0_x86_8wekyb3d8bbwe
- VCLibs.140.00_14.0.23816.0_x64_8wekyb3d8bbwe
- VCLibs.140.00_14.0.23816.0_x86_8wekyb3d8bbwe
Последним шагом будет запуск PowerShell от имени администратора и использование команды:
ForEach ($folder in get-childitem) {Add-AppxPackage -DisableDevelopmentMode -Register "C:\Program Files\WindowsApps\$folder\AppxManifest.xml"}
Проверьте с помощью поиска, появился ли магазин Windows 10 на компьютере. Если нет, то после этой команды можно попробовать также использовать второй вариант из первого способа для установки.
Что делать, если магазин Windows 10 сразу закрывается при запуске
Прежде всего, для следующих шагов вы должны быть владельцем папки WindowsApps, если это так, то далее, для того чтобы исправить запуск приложений Windows 10, включая магазин, выполните следующее:
- Кликните правой кнопкой мыши по папке WindowsApps, выберите свойства и вкладку «Безопасность», нажмите кнопку «Дополнительно».
- В следующем окне нажмите кнопку «Изменить разрешения» (если есть), а затем — «Добавить».
- Вверху следующего окна нажмите «Выберите субъект», затем (в следующем окне) — «Дополнительно» и нажмите кнопку «Поиск».
- В результатах поиска внизу найдите пункт «Все пакеты приложений» (или All Application Packages, для англ. Версий) и нажмите Ок, затем снова Ок.
- Убедитесь, что для этого субъекта установлены разрешения чтения и выполнения, просмотра содержимого и чтения (для папки, подпапок и файлов).
- Примените все сделанные настройки.
Теперь магазин Windows 10 и другие приложения должны открываться без автоматического закрытия.
Еще один способ установить магазин Windows 10 при проблемах с ним
Есть еще один простой способ (если не говорить о чистой установке ОС) переустановить все стандартные приложения магазина Windows 10, включая сам магазин: просто скачайте образ ISO Windows 10 в вашей редакции и разрядности, смонтируйте его в системе и запустите файл Setup.exe с него.
После этого в окне установки выберите «Обновить», а в следующих шагах выберите «Сохранить программы и данные». По сути, это переустановка текущей Windows 10 с сохранением ваших данных, которая позволяет исправить проблемы с системными файлами и приложениями.
Все способы:
- Способ 1: Перерегистрация в «PowerShell»
- Способ 2: Установка вручную
- Способ 3: Копирование с другого компьютера
- Способ 4: Обновление Windows
- Вопросы и ответы: 0
Способ 1: Перерегистрация в «PowerShell»
Деинсталлированные средствами консоли универсальные приложения Windows 10, как правило, не удаляются полностью. Их исполняемые и ключевые конфигурационные файлы остаются на месте, благодаря чему программы можно восстанавливать путем их повторной регистрации в системе. В той же мере это касается Магазина Windows.
- Запустите от имени администратора консоль «PowerShell» из контекстного меню кнопки «Пуск» или другим известным способом.
- Убедитесь, что файлы Магазина имеются на диске, для чего выполните команду
Get-ChildItem 'C:\Program Files\WindowsApps'|where-object {$_.Name -like "*WindowsStore*"}. - Выполните команду регистрации приложения
Get-AppXPackage *WindowsStore* -AllUsers | Foreach {Add-AppxPackage -DisableDevelopmentMode -Register "$($_.InstallLocation)\AppXManifest.xml"}.



Процедура регистрации и развертывания приложения в системе обычно занимает не более минуты. Если при выполнении команды будет выдана ошибка доступа, получите права на каталог C:\Program Files\WindowsApps.Для ознакомления с разными методами получения прав доступа на каталоги Windows перейдите по ссылке ниже.
Подробнее: Как получить полные права на папку в Windows 10
Если с правами доступа все в порядке, но при выполнении команды возвращается ошибка, указывающая на неверность пути, перестройте команду, вставив в нее путь, полученный первой командой. Вот так: Add-AppxPackage -DisableDevelopmentMode -Register "Microsoft.WindowsStore_11910.1002.513.0_neutral_~_8wekyb3d8bbwe\AppxManifest.xml". Используйте путь к последней версии приложения.

Способ 2: Установка вручную
Если команда Add-AppxPackage вернет сообщение «Путь не найден», «Не удается зарегистрировать пакет Microsoft.WindowsStore. Ошибка слияния», скорее всего, Магазин Windows удален полностью. В этом случае его можно попробовать установить в ручном режиме, скачав установочный файл с сервера Microsoft.
- Зайдите в Windows Store в любом браузере, найдите там приложение Магазин Майкрософт и скопируйте ссылку на страницу с приложением.
- Перейдите на сайт онлайн-генератора ссылок для Microsoft Store, вставьте поле скопированный URL и нажмите кнопку с галочкой.
- Сервис выдаст список ссылок на установочные файлы, среди которых нужно найти и скачать файл с названием «Microsoft.WindowsStore…» и расширением «.appxbundle». Чтобы загрузить файл, кликните по нему правой кнопкой мыши и выберите в меню «Сохранить ссылку как…».
- Запустите скачанный файл двойным кликом и нажмите кнопку «Установить».

Открыть сайт генератора ссылок Microsoft Store



Подробнее: Установка приложений формата Appxbundle в Windows 10
Не исключено, для работы приложения понадобится установить актуальные версии компонентов «Microsoft.NET.Native.Framework», «Microsoft.NET.Native.Runtime», «Microsoft.VCLibs» и «Microsoft.UI.Xaml». Скачать и установить их можно тем же способом, что и файл Магазина.
Способ 3: Копирование с другого компьютера
В случае возникновения трудностей с установкой в автономном режиме, файлы Магазина можно скопировать с другого компьютера или виртуальной машины — главное, чтобы другая система имела ту же версию и разрядность.
- На компьютере с установленным Магазином перейдите в «Проводнике» в расположение
C:\Program Files, переключитесь на вкладку «Вид» и включите отображение скрытых элементов. - Получите полные права на скрытую папку «WindowsApps», зайдите в нее и скопируйте каталог «Microsoft.WindowsStore_11910.1002.5.0_neutral_split.language-ru_8wekyb3d8bbwe» (версия может отличаться) на флешку. Лучше даже скопировать всю папку WindowsApps, так как она может содержать необходимые для работы Магазина зависимости.
Подробнее: Получение полных прав на папку в Windows 10
- Перенесите скопированный каталог на компьютер с удаленным Магазином, получив полные права на указанные выше системные каталоги. Если решите перенести папку «WindowsApps» целиком, согласитесь на замену файлов.
- Запустив от имени администратора «PowerShell», перерегистрируйте все UWP-приложения командой
ForEach ($folder in get-childitem) {Add-AppxPackage -DisableDevelopmentMode -Register "C:\Program Files\WindowsApps\$folder\AppxManifest.xml"}. - Закрепите, если нужно, ярлык Магазина Windows на «Панели задач» из меню кнопки «Пуск».




Способ 4: Обновление Windows
Еще одним способом решения проблемы с отсутствием Магазина является обновление операционной системы до новой версии. Для обновления лучше всего использовать скачанный с официального сайта Microsoft установочный ISO-образ. Смонтировав двойным кликом образ в «Проводнике», запустите исполняемый файл «setup.exe» и проследуйте дальнейшим указаниям мастера.
Подробнее:
Обновление Windows 10 до последней версии
Установка новой версии Windows 10 поверх старой

Наша группа в TelegramПолезные советы и помощь
How to restore or reinstall Windows Store in Windows 10 after uninstalling it with PowerShell
Almost all users are removing all bundled Windows 10 apps because they are very poorly made and are practically of no use on a PC with mouse and keyboard. You can remove all the bundled apps at once as we showed earlier. Or you can remove apps individually. If you removed all apps and lost the Windows Store app as well, you might be unable to install new apps. Here is how to restore and reinstall Windows Store in Windows 10 after removing it with PowerShell.
Windows 10 comes with a number of Store apps preinstalled. The user can manually install more Universal Windows Platform apps developed by Microsoft and third-parties from the Windows Store, now known as Microsoft Store. Also, it allows you to update your installed apps. The automatic app update is enabled by default. It caches some details about installed and available apps to speed up the process of browsing them and improving the responsiveness of the Store app. If you are using a Microsoft account, your apps will be available across all your devices thanks to the ‘My Library’ feature of the Store. Finally, it is possible to purchase apps and other multimedia contents using the Store app.
On of the popular PowerShell command to remove bundled Windows 10 apps is Get-AppXPackage | Remove-AppxPackage. After using it, the much useful Windows Store (Microsoft Store) app gets removed from Windows 10.
This post will show you how to restore or reinstall Microsoft Store in Windows 10 after uninstalling it with PowerShell. There are three methods available.
- Open PowerShell as Administrator.
Opening PowerShell as administrator is important, otherwise, the commands you run will fail.
- Type the following command in the PowerShell console:
Get-AppxPackage -allusers Microsoft.WindowsStore | Foreach {Add-AppxPackage -DisableDevelopmentMode -Register "$($_.InstallLocation)\AppXManifest.xml"}. - This will restore and reinstall the Microsoft Windows store app.
You are done! You can then install new apps from the Microsoft Store that you actually need.
Tip: You can also quickly restore all other built-in Store apps removed with PowerShell by running the following command:
Get-AppXPackage -allusers | Foreach {Add-AppxPackage -DisableDevelopmentMode -Register "$($_.InstallLocation)\AppXManifest.xml"}
Can’t Reinstall Windows Store with PowerShell
However, some users receive an error message like this:
Add-AppxPackage : Cannot find path ‘C:\AppXManifest.xml’ because it does not exist.
At line:1 char:61
+ … | Foreach {Add-AppxPackage -DisableDevelopmentMode -Register «$($_.I …
+ ~~~~~~~~~~~~~~~~~~~~~~~~~~~~~~~~~~~~~~~~~~~~~~~~~~~~~~~~~
+ CategoryInfo : ObjectNotFound: (C:\AppXManifest.xml:String) [Add-AppxPackage], ItemNotFoundException
+ FullyQualifiedErrorId : PathNotFound,Microsoft.Windows.Appx.PackageManager.Commands.AddAppxPackageCommand
Or
Add-AppxPackage : Deployment failed with HRESULT: 0x80073CF6, Package could not be registered.
error 0x80070057: While processing the request, the system failed to register the windows.applyDataExtension extension
Or this one:
error 0x80070057: Cannot register the request because the following error was encountered during the registration of the windows.applyDataExtension extension: The parameter is incorrect.
The above errors indicate that the Microsoft Store package on your drive is outdated or corrupted. Some of its files may be missing in the C:\Program Files\WindowsApps folder. In this case, the solution is to download the Microsoft Store installer as an Appx package.
Download the Windows Store app installer
- Open your web browser, e.g. Google Chrome or Microsoft Edge.
- Visit the following website:
https://store.rg-adguard.net/. Note: it is a third-party site, but it fetches direct links to genuine files stored on official Microsoft servers. - On the mentioned page, copy-paste the following URL into the URL text box.
https://www.microsoft.com/en-us/p/microsoft-store/9wzdncrfjbmp. It is the official link to the Store app. - Select Retail or other branch that matches your Windows 10, and click on the Generate button with a check mark.
- Using the links, download the Windows Store package named Microsoft.WindowsStore_12010.1001.xxxx.0_neutral___8wekyb3d8bbwe.AppxBundle. The version numbers (xxxx) may vary. Just download the latest version.
- The Microsoft Store app also requires a number of extra packages to be installed alongside its own package. These are
- Microsoft.NET.Native.Framework.2.2_2.2.xxxx.0_x64__8wekyb3d8bbwe.Appx
- Microsoft.NET.Native.Runtime.2.2_2.2.xxxx.0_x64__8wekyb3d8bbwe.Appx
- Microsoft.VCLibs.140.00_14.0.xxxx.0_x64__8wekyb3d8bbwe.Appx
- Look for the latest packages on the
store.rg-adguard.netwebsite and download them. Use the packages that match your operating system bitness, i.e. 32-bit or 64 bit Windows 10. - Now you have 4 packages. First install the above libs by double-clicking on them.
- Then install the WindowsStore package. The Microsoft Store app is now reinstalled.
You are done.
Finally, there is a third party solution. It is open source and hosted on GitHub. The solution is designed for Windows 10 Enterprise 2015/2016 LTSB and Windows Enterprise 2015/2016 LTSB N. It can also be used as a last resort for users of the retail Windows 10 Pro and Home who cannot restore the Microsoft Store app using the above two methods. It is batch file that automatically puts the required files to restore the WIndows Store app, and then installs them properly.
Restore the Microsoft Windows Store app with a script
- Download this package as a *.ZIP file from GitHub.
- Unblock the downloaded file.
- Extract the Zip file contents to some folder.
- Open PowerShell in that folder as Administrator. In File Explorer, click File -> Open Windows PowerShell > Open Windows PowerShell as administrator.
- In PowerShell, type
.\Add-Store.cmdand hit the Enter key. - This will restore the Microsoft Store.
Note that the author of the script recommends to temporarily disable Microsoft Defender or other anti-virus software, as the script modifies some permissions for folders to get the packages installed, and this triggers the protection software like malicious behavior. It will prevent the script from reinstalling the Microsoft Store app in Windows 10.
That’s it.
Generally, I don’t recommend you to remove all store apps at once in Windows 10 using the PowerShell command mentioned in the beginning of this article. Instead, consider removing them individually, one by one. The following posts may help:
- How to Uninstall Apps in Windows 10
- Uninstall More Preinstalled Apps in Windows 10
Please share in the comments which method works for you so that other users quickly come to the right solution. Also indicate which version of Windows 10 you are using.
Support us
Winaero greatly relies on your support. You can help the site keep bringing you interesting and useful content and software by using these options:
If you like this article, please share it using the buttons below. It won’t take a lot from you, but it will help us grow. Thanks for your support!
Многие пользователи удаляют все приложения идущих в комплекте с Windows 10, потому что они очень плохо сделаны или практически не используются на ПК с мышью и клавиатурой. Вы можете удалить все пакетные приложения сразу же, как мы показали ранее. Если вы удалили все приложения вместе с Магазином (Microsoft Store), и решили восстановить или переустановить Магазин после его удаления это легко сделать с помощью PowerShell.
Для того, чтобы восстановить и переустановить Windows Store с помощью PowerShell , необходимо выполнить следующие действия:
- Запуск PowerShell от имени администратора.

2. Введите следующую команду в консоли PowerShell:
Get-Appxpackage -Allusers
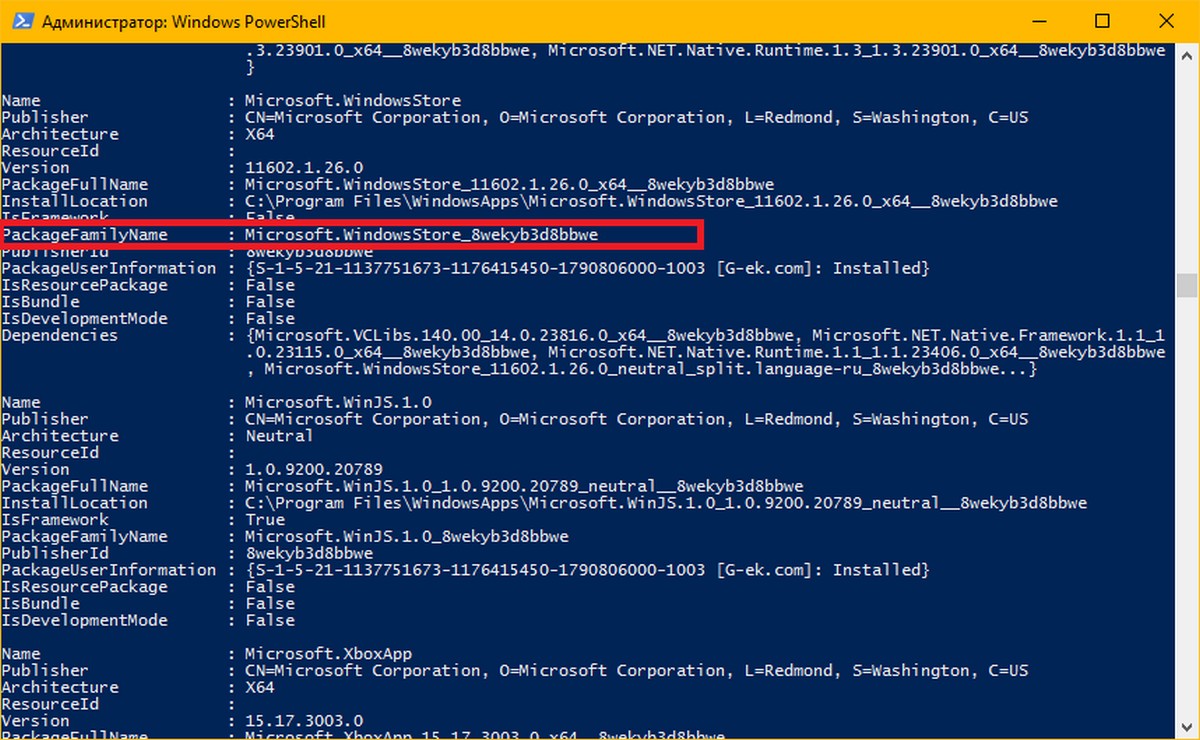
- В отображаемых данных найдите запись Microsoft.WindowsStore. Посмотрите строку PackageFamilyName. Затем запустите команду PowerShell, заменив ****** на значение строки PackageFileName :
Add-AppxPackage -register "C:\Program Files\WindowsApps\******\AppxManifest.xml" -DisableDevelopmentMode
Например, в моем случае это так:
Add-AppxPackage -register "C:\Program Files\WindowsApps\Microsoft.WindowsStore_8wekyb3d8bbwe\AppxManifest.xml" -DisableDevelopmentMode
Это позволит обратно установить Магазин Windows. Затем вы cможете установить новые приложения, которые вам нужны.

















