Восстановление Google Chrome требуется после неаккуратной работы с настройками пользователя, вир…
Восстановление Google Chrome
требуется после неаккуратной работы с
настройками пользователя, вирусной
атаки или непреднамеренного удаления
приложения. Вопрос, как
восстановить Google Chrome,
обычно беспокоит неопытных пользователей.
Именно им посвящена эта статья, но и
профессионалы так же могут найти много
полезного.
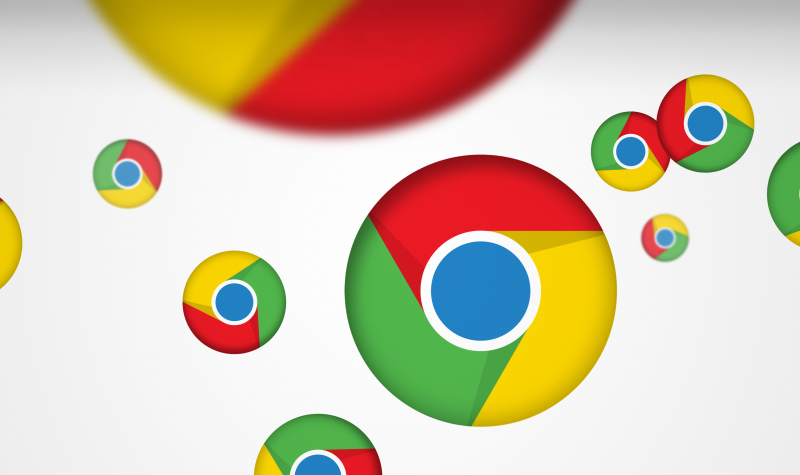
Восстановление
Google
Chrome
после удаления
Прежде
чем паниковать, нужно разобраться с
причиной возникшей проблемы. Удаление
Хрома невозможно без постороннего или
личного вмешательства. Причем причина
не будет связана с вирусной атакой.
Чтобы определить, есть ли приложение
на вашем компьютере, нужно запустить
«Панель управления».
В
Windows X:
- Зайдите в «Настройки» в меню.
- Выберите пункт «Приложения».
- В
подменю «Приложения и возможности»
должен быть Google Chrome. - При
его отсутствии потребуется установка
программы.
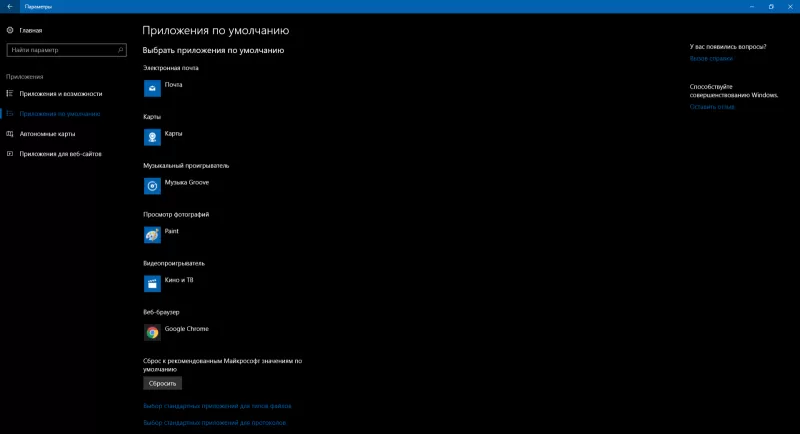
Установка:
- Перейдите на сайт поставщика программы.
- Скачайте приложение.
- Установите его, пользуясь инструкциями
установщика.
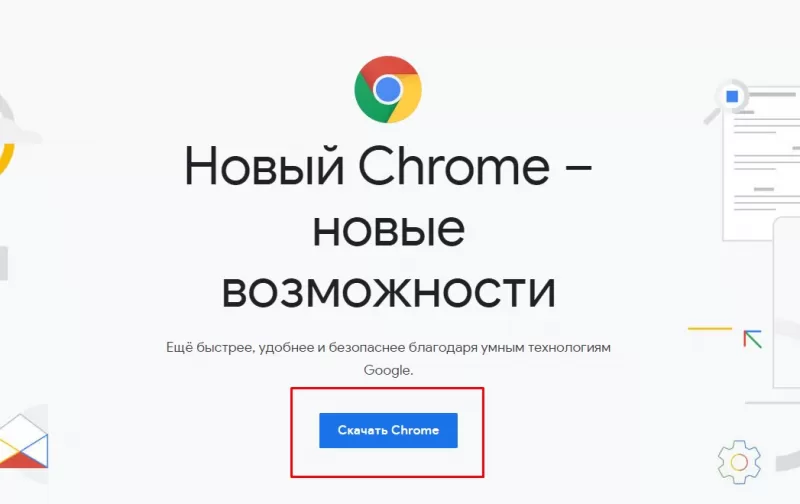
У
такого восстановления есть недостатки:
-
Настройки
будут установлены по умолчанию. - Будут
отсутствовать все дополнительные
расширения, а также «куки», значительно
упрощающие работу с сайтами. - Будут
отсутствовать закладки и история.
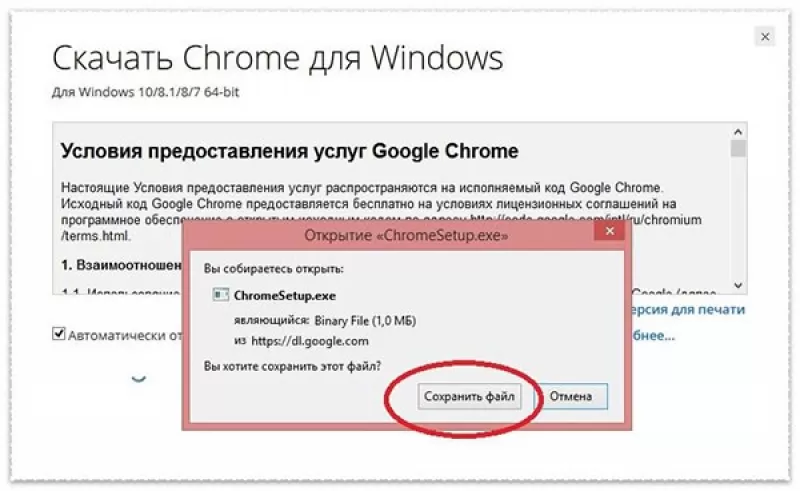
Почти
все перечисленное можно восстановить,
если ваш Google Chrome был ранее синхронизирован
с облаком. Синхронизация позволит
сохранить все параметры и не мучиться
с проблемой,
как
восстановить браузер Гугл Хром.
Синхронизировать браузер можно в
«Настройках».
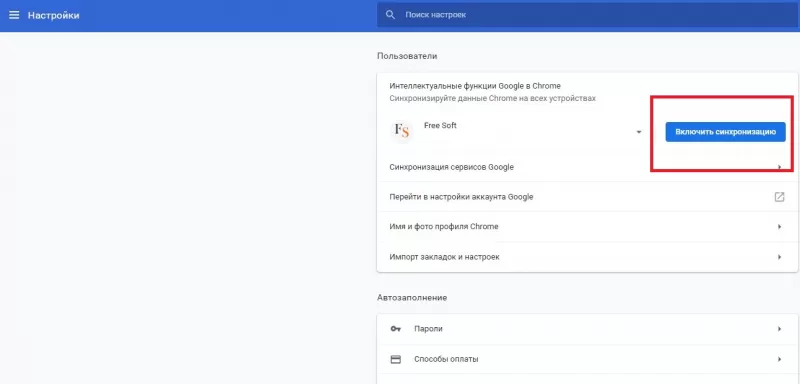
Браузер
установлен, но не запускается
Если
пропал Гугл Хром, и как восстановить
его, вы не знаете, сначала нужно выяснить
уровень вашей проблемы. Возможно,
отсутствует или удален ярлык браузера.
Это можно выяснить, используя список
установленных приложений. Также
рекомендуем найти программу в основном
меню системы и запустить.
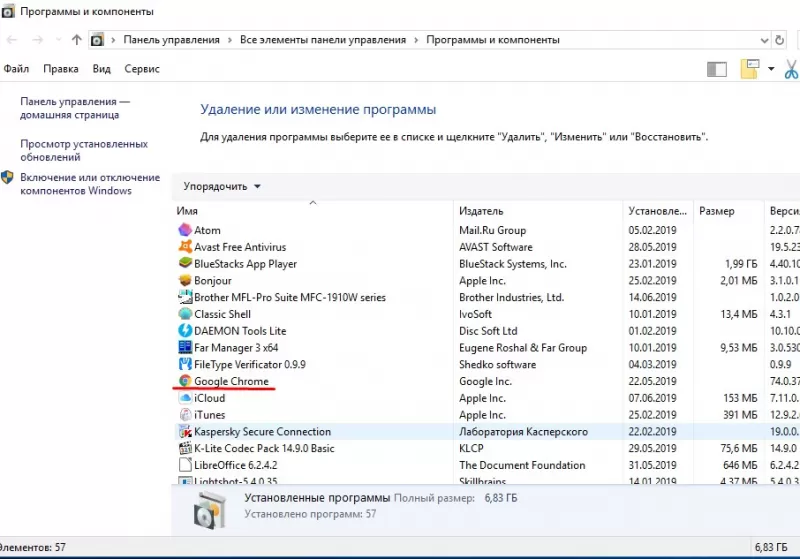
Если
приложение не может запуститься, можно
дать несколько советов:
-
Перезагрузить
компьютер без сохранения параметров,
нажав на кнопку включения в течение
нескольких секунд. После перезагрузки
будут сброшены некоторые настройки, и
браузер спокойно запустится. - Выполнить
обновление на сайте производителя. - Переустановить
приложение, предварительно удалив его
из системы.
Самым
оптимальным вариантом, если не помогла
перезагрузка, считается обновление.
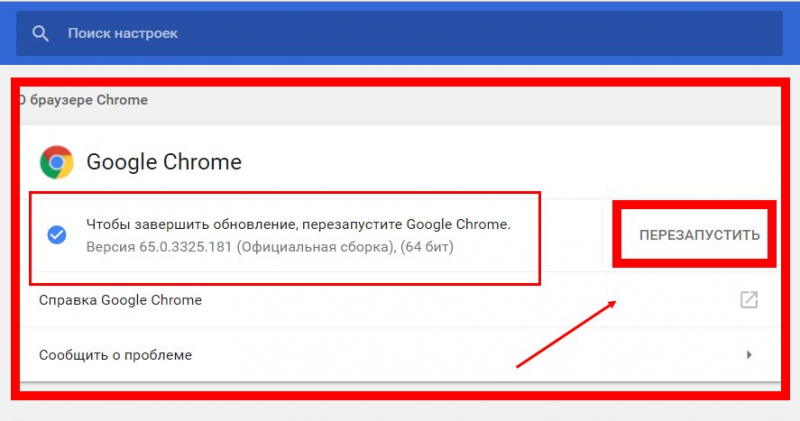
Восстановление
ярлыка на панели задач
Если
программа запускается из меню, потребуется
восстановить ярлык запуска:
- Перейдите в меню.
- Нажмите на приложение правой кнопкой
мыши. - Выберите «Закрепить на панели задач».
После этого ярлык можно перенести на
рабочий стол.
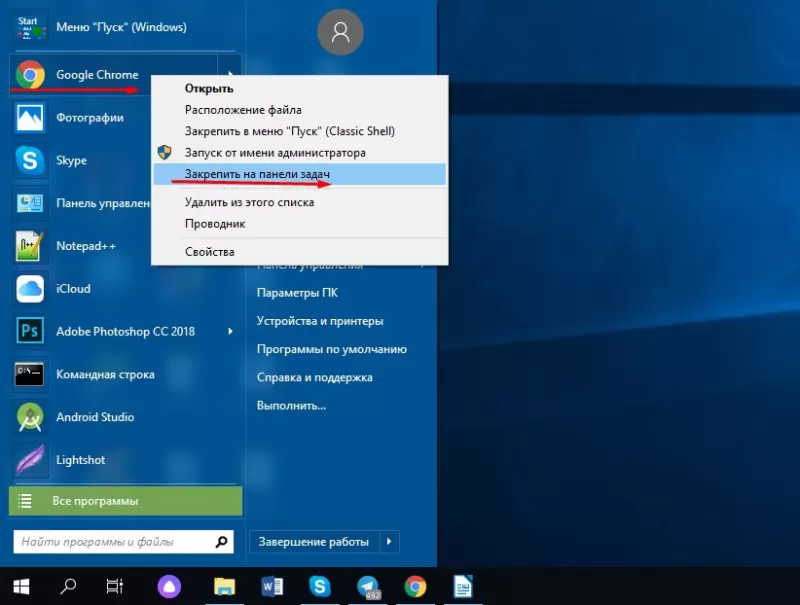
Создать
ярлык можно при запущенной программе.
Для этого зайдите в меню и в подменю
«Дополнительные возможности» найдите
пункт «Создать ярлык».
Обновление
программы
Обновить
программу можно при условии, что она
запущена. Если приложение не запускается,
его нужно обновить на сайте поставщика.
Обычно при этом выполняется полная
переустановка, но с сохранением параметров
пользователя.
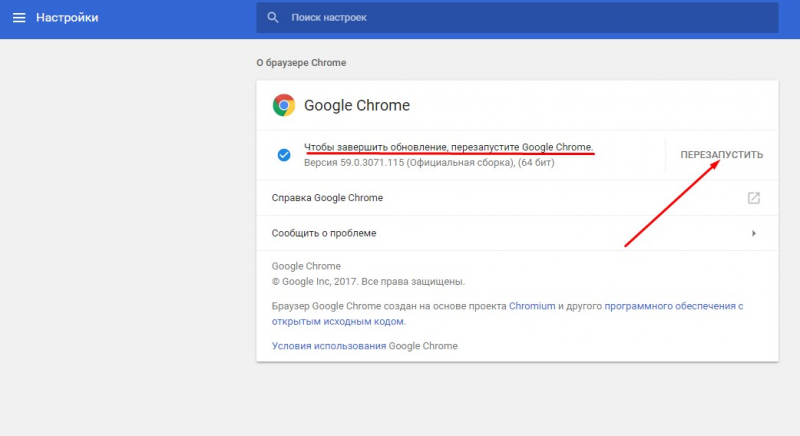
Переустановка
с переносом личных данных
Чтобы
перенести личные данные в новую версию
Google Chrome, нужно ранее синхронизировать
версию с облаком. И заново войти в облако
Chrome, используя «Войти в Хром» при запуске
браузера. Если вы пользуетесь почтой
Google, это проделывается автоматически
в двух случаях:
-
Если
в «Настройках» (внизу экрана
«Дополнительные») разрешен вход в
облако приложения. - Если
разрешена синхронизация приложений.
Для этого включите синхронизацию в
разделе «Настроек».
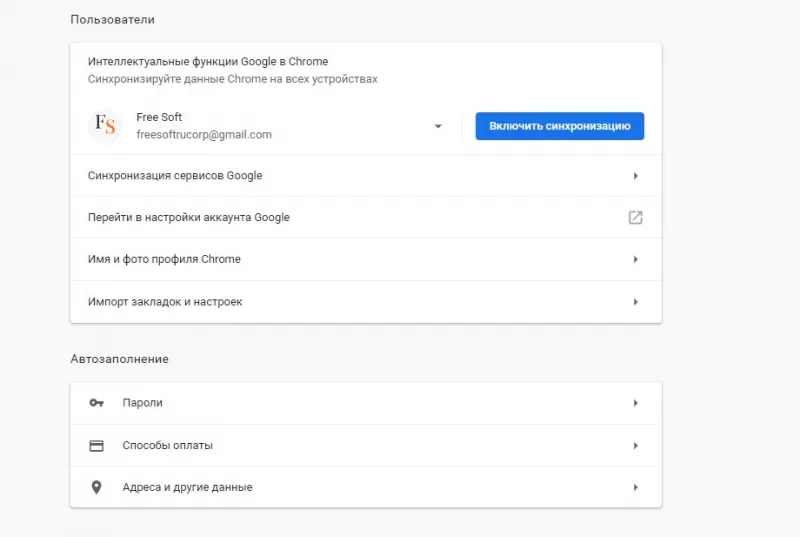
Возобновление
ранее закрытых вкладок
Открытие
ранних вкладок возможно только при
аварийном выходе из приложения. Для
этих целей имеется несколько возможностей:
-
При
загрузке браузера появится оповещение,
что предыдущий сеанс был аварийно
завершен с кнопкой «Восстановить».
Проблема этого варианта в том, что
восстановится и часть настроек, включая
приведшие к аварийному завершению
работы. - В
меню «История» обычно есть список
недавно закрытых страниц, например, «9
страниц». Выберите нужный пункт, и
приложение восстановит все открытые
сайты. - В
меню «История» посещаемые веб-страницы
можно найти по датам работы с браузером.
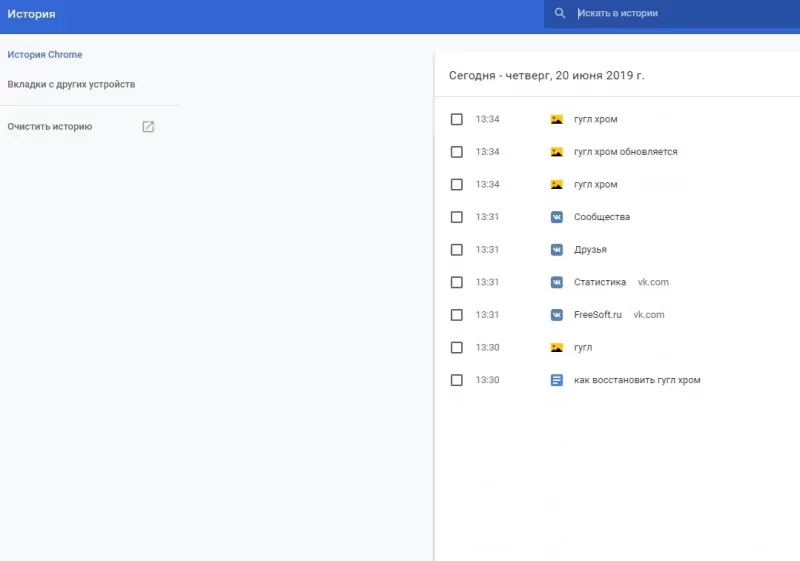
С
помощью сочетания клавиш
Закрытые
вкладки можно восстановить быстрее,
нажав Ctrl + Shift + T.
С
помощью истории браузера
Если
ни один из вариантов не помог, войдите
в меню «История» и восстановите вкладки
с помощью истории просмотров.
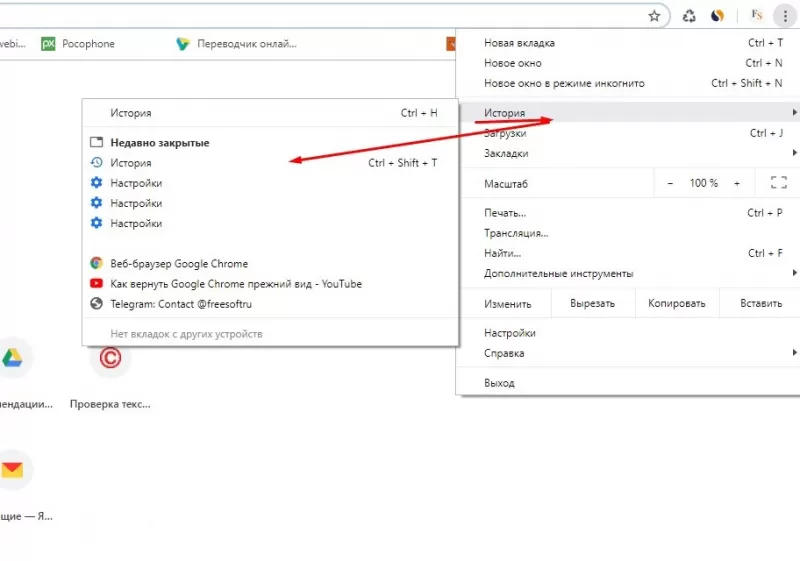
Восстановление
настроек по умолчанию
Если
браузер работает не так, как раньше,
можно выставить его параметры по
умолчанию:
- Зайдите в меню «Настройки».
- Внизу
имеется пункт «Дополнительные». - В
открывшемся окне выберите «Сброс
настроек» и установите по умолчанию в
соответствующем окне.
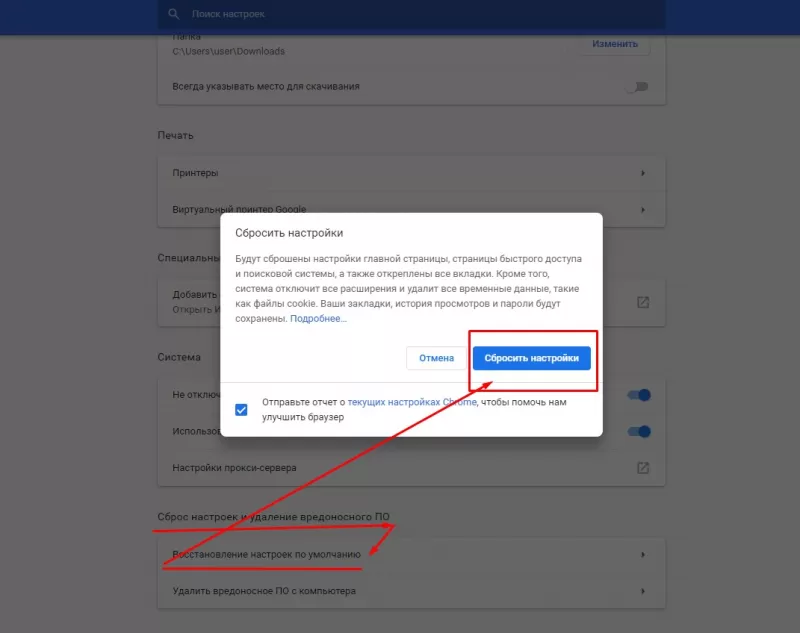
HTML
Filter
HTML
Filter – это специальное расширение,
позволяющее настраивать предпочтения
пользователей. Если не были сохранены
параметры, их придется указать повторно.
Plain
text Linker
Это
еще одно полезное расширение, позволяющее
отслеживать посещение страниц разными
пользователями на вашем компьютере.
Опция потребует переустановки после
обновления.
Ручное
восстановление браузера
При
наличии навыков можно запустить браузер
после аварийного завершения с потерей
части файлов. Это можно сделать,
восстановив копию системы Windows X, если
она была ранее сделана. Рекомендуется
только для опытных пользователей.
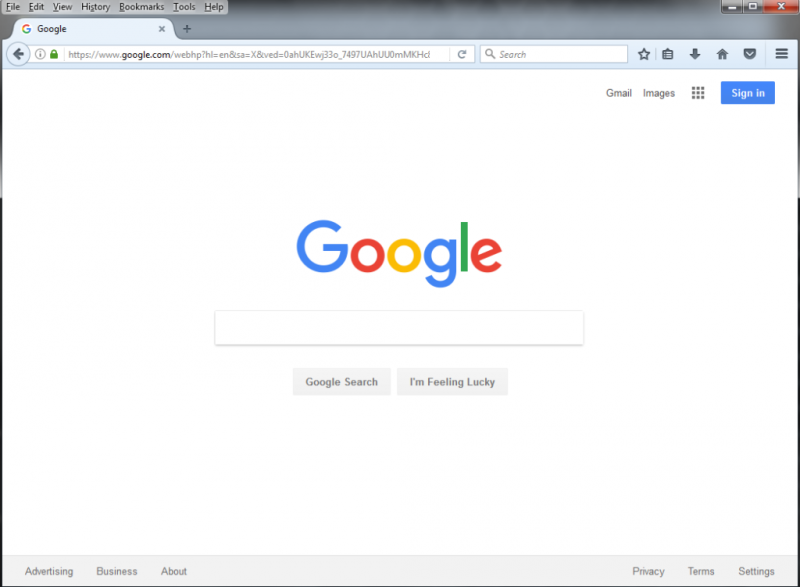
Сброс
настроек браузера
Обратите
внимание, что настройки можно сбросить
полностью или частично. Эта возможность
доступна в меню браузера:
- нажать
три точки в верхнем правом углу браузера; - перейти
в «Дополнительные»; - выбрать
пункт «Сброс настроек».
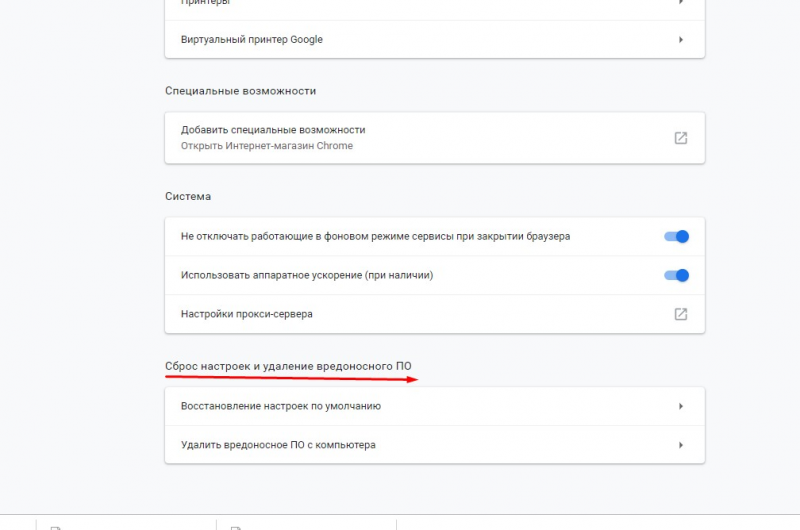
Удаление
расширений
Иногда
к некорректной работе браузера приводят
установленные расширения. Их можно
удалить двумя способами:
- Из
панели в правом верхнем углу браузера
будет кнопка расширения. После нажатия
правой кнопки мыши выберите «Удалить». - Перейдите в меню «Дополнительные
инструменты», затем в «Расширения».
Удалите ненужные опции.
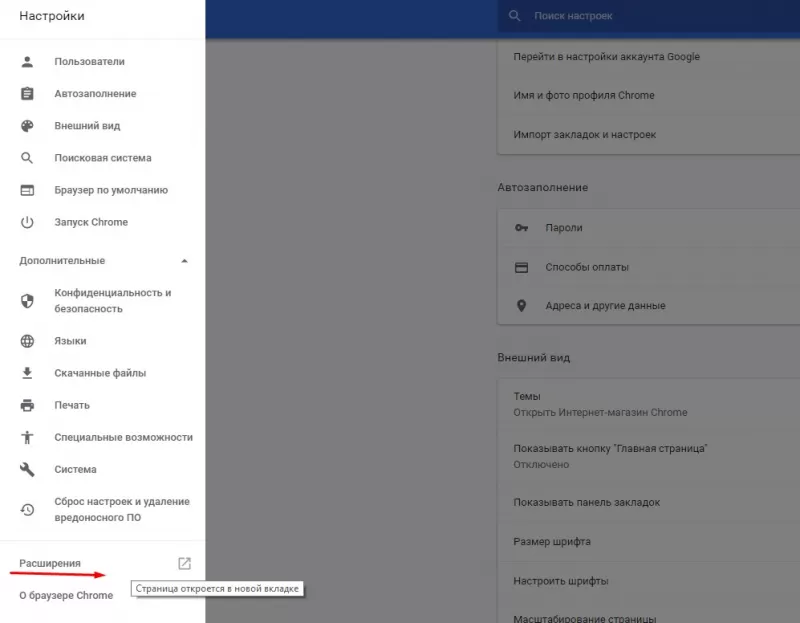
Удаление
закладок
Закладки
могут быть лишней информацией. Чтобы
их удалить, нужно:
- перейти
в меню в «Закладки»; - затем
в «Диспетчер закладок»; - выбрать
закладку; - нажать
на три точки справа от наименования
ссылки; - выбрать
из выпадающего списка «Удалить».
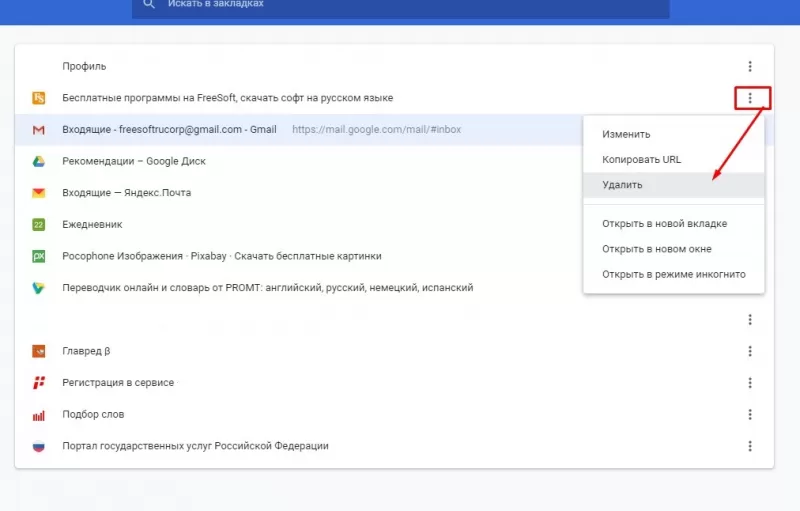
Очистка
лишней информации
Очистка
лишней информации часто позволяет
восстановить правильную работу браузера.
В этом случае нужно:
- в
меню браузера выбрать «Дополнительные
возможности»; - далее
«Удаление данных о просмотренных
страницах»; -
откроется
меню с предложением удалить историю
браузера, файлы куки и сохраненные в
кэше изображения и другие файлы; - галочками
подтвердить удаление (или убрать галочки
рядом с тем что удалять не нужно); - выбрать
«Удалить».
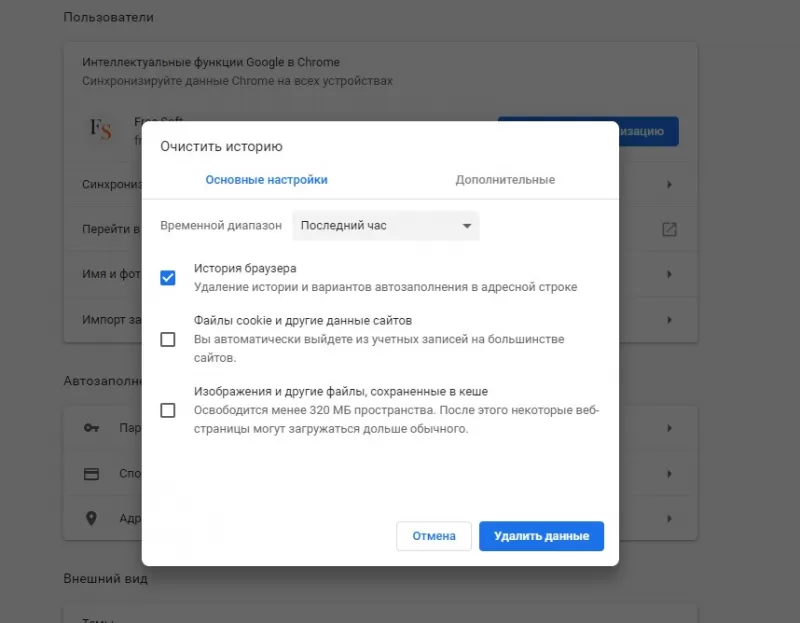
Это
называется общим термином «почистить
кэш». Его можно очистить полностью или
частично. При полной очистке удаляются
все пароли и некоторые личные данные.
Загрузить PDF
Загрузить PDF
Из этой статьи вы узнаете, как исправить неполадки в работе браузера Google Chrome, а также как переустановить этот браузер на компьютере и iPhone. Наиболее распространенные неполадки с Google Chrome связаны с использованием устаревшей версии Chrome или чрезмерным количеством данных и расширений внутри браузера.
-
Если вы не выключали компьютер в течение нескольких дней, перезагрузите его, чтобы устранить сбои и ускорить работу Chrome.
-
Если маршрутизатор работает со сбоями или компьютер подключился к сети не так, как нужно, веб-страницы будут грузиться очень медленно или вообще не будут открываться. В этом случае расположите компьютер и маршрутизатор как можно ближе друг к другу; также закройте программы, которые работают в фоновом режиме и занимают пропускную способность интернет-подключения (например, программу Netflix).
-
Чтобы Google Chrome работал стабильно, нужна следующая система:
- Windows: Windows 7 или более новая версия;
- Mac: Mac OS X 10.9 или более новая версия.
-
Если Chrome открывает ненужные страницы или домашняя страница браузера изменилась без вашего ведома, скорее всего, компьютер заражен вирусом. Запустите антивирусное сканирование компьютера, чтобы избавиться от вирусов.
Реклама
-
Если вы не можете открыть этот браузер, удалите его из Windows, Mac OS X или iPhone.
-
Этот значок находится в верхнем правом углу окна Chrome. Откроется выпадающее меню.
-
Вы найдете эту опцию в нижней части выпадающего меню. Возле выпадающего меню откроется всплывающее меню.
-
Эта опция находится во всплывающем окне. Откроется страница обновления; если обновление доступно, оно будет установлено автоматически.
- Когда браузер будет обновлен, нажмите «Перезапустить».
Реклама
-
Этот значок находится в верхнем правом углу окна Chrome. Откроется выпадающее меню.
-
Эта опция находится в нижней части выпадающего меню. Возле выпадающего меню откроется всплывающее меню.
-
Эта опция находится во всплывающем окне. Откроется окно Диспетчера задач.
-
Щелкните по одной вкладке или зажмите клавишу Ctrl (Windows)/⌘ Command (Mac OS X) и щелкните по каждой вкладке, если вы хотите закрыть сразу несколько вкладок.
-
Это голубая кнопка в правом нижнем углу окна. Вкладка будет закрыта.
Реклама
-
Этот значок находится в верхнем правом углу окна Chrome. Откроется выпадающее меню.
-
Эта опция находится в нижней части выпадающего меню. Возле выпадающего меню откроется всплывающее меню.
-
Эта опция находится во всплывающем меню «Дополнительные инструменты». Откроется новая вкладка со списком установленных расширений.
-
Как правило, внезапные неполадки с Chrome связаны с недавно установленными расширениями, поэтому найдите расширения, которое вы установили за последние несколько дней.
- Также Chrome может работать со сбоями, если вы установили слишком много расширений, поэтому отключите ненужные или несущественные расширения.
-
Выбранное расширение будет отключено. Повторите этот процесс с каждым расширением, которое вы хотите отключить.
- Также можно удалить расширение. Для этого щелкните по значку в виде мусорной корзины, а затем нажмите «Удалить», когда появится запрос.
Реклама
-
Этот значок находится в верхнем правом углу окна Chrome. Откроется выпадающее меню.
-
Эта опция находится в нижней части выпадающего меню. Откроется страница настроек.
-
Эта опция находится в нижней части страницы. Откроются дополнительные опции.
-
Вы найдете эту опцию в нижней части раздела «Конфиденциальность и безопасность».
-
Для этого поставьте флажок у каждой опции в новом окне.
-
Оно находится в верхней части окна.
-
Так вы удалите все данные, а не только те, которые были получены в течение часа, дня, недели или месяца.
-
Это голубая кнопка в нижней части окна. Так вы очистите историю браузера, куки, пароли и другие данные.
Реклама
-
Этот значок находится в верхнем правом углу окна Chrome. Откроется выпадающее меню.
-
Эта опция находится в нижней части выпадающего меню. Откроется страница настроек.
-
Эта опция находится в нижней части страницы. Откроются дополнительные опции.
-
Эта опция находится в нижней части страницы.
-
Настройки Chrome будут сброшены к настройкам по умолчанию. Сохраненные данные, закладки, расширения и настройки будут удалены или восстановлены по умолчанию.
- Если этот метод не устранил неполадки с Chrome, необходимо переустановить Chrome.
Реклама
-
Щелкните по логотипу Windows в нижнем левом углу экрана.
-
Щелкните по значку в виде шестеренки в нижней левой части меню «Пуск».
-
Эта опция находится на странице настроек.
-
Это вкладка в левой части страницы.
-
Вы найдете Google Chrome в разделе «G». Под значком Chrome откроется меню.
-
Вы найдете эту кнопку под значком Google Chrome.
-
Google Chrome будет удален с компьютера.
-
Перейдите на страницу Google Chrome. Сделайте это в другом браузере, например, в Microsoft Edge или Firefox.
-
Это голубая кнопка посередине страницы.
-
Эта кнопка находится в нижней части всплывающего окна. Начнется загрузка Chrome.
-
Вы найдете его в папке для загрузок, которая указана в настройках браузера (например, в папке «Загрузки» или на рабочем столе).
-
Начнется установка Chrome.
-
Это займет около минуты. Затем откроется новое окно Chrome.
Реклама
-
В доке щелкните по значку в виде синего лица.
-
Это меню находится в верхней части экрана. Откроется выпадающее меню.
-
Эта опция находится в нижней части выпадающего меню «Переход».
-
В открывшейся папке найдите значок Google Chrome, а затем щелкните по нему, чтобы выбрать.
-
Это меню находится в верхнем левом углу экрана. Откроется выпадающее меню.
-
Эта опция находится посередине выпадающего меню.
-
Вы найдете его в доке. Откроется всплывающее меню.
-
Эта опция находится во всплывающем меню.
-
Содержимое корзины будет удалено, включая Google Chrome.
-
Перейдите на страницу Google Chrome. Сделайте это в другом браузере, например, в Microsoft Edge или Firefox.
-
Это голубая кнопка посередине страницы.
-
Эта кнопка находится в нижней части всплывающего окна. Начнется загрузка Chrome.
-
Вы найдете его в папке для загрузок (например, в папке «Загрузки»).
-
Chrome будет установлен на компьютере.
- Если появится запрос, введите пароль к системе Mac OS X.
Реклама
-
Это значок в виде красно-зелено-желтого круга с синим центром. Значок начнет дрожать.
-
Этот значок находится в верхнем левом углу значка приложения.
-
Chrome будет удален с iPhone.
-
Значок этого приложения имеет вид белой буквы «А» на синем фоне.
-
Эта вкладка находится в правом нижнем углу экрана.
-
Это серая строка в верхней части экрана.
-
-
Это голубая кнопка в правом нижнем углу экрана. Будет найдено приложение «Chrome».
-
Эта кнопка находится справа от значка приложения «Chrome».
-
Также можно отсканировать отпечаток пальца, если iPhone оснащен сенсорным датчиком.
-
Теперь браузер можно открыть и пользоваться им как обычно.
Реклама
Советы
- Большинство неполадок с Chrome связано с устаревшей версией браузера или переизбытком данных (например, расширений, куки и так далее). Но эти проблемы легко решить.
Реклама
Предупреждения
- Чтобы восстановить Google Chrome, не нужно связываться со службой поддержки Google или сообщать информацию о своей учетной записи.
Реклама
Об этой статье
Эту страницу просматривали 161 163 раза.
Была ли эта статья полезной?
Если вы видите это сообщение, значит, произошла проблема с загрузкой файлов в стилей (CSS) нашего сайта. Попробуйте сбросить кэш браузера (Ctrl+F5).
Если это не поможет, а вы находитесь в регионе, где возможны ограничения интернет-трафика с российских серверов — воспользуйтесь VPN.
|
После полной проверки Касперского куда-то пропал значок Google Chrome.Мой программист в отпуске. Как можно восстановить, чтобы сохранились все закладки? Самый простой вариант — зайти на сайт разработчика и переустановить Google Chrome, установив самую свежую версию для Вашей системы. Именно на сайт разработчика, если скачивать со стороннего ресурса, кто его знает, что могут подсунуть. При установке, насколько мне известно, старые настройки сохраняются. Это логически следует из того, что мы же делаем автообновление браузера — и даже не замечаем этого, если автообновление прошло нормально. автор вопроса выбрал этот ответ лучшим vicse 7 лет назад Для начала проверьте пропал только значок(ярлык) на рабочем столе или само приложение. Посмотреть в Панель управления/ Программы и компоненты. Проверить в папке Касперского Карантин, и просто восстановить ее из Карантина из Касперского. Если приложение не удалено, а удален только ярлык, то содать ярлык( ПКМ/Содать ярлык) в папке Мой комп./Пользователи\Пользователь\AppData\Local\ Хром\Application\GoogleChromBrowser.exe и перетащить его на Рабочий стол и(или) Панель задач. Для этого галка в Панель управления\Параметры папок должна стоять на Показывать скрытые папки. Если ваш браузер удален вместе с данными вы потеряли их. Знаете ответ? |
Если браузер Google Chrome работает с паузами и сбоями или не запускается совсем, могут появляться сообщения, описанные ниже.
- Ошибка прокси-сервера в Google Chrome:
-
err_connection_reset_chrome
-
- Веб-страница недоступна:
err_connection_closederr_connection_failed
Примечание. Если страница загружается слишком медленно или не открывается, воспользуйтесь советами по устранению неполадок.
Общие рекомендации
Закройте другие вкладки, расширения и приложения
Возможно, приложения, расширения и программы, запущенные на компьютере, используют слишком много оперативной памяти, поэтому сайт не загружается.
Чтобы освободить память:
- Закройте все вкладки кроме той, в которой вы получили сообщение об ошибке.
- Выйдите из запущенных программ и приложений.
- Остановите скачивание контента.
- Удалите ненужные расширения. Подробнее об удалении расширений…
Совет. Попробуйте обновить вкладку, на которой появилось сообщение об ошибке.
Перезапустите компьютер
Иногда веб-страницы не загружаются из-за других программ или приложений.
- Перезагрузите компьютер.
- Попробуйте загрузить страницу ещё раз.
Устранение неполадок
Откройте страницу в другом браузере
Чтобы выяснить, где возникла проблема – на веб-странице или в Chrome, попробуйте другой браузер, например Firefox или Safari.
Если все работает, попробуйте эти способы:
Если страница также не открывается в другом браузере, проблема может быть связана с сетевым подключением или самим сайтом. Об этом можно прочитать ниже.
Что делать, если Chrome не запускается
Убедитесь, что Chrome не запущен в фоновом режиме
Чтобы узнать, какие программы запущены в фоновом режиме и как принудительно закрыть Chrome, следуйте инструкциям ниже.
Windows
- Нажмите Ctrl + Alt + Delete.
- Выберите Диспетчер задач.
- На вкладке «Процессы» выберите Google Chrome или chrome.exe.
- Нажмите Завершить задачу.
macOS
- Нажмите + Option + Esc.
- Выберите Google Chrome Завершить.
Перезапустите компьютер
Ошибки в Chrome могут возникать из-за других работающих программ или процессов. Попробуйте перезапустить компьютер, чтобы решить проблему.
Переустановите Chrome
Если эти советы не помогли, удалите и снова установите Chrome. Переустановка может решить проблемы с поисковой системой, всплывающими окнами и обновлениями, а также устранить неполадки, из-за которых Chrome не открывается.
Ничего не помогло? Включите отправку отчетов о сбоях, чтобы мы могли изучить проблему. Также рекомендуем посетить справочный форум Chrome.
Эта информация оказалась полезной?
Как можно улучшить эту статью?





































































