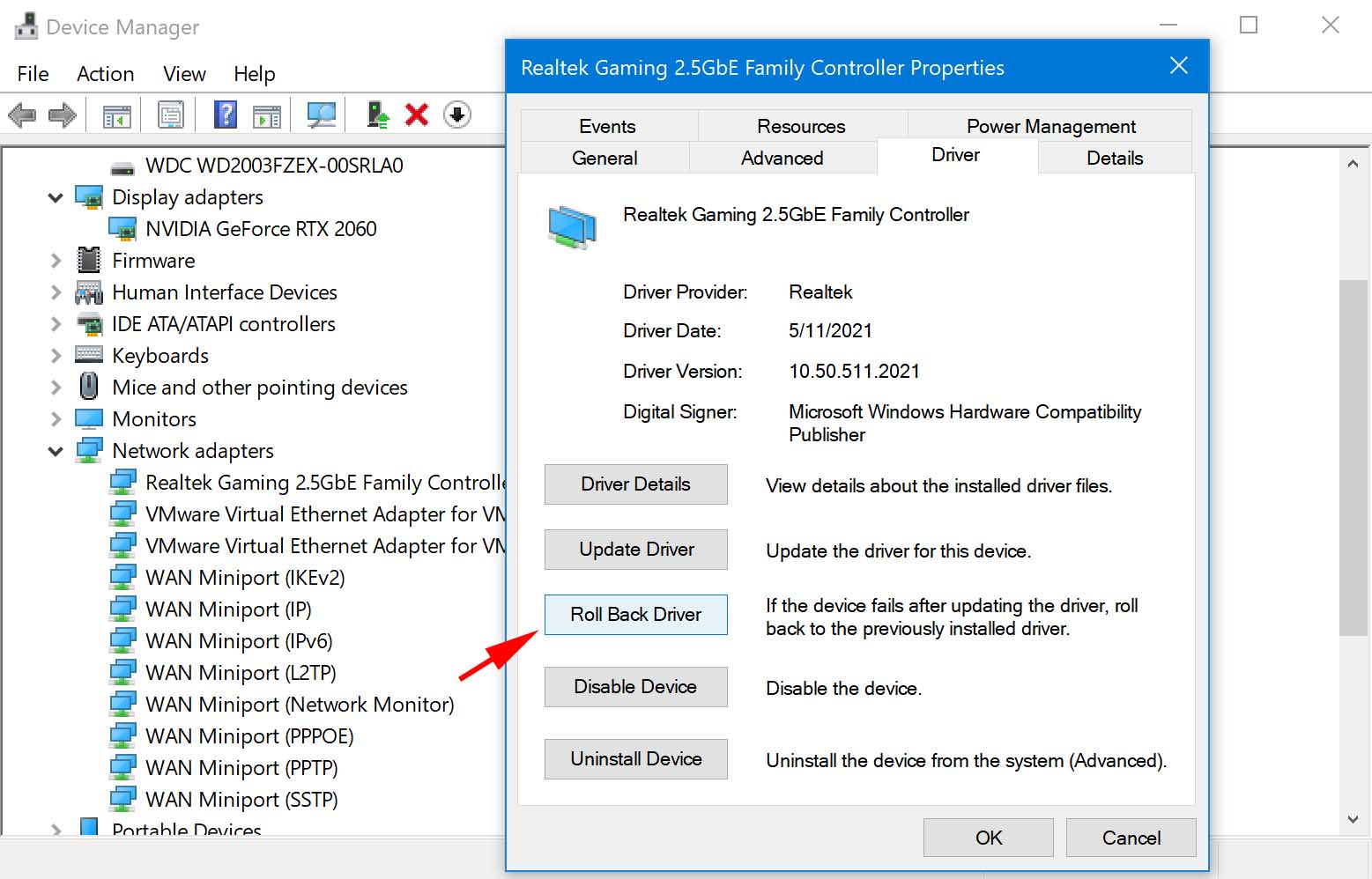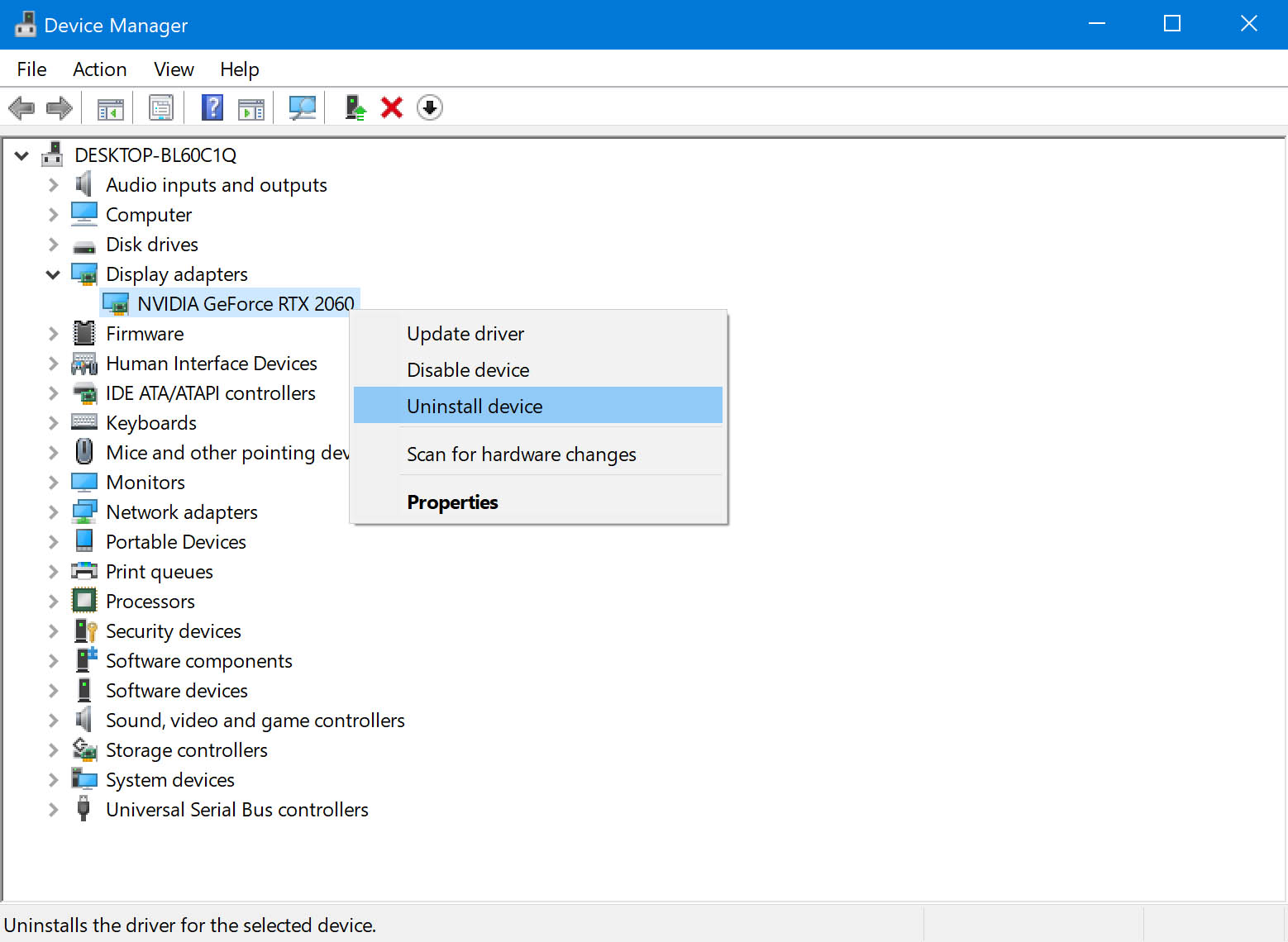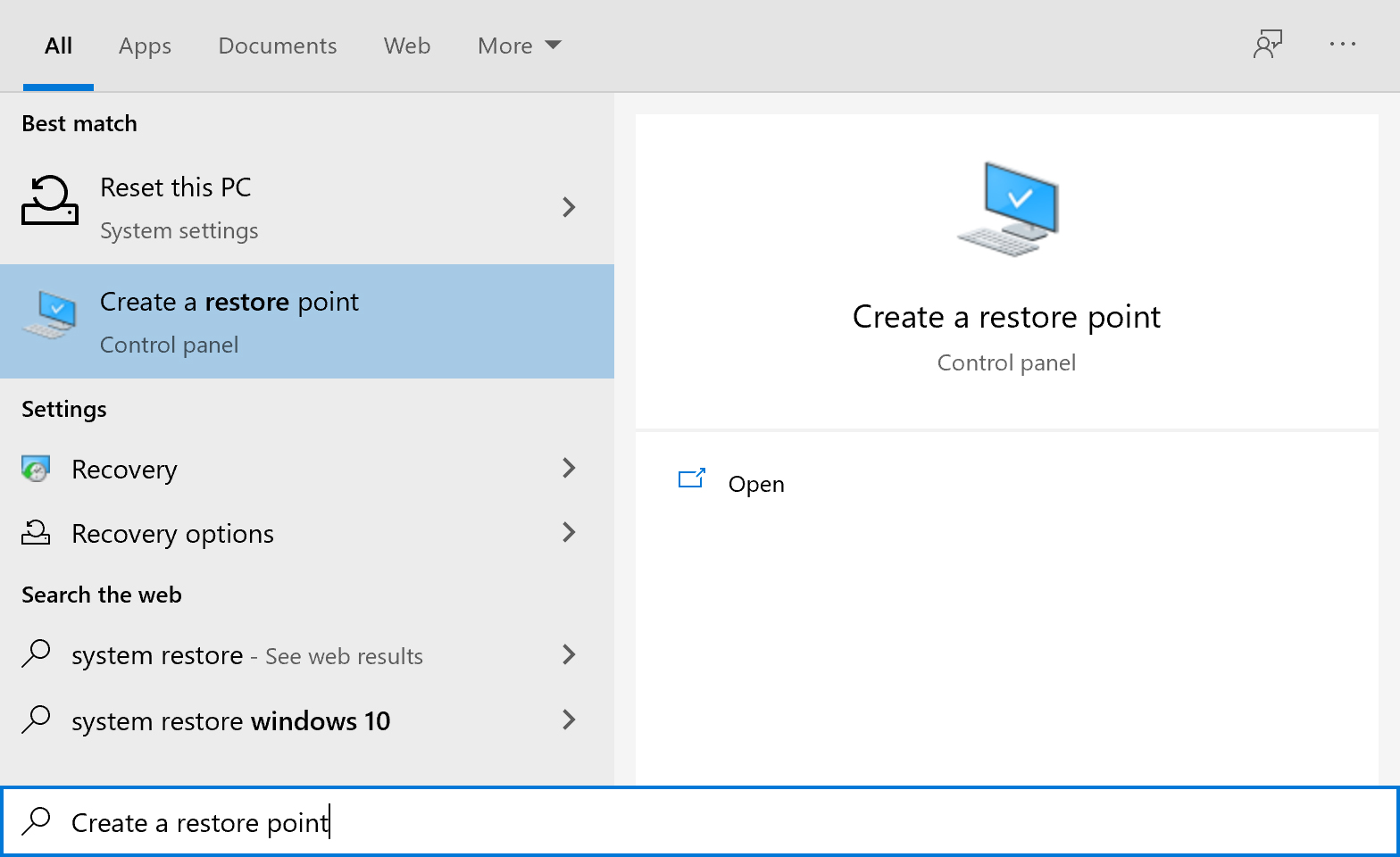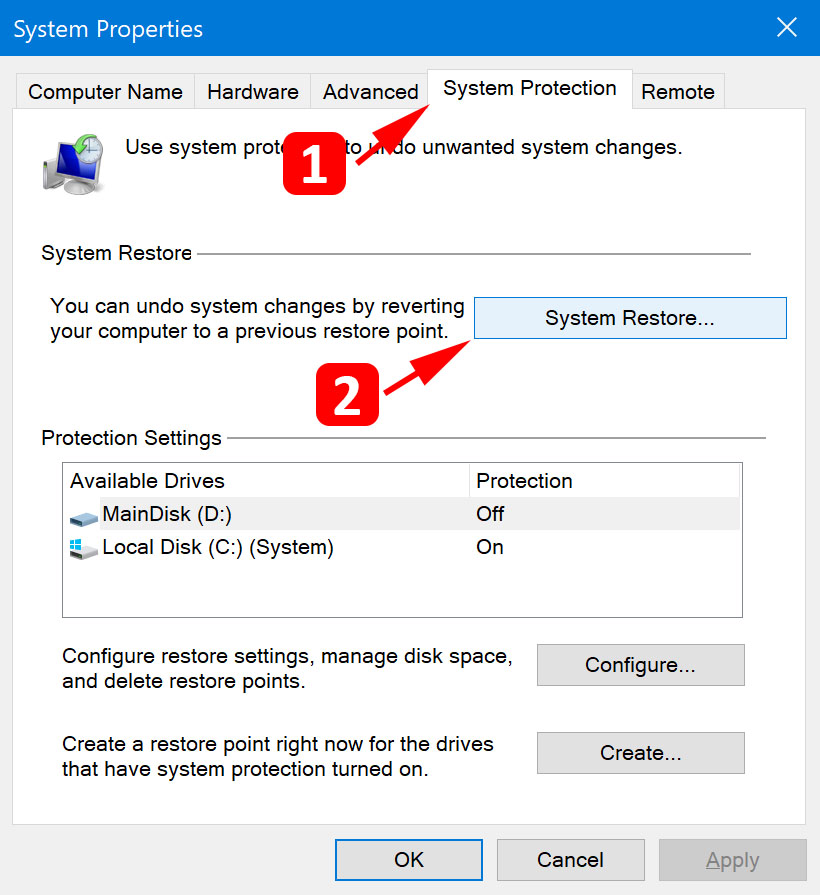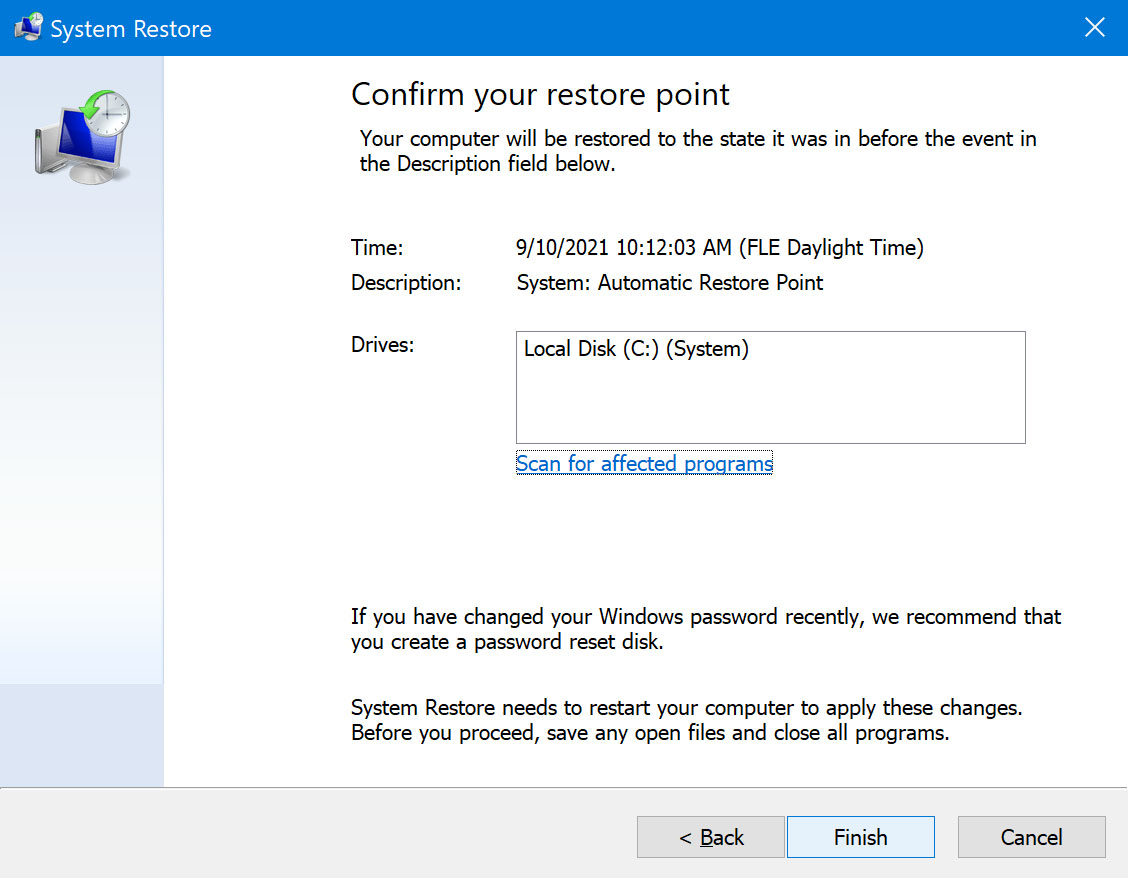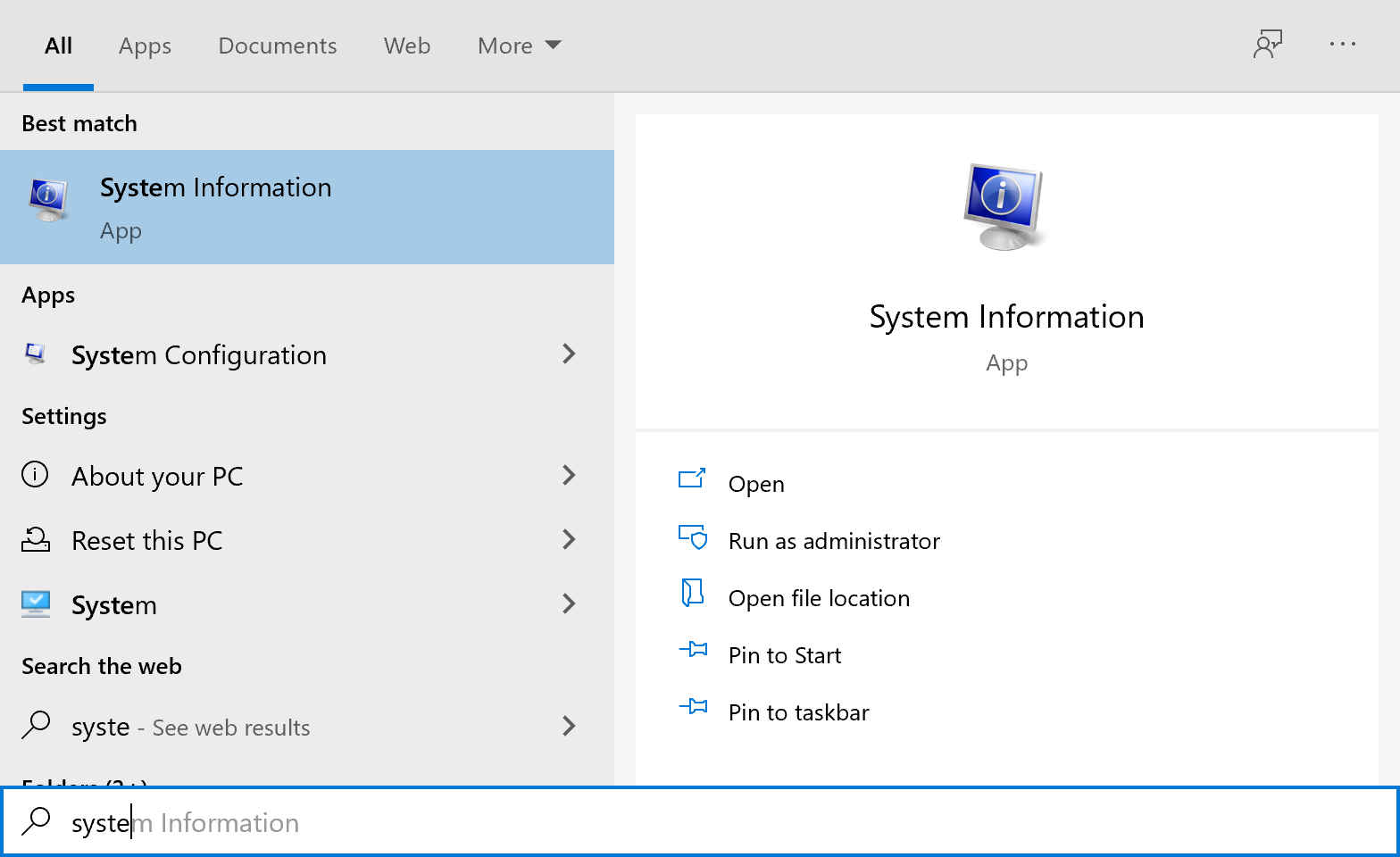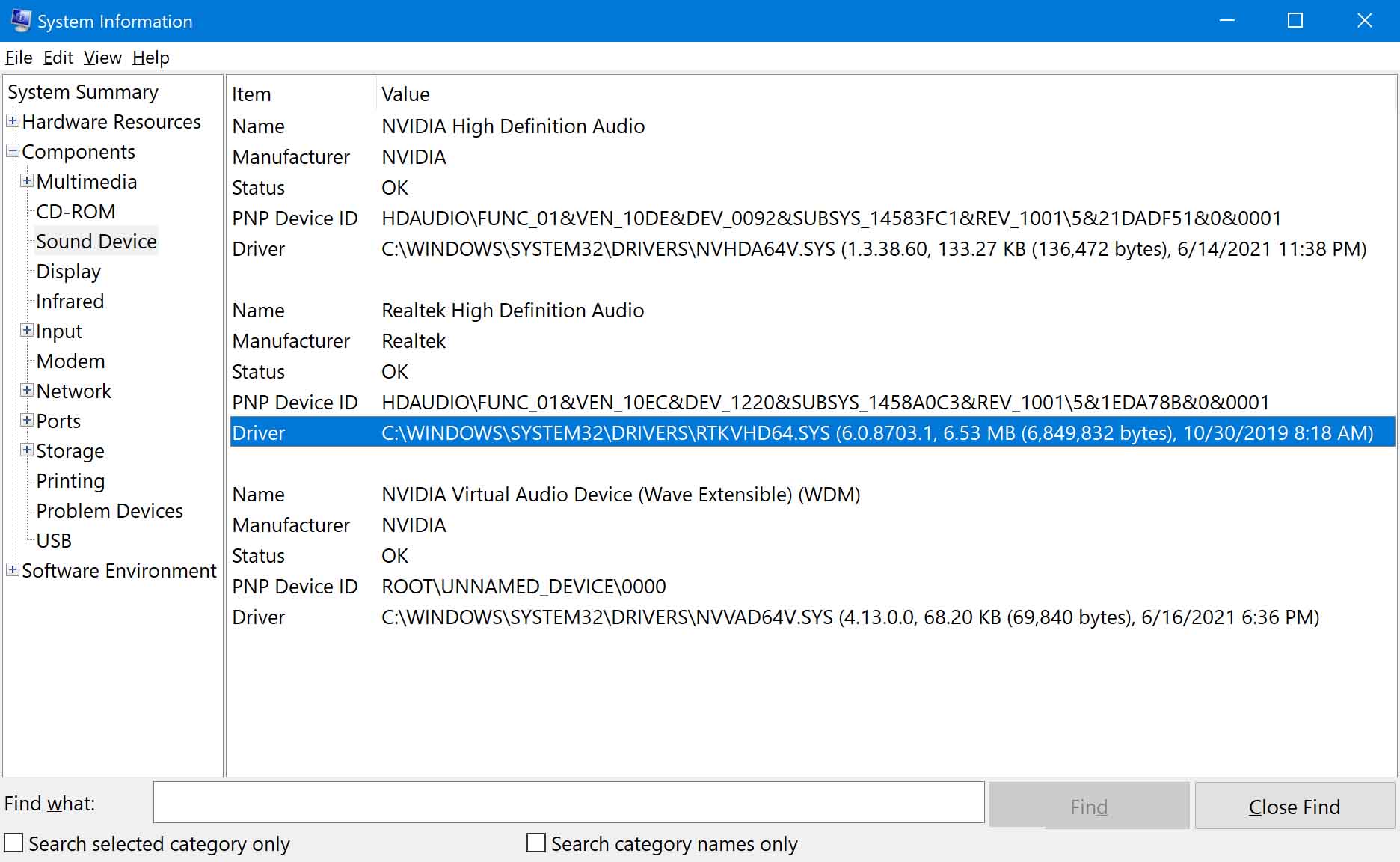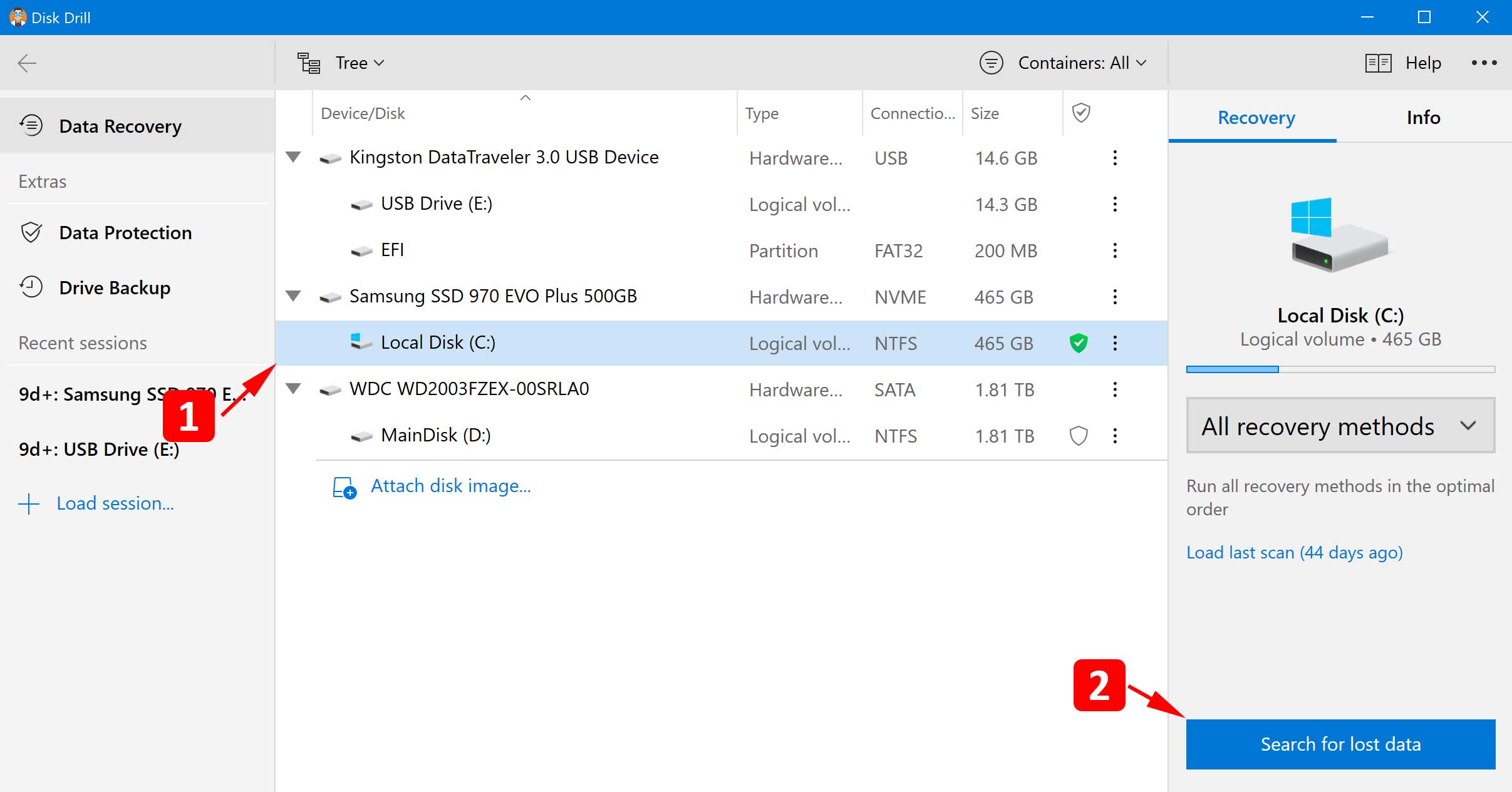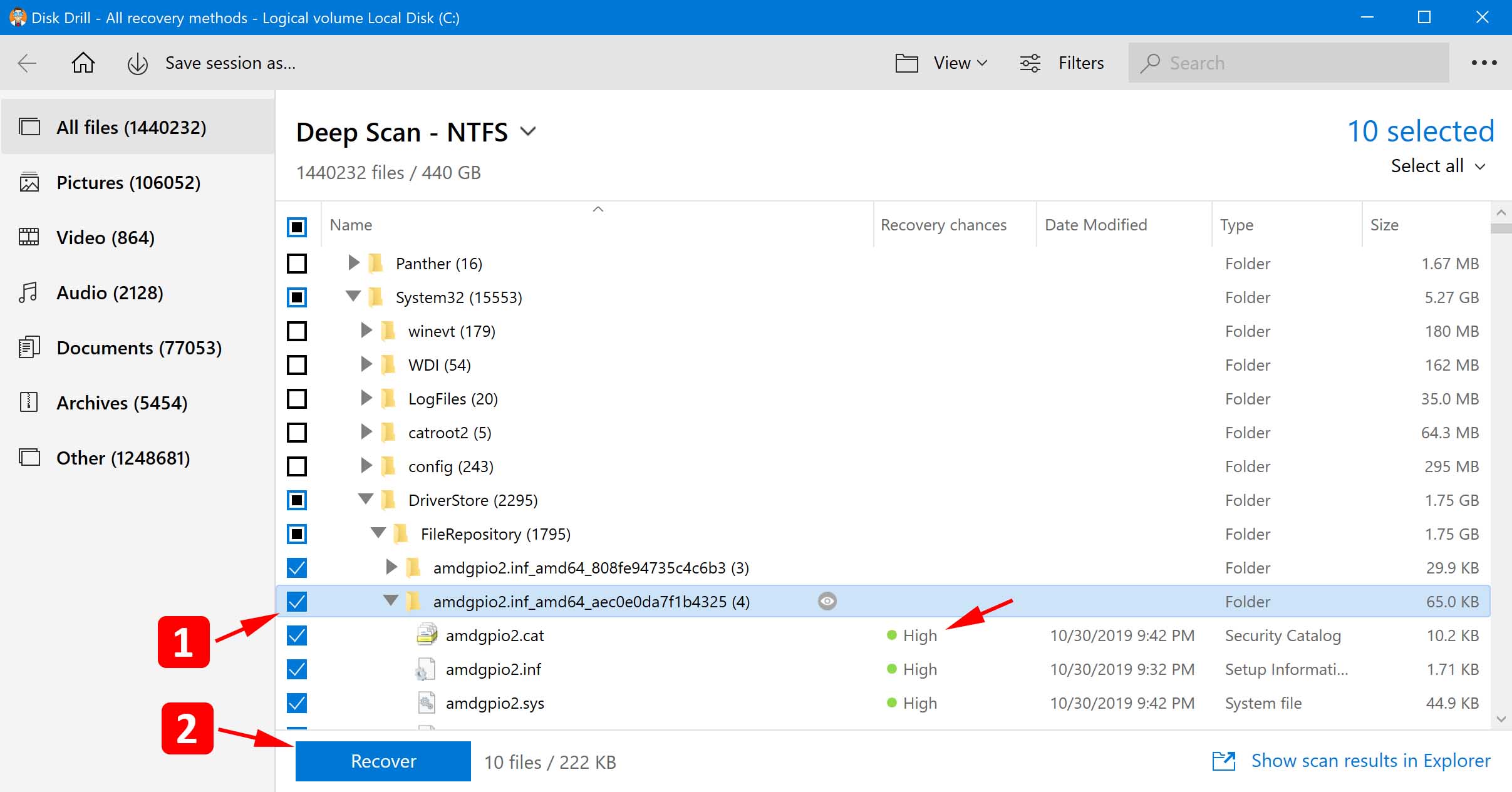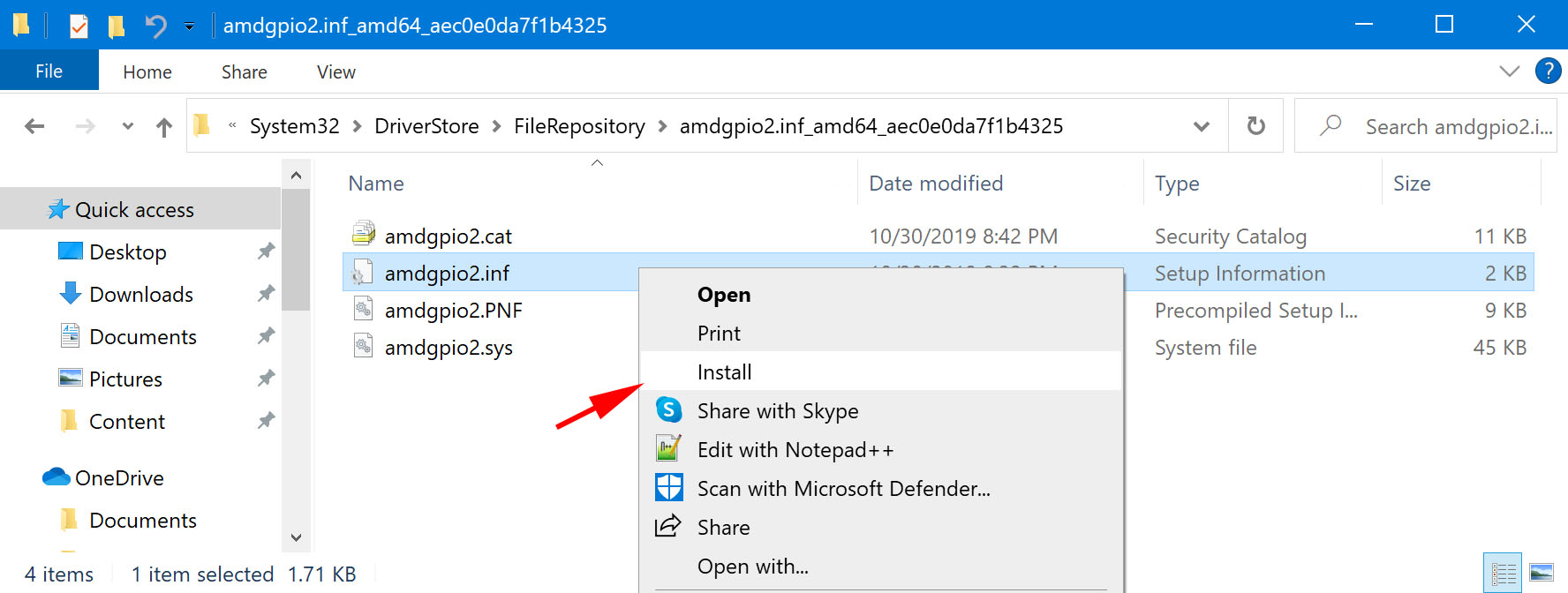-
Home
-
News
- How to Recover Deleted/Lost Drivers in Windows 10 – 3 Ways
By Alisa |
Last Updated
If you removed or deleted drivers in Windows 10 by accident, you can try the 3 solutions to recover deleted drivers. To recover deleted files or lost files from Windows 10 computer, USB, external hard drive, etc. MiniTool Power Data Recovery helps you easily do it.
No matter the hardware drivers are deleted by accident or lost unexpectedly, you can try the 3 tips below to recover deleted/lost drivers in Windows 10.
Way 1. Roll Back the Driver
- Press Windows + X, and select Device Manager to open Device Manager in Windows 10.
- Expand the device category, and select the target device that doesn’t have driver.
- Double-click the target device to open its Properties window.
- Click Driver tab and click Roll Back Driver option to revert back to the previous installed version of the driver.
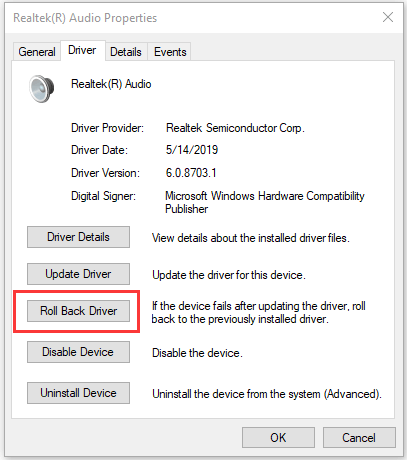
Way 2. Reinstall the Driver
- Follow the same operation in Way 1 to open Device Manager.
- Find and right-click the target device, and select Uninstall.
- Let the computer restart and it should install the default drivers in your computer.
In Device Manager window, you can also click Action -> Scan for hardware changes to scan and reinstall the deleted or lost drivers.
Alternatively, you can also go to the official website of the device or hardware and find the corresponding driver to download and install it on your computer.
Way 3. Restore the System
If the two ways above don’t help, then you may perform a System Restore for your Windows 10 computer. System Restore may be able to recover the deleted/lost drivers. (Related: What does System Restore do?)
Note: You can run System Restore only when you created system restore points. Before you run the System Restore, it’s highly advised you to use MiniTool ShadowMaker to back up your important files and OS. Check: Does System Restore delete files?
Check how to do the system restore below.
- Click Start menu, and type system restore.
- Click Create a restore point.
- Under System Protection tab, click System Restore button.
- Proceed to select a system restore point to restore your Windows computer to an earlier state.
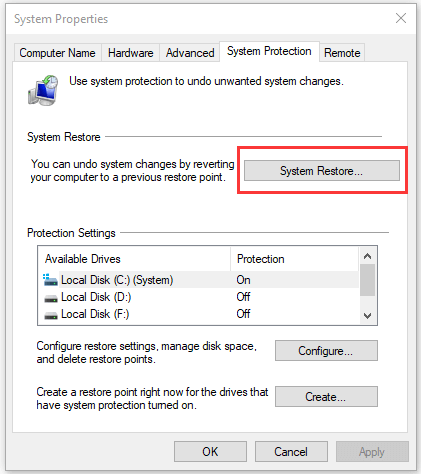
Best Free Way to Recover Deleted/Lost Files
To recover mistakenly deleted files or lost files from Windows PC or laptop, you can use the free data recovery software – MiniTool Power Data Recovery.
MiniTool Power Data Recovery is a program that lets you recover data from Windows computer, USB flash drive, memory card, SD card, external hard drive, solid state drive, etc.
It has an extremely intuitive interface and it is a 100% clean program. Download and install MiniTool Power Data Recovery on your Windows 10 computer and check how to use it to recover deleted/lost files in simple steps below.
MiniTool Power Data Recovery FreeClick to Download100%Clean & Safe
- Launch MiniTool Power Data Recovery.
- Select a device category from the left column.
- Choose the target drive or location in the right window.
- Click Scan button. Let the scan process finish.
- Check the list of scan results and find if there are any of your wanted files.
- Check needed files and click Save button to select a new destination path to store the recovered files.
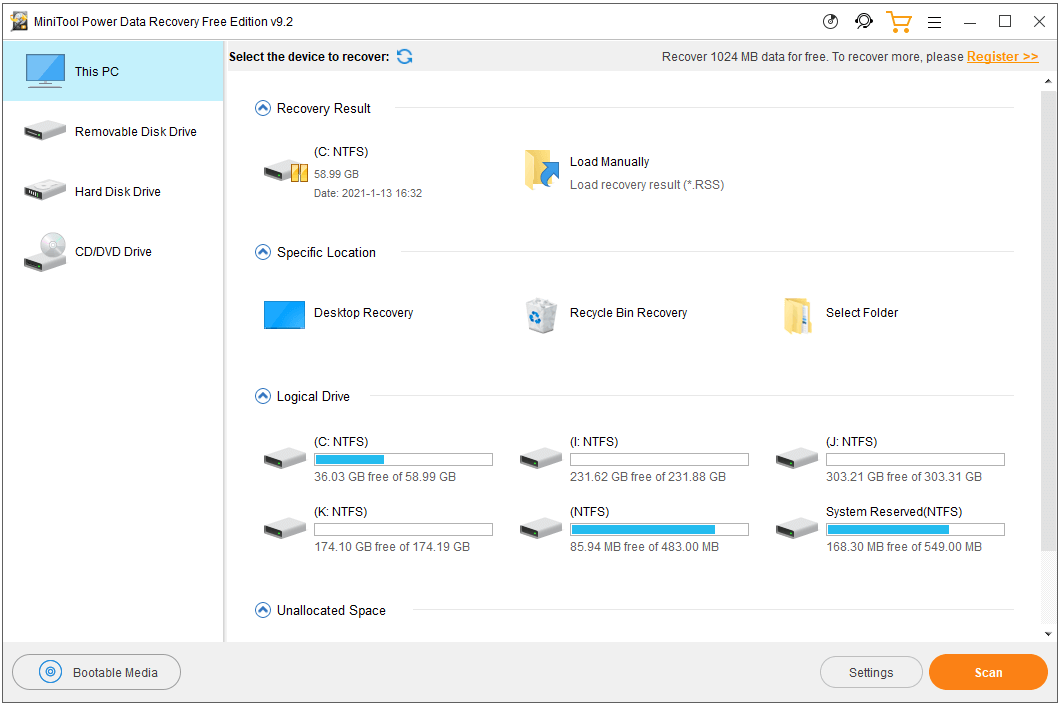
Conclusion
To recover deleted or lost drivers in Windows 10, you can try the 3 ways. If you have better solutions, you can share with us.
About The Author
Position: Columnist
Alisa is a professional English editor with 4-year experience. She loves writing and focuses on sharing detailed solutions and thoughts for computer problems, data recovery & backup, digital gadgets, tech news, etc. Through her articles, users can always easily get related problems solved and find what they want. In spare time, she likes basketball, badminton, tennis, cycling, running, and singing. She is very funny and energetic in life, and always brings friends lots of laughs.
Applies ToWindows 11 Windows 10
Обновления драйверов для большинства аппаратных устройств Windows автоматически загружаются и устанавливаются через клиентский компонент Центра обновления Windows. клиентский компонент Центра обновления Windows обновляет драйверы для различного оборудования, включая сетевые адаптеры, принтеры, сканеры и видеоадаптеры. Драйверы, обновляемые с помощью клиентский компонент Центра обновления Windows, обычно являются последними и актуальными.
Однако драйверы также можно обновить с помощью диспетчер устройств. Драйверы, обновленные с помощью диспетчер устройств, можно выполнить автоматически или вручную. При необходимости драйверы также можно переустановить с помощью диспетчер устройств. Чтобы обновить или переустановить драйвер с помощью диспетчер устройств в Windows, выберите нужную задачу из следующего списка:
-
Щелкните правой кнопкой мыши меню Пуск и выберите диспетчер устройств.
-
В открывавшемся окне диспетчер устройств щелкните стрелку рядом с нужной категорией устройства, чтобы развернуть категорию. Если щелкнуть стрелку рядом с категорией, категория будет развернута. Например, чтобы обновить драйвер принтера, щелкните стрелку рядом с полем Принтеры .
-
Несколько устройств могут быть перечислены в выбранной категории после ее развертывания. Определите, на каком из устройств требуется обновить драйверы.
-
Щелкните правой кнопкой мыши нужное устройство и выберите Обновить драйвер.
-
В открывщемся окне Обновление драйверов выберите Автоматический поиск обновленного программного обеспечения драйверов. Windows продолжает поиск обновленных драйверов. Если он находит какие-либо, он устанавливает обновленные драйверы.
-
Если Windows не находит обновленные драйверы, можно выполнить поиск обновленных драйверов из клиентский компонент Центра обновления Windows, выбрав параметр Поиск обновленных драйверов в обновлении Windows. После этого следуйте инструкциям в статье Автоматическое получение рекомендуемых драйверов и обновлений для оборудования.
-
Нажмите кнопку Закрыть , чтобы закрыть окно Обновление драйверов .
Этот метод основан на загрузке драйверов с веб-сайта изготовителя устройств.
-
Скачайте драйверы для нужного устройства с сайта изготовителя устройства. Обязательно скачайте правильные драйверы, соответствующие версии и архитектуре Windows. После скачивания при необходимости распакуйте скачанные драйверы. Запишите расположение драйверов на устройстве с Windows.
-
Щелкните правой кнопкой мыши меню Пуск и выберите диспетчер устройств.
-
В открывавшемся окне диспетчер устройств щелкните стрелку рядом с нужной категорией устройства, чтобы развернуть категорию. Если щелкнуть стрелку рядом с категорией, категория будет развернута. Например, чтобы обновить драйвер принтера, щелкните стрелку рядом с полем Принтеры .
-
Несколько устройств могут быть перечислены в выбранной категории после ее развертывания. Определите, на каком из устройств требуется обновить драйверы.
-
Щелкните правой кнопкой мыши нужное устройство и выберите Обновить драйвер.
-
В открывавшемся окне Обновление драйверов выберите Обзор моего компьютера для поиска драйверов.
-
В окне Обзор драйверов на компьютере нажмите кнопку Обзор…
-
В окне Обзор папки перейдите к расположению, куда были загружены драйверы, а затем нажмите кнопку ОК .
-
В окне Обзор драйверов на компьютере убедитесь, что указан правильный путь к драйверам, а затем нажмите кнопку Далее .
-
Windows продолжает установку драйверов, если обнаруживает, что драйверы являются обновленными версиями драйверов. Если обновленные драйверы уже установлены, отображается сообщение «Лучшие драйверы для устройства уже установлены «.
-
Нажмите кнопку Закрыть , чтобы закрыть окно Обновление драйверов .
-
Сохраните все работы и закройте все приложения.
-
Щелкните правой кнопкой мыши меню Пуск и выберите диспетчер устройств.
-
В открывавшемся окне диспетчер устройств щелкните стрелку рядом с нужной категорией устройства, чтобы развернуть категорию. Если щелкнуть стрелку рядом с категорией, категория будет развернута. Например, чтобы переустановить драйвер видеоадаптера, щелкните стрелку рядом с элементом Видеоадаптеры.
-
Несколько устройств могут быть перечислены в выбранной категории после ее развертывания. Определите, какое из устройств требуется переустановить драйвер.
-
Щелкните правой кнопкой мыши нужное устройство и выберите Удалить устройство.
-
В открывавшемся окне Удаление устройства подтвердите удаление устройства, нажав кнопку Удалить .
-
Перезапустите устройство Windows, щелкнув правой кнопкой мыши меню Пуск , а затем выбрав Завершить работу или выйти > Перезапустить.
-
После перезапуска устройства Windows Windows пытается переустановить драйвер для устройства. Если драйвер не переустанавливает, см. один из следующих разделов этой статьи:
-
Обновите драйвер устройства автоматически.
-
Обновите драйвер устройства вручную.
Примечание: Некоторые устройства, например принтеры, может потребоваться переустановить вручную. Дополнительные сведения см. в статье Установка принтера в Windows.
-
Нужна дополнительная помощь?
Нужны дополнительные параметры?
Изучите преимущества подписки, просмотрите учебные курсы, узнайте, как защитить свое устройство и т. д.
Reading Time: 5 minutesHaving the newest drivers is often crucial to make your devices, like a sound card, act normally. But, if you are experiencing problems, deleting drivers can seem like a good idea. Truth is, this often brings unintended consequences and does more harm than good if you aren’t sure what you are doing.
Today, we will show you how to safely restore your drivers through a series of effective methods. These solutions work in various scenarios, whether we are talking about accidental deletion or an installed driver that suddenly stopped working.
How to Return the Previous Version of the Driver?
If new drivers are giving you problems, the first thing you’ll want to try is Microsoft’s built-in roll-back function. This is a completely safe feature that deletes current and installs previous drivers. You can activate it by following these steps.
- Press Windows + X and choose Device Manager.
- Browse through and double-click on the problematic device.
- In Properties, go to Driver > Roll Back Driver. Depending on the driver, the whole process can take up to 10 minutes.
Sometimes, there are no previous drivers available for a given device. In that case, you’ll want to consider other solutions we’ve listed below.
How to Reinstall a Driver on Windows 10
If your device suddenly starts behaving unusually, removing and reinstalling your drivers usually does the trick. This is another easy method that can be done in a few minutes.
- Right-click on the Start menu and select Device Manager.
- Find the device that you wish to update.
- Right-click on it and select Uninstall device.
- Restart Computer. When your PC boots, Windows should automatically locate the problematic device and reinstall the newest driver.
How to Recover a Deleted Driver
If you’ve noticed that you’ve lost both the driver package and driver files, you still have some options to explore. Here are 3 ways in which you can recover your drivers.
Option A: System Restore
System Restore allows you to take snapshots of your computer’s state, which are called restore points. Once created, you can access them at any time to revert unwanted changes. This feature can be used to restore deleted drivers as well. All you need to do is follow these 4 steps.
- Right-click on the Windows icon and choose Search.
- Type in System Restore and open Create a restore point.
- Go to System Protection > System Restore.
- Choose a restore point to which you wish to revert your Windows. Click Next and Finish to confirm your decision and roll back the changes.
While being incredibly useful, System Restore isn’t a perfect all-in-one solution. For one, it will only work if you have previously created at least 1 restore point. More importantly, System Restore will remove every program and file that has been installed after the latest “snapshot”. At some point, this will cause more problems than it solves.
Option B: Download and reinstall
If you still can’t locate your driver, or it simply isn’t working, you can try downloading them directly from the manufacturer’s website. To do this, you will first have to find out the model of your hardware. All you need to do is…
- Open Search via the Start menu.
- Type in System Information.
- Go to Components and look for your device. Let’s say that you have accidentally deleted the audio driver on Windows 10. By simply looking at the names of your devices you can easily find new drivers on the web and download them.
Option C: Use Data Recovery Software
If you are unable to find the deleted driver online, you can still look for its installation files on your PC. This can be conveniently done with a help of a good recovery app. One of the best options that we’ve found is Disk Drill. It is powerful, has a user-friendly interface, and supports all file formats that are associated with drivers.
We’ve had a lot of success with it, specifically in recovering deleted temp files. You can try it for free and bring back up to 500 MB of data, which will be enough for this scenario. Here is how you can restore drivers on Windows 10 with Disk Drill.
- Download & Install the App.
- Open Disk Drill. Select C drive, as this is the default location where the drivers are stored (C:\Windows\System32\DriverStore).
- Pick All Recovery Methods and click on Search for Lost Data. This gives the best results, as Disk Drill will use all of its 4 scanning modes for recovering your drivers. Since it’s very thorough, it might take an hour or two till the scan is completed.
- Review Found Items. Disk Drill will probably find hundreds of gigabytes of files, which could overwhelm you. Luckily, you can use the search bar in the corner to quickly navigate through the results. Right next to your drivers, you can see Recovery chances. This is a new feature that separates the files into 3 categories: low, average, and high.
- Restore Driver Installation Files. Mark the boxes right next to your drivers and click on Recover in the bottom left corner. Choose the location where you wish to save your files to initiate the recovery.
- Install the Driver. Right-click on the restored file and select Install. Simply follow the installation wizard to update your device with the latest driver.
FAQ
This depends on when you’ve created a restore point. If you’ve set it up before installing new drivers, they will roll back to the previous version.
You can do this by utilizing the rollback feature. First, open Search by right-clicking on the Start icon. Type in Device Manager and open it. Under Display Adapters, double click on your device to open the Properties. Switch to the Driver tab and select Roll Back Driver.
If this option is grayed out, your PC either lost the data of previous drivers, or they weren’t installed.
Use the Search function in the Start menu and open up Device Manager. Find the device that you wish to update, right-click and select Update Driver. Select Search automatically for drivers, unless you’ve already downloaded them on your computer.
As you can see, restoring drivers on Windows 10 is quite easy. This is also true in more general cases, such as recovering data from a formatted hard disk. We have a lot of useful articles that will help you save both, time and money.
Updating to the latest drivers doesn’t always end up well, whether you install the drivers through Windows Update or
from manufacturers’ websites. Sometimes, a driver update fails, or a new driver doesn’t work and even crashes your
computer. When the newly-installed network adapter, graphics, audio, USB or other driver doesn’t work on your PC, you
can restore the driver to previous version to fix the problem. There are two ways to restore drivers on Windows 10.
We’ll get to them one by one.
# Method 1: How to Roll Back Driver on Windows
Windows’ Roll Back Driver feature can uninstall the current driver for a hardware device and then re-install the
previously installed driver. The feature is available on all versions of Windows (Windows 10/8/7Vista/XP). Here are
the specific steps to roll back driver on Windows 10.
Step 1. Press Win + X button to open the Start menu and choose Device Manager from the menu.
Step 2. Right click on the driver that you would like to restore and choose Properties.
Step 3. On the Properties menu, choose Driver and press the Roll Back Driver button.
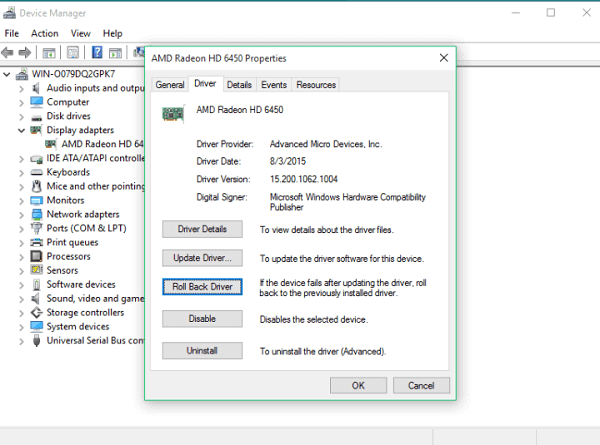
Step 4. After the previously installed driver has been restored, Windows may prompt you to restart the computer, tap
Yes. But for certain drivers, there is no need to restart the PC and you won’t get the notification.
But some of you may find that Roll Back Driver option greys out on your computer. That means there
is no previous version of the driver available and the current driver is the only one on your computer. If the Roll
Back Driver option greys out, try the next method.
# Method 2: How
to Restore a Driver in One Click on Windows
If there is no driver file on your laptop, notebook or desktop PC, you can use Driver Talent (opens new window), the all-in-one drivers management tool, to
restore drivers in one click.
- On the program, you can find many versions of a driver that are compatible with your device and
choose one of them to install. - With its backup and restore feature, you can easily make a backup of your drivers so that you can
easily restore them later if the drivers are deleted or become unworkable.
Follow these steps to restore drivers with Driver Talent for your Windows.
Step 1. Download Driver Talent on your compute.
Download (opens new window)
Step 2. Install and launch the program on your PC, click Scan and the program will list all
the drivers that need to be repaired.
Step 3. In the Download & Install category, locate the driver that you would like to restore to previous
version.
Step 4. Choose Stable Driver and click the arrow down button to unfold all
the available version of the driver. Choose one of the driver and click Download to get the driver.
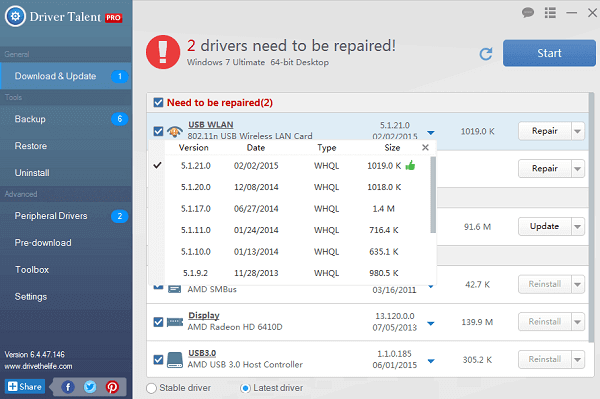
Step 5. After the previous version of driver is installed, you may need to restart the computer.
If you have made a backup of your drivers with Driver Talent, you can directly go to the Restore
category: tick the driver and click Restore button to get back the previously installed drivers.
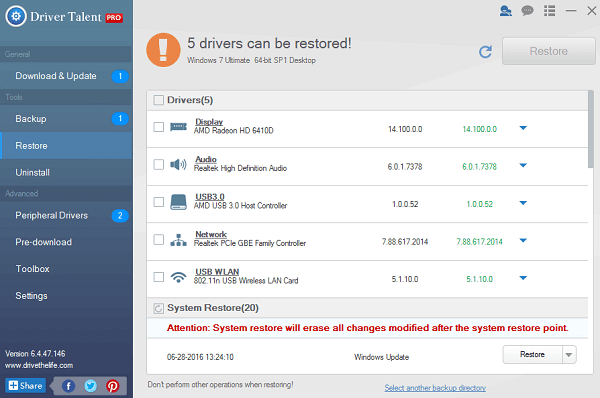
If you don’t have a backup yet, you are suggested to backup drivers with Driver Talent to prepare for any future
driver issues.
The above methods work for all computers running on Windows, such as Dell, HP, Asus, Acer, Toshiba, IBM, Sony,
Lenovo, Samsung,Alienware, Compaq, Gateway, LG, Microsoft, MSI, etc.