05.10.2009 17:00
Библиотеки – новая особенность Windows 7, делающая управление папками и файлами более удобным.
Общая информация
Создание библиотеки
Включение и удаление расположений (папок)
Удаление и восстановление библиотек
Общая информация
Библиотеки представляют собой упорядоченные по определенным признакам коллекции файлов и папок, физически размещенных в разных местах на жестком диске и других носителях (например, флэш-накопителях), за исключением медиа-носителей CD и DVD.

Библиотеки – это категории файлов, собранные по определенным критериям (например, изображения, музыка, видео и т.д.). Библиотеки не содержат самих файлов, фактически, являясь скоплениями ярлыков файлов определенного типа, собранными в одном месте.
Содержимое каждой библиотеки определяется содержимым включенных в эту библиотеку папок. Каждая библиотека может иметь несколько включенных папок. Но только одна из включенных папок будет использоваться для физического сохранения файлов, добавляемых в библиотеку (например, при копировании или перемещении видеофайла в библиотеку Видео).
В Windows 7 есть четыре предопределенные библиотеки:
- Видео;
- Документы;
- Изображения;
- Музыка.
По умолчанию папка Библиотеки открывается при нажатии значка Проводника на панели задач Windows 7.
В дополнение к предопределенным библиотекам можно создать свои собственные.
Наверх
Создание библиотеки
1. Откройте папку Библиотеки, нажав на значок Проводника Windows 7.
2. В верхнем горизонтальном меню нажмите кнопку Создать библиотеку.

3. Введите название библиотеки (в качестве примера, мы назвали созданную библиотеку wseven.info) и затем откройте её как обычную папку.
4. Нажмите кнопку Включить папку, укажите папку, расположенную на жестком диске или съемном носителе и нажмите кнопку Включение папки.
Первая включенная папка будет использоваться для физического сохранения добавляемых в библиотеку файлов.
Наверх
Включение и удаление расположений (папок)
Если открыть любую библиотеку, то в верхней части окна можно увидеть ссылку Расположения (количество).
Нажав на эту ссылку мы сможем не только увидеть список уже включенных в неё расположений, но и отредактировать этот список, удалив включенные папки и/или добавив новые.

Чтобы включить в библиотеку новое расположение, нажмите кнопку Добавить, укажите папку и нажмите кнопку Включение папки.
Чтобы удалить включенное расположение, выделите его и нажмите кнопку Удалить.
Еще один способ включить папку в библиотеку – щелкнуть по значку папки правой кнопкой мыши и в появившемся контекстном меню выбрать Включить в библиотеку -> Название библиотеки.

Чтобы изменить папку для физического сохранения добавляемых в библиотеку файлов, щелкните правой кнопкой мыши по значку библиотеки и выберите Свойства.
В списке включенных папок выделите нужную и нажмите кнопку Указать папку для сохранения (включенных папок должно быть больше одной).
Примечание. В библиотеку могут быть включены только индексируемые локальные и сетевые папки.
Наверх
Удаление и восстановление библиотек
Любую библиотеку можно удалить точно так же, как обычную папку.
При удалении библиотеки никакие данные не удаляются.
Если вы удалили предопределенные библиотеки Windows 7 и хотите восстановить их, откройте папку Библиотеки, нажав на значок Проводника Windows 7. В области переходов щелкните правой кнопкой мыши по значку библиотеки и в появившемся контекстном меню выберите Восстановить библиотеки по умолчанию.

Если вы удалили созданные вами библиотеки и хотите восстановить их, то вам придется создать их заново.
Наверх
Трансферное обучение с предобученными моделями в Keras с Python
AI_Generated 06.05.2025
Суть трансферного обучения проста: взять модель, которая уже научилась решать одну задачу, и адаптировать её для решения другой, похожей задачи. Мозг человека работает по схожему принципу. Изучив. . .
Циклические зависимости в C#: методы управления и устранения
stackOverflow 06.05.2025
Если вы хоть раз работали над не самым тривиальным проектом на C#, то наверняка сталкивались с той ситуацией, когда компилятор вдруг начинает сыпать странными ошибками о невозможности разрешить. . .
Как перейти от Waterfall к Agile
EggHead 06.05.2025
Каскадная модель разработки Waterfall — классический пример того, как благие намерения превращаются в организационный кошмар. Изначально созданная для упорядочивания хаоса и внесения предсказуемости. . .
Оптимизация SQL запросов — Продвинутые техники
Codd 06.05.2025
Интересно наблюдать эволюцию подходов к оптимизации. Двадцать лет назад всё сводилось к нескольким простым правилам: «Избегайте SELECT *», «Используйте индексы», «Не джойните слишком много таблиц». . . .
Создание микросервисов с gRPC и Protobuf в C++
bytestream 06.05.2025
Монолитные приложения, которые ещё недавно считались стандартом индустрии, уступают место микросервисной архитектуре — подходу, при котором система разбивается на небольшие автономные сервисы, каждый. . .
Многопоточность и параллелизм в Python: потоки, процессы и гринлеты
py-thonny 06.05.2025
Параллелизм и конкурентность — две стороны многопоточной медали, которые постоянно путают даже бывалые разработчики.
Конкурентность (concurrency) — это когда ваша программа умеет жонглировать. . .
Распределенное обучение с TensorFlow и Python
AI_Generated 05.05.2025
В машинном обучении размер имеет значение. С ростом сложности моделей и объема данных одиночный процессор или даже мощная видеокарта уже не справляются с задачей обучения за разумное время. Когда. . .
CRUD API на C# и GraphQL
stackOverflow 05.05.2025
В бэкенд-разработке постоянно возникают новые технологии, призванные решить актуальные проблемы и упростить жизнь программистам. Одной из таких технологий стал GraphQL — язык запросов для API,. . .
Распознавание голоса и речи на C#
UnmanagedCoder 05.05.2025
Интеграция голосового управления в приложения на C# стала намного доступнее благодаря развитию специализированных библиотек и API. При этом многие разработчики до сих пор считают голосовое управление. . .
Реализация своих итераторов в C++
NullReferenced 05.05.2025
Итераторы в C++ — это абстракция, которая связывает весь экосистему Стандартной Библиотеки Шаблонов (STL) в единое целое, позволяя алгоритмам работать с разнородными структурами данных без знания их. . .
This tutorial will show you how to restore the default settings of a library for your account in Windows 11.
Windows 7 introduced libraries, which provide users with a single, coherent view of their files even when those files are stored in different locations. Libraries can be configured and organized by a user and a library can contain folders that are found on the user’s computer and also folders that have been shared over a network. Libraries present a simpler view of the underlying storage system because, to the user, the files and folders in a library are displayed in one single view location, no matter where they are actually physically stored.
In File Explorer, users interact with libraries in ways similar to how they would interact with other folders. Libraries are built upon the legacy known folders (such as Camera Roll, Documents, Music, Pictures, Saved Pictures, and Videos), and these known folders are automatically included in the default libraries and set as the default save location.
If needed, you can restore the locations, locations order, template, attributes, and icon settings of a library back to default all at once.
References:

Windows Libraries — Win32 apps
Windows 7 introduces libraries, which provide users with a single, coherent view of their files even when those files are stored in different locations.
docs.microsoft.com

Windows Libraries
All about Windows Libraries, which are containers for users’ content, such as Documents and Pictures.
docs.microsoft.com
Here’s How:
1 Open Libraries in File Explorer (Win+E).
2 Perform one of the following actions: (see screenshots below)
- Select the library (ex: «Pictures») you want to reset to default, click/tap on the See more (3 dots) button on the command bar, and click/tap on Properties.
- Right click or press and hold on the library (ex: «Pictures») you want to reset to default, and click/tap on Properties.
3 Click/tap on the Restore Defaults button. (see screenshot below)
4 Click/tap on OK to apply. (see screenshot below)
That’s it,
Shawn Brink
Related Tutorials
- Add or Remove Libraries in Navigation Pane of File Explorer in Windows 11
- Create New Library in Windows 11
- Include Folder or Drive in Library in Windows 11
- Remove Folder or Drive from Library in Windows 11
- Change Default Save Locations for Libraries in Windows 11
- Change Order of Library Locations in Windows 11
- Change Icon of Library in Windows 11
- Restore Default Libraries in Windows 11
- Add or Remove Libraries Desktop Icon in Windows 11
Библиотеки, найденные в Windows 7
, это больше, чем список предлагаемых папок для сохранения документов, музыки, изображений и видео. Настройка ваших библиотек — это не просто подстройка ради подстройки — с помощью библиотек вы можете упростить организацию ваших файлов и повысить свою продуктивность. Если вы до сих пор игнорировали библиотеки и решили организовать свои файлы
традиционным способом, обязательно попробуйте библиотеки.
Библиотеки — это коллекции папок. Папки могут находиться в нескольких местах — даже на нескольких жестких дисках и в разных облачных сервисах хранения, — но файлы представлены в одном списке.
Добавить папки в библиотеки
Библиотеки могут содержать несколько папок. По умолчанию каждая библиотека содержит пользовательскую папку, а также «общую» папку, которая является общей для всех других пользователей компьютера и содержит образцы музыкальных и видеофайлов. Однако вы можете добавить дополнительные папки в библиотеку, щелкнув ссылку местоположения в верхней части окна библиотеки.
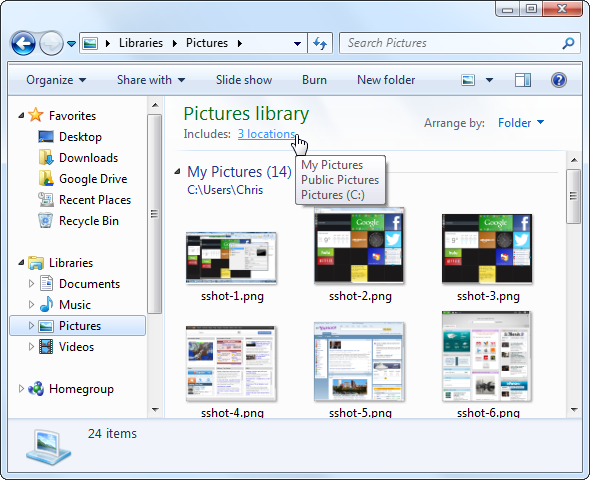
Нажмите кнопку Добавить, чтобы добавить дополнительные папки в библиотеку. Библиотека покажет содержимое всех добавленных вами папок. Например, если на вашем компьютере есть несколько жестких дисков, на каждом из которых есть папка с видеофайлами, вы можете добавить их все в свою библиотеку «Видео» и просматривать все ваши видео в одном месте. Если вы храните документы или изображения в Dropbox, Google Drive
или другая папка облачного хранилища
Вы можете добавить эту папку и просматривать все файлы одного типа в одном месте.
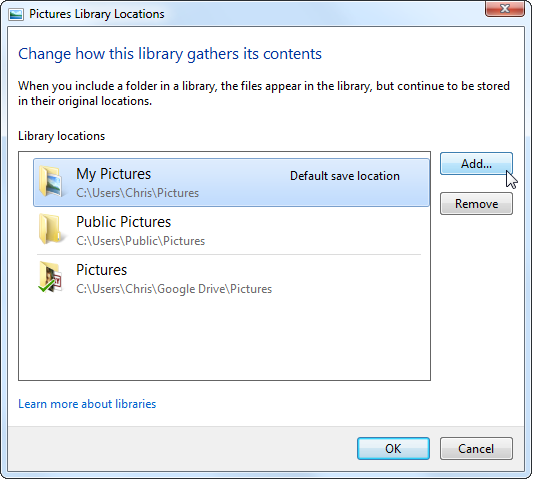
Удалить папки из библиотек
Вы также можете легко удалить папки из библиотеки. Например, если вы не хотите видеть образцы музыкальных и видеофайлов в своих личных библиотеках, вы можете удалить папки Public Music или Public Video из своих библиотек.
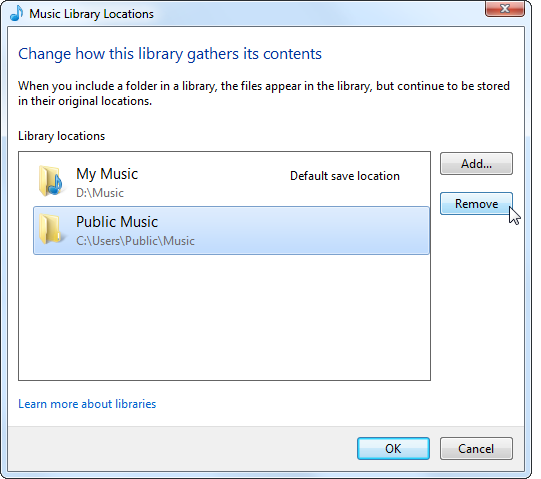
Переупорядочить папки библиотеки
В этом окне вы также можете изменить порядок папок библиотеки, щелкнув их правой кнопкой мыши и выбрав «Вверх» или «Вниз». Папки появляются в библиотеке в том порядке, в котором они перечислены, поэтому размещайте ваши самые важные папки ближе к верху, а наименее важные — внизу.
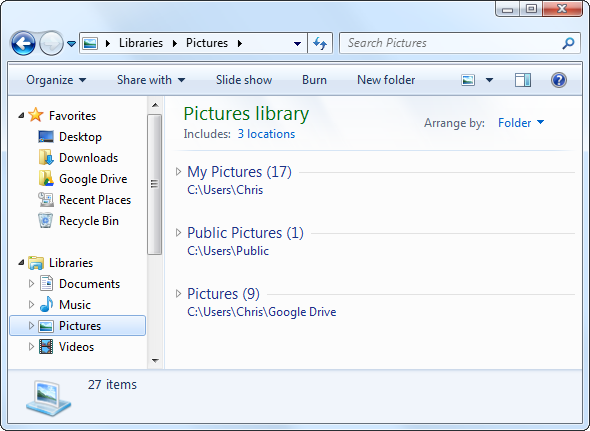
Изменить места сохранения по умолчанию
По умолчанию библиотеки сохраняют файлы в традиционные папки «Мои документы», «Мои рисунки», «Моя музыка» и «Мои видео». Если вы предпочитаете сохранять файлы в другом месте — например, в Dropbox
папка или папка в другой облачной службе хранения — вы можете добавить эту папку в свою библиотеку, щелкнуть по ней правой кнопкой мыши и выбрать «Установить как место сохранения по умолчанию». Когда вы сохраняете файл в библиотеке, он будет помещен в указанную вами папку. Это позволяет легко сохранять файлы в облачном хранилище без необходимости копаться в каких-либо папках.
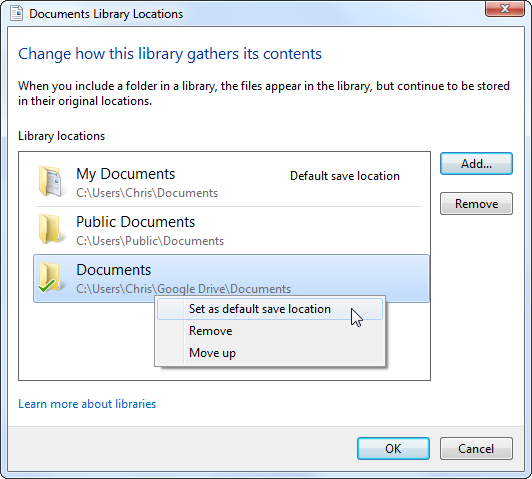
Поделиться библиотеками
Библиотеки хорошо интегрируются с домашней группой Windows
функция, позволяющая легко обмениваться файлами в локальной сети. Например, если у вас есть все ваши видеофайлы, расположенные в вашей библиотеке видео, вы можете использовать меню «Поделиться с» и легко делиться всей вашей видео библиотекой со всеми другими компьютерами в вашей домашней группе. Это особенно удобно, если у вас есть файлы, хранящиеся в разных местах на разных жестких дисках, поскольку это позволяет вам управлять настройками общего доступа к папкам в одном месте.
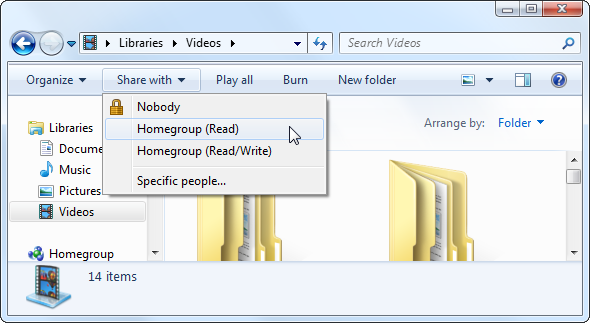
Создать новые библиотеки
Вы не просто застряли с библиотеками по умолчанию. Чтобы создать новую библиотеку, щелкните правой кнопкой мыши заголовок «Библиотеки» на боковой панели, выберите «Новый» и выберите «Библиотека».
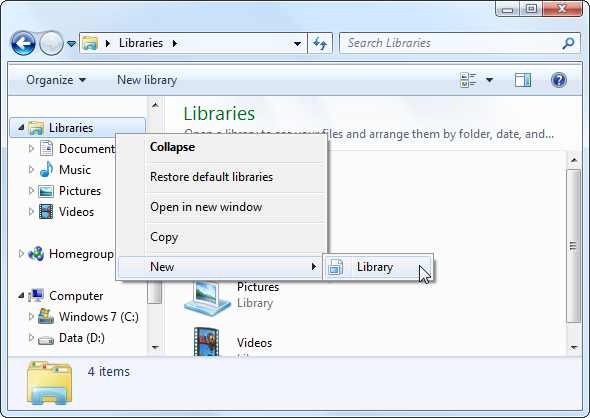
Библиотека может помочь вам концептуально сгруппировать файлы, хранящиеся в нескольких местах, упрощая просмотр связанных файлов без необходимости просто складывать все в одну папку.
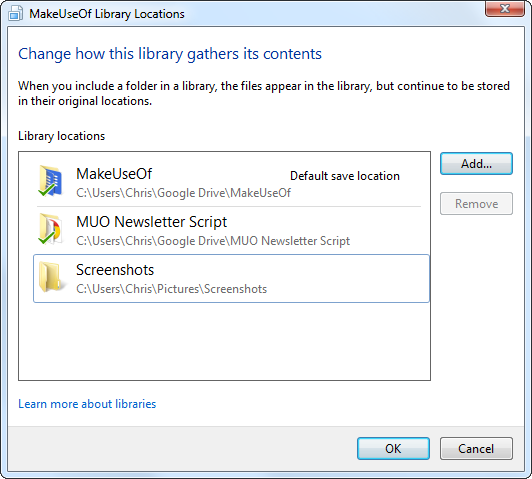
Библиотеки также делают возможности поиска Windows Explorer более полезными. Например, если в библиотеке много файлов, вы можете открыть библиотеку и ввести поиск в поле поиска в правом верхнем углу окна. Windows выполнит поиск по файлам в библиотеке, что позволит вам быстро найти несколько связанных папок.
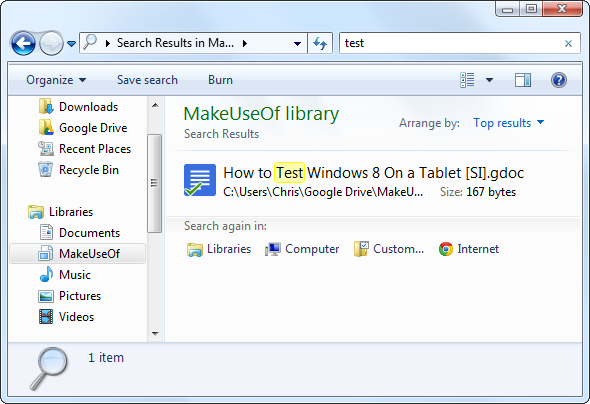
Отключить библиотеки
Если вам не нравится определенная библиотека, вы можете щелкнуть ее правой кнопкой мыши и выбрать «Удалить», чтобы избавиться от нее. Однако категория «Библиотеки» всегда будет присутствовать на боковой панели, если вы не отключите ее вручную.
Мы не рекомендуем этого — функция библиотек полезна и эффективна. Если вы не хотите использовать его, он занимает немного места в проводнике Windows. Хотя вы можете прикрепить наиболее часто используемые папки к разделу «Избранное» боковой панели, функция «Библиотеки» обеспечивает хорошее разделение и обеспечивает очевидное место для сохранения и поиска файлов.
Тем не менее, мы знаем, что есть некоторые фанаты Windows старой школы, которые довольны традиционными папками и не хотят библиотек. Чтобы отключить библиотеки, вам нужно настроить несколько реестров
Настройки. Самый простой способ сделать это — загрузить этот файл .REG, который автоматически отключит библиотеки в Windows 7. Дважды щелкните файл .REG, затем выйдите из системы и снова войдите в систему (или перезагрузите компьютер), и библиотеки исчезнут. Если вы передумаете, вы можете запустить прилагаемый скрипт восстановления, чтобы восстановить ваши библиотеки.
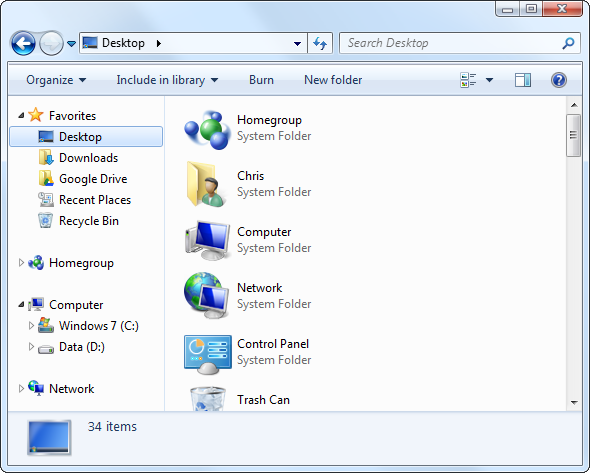
Не стесняйтесь экспериментировать с библиотеками. Если вы внесли слишком много изменений в свои библиотеки, вы всегда можете щелкнуть правой кнопкой мыши заголовок «Библиотеки» на боковой панели Windows Explorer и выбрать «Восстановить библиотеки по умолчанию». (Если вы их отключили, вы можете запустить скрипт восстановления).
Как вы используете библиотеки в Windows? Оставьте комментарий, чтобы сообщить нам, что работает для вас и поделиться своими любимыми советами!
Содержание
- Где найти библиотеку в компьютере
- Что такое Библиотеки
- Библиотеки по умолчанию
- Как перенести папки библиотек по умолчанию на диск D
- Создание и удаление библиотек
- Настройка библиотеки
- Как работать с библиотеками в Windows и зачем они нужны
- Библиотеки файлов в Windows 10 – для чего они и как использовать
- Как работают библиотеки файлов Windows
- Как получить доступ к библиотекам Windows
- Просмотр коллекций Windows на панели навигации
- Создать новую библиотеку Windows
- Выберите местоположение по умолчанию для новой коллекции
- Включить папку в коллекцию Windows
- Включить сетевую папку в коллекцию Windows
- Восстановить библиотеки Windows по умолчанию
- Как пользоваться библиотеками в Windows 7
- При удалении библиотеки
- Если вы удалили файлы или папки в библиотеке
- Если вы удаляете файл или папку из их исходного расположения
- Библиотеки Windows
- Функции для пользователей
- Функции для администраторов
- Подробнее о библиотеках
- Содержимое библиотеки
- Библиотеки по умолчанию и известные папки
- Сокрытие библиотек по умолчанию
- Сохранение местоположений для библиотек по умолчанию
- Требования к индексации и «Базовые» библиотеки
- Перенаправление папок
- Поддерживаемые расположения хранилища
- Атрибуты библиотеки
Где найти библиотеку в компьютере
Когда после XP я открыла семерку, первый вопрос был-что такое Библиотеки, для чего это? Те же папки для рисунков, музыки, документов, привычный порядок. Разобравшись, я поняла, зачем пользователям предоставили возможность создавать библиотеки, насколько это удобно.
Рассмотрим такие вопросы:
Что такое Библиотеки
Библиотеки по умолчанию

Как перенести папки библиотек по умолчанию на диск D


Создание и удаление библиотек


-Файлы не показываются в области переходов,даже если они есть в папке. Все содержимое мы видим только в области файлов, т.е. в окне справа от области переходов.
— В библиотеку можно добавить до 50 папок ( вложенные папки наверное не учитываются).
-Если папка-объект из библиотеки не открывается, значит она удалена с диска, а из библиотеки нет, поэтому она не доступна.
Настройка библиотеки

В этом окне настраиваются два важных свойства библиотек:
1. Из нескольких папок можно выделить одну, в которой будут сохраняться файлы по умолчанию,если при перетаскивании мы сбросим их просто в строку наименования библиотеки, не раскрывая весь список. Вот такая возможность есть, кто любит точность, раскрываем библиотеку и тащим в видимую папку. Это вопрос экономии времени, не более того.
2. Оптимизировать библиотеку. Вы замечали, что контекстное меню и надписи в панели инструментов окна меняются для разных типов файлов?это настраивается здесь. Смотрим скриншот. Выделяем папку, раскрываем список под номером 3, из списка документы, видео, музыка,изображения, общие документывыбираем то,что нужно, жмем ОК.
В этом же окне настраиваем порядок папок в библиотеке. Выделяем папку, ПКМыши вызываем контекстное меню, строка вверх.
Источник
Как работать с библиотеками в Windows и зачем они нужны

Как это обычно бывает, многие нововведения зачастую забываются и обнаруживаются абсолютно случайно спустя много лет. Так случилось и с библиотеками, которые появились еще в Windows 7, и с тех пор есть во всех выходящих ОС от Microsoft.
Что это и зачем нужно? Ну, что такое папка знают, думаю, все пользователи ПК. Но часто бывает, что нужная информация хранится сразу в нескольких папках, а объединить их в одну по каким-то причинам не удобно. В таком случае на помощь и приходят библиотеки — по сути это виртуальное объединение нескольких папок в одну, причем пути до них при этом не меняются.
Создать библиотеку несложно — нужно открыть проводник и в его адресной строке написать слово «Библиотеки», после чего нажать Enter:
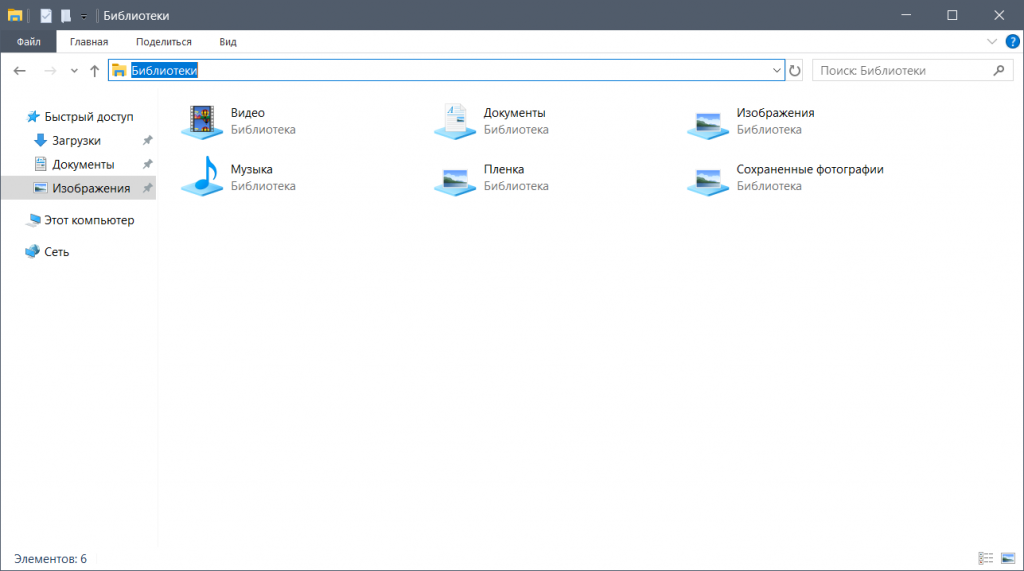
Теперь нажмите на пустом месте правой кнопкой мыши > Создать > Библиотека:
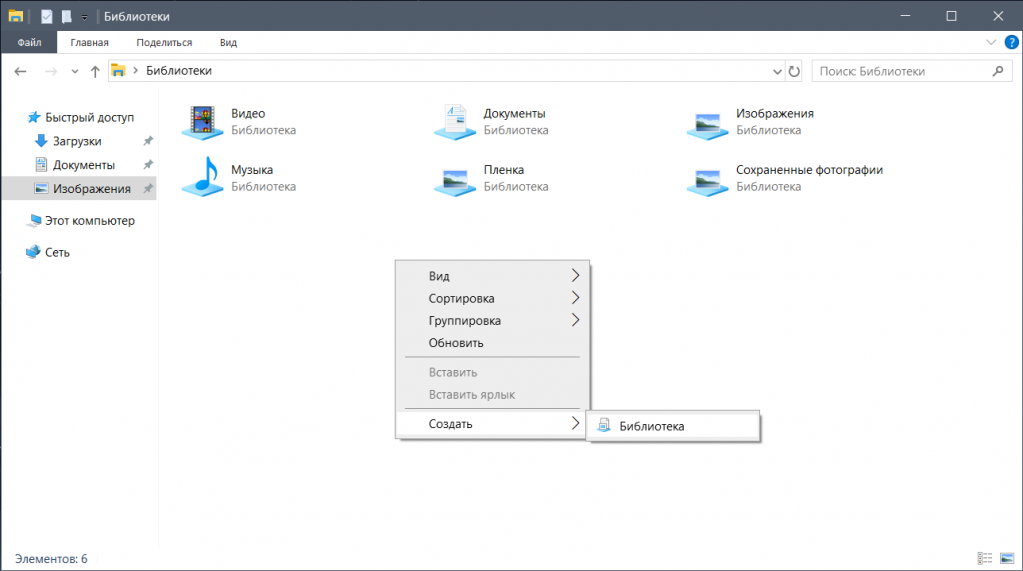
Назовите ее и перенесите в любое удобное место: например, можно сделать ярлык на нее в любой папке, или закрепить на панели быстрого доступа:
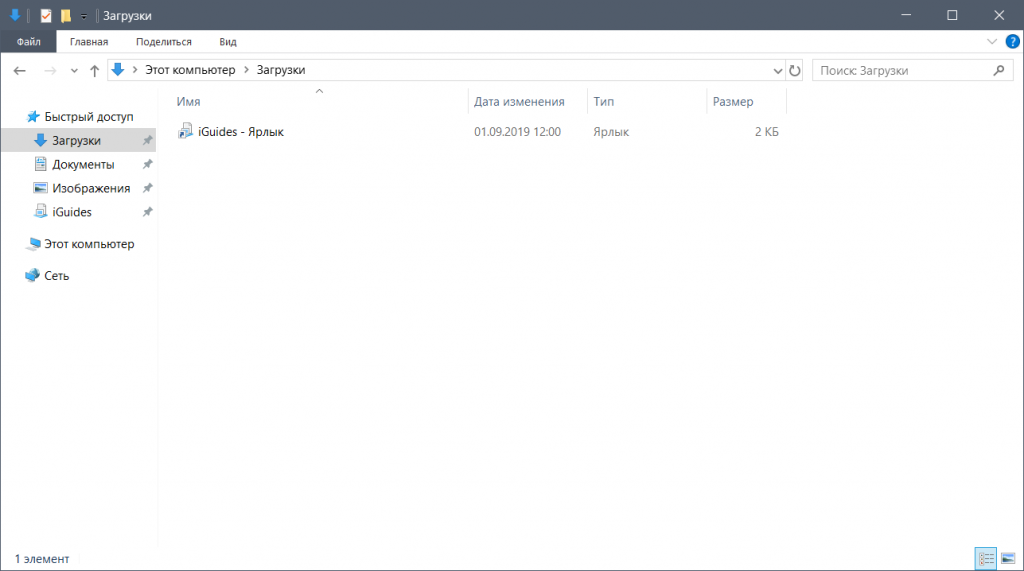
Для того, чтобы добавить в нее папку, откройте ее двойным щелком мыши и нажмите на кнопку «Добавить папку»:
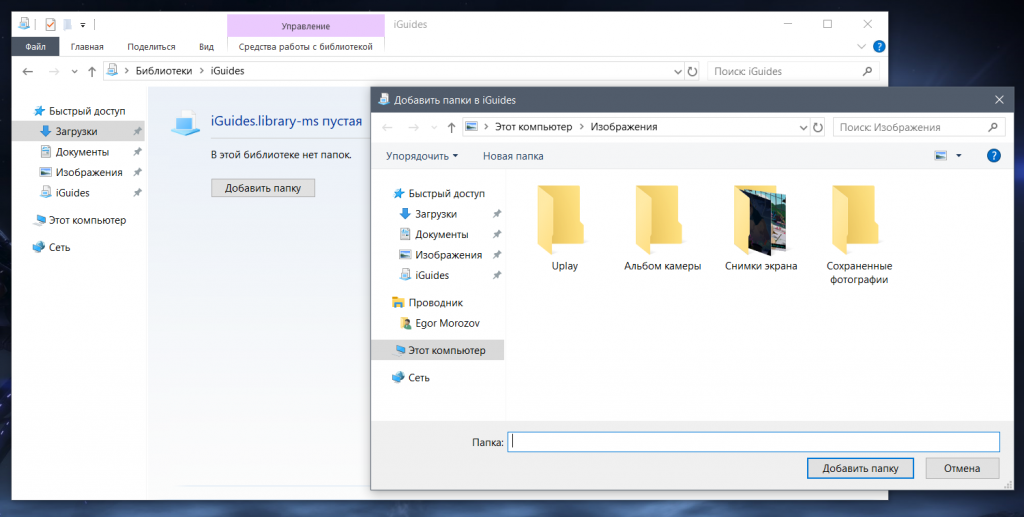
Для того, чтобы добавить еще несколько папок в библиотеку, нажмите на нее правой кнопкой мыши > Свойства, и в открывшемся окне нажмите на кнопку «Добавить»:
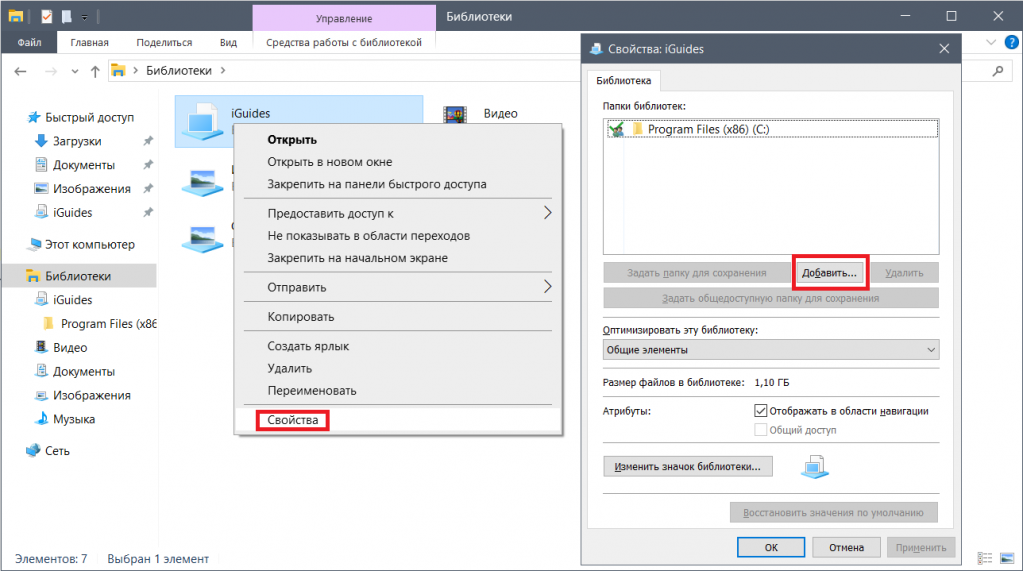
В итоге библиотека будет выглядеть как-то так:
Источник
Библиотеки файлов в Windows 10 – для чего они и как использовать
Библиотеки файлов – особенность операционных систем Microsoft, которые позволяют просматривать в одном окне файлы, хранящиеся в разных местах. Все элементы в коллекциях Windows, на самом деле, не содержатся в одной папке, в которой они отображаются, они остаются в своём первоначальном расположении.
Библиотеки файлов доступны на всех компьютерах с Windows 10, Windows 8.1/8 и Windows 7.
Как работают библиотеки файлов Windows
Предположим, мы хотим создать фотоальбом из файлов, некоторые из которых хранятся на рабочем столе, другие – на внешнем жестком диске, третьи – в сети. Чтобы собрать все фотографии в одном окне, мы должны открыть каждую папку и переместить все содержащиеся в ней файлы в папку, которую мы хотим использовать для сбора элементов.
Используя библиотеки Windows, всё, что нам нужно сделать, – это создать новую коллекцию и сообщить Windows, какие папки следует включить в неё. Таким образом, фотографии будут оставаться физически в папках, в которых они были сохранены, но все они будут отображаться вместе в одном окне.
Коллекции Windows очень полезны, когда нам нужно собирать большие коллекции элементов, распределенных в общих сетевых папках или на внешних жестких дисках, а работать нужно на локальном диске. Они также могут упростить работу, организованную в групповых проектах, например, создав коллекцию, включающую локальные проекты и общие папки, в которые можно сохранить окончательные версии.
Как получить доступ к библиотекам Windows
Коллекции Windows можно найти в пользовательской папке. В Windows 10 библиотеками по умолчанию являются папки Документы, Изображения, Музыка,Видео.
Давайте посмотрим, как получить доступ к коллекциям Windows.
Если вместо этого мы хотим получить прямой доступ к конкретной коллекции через окно «Выполнить», введите:
Просмотр коллекций Windows на панели навигации
Если вы не хотите использовать команду «Выполнить» или предпочитаете более быстрый доступ к коллекциям Windows, то можете выбрать их просмотр непосредственно в области навигации, левая панель присутствует в каждой папке операционной системы.
В появившемся меню нажмите Показать библиотеки.
Если на панели навигации вы не хотите видеть все предопределенные библиотеки, а только некоторые из них, поступите таким образом:
Создать новую библиотеку Windows
Мы можем создавать новые коллекции файлов, как нам угодно.
Давайте посмотрим, как создать новую коллекцию Windows.
Выберите местоположение по умолчанию для новой коллекции
Перед копированием, перемещением или сохранением файлов в новой коллекции, которую мы только что создали, мы должны включить любую папку в коллекцию, чтобы коллекция имела путь к хранилищу файлов. Эта папка станет папкой, в которую будут сохраняться файлы из новой коллекции.
Включить папку в коллекцию Windows
Давайте теперь посмотрим, как добавлять другие папки в новую библиотеку Windows.
Важно: вы можете включить в коллекцию максимум 50 папок. Если мы включим папку в коллекцию, а затем удалим папку из её исходного расположения, папка больше не будет доступна в коллекции.
Включить сетевую папку в коллекцию Windows
Чтобы включить сетевую папку в коллекцию Windows, мы должны сначала добавить её в поисковый индекс. Если папка уже проиндексирована на ПК, на котором она была заархивирована, её можно будет включить непосредственно в коллекцию.
Восстановить библиотеки Windows по умолчанию
Чтобы завершить руководство, мы объясним, как восстановить стандартные библиотеки Windows, если они были повреждены или удалены по ошибке.
Источник
Как пользоваться библиотеками в Windows 7
Библиотека Windows 7 физически не магазин, а контролирует и организует содержание, так что вы можете легко получить к ней доступ. Библиотека собирает файлы из разных мест, и отображает их в виде одной коллекции, не перемещая их оттуда, где они хранятся.
Как использовать библиотеки
Для использования библиотеки в Windows 7, Вы не обязаны начинать с нуля, так как есть 4 библиотеки по умолчанию.
• Библиотека документов: В этом разделе библиотека, которая принимает все текстовые файлы и документы. Она может быть в виде презентации, электронных таблиц или любого другого типа файлов. Любой из скопированных, перемещённых или даже сохраненных текстовых документов будет автоматически перенесён в папку » Мои документы».
• Библиотека изображений: Эта библиотека позволяет организовать все ваши цифровые фотографии в одном месте, из любого источника, например, с помощью цифровых камер, сканеров или любого аналогичного устройства.
• Музыкальная библиотека: Эта папка необходима для хранения всех цифровых видов музыки на дисках, таких как аудио компакт-диск, загруженный элемент или скопированный объект с помощью любого цифрового источника. Файлы, сохраненные, перемещены или скопированные в музыкальную библиотеку попадают в папку «Моя музыка».
• Видеотека: Всё видео, которое вы возьмете с помощью цифровой камеры или через интернет-источник или скопируете с CD/DVD будет собираться в видео-библиотеку.
Где находятся библиотеки в Windows 7?
1. Перейдите к меню » Пуск» и, нажмите на Компьютер.
3. В меню Навигация слева вы увидите Библиотеки. Нажмите на ссылку, чтобы увидеть 4 основных раздела библиотеки.
Примечание: Если в меню навигации слева не видно библиотеки, нажмите на организацию, расположенную в верхней части, затем макет, затем переходы.
Создание новой библиотеки в Windows 7
Библиотеки существуют для того, чтобы организовать ваши разные файлы из разных мест без их фактического перемещения формы их исходного местоположения. Иногда файлы, которые вы хотите организовать что-то более определенное, и вы должны создать новую библиотеку.
1. Чтобы получить библиотеку следуйте инструкции выше.
2. Вы увидите кнопку Новая библиотека. Щёлкните на этой.
3. После того, как вы щёлкните кнопку в левой панели, появится новая папка. Введите её имя. Я назвал рабочие файлы.
4. Теперь дважды щелкните на Новая папка и вам будет предложено выбрать папку, включающую в себя в этой библиотеке.
5. Если вы хотите включить более одной папки здесь, просто повторите шаги.
Доля библиотеки
1. Щёлкните правой кнопкой мыши на библиотеке, которой вы хотите поделиться.
2. Выберите в меню Поделиться с.
3. Вы можете поделиться с домашней группой только для чтения, домашняя группа-чтение и запись, или конкретными людьми.
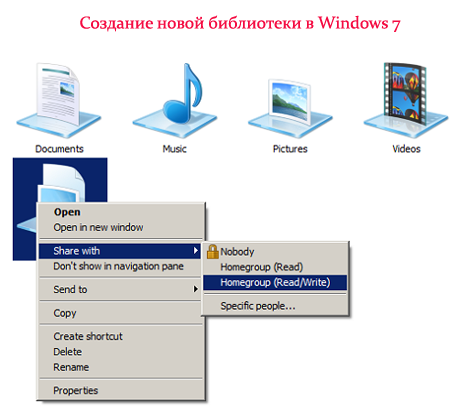
Поиск файлов и документов
Большинство компьютеров могут иметь огромное количество файлов и попытка искать один конкретный документ или файл может быть кошмаром. К счастью, у нас есть окно поиска, чтобы помочь вам в этом утомительном и сложном занятии.
Чтобы облегчить поиск нужного файла, окно поиска расположено в верхнем правом углу любого окна проводника Windows. Если вы хотите найти определенную папку или документ, вы можете открыть библиотеку и ввести в данном поле поиска. Теперь поле поиска будет фильтровать файлы с текстом и типом файла который вы ищете, по соответствующим именам файлов или типу, они будут отображаться в результатах.
Копирование и перемещение документов и файлов
Наиболее простой и часто используемый метод копирования, а также перемещения файлов «drag and drop», где вы открываете папку, содержащую контент, который вы хотите переместить или скопировать, а затем открыть место, в которое вы хотите переместить в другое окно. Наконец, Вы перетащите файлы из одной в другую папку и в конечном итоге операция будет выполнена. Но иногда вы хотите изменить конкретную библиотеку по умолчанию, как место сохранения, которое определяет, где будет храниться файл, когда он перемещается или копируется в библиотеку.
Изменить место сохранения по умолчанию
Удаление файлов и папок из библиотеки
Это может показаться непонятным, так как мы предполагаем, что библиотека-это не хранение файлов.
При удалении библиотеки
Выше мы показали, как создать библиотеку, так допустим, теперь вы хотите удалить библиотеку после добавления папки. Всё, что вам необходимо сделать, это пройти в библиотеку, щёлкнуть на ней правой кнопкой и выбрать «Удалить». После этого библиотека будет перемещена в корзину. Файлы в этой библиотеке были доступны только там и больше там не хранятся, поэтому они все равно будут в их исходном местоположении.
Если вы удалили файлы или папки в библиотеке
Если вы входите в библиотеку и удаляете в ней файлы и папки из библиотеки, то они также будут удалены и из своих исходных мест. Когда вы хотите удалить файл или папку из библиотеки, что вам нужно сделать, это правильно, удалив её в правильном направлении. Вам определенно не следует идти на удаление папок и файлов, когда вы находитесь в библиотеках.
Чтобы удалить папку из библиотеки:
1. В левой панели меню, правой кнопкой мыши на папке, которую вы хотите удалить.
2. Затем выбрать Удалить расположение из библиотеки.
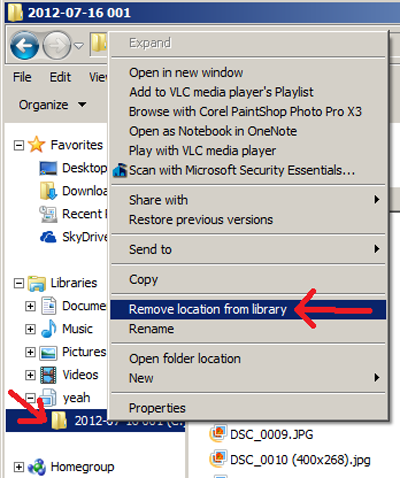
Если вы удаляете файл или папку из их исходного расположения
При добавлении папки в библиотеку, а затем удалении папки из исходного расположения, эта папка больше не доступна в библиотеке. Она не будет отображаться в библиотеке, потому что вы удалили её с компьютера.
Источник
Библиотеки Windows
Применяется к: Windows 10, Windows 11, Windows 8.1, Windows 7, Windows Server 2016, Windows Server 2012 R2, Windows Server 2012, Windows Сервер 2008 R2
Библиотеки — это виртуальные контейнеры для содержимого пользователей. Библиотека может содержать файлы и папки, хранящиеся на локальном компьютере или в удаленном хранилище. В Windows Explorer пользователи взаимодействуют с библиотеками таким образом, как они будут взаимодействовать с другими папками. Библиотеки построены на устаревших известных папках (таких как «Мои документы», «Мои фотографии» и «Моя музыка»), знакомых пользователям, и эти известные папки автоматически включаются в библиотеки по умолчанию и устанавливаются в качестве места сохранения по умолчанию.
Функции для пользователей
Windows архивы имеют полный поиск контента и богатые метаданные. Библиотеки предоставляют пользователям следующие преимущества:
Функции для администраторов
Администраторы могут настраивать и управлять Windows библиотеками следующими способами:
Подробнее о библиотеках
Ниже приводится важная информация о библиотеках, которые необходимо понять для успешного управления предприятием.
Содержимое библиотеки
В том числе папка в библиотеке физически не перемещается или не меняет расположение хранения файлов или папок; библиотека — это представление в этих папках. Однако пользователи, взаимодействующие с файлами в библиотеке, копируют, перемещают и удаляют сами файлы, а не копии этих файлов.
Библиотеки по умолчанию и известные папки
Библиотеки по умолчанию включают:
Библиотеки построены на устаревших известных папках (таких как «Мои документы», «Мои фотографии» и «Моя музыка»), знакомых пользователям. Эти известные папки автоматически включаются в библиотеки по умолчанию и устанавливаются в качестве расположения сохранения по умолчанию. То есть, когда пользователи перетаскивания, копирования или сохранения файла в библиотеку документов, файл перемещается, копируется или сохраняется в папку Мои документы. Администраторы и пользователи могут изменить расположение сохранения по умолчанию.
Сокрытие библиотек по умолчанию
Пользователи или администраторы могут скрывать или удалять библиотеки по умолчанию, хотя узел библиотек в области навигации нельзя скрыть или удалить. Скрытие библиотеки по умолчанию предпочтительнее удаления, так как такие приложения, как проигрыватель Windows Media полагаются на библиотеки по умолчанию, и повторно создадут их, если они не существуют на компьютере. Узнайте, как скрыть библиотеки по умолчанию для инструкций.
Сохранение местоположений для библиотек по умолчанию
Каждая библиотека имеет расположение сохранения по умолчанию. Файлы сохраняются или копируются в этом расположении, если пользователь выбирает сохранить или скопировать файл в библиотеку, а не определенное расположение в библиотеке. Известные папки — это расположения сохранения по умолчанию; однако пользователи могут выбрать другое расположение сохранения. Если пользователь удаляет расположение сохранения по умолчанию из библиотеки, следующее расположение автоматически выбирается в качестве нового расположения сохранения по умолчанию. Если в библиотеке пусто расположения или не удается сохранить все включенные расположения, операция сохранения сбой.
Требования к индексации и «Базовые» библиотеки
Некоторые функции библиотеки зависят от содержимого проиндексировать библиотеки. Расположения библиотек должны быть доступны для локальной индексации или индексироваться в соответствии с протоколом Windows индексации. Если индексация не включена для одного или нескольких местоположений в библиотеке, вся библиотека возвращается к базовым функциям:
Чтобы избежать этого ограниченного функционала, все расположения в библиотеке должны индексироваться локально или удаленно. Когда пользователи добавляют локальные папки в библиотеки, Windows добавляет расположение в область индексации и индексирует содержимое. Удаленные расположения, которые не индексируются удаленно, могут быть добавлены в локальный индекс с помощью синхронизации файлов в автономном режиме. Это дает пользователю преимущества локального хранилища, несмотря на удаленное расположение. Создание папки «Всегда доступно в автономном режиме» создает локализованную копию файлов папки, добавляет эти файлы в индекс и поддерживает синхронизацию локальных и удаленных копий. Пользователи могут вручную синхронизировать расположения, которые не индексируются удаленно и не используют перенаправление папок, чтобы получить преимущества локальной индексации.
Инструкции по включению индексации см. в пункте Как включить индексацию расположения библиотек.
Если среда не поддерживает кэшировать файлы локально, необходимо включить функции Windows библиотек, которые зависят от индексации групповой политики данных файлов. Это делает все библиотеки базовыми. Дополнительные сведения см. в групповых политиках Windows поиска, просмотра и организации.
Перенаправление папок
Хотя сами файлы библиотек не могут быть перенаправлены, можно перенаправить известные папки, включенные в библиотеки, с помощью перенаправления папок. Например, вы можете перенаправить папку «Мои документы», которая включена в библиотеку документов по умолчанию. При перенаправлении известных папок необходимо убедиться, что пункт назначения либо индексироваться, либо всегда доступен в автономном режиме, чтобы поддерживать полную функциональность библиотеки. В обоих случаях файлы для папки назначения индексироваться и поддерживаться в библиотеках. Эти параметры настроены на стороне сервера.
Поддерживаемые расположения хранилища
В следующей таблице покажите, какие расположения поддерживаются в Windows библиотеках.
| Поддерживаемые расположения | Неподтверченные расположения |
|---|---|
| Фиксированные локальные тома (NTFS/FAT) | Съемные диски |
| Индексация акций (серверы отделов*, Windows домашних компьютеров) | Съемные носитли (например, DVD-диски)
Сетевые акции, доступные в пространствах имен DFS или являются частью кластера неудачной передачи данных |
| Акции, доступные в автономном режиме (перенаправленные папки, которые используют автономные файлы) | Сетевые акции, недоступные автономно или удаленно индексироваться
Сетевые устройства служба хранилища (NAS) |
| Другие источники данных: SharePoint, Exchange и т. д. |
* Для акций, индексируется на ведомственом сервере, Windows поиск хорошо работает в группах или на сервере домена, который имеет аналогичные характеристики серверу workgroup. Например, Windows поиск хорошо работает на одном ведомственом сервере с раздельным доступом со следующими характеристиками:
Атрибуты библиотеки
Следующие атрибуты библиотеки можно изменить в Windows Explorer, диалоговом окантове управления библиотекой или в файле Описание библиотеки (*.library-ms):
Значок библиотеки может быть изменен администратором или пользователем путем непосредственного редактирования файла схемы описания библиотеки.
Сведения о создании файлов описания библиотек см. в разделе Схема описания библиотеки в MSDN.
Источник
