Если вы установили новую сборку Windows 10 и оказались ею недовольны, всегда можете откатиться к предыдущей из подраздела «Восстановление».
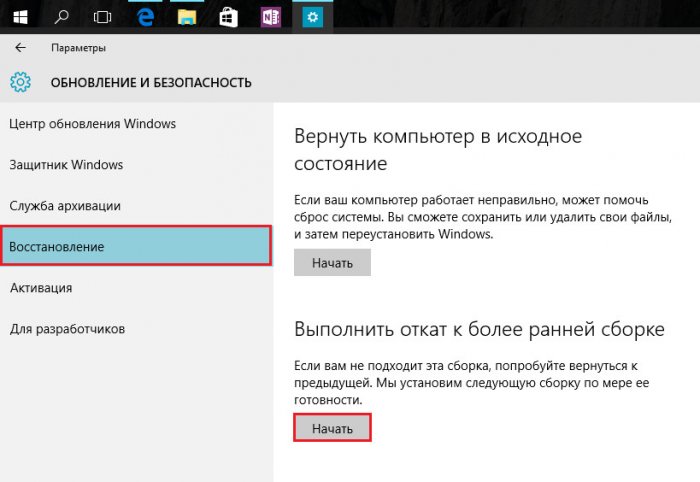
Возможно это, однако, только в том случае, если вы не удалили папку Windows.old, в которой система хранит файлы предыдущей сборки, иначе единственным способом вернуться к старому билду будет установка системы с нуля. То есть, если вы хотите отрезать себе пути к отступлению, удалите каталог Windows.old. Не совсем понятно с какими целями, но в Windows 1804 разработчики добавили новую функцию, позволяющую отключать откат к предыдущей сборке без удаления папки Windows.old.
Как в Windows 10 1803 отключить функцию отката к предыдущей сборке без удаления папки Windows.old
Возможно, таким образом администраторы смогут предотвращать переход к более ранним версиям системы пользователями. Теперь, как это реализовать. Всё очень просто, запустите командную строку от имени администратора и выполните в ней следующую команду:
dism /Online /Remove-OSUninstall
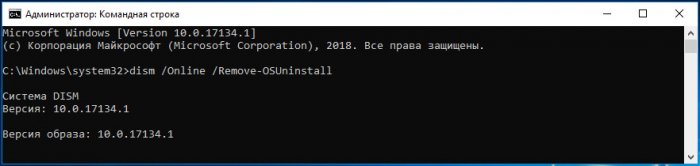
После выполнения этой команды кнопка «Начать» в подразделе «Восстановление» должна стать неактивной, серой. Работает команда только если система уже обновлялась, то есть если на компьютере имеется папка Windows.old, в противном случае скорее всего вы получите ошибку «Элемент не найден». Отключение отката к предыдущей сборке с помощью приведенной выше команды имеет разовый характер, при следующем обновлении Windows 10 вы сможете откатиться к предшествующей сборке в обычном режиме.
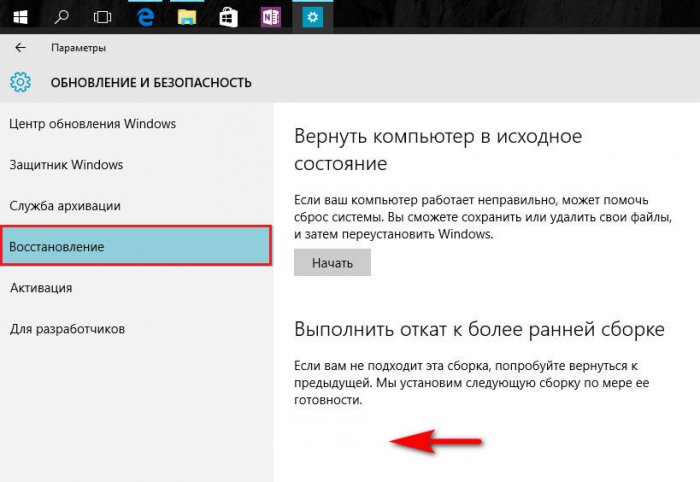
Рекомендуем другие статьи по данной теме
Заметили ошибку
Выделите и нажмите Ctrl+Enter
Комментарии (0)
Комментариев пока-что нет
Но! Вы можете стать первым. Поделитесь своим впечатлением о статье или задайте свой вопрос!
Для пользователей Windows XP —
- Откройте меню Пуск и перейдите по следующему пути Все программы > Стандартные > Служебные > Восстановление системы, Выберите параметр Отменить последнее восстановление и нажмите клавишу Далее, Нажмите Отменить, На данном этапе Windows отменит последнее восстановление системы и ваш компьютер будет автоматически перезапущен. По завершению перезагрузки в появившемся окне Восстановление системы нажмите ОК,
Теперь ваш компьютер готов к полноценной работе!
Как отменить восстановление системы на ноутбуке?
Обновлено: 2021-06-12 Если ошибку не удалось исправить с помощью функции восстановления системы или возникли другие ошибки, то, в большинстве случаев, можно отменить операцию восстановления, После отмены восстановления системы можно попробовать использовать другую точку восстановления,
- Откройте окно «Восстановление системы». Щелкните Отменить восстановление системы и нажмите кнопку Далее, Просмотрите выбранные параметры и нажмите кнопку Готово,
Компьютер перезагрузится, а затем отобразится подтверждение отмены внесенных изменений.
Что делать если при запуске компьютера идет восстановление запуска?
Среда восстановления — В Windows 7 имеется «Windows Recovery Tools WRT». Для восстановления, требуется выбрать из меню F8 «Устранение неполадок компьютера». Далее появится меню « Параметры восстановления системы » — требуется выбрать «Восстановление запуска». Это приведет к восстановлению параметров и файлов запуска.
Как отключить восстановление файлов?
Отключение восстановления системы Windows 7 —
- Щелкните правой кнопкой мыши на значок «Мой компьютер» и выберите «Свойства». В левой области нажмите на кнопку Защита системы и перейдите к вкладке Защита системы, Чтобы отключить функцию восстановления системы выберите диск, на котором вы хотите отключить восстановление системы, и нажмите Настроить, В следующем окне установите флажок Отключить защиту системы и нажмите OK,
Совет : Функция восстановления системы не работает в случае файловой системы FAT, FAT 16 и FAT 32, поскольку они не поддерживают копирования в фоновом режиме. Для использования восстановления системы требуется файловая система NTFS, Для создания точек восстановления системы требуется дополнительное место на диске.
Как выйти из режима восстановления Windows?
Как отключить автоматическое восстановление Windows 10 — Существует возможность отключить запуск автоматического восстановления Windows 10 и проверить, как система поведет себя в этом случае — в некоторых случаях это приводит к нормальной загрузке ОС, иногда — позволяет определить, в чем именно заключается проблема. Для отключения автоматического восстановления:
- Как и в предыдущем способе (шаги 1-3) перейдите к средствам восстановления системы.
- Откройте пункт «Командная строка».
- В командной строке введите bcdedit /set recoveryenabled no и нажмите Enter.
- Закройте командную строку, выберите пункт «Выключить компьютер», а затем снова его включите.
В дальнейшем, чтобы вернуть автоматическое восстановление, которое иногда может быть полезным — используйте командную строку (от имени администратора, если она будет запущена в работающей Windows 10) и команду bcdedit /set recoveryenabled yes
Как сделать обычную загрузку Windows?
- Продукты
- Устройства
- Дополнительная поддержка
На экране Дополнительные варианты загрузки вы можете запустить Windows в расширенном режиме устранения неполадок. Вы можете открыть меню, включив компьютер и нажав клавишу F8 перед запуском Windows. Некоторые параметры, такие как безопасный режим, запускают Windows в ограниченном состоянии, когда запускаются только основные компоненты.
Если при запуске в безопасном режиме проблема не возникает, то из списка возможных причин неполадки можно исключить параметры, используемые по умолчанию, основные драйверы устройств и службы. Другие варианты позволяют запустить Windows с дополнительными функциями, предназначенными для системных администраторов и ИТ-специалистов.
Дополнительные сведения можно найти на веб-сайте Майкрософт для специалистов по ИТ.
Сколько по времени идет восстановление системы?
В идеале, восстановление системы должно занять где-то от получаса до часа, поэтому, если вы заметили, что прошло 45 минут и оно не завершено, программа, вероятно, зависла. Скорее всего, это означает, что что-то на вашем компьютере мешает программе восстановления и не позволяет ей работать полностью.
Что делать если компьютер не возвращается в исходное состояние?
Как сбросить Windows 10 если система не запускается или сброс из параметров не работает — В тех случаях, когда Windows 10 не запускается или сброс в параметрах не срабатывает, можно попробовать выполнить с помощью средств производителя или же с среде восстановления.
- Если Windows 10 не запускается, но показывает синий экран с ошибкой, то нажав по пункту «Дополнительные параметры», вы можете попасть в среду восстановления.
- Если система запускается, но сбросить ОС не удается, зайдите в Параметры — Обновление и безопасность и нажмите кнопку «Перезагрузить сейчас» в разделе «Особые варианты загрузки».
После перезагрузки зайдите в раздел «Поиск и устранение неисправностей», а затем нажмите по пункту «Вернуть компьютер в исходное состояние». Далее, также, как и в первом описанном методе вы можете:
- Сохранить или удалить личные файлы. При выборе «Удалить» будет также предложено либо полностью очистить диск без возможности их восстановления, либо простое удаление. Обычно (если вы не отдаете ноутбук кому-то), лучше использовать простое удаление.
- В окне выбора целевой операционной системы выберите Windows 10.
- В окне «Вернуть компьютер в исходное состояние» ознакомьтесь с тем, что будет проделано — удаление программ, сброс настроек на значения по умолчанию и автоматическая переустановка Windows 10 Нажмите «Вернуть в исходное состояние».
После этого начнется процесс сброса системы к исходному состоянию, в ходе которого компьютер может перезагружаться. Если на вашем устройстве была предустановлена лицензионная Windows 10 при покупке, то самый простой способ сброса его на заводские настройки — использовать определенные клавиши при включении ноутбука или компьютера.
Что делать если слетела винда 10?
Диск восстановления «десятки» — Метод используется только в случае предварительного создания накопителя для возобновления системы, что не всегда возможно в случае, если «десятка» слетела.
- Для создания носителя, позволяющего восстановить работоспособность Windows 10, необходимо перейти в раздел «Восстановление», расположенный в меню «Параметры». После кликаем по ссылке «Создание диска восстановления». Жмем «Далее», ничего не изменяя.
- Выбираем целевой накопитель и записываем на него файлы возобновления. Загружаемся с флешки, переходим в раздел «Диагностика», где в пункте «Дополнительные параметры» выбираем удовлетворяющий вариант из списка предложенных.
В нашем случае правильное решение – возврат ПК в исходное состояние, используя расположенные на флешке файлы.
Почему после подготовки автоматического восстановления черный экран?
Часть 1: Черный экран подготовки к автоматическому восстановлению Windows 10: в чем проблема? — Обычно пользователи могут столкнуться с проблемой черного экрана после автоматического восстановления по разным причинам. В этом случае система не отвечает или не загружается правильно.
- Чаще всего это происходит, когда отсутствует загрузчик или важные загрузочные файлы. Еще одной причиной может быть повреждение основной загрузочной записи (MBR). Некоторые изменения в настройках BIOS или отсутствие данных конфигурации загрузки (BCD) также могут вызвать эту проблему. Это также может произойти в случае, если жесткий диск поврежден, отсутствует или его соединение ненадежно. Если диск Windows или прошивка были повреждены, это также может привести к этой проблеме. Также может быть проблема с дисплеем вашей системы, графической картой или установленными драйверами. Любая другая проблема, связанная с программным обеспечением или драйверами, также может вызвать черный экран восстановления Windows 10.
Как отключить защиту системы Windows 10?
Выполните следующие действия, чтобы временно отключить антивирусную защиту Microsoft Defender в режиме реального времени в системе «Безопасность Windows». Однако имейте в виду, что в этом случае устройство может стать уязвимым для угроз.
- Выберите Начните и введите «Безопасность Windows», чтобы найти это приложение.
- Выберите приложение Безопасность Windows в результатах поиска, перейдите в & защиты от вирусов и в & защиты от вирусов выберите Управление настройками,
- Выберите для параметра Защита в режиме реального времени значение Выкл, Обратите внимание, что запланированные проверки будут выполняться. Тем не менее, файлы, которые загружены или установлены, не будут проверяться до следующей плановой проверки.
Примечания:
- Если вы просто хотите исключить один файл или папку из проверки антивирусной программы, вы можете сделать это, добавив исключение. Это безопаснее, чем отключать всю антивирусную защиту. См, статью Добавление исключения для Безопасность Windows.
- Если вы установите совместимую антивирусную программу Microsoft Defender, автоматически отключится.
- Если она включена, вам потребуется отключить ее, прежде чем вы сможете отключить защиту в режиме реального времени.
Пути заражения компьютера вредоносными программами
Какие службы отвечают за восстановление системы?
В операционной системе Windows 7 за архивирование и восстановление системы отвечаетслужба ‘Теневое копирование тома’: Управляет созданием теневых копий (контрольных точек состояния) дисковых томов, которые используются для архивации и восстановления или для иных целей.
Рекомендуем: Как установить количество дней, до удаления предыдущей установки Windows 10.
Если вы установили более новую версию Windows 10, но не довольны обновлением, вы можете вернуться к предыдущей версии ОС, которая была до обновления. В Windows 10 версии 1803 есть новая опция, которая позволяет удалить возможность вернуться к предыдущей версии Windows 10 из приложения «Параметры». Это хорошее изменение для пользователей, которые хотят удалить данную опцию.
Начиная с версии Windows 10 версии 1803, можно удалить возможность вернуться к предыдущей сборке Windows 10 не удаляя папку Windows.old. Существует новая опция встроенного инструмента DISM, которую можно использовать для этой задачи.
Прежде чем продолжить, обратите внимание, что описанная ниже процедура удалит возможность вернуться к предыдущей версии Windows 10. Операция не может быть отменена.
Чтобы удалить возможность вернуться к предыдущей версии Windows 10 , выполните следующие действия.
- Откройте командную строку или PowerShell от имени администратора.
- Введите или скопируйте и вставьте следующую команду.
dism /Online /Remove-OSUninstall
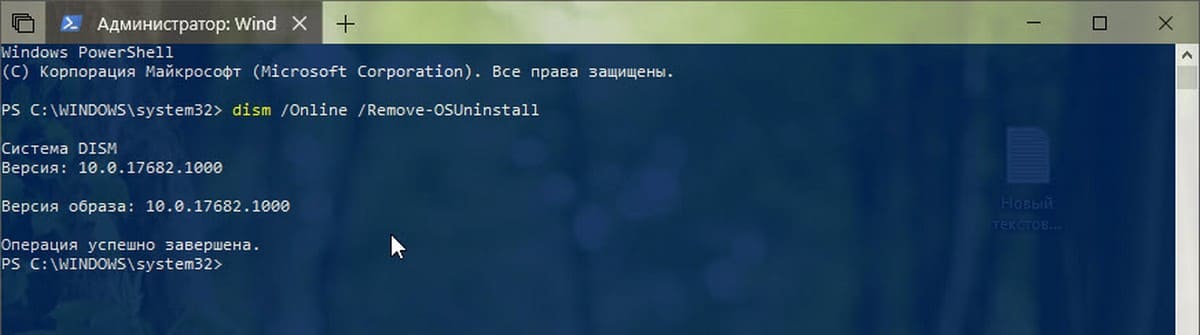
Это позволит удалить возможность вернуться к предыдущей версии Windows 10.
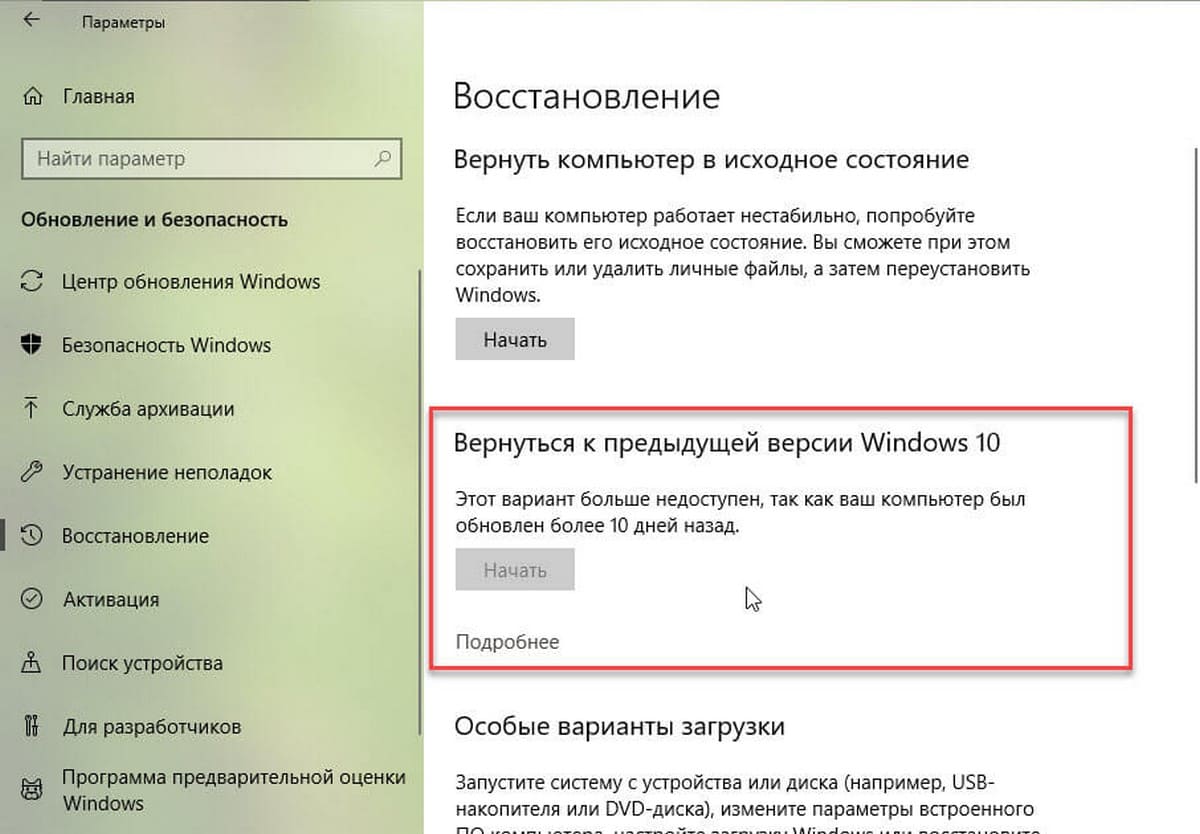
Вот и все. Этот параметр будет недоступен в приложении «Параметры».
Вы снова сможете вернуться к предыдущей версии Windows 10 в следующий раз при установке более новой версии Windows 10 (обновление функции).
Раз в год Windows 11 получает большие обновления компонентов, которые меняют её версию, а сам процесс обновления больше похож на установку новой ОС, чем простое обновление. Если вы остались недовольны очередным обновлением компонентов, вы можете удалить его и вернуть предыдущую версию ОС.
В этой инструкции подробно о способах выполнить откат Windows 11 до предыдущей версии после установки очередного обновления компонентов, на момент написания — 24H2, но информация актуальна и для других версий.
Возврат к предыдущей версии в «Параметрах»
При выполнении обновления Windows 11 до следующей версии, на системном разделе диска создаётся папка Windows.old, содержащая файлы предыдущей версии системы, и именно она служит для отката. При этом следует учитывать:
- По умолчанию откат возможен в течение 10 дней после выполнения обновления, после чего файлы удаляются. Вы можете изменить этот период с помощью команды, в командной строке от имени администратора. В примере устанавливается время равное 30 дням:
dism /online /Set-OSUninstallWindow /Value:30
- Если вы вручную удалили папку Windows.old или она была удалена автоматически (например, по истечение срока хранения или сторонними программами очистки), вернуть старую версию можно будет только путём её чистой установки на компьютере.
Если условия выполняются, необходимые файлы для отката есть, то для удаления обновления версии Windows 11 можно использовать следующие шаги:
- Откройте «Параметры» (через меню «Пуск» или с помощью сочетания клавиш Win+I), перейдите в раздел «Система» — «Восстановление», либо «Центр обновления Windows» — «Журнал обновлений» — «Восстановление».
- Нажмите кнопку «Назад» в разделе «Параметры восстановления».
- Вы увидите несколько экранов и предупреждений (прочтите их внимательно), на каждом из которых потребуется нажать «Далее», а в конце, на экране «Спасибо, что опробовали эту сборку» нажать кнопку «Вернуться к более ранней сборке» для подтверждения возврата.
В результате будет инициирован процесс удаления обновления компонентов и возврата к предыдущей версии Windows.
Среда восстановления
Если после обновления Windows 11 до новой версии она перестала запускаться или вход в систему стал невозможен, вы можете попробовать зайти в среду восстановления Windows и уже там выполнить откат.
- Зайдите в среду восстановления Windows. Для этого на экране входа в систему или в уже запущенной системе можно открыть меню завершения работы, после чего, удерживая клавишу Shift, нажать «Перезагрузка». Есть и другие способы входа в среду восстановления.
- Перейдите в раздел «Поиск и устранение неисправностей» — «Дополнительные параметры» — «Удалить обновления».
- Выберите опцию «Удалить последнее обновление компонентов».
- Подтвердите удаление обновления компонентов и возврат Windows 11 к предыдущей версии.
Если всё пройдёт успешно, после достаточно продолжительного процесса, в ходе которых компьютер может перезагружаться, вы вернётесь к предыдущей версии ОС.
Командная строка
И ещё один способ, который может помочь, если вход в Windows возможен, но открыть «Параметры» не получается:
- Запустите командную строку от имени Администратора.
- Введите команду
DISM /Online /Initiate-OSUninstall
и нажмите Enter
- Подтвердите перезагрузку вводом «Y».
- Дождитесь завершения восстановления предыдущей версии Windows.
Если файлы, необходимые для возврата к предыдущей версии Windows 11 не сохранились, либо процесс завершается с ошибками, вы можете:
- Скачать ISO файл с нужной версией Windows 11, смонтировать его в системе (правый клик — «Подключить») и запустить setup.exe с него, после чего выполнить процесс установки.
- Выполнить чистую установку с флешки с требуемой версией Windows
К сожалению, в обоих вариантах потребуется переустановка всех ваших программ, они не сохранятся, в отличие от случая использования штатного отката системы.
Инструкция на близкую тему: Способы удалить обновления Windows 11 (как обновления компонентов, так и обычные накопительные обновления).








